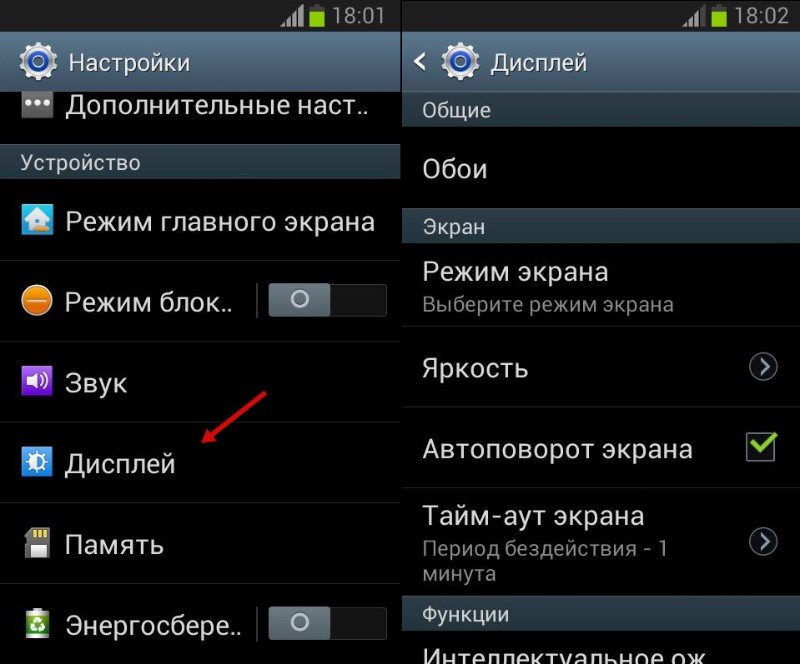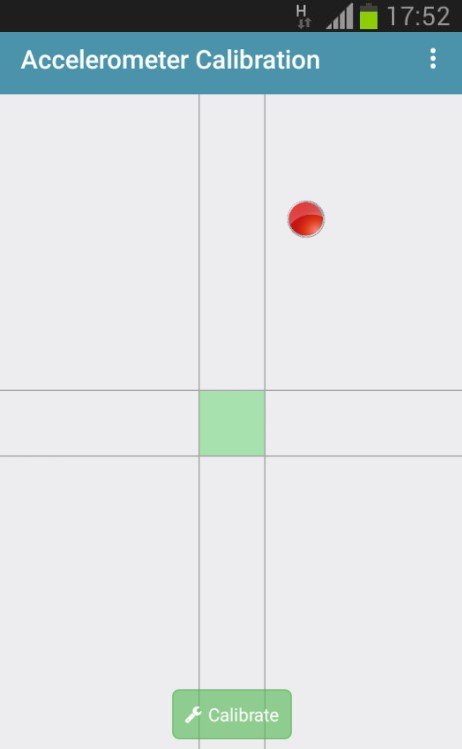Случается, что сенсор дисплея на телефоне Андроид может отличаться от изначального положения. Из-за этого устройство неправильно определяет места касания на экране. Для решения этого вопроса необходимо выполнить настройку чувствительности экрана телефона.
Данная статья подходит для всех брендов, выпускающих телефоны на Android 11/10/9/8: Samsung, HTC, Lenovo, LG, Sony, ZTE, Huawei, Meizu, Fly, Alcatel, Xiaomi, Nokia и прочие. Мы не несем ответственности за ваши действия.
Внимание! Вы можете задать свой вопрос специалисту в конце статьи.
Как увеличить или уменьшить чувствительность экрана
Чтобы уменьшить или увеличить чувствительность экрана на телефоне Андроид, необходимо перенастроить гаджет с целью точного определения мест касания. Если этим процессом пренебречь, то в будущем могут появиться неисправности или ошибки.
Калибровка сенсора
В оболочке Андроид используется системный калибратор. С его помощью намного проще улучшить чувствительность экрана.
Для начала калибровки выполняем такие действия:
- Жмем «Настройки».
- Выбираем пункт «Дисплей».
- На экране отобразится меню с опциями калибровки.

Не знаешь как решить проблему в работе своего гаджета и нужен совет специалиста? На вопросы отвечает Алексей, мастер по ремонту смартфонов и планшетов в сервисном центре.Напиши мне »
Горизонтальная калибровка
Здесь необходимо отрегулировать в пространстве датчик положения. Таким образом настраивается линия горизонтальной плоскости гаджета.
Этот процесс способен повысить четкость распознавания совершаемых движений. В этом меню в конце списка находится вкладка «Горизонтальная калибровка». Найдя этот раздел, выполняем все указания телефона.
Девайс нужно положить на горизонтальную поверхность, затем выбираем нужную опцию. Утилита самостоятельно выполнит настройку чувствительности. Когда настройка будет завершена, на дисплее отобразится соответствующее сообщение.
Калибровка гиродатчика
Теперь нам нужно выполнить регулировку гироскопа, отвечающего за навигацию. Данный элемент гаджета отвечает за определение пространственного положения телефона.
Гироскоп реагирует на осуществленные в пространстве изменения. К примеру, вращая гаджет в разных проекциях, происходит адаптация отображенной на экране картинки в зависимости от положения девайса.
Инструкция:
- Переходим в «Настройки».
- Жмем меню «Дисплей».
- В отображенном меню находим «Калибровка гиродатчика».
После завершения выполнения все вышеописанных действий, настройка чувствительного экрана на телефоне Андроид будет успешно завершена.
Приложение Touchscreen Calibration
Инсталлировать утилиту можно в Плей Маркете.
Выполняем такие шаги:
- Запускаем софт.
- Жмем «Calibrate».
- Теперь нам необходимо выполнить все те действия, которые предлагает предложение.
- После завершения калибровки будет продемонстрировано соответствующее сообщение.
Приложение Quick TuneUp
Программа выполняет аналогичные задачи, что и предыдущий софт, но иным способом:
- Устанавливаем Quick TuneUp из Плей Маркета.
- Запускаем софт из меню гаджета.
- Жмем «Display Calibration».
- Ожидаем завершения калибровки.
- Перезагружаем телефон.
Почему пропала чувствительность/отклик экрана на действия
Причины поломки
Существует много причин, почему дисплей телефона перестает работать. Давайте рассмотрим самые распространенные виды проблем:
- Физическая поломка, повреждение сенсора телефона. Причиной поломки может быть воздействие магнита, влажность, холод, повышенная температура или статическое электричество.
- Сбой в работе ОС Андроид после некорректной перезагрузки, обновления прошивки, недостаточного количества внутренней или оперативной памяти.
- Воздействие вирусов, которые существенно понижают производительность. На гаджет они воздействуют так, что у сенсора пропадает чувствительность. Для решения вопроса рекомендуется использовать антивирусный софт. Читайте Как проверить Android на вирусы через компьютер (ПК).
- Неверные настройки.
Возврат настроек до заводских позволит вернуть настройки по умолчанию, что устраняет практически все перечисленные выше проблемы. Если чувствительность пропала без определенной причины, то данная проблема связана с работой ПО.
Решаем проблемы ПО
Рассмотрим наиболее действенные способы решения проблемы. Перед началом устранения иных проблем выполняем перезагрузку телефона:
- Жмем и удерживаем клавишу питания. Экран должен стать черным.
- Спустя 1 минуту жмем снова на клавишу питания для включения девайса. Зачастую гаджет после перезагрузки на прикосновения будет реагировать нормально.
- Извлекаем СИМ карту и карту памяти. В некоторых случаях именно СИМ карта является причиной проблемы.
- Перезагружаем устройство и проверяем, заработал ли сенсор экрана.
- Переводим девайс в безопасный режим.
В безопасном режиме сторонний софт отключается, функционировать будут только стандартные утилиты. Если в безопасном режиме дисплей функционирует нормально, то нужно удалить программы, особенно недавно установленные.
Физические повреждения
Если телефон упал или был поврежден, после чего пропала чувствительность экрана, то перед заменой дисплея попробуйте выполнить предварительную диагностику. Таким образом можно убрать проблему.
Диагностический тест позволит определить, какие именно области на экране не реагируют на нажатия. На скриншоте ниже показаны проверочные коды для разных моделей производителей.
Например, для телефона Самсунг Galaxy следует выполнить такие действия (может отличаться в зависимости от версии Андроид):
- Переходим в телефонный набор.
- Для входа в раздел диагностики вводим такую комбинацию символов: *#7353#.
- Выбираем TSP Grid Mode или TSP Dot Mode, чтобы протестировать сенсорный дисплей.
ри выборе режима TSP Dot будут демонстрироваться небольшие точки во время нажатия на экран. В режиме TSP Grid Mode будет выполнена проверка всех областей экрана в наложенной сетке. При помощи данных двух режимов можно найти ту часть экрана, которая больше всего пострадала от физического воздействия.
Еще один распространенный случай поломки – это когда отошел шлейф. Если гаджет упал, то шлейф может ослабиться, после чего сенсорный экран теряет чувствительность.
Для решения проблемы необходимо слегка постучать по всем углам экрана телефона несколько раз. Этот способ помогает в 50% ситуаций. Но лучше обратиться в сервисный центр, чтобы они устранили поломку навсегда.
АвторМастер Николай
Инженер по ремонту мобильной и компьютерной техники в специализированном сервисном центре, г. Москва. Непрерывный опыт работы с 2010 года.
Есть вопросы? Задавайте в комментариях к статье. Отвечать стараюсь максимально быстро вам на указанную почту. Каждый случай индивидуален и поэтому очень важно, чтобы вы максимально расписали свою проблему и какая у вас модель устройства.
На чтение 4 мин Просмотров 7.7к.
Если вас не устраивает чувствительность сенсорного экрана на вашем Android телефоне или планшете, для вас эта публикация, в которой вы узнаете как легко настроить чувствительность на Андроид.
Изменить чувствительность экрана вы сможете на устройствах c операционной системой Android 8.0, 9.0, 10.0, 11.0 и новее от производителей:
- Samsung.
- LG.
- Sony.
- Lenovo.
- Nokia.
- HTC.
- Xiaomi.
- Redmi.
- ZTE.
- Huawei.
- Meizu.
- Alcatel.
- Fly и других.

Содержание
- Как увеличить или уменьшить чувствительность экрана на Android
- Калибровка сенсорного экрана
- Калибровка сенсорного экрана на Andriod в инженерном меню
- Горизонтальная калибровка на Android
- Калибровка гиродатчика на Android
- Почему пропала чувствительность экрана и отсутствует отклик на действия в телефоне
- Что делать если сенсор на экране Android срабатывает самопроизвольно
Как увеличить или уменьшить чувствительность экрана на Android
Чтобы изменить чувствительность экрана в смартфоне или планшете под управлением Android, нужно перенастроить — откалибровать устройство для определения точного места касания на сенсорном экране.
Калибровка сенсорного экрана
В операционной системе Android используется системный калибратор, благодаря которому осуществляется настройка чувствительности экрана.
Калибровка сенсора:
- Откройте приложение «Настройки» в Android смартфоне (планшете).
- Перейдите в раздел настроек «Экран» или «Дисплей» (в зависимости от производителя и версии Andriod пункты могут назваться по другому.
- Зайдите в подраздел «Калибровка экрана» и пройдите тест представляющий собой процесс нажатия на экран в определенных точках.
Если у вас в настройках нет пункта «Калибровки сенсора» или «Калибровки экрана» или что-то связанное с настройкой экрана, то возможно в вашем устройстве отсутствует возможность изменить чувствительность экрана в настройках, тогда попробуйте следующий вариант ниже.
Калибровка сенсорного экрана на Andriod в инженерном меню
Если вы не знаете что такое инженерное меню, тогда вам следует изучить отдельную публикацию: Инженерное меню Android, где вы узнает, что это такое и как зайти в инженерное меню на Android устройствах.
- Войдите в инженерное меню используя следующие коды для входа:
##3646633####4636##или#15963#
- Затем откройте раздел «Hardware Testing».
- Перейдите в подраздел «Sensor».
- Затем войдите в пункт «Sensor Celibration».
- Далее нужно нажать кнопку «Clear Calibration».
- После чего нажмите кнопку «Do calibration (20% tolerance)».
- В завершении нужно выйти из инженерного меню, несколько раз нажав на кнопку «Назад».
Горизонтальная калибровка на Android
Горизонтальная калибровка это процесс настройки датчика положения на Android, что позволяет улучшить распознавание движений устройством.
- Откройте приложение «Настройки» перейдите в раздел «Экран».
- Войдите в подраздел «Горизонтальная калибровка».
- Выполните все инструкции:
- Положите телефон/планшет на ровную горизонтальную поверхность.
- Далее устройство активирует процесс калибровки.
- По завершению горизонтальной настройки вы получите уведомление.
Калибровка гиродатчика на Android
Калибровка гироскопа на Android отвечает за навигацию. Гиродатчк позволяет определять положение в пространстве телефона/планшета. Гиродатчик фиксирует изменения устройства в пространстве. Например, вращая Android устройство в разных проекциях, происходит адаптация отображенной на экране картинки в зависимости от его положения.
- Откройте приложение «Настройки» на Android устройстве.
- Перейдите в раздел «Экран».
- Зайдите в подраздел «Калибровка гиродатчика».
- Запустите настройку и выполните все последующие инструкции.
Почему пропала чувствительность экрана и отсутствует отклик на действия в телефоне
Причины по которым может пропасть чувствительность экрана может быть несколько, самые очевидные и распространённые:
- Повреждение экрана в результате физической воздействия, например падения телефона. Также на работоспособность тачскрина может повлиять холод или жара, статическое электричество.
- Сбой операционной системы Android, которой может послужить некорректная перезагрузка или обновление ОС.
- Воздействие вредоносного ПО. Вируса могут существенно понизить производительность и уменьшить чувствительность экрана Android устройства.
Самый универсальный способ исправления чувствительности экрана, если отклик стал заметно хуже — это сброс до заводских настроек. Подробнее как это сделать читайте в отдельной публикации: как сделать сброс до заводских настроек на Android. Если в вашем случае, произошло физическое повреждение экрана — исправит только специалист сервис центра.
Что делать если сенсор на экране Android срабатывает самопроизвольно
Если сенсор экран телефона стал слабо откликаться на ваши нажатия, значит, настало время провести повторную калибровку дисплея. Android неправильно реагирует на изменение расположения его в пространстве, значит нужно откалибровать G-sensor.
Если экран вашего телефона или планшета в некоторых участках дисплея начинает нажиматься сам по себе, это означает что повреждено сенсорное стекло. При таком случае калибровка в домашних условиях не поможет. Необходима замена экрана, которое смогут сделать в сервис центре.
Почему чувствительность экрана падает?
Кроме, физических поломок или некорректной работы прошивки, на чувствительность экран может повлиять наклеивание защитной пленки или стекла. Поэтому учитывайте возможные неудобства при защите своего Android гаджета.
Как увеличить чувствительность экрана на смартфоне Samsung?
Настройка чувствительности экрана Samsung:
➊ Откройте приложение «Настройки».
➋ Перейдите в раздел «Дисплей».
➌ Активируйте переключатель в пункте «Чувствительность».
Теперь вы знаете как улучшить чувствительность экрана на Андроид устройства и сможете откалибровать дисплей своего телефона и планшете самостоятельно.
Download Article
Learn how to increase the touch sensitivity as well as mouse and pointer responses on Android
Download Article
- Changing Touch Sensitivity
- Changing Mouse and Pointer Settings
- Video
- Tips
|
|
|
Do you have a hard time tapping things on your Android? Or do you have a mouse connected to your Android and find that it’s moving slowly? Fortunately, you can change settings to address both of these issues! This wikiHow article teaches you how to change the touch sensitivity as well as the pointer and mouse settings on Android smartphones and tablets.
Things You Should Know
- The most common way to increase touch sensitivity is in “Settings > Display/Advanced Features > Touch Sensitivity/Screen Protector Mode.”
- If you’re using a mouse with your Android phone or tablet, change the pointer speed in “Settings > General management > Mouse and trackpad.”
- Troubleshoot issues with touch sensitivity by force restarting your phone or tablet, checking for software updates, optimizing your storage, and removing any cases or screen protectors.
-
1
Open Settings
. Tap the gear icon in the Quick Panel by swiping down from the top of your screen.
- Use this method if you’re finding it difficult to tap buttons on your screen.
-
2
Tap Display or Advanced Features. Some phones have the touch sensitivity toggle nestled in the Display menu while others have it in Advanced Features, so you may need to check the other menu if you can’t find it in one.
Advertisement
-
3
Advertisement
-
1
Open Settings
. The app is usually on the home screen or in the app drawer. You can also open Settings by swiping down from the top of your screen and tapping the gear icon in the Quick Panel.
- Use this method if you’re using a mouse with your smartphone or tablet and need to change how the pointer reacts to the mouse as you use it.
-
2
Tap General management or System. The wording of this general menu changes depending on your Android’s model and manufacturer, but you’ll find the pointer settings in a menu that allows you to change the system’s settings.
-
3
Tap Mouse and trackpad. A new menu will appear with settings so you can change your mouse’s pointer and scrolling speed.
-
4
Drag the sliders to adjust how your pointer behaves. Drag the sliders to the right if you want the pointer speed or the scrolling speed to be faster or drag them to the left to slow these speeds down.
- There are more settings so you can change what your mouse buttons do.
- Enable “Enhance pointer precision” to make your pointer move faster and slower according to your mouse.
Advertisement
Ask a Question
200 characters left
Include your email address to get a message when this question is answered.
Submit
Advertisement
Video
-
If you’ve changed the touch sensitivity but still have trouble touching anything, test your screen to make sure it’s working properly.
Thanks for submitting a tip for review!
Advertisement
References
About This Article
Thanks to all authors for creating a page that has been read 171,246 times.
Is this article up to date?
wikiHow Tech Help Pro:
Level up your tech skills and stay ahead of the curve
Let’s go!
Случаются ситуации, когда сенсор дисплея может сбиться от начального состояния. После этого экран неточно определяет место тактильного касания. Владельцам устройств под управлением ОС Аndroid нужно знать, как проводится настройка чувствительности сенсорного экрана. В этой статье будет подробно рассказано про всю процедуру.
В общей сложности, данный процесс состоит в перенастройке экрана устройства для точного определения места касания. Это самый первый этап для комфортного использования смартфона. Если пренебречь данной настройкой, то в будущем можно получить кучу ошибок и неисправностей (наиболее часто данный фактор выражается в общении посредством SMS и в работе с приложениями).
Калибровка сенсора Android, программы, настройка: видео
Процесс калибровки сенсора на Андроид-устройствах
Android-оболочка несет с собой системный калибратор, который упростить работу в данном вопросе. Процедура калибровки экрана начинается с раздела «Настроек», в которой нужно выбрать категорию «Дисплей», в результате чего на экране всплывет меню с соответствующими опциями.
Горизонтальная калибровка
Под вышеназванным понятием имеется ввиду регулировка датчика положения в пространстве, для настройки линии горизонтальной плоскости смартфона. Это дополнительно улучшит четкость распознавания всех движений. В появившемся меню в самом конце списка отыскать раздел «Горизонтальная калибровка». Отыскав интересующий пункт, в точности выполнить указания смартфона.
Смартфон требуется положить на горизонтальную плоскость и после этого выбрать необходимую функцию, далее настройка чувствительности сенсорного экрана утилита произведет сама. Конечный результат настройки – появление на дисплее уведомления о завершении.
Настройка чувствительности сенсорного экрана на Андроиде: видео
Калибровка гиродатчика
Следующая ступень настройки – регулировка гироскопа. Это прибор, предназначенный для навигации. Он требуется для определения пространственного положения устройства. Он своевременно реагирует на изменения положения в пространстве. Для примера, при вращении смартфона в разных проекциях, устройство адаптирует картинку, показанную на экране в соответствии с положением телефона.
Настройка данного датчика по всем показателям схожа с горизонтальной настройкой, описанной ранее, так что особых трудностей возникнуть не должно. Для этого потребуется:
- Перейти в раздел «Настройки».
- Найти категорию «Дисплей».
- В открывшемся меню нажать на «Калибровка гиродатчика».
- После выполнения вышеперечисленных пунктов можно сказать с уверенностью, что настройка чувствительности сенсорного экрана Android проведена.
Если на смартфоне отсутствуют системные настройки калибровки, можно скачать приложение Touchscreen Calibration, которое поможет с калибровкой экрана.
Калибровка тачскрина Android: видео
Содержание
- Как настроить чувствительность экрана телефона Android
- Как увеличить или уменьшить чувствительность экрана
- Калибровка сенсора
- Горизонтальная калибровка
- Калибровка гиродатчика
- Приложение Touchscreen Calibration
- Приложение Quick TuneUp
- Почему пропала чувствительность/отклик экрана на действия
- Причины поломки
- Решаем проблемы ПО
- Физические повреждения
- Калибровка тачскрина на Андроид телефонах и планшетах
- Калибровка тачскрина Android: Видео
- Что это такое?
- Калибровка сенсора Android: программы, настройка: Видео
- Как откалибровать экран на Андроиде?
- Настройка с помощью специальных программ
- Самостоятельная настройка
- Настройка чувствительности сенсорного экрана на Андроиде: Видео
- Обращение в сервис-центр
- Настройка чувствительности сенсорного экрана Android
- Горизонтальная калибровка
- Как откалибровать экран на Андроиде?
- Настройка с помощью специальных программ
- Самостоятельная настройка
- Калибровка гиродатчика
- Что это такое?
- Ручная калибровка тачскрина android
- Возможные проблемы при калибровке сенсора экрана и акселерометра
- Требуются root-права
- Калибровка дисплея Android через инженерное меню
- Примеры работы с приложениями
- Power Bubble
- TouchScreenTune
- Clinometr
- Что такое калибровка экрана и в каких случаях она нужна
- Способ 4: Сброс настроек
- Калибровка благодаря приложениям
- Тормозит Андроид: причины и способы устранения проблемы
- Основные причины
- Очистка приложений
- Откат обновления
- Освобождение внутренней памяти и пространства накопителей
- Калибровка экрана
- «Калибровка тачскрина Андроид»
- Другие неполадки
- Способ 2: Обновление ПО
- Глючит сенсор на Айфоне и Андроид
- Виды поломок сенсора на смартфонах Android и Iphone
Как настроить чувствительность экрана телефона Android
Случается, что сенсор дисплея на телефоне Андроид может отличаться от изначального положения. Из-за этого устройство неправильно определяет места касания на экране. Для решения этого вопроса необходимо выполнить настройку чувствительности экрана телефона.
Данная статья подходит для всех брендов, выпускающих телефоны на Android 11/10/9/8: Samsung, HTC, Lenovo, LG, Sony, ZTE, Huawei, Meizu, Fly, Alcatel, Xiaomi, Nokia и прочие. Мы не несем ответственности за ваши действия.
Внимание! Вы можете задать свой вопрос специалисту в конце статьи.
Как увеличить или уменьшить чувствительность экрана
Чтобы уменьшить или увеличить чувствительность экрана на телефоне Андроид, необходимо перенастроить гаджет с целью точного определения мест касания. Если этим процессом пренебречь, то в будущем могут появиться неисправности или ошибки.
Калибровка сенсора
В оболочке Андроид используется системный калибратор. С его помощью намного проще улучшить чувствительность экрана.
Для начала калибровки выполняем такие действия:
- Жмем «Настройки».
- Выбираем пункт «Дисплей».
- На экране отобразится меню с опциями калибровки.
Не знаешь как решить проблему в работе своего гаджета и нужен совет специалиста? На вопросы отвечает Алексей, мастер по ремонту смартфонов и планшетов в сервисном центре.Напиши мне »
Горизонтальная калибровка
Здесь необходимо отрегулировать в пространстве датчик положения. Таким образом настраивается линия горизонтальной плоскости гаджета.
Этот процесс способен повысить четкость распознавания совершаемых движений. В этом меню в конце списка находится вкладка «Горизонтальная калибровка». Найдя этот раздел, выполняем все указания телефона.
Девайс нужно положить на горизонтальную поверхность, затем выбираем нужную опцию. Утилита самостоятельно выполнит настройку чувствительности. Когда настройка будет завершена, на дисплее отобразится соответствующее сообщение.
Калибровка гиродатчика
Теперь нам нужно выполнить регулировку гироскопа, отвечающего за навигацию. Данный элемент гаджета отвечает за определение пространственного положения телефона.
Гироскоп реагирует на осуществленные в пространстве изменения. К примеру, вращая гаджет в разных проекциях, происходит адаптация отображенной на экране картинки в зависимости от положения девайса.
- Переходим в «Настройки».
- Жмем меню «Дисплей».
- В отображенном меню находим «Калибровка гиродатчика».
После завершения выполнения все вышеописанных действий, настройка чувствительного экрана на телефоне Андроид будет успешно завершена.
Приложение Touchscreen Calibration
Инсталлировать утилиту можно в Плей Маркете.
Выполняем такие шаги:
- Запускаем софт.
- Жмем «Calibrate».
- Теперь нам необходимо выполнить все те действия, которые предлагает предложение.
- После завершения калибровки будет продемонстрировано соответствующее сообщение.
Приложение Quick TuneUp
Программа выполняет аналогичные задачи, что и предыдущий софт, но иным способом:
- Устанавливаем Quick TuneUp из Плей Маркета.
- Запускаем софт из меню гаджета.
- Жмем «Display Calibration».
- Ожидаем завершения калибровки.
- Перезагружаем телефон.
Почему пропала чувствительность/отклик экрана на действия
Причины поломки
Существует много причин, почему дисплей телефона перестает работать. Давайте рассмотрим самые распространенные виды проблем:
- Физическая поломка, повреждение сенсора телефона. Причиной поломки может быть воздействие магнита, влажность, холод, повышенная температура или статическое электричество.
- Сбой в работе ОС Андроид после некорректной перезагрузки, обновления прошивки, недостаточного количества внутренней или оперативной памяти.
- Воздействие вирусов, которые существенно понижают производительность. На гаджет они воздействуют так, что у сенсора пропадает чувствительность. Для решения вопроса рекомендуется использовать антивирусный софт. Читайте Как проверить Android на вирусы через компьютер (ПК).
- Неверные настройки.
Возврат настроек до заводских позволит вернуть настройки по умолчанию, что устраняет практически все перечисленные выше проблемы. Если чувствительность пропала без определенной причины, то данная проблема связана с работой ПО.
Решаем проблемы ПО
Рассмотрим наиболее действенные способы решения проблемы. Перед началом устранения иных проблем выполняем перезагрузку телефона:
- Жмем и удерживаем клавишу питания. Экран должен стать черным.
- Спустя 1 минуту жмем снова на клавишу питания для включения девайса. Зачастую гаджет после перезагрузки на прикосновения будет реагировать нормально.
- Извлекаем СИМ карту и карту памяти. В некоторых случаях именно СИМ карта является причиной проблемы.
- Перезагружаем устройство и проверяем, заработал ли сенсор экрана.
- Переводим девайс в безопасный режим.
В безопасном режиме сторонний софт отключается, функционировать будут только стандартные утилиты. Если в безопасном режиме дисплей функционирует нормально, то нужно удалить программы, особенно недавно установленные.
Физические повреждения
Если телефон упал или был поврежден, после чего пропала чувствительность экрана, то перед заменой дисплея попробуйте выполнить предварительную диагностику. Таким образом можно убрать проблему.
Диагностический тест позволит определить, какие именно области на экране не реагируют на нажатия. На скриншоте ниже показаны проверочные коды для разных моделей производителей.
Например, для телефона Самсунг Galaxy следует выполнить такие действия (может отличаться в зависимости от версии Андроид):
- Переходим в телефонный набор.
- Для входа в раздел диагностики вводим такую комбинацию символов: *#7353#.
- Выбираем TSP Grid Mode или TSP Dot Mode, чтобы протестировать сенсорный дисплей.
ри выборе режима TSP Dot будут демонстрироваться небольшие точки во время нажатия на экран. В режиме TSP Grid Mode будет выполнена проверка всех областей экрана в наложенной сетке. При помощи данных двух режимов можно найти ту часть экрана, которая больше всего пострадала от физического воздействия.
Еще один распространенный случай поломки – это когда отошел шлейф. Если гаджет упал, то шлейф может ослабиться, после чего сенсорный экран теряет чувствительность.
Для решения проблемы необходимо слегка постучать по всем углам экрана телефона несколько раз. Этот способ помогает в 50% ситуаций. Но лучше обратиться в сервисный центр, чтобы они устранили поломку навсегда.
Источник
Калибровка тачскрина на Андроид телефонах и планшетах
Многие владельцы Android-девайсов с сенсорным дисплеем часто сталкиваются с проблемой, когда экран их «не слушается». То есть, при касании пальцем или стилусом тачскрина в одной точке, телефон воспринимает это как касание абсолютно в другой. Или же сенсор вовсе выполняет приказы только лишь с 3-4 попытки. И скорее всего причиной этих проблем является неправильная работа экрана, а чтобы его починить, необходима калибровка тачскрина Андроид-устройства.
Калибровка тачскрина Android: Видео
Что это такое?
Калибровка экрана – это настройка сенсорного дисплея для правильного выполнения команд при касаниях пальцами или стилусом. Разумеется, вы сможете работать с вашим устройством и без подобной настройки, но тогда готовьтесь к трате нервов, времени и прочим неприятностям.
Данная процедура требуется в большинстве случаев после падения телефона, в особенности в воду. Замена экрана, водное пятно под ним, даже мельчайшие повреждения могут потребовать срочной настройки. Проверить же, необходима ли вам калибровка, проще простого. Для начала снимите защитную плёнку, чтобы работа сенсора была максимально чёткой, затем просто введите какую-либо цифру или букву. Если вы выбрали, допустим «В», а на экране появилась «А», то будьте уверены – вам необходимо настроить тачскрин.
В производстве Андроид-девайсов используются два основных вида экрана: ёмкостный и резистивный. Ёмкостный сейчас используется в абсолютном большинстве, так как он более надёжный и качественный. А вот с резистивным зачастую возникают проблемы, и он требует настройки чаще. Но благо, что сейчас такие используются редко – лишь в устаревших или бюджетных моделях.
Калибровка сенсора Android: программы, настройка: Видео
Как откалибровать экран на Андроиде?
Существует два основных способа привести в порядок сбитый сенсорный датчик – специальные программы и собственноручно. Также следует напомнить вам, что для HTC, Samsung, Nokia и прочих Андроид-устройств процедура калибровки практически идентична. Также можете посмотреть как настроить автоповорот экрана.
Настройка с помощью специальных программ
В свободном, а главное – в бесплатном, доступе вы можете найти уйму софта для калибровки экрана. Они просты в установке, работе и, что важно, дают результат. Например, Clinometer, TOPON, Bubble – просто загляните в Google Play. Но? даже если у вас нет доступа в Google Play, можно отрегулировать дисплей и без него с помощью второго способа.
Самостоятельная настройка
Для того чтобы без особых проблем самостоятельно отрегулировать тачскрин Android 4 (или же другой версии), представим вам пошаговую инструкцию:
- Первый шаг, разумеется, заключается в переходе в меню «Настройки».
- Далее выбираем «Настройки телефона».
- Находим пункт «Калибровка» и перед вами появится крестик-мишень с точкой внутри.
- Наживаем в центр мишени несколько раз (достаточно будет 3-х).
- После этого ваше устройство запомнит касания и калибровку можно считать завершённой.
- После окончания настройки проверьте работу сенсора. Если на экране появился именно тот символ, на который вы нажали, то всё выполнено правильно. Поздравляем! (Как сбросить настройки)
Настройка чувствительности сенсорного экрана на Андроиде: Видео
Обращение в сервис-центр
Теперь вы знаете два способа, как самостоятельно откалибровать экран на своём Android-устройстве. Но есть и третий вариант настройки вашего аппарата – это официальный или частный сервисный центр. Казалось бы, зачем обращаться к мастеру за такой мелочью? Но подобная проблема не всегда является мелочью. Бывает, что причина поломки не в сбитых настройках, а в серьёзной поломке или в заводском браке дисплея. В таком случае действительно лучше обратиться в сервис, если не подействовали первые два.
Источник
Настройка чувствительности сенсорного экрана Android
Пользователей операционной системы Аndroid часто интересует то, как настраивается калибровка на Андроид. Сейчас мы попытаемся разъяснить этот нюанс в подробностях.
Бывают такие ситуации, что сбивается сенсор экрана либо G-Sensor. Как следствие дисплей плохо определяет именно то место, где дотрагивается палец. Для устранения этой проблемы необходимо разобраться в том, как сделать калибровку экрана Android. О том, как произвести калибровку и настройку самого тачскрина подробно рассказывается здесь.
Свойства калибровки экрана на Android позволяют более точно чувствовать устройство
По своей сути это процесс налаживания сенсорного дисплея для уверенного и четкого выполнение команд переданных с помощью касания к нему. Большинство юзеров не осознают всю важность и необходимость данной процедуры. Это то, с чего начинается комфортное пользование аппаратом. Если упустить этот момент, то Вы не получите необходимой чувствительности и послушности сенсорного экрана (например при использовании телефонной книги, общении в социальных сетях и использовании разнообразных приложений).
Горизонтальная калибровка
Под вышеназванным понятием имеется ввиду регулировка датчика положения в пространстве, для настройки линии горизонтальной плоскости смартфона. Это дополнительно улучшит четкость распознавания всех движений. В появившемся меню в самом конце списка отыскать раздел «Горизонтальная калибровка». Отыскав интересующий пункт, в точности выполнить указания смартфона.

Смартфон требуется положить на горизонтальную плоскость и после этого выбрать необходимую функцию, далее настройка чувствительности сенсорного экрана утилита произведет сама. Конечный результат настройки – появление на дисплее уведомления о завершении.
Как откалибровать экран на Андроиде?
Существует два основных способа привести в порядок сбитый сенсорный датчик – специальные программы и собственноручно. Также следует напомнить вам, что для HTC, Samsung, Nokia и прочих Андроид-устройств процедура калибровки практически идентична. Также можете посмотреть как настроить автоповорот экрана.
Настройка с помощью специальных программ
В свободном, а главное – в бесплатном, доступе вы можете найти уйму софта для калибровки экрана. Они просты в установке, работе и, что важно, дают результат. Например, Clinometer, TOPON, Bubble – просто загляните в Google Play. Но? даже если у вас нет доступа в Google Play, можно отрегулировать дисплей и без него с помощью второго способа.
Самостоятельная настройка
Для того чтобы без особых проблем самостоятельно отрегулировать тачскрин Android 4 (или же другой версии), представим вам пошаговую инструкцию:
- Первый шаг, разумеется, заключается в переходе в меню «Настройки».
- Далее выбираем «Настройки телефона».
- Находим пункт «Калибровка» и перед вами появится крестик-мишень с точкой внутри.
- Наживаем в центр мишени несколько раз (достаточно будет 3-х).
- После этого ваше устройство запомнит касания и калибровку можно считать завершённой.
- После окончания настройки проверьте работу сенсора. Если на экране появился именно тот символ, на который вы нажали, то всё выполнено правильно. Поздравляем! (Как сбросить настройки)




Калибровка гиродатчика
Следующая ступень настройки — регулировка гироскопа. Это прибор, предназначенный для навигации. Он требуется для определения пространственного положения устройства. Он своевременно реагирует на изменения положения в пространстве. Для примера, при вращении смартфона в разных проекциях, устройство адаптирует картинку, показанную на экране в соответствии с положением телефона.
Настройка данного датчика по всем показателям схожа с горизонтальной настройкой, описанной ранее, так что особых трудностей возникнуть не должно. Для этого потребуется:
- Перейти в раздел «Настройки».
- Найти категорию «Дисплей».
- В открывшемся меню нажать на «Калибровка гиродатчика».
- После выполнения вышеперечисленных пунктов можно сказать с уверенностью, что настройка чувствительности сенсорного экрана Android проведена.
Если на смартфоне отсутствуют системные настройки калибровки, можно скачать приложение Touchscreen Calibration, которое поможет с калибровкой экрана.




Что это такое?
Калибровка экрана – это настройка сенсорного дисплея для правильного выполнения команд при касаниях пальцами или стилусом. Разумеется, вы сможете работать с вашим устройством и без подобной настройки, но тогда готовьтесь к трате нервов, времени и прочим неприятностям.
Данная процедура требуется в большинстве случаев после падения телефона, в особенности в воду. Замена экрана, водное пятно под ним, даже мельчайшие повреждения могут потребовать срочной настройки. Проверить же, необходима ли вам калибровка, проще простого. Для начала снимите защитную плёнку, чтобы работа сенсора была максимально чёткой, затем просто введите какую-либо цифру или букву. Если вы выбрали, допустим «В», а на экране появилась «А», то будьте уверены – вам необходимо настроить тачскрин.
В производстве Андроид-девайсов используются два основных вида экрана: ёмкостный и резистивный. Ёмкостный сейчас используется в абсолютном большинстве, так как он более надёжный и качественный. А вот с резистивным зачастую возникают проблемы, и он требует настройки чаще. Но благо, что сейчас такие используются редко – лишь в устаревших или бюджетных моделях.
Ручная калибровка тачскрина android
Не на каждом смартфоне ее можно реализовать, так как у разных производителей она своя. Но кто знает возможно вам повезло.
- Перейдите в настройки, а затем переместитесь в «Настройки телефона».
- Нажмите «Калибровка телефона».
- Выйдет крестик крестик с мишенью по средине дисплея. Он отобразится на белом фоне. 3 раза нажмите на него.
- На этом процесс калибровки можно считать оконченным. Теперь проверьте откалибровался ли тачскрин.
Выполните перезагрузку телефона.
Возможные проблемы при калибровке сенсора экрана и акселерометра
При проведении процедуры калибровки экрана или акселерометра могут возникнуть непредвиденные проблемы. Однако с ними будет легко справиться, если следовать советам.
Требуются root-права
Если вы хотите провести калибровку устройства через инженерное меню, у вас может ничего не получиться без root-прав на устройстве. Root-права предоставляют полный доступ к настройкам устройства и нужны как раз для того, чтобы оградить неопытных пользователей от опасных изменений. Но получить их не так уж трудно и, по сути, есть два варианта:
- в интернете вы можете найти множество программ, которые легко позволят вам получить необходимые права. Все они крайне просты в обращении и откроют вам доступ в один клик, так что остаётся лишь привести названия некоторых из них. Вам могут помочь такие программы, как Universal AndRoot, Unlock Root, z4root и другие;
- второй способ потребует от вас установить изменённую прошивку на ваш телефон. Во многих пользовательских прошивках изначально открыты root-права или же они открываются крайне просто.
После этой установки у вас не должно быть проблем с доступом в инженерное меню и вы сможете провести калибровку устройства.

Программы для получения root-прав просты в применении
Калибровка дисплея Android через инженерное меню
Большинство популярных моделей Android-устройств включают в себя специальное инженерное меню для тонкой настройки «железа». Для того чтобы вызвать его, нужно набрать особый код на клавиатуре набора номера. Вот коды для самых известных производителей:
- Samsung – *#*#4636#*#* или *#*#8255#*#*
- HTC – *#*#3424#*#* или *#*#4636#*#* или *#*#8255#*#*
- Sony – *#*#7378423#*#*
- Huawei – *#*#2846579#*#* или *#*#2846579159#*#*
- Fly, Philips, Alcatel – *#*#3646633#*#*
Набрали? Открылось? Откройте вкладку Hardware Testing и выберите пункт Sensor > Sensor Calibration. В открывшейся утилите нажмите на кнопку Clear calibration, чтобы сбросить настройки калибровки тачскрина Android. После этого нажмите на кнопку Do Calibration (20% tolerance).
После этого выйдите из инженерного меню, несколько раз нажав на кнопку Назад.
Если инженерное меню не открывается, или вы не нашли код для его открытия, читайте дальше.
Примеры работы с приложениями
Power Bubble
Приложение имеется понятный интерфейс. Основные положительные качества:
- Интуитивно понятное использование.
- Распространяется бесплатно.
- Хорошо функционирует на телефонах и планшетах.
- Можно использовать полноэкранный режим.
- Хороший дизайн.
- В настройках можно выключить рекламу.
- Если угол нулевой, то будет издан звуковой сигнал.
- Приложение можно переустановить на сменный носитель SD карту.
- Спящий режим легко отключается если это нужно.
- Угол можно закреплять кликом или жестом.
- Благодаря специальному дисплею идет точное отображение угла наклона в градусах.
- Если нужно, то вы можете выполнить блокировку ориентации экрана.
Чтобы начать пользоваться приложением достаточно запустить ее и в настройках выбрать вид ориентации. Ну или поставить вариант «Авто» и запустить калибровку по уровню.
Для реализации этой цели смартфон ставится горизонтально. На короткое время жмется кнопочка калибровки. Она располагается слева дисплея. На сенсорной панели появится надпись Calibration, а затем Wait. Утилита будет готова к работе в тот момент, когда на дисплее станет видно нулевое значение градуса.
TouchScreenTune
Это очередное приложение для настройки тачскрина андроид. За счет него повысится оперативность и чувствительность.
Основные плюсы:
- Бесплатное.
- Для быстрого запуска программы можно создавать ярлык.
- Если стоит защитная пленка на тачскрине приложение даст возможность увеличить чувствительность сенсора.
- В приложение можно подключить игнорирование даже от прикосновения от ладони. Это функция отлично подойдет если вы пользуетесь стилусом.
Clinometr
Это профессиональный софт, подходящий для точной настройки чувствительности в IpodTouch или IPhone. Его можно применять для разрешения простых задач или наиболее сложных. Например, где требуется замерить наклон гаджета очень точно.
Основные плюсы:
- Скачать его можно абсолютно бесплатно.
- Запустить можно в полноэкранном режиме. Для этого просто нажмите на верхние и нижние стрелки. Они находятся в середине дисплея смартфона.
- Есть возможность произвести 2-х стороннюю калибровку тачпада. Она может выполнить регулировку на не ровной поверхности. Каждое направление калибруется в отдельности. Это дает наибольшую точность.
Что такое калибровка экрана и в каких случаях она нужна
Калибровка дисплея — настройка сенсора, чтобы тот стал более отзывчивым к касаниям. Настройка обычно включает несколько кликов и свайпов на определённых участках дисплея.
Когда необходима калибровка:
- Вы обнаружили изменения в поведении экрана (сенсор не всегда срабатывает, фактическое место клика смещается, увеличилось время ответа от экрана и т. д.).
- Вы наклеили новое стекло или плёнку на дисплей.
- Вы залили дисплей водой или уронили телефон.
- Вы полностью сменили тачскрин.
- Вы купили смартфон с рук.
Способ 4: Сброс настроек
Сделать «Hard reset» можно как через «Настройки», так и в «Режиме восстановления» ОС Android. Эта процедура приведет к удалению всех данных – контактов, заметок, содержимого электронной почты и др. Чтобы не потерять их, следует предварительно синхронизироваться с учетной записью Google. О способах сброса настроек до заводских, а также о настройке синхронизации мы рассказывали в отдельных статьях на нашем сайте.
Подробнее: Сброс настроек на устройстве с Android Включение синхронизации Google-аккаунта на Android
Калибровка благодаря приложениям
Принцип калибровки через утилиту практически такой же, как и в ручном режиме. Здесь лишь работает все в автоматическом режиме.
Вот список программ, с помощью которых вы можете выполнить калибровку андроид устройства:
- Touchscreen ремонт.
- Touchscreen Calibration.
- Display Calibration
- Screen Repair and Calibrator
- Display Calibration
- Touchscreen Monitor Calibration App
- Screen Test Pro
- Touch Accuracy
- Screen 911
- Accelerometer Calibration Free
- Touchscreen Repair & Calibration
- Touch Screen Calibration & Test
Тормозит Андроид: причины и способы устранения проблемы
Каждый владелец смартфона или планшета сразу после покупки очень радуется тому, с какой скоростью работает его устройство. Все операции выполняются быстро, отклики на касание своевременные и без глюков с картинками. Но со временем все меняется и работоспособность ухудшается. Почему же тормозит Андроид?
Основные причины
Среди причин тому, что Андроид тормозит или зависает, можно выделить несколько основных:
- торможение работы может вызывать большое количество одновременно работающих приложений, пусть и в фоновом режиме;
- из-за недавно произведенного обновления смартфон, который раньше не тормозил, может начинать это делать;
- любое устройство может зависнуть и тогда, когда на нем начинает заканчиваться свободное пространство;
- маленький объем оперативной памяти может даже становиться причиной самопроизвольной перезагрузки гаджета;
- иногда телефон может глючить из-за проблем с тачскрином.
Что делать, если телефон стал тормозить по одной из перечисленных причин?
Очистка приложений
Информация по работающим приложениям
Когда телефон начал сильно тормозить из-за прожорливых приложений и фоновых процессов, то для исправления ситуации нужно:
- зажать кнопку меню, откроется список последних запущенных приложений, выбрать «Удалить все»;
- в Диспетчере приложений просмотреть список работающих (напротив каждого указаны время работы и объем занимаемой им памяти ОЗУ) и остановить принудительно каждое ненужное в данный момент;
- дополнительно можно убрать живые обои и виджеты, которые также сильно влияют продуктивность устройства;
- приложения, которыми владелец гаджета не пользуется, лучше удалить вообще, чтобы заранее избежать запуска их процессов в фоновом режиме.
Откат обновления
Почему тормозит устройство после обновления? Дело в том, что со временем любой смартфон или планшет устаревают, а каждая новая версия ПО или Андроида со своими дополнениями требует все более мощную начинку.
В этом случае придется перепрошить свой гаджет с возвратом к предыдущей, работоспособной версии. Сделать это можно двумя способами:
- Через Recovery. Предварительно нужно скачать на телефон нужную версию прошивки и сохранить на карте памяти. Затем войти в Recovery (чаще комбинацией кнопок включения питания и качельки громкости вниз). Далее произвести установку скачанного обновления и перегрузить телефон.
- Через компьютер. Для этого нужно скачать установочный файл с официального сайта производителя и с помощью софта, поставляемого вместе с телефоном (обычно на диске) установить его на гаджет, подсоединенный к ПК.
После этого в телефоне желательно отключить функцию автоматического обновления системы, чтобы не пришлось повторять процедуру. Также следует помнить, что после перепрошивки с телефона могут быть утеряны все данные, потому лучше сначала сделать бэкап.
Освобождение внутренней памяти и пространства накопителей
Когда на устройстве заканчивается оперативная память, оно пытается восполнить ее за счет внутренней памяти. Если же ее объем слишком мал, телефон может отказаться выполнять любые действия. В связи с этим нужно периодически выполнять такие действия:
- чистить кэш системы и приложений;
- прибегнув к специальным приложениям, чистить саму систему (при этом будут завершены фоновые процессы);
- файлы медиа синхронизировать на «облаке» или с другим накопителем и подчищать со своего устройства;
- не забывать проводить такие же действия и с флешкой, т.к. малый объем свободной памяти на ней тоже влияет на работоспособность устройства.
Иногда при окончании ОЗУ достаточно и просто перезагрузить телефон.
Калибровка экрана
Touchscreen Repair в Плей Маркет Самостоятельная калибровка
Что делать, если глючит сенсор на телефоне? В этом случае нужно настроить проблемный дисплей на правильное выполнение команд после качания пальцами или стилусом. Иначе это называется калибровкой экрана. Возникает такая необходимость чаще после механических повреждений или контакта с водой. И чтобы быть уверенным, что проблемный именно сенсор на Андроиде, нужно:
- снять пленку;
- на клавиатуре попробовать ввести любой символ.
Если выскакивает другая цифра или буква, тачскрин придется откалибровать. Настроить датчик сенсора можно при помощи специальных программ (например Touchscreen Repair), или вручную. В Плей Маркете можно найти большое количество необходимых приложений, причем бесплатных. Самостоятельная калибровка проводится так:
- в настройках телефона перейти на вкладку «Дисплей»;
- найти пункт, в названии которого будет «калибровка»;
- положить телефон на ровную поверхность и нажать калибровать (в некоторых моделях телефон предложит мишень, по центру которой нужно попасть хотя бы 3 раза);
- перегрузить гаджет и проверить отклик еще раз.
На смартфоне LG L90 пункт калибровки был найден во вкладке «Общие», пункт «Жесты».
«Калибровка тачскрина Андроид»
Наглядно посмотреть оба способа калибровки экрана можно в этом видео.
Другие неполадки
Нередко бывает так, что попытки исправить проблемы с чувствительностью дисплея не приносят никакого результата, а девайс продолжает тормозить и неадекватно реагировать на касание. Если калибрование не помогает, стоит произвести тщательный осмотр гаджета.
Сенсорное стекло может иметь серьёзные повреждения, незаметные снаружи. При этом тачскрин будет прогибаться и прилегать слишком плотно в некоторых точках, вызывая самопроизвольное срабатывание сенсора. В этих случаях потребуется обязательное обращение в сервисный центр, где, скорее всего, порекомендуют полностью заменить стекло.
Может также оказаться, что помимо калибровки нужно провести настройку параметров чувствительности дисплея. Для каждого отдельного приложения такую процедуру проводят индивидуально. Чтобы её осуществить, необходимо в параметрах программы выбрать пункт «Специальные возможности», где нажать кнопку «Чувствительность экрана» и выполнить указания ПО.
К сожалению, в большинстве случаев калибровка лишь незначительно улучшает работу сенсора. При этом важно понимать, что такая процедура эффективна для устранения несерьёзных отклонений, и не позволит снабдить обычный TFT-дисплей возможностями экрана, созданного по технологии Super Amoled, поэтому не стоит ждать от неё чуда.
Способ 2: Обновление ПО
Желательно, чтобы на устройстве была установлена актуальная версия операционной системы, необязательно для этого ждать специального уведомления. Проверьте наличие апдейтов вручную одним из методов, описанных нами в отдельной статье.
Подробнее: Как обновить Android
Сенсорный экран может плохо работать из-за некачественных обновлений. Как правило, это становится проблемой многих пользователей, поэтому производители мобильных устройств о ней быстро узнают. Остается только дождаться, когда они подготовят исправления. Информацию об этом можно поискать на профильных форумах, в социальных сетях или блоге компании, а также через ее службу поддержки.
Глючит сенсор на Айфоне и Андроид
Сенсорные телефоны — одно из уникальных открытий двадцать первого века. Такие экраны дают возможность управлять устройством куда быстрее и удобнее, чем кнопочные клавиатуры. Мобильные устройства нового поколения очень быстро сменили своих предшественников. Но какими бы удобными они ни были, рано или поздно сенсор начинает сильно глючить и Айфоне, и на Андроид. Давайте рассмотрим способы продлить им жизнь.
Виды поломок сенсора на смартфонах Android и Iphone
Сенсорный экран на мобильном телефоне может немного подвисать. Почти незаметно, но дискомфорт при работе с ним всё же пользователь испытывает. Встречаются сбои, в которых некоторые участки экрана совсем не действуют на нажатие. Их ещё называют «мёртвой зоной» или «мёртвой точкой», в зависимости от величины этого пятна. Может не отзываться половина экрана на Андроиде или Айфоне.
Глюки сенсора на Андроид
Какие еще бывают виды поломок:
| Эффект сдвига нажатия | Когда вы на виртуальной клавиатуре нажимаете на одну букву, а печатается соседняя. Или буква из нижнего/верхнего ряда. Что сильно мешает при наборе текста в SMS и мессенджерах. |
| Отклик происходит с задержкой | Вы нажимаете на клавишу, а буква печатается через секунду или больше. Или клавиша может вообще не откликнуться. И приходится нажимать её снова. |
| Сенсор не откликается на нажатие ни при каких обстоятельствах | При этом могут работать только боковые клавиши — кнопка питания и кнопки регулировки громкости. |
Большая часть таких случаев требуют обращения в технический сервис для ремонта смартфонов.
Источник