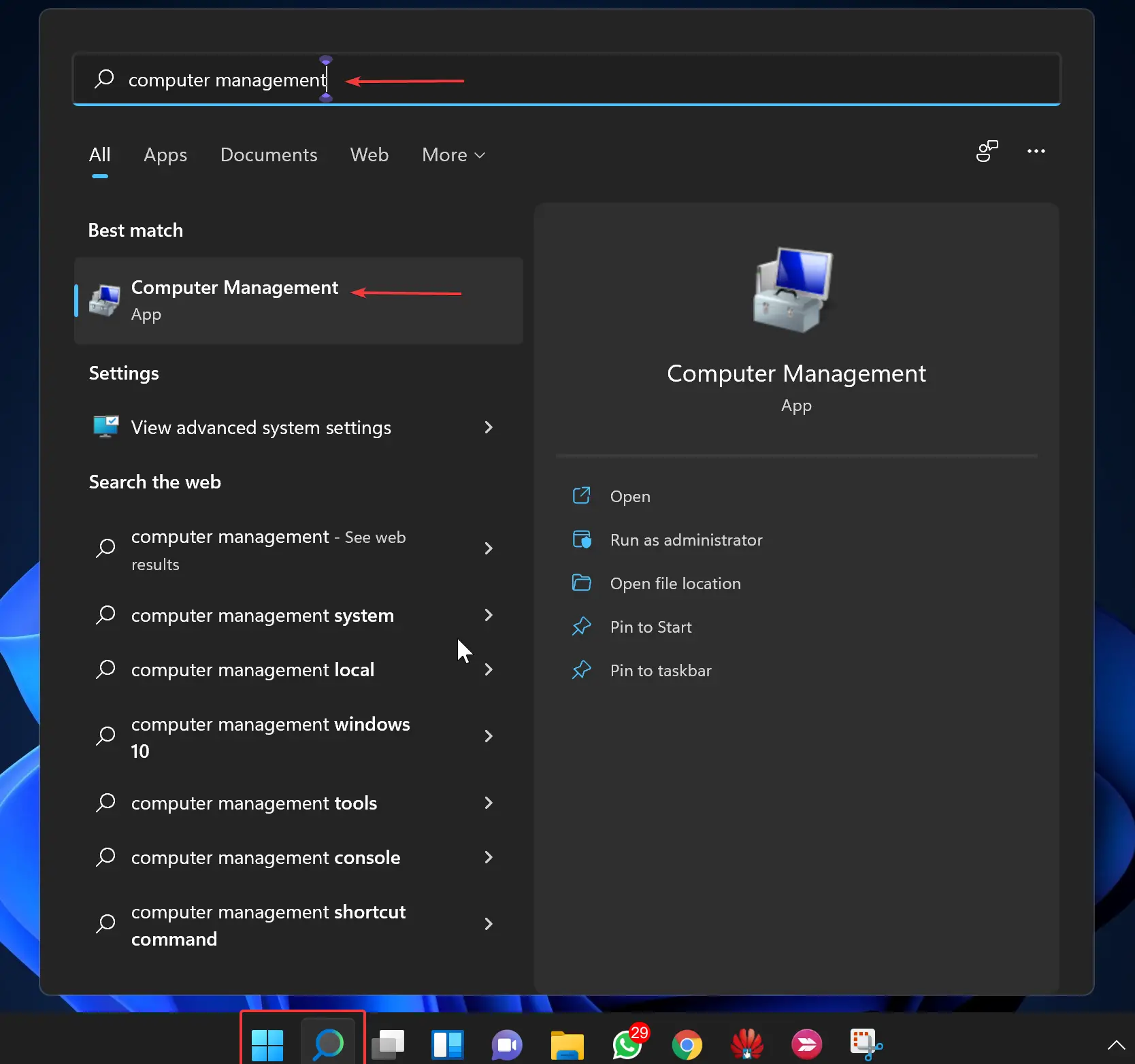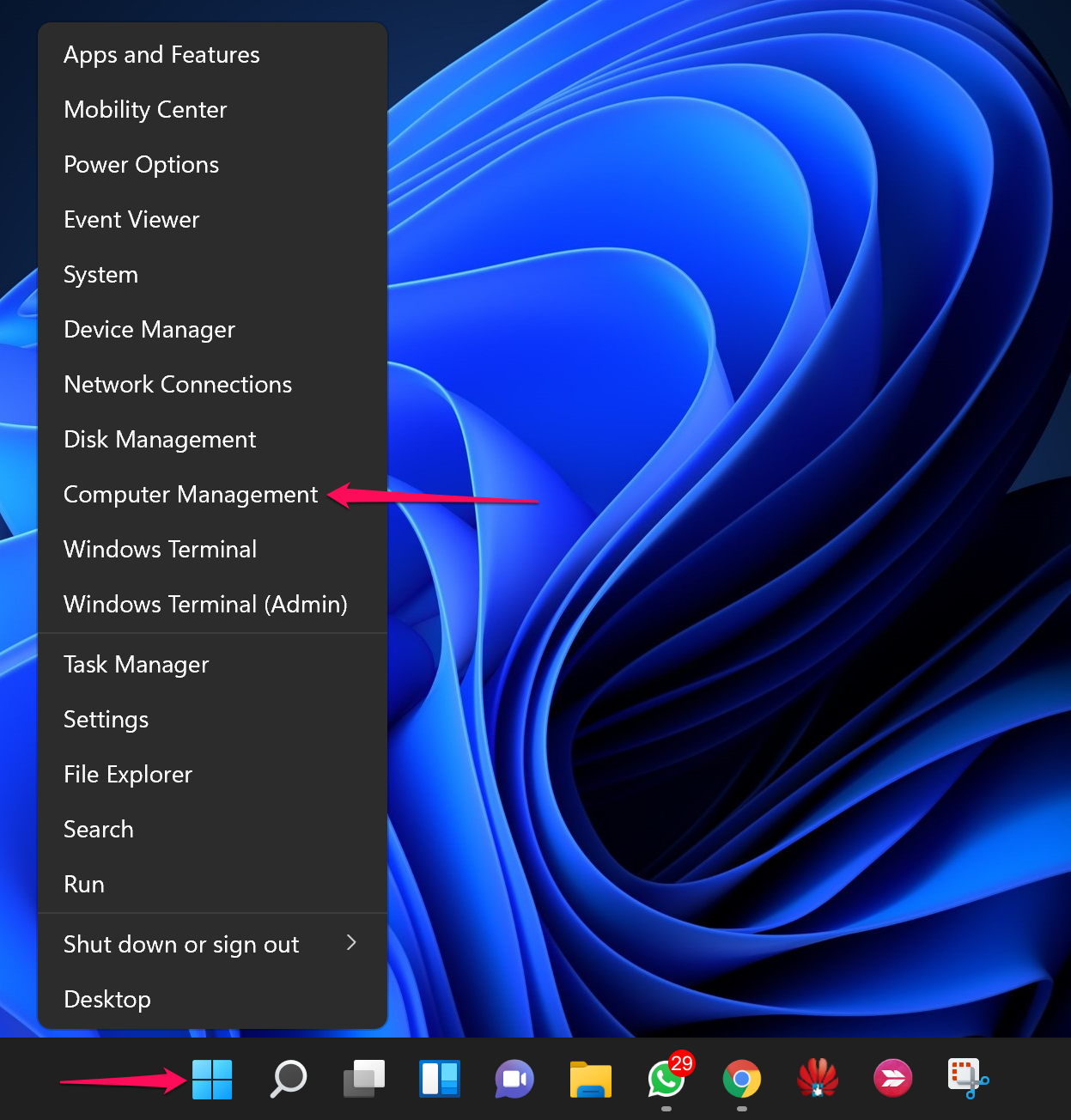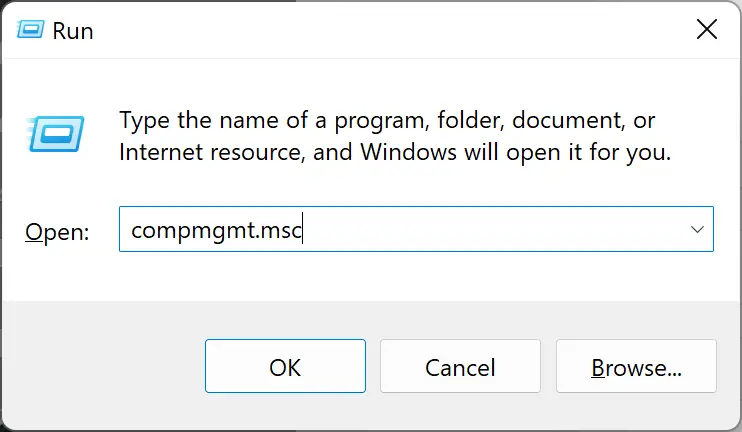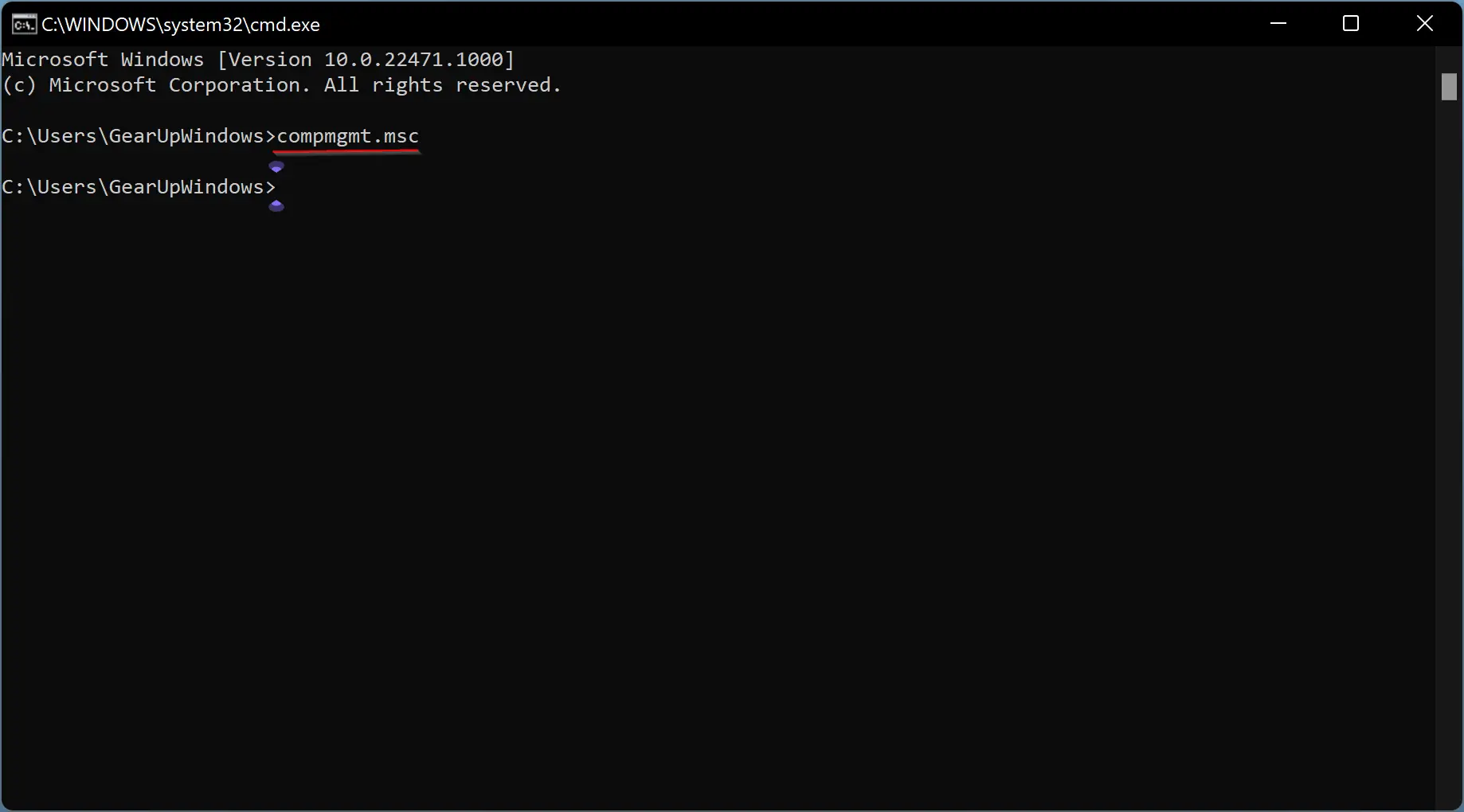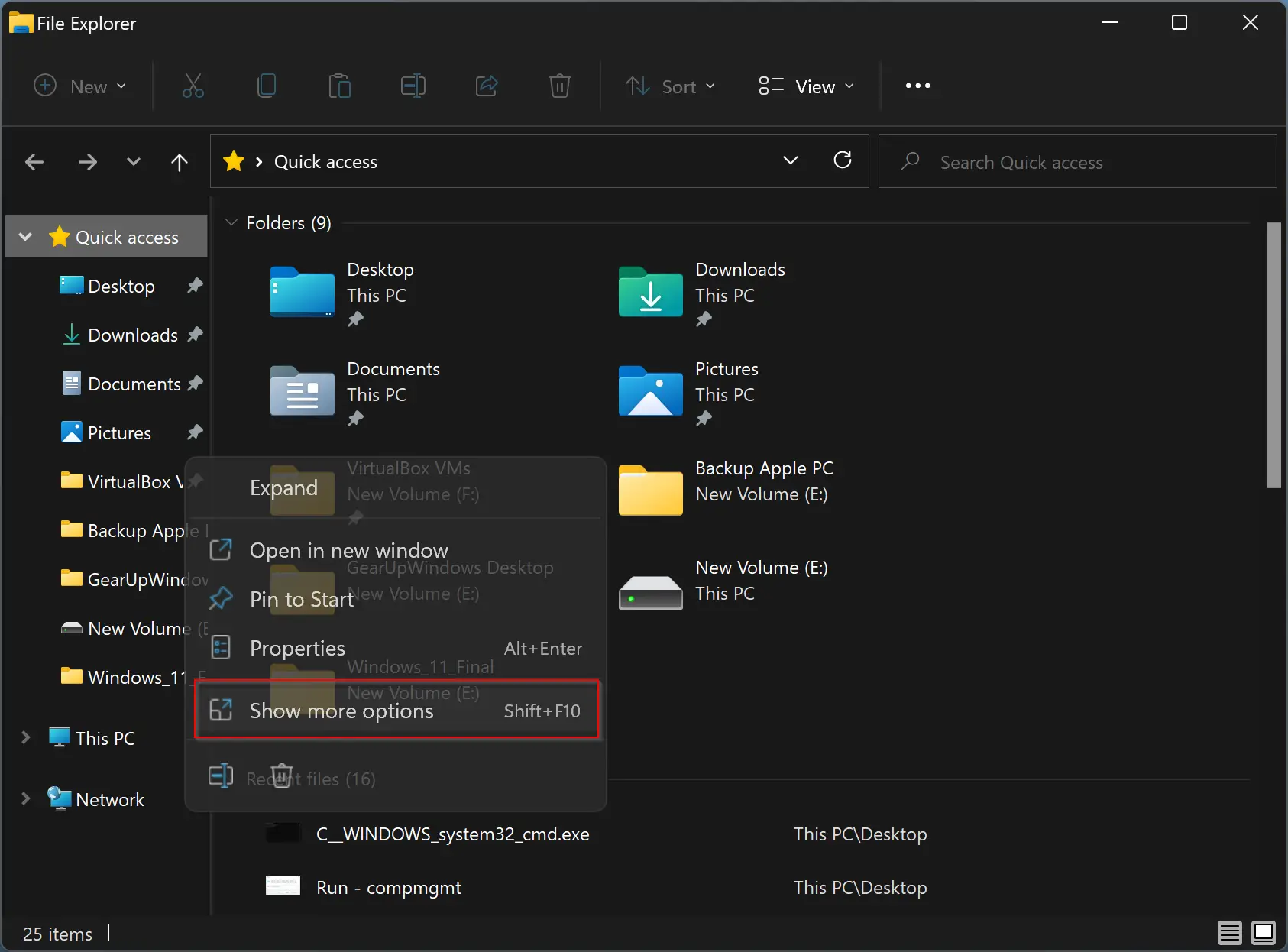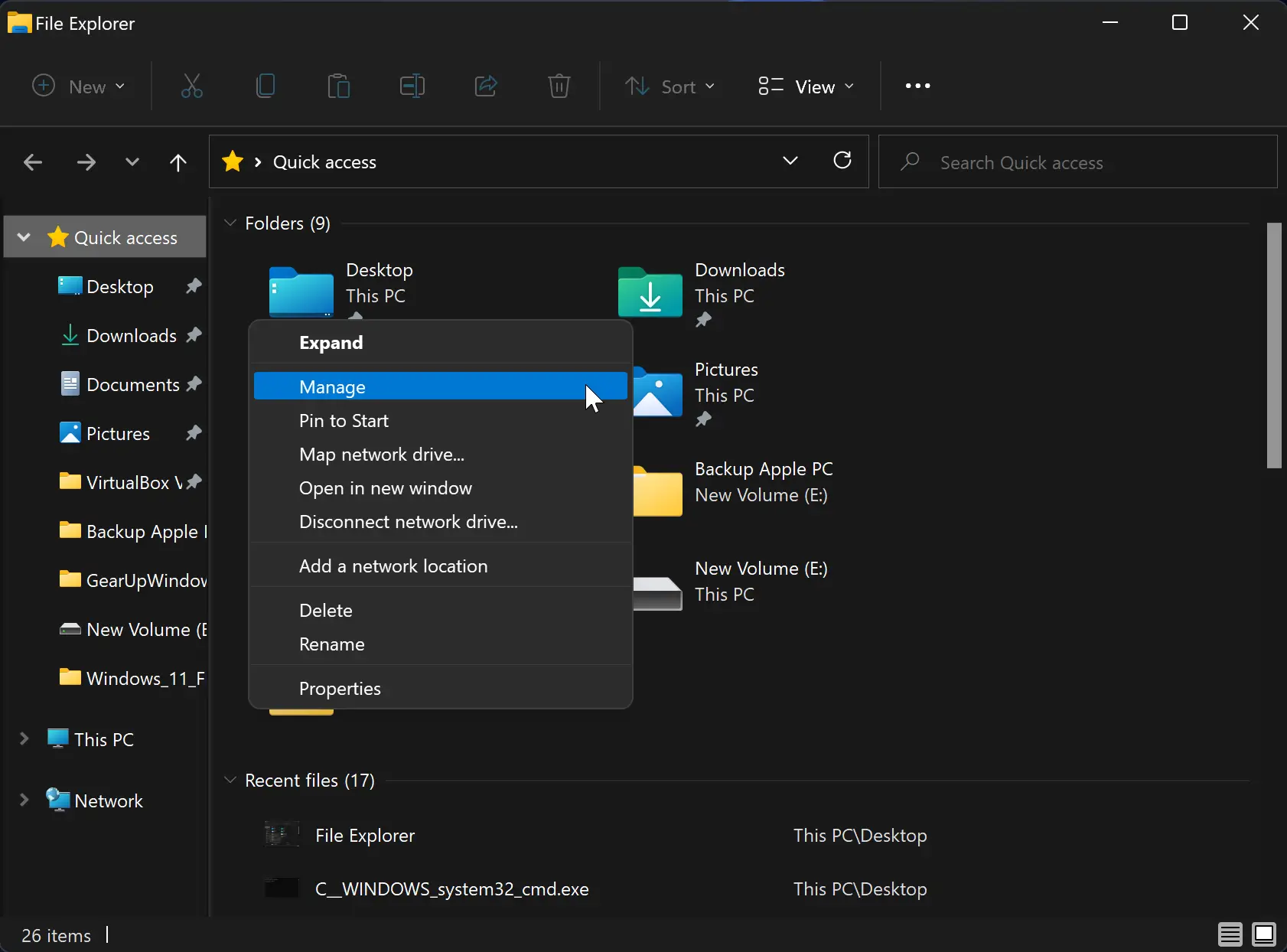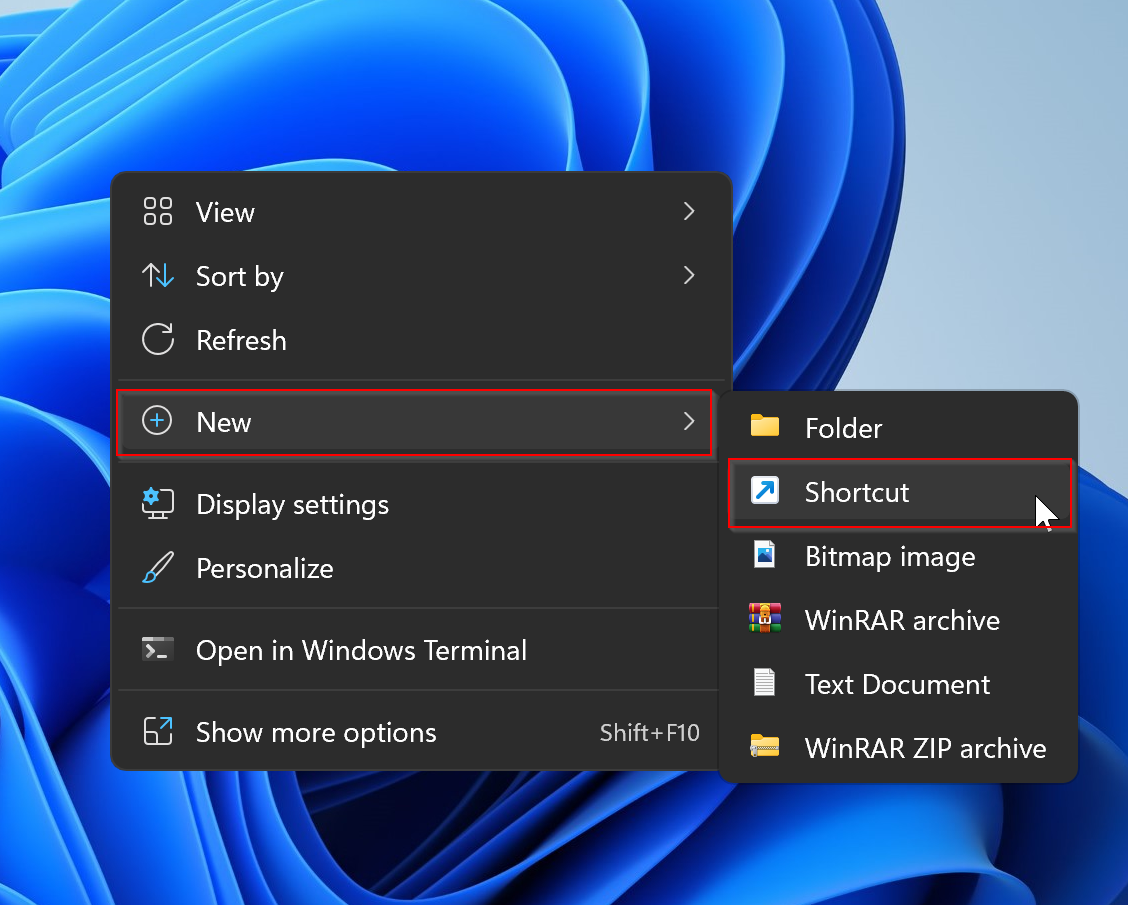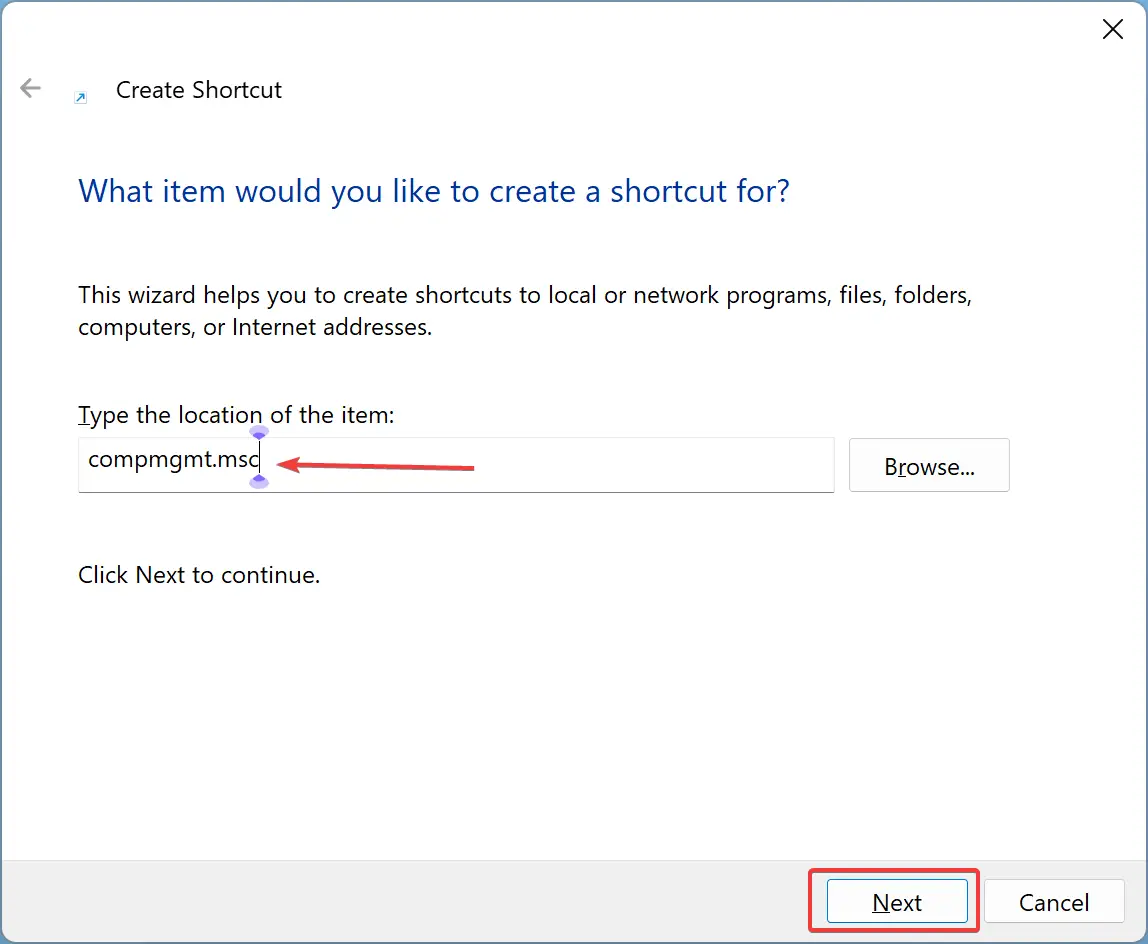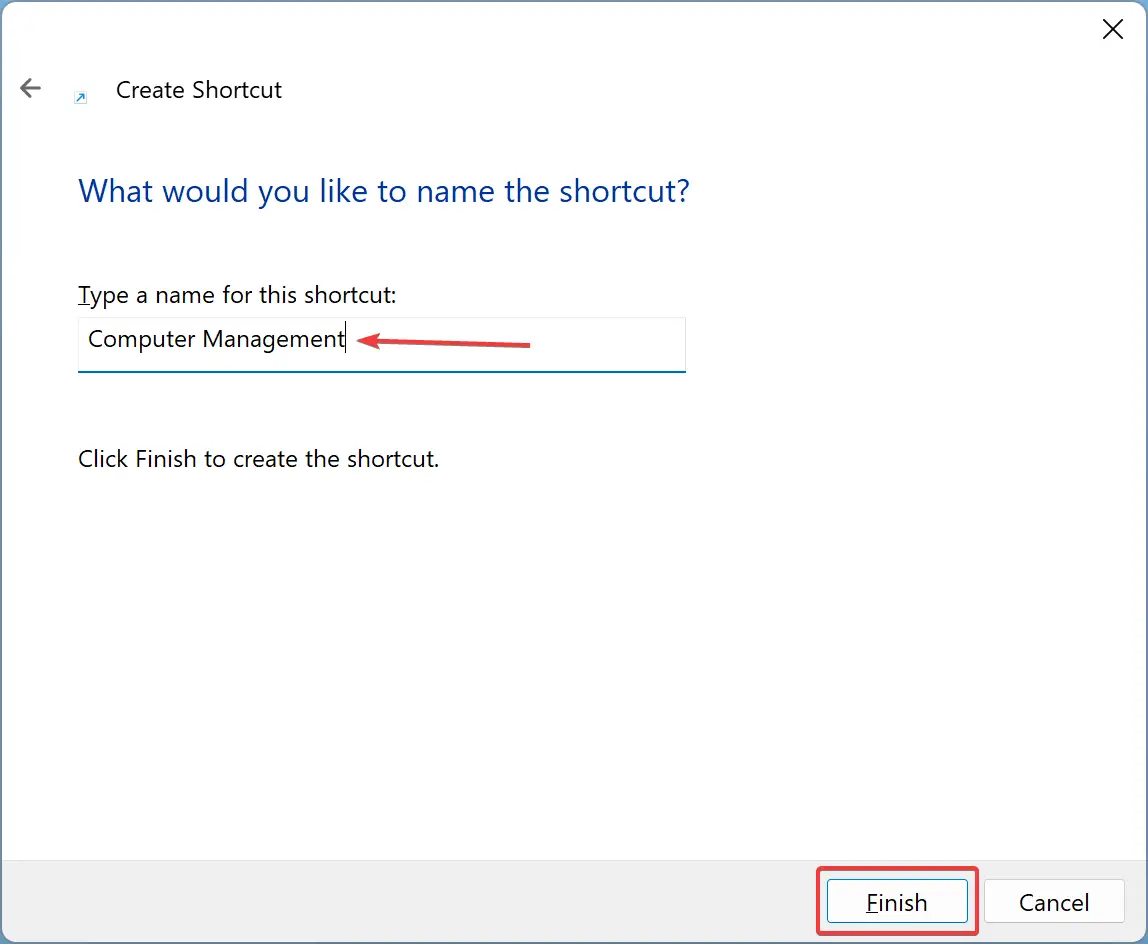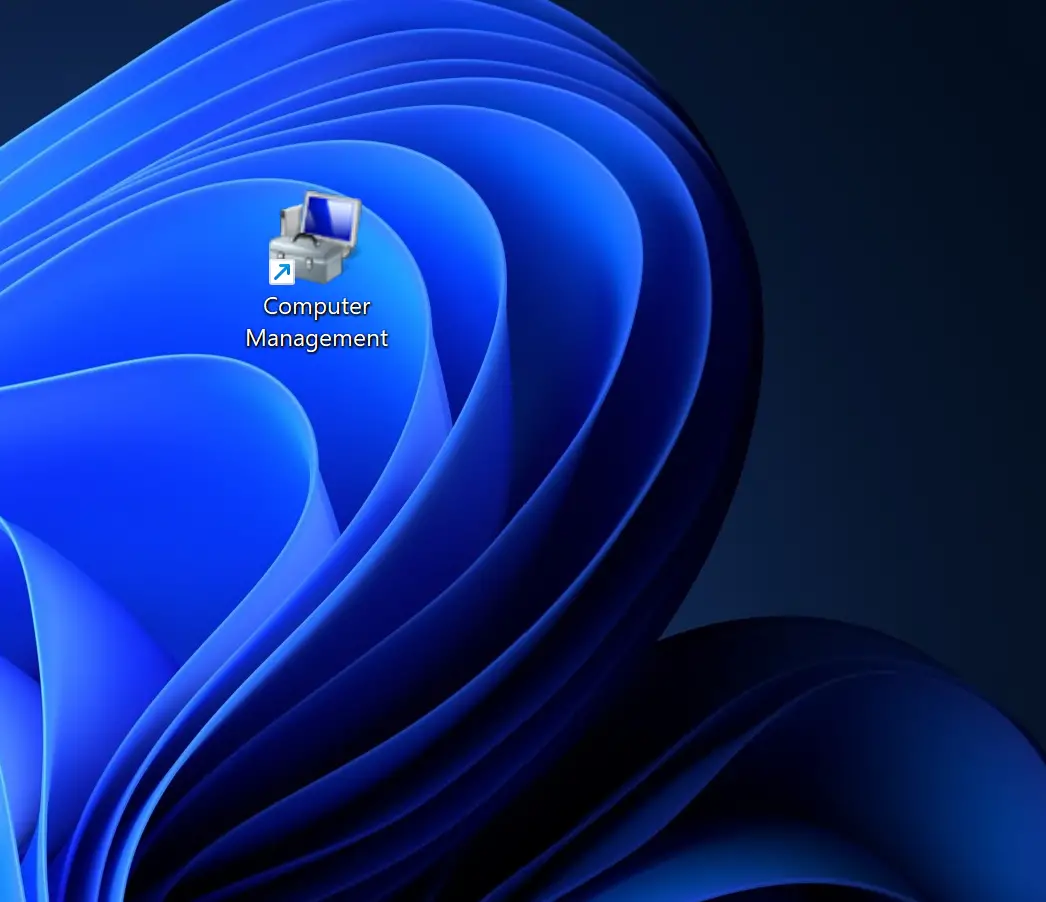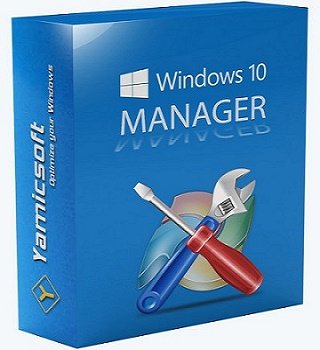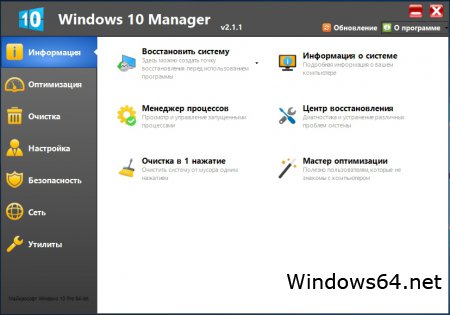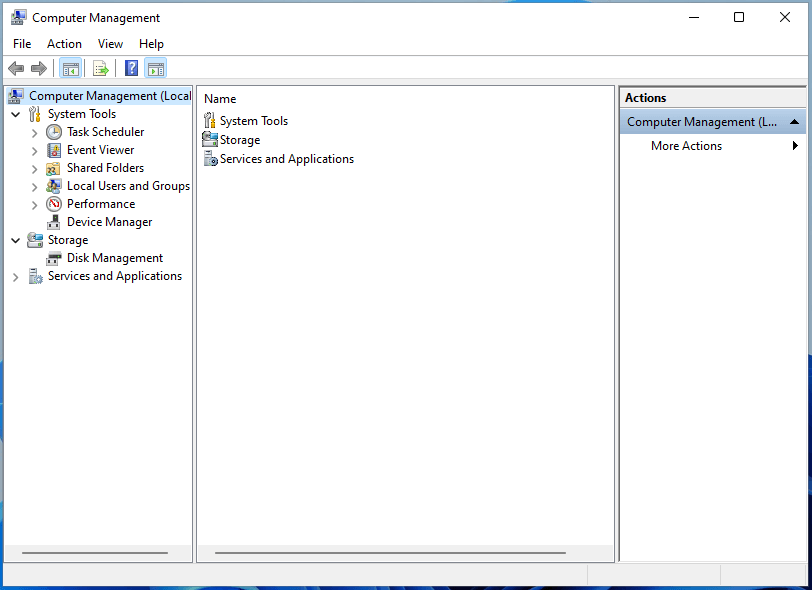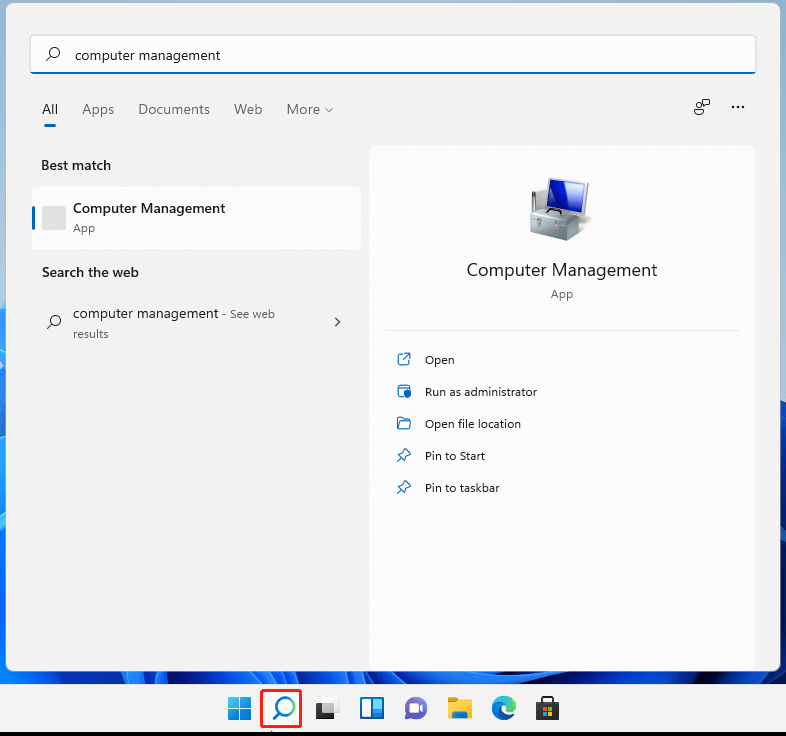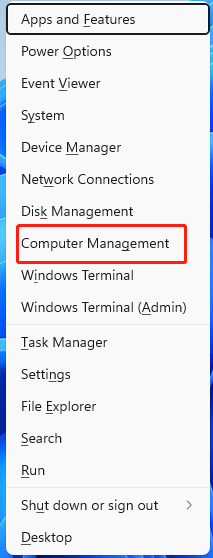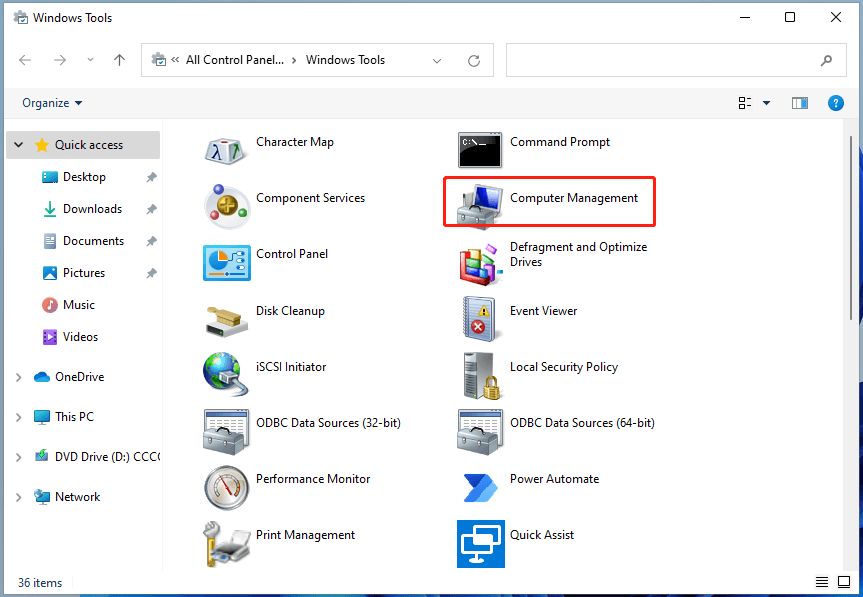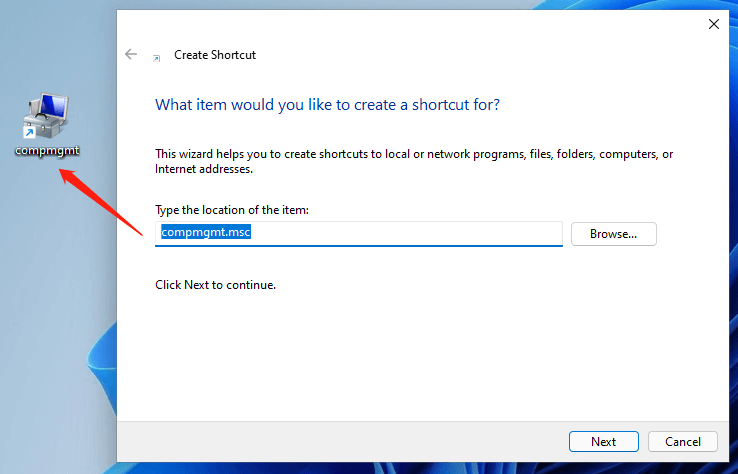Содержание
- Способ 1: Иконка «Этот компьютер»
- Способ 2: Главное меню
- Способ 3: Контекстное меню кнопки «Пуск»
- Способ 4: «Командная строка»
- Способ 5: Окно «Выполнить»
- Способ 6: «Панель управления»
- Способ 7: «Диспетчер задач»
- Способ 8: Исполняемый файл
- Создание ярлыка на рабочем столе
- Вопросы и ответы
Способ 1: Иконка «Этот компьютер»
Довольно простой метод открыть окно «Управление компьютером» — это использовать контекстное меню значка «Этот компьютер». Кликните по иконке правой кнопкой мыши и выберите соответствующий пункт.
Если на рабочем столе нет значка «Этот компьютер», то при желании его можно активировать с помощью настроек персонализации или «Проводника». Об этом прочтите в нашем отдельном материале, перейдя по ссылке ниже.
Подробнее: Добавление ярлыка «Мой компьютер» на Рабочий стол в Windows 10

Следует отметить, что способ сработает только при условии, что значок «Этот компьютер» не является ярлыком исполняемого файла.
Способ 2: Главное меню
В главном меню Windows 10 находятся все установленные приложения и системные средства, в том числе «Управление компьютером». Чтобы перейти в окно, кликните по иконке Windows на нижней рабочей панели и раскройте папку «Средства администрирования». Приложение располагается в списке инструментов.
В Windows также реализован поиск внутри «Пуска», через который можно найти любое установленное приложение, документ или файл, зная их точное название. Чтобы открыть средство «Управление компьютером», щелкните по «Пуску» (если пользуетесь поисковой строкой — то по значку в виде лупы на нижней панели) и введите соответствующий запрос. В меню отобразится наиболее подходящий результат.
Способ 3: Контекстное меню кнопки «Пуск»
Еще один способ открыть «Управление компьютером» — это вызвать контекстное меню иконки Windows 10. Кликните по ней правой кнопкой мыши и в списке нажмите на нужную строку.
Вызвать это меню также можно, если одновременно нажать на клавиши «Win + X», а для мгновенного запуска приложения «Управление компьютером» — следом клавишу «G».
Способ 4: «Командная строка»
Консоль «Командная строка» — универсальное системное средство, с помощью которого пользователь может управлять компьютером, вводя специальные команды. Через консоль также запускается рассматриваемое приложение:
- Откройте «Командную строку» любым удобным способом, например через поиск в «Пуске».
- В интерфейсе терминала вставьте команду
compmgmt.msc, затем нажмите на клавишу «Enter».

После подтверждения команды запустится окно «Управление компьютером».
Способ 5: Окно «Выполнить»
Еще один метод перейти в окно с элементами управления – диалоговое окно «Выполнить». Для этого, как и в случае с «Командной строкой», также нужно знать специальную команду. Нажмите одновременно клавиши «Win + R» и в строке напишите compmgmt.msc. Чтобы запустить штатное средство, нажмите на кнопку «ОК».

Способ 6: «Панель управления»
Библиотека с инструментами администрирования находится в разделах классической «Панели управления». Найти ее можно следующим образом:
- Откройте «Панель управления», отыскав ее через поиск в «Пуске» или в главном меню в разделе «Служебные – Windows».
- Для более быстрого перехода в нужный раздел выберите отображение мелких или крупных значков, нажав на вариант в меню «Просмотр». Перейдите в раздел «Администрирование».
- Отобразится список ярлыков доступных инструментов Windows 10. Отыщите «Управление компьютером» и дважды щелкните по названию левой кнопкой мыши.

Для упорядочивания названий средств администрирования нажмите на заголовок столбца «Имя».

Способ 7: «Диспетчер задач»
В «Диспетчере задач» можно не только мониторить состояние и загруженность компонентов системы или управлять активными процессами, но и запускать новые задачи.
- Откройте «Диспетчер задач». В Windows 10 достаточно щелкнуть правой кнопкой мыши по нижней рабочей панели и выбрать соответствующий пункт из появившегося меню.
- Нажмите на меню «Файл», затем — «Запустить новую задачу».
- В поле впишите
compmgmt.mscи щелкните по кнопке «ОК».

В случае необходимости можно запустить «Управление компьютером» сразу с расширенными правами, что пригодится, если будут вноситься системные изменения. Для этого отметьте пункт в окне с запуском задачи.
Способ 8: Исполняемый файл
Не самый удобный, но имеющий право на существование, заключается в запуске приложения через исполняемый файл, который хранится на системном локальном диске:
- Запустите штатный «Проводник» привычным для вас образом и выберите системный диск. В большинстве случаев это «Локальный диск (C:)».
- Перейдите по пути
Windows/System32. В каталоге отыщите документ Microsoft Common Console – «compmgmt». Запустите его двойным кликом по названию.


Поскольку в папке «System32» находится большое количество файлов, можно отыскать нужный элемент, используя поисковую строку, расположенную на верхней рабочей панели «Проводника».

Создание ярлыка на рабочем столе
Для быстрого доступа к приложению «Управление компьютером» можно создать ярлык в любом месте на компьютере, например на рабочем столе. Процедура не займет много времени, а результат будет удобен, если оснастка часто используется:
- Щелкните по свободному пространству в выбранном месте: в отдельной папке или на рабочем столе. В контекстном меню наведите курсор на пункт «Создать», затем выберите «Ярлык».
- В новом окне укажите путь к исполняемому файлу из «Проводника», нажав на кнопку «Обзор» и пройдя по адресу, который описан в Способе 8. Также можно просто вставить точное название средства —
compmgmt.msc. Нажмите на кнопку «Далее». - На следующем этапе можно задать любое имя ярлыку. Кликните по «Готово».

В выбранной папке или на рабочем столе появится иконка «Управления компьютером», причем ярлык можно копировать и перемещать в любое другое место стандартными способами.
Computer Management on a Windows PC is a pack of administrative tools that Microsoft provides for users. Using Computer Management, you can access a series of administrative tools like Task Scheduler, Event Viewer, Device Manager, Disk Management, Services Manager, etc.
Suppose you want to open Computer Management on your Windows 11 computer to manage, monitor, or optimize a computer system for better performance, security, or other improvements. In that case, this gearupwindows post will guide you to open Computer Management in Windows 11.

There are several ways to open Computer Management in Windows 11. We will review them one by one.
How to Access Computer Management in Windows 11 using Search or Start Menu?
To open Computer Management in Windows 11 using Search or Start Menu, follow these steps:-
Step 1. Click the Start or Search button at the taskbar.
Step 2. Type the computer management.
Step 3. In the search results, click the same name to open it.
How to Open Computer Management in Windows 11 from Windows + X Menu?
To open Computer Management in Windows 11 from Windows + X Menu, do these steps:-
Step 1. Right-click on the Start button on the taskbar. Alternatively, press Windows + X keys from the keyboard.
Step 2. In the menu that appears, select Computer Management.
How to Use Run Box to Open Windows 11 Computer Management?
To use the Run box to launch Windows 11 Computer Management, follow these steps:-
Step 1. Press Windows + R keys from the keyboard to open the Run dialog box.
Step 2. In the Run box, type the following and then hit Enter from the keyboard to open Computer Management:-
compmgmt.msc
How to Open Computer Management in Windows 11 using Command Prompt or Windows PowerShell?
Follow these steps to open Computer Management in Windows 11 using Command Prompt or Windows PowerShell:-
Step 1. Open the Command Prompt or Windows PowerShell.
Step 2. Type the following command and then hit Enter from the keyboard:-
compmgmt.msc
How to Open Computer Management in Windows 11 through File Explorer?
Follow these steps to launch Computer Management in Windows 11 through File Explorer:-
Step 1. Open the File Explorer by pressing Windows + E keys from the keyboard.
Step 2. Then right-click on “This PC” on the left sidebar and select Show more options.
Step 3. Select the Manage option to open Computer Management in the classic context menu.
How to Open Computer Management in Windows 11 using Desktop Shortcut?
If you frequently use Computer Management on Windows 11 and want to access it through the desktop shortcut, you first need to create it. Do the following:-
Step 1. Right-click on the free space on the desktop and select New > Shortcut.
Step 2. When the “Create Shortcut” wizard opens, type compmgmt.msc in the location box.
Step 3. Then click the Next button.
Step 4. After that, name the shortcut Computer Management.
Step 5. Finally, click the Finish button to see a shortcut icon for Computer Management on the desktop.
Now that you have created a shortcut icon for Computer Management, double-click on its icon when you need to access it. Further, if you wish, you can pin it to the taskbar or start menu by right-clicking on its shortcut icon and selecting the appropriate option.
Conclusion
In conclusion, Computer Management is an essential tool for managing and monitoring a Windows PC’s performance, security, and other system settings. With its wide range of administrative tools, users can easily access and manage their system resources efficiently. This guide has provided multiple methods for opening Computer Management in Windows 11, including through the search or start menu, Windows + X menu, Run box, Command Prompt or Windows PowerShell, File Explorer, and even a desktop shortcut. Users can choose the method that best suits their needs and preferences. Overall, knowing how to access Computer Management is a valuable skill for anyone who wants to maintain a healthy and efficient Windows PC.
Приветствую!
Данный инструмент может похвастаться большим количеством возможностей, потому неудивительно, что к его использованию прибегает весьма и весьма существенное количество пользователей компьютера, время от времени.
Речь идёт о таком полезном и актуальном инструменте, название которому – «Управление компьютером».
Содержание:
- Что можно сделать в окне «Управление компьютером»
- Инструкция по открытию окна «Управление компьютером» в Windows 10
Что можно сделать в окне «Управление компьютером»
Этот инструмент может похвастаться обширным количеством функций и возможностей, которые доступны из одного окна, необходимо лишь кликнуть по необходимому пункту из большого перечня доступных вариантов. Среди них можно отметить:
- Планировщик заданий – он позволяет настроить собственные задачи, автоматическое выполнение которых будет осуществляться в назначенное время в операционной системе, так и редактировать уже имеющиеся по умолчанию, включая системные.
- Просмотр событий – с помощью данного инструмента можно просматривать подробные отчёты о всех происходящих в системе событиях, включая возникновение ошибок и прочего. Данная возможность помогает, к примеру, при выявлении источника проблем, который вызывает нестабильную работу ОС, или программ.
- Общие папки – здесь вы можете подчеркнуть информацию о ресурсах и папках, к которым предоставлен общий доступ по сети. Здесь же, при необходимости, можно отменить разрешение.
- Локальные пользователи и группы – в данном разделе вы можете видеть и управлять учётными записями пользователей, которые имеют доступ к вашему компьютеру.
- Производительность – здесь собраны средства наблюдения и контроля за производительностью работы операционной системы.
- Диспетчер устройств – здесь выводится список из всех имеющихся аппаратных компонентов, что установлены в вашем ПК. Можно просмотреть исчерпывающую информацию по каждому компоненту, его драйверу и т.д.
- Запоминающие устройства – с помощью данного инструмента можно просмотреть и управлять накопителями (жёсткий диск, SSD), включая съёмные (флеш-диск, CD или DVD), которые подключены к вашему компьютеру.
- Службы и приложения – данный раздел позволяет просматривать список из всех служб, включая системные, которые выполняются в операционной системе. Естественно, при необходимости, можно управлять той или ной службой – запускать, перезапускать, останавливать и отключать.
С функционалом окна, что доступен в «Управлении компьютером», мы разобрались. Теперь рассмотрим, как его быстро вызвать.
В связи с важностью данного инструмента, разработчики ОС Windows предусмотрели его быстрый вызов. Делается это весьма просто.
- Необходимо переместить курсор мышки на кнопку Пуск.
Будучи там, следует осуществить клик правой клавишей. В выведенном меню, в котором представлено большое количество пунктов, следует кликнуть по необходимому нам. - Готово! Окно «Управление компьютером» открыто.
Таким было подробное руководство по функциям и возможностям, что доступно в окне «Управление компьютером». Весьма надеюсь, что представленная информация помогла в решении всех тех вопросов и задач, что были намечены в вашем конкретном случае.
Пожертвование сайту IT-Actual.ru (cбор пожертвований осуществляется через сервис «ЮMoney»)
На что пойдут пожертвования реквизиты других платёжных систем
Привет.
Не секрет, что в экономике ныне дела обстоят не лучшим образом, цены растут, а доходы падают. И данный сайт также переживает нелёгкие времена 🙁
Если у тебя есть возможность и желание помочь развитию ресурса, то ты можешь перевести любую сумму (даже самую минимальную) через форму пожертвований, или на следующие реквизиты:
Номер банковской карты: 5331 5721 0220 5546
Кошелёк ЮMoney: 410015361853797
Кошелёк WebMoney: Z812646225287
PayPal: paypal@it-actual.ru
BitCoin: 1DZUZnSdcN6F4YKhf4BcArfQK8vQaRiA93
Оказавшие помощь:
Сергей И. – 500руб
<аноним> – 468руб
<аноним> – 294руб
Мария М. – 300руб
Валерий С. – 420руб
<аноним> – 600руб
Полина В. – 240руб
Деньги пойдут на оплату хостинга, продление домена, администрирование и развитие ресурса. Спасибо.
С уважением, создатель сайта IT-Actual.ru
Содержание
- Управление компьютером – что может, как открыть его в Windows 10
- Содержание:
- Что можно сделать в окне «Управление компьютером»
- Инструкция по открытию окна «Управление компьютером» в Windows 10
- Windows 10 Manager 3.2.1.0 Final (2020) PC | RePack & Portable by KpoJIuK
- Windows 10 Manager на русском (2.1.1 Final RePack & portable)
- Возможности windows 10 manager 2.1.1 на русском языке
- Управление Windows 10 в вашей организации — переход к современным методам управления
- Различные варианты управления в Windows 10
- Развертывание и подготовка
- Идентификация и проверка подлинности
- Параметры и конфигурация
- Обновление и обслуживание
- Дальнейшие действия
- 8 способов открыть Диспетчер устройств на Windows 10
- Через альтернативное контекстное меню кнопки Пуск
- Открытие Диспетчера устройств с помощью функции поиска
- Вызов Диспетчера устройств из диалогового окна Выполнить
- Запустить Диспетчер устройств через свойства ярлыка Этот компьютер
- Через Управление компьютером
- Через пункт Параметры
- Как открыть диспетчер устройств через командную строку
- Через системную папку ОС
Управление компьютером – что может, как открыть его в Windows 10
Данный инструмент может похвастаться большим количеством возможностей, потому неудивительно, что к его использованию прибегает весьма и весьма существенное количество пользователей компьютера, время от времени.
Речь идёт о таком полезном и актуальном инструменте, название которому – «Управление компьютером».
Содержание:
Что можно сделать в окне «Управление компьютером»
Этот инструмент может похвастаться обширным количеством функций и возможностей, которые доступны из одного окна, необходимо лишь кликнуть по необходимому пункту из большого перечня доступных вариантов. Среди них можно отметить:
С функционалом окна, что доступен в «Управлении компьютером», мы разобрались. Теперь рассмотрим, как его быстро вызвать.
Инструкция по открытию окна «Управление компьютером» в Windows 10
В связи с важностью данного инструмента, разработчики ОС Windows предусмотрели его быстрый вызов. Делается это весьма просто.
Таким было подробное руководство по функциям и возможностям, что доступно в окне «Управление компьютером». Весьма надеюсь, что представленная информация помогла в решении всех тех вопросов и задач, что были намечены в вашем конкретном случае.
В свою очередь, Вы тоже можете нам очень помочь.
Просто поделитесь статьей в социальных сетях и мессенджерах с друзьями.
Поделившись результатами труда автора, вы окажете неоценимую помощь как ему самому, так и сайту в целом. Спасибо!
Источник
Windows 10 Manager 3.2.1.0 Final (2020) PC | RePack & Portable by KpoJIuK
Автор: Baguvix от 28-01-2020, 20:33, Посмотрело: 11 122, Обсуждения: 2
Версия программы: 3.2.1.0
Официальный сайт: Yamicsoft
Язык интерфейса: Русский, Английский и другие
Лечение: не требуется (инсталлятор уже пролечен)
Системные требования:
Windows 10 (32/64-бит)
Описание:
Windows 10 Manager — утилита все-в-одном для Microsoft Windows 10, она включает в себя более сорока различных утилит для оптимизации, настройки, очистки, ускорения и восстановления вашей Windows 10, помогает сделать вашу систему быстрее, устранить неисправности системы, повысить стабильность и безопасность, персонализировать вашу копию Windows 10, она может удовлетворить все ваши ожидания.
Примечание. При установке, на первой странице установщика, будет предложено изменить домашнюю страницу браузера. Не забудьте снять галочку.
Получает детализированную информацию о системе и всех её устройствах; помогает вам найти установочный ключ для продуктов Windows, Office; показывает всю подробную информацию о запущенных процессах и субпроцессах на вашей машине; Windows 10 Manager предлагает автоматическую очистку вашей системы всего одним кликом.
Регулируйте вашу систему для того, чтобы увеличить скорость запуска и закрытия окон; регулируйте ваше оборудование, чтобы повысить скорость работы системы; Optimize Task Schedule служит для исключения ненужных системных задач.
Выясните, какие файлы или папки занимают место на вашем диске; найдите и очистите лишние файлы для увеличения места на жёстком диске; Duplicate Files Finder может сканировать ваш компьютер на предмет обнаружения файлов с одинаковым размером, названием и временем изменения; Registry Cleaner быстро проверит ваш системный реестр и исправит записи с некорректными ссылками, автоматически удаляя неправильные записи; Registry Defrag восстанавливает и перенумеровывает ваш системный реестр, чтобы сократить время ответа приложений и время на доступ к реестру.
Проконтролируйте, что запускается при включении Windows; создайте на панели управления иконки быстрого доступа при помощи средства быстрого запуска Jump List; настройте меню загрузки Windows 8; редактируйте контекстные меню правым кликом мышки; настраивайте рабочий стол, меню, панель управления и параметры оповещений; настройте внешний вид вашей системы.
Вы можете улучшить настройки рабочего стола, меню, безопасности при входе в систему, а также огромное количество скрытых возможностей работы системы, отключить системные обновления и отчёты об ошибках; закрывать и ограничивать доступ к дискам, определять, какие приложения не могут выполняться на вашем компьютере; шифровать/дешифровать файлы и открывать их для общего доступа, изменять расположение системных папок; Privacy Protector способен обеспечить вашу неприкосновенность, устраняя все следы вашей деятельности; создавать множество случайных паролей за один раз.
Оптимизируйте скорость вашего соединения с интернетом, настраивайте все общедоступные объекты; с лёгкостью регулируйте ваш Internet Explorer.
Просматривайте коллекцию утилит Windows; разделяйте и объединяйте любые файлы.
показывает подробную информацию обо всех компонентах компьютера, аппаратном обеспечении, пользовательской системе и офисных продуктах;
отображает запущенные процессы и открытые потоки;
имеет опции оптимизации и настройки параметров работы Windows;
обладает встроенными модулями для очистки реестра, жесткого диска и т.д.;
повышает скорость загрузки и выключения ПК;
позволяет повысить быстродействие запущенных мультимедиа-программ;
настраивает сетевые соединения;
позволяет настраивает внешний вид интерфейса и некоторые функции управления рабочим столом, меню, сервисами и службами, Internet Explorer и т.п.
Используя Windows Manager можно:
Ускорить запуск и завершение работы системы
Выполнить поиск ненужных и дублирующихся файлов и удалить их
Исправить ошибки в реестре
Отключить системные обновления и отчеты об ошибках
Кроме этого, доступно множество операций, связанных с настройкой внешнего вида системы:
Можно изменить экран загрузки
Поменять содержимое контекстных меню
Выпущен Windows 10 Manager v3.2.1.
Совершенствуйте некоторые функции.
Добавьте функцию, которая удаляет всю историю посещенных папок.
Добавьте несколько настроек.
Тип: установка, распаковка portable (PortableWares)
Языки: русский, english, multilanguage
Дополнительно: импорт Settings.reg
Параметры командной строки:
Тихая установка: /S /I
Распаковка portable: /S /P
Не создавать ярлыки на рабочем столе: /ND
Не создавать ярлыки в меню Пуск: /NS
Выбор места установки: /D=ПУТЬ
Параметр /D=PATH следует указывать самым последним
Например: Windows.10.Manager.v3.0.4.exe /S /I /D=C:MyProgram
Примечание. По завершении установки будет предложено посетить сайт автора репака. Жмём Да или Нет по желанию.
Источник
Windows 10 Manager на русском (2.1.1 Final RePack & portable)
Версия программы: 2.1.1
Язык интерфейса: Русский RUS, Английский и другие
Системные требования: Windows 10 (32/64-бит)
Лечение: не требуется
Размер раздачи: 8,55 MB
Внимание. При установке, на первом этапе установщика, будет предложено изменить домашнюю страницу браузера. Не забываем снять галочку.
Все репаки by KpoJIuK при установке предлагают менять стартовую страничку, с возможностью убрать галочку. Видимо это плата за его труды. Мы об этом предупреждаем, чтоб в комментариях нес не проклинали.
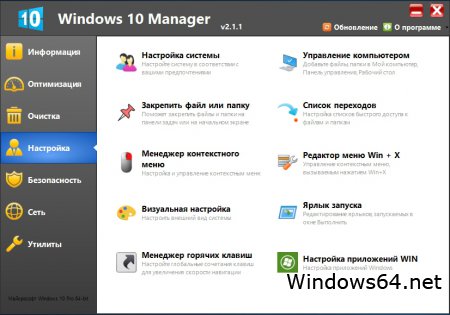
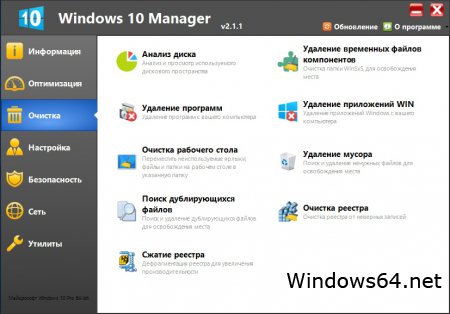
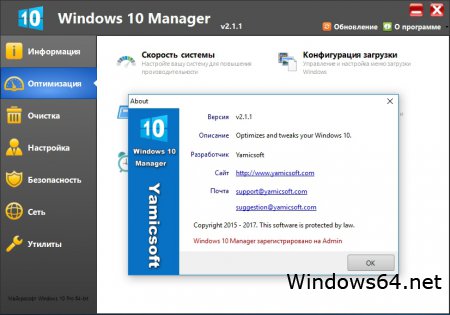
Возможности windows 10 manager 2.1.1 на русском языке
Перед тем как бесплатно скачать windows 10 manager торрент на русском, рекомендуем кратко ознакомится с возможностями windows 10 manager torrent.
Оптимизация
Значительное повышение производительности также и увеличение скорости работы системы; Управление и создание запланированных задач Настройка и управление загрузочного меню Windows; Гибкое управление и оптимизация системных служб и драйверов для повышения производительности системы; Имеется контроль запускаемых приложений с Windows, есть возможность просмотреть рейтинга элементов автозагрузки;
Настройка
Быстрое закрепление файлов и папок на панели задач или меню Пуск или вашем рабочем столе; Гибкая настройка параметров вашей системы в соответствии с предпочтениями и пожеланиями, меню Пуск, настройки проводника, Рабочий стола, панели задач и области уведомлений; Создание элементов быстрого запуска для jumplist на панели задач; Редактирование контекстного меню кнопки Пуск (Win + X); Возможность управление контекстным меню файлов и папок; Гибкая настройка внешнего вида вашей операционной системы; Настройка параметров приложений Windows 10 и современного пользовательского интерфейса Microsoft; Редактирование и добавление всех ярлыков, запускаемых в окне Выполнить.
Безопасность
Широкая Настройка входа в систему. Есть возможность изменение параметров UAC. Можно настроить ограничение доступа к дискам и программ для повышения безопасности информации и системы. Перемещение системных папок. Шифрование ваших файлов для защиты конфиденциальных файлов и папок. Очистка всей истории и логов для Вашей конфиденциальности; Блокировка некоторых функций системы для повышения вашей безопасности. Восстановление удалённых файлов после не полного форматирования.
Интернет
Настройка параметров веб-браузера Microsoft Edge. Настройка и оптимизация соединения и параметров сети интернета. Программа IP Switcher поможет легко переключаться между различными сетевыми параметрами. Понятный менеджер Wi-Fi для управления беспроводной сетью. Удобное редактирование файла Hosts для ускорения системы, быстрый серфинг сети Интернет.
Источник
Управление Windows 10 в вашей организации — переход к современным методам управления
Использование личных устройств для работы, а также удаленные сотрудники могут вызывать трудности с управлением устройствами в вашей организации. Для некоторых подразделений организации может потребоваться строгий детализированный контроль над устройствами, а для других подойдет более легкий метод управления на основе сценариев для современных работников. Windows 10 позволяет гибко реагировать на эти изменения требований и легко развертывается в смешанной среде. Вы можете постепенно менять процент устройств с Windows 10, следуя обычным графикам обновления, которые применяются в вашей организации.
В вашей организации могли рассматривать возможность приобретения устройств с Windows 10 и их возврата к Windows 7, пока все не будет готово к формальному процессу обновления. Хотя может показаться, что это позволит сократить расходы из-за стандартизации, большей экономии можно добиться, предотвратив простои и используя преимущества Windows 10. Поскольку устройствами с Windows 10 можно управлять с помощью тех же процессов и технологий, которые используются для предыдущих версий Windows, разные версии легко могут сосуществовать.
Организация может поддерживать различные операционные системы в широком диапазоне типов устройств и управлять ими с помощью общего набора средств, таких как Microsoft Endpoint Configuration Manager, Microsoft Intune или другие сторонние продукты. Подобное «управляемое многообразие» позволяет пользователям воспользоваться преимуществами повышения производительности на их новых устройствах с Windows 10 (включая поддержку сенсорного и рукописного ввода), соблюдая при этом стандарты безопасности и управляемости. Это поможет вам и вашей организации гораздо быстрее воспользоваться преимуществами Windows 10.
В этом шестиминутном видео показано, как пользователи могут приобрести новое персональное устройство, подготовить его к работе с использованием персонализированных параметров и обеспечить управляемое взаимодействие в считанные минуты без подключения к корпоративной сети. В нем также показано, как ИТ-отдел может применять политики и конфигурации, чтобы обеспечить соответствие устройств требованиям.
Видео демонстрирует процесс конфигурации с помощью классического портала Azure, который удаляется. Клиентам следует использовать новый портал Azure. Узнайте, как использовать новый портал Azure для выполнения задач, которые раньше выполнялись на классическом портале Azure.
В этом разделе представлены рекомендации по стратегиям развертывания и управления Windows 10, в том числе для развертывания Windows 10 в смешанной среде. В разделе описаны варианты управления, а также четыре этапа жизненного цикла устройства:
Различные варианты управления в Windows 10
Windows 10 предлагает целый ряд средств управления, как показано на следующей схеме:
Как указано на схеме, Корпорация Майкрософт продолжает поддерживать глубокую управляемость и безопасность с помощью таких технологий, как group Policy, Active Directory и Microsoft Configuration Manager. Она также реализует подход, ориентированный на мобильные устройства и облачные технологии — это упрощенный, современный подход к управлению с использованием облачных решений для управления устройствами, таких как Microsoft Enterprise Mobility + Security (EMS). Будущих нововведения Windows, предоставляемые в рамках модели продаж «Windows как служба», дополняются облачными службами, такими как Microsoft Intune, Azure Active Directory, Azure Information Protection, Office 365 и Microsoft Store для бизнеса.
Развертывание и подготовка
В Windows 10 вы можете продолжить использовать традиционное развертывание ОС, но также можете воспользоваться «готовыми возможностями управления». Чтобы преобразовать новые устройства в полностью настроенные и управляемые устройства, вы можете:
Не переделывайтесь с помощью динамического обеспечения, включенного облачными службами управления устройствами, такими как Microsoft Autopilot или Microsoft Intune.
создать автономные пакеты подготовки с помощью конструктора конфигураций Windows;
Используйте традиционные методы визуализации, такие как развертывание пользовательских изображений с Microsoft Endpoint Configuration Manager.
У вас есть несколько вариантов обновления до Windows 10. Для существующих устройств с ОС Windows 7 или Windows 8.1 можно использовать надежный процесс обновления на месте, чтобы быстро и без проблем перейти на Windows 10, автоматически сохраняя существующие приложения, данные и параметры. Это может значительно снизить затраты на развертывание, а также повысить производительность, поскольку конечные пользователи немедленно смогут приступить к работе без перерывов. Конечно, вы также можете использовать традиционный подход с очисткой и загрузкой, если вы предпочитаете, с помощью тех же средств, которые вы используете сегодня с Windows 7.
Идентификация и проверка подлинности
Вы можете использовать Windows 10 и такие службы, как Azure Active Directory, новыми способами для облачной идентификации, проверки подлинности и управления. Вы можете дать пользователям возможность «принести свое устройство» (BYOD) или «выбрать свое устройство» (CYOD) из списка доступных устройств. В то же время вы можете управлять компьютерами и планшетами, которые должны быть присоединены к домену из-за отдельных приложений или ресурсов.
Управление пользователями и устройствами можно разделить на следующие две категории.
Корпоративные (CYOD) или личные устройства (BYOD), с которыми работают мобильные пользователи для SaaS-приложений, таких как Office 365. При использовании Windows 10 ваши сотрудники смогут самостоятельно подготовить свои устройства:
для корпоративных устройств можно настроить доступа с помощью присоединения к Azure AD. Если вы позволяете им присоединиться к Azure AD с автоматической регистрацией в Intune MDM, пользователи могут перевести устройства в состояние, управляемое на корпоративном уровне, за один шаг — и все это в облаке.
Присоединение к Azure AD — также прекрасное решение для временных сотрудников, партнеров или других работающих с частичной занятостью. Эти учетные записи могут храниться отдельно от локального домена AD, но по-прежнему получать доступ к корпоративным ресурсам;
в свою очередь для личных устройств сотрудники могут использовать новый, упрощенный процесс BYOD для добавления своей рабочей учетной записи в Windows и доступа к рабочим ресурсам на устройстве.
Присоединенные к домену компьютеры и планшеты, используемые для традиционных приложений и доступа к важным ресурсам. Это могут быть традиционные приложения и ресурсы, для которых требуется проверка подлинности или доступ к строго конфиденциальным локальным ресурсам. В Windows 10, если у вас есть локальный домен Active Directory, интегрированный с Azure AD, то после присоединения устройств сотрудников они автоматически регистрируются в Azure AD. Это дает следующие возможности:
единый вход для облачных и локальных ресурсов где угодно;
условный доступ к корпоративным ресурсам в зависимости от работоспособности или конфигурации устройства;
С помощью клиента или групповой политики диспетчера конфигурации можно продолжать управлять компьютерами и планшетами, присоединив к домену компьютеры и планшеты.
Дополнительные сведения о том, как Windows 10 и Azure AD оптимизируют доступа к рабочим ресурсам благодаря сочетанию устройств и сценариев, см. в разделе Использование устройств Windows 10 на рабочем месте.
При анализе ролей в вашей организации можно использовать следующее универсальное дерево принятия решений, чтобы определить пользователей или устройства, которые нужно присоединить к домену. Рассмотрите возможность переноса остальных пользователей в Azure AD.
Параметры и конфигурация
Требования к конфигурации определяются множеством факторов, включая необходимый уровень управления, контролируемые устройства и данные, а также требования отрасли. Тем временем сотрудников беспокоит применение строгих ИТ-политик к личным устройствам, но им по-прежнему требуется доступ к корпоративной электронной почте и документам. В Windows 10 можно создать согласованный набор конфигураций для всех компьютеров, планшетов и телефонов с помощью общего уровня MDM.
MDM: MDM позволяет настроить параметры нужным образом, не предоставляя доступ ко всем существующим настройкам. (Групповая политика же предоставляет детальные параметры, которые вы управляете по отдельности.) Одно из преимуществ MDM состоит в том, что вы можете применять более широкие параметры управления конфиденциальностью, безопасностью и приложениями с помощью более простых и эффективных инструментов. MDM также позволяет нацелить подключенные к Интернету устройства для управления политиками без использования GP, которая требует локально подключенных к домену устройств. Это делает MDM оптимальным вариантом для устройств, которые постоянно используют в дороге.
Групповой политики и Microsoft Endpoint Configuration Manager. Возможно, вашей организации по-прежнему потребуется управлять компьютерами, присоединиемыми к домену, на более детальном уровне, например с настраиваемыми настройками групповой политики Internet Explorer в 1500. Если это так, групповые политики и диспетчер конфигурации по-прежнему будут отличным выбором управления:
Групповая политика — лучший способ детализированной настройки присоединенных к домену компьютеров и планшетов с Windows, которые подключены к корпоративной сети, с помощью средств для Windows. Корпорация Майкрософт продолжает добавлять параметры групповой политики в каждую новую версию Windows.
Configuration Manager остается рекомендуемым решением для детальной конфигурации и надежного развертывания программного обеспечения, обновлений Windows и операционной системы.
Обновление и обслуживание
При использовании модели «Windows как служба» вашему ИТ-отделу больше не потребуются сложные процессы создания образов (очистка и загрузка) с каждым новым выпуском Windows. Для ветвей current branch (CB) и current branch for business (CBB) устройства получают последние обновления компонентов и качества с помощью простых — часто автоматических — процессов исправления. Дополнительные сведения см. в разделе Сценарии развертывания Windows 10.
MDM с Intune предоставляют средства для применения обновлений Windows на клиентских компьютерах в вашей организации. Configuration Manager предоставляет широкие возможности управления и отслеживания этих обновлений, включая окна обслуживания и правила автоматического развертывания.
Дальнейшие действия
Вы можете выполнить различные действий, чтобы начать процесс модернизация управления устройствами в вашей организации.
Оценка текущих методов управления и поиск инвестиций, которые можно сделать уже сегодня. Какие из текущих методов нужно сохранить, а какие можно изменить? В частности, какие элементы традиционного управления необходимо сохранить, а где возможна модернизация? Вы можете свести к минимуму создание специальных образов, повторно оценить управление параметрами или проверку подлинности и соответствие требованиям — в любом случае преимущества можно получить практически немедленно. С помощью средства анализа миграции MDM (MMAT) можно определить, какие групповые политики задают целевому пользователю или компьютеру, и соединим их со списком доступных политик MDM.
Оценка разных вариантов использования и потребностей в управлении вашей среде. Существуют ли группы устройств, которым пойдет на пользу упрощенное и более эффективное управление? Личные устройства (BYOD), например — естественные кандидаты для облачного управления. Пользователям или устройствам, обрабатывающим данные с более высоким уровнем регулирования, может потребоваться локальный домен Active Directory для проверки подлинности. Configuration Manager и EMS позволяют постепенно реализовать современные сценарии управления для различных устройств так, как вам будет удобно.
Изучение деревьев принятия решений в этой статье. Благодаря различным возможностям Windows 10, а также Configuration Manager и Enterprise Mobility + Security вы получаете гибкие возможности для работы с образами, проверкой подлинности, параметрами и средств управления для любого сценария.
Оптимизация существующих инвестиций. На пути от традиционного локального управления к современному облачному управлению воспользуйтесь гибкой гибридной архитектурой Configuration Manager и Intune. Начиная с Configuration Manager 1710, совместное управление позволяет одновременно управлять устройствами Windows 10 с помощью диспетчера конфигурации и Intune. Подробные сведения см. в этих разделах.
Источник
8 способов открыть Диспетчер устройств на Windows 10
Для того, чтобы открыть диспетчер устройств на Windows 10:
В этой статье мы разберемся, как открыть диспетчер устройств на Виндовс 10. Диспетчер устройств — это одна из оснасток консоли управления ОС и стандартный инструмент Windows, которым часто пользуются. Он выводит информацию о всех подключенных внутренних комплектующих ПК или ноутбука, а так же о подсоединенных внешних устройствах.
Через диспетчер устройств мы можем просматривать и управлять ими. Нам видно названия аппаратных составляющих ПК или ноутбука, их свойства, состояние подключения и наличие/отсутствие драйверов.
Есть множество компьютерных проблем, для решения которых требуется зайти в диспетчер устройств. Попасть в него легко и я покажу 8 способов, как это сделать в Windows 10. Можете использовать любой.
Через альтернативное контекстное меню кнопки Пуск
Это на мой взгляд, самый простой и быстрый способ и не надо ничего вводить ⇒
В некоторых версиях Windows 10, пункт “Диспетчер устройств” в альтернативном меню может отсутствовать, тогда придется воспользоваться другими вариантами, чтобы его найти.
Открытие Диспетчера устройств с помощью функции поиска
В Windows 10 отлично работает поиск и если вы не знаете, как найти и запустить то или иное приложение, то попробуйте воспользоваться им.
Чтобы узнать, где находиться диспетчер устройств и далее войти в него ⇒
Вызов Диспетчера устройств из диалогового окна Выполнить
Запустить Диспетчер устройств через свойства ярлыка Этот компьютер
Найдите значок “Этот компьютер”
на рабочем столе или в проводнике Windows 10 и нажмите по нему правой кнопкой мыши.
Теперь у вас есть два варианта, как открыть “Диспетчер устройств” ⇒
Через Управление компьютером
Встроенная утилита «Управление компьютером» в Виндовс 10 имеет в списке служебных программ “Диспетчер устройств”.
Чтобы запустить приложение «Управление компьютером», используйте альтернативное меню кнопки «Пуск», нажав по ней ПКМ или нажмите Win+R, введите в окно compmgmt.msc и нажмите ОК или Enter.
Через пункт Параметры
Как открыть диспетчер устройств через командную строку
Запускаем командную строку от имени администратора. Если не знаете как это сделать, то смотрите в статье “Как открыть командную строку в Windows 10”. Так же можно запустить «PowerShell».
В обоих случаях надо прописать команду devmgmt.msc и нажать Enter.
Через системную папку ОС
Откройте Проводник и зайдите в папку C:WindowsSystem32
Найдите devmgmt.msc и запустите его.
Для внесения в работу устройств каких-либо изменений, вы должны обладать правами администратора на компьютере.
Источник
-
MiniTool
-
MiniTool News Center
- How to Open Windows 11 Computer Management Console in 7 Ways?
By Helen | Follow |
Last Updated January 28, 2023
This essay summarized by MiniTool Software mainly teaches you how to open Windows 11 Computer Management with Windows Search, Quick Link menu, Run dialog, command prompt, PowerShell, File Explorer, Control Panel, as well as a desktop shortcut.
What Is Windows 11 Computer Management?
Computer Management is a collection of Windows administrative tools that you can use to manage local or remote computers. The tools are organized into a single console, which makes it easy to view administrative properties and gain access to the tools that are necessary to carry out your computer-management tasks.
Do not mistake Computer Management with Microsoft Management Console (MMC).
Windows 11 Computer Management refers to the Computer Management in the latest Windows 11 system. Next, let’s see how to open Windows 11 MMC in multiple methods.
#1 Open Windows 11 Computer Management Through Search
The easiest way to open Computer Management Windows 11 is to search it through the Windows Search feature. Click on the magnifier icon on the taskbar and type “computer management” “compmgmt.msc”, or “compmgmt”. Then, click on the best match.
Secondly, you can reach CMM from the Windows Quick Link menu. Generally, press Windows + X shortcut to trigger the Quick Link menu and click Computer Management to open it. You can also bring up the User Menu by right-clicking on the Start icon.
#3 Access Windows 11 Computer Management with Run Box
Thirdly, you are able to reach Win11 Computer Management through the Windows Run command. Press Windows + R hotkey to open Windows 11 Run command, input “compmgmt.msc”, and press Enter or click OK to finish.
#4 Open Windows 11 Computer Management from Command
Also, you can access Win 11 Computer Management relying on commands. To achieve that, first of all, you need to launch one command platform, CMD or PowerShell. Then, type “compmgmt.msc” or “compmgmt” to complete.
#5 Get Windows 11 Computer Management Using File Explorer
Next, you can trigger Computer Management within Windows Explorer. Open Windows File Explorer using Windows + E keys. Right-click on “This PC” on the left panel and select Show more options. In the new pop-up menu, just select Manage.
#6 Launch Windows 11 Computer Management via Control Panel
Still, you are allowed to arrive at Computer Management starting from Windows 11 Control Panel. Just open Control Panel in Win11, view its items in individual icons, find and open Windows Tools. In the Windows Tools window, find and launch Computer Management.
#7 Open Windows 11 Computer Management by Desktop Shortcut
Finally, you can launch Win11 MMC with its desktop shortcut. To enable that function, you have to first create a shortcut of Computer Management. This is easy. Right-click on the Desktop and choose New > Shortcut. Then, type “compmgmt.msc” and name the new shortcut (or just keep the default name). At last, click the Finish button.
Windows 11 Assistant Software Recommended
The new and powerful Windows 11 will bring you many benefits. At the same time, it will also bring you some unexpected damages such as data loss. Thus, it is strongly recommended that you back up your crucial files before or after upgrading to Win11 with a robust and reliable program like MiniTool ShadowMaker, which will assist you to protect your increasing data automatically on schedules!
Free Download
Also read:
- Best ND Filter for Video: Variable/DSLR/Budget/Most-Used
- [5 Ways] How to Edit Photos in Windows 11/10/8/7?
- 120 FPS Video: Definition/Samples/Download/Play/Edit/Cameras
- How to Transfer Photos from Camera to Computer Windows 11/10?
- [2 Ways] How to Crop Someone out of a Photo by Photoshop/Fotor?
About The Author
Position: Columnist
Helen Graduated from university in 2014 and started working as a tech editor in the same year. Her articles focus on video creation, editing, and conversion. She also has a good knowledge of disk management and data backup & recovery. Through an in-depth exploration of computer technology, Helen has successfully helped thousands of users solve their annoying problems.