vanella
Профи
(810)
14 лет назад
нажми Cntrl+j и всё что душа пожылает делпй накопии изображения или там где идет названия изображения счелкни левой клавишой мыши два раза подря там появится окошко нажми ок и делай с изобржениям что захочеш
Татьяна Бойко
Ученик
(123)
4 года назад
У меня так было и самый простой способ нашла вот (цитата): Давайте разберемся сразу перейдем на вкладку “Каналы”, там где наши Слои. Там вы можете заметить новый канал, который подписан “Быстрая маска”, вот из-за него и получается у нас такая ошибка.
Все что нужно сделать, это просто удалить его и работать дальше без проблем!
На чтение 10 мин Просмотров 1.9к.
Содержание
- Учебник » Основы PS
- Сообщение “Целевой канал спрятан” в руском Photoshop CS
- Постоянные ссылки
Учебник » Основы PS
 Недавно столкнулся с проблемой при работе в Photoshop, когда мне нужно было поднять целую группу выше или ниже, то просто ничего не происходило. Перезапустил фотошоп, но ничего не изменилось.
Недавно столкнулся с проблемой при работе в Photoshop, когда мне нужно было поднять целую группу выше или ниже, то просто ничего не происходило. Перезапустил фотошоп, но ничего не изменилось.
Плюнул на все это и опустил все слои вручную, а не через группу, но проблемы продолжались дальше. Сразу после этого, у меня появилась ещё одна ошибка:
Применение инструмента “Текст” невозможно: целевой канал спрятан.
Тут уже пришлось искать варианты решения, так как работать нужно, но фотошоп почему-то думал иначе.
Давайте разберемся сразу перейдем на вкладку “Каналы”, там где наши Слои. Там вы можете заметить новый канал, который подписан “Быстрая маска”, вот из-за него и получается у нас такая ошибка.
Все что нужно сделать, это просто удалить его и работать дальше без проблем!
Сообщение “Целевой канал спрятан” в руском Photoshop CS

В Photoshop CS5, при работе со слоями и передвижениями объектов внутри них, выходит сообщение “целевой канал спрятан”.
Чтобы его обойти это сообщение на какое то время поставьте lock на слой, замочек над слоями, и нажмите на слой, затем снимите lock и ошибки не будет какое то время.
Если не помогло, еще одно решение
Или если вы ничего не меняли, то рядом со вкладкой “Слои” должна быть вкладка “Каналы”, в которой отображаются 4 канала (RGB, красный, зеленый, синий). Время от времени появляется 5 канал (белый фон), который подписан ккак “Быстрая маска” – удалите его или выберите канал RGB и ошибка исчезнет, а вы сможете перетаскивать объекты (слои)!

Добавить в: 













Постоянные ссылки
При копировании ссылка на Заметки дизайнера обязательна!
Если вам надоело наблюдать за индикаторами выполнения, которые “ползут” по экрану монитора, альфа-каналы можно убрать из изображения, тем самым уменьшив размер файла, и ускорить работу. Например, несколько лет назад я работала над одним проектом высокого разрешения, а объема установленной памяти ОЗУ было недостаточно для эффективной работы. Поэтому я отделила альфаканалы от основного документа изображения и загружала выделенные области только при необходимости. Это позволило уменьшить размер файла и выполнить работу вовремя.
Для сохранения альфа-каналов в отдельных документах выполните следующие действия.
1. Выберите канал, копию которого необходимо создать.
2. Выберите команду Duplicate Channel (Создать дубликат канала) из меню палитры Channels (Каналы).
3. Выберите из раскрывающегося списка значение New (Новый), введите название и щелкните на кнопке ОК (рис. 357).
Некоторые факт ы об альфа-каналах
В документе Photoshop CS может присутствовать до 53 каналов; файл RGB может содержать 50 альфа-каналов, а файл CMYK – 49. Каждый альфаканал увеличивает размер файла на 25%, но только тогда, когда изображение открыто.
При сохранении или закрытии изображения Photoshop использует очень эффективный метод продольного кодирования, что позволяет сэкономить немало дискового пространства. Не переживайте, все реальные данные остаются без изменений – Photoshop достаточно интеллектуальна при выборе данных, сжатие которых возможно. Поэтому если вы подумываете о сохранении выделенной области как альфа-канала, обязательно сделайте это, чтобы потом не пожалеть.
При сохранении файлов с альфа-каналами следует использовать собственный формат файлов Photoshop. Хотя альфа-каналы поддерживают и такие форматы, как TIFF и PICT, данные форматы не позволяют Photoshop интеллектуально сохранять данные.
При создании документа с альфа-каналом следует выбрать значение New
Для сокращения размера исходного файла перетащите канал, дубликат которого только что создали, на значок мусорной корзины в палитре Channels (Каналы). Для загрузки файла с альфа-каналом в исходный файл или же в новый документ размеры всех документов должны совпадать.
Альфа-каналы можно копировать и вставлять между документами, однако это приведет к заполнению буфера обмена и значительному увеличению объема памяти, используемого Photoshop. Поэтому я стараюсь избежать копирования фрагментов между документами.
В настоящее время стоимость компьютерной памяти значительно уменьшилась, а объемы жестких дисков сильно возросли, поэтому, казалось бы, можно особо не переживать о размерах файлов. С другой стороны, если в одном изображении содержится выделенная область, которую можно использовать для маскирования в другом файле, я рекомендую переместить канал в изображение, чтобы избавиться от лишней работы. Подробные сведения об альфа-каналах представлены в главе 5, “Маски – ваши друзья”. Сейчас же вам необходимо запомнить, что сохранение выделенных областей как альфа-каналов очень полезно.
Источник: Айсманн Кэтрин, Маски и композиция в Photoshop.: Пер. с англ. – М. : ООО «И. Д. Вильямc», 2007. – 560 с. : ил. – Парал. тит. англ.
Если вам надоело наблюдать за индикаторами выполнения, которые «ползут» по экрану монитора, альфа-каналы можно убрать из изображения, тем самым уменьшив размер файла, и ускорить работу. Например, несколько лет назад я работала над одним проектом высокого разрешения, а объема установленной памяти ОЗУ было недостаточно для эффективной работы. Поэтому я отделила альфаканалы от основного документа изображения и загружала выделенные области только при необходимости. Это позволило уменьшить размер файла и выполнить работу вовремя.
Для сохранения альфа-каналов в отдельных документах выполните следующие действия.
1. Выберите канал, копию которого необходимо создать.
2. Выберите команду Duplicate Channel (Создать дубликат канала) из меню палитры Channels (Каналы).
3. Выберите из раскрывающегося списка значение New (Новый), введите название и щелкните на кнопке ОК (рис. 357).
Некоторые факт ы об альфа-каналах
В документе Photoshop CS может присутствовать до 53 каналов; файл RGB может содержать 50 альфа-каналов, а файл CMYK – 49. Каждый альфаканал увеличивает размер файла на 25%, но только тогда, когда изображение открыто.
При сохранении или закрытии изображения Photoshop использует очень эффективный метод продольного кодирования, что позволяет сэкономить немало дискового пространства. Не переживайте, все реальные данные остаются без изменений – Photoshop достаточно интеллектуальна при выборе данных, сжатие которых возможно. Поэтому если вы подумываете о сохранении выделенной области как альфа-канала, обязательно сделайте это, чтобы потом не пожалеть.
При сохранении файлов с альфа-каналами следует использовать собственный формат файлов Photoshop. Хотя альфа-каналы поддерживают и такие форматы, как TIFF и PICT, данные форматы не позволяют Photoshop интеллектуально сохранять данные.
При создании документа с альфа-каналом следует выбрать значение New
Для сокращения размера исходного файла перетащите канал, дубликат которого только что создали, на значок мусорной корзины в палитре Channels (Каналы). Для загрузки файла с альфа-каналом в исходный файл или же в новый документ размеры всех документов должны совпадать.
Альфа-каналы можно копировать и вставлять между документами, однако это приведет к заполнению буфера обмена и значительному увеличению объема памяти, используемого Photoshop. Поэтому я стараюсь избежать копирования фрагментов между документами.
В настоящее время стоимость компьютерной памяти значительно уменьшилась, а объемы жестких дисков сильно возросли, поэтому, казалось бы, можно особо не переживать о размерах файлов. С другой стороны, если в одном изображении содержится выделенная область, которую можно использовать для маскирования в другом файле, я рекомендую переместить канал в изображение, чтобы избавиться от лишней работы. Подробные сведения об альфа-каналах представлены в главе 5, «Маски – ваши друзья». Сейчас же вам необходимо запомнить, что сохранение выделенных областей как альфа-каналов очень полезно.
Начинаем очередной урок из раздела Фотошоп для чайников . И в нем мы начинаем такую важную тему как, Слои! – это самое главное и важное, что вы должны понять и от того, как вы это поймете, будут зависеть ваши дальнейшие успехи.
Вообще графический редактор Фотошоп, в первую очередь и отличается от других тем, что имеет возможность работать со слоями.
Слой в Фотошопе имеет такой же смысл, как и в реальной жизни. Ну, вот например бутерброд с сыром и колбасой. Мы имеет 3 слоя – хлеб, колбаса и сыр. Давайте посмотрим, как это выглядит в Фотошопе. Для начала создадим новый документ. Заходим в меню «Файл », в выпадающем списке выбираем пункт «Новый ».

В появившемся окне придумываем имя документа, размеры ставим примерно 500 на 500, далее оставляем все как есть и жмем «ОК ».

Представим, что этот документ у нас лист бумаги A4.

В появившемся окне введите произвольное имя, я напишу «ноги », т. к. буду рисовать человечка, и нажмите «ОК ». Справа в палитре слоев появился новый слой, под нашим именем.

Встанем на слой «ноги», кликнув по нему левой клавишей мыши, далее инструментом « Прямолинейное лассо », прочерчивая линия и замыкая с первой точкой, нарисуем ногу, нажмем Ctr+D, чтобы снять выделение, потом нарисуем вторую ногу, далее выберем синий цвет, возьмем инструмент «Заливка » и кликнем по одной ноге потом по другой.

Создать новый слой еще можно, кликнув по пиктограмме в палитре слоев – более простой способ.

Для того, чтобы изменить его имя кликнем два раза по стандартному названию, в появившемся окне введем имя и нажмём «ОК ». Теперь нарисуем тело, руки и зальем красным.

Тоже самое проделаем для головы. Создадим новый слой, возьмем инструмент, только здесь возьмём « Прямоугольное выделение », выделим, зажав клавишу Shift для того, чтобы сохранить пропорции и зальем зеленым цветом.
В итоге у нас получилось – главный слой – «задний план», он залит белым и заблокирован, с ним мы ничего не можем делать, над ним размещено три слоя.

Выбрав слой, мы отдельно можем работать с каждым из них. Взгляните на следующую картинку, сейчас расскажу про некоторые моменты.

1. Можно уменьшить или увеличить непрозрачность активного слоя, тот на котором в данный момент стоите. Как видите, я уменьшил непрозрачность слоя «тело и руки», на картинке это хорошо заметно.
2. Активный слой. Кликнув на глазик слева можно убрать слой, хотя на самом деле он будет, просто не будет его видно, также его можно вернуть.
3. Параметры наложения. Здесь можно добавить для активного слоя тень, градиент, тиснение и др. Поэкспериментируйте, над каким ни будь слоем.
4. Чтобы копировать слой, кликните по нему левой клавишей мыши и, удерживая, перетащите на эту иконку. А если просто кликнуть по этой иконке, то над выделенным слоем будет создан новый.
5. Удалить слой. Перетащите на эту иконку слой, если Вам нужно его удалить.
Сейчас я выбрал слой «голова» зашел в «параметры наложения», выбрал тень, настроил. Далее я выбрал слой «тело и руки», в параметрах наложения добавил градиент, обводку и др. Слою «ноги» также добавил некоторые параметры. В общем применил разне эффекты для каждого слоя. Далее кликнул по первому слою, по фону, правой клавишей и выбрал пункт «выполнить сведение». Все слои соединились. Вот такая картинка получилась.

Преимущество слоев огромное. Вот смотрите, если бы у нас все три слоя и ноги и тело и голова, были единым, лежали на одном слое, то мы бы не смогли этого сделать. Задавая тень, она бы применялось всему человечку. Уменьшая прозрачность, весь человек становился бы прозрачным, а так мы поработали над каждым слоем отдельно. Градиент также применился, только активному слою – «тело и руки».
Для сохранения своей работы заходим в меню «Файл », выбираем пункт «Cохранить как ».

В появившемся окне нужно ввести имя файла и выбрать формат, «jpg» далее нажать «Сохранить ».

Выбираем желаемое качество, от него будет зависеть полученный размер файла, и жмем ОК .

Вот и все! На этом урок окончен, до встречи в следующем!
Поиск и привлечение целевой аудитории в свой телеграмм-канал — это главная задача после создания и настройки канала. Существует большое количество различных методов поиска привлечения целевой аудитории, однако большинство из них имеют ограниченный потенциал и эффективность. Даже массовое привлечение целевой аудитории в Телеграм, не гарантирует увеличение конверсий при продаже товаров или предоставлении различных услуг. Чтобы найти клиентов в телеграм, необходимо обратить внимание на самые эффективные способы продвижения канала и сбора информации.
Способы продвижение Телеграмм канала
Продвижение собственного телеграмм-канала достаточно затратная процедура, которая требует большого вложения средств, времени и сил. Однако используя определенные рекомендации и методы, можно в значительной степени ускорить продвижения и снизить расходы на рекламу. Представленные способы и методы сбора данных позволят получить первые конверсии, сразу же после начала работ.
Зная, как раскрутить телеграм канал без вложений, можно обеспечить успешный старт с минимальным бюджетом. Существуют следующие бесплатные способы продвижения телеграмм канала:
- Взаимный пиар;
- Размещение комментариев в тематических группах;
- Написание статьи с упоминанием канала;
- Упоминание в тематических чатах.
Существуют и другие способы бесплатного продвижения, однако они менее популярны и эффективны, а для старта, достаточно и вышеперечисленных способов.
Взаимный пиар. Один из самых популярных и эффективных способов бесплатного продвижения в telegram. Данный способ заключается во взаимной рекламе двух или более телеграм каналов. Партнеры не тратят деньги на рекламу, а получают активных пользователей рекламируя каналы друг друга. При подборе правильного канала и его тематики, можно добиться конверсии в 20% от среднего показателя просмотров постов партнера.
Размещение комментарий в тематических группах. Некоторые телеграм каналы, которые имеют схожую тематику, оставляют открытые комментарии под своими постами. В комментариях активные пользователи регулярно общаются и обмениваются ценной информацией. Размещение рекламы собственного канала под такими постами, позволит привлечь активных пользователей к себе. Даже если пост со временем удалят, в первые часы после размещения он может дать свой положительный результат.
Упоминание в тематических чатах. В Телеграм существует большое количество различных каналов по интересам. Вступить в них может каждый желающий, а определенных ограничений практически нет. Упомянуть собственный канал можно, как самостоятельно, так и закупив комментарии. Однако второй вариант уже будет относиться к платному способу продвижения.
Написание статьи с упоминанием чата. Также можно написать интересную статью, которая понравится потенциальной целевой аудитории. Статью можно разместить на специальных порталах: VC.ru, DOU и многих других. Количество статьей для размещения неограниченно. Чтобы целевая аудитория в телеграм обратила внимание на канал, необходимо писать интересные, а главное полезные статьи.
Платные способы продвижения Telegram
Платные методы продвижения канала в телеграмме более эффективны, так как способны охватить гораздо больше целевой аудитории. Применять платные способы можно и на старте, в случае, когда рекламный бюджет практически неограничен.
Выделяют два основных метода продвижения канала за деньги — это покупка рекламы в других каналах и закупка неактивных подписчиков.
Первым делом следует прибегнуть к закупке неактивных подписчиков на свой канал. Дело в том, что активные пользователи менее активно переходят на пустой канал. Именно поэтому, следует слегка создать видимость развивающегося канала с активной аудиторией. Закупить неактивных подписчиков можно на различных сервисах по продвижению. Также некоторые сервисы предоставляют услугу интеграции специального бота, который будет вести учет пользователей. Если купленный подписчик отпишется от канала, сервис автоматически вернет средства на рекламный баланс. Данный метод больше подходит для информационных каналов, ведь неактивные пользователи с меньшей долей вероятности будут покупать товар или пользоваться услугой.
Реклама в телеграм каналах происходит напрямую или через специальные площадки. Достаточно перейти на нужный телеграм-канал и обратить внимание на его описание. В нем должен быть указан аккаунт для заказа рекламы. Стоит отметить, что выбирать канал для раскрутки своего канала следует достаточно внимательно. Сделав даже малейшие просчеты, можно увеличить риск заказать ненужную рекламу, которая не принесет ожидаемых конвертаций.
Также следует учитывать тематику и параметры ЦА. Необходимо создать качественный креатив, правильно преподнести собственный канал или бренд и определиться с целевой аудиторией. Большинство админов бесплатно предлагают создать качественный креатив во время заказа рекламы у них.
Способы увеличить эффективность продвижения
Даже проведения качественного анализа целевой аудитории, конкурентов и популярных трендов, можно сделать просчеты, которые могут привести к бессмысленному «сливу» рекламного бюджета. Если произошло так, что реклама была запущена, а переходов нет, следует обратить внимание на парсинг целевой аудитории. Парсинг — это автоматизированный сбор информации о ЦА, из которой в дальнейшем, извлекаются полезные сведения.
Благодаря парсингу, можно точно определить потребности аудитории и использовать рекламный бюджет для максимально лояльной целевой аудитории. Данные парсинга можно обрабатывать, как самостоятельно, так и автоматически. Для автоматического парсинга данных, можно воспользоваться API и интегрировать сервис для создания воронок сбора информации. Воронки можно настроить таким образом, чтобы система самостоятельно распределяла данные по необходимым категориям.
Используя парсинг данных ЦА, можно суметь получить следующую полезную информацию:
- Выявить тенденции;
- Контролировать изменений трендов;
- Определение целевой аудитории и многое другое.
Также во время раскрутки телеграмм-канала можно воспользоваться парсингом, чтобы выявить наиболее привлекательные каналы для закупки. Система выявит количество активных пользователей, их интересы, последние запросы, параметры и потребности. Имея представление об аудитории канала, можно сэкономить на рекламной компании путем повышения конверсии.
Парсинг для таргетированной рекламы
Также использоваться парсинг данных ЦА можнет и для арбитража трафика, но он немного отличается от классического, здесь под парсингом понимают сбор аудитории из какого либо тематического чата или канала, предположим нужны вам любители видеоигр, берете несколько чатов и собираете оттуда аудиторию, причем парсить можно как всю подписанную аудиторию так и только «живых», тех кто например сейчас находится онлайн или со статусом «был недавно», это позволяет не сливать бюджет на ботов или заброшенные акки, а донести до активных живых пользователей свою мысль. Чтобы выявить потенциально выгодную аудиторию и правильно настроить таргетинг в телеграм, можно воспользоваться нашим сервисов для парсинга. Работая с нашим сервисом, вы можете снять с себя дополнительную нагрузку. Специалисты нашего сервиса самостоятельно проведут анализ и выделят максимально полезную информацию.
Парсинг данных целевой аудитории абсолютно законен. Обратившись к нам, вы получите точную информацию касательно ЦА и её потребностей. Для работы достаточно перейти по ссылке https://www.TGMotion.top/, нажать кнопку «заказать услугу», перейти в телеграм чат с нашим саппортом и описать ему все ваши пожелания. После выполненной работы вам предоставят уже готовые данные в виде отчета.
Статья взята из
Учебник » Основы PS
 Недавно столкнулся с проблемой при работе в Photoshop, когда мне нужно было поднять целую группу выше или ниже, то просто ничего не происходило. Перезапустил фотошоп, но ничего не изменилось.
Недавно столкнулся с проблемой при работе в Photoshop, когда мне нужно было поднять целую группу выше или ниже, то просто ничего не происходило. Перезапустил фотошоп, но ничего не изменилось.
Плюнул на все это и опустил все слои вручную, а не через группу, но проблемы продолжались дальше. Сразу после этого, у меня появилась ещё одна ошибка:
Применение инструмента “Текст” невозможно: целевой канал спрятан.
Тут уже пришлось искать варианты решения, так как работать нужно, но фотошоп почему-то думал иначе.
Давайте разберемся сразу перейдем на вкладку “Каналы”, там где наши Слои. Там вы можете заметить новый канал, который подписан “Быстрая маска”, вот из-за него и получается у нас такая ошибка.
Все что нужно сделать, это просто удалить его и работать дальше без проблем!
Сообщение “Целевой канал спрятан” в руском Photoshop CS

В Photoshop CS5, при работе со слоями и передвижениями объектов внутри них, выходит сообщение “целевой канал спрятан”.
Чтобы его обойти это сообщение на какое то время поставьте lock на слой, замочек над слоями, и нажмите на слой, затем снимите lock и ошибки не будет какое то время.
Если не помогло, еще одно решение
Или если вы ничего не меняли, то рядом со вкладкой “Слои” должна быть вкладка “Каналы”, в которой отображаются 4 канала (RGB, красный, зеленый, синий). Время от времени появляется 5 канал (белый фон), который подписан ккак “Быстрая маска” – удалите его или выберите канал RGB и ошибка исчезнет, а вы сможете перетаскивать объекты (слои)!

Добавить в: 













Постоянные ссылки
При копировании ссылка на Заметки дизайнера обязательна!
Когда вы начинаете изучать Photoshop , то можете столкнуться с некоторыми проблемами, которые просто сводят с ума. Особенно, когда вы открываете изображение, но обнаруживаете в палитре слоев, что это « индексный » слой, а не просто « слой » или « фон ». Вы ничего не можете сделать, даже не можете открыть этот индексный слой, кликнув по иконке блокировки.


Вы можете прийти в замешательство и недоумевать: « Может я что-то делаю не так? » Прочитайте эту статью, и вы узнаете, что такое « индексное » изображение и как разблокировать индексированный слой.
Индексированный цветовой режим (индексированные цвета)
Слой является « индексным » потому, что это изображение находится в индексированном цветовом режиме. Этот режим создает изображение, используя CLUT ( таблицу поиска цветов ). Отвечая на вопрос о том, сколько цветов используется и режиме индексированных цветов нужно сказать, что CLUT хранит и индексирует до 256 цветов.
Если вы выберете режим индексированного цвета, Photoshop изменит изображение в 8-битном цветном файле, уменьшив его качество и применив более высокую степень сжатия.
Как разблокировать слой (как отключить индексированные цвета в фотошопе?)
Существуют ограничения для слоев в индексированном цветовом режиме. Вы не можете разблокировать « индексный » слой в Photoshop , и режимы смешивания для этого слоя также не работают. Для расширенного редактирования необходимо сначала преобразовать изображения ( индексированные цвета ) в режим RGB .
Существуют два способа, которые помогут завершить процесс преобразования.
Первый способ: используйте селектор режима изображения Photoshop

Выберите Изображение — Режим — Цвет RGB . « Индексный » слой будет преобразован в « Фон ».
Второй способ: используйте Paint, чтобы заново сохранить изображение
Откройте изображение в программе Paint , перейдите в меню Файл — Сохранить как — PNG-изображение . Новый PNG-файл будет иметь режим RGB , и его можно будет использовать и редактировать напрямую.
Данная публикация представляет собой перевод статьи « How to unlock “index” layer in Photoshop » , подготовленной дружной командой проекта Интернет-технологии.ру
Сегодня у нас очередная статья для дизайнеров и художников. И в этот раз мы будем разбирать функционал Photoshop.
Как увеличить контрастность изображения, быстро создать маску, удалить фон, самостоятельно настроить фильтр для фотографии не тратя лишнего времени на ручную работу? Все это можно легко сделать, если научиться правильно работать с каналами. Расскажем обо всем подробнее в нашем гайде по Photoshop.
Что такое каналы. Немного теории
Каналы в Photoshop — это три базовых слоя: красный, зеленый и синий. Из этих цветов строятся все остальные известные нам цвета.
Находятся они в соседней вкладке со слоями:
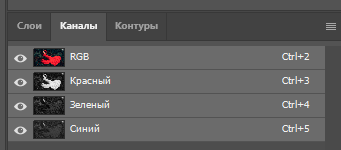
Всего их четыре: RGB или мастер-канал, Красный, Зеленый и Синий каналы.
Когда активирован мастер-канал, то есть все каналы видимы, мы видим картинку такой, какая она есть:
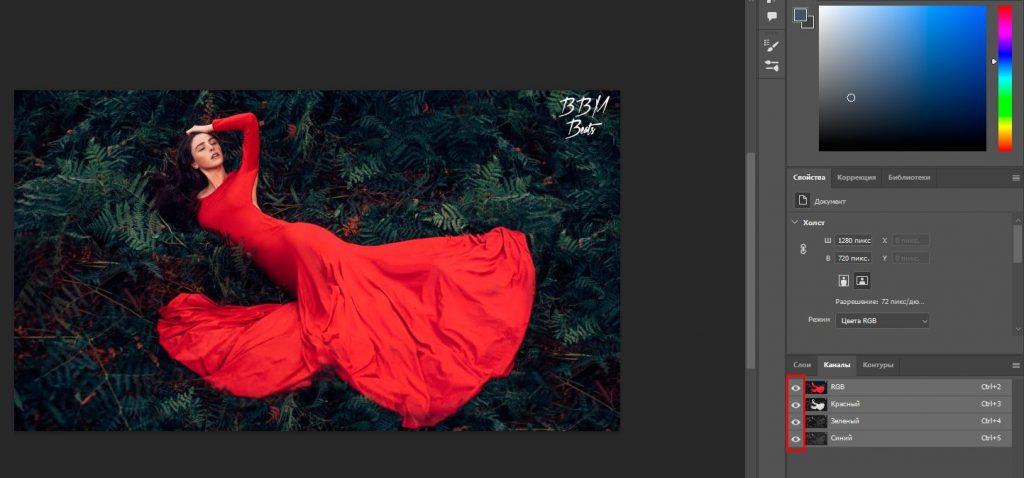
Если мы активируем, например, только красный канал, то картинка превратится в черно-белую. Черный и белый цвета показывают нам, где много, а где мало красного цвета. Белым отображается красный цвет:
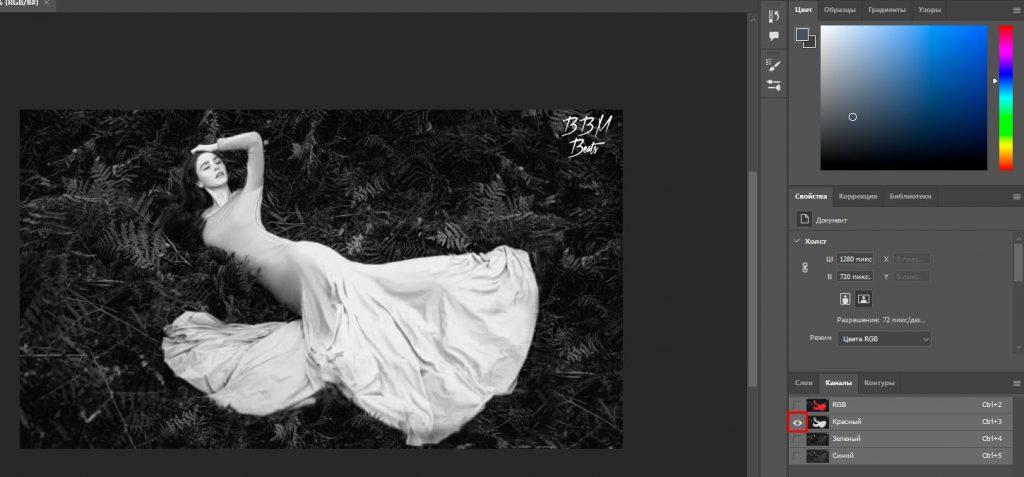
Аналогичным образом, работает зеленый канал. Видите, там где трава зеленее, она становится светлее:
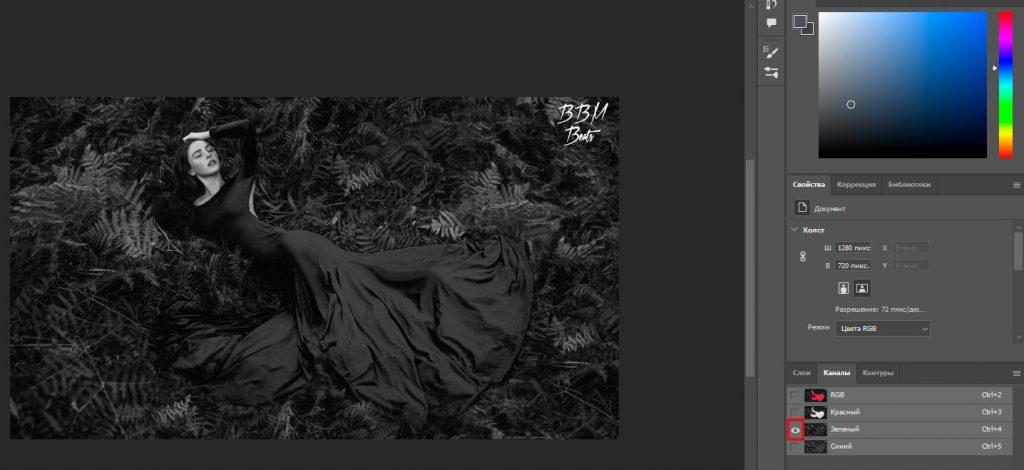
Также обратите внимание на цветовые режимы. Их существует несколько. В работе с Фотошопом самыми основными являются RGB и CMYK. Первый создается посредством комбинаций из красного, зеленого и синего цветов, собственно о нем мы уже рассказали выше. Этот режим подходит для цифровых изображений.
Если речь идет о печати, то вам следует использовать CMYK. Здесь каналов будет больше, Он состоит из Цианового, Пурпурного, Желтого и Черного цветов.
Первый режим адаптирован под отображение на мониторах, а второй под краски цветных принтеров.
Как работать с каналами
Итак, что такое каналы и где они находятся, мы разобрались. Теперь узнаем, как же с ними работать. Рассказывать мы будем на примере RGB режима, наиболее востребованного в web-дизайне. Но если вы работаете со CMYK эта инструкция также вам подойдет.
Коррекция контраста
Чтобы осуществить коррекцию контраста, используя каналы, просто зайдите в Изображение — Коррекция — Кривые.
Здесь в появившемся окне выберите один из трех каналов. Таким образом, вы сможете менять контрастность только в одном из каналов.
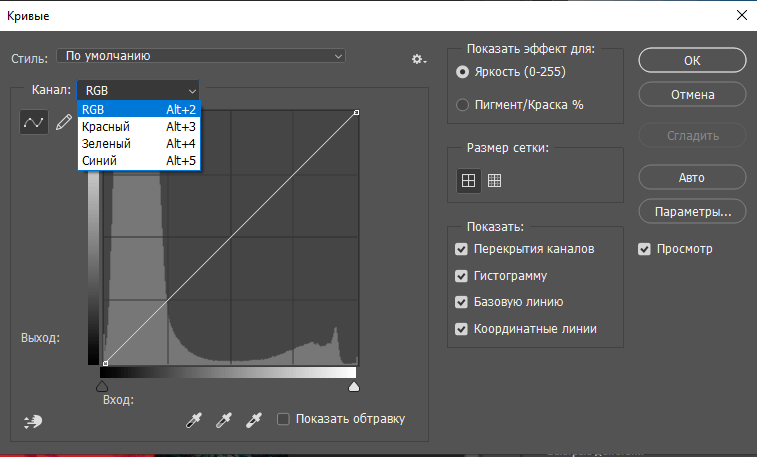
Например, мы хотим увеличить контрастность растений. Для этого заходим в зеленый канал и выбираем инструмент «Палец»:
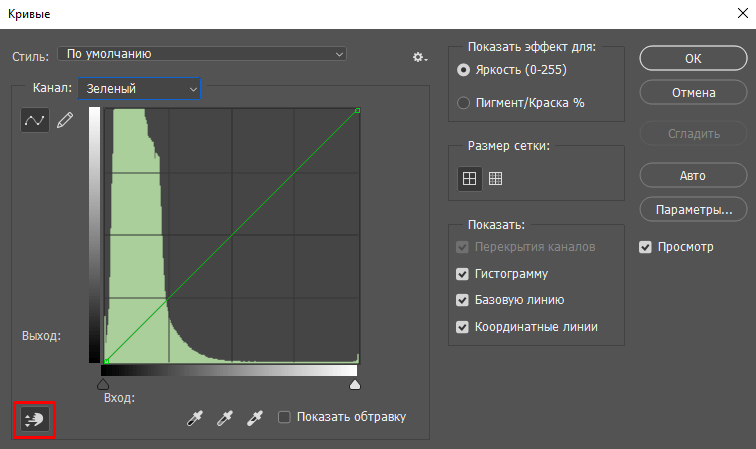
Теперь наводим мышкой на наиболее яркую травинку и кликаем правой кнопкой на ней. На нашем графике появилась точка:
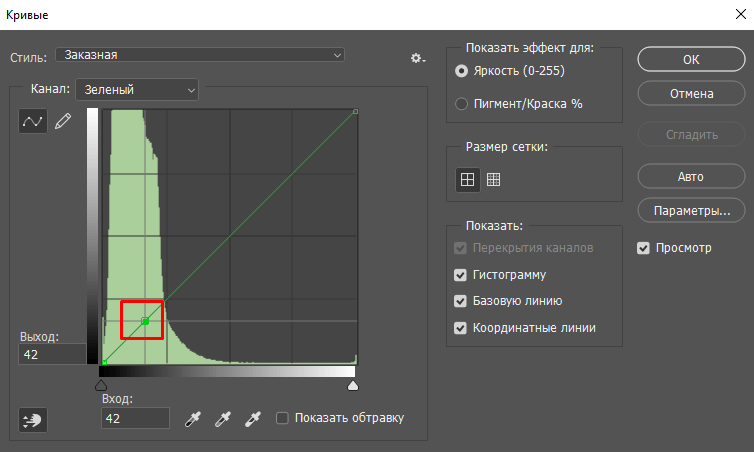
Захватив эту точку мышью и двигая полоску, мы будем регулировать контрастность.
Например, подняв точку немного вверх на графике мы сделаем траву светлее и зеленее. Чем сильнее мы поднимаем точку, тем менее естественными становятся цвета, но чем меньше расстояние смещения, тем более тонкая настройка у нас получается.
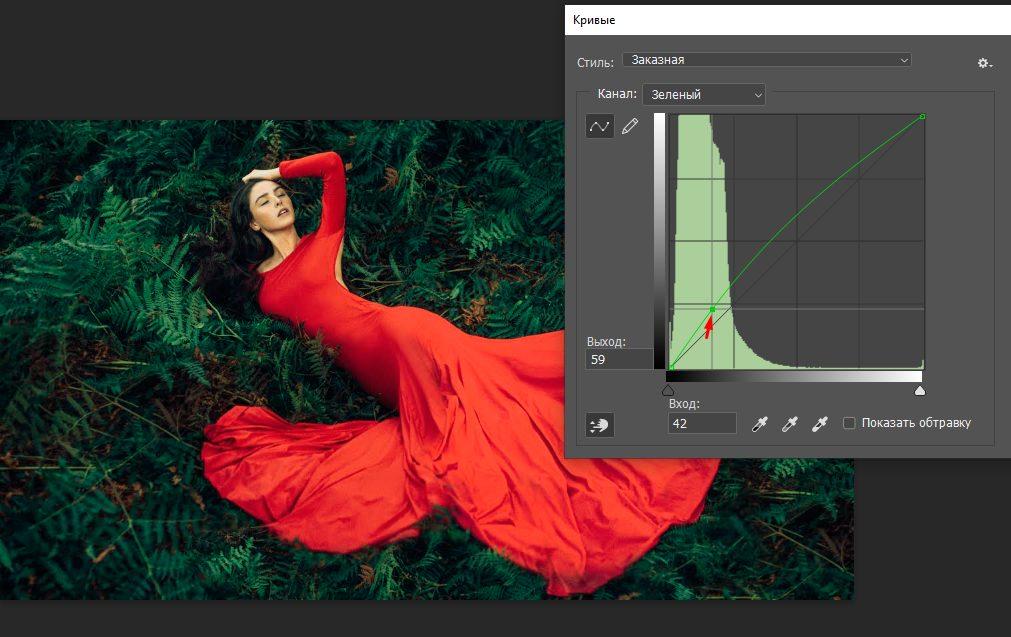
Мы видим, что лицо нашей героини стало немного зеленоватым, как и платье, поэтому теперь мы идем на красный канал, выбираем при помощи инструмента «Палец» самую светлую часть лица и двигаем появившуюся точку, в нужном нам направлении.
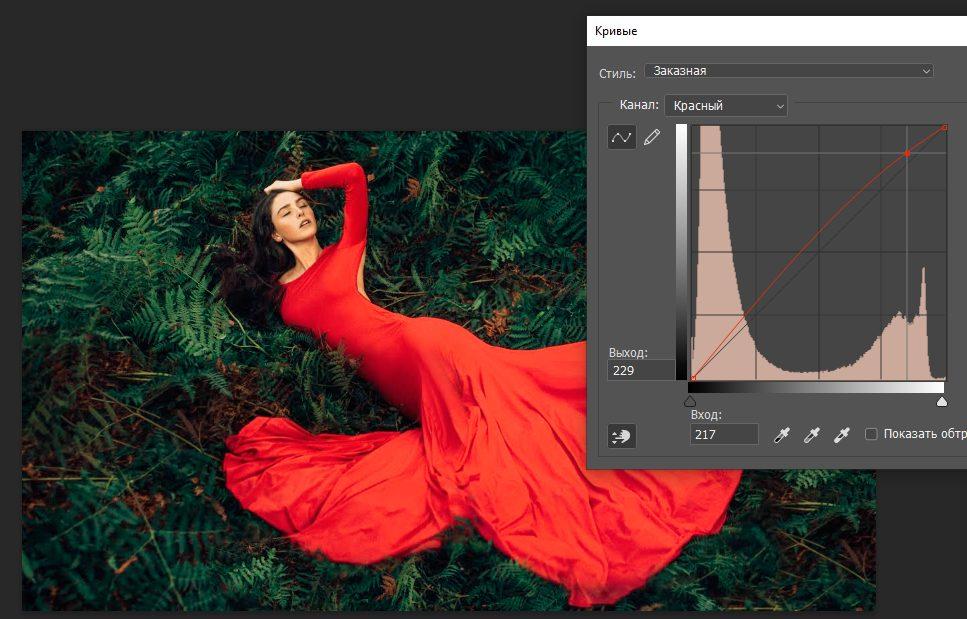
Как видим, теперь цвета изображения стали более естественными. Таким образом, вы можете отрегулировать контрастность в каждом канале, чтобы придать вашей фотографии тот контраст, который вы желаете. Здесь уже начинается сфера ваших личных экспериментов и творчества.
С каждым каналом можно работать и другим способом, меняя контрастность и цветность через Изображения — Коррекция.
Вот, например, мы уменьшили контрастность и увеличили яркость в красном канале, выделив его и зайдя в настройки.
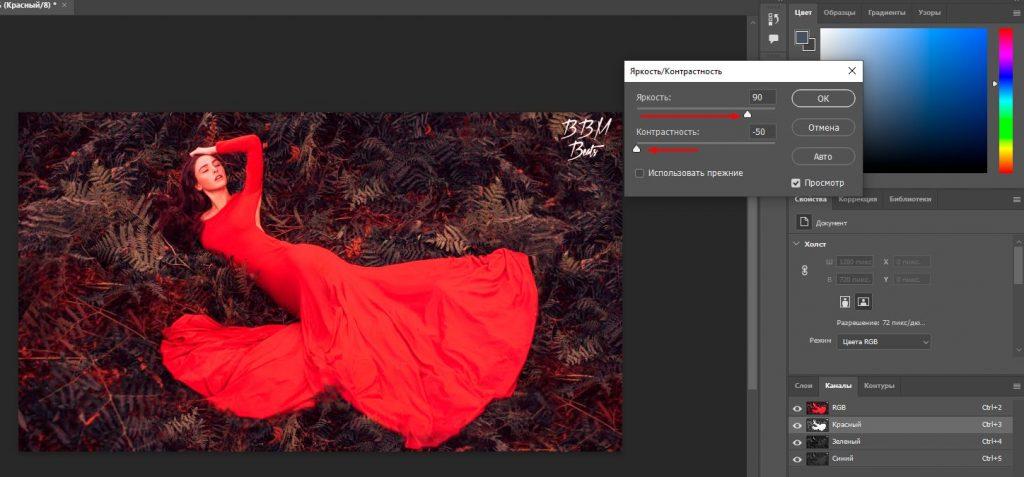
Как видим, красный цвет стал более насыщенным и немного «съел» остальные цвета.
Цветокоррекция
Мы можем сделать цветокоррекцию. Для этого заходим в Слои и выбираем вот эту иконку:
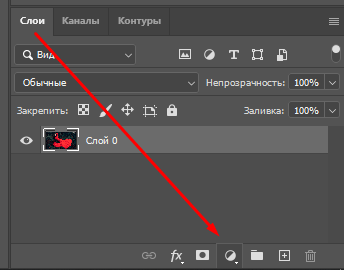
Во всплывающем окне выбираем «Микширование каналов»:
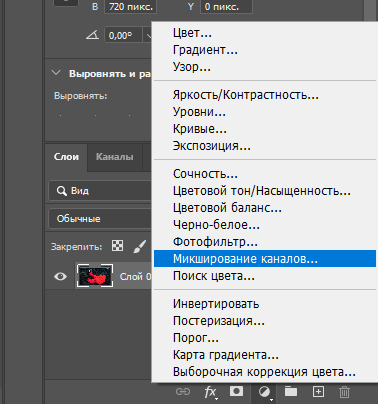
Теперь мы можем переключаться между каналами, в пункте «Целевой канал»:
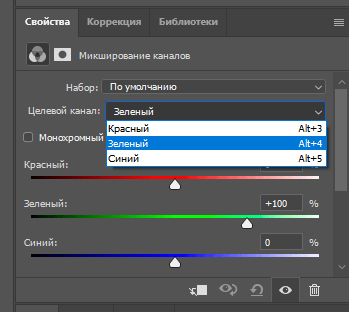
Выбрав канал, двигайте ползунки и настраивайте цветность так, как вам необходимо.
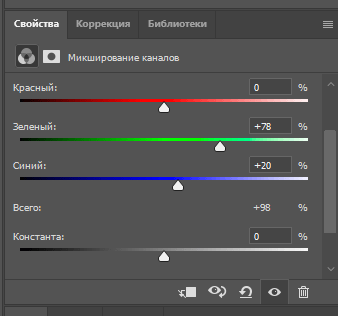
Обратите внимание, что внизу находится пункт «Всего» — это общее количество цветов в канале. Чтобы не «испортить» изображение, старайтесь, чтобы эта сумма не превышала 100%. При превышении 100% рядом с числом появится ярлычок в виде восклицательного знака:
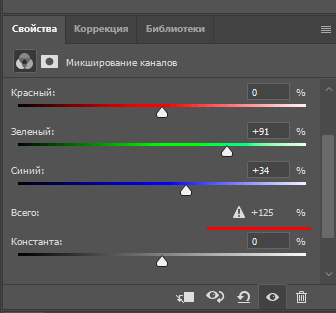
Но тут, конечно, все зависит от выбранной вами фотографии или вашей художественной задачи.
Вот пример того, что можно сделать. Я немного покрутил ползунки на всех каналах и превратил красное платье в розовое, а растениям вокруг придал более выраженный зеленый оттенок:
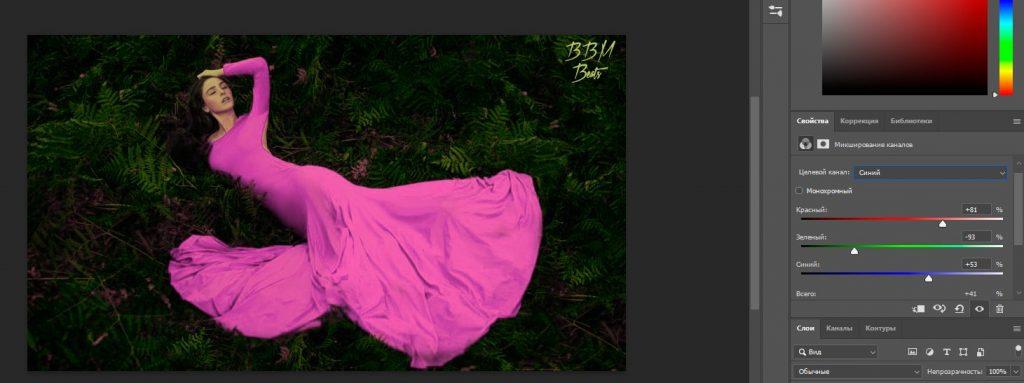
Черно-белое фото
При помощи каналов вы можете тонко настроить черно-белое изображение, так как вам это необходимо. Для этого зайдите в «Микширование каналов» (см. выше, как это сделать) поставьте галочку в пункте «Монохромный» и далее настраивайте ползунки цветов, так как вам это необходимо.
У меня получилось черно-белое изображение с насыщенным черным платьем:
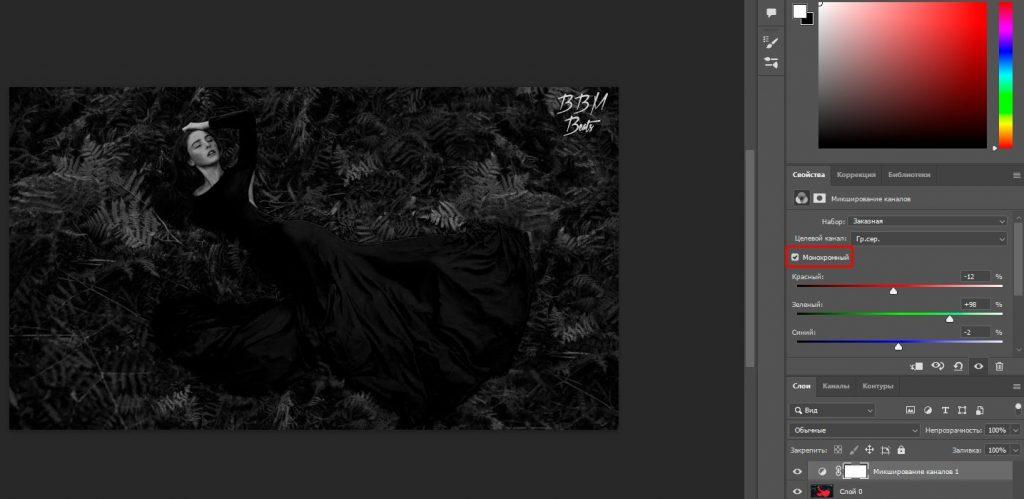
Если вы хотите получить такое же изображение, как в дефолтных каналах, которое вы могли видеть выбрав один из них в меню «Каналы», находящемся рядом со слоями, например вот такое с белым платьем:
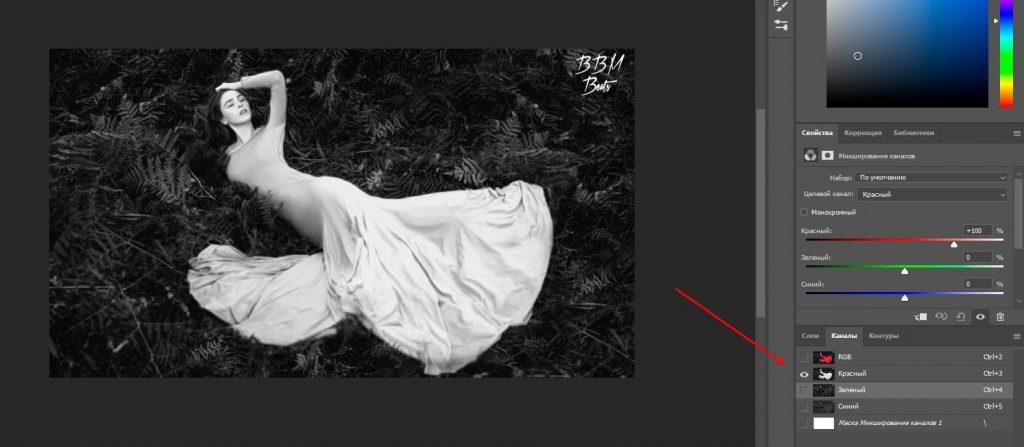
вам нужно просто поставить ползунок на 100% в тот канал, который вам понравился (в нашем случае, это будет красный канал), а остальные выставить на ноль:

Как видим, у нас получилось то же самое изображение.
Удаление фона
В старых версиях Photoshop эту процедуру можно было сделать при помощи масок. В новых есть возможность делать это автоматически. Если у вас старая версия, то следуйте инструкции ниже.
Для начала дублируем базовый слой. Это можно сделать кликнув по нему правой кнопкой мыши и во всплывающем окне выбрать «Создать дубликат слоя»:
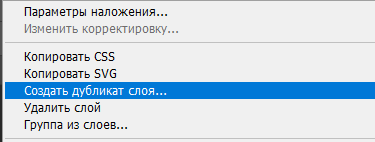
Теперь зайдите в «Каналы» и выберите тот, в котором фон наиболее сильно отличается от фигуры. В нашем случае, это опять же красный канал, потому, что фигура дамы в платье становится белой, а растения на заднем плане уходят в черноту.
Теперь перетащите выбранный канал на ярлычок с кнопкой «+»:
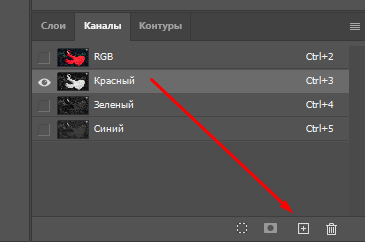
У нас появилась его копия. Выбираем ее и идем настраивать «Уровни» по пути, показанному на скриншоте:
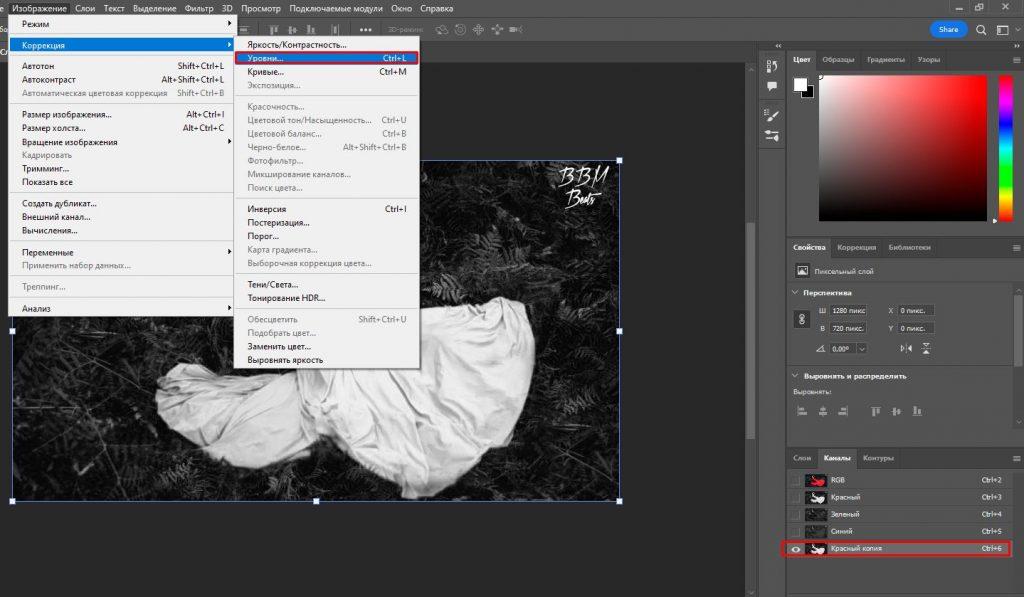
Здесь нам нужно еще больше увеличить контрастность изображения. Для этого сдвигаем черный и белый ползунки ближе к центру графика:
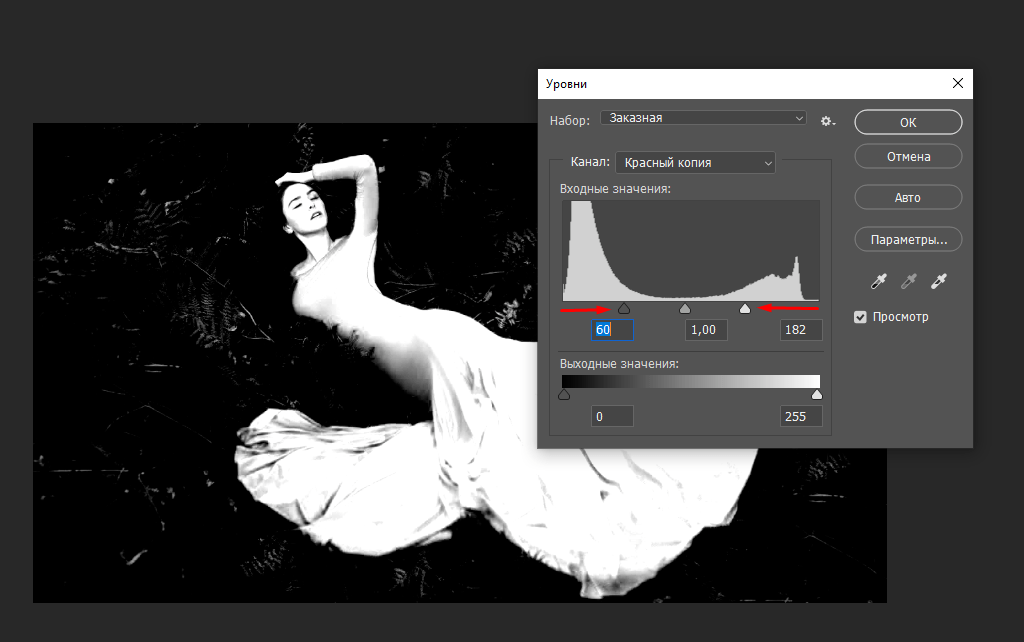
Теперь, выбрав отредактированный канал нажмите на ярлык с кругом внизу:
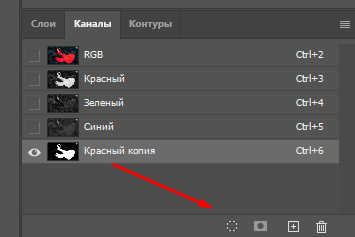
Теперь переходим во вкладку «Слои», выбираем созданную нами ранее копию, сняв значок видимости с оригинала и добавляем слой-маску нажатием вот этой иконки:
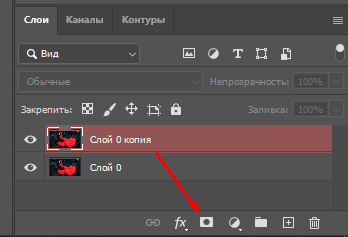
Вот, что мы получили:
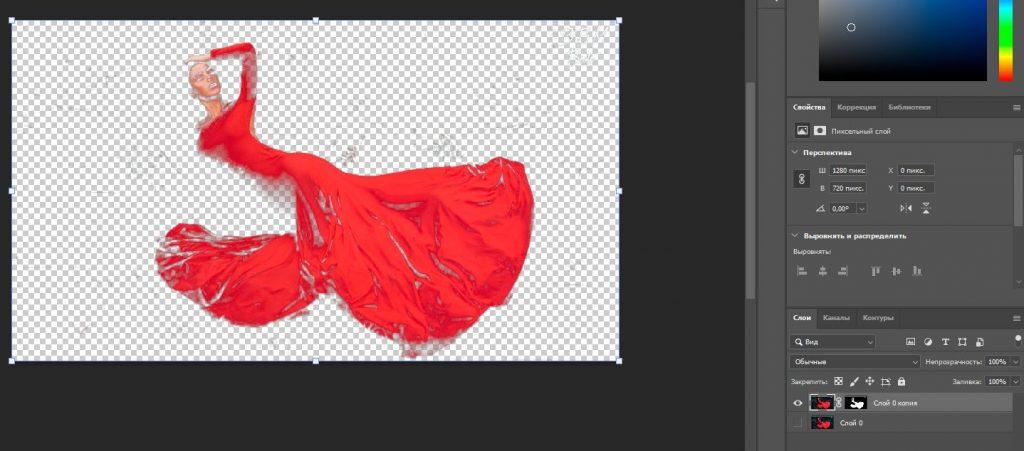
Если же у вас более свежая версия Фотошопа, то все намного проще.
Выделяем нужный нам слой, заходим во вкладку «Свойства», раскрываем пункт «Быстрые действия» и выбираем «Удалить Фон»:
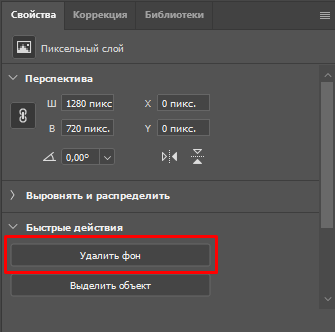
Вот, что у нас получилось:

Но это не значит, что предыдущий способ вам больше никогда не понадобится, если вы используете свежую версию программы. Дело в том, что с его помощью можно создавать различные маски, которые вы сможете использовать при работе. Это очень актуально, например, тогда, когда вам нужно изменить цвет каких-то отдельных фрагментов фотографии.
Post Views: 138
