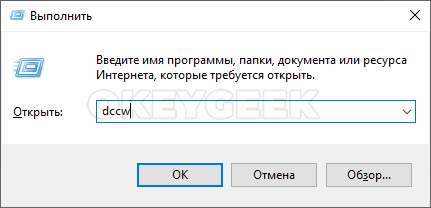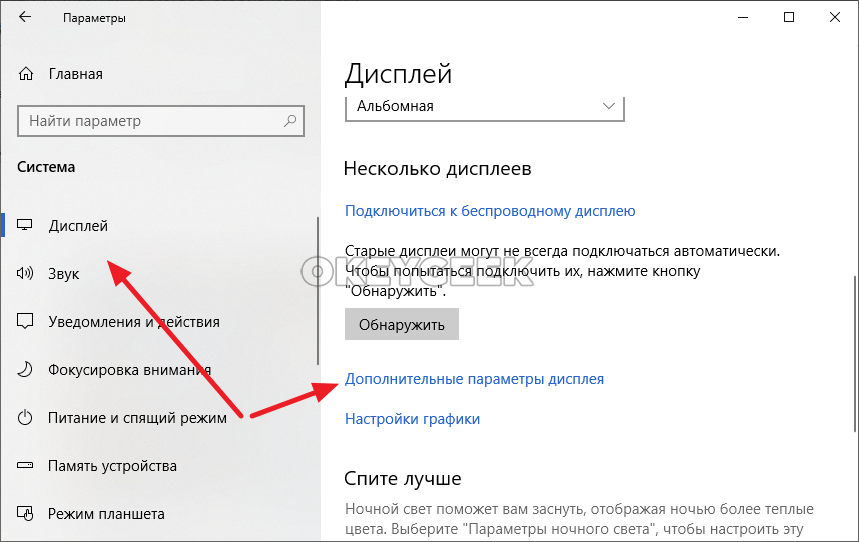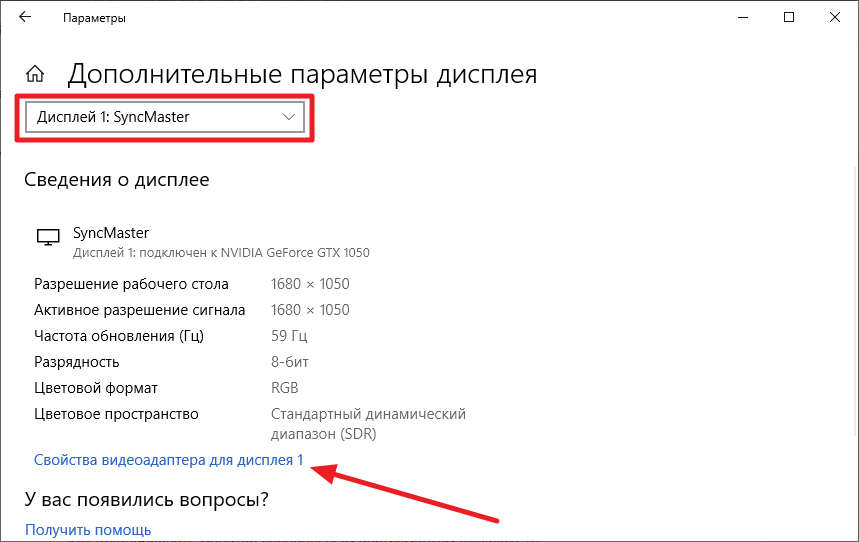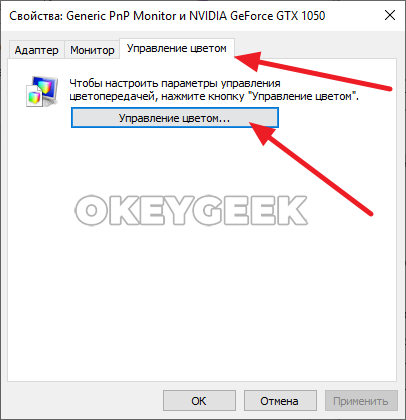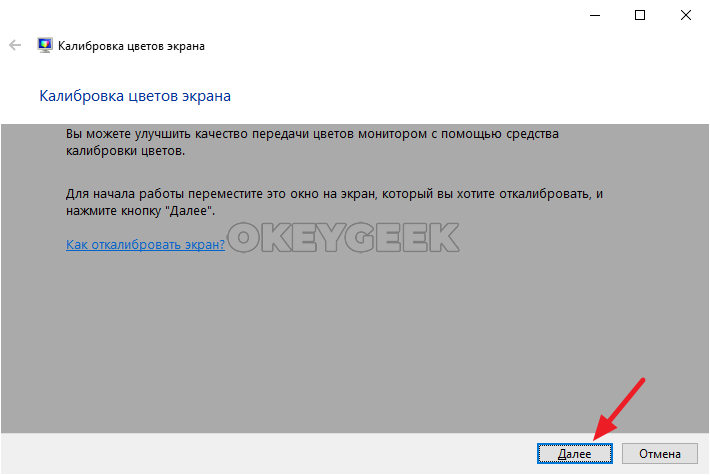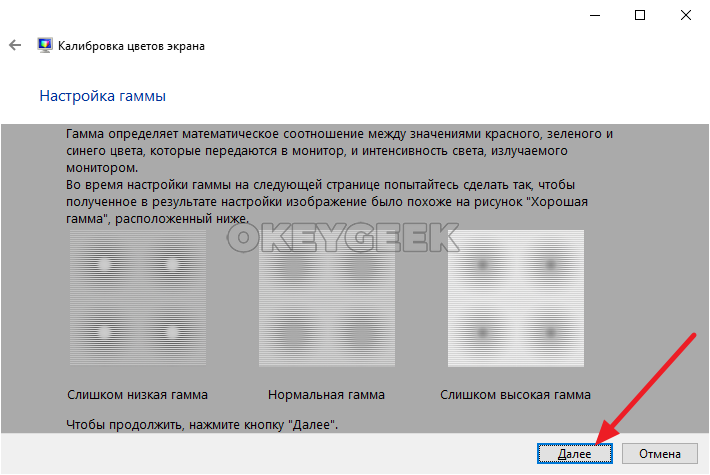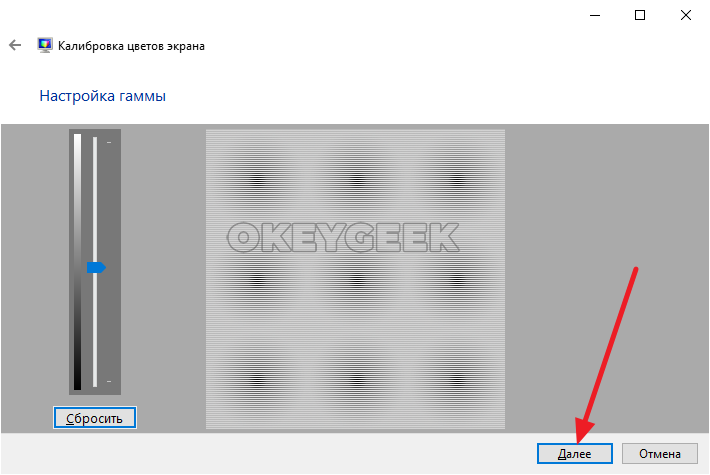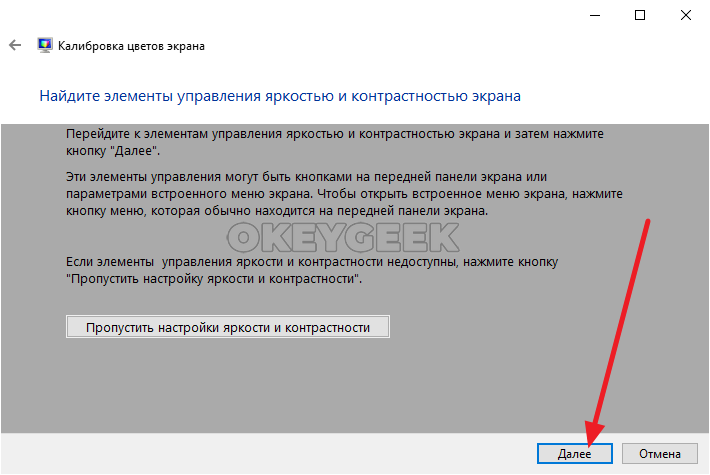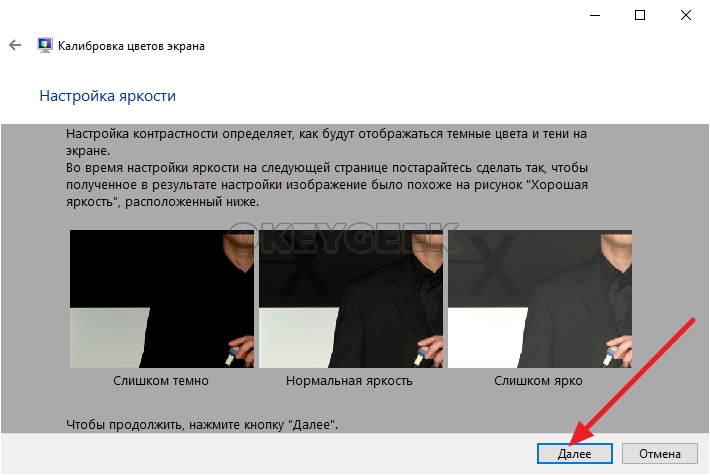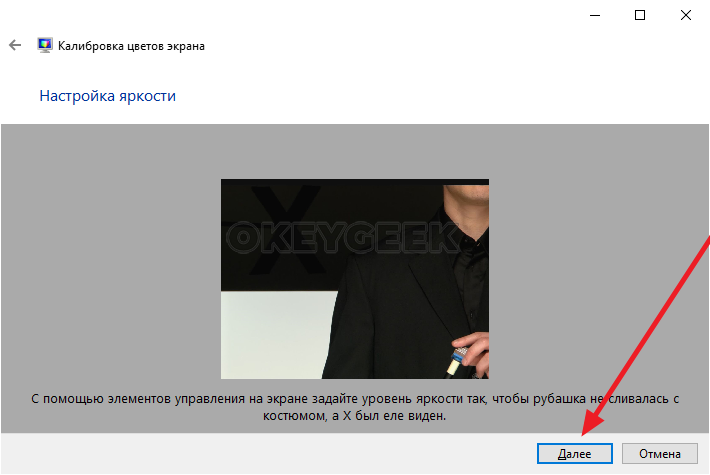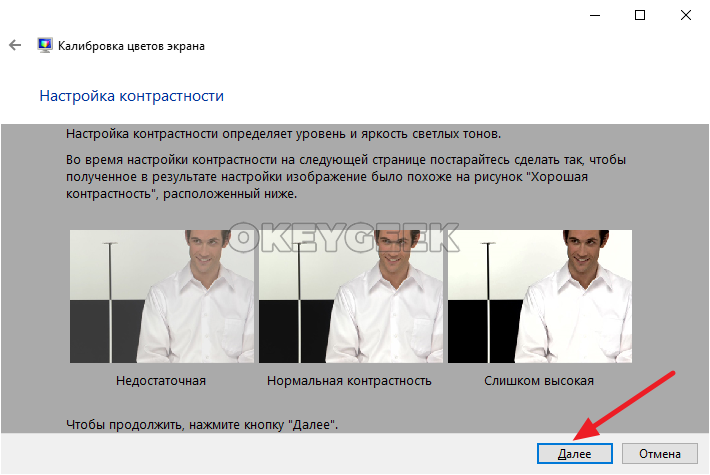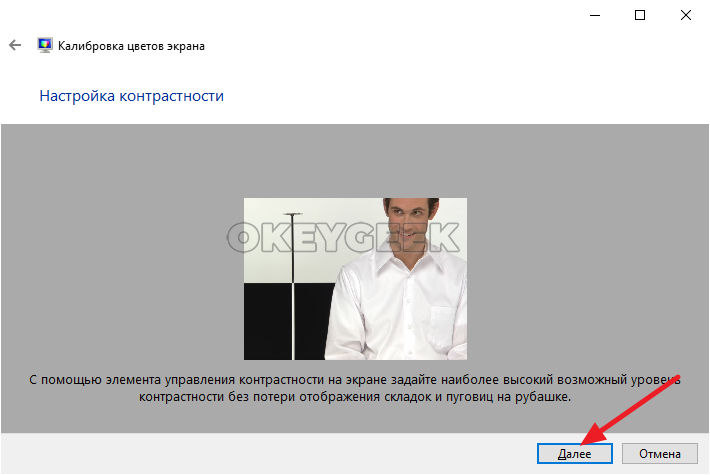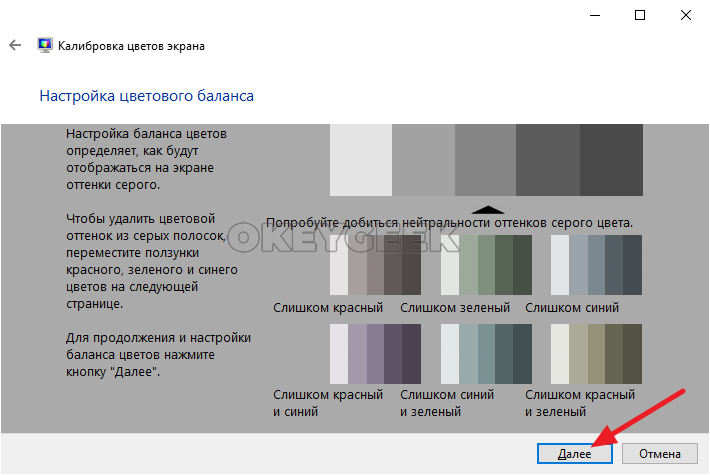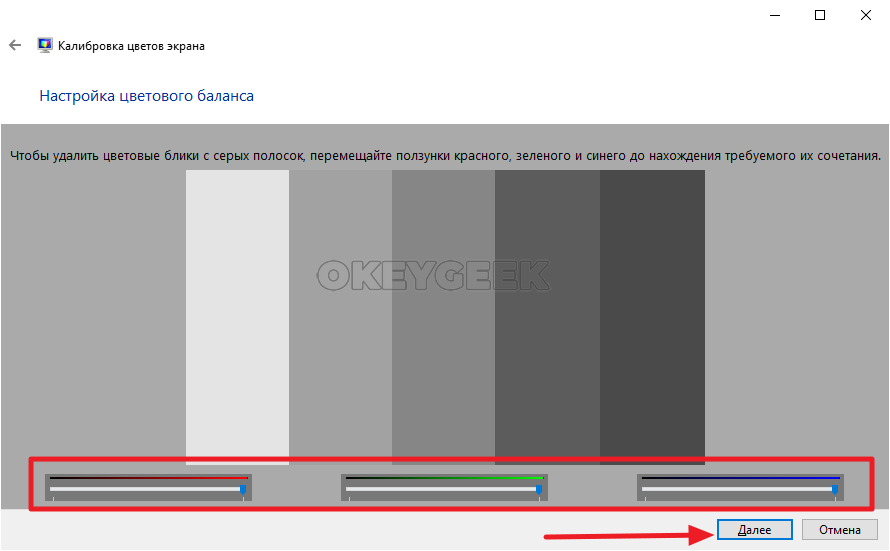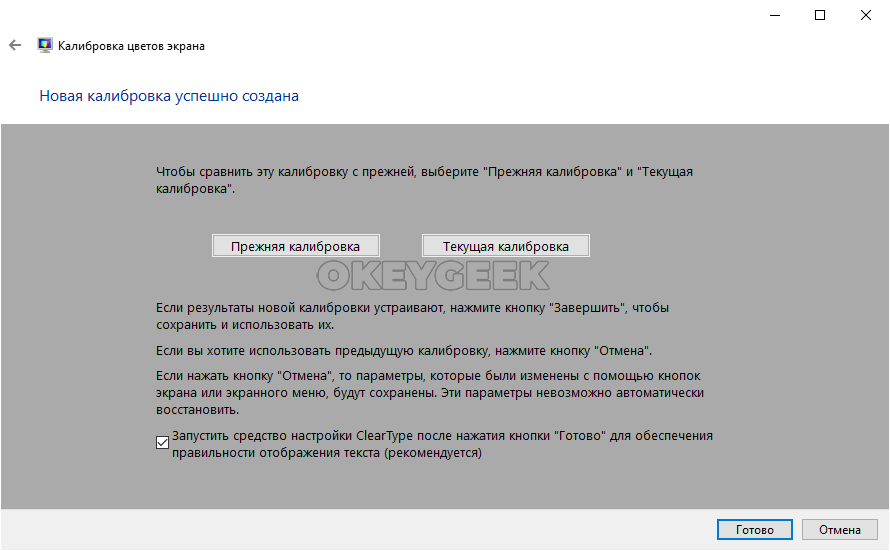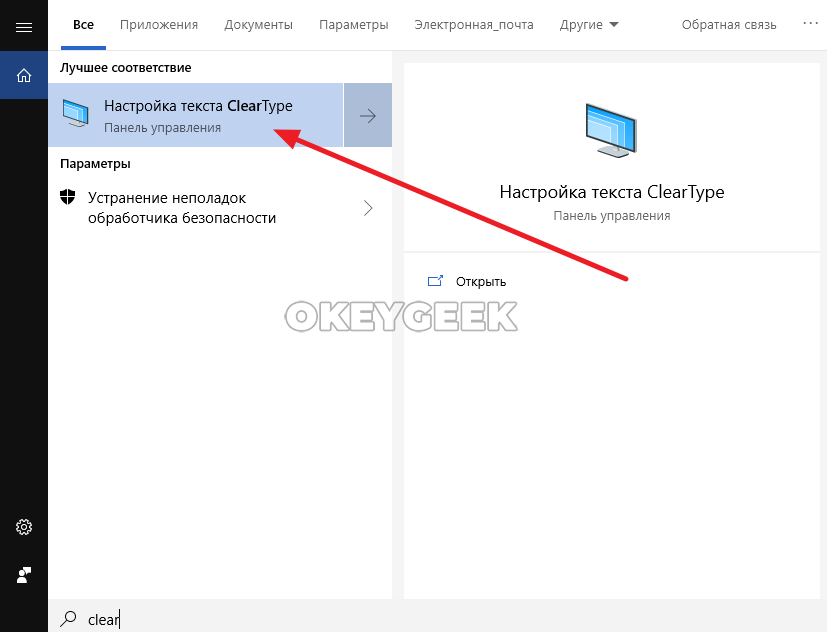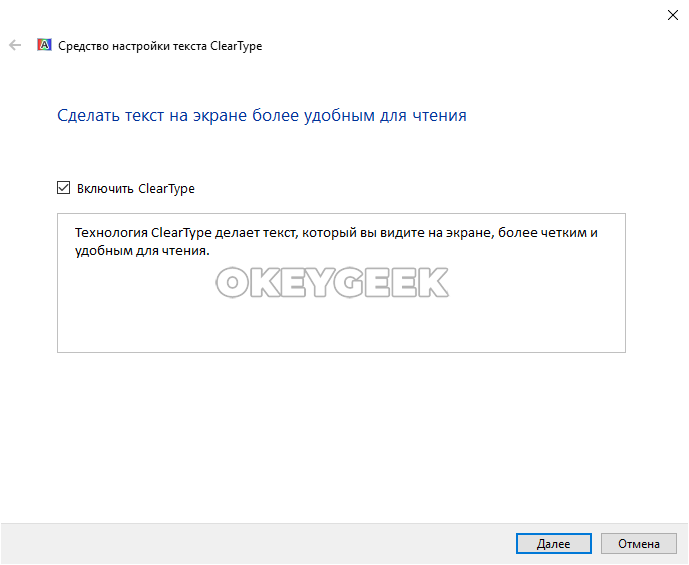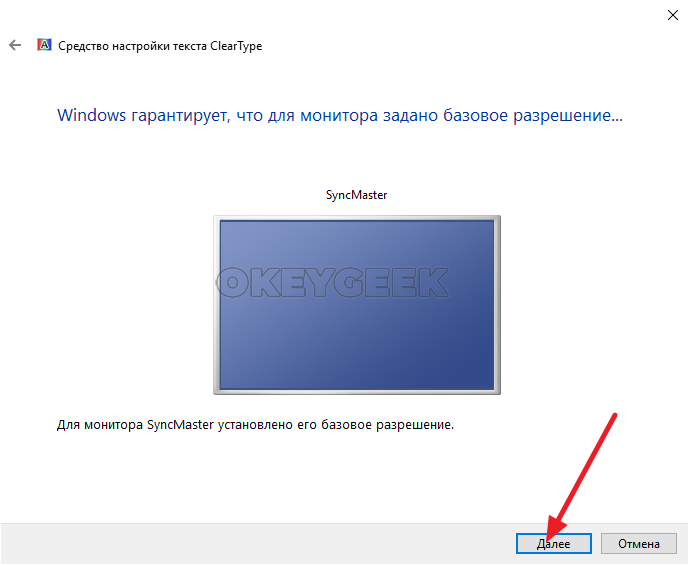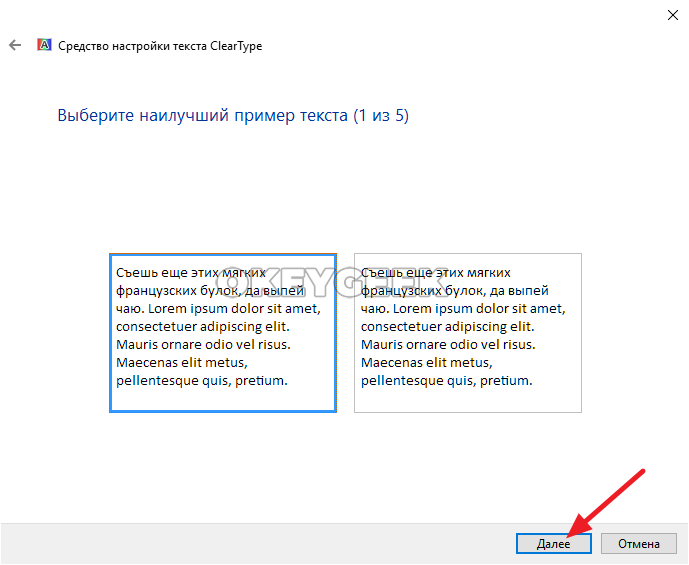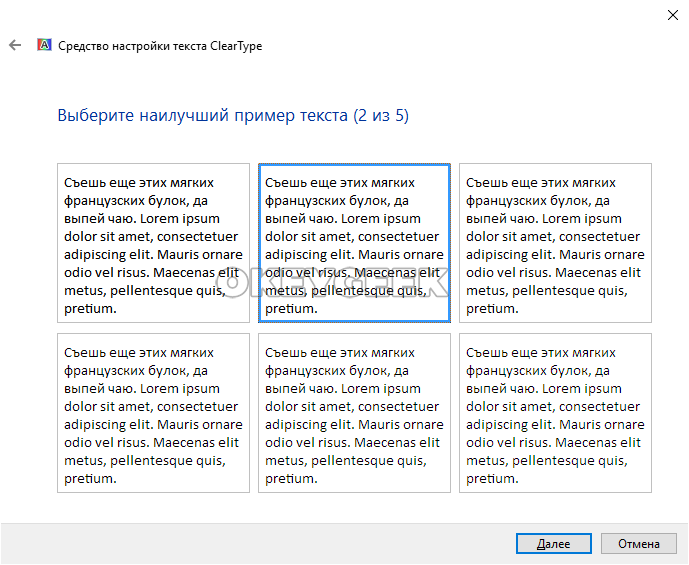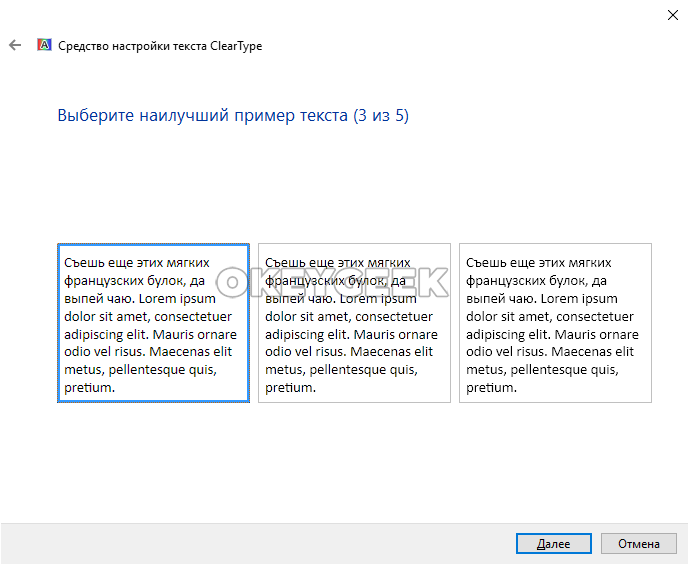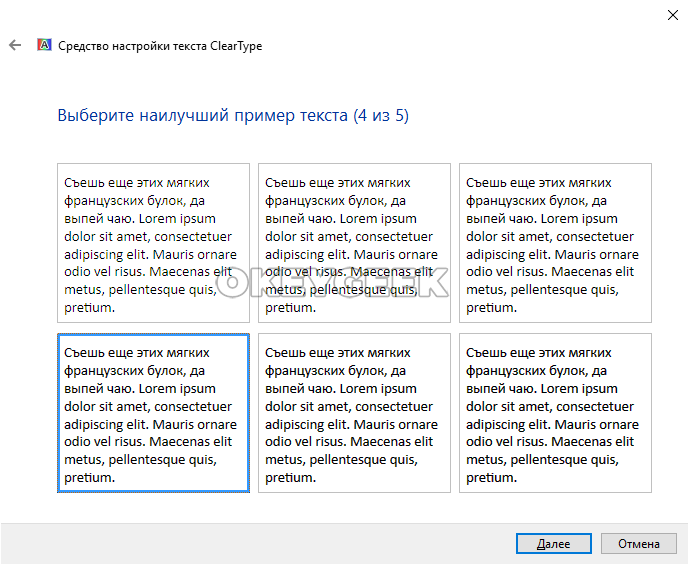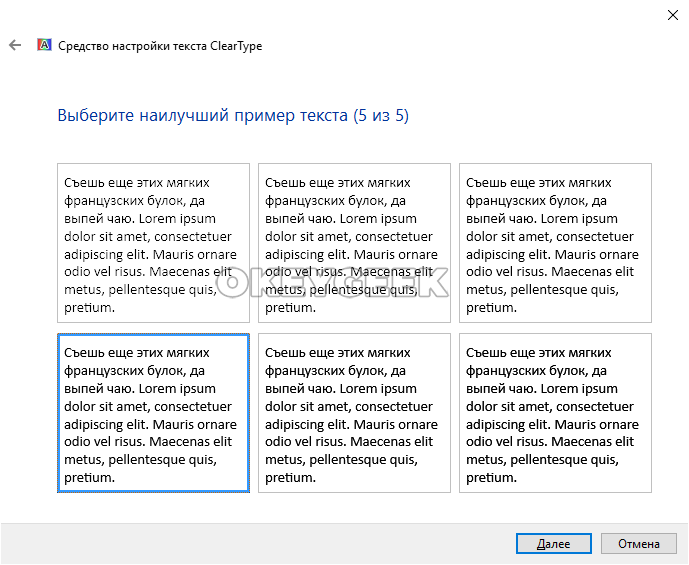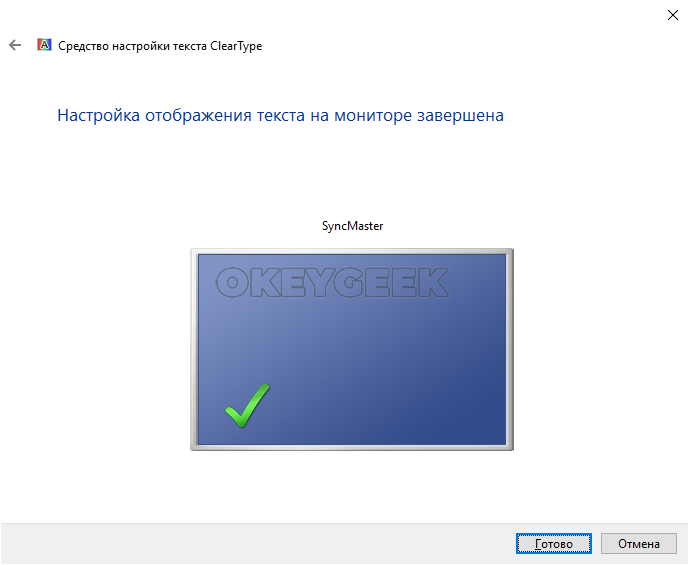Центр экрана: прицел поверх всех окон
Если вы просто ищите центр своего экрана, то нажмите кнопку ниже или посмотрите таблицу разрешений. Если вам нужен прицел для игры, то читайте дальше.
| Разрешение | Центр |
|---|---|
| 7680 x 4320 (8K) | 3840 x 2160 |
| 3840 x 2160 (4K UHD) | 1920 x 1080 |
| 2560 x 1440 (2.5K) | 7280 x 720 |
| 1920 x 1080 (Full HD) | 960 x 540 |
| 1680 x 1050 (WSXGA+) | 840 x 525 |
| 1336 x 768 (WXGA) | 668 x 384 |
Топ 3 игры, для которых используются сторонние прицелы, это CS:GO, Rust и Minecraft. Если с последней можно использовать любое ПО и не беспокоиться, то в первых двух некоторые игроки умудряются получить бан за реализацию такой простой функции. Тест веб камера.
Содержание
- Самый безопасный способ
- Средний уровень
- Как получить бан
Самый безопасный способ
Вас точно не забанят, если вы не будете использовать никакого дополнительного ПО, а нарисуете точку маркером на в центре экрана (посмотреть его можно по кнопке сверху) или приклеите что-то. В первой половине нулевых (эпоху Counter-Strike 1.3 – 1.6) посетители компьютерных клубов нередко клеили маленький кусочек жвачки или бумажки.
Средний уровень
Скорее всего у вас не будет проблем, если воспользуетесь программами, предназначенными для каких-то посторонних целей. Например программа Custom Desktop Logo из 2008 года должна выводить произвольный логотип на экран и использовалась в тех же компьютерных клубах для брендирования или записи скринкастов. Она позволяет отображать в любом месте экрана любой PNG-файл или даже последовательность PNG-изображений для создания анимации.
Как ей пользоваться:
- Скачайте архив с программой и набором прицелов (потом можно будет добавить свои).
- Распакуйте архив и запустите CustomDesktopLogo.exe
- Для смены прицела щелкните правой кнопкой по значку программы в трее и выберите Settings > Select Images > Change Image Folder (готовые прицелы хранятся в папках SystemImages.
- Если прицел не отображается в игре, попробуйте запустить ее в оконном режиме или окне без рамки.
- Изменить положение прицела можно на вкладке Location.
Также для этих целей сгодится известная утилита MSI Afterburner, если вместо данных о производительности вывести произвольные символы по центру экрана.
Как получить бан
Некоторые игроки скачивают комплексные читы с аимботом, воллхаком и прочими перелстями. Включают в них только постоянный прицел, думая что раз остальное отключено, то и банить не за что. Это заблуждение. Онлайн запись тест микрофона.
Как найти центр экрана в любом разрешении
Я хочу, чтобы моя программа отображалась в середине экрана -10 (по оси Y).
(моя программа не в максимальном размере)
Я работаю с С# в WinForm.
задан 25 июн ’12, 09:06
5 ответы
Вы можете установить StartPosition свойство вашей основной WinForm для CenterScreen . Затем, если вы хотите, чтобы он отображался как-то в другом месте относительно этого центра экрана, вы можете поиграть с Top и Left свойства, чтобы добавить или вычесть необходимое количество пикселей.
Однако я бы согласился с предложением @DarinDimitrov. если вам нужно знать границы экрана:
или, с учетом панели задач:
. или какой-то вариант
это может быть проблематично, если есть два или более экранов с разными разрешениями. — Веббер2k6
Как центрировать окно в Windows 10?
Измените размер окна, перетащив края или угол окна. Удерживайте нажатой клавишу Shift при изменении размера, чтобы привязать окно к краям экрана и другим окнам. Перемещайте или изменяйте размер окна, используя только клавиатуру. Нажмите Alt + F7, чтобы переместить окно, или Alt + F8, чтобы изменить размер.
Как отцентрировать экран ноутбука?
«Щелкните правой кнопкой мыши» на рабочем столе, перейдите в «Настройки графики», затем «Подгонка панели» и «Центральное изображение». Вот несколько разных способов попытаться центрировать экран ноутбука… 4 — Измените «Разрешение» на то, где указано (рекомендуется).
Когда я открываю программу, она открывается за пределами экрана?
Вы можете сделать это, нажимая Alt + Tab, пока это окно не станет активным, или нажав соответствующую кнопку на панели задач. После того, как окно станет активным, нажмите Shift + щелкните правой кнопкой мыши кнопку на панели задач (поскольку при простом щелчке правой кнопкой мыши вместо этого откроется список переходов приложения) и выберите команду «Переместить» из контекстного меню.
Как переместить окно с помощью клавиш со стрелками?
Одновременно нажмите сочетание клавиш Alt + Пробел на клавиатуре, чтобы открыть меню окна. Теперь нажмите M. Курсор мыши переместится в строку заголовка окна и превратится в крест со стрелками: используйте клавиши со стрелками влево, вправо, вверх и вниз для перемещения окна.
Как центрировать экран Google?
Предполагая, что вы все еще можете видеть часть окна браузера Google Chrome, хотя и не по центру, выполните следующие действия:
- Откройте браузер Google Chrome.
- Теперь нажмите одновременно клавиши Alt + пробел, затем с помощью мыши выберите «Переместить» в появившемся меню.
- Теперь нажмите левую или правую клавишу со стрелкой, чтобы переместить браузер в нужное вам положение.
Как переместить окно за пределы экрана Windows 10?
Исправление 4 — вариант перемещения 2
- В Windows 10, 8, 7 и Vista, удерживая клавишу «Shift», щелкните правой кнопкой мыши программу на панели задач, затем выберите «Переместить». В Windows XP щелкните правой кнопкой мыши элемент на панели задач и выберите «Переместить».
- Используйте мышь или клавиши со стрелками на клавиатуре, чтобы переместить окно обратно на экран.
Как изменить размер окна в Windows 10?
Чтобы изменить размер окна с помощью клавиатуры только в Windows 10 и всех более ранних версиях Windows, выполните следующие действия:
- Перейдите в желаемое окно, используя Alt + Tab.
- Одновременно нажмите сочетание клавиш Alt + Пробел на клавиатуре, чтобы открыть меню окна.
- Теперь нажмите S.
- Используйте клавиши со стрелками влево, вправо, вверх и вниз, чтобы изменить размер окна.
Как уменьшить размер экрана в Windows 10?
Перейдите на рабочий стол, щелкните правой кнопкой мыши и перейдите в «Параметры отображения». Откроется следующая панель. Здесь вы можете настроить размер текста, приложений и других элементов, а также изменить ориентацию. Чтобы изменить настройки разрешения, прокрутите это окно вниз и нажмите Advanced Display Settings.
Как мне переключить свой экран на другой монитор Windows 10?
Как исправить боковой экран в Windows 10
- Нажмите CTRL + ALT + стрелка вверх, и ваш рабочий стол Windows должен вернуться в альбомный режим.
- Выберите экран, который нужно исправить, если к вам подключено несколько мониторов.
- Выберите Альбомная в меню ориентации.
- Нажмите Применить (или ОК)
- При появлении запроса нажмите «Сохранить изменения».
Как мне вернуть мой экран к нормальному размеру в Windows 10?
Как изменить разрешение экрана в Windows 10
- Нажмите кнопку «Пуск».
- Щелкните значок настроек.
- Выберите «Система».
- Щелкните Расширенные настройки отображения.
- Щелкните меню в разделе «Разрешение».
- Выберите нужный вариант. Мы настоятельно рекомендуем выбрать тот, рядом с которым стоит (Рекомендуется).
- Нажмите «Применить».
Как настроить экран монитора?
Нажмите кнопку «Пуск» и нажмите «Панель управления», чтобы открыть панель управления. Нажмите «Настроить разрешение экрана» в разделе «Оформление и персонализация», чтобы открыть окно «Разрешение экрана». Перетащите маркер ползунка вверх, чтобы выбрать максимальное разрешение.
Как сбросить позицию Windows?
Это можно сделать, удерживая клавишу Shift и щелкнув правой кнопкой мыши значок программы на панели задач. Выберите «Переместить» в появившемся меню и начните нажимать клавиши со стрелками, чтобы окно сместилось в нужное положение.
Как изменить размер окна?
Если окно развернуто, стрелкой вниз выберите Восстановить и нажмите Enter, затем снова нажмите Alt + Пробел, чтобы открыть меню окна. Нажмите клавишу со стрелкой вверх или вниз, если вы хотите изменить размер окна по вертикали, или клавишу со стрелкой влево или вправо, если вы хотите изменить размер по горизонтали.
Как отцентрировать экран компьютера?
Отрегулируйте частоту отображения до тех пор, пока отображение не будет отцентрировано
- Нажмите «Пуск» и введите «настроить разрешение экрана» (без кавычек); щелкните ссылку «Настроить разрешение экрана», когда она появится в списке.
- Появится окно «Разрешение экрана»; щелкните ссылку «Дополнительные настройки».
Как переместить окно на другой экран в Windows 10?
Используйте следующую комбинацию клавиш для переключения программ между экранами. Подробные инструкции: нажмите и удерживайте клавишу Windows, затем добавьте и удерживайте клавишу SHIFT. Удерживая эти два нажатыми, нажмите клавишу со стрелкой влево или вправо, чтобы переместить текущее активное окно влево или вправо.
Как переместить окно, не перетаскивая его?
1 Ответ
- Удерживая Shift, щелкните правой кнопкой мыши значок на панели задач.
- Выберите «Переместить».
- Без использования мыши используйте клавиши со стрелками, чтобы переместить окно обратно на экран.
Как переместить всплывающее окно?
Чтобы переместить диалог, используя только клавиатуру:
- Удерживайте нажатой клавишу ALT.
- Нажмите пробел.
- Нажмите M (Переместить).
- Появится четырехконечная стрелка. Когда это произойдет, используйте клавиши со стрелками, чтобы переместить контур окна.
- Когда вы будете довольны его положением, нажмите ENTER.
Как переместить страницу влево?
Степ-аэробика 
Как вы центрируете страницу?
Центрировать текст по вертикали между верхним и нижним полями
- Выделите текст, который хотите центрировать.
- На вкладке «Макет» или «Макет страницы» щелкните средство запуска диалогового окна в группе «Параметры страницы», а затем перейдите на вкладку «Макет».
- В поле «Вертикальное выравнивание» нажмите «Центр».
Почему экран моего компьютера смещен вправо?
Экран компьютера сместился в сторону — иногда экран может сместиться в сторону, и для решения проблемы рекомендуется проверить разрешение экрана и отрегулировать его. Компьютер, экран рабочего стола смещен вправо. Иногда эта проблема может возникать из-за настроек вашего монитора.
Как сбросить настройки дисплея в Windows 10?
Просмотр настроек дисплея в Windows 10
- Выберите «Пуск»> «Настройка»> «Система»> «Дисплей».
- Если вы хотите изменить размер текста и приложений, выберите нужный вариант в раскрывающемся меню в разделе «Масштаб и макет».
- Чтобы изменить разрешение экрана, используйте раскрывающееся меню в разделе «Разрешение».
Как узнать, какой у меня монитор Windows 10?
Выберите вкладку «Дисплей» и найдите параметр «Расширенные настройки дисплея» внизу или справа. Щелкните его и на следующем экране откройте раскрывающийся список Выбрать отображение. Выберите из этого списка дополнительный дисплей / внешний монитор. Появится монитор с указанием его марки и номера модели.
Почему мой экран увеличен в Windows 10?
Но гораздо проще использовать встроенные сочетания клавиш: нажмите клавишу Windows, а затем коснитесь знака плюса, чтобы включить лупу и увеличить текущий дисплей до 200 процентов. Нажмите клавишу Windows, а затем коснитесь знака «минус», чтобы снова уменьшить масштаб, снова с шагом 100 процентов, до тех пор, пока вы не вернетесь к нормальному увеличению.
Как мне перенести Windows 10 на новый SSD?
Метод 2: есть другое программное обеспечение, которое вы можете использовать для переноса Windows 10 t0 SSD.
- Откройте резервную копию EaseUS Todo.
- Выберите «Клонировать» на левой боковой панели.
- Щелкните «Клонировать диск».
- Выберите текущий жесткий диск с установленной Windows 10 в качестве источника и выберите твердотельный накопитель в качестве целевого.
Как перемещаться между окнами с помощью клавиатуры?
Чтобы перемещаться между любыми открытыми программами на вашем компьютере, нажмите и удерживайте клавишу Alt, затем нажмите клавишу Tab. Если это будет сделано успешно, появится окно, в котором будут показаны все программы, открытые на вашем компьютере. Многократное нажатие Tab, продолжая удерживать Alt, перемещается между каждой из открытых программ.
Как перетащить окна на второй монитор?
Перетащите приложение к правому или левому краю экрана, в зависимости от конфигурации вашего монитора. Вы должны начать видеть край приложения на втором мониторе. Продолжайте перетаскивать окно, пока оно полностью не отобразится на втором мониторе. Расположите его на экране по желанию.
Как выровнять форму по центру?
- Оберните вашу форму в div.
- Установите отображение div на блок и выравнивание текста по центру (это будет центрировать содержащуюся форму).
- Установите отображение формы на встроенный блок (автоматическое изменение размера содержимого), левое и правое поля на автоматическое (центрирует его по горизонтали) и выравнивание текста по левому краю (иначе его дочерние элементы также будут выровнены по центру).
Как центрировать div на странице?
Он используется в основном для центрирования текста на вашей HTML-странице, но его также можно использовать для центрирования div.
Уловка здесь заключается в следующем:
- Включите div, который вы хотите центрировать, с родительским элементом (обычно известным как оболочка или контейнер).
- Установите «text-align: center» для родительского элемента.
- Затем установите для внутреннего div значение «display: inline-block».
Как вы выравниваете по центру в HTML?
Вместо этого используйте CSS. В используется для выравнивания текста по центру.
Как точно навести курсор мыши на центр экрана? Или как определить координаты центра экрана? КАК?!
Мастер
(1786),
закрыт
8 лет назад
Александр Р
Мастер
(1197)
11 лет назад
Зависит от разрешения. А в каком контексте? Обычно, если программа или функция в ЯВУ запрашивает координаты, то следует поискать функцию в той же библиотеке для определения Xmax Ymax окна или экрана в справке, прилагающейся к тому, чем вы пользуетесь (скрипты autoit или же ЯВУ) . Тогда координаты центра будут (Xmax/2, Ymax/2)
Короче в Autohotkey это можно сделать.
Содержание
- Почему экран моего компьютера не по центру?
- Как отцентрировать экран компьютера?
- Как мне вернуть экран моего компьютера в нормальное состояние?
- Как отрегулировать положение экрана на моем мониторе?
- Как мне вернуть рабочий стол Windows 10 в нормальное состояние?
- Как настроить размер экрана?
- Как уменьшить размер экрана?
- Почему мой экран не подходит к моему монитору?
- Плохо ли использовать телевизор в качестве монитора компьютера?
- Описание
- Как я решил проблему?
- Общая методика устранения проблем монитора
- Комментарии к статье (19)
- Как мне настроить экран по центру?
- Как отцентрировать экран монитора?
- Почему мой экран не по центру?
- Как мне вывести на свой экран окно повторного центрирования?
- Как изменить положение экрана?
- Как изменить размер экрана HDMI?
- Как вернуть экран в центр?
- Как исправить двойное выравнивание экрана?
- Как мне вернуть мой экран Google к нормальному размеру?
- Как переместить экран вправо?
- Как мне найти скрытые окна?
- Какая у меня панель задач?
- Как изменить размер окна за пределами экрана?
- Почему мой экран сместился вправо?
- Как изменить положение экрана на клавиатуре?
- Как настроить масштабирование в Windows
- Содержание
- Содержание
- Что это такое
- В каких случаях понадобится
- Подводные камни
- Советы по масштабированию
- Как сделать так, чтобы на моем компьютере экран менялся по центру?
- Как отцентрировать экран компьютера?
- Как вернуть экран в центр?
- Как изменить положение экрана?
- Как выровнять экран монитора?
- Как сделать так, чтобы мой экран соответствовал моему монитору с Windows 10?
- Как исправить масштабирование рабочего стола?
- Как исправить смещение на экране компьютера?
- Как изменить размер экрана HDMI?
- Почему мой экран не по центру?
- Как исправить проблемы с экраном монитора?
- Как поменять монитор компьютера 1 и 2?
Почему экран моего компьютера не по центру?
Перейдите в меню настроек экрана (обычно находится на самом мониторе или под ним. Здесь вы также увидите яркость, контраст, управление языком и т. Д.) Найдите «сброс к заводским настройкам». Нажмите и примените сброс к заводским настройкам, и монитор изменится и вернется в нормальное состояние.
Как отцентрировать экран компьютера?
Перейдите в раздел «Экран» и выберите «Настроить размер и положение рабочего стола». Теперь перейдите на вкладку «Положение» на правой панели. Нажимайте стрелку влево, пока дисплей не будет правильно отцентрирован.
Как мне вернуть экран моего компьютера в нормальное состояние?
Экран моего компьютера перевернулся — как мне вернуть его обратно …
Как отрегулировать положение экрана на моем мониторе?
Вы даже можете изменить расположение или расположение экрана. Щелкните правой кнопкой мыши пустое место на рабочем столе и выберите «Параметры отображения» в нижней части контекстного меню. Кроме того, вы можете перейти в «Пуск»> «Настройки»> «Система»> «Дисплей». Вы должны увидеть графическую схему настройки вашего монитора.
Как мне вернуть рабочий стол Windows 10 в нормальное состояние?
Как вернуть рабочий стол в нормальное состояние в Windows 10
Как настроить размер экрана?
Войдите в Настройки, нажав на значок шестеренки.
Как уменьшить размер экрана?
Как уменьшить размер дисплея на мониторе
Почему мой экран не подходит к моему монитору?
Неправильная настройка масштабирования или устаревшие драйверы адаптера дисплея также могут привести к тому, что экран не умещается на мониторе. Одно из решений этой проблемы — вручную настроить размер экрана по размеру монитора. Эту неприятную проблему также можно решить, обновив графический драйвер до последней версии.
Плохо ли использовать телевизор в качестве монитора компьютера?
Проще говоря, большинство телевизионных экранов слишком велики для использования в качестве монитора компьютера. … Поскольку работа за компьютером, как правило, связана с очень близкой работой, использование огромного экрана телевизора, скорее всего, помешает вам сидеть на безопасном расстоянии, а также будет трудно видеть все на экране.
Источник
Здравствуйте! Сегодня будет небольшая заметка о такой бытовой проблеме, которая, может, и не часто распространена, но раздражает прилично. Если отбросить словосочетание в скобках заглавия статьи, то данную тему и в ряде обширных статей полностью раскрыть невозможно. На самом деле я расскажу об одной маленькой проблемке и направлениях, куда следует копать при возникновении других проблем.
Описание
Настраивая роутер, столкнулся со следующей проблемой – изображение монитора было смещено на пару миллиметров влево. И курсор также “уплывал” левее, не задерживаясь о грань монитора. Причем это было как в программах, так и на рабочем столе. А справа образовалась черная полоска шириной в те же пару миллиметров. Да что тут рассказывать, смотрите сами (правый нижний угол и вылезание папки за край):
На скриншоте это показать невозможно, потому что скриншот “фотографирует” активную область, управляемую системой. А тут такое ощущение, что пиксели перестали работать.
Как я решил проблему?
Все оказалось очень просто. Достаточно было поменять частоту монитора (монитор ЖК). Теперь покажу, как это делается.
1) Заходим в контекстное меню рабочего стола, Разрешение экрана (в Windows 7). 
2) Появится меню с настройками экрана. Нажимаем на “Дополнительные параметры”. 
3) Появятся характеристики вашего видеоадаптера (видеокарты). 
Переходим во вкладку “Монитор”. Здесь важное выпадающее меню – “Частота обновления экрана”. Выставляем максимальную частоту обновления экрана. По дефолту у меня стояло 60 Гц, что и было причиной проблемы. 
После этого изображение должно переместиться на свое место. 
Общая методика устранения проблем монитора
1) Смотрим на физическое подключение монитора к разъему материнской платы. Пробуем вытянуть и вставить кабель заново.
2) Проверяем руками исправность кабеля (нет ли изломов).
3) Проверяем подключение питания монитора.
4) Если изображение на мониторе не появилось, то скорее всего накрылась видеокарта. Нужно взять другую и попробовать, заработает ли с ней монитор. Если нет, то тогда пришел конец монитору.
5) Если изображение вы все-таки увидели, но оно с искажениями, то идем опять же в контекстное меню рабочего стола – Разрешение экрана. Здесь нужно выставить стандартное разрешение вашего монитора, указанное в инструкции. 
Если ЭЛТ мониторы (похожие на телевизоры) позволяют без особых проблем изменять разрешение, то в их ЖК собратьях должно быть только стандартное. Иначе изображение получится размытым.
6) Если изображение выглядит в виде лесенки, как здесь (лучше всего видно на ярлыке корзины): 
то заходим в дополнительные параметры (как в пункте 2 решения моей проблемы), идем на вкладку “Монитор” и внизу там есть переключатель режимов качества цветопередачи. Так вот там нужно выбрать 32 бита (True Color): 
Тогда изображение станет плавным и градиенты будут незаметными:
плавное изображение с нормальными градиентами
7) Если текст все равно выглядит нечетким, скомканным, как отпечатанный принтером, в котором заканчивается краска, то скорее всего у вас отключен режим Clear Type. Для его включения все в той же настройке экрана внизу нажимаем на “Сделать текст и другие элементы больше или меньше”. Появится панелька:
сделать текст и другие элементы больше или меньше
Слева в меню заходим в “Настройка текста ClearType”. И в появившемся окне ставим галочку “Включить ClearType”. При этом на мониторе сразу можно увидеть изменения и понять, что к чему. Нажимаем кнопку далее и выбираем наилучшие для вас варианты текста. Там не сложно, поэтому скриншоты приводить не буду.
настройка текста ClearType
8) Если элементы интерфейса на экране выглядят маленькими, то в меню, в которое мы зашли в 7- пункте, выбираем “Другой размер шрифта (точек на дюйм)”. Появится окошко выбора масштаба:
Здесь можно настроить масштаб с точностью до 1%. Правда, не советую увлекаться, потому что, например, при 140% увеличении не все элементы поместятся на экран. Особенно при маленьком разрешении, как у меня.
9) Если на мониторе присутствуют какие-то полосы, замыленность или другие артефакты, то можно обновить драйвера видеокарты. Для этого идем по следующей цепочке “Контекстное меню моего компьютера – Управление – Диспетчер устройств”.
В среднем окне заходим в видеоадапетры и нажимаем на название видеокарты. В выскочившем окне переходим во вкладку “Драйвер”.
обновление драйверов видеокарты
Здесь выбираем “Автоматический поиск обновленных драйверов”. У меня драйвера нашлись без проблем. Если таким способом обновить драйвера не получается, то заходим на официальный сайт производителя, находим вашу модель видеокарты, скачиваем последнюю (или предпоследнюю) версию драйвера и обновляемся вручную. Лучше скачивать предпоследние драйвера, потому что последние могут быть сырыми (недоработанными).
Если картинка все равно отображается некорректно, то могут быть конфликты программ. Сам с таким не сталкивался, но в интернете встречал людей, которые рассказывали, что после переустановки системы все работало отлично. Можно попробовать и этот способ в крайнем случае.
Про калибровку цветов здесь рассказывать не буду. Потому как это уже улучшение реальности отображения картинки. Да и тут нужны либо специальные инструменты, либо навыки (для любительской подстройки).
На 100% уверен, что даже лежащих на поверхности не упомянул кучу деталей. Так что, если есть какие-то проблемы, обращайтесь, будем думать вместе.
Была ли эта статья Вам полезна?
Комментарии к статье (19)
Большое спасибо за прекрасную статью.
Предложен пошаговый план с иллюстрациями каждого шага.
Мой экран съхал вправо и все действия мышкой по вытягиванию его отттуда не увенчались успехом. Случайно нашла этот сайт с подробной инструкцией. Очень опасалась, когда начала свои действия по инструкции. И каково же было мое ликование, когда после четырех простых шагов экран встал на место.
БЛАГОДАРЮ автора статьи!
что делать если экран со значками уходит влево ну тоесть значки на половину не видно
Супер!!огромное спасибище))), помогло.
Спасибо, помогло восстановить изображение на весь экран.
что делать если в низу экрана чорная полоска а сверху курсор можно увести за пределы видимого?
Попробуйте в диспечере устройств, отключить монитор, и нажать на auto.
Спасибо, за статью, было полезно.
Меня интересовал вопрос о вытянутом экране по вертикали при включении, до этого работал нормально с этими насторойками, что делать?
Спасибо большое, первый способ с герцовкой помог, не ожидал.
Огромное спасибо автору за статью!
у меня стоит максимально число ГЦ и мне это не как не помогло
Спасибо огромное. Это оказывается свойства видео адаптера слетали. Вечного тебе здоровья, друг!
Дружище, огромное спасибо за предоставленное тобой решение этой мелкой, но противной проблемы)
Источник
Как мне настроить экран по центру?
Перейдите в раздел «Экран» и выберите «Настроить размер и положение рабочего стола». Теперь перейдите на вкладку «Положение» на правой панели. Нажимайте стрелку влево, пока дисплей не будет правильно отцентрирован.
Как отцентрировать экран монитора?
Программное обеспечение видеокарты обычно является лучшим местом для начала работы в Windows. «Щелкните правой кнопкой мыши» на рабочем столе, перейдите в «Настройки графики», затем «Подгонка панели» и «Центральное изображение».
Почему мой экран не по центру?
Перейдите в меню настроек экрана (обычно находится на самом мониторе или под ним. Здесь вы также увидите яркость, контраст, управление языком и т. Д.) Найдите «сброс к заводским настройкам». Нажмите и примените сброс к заводским настройкам, и монитор изменится и вернется в нормальное состояние.
Как мне вывести на свой экран окно повторного центрирования?
Вот простые шаги, чтобы переместить внеэкранное окно обратно на ваш экран:
Как изменить положение экрана?
Установите положение монитора
Как изменить размер экрана HDMI?
Настройка изображения с помощью масштабирования HDMI
Как вернуть экран в центр?
Исправление 4 — вариант перемещения 2
Как исправить двойное выравнивание экрана?
Щелкните правой кнопкой мыши на рабочем столе, выберите разрешение экрана. Типа вверху, где вы видите свои мониторы с номером … перетащите их, чтобы выровнять их. Вы должны заметить увеличение и уменьшение прыжка по мере выравнивания.
Как мне вернуть мой экран Google к нормальному размеру?
Ctrl + 0 (удерживайте клавишу управления и нажмите ноль) сбрасывает масштаб до нормального размера (СБРОС масштабирования).
Как переместить экран вправо?
Как мне найти скрытые окна?
Самый простой способ вернуть скрытое окно — просто щелкнуть правой кнопкой мыши на панели задач и выбрать одну из настроек расположения окон, например «Каскадные окна» или «Показать окна в стопке».
Какая у меня панель задач?
Панель задач — это элемент операционной системы, расположенный в нижней части экрана. Он позволяет находить и запускать программы через «Пуск» и меню «Пуск» или просматривать любую открытую в данный момент программу.
Как изменить размер окна за пределами экрана?
Почему мой экран сместился вправо?
Если вы используете настольный ПК, возможно, ваш экран сместится вправо из-за конфигурации вашего монитора. … Чтобы решить эту проблему, вам нужно использовать физические кнопки на вашем мониторе, чтобы открыть меню настроек, а затем найти параметр положения экрана и правильно настроить экран.
Как изменить положение экрана на клавиатуре?
Поворот экрана с помощью сочетания клавиш
Нажмите CTRL + ALT + стрелка вверх, и ваш рабочий стол Windows должен вернуться в альбомный режим. Вы можете повернуть экран в книжную или перевернутую альбомную ориентацию, нажав CTRL + ALT + стрелка влево, стрелка вправо или стрелка вниз.
Источник
Как настроить масштабирование в Windows
Содержание
Содержание
Высокое разрешение экрана иногда создает проблемы для операционной системы: нечитаемый текст, размытое изображение, нечеткие схемы и графики. Но существует встроенная функция — масштабирование, — которая поможет это исправить. Давайте разберемся, как ей правильно пользоваться и в каких случаях она может пригодиться.
Что это такое
Масштабирование — это изменение размеров элементов с сохранением пропорций
и исходного разрешения дисплея. В актуальных версиях Windows (10, 8.1 и 7) предусмотрена настройка шкалы масштаба в процентах. Нажмите правой кнопкой мыши на рабочем столе
и выберите «Параметры экрана». Откроется вкладка «Дисплей» системных настроек. Прокрутите вниз, пока не увидите опцию «Масштаб и разметка».
По умолчанию доступна настройка масштаба с шагом в 25 % (100, 125, 150, 175 % и далее). После изменения, возможно, придется перезапустить некоторые программы, а в особо запущенных случаях — даже перезагрузить систему. Приложение предупреждает об этом
в подсказке.
Если у вас Windows 7 или 8.1, кликните правой кнопкой мыши на свободном месте рабочего стола и выберите «Разрешение экрана». В появившемся окне жмите опцию «Изменение размеров текста и других элементов». Появятся аналогичные варианты масштабирования.
В каких случаях понадобится
Функция масштабирования стала актуальной в последнее десятилетие — с появлением 2K-
и 4K-дисплеев. У монитора есть характеристика PPI (англ. pixels per inch) — это количество пикселей на один дюйм экрана или разрешающая способность. Чтобы его посчитать, нужно знать диагональ монитора и исходное разрешение матрицы.
Воспользуемся теоремой Пифагора и узнаем его для 27-дюймового дисплея. Если вам лень вычислять вручную, можете обратиться к онлайн-калькуляторам. При разрешении 1920×1080, получаем 82 пикселя на дюйм. Если у такой же матрицы будет разрешение 2560×1440,
то плотность составит 109 PPI. А при 4K (3840×2160) получаем уже 163 PPI.
В последнем случае из-за высокой плотности изображение на экране будет слишком мелким — можно применить масштаб 175 или 200 %. При этом изменится DPI (англ. dots per inch) — виртуальный параметр, который отражает изменения размера элементов изображения. При масштабе 100 % PPI и DPI совпадают.
Если компьютерные мониторы со сверхвысоким разрешением пока не так популярны,
то подавляющая часть современных телевизоров уже выпускается с 4K-разрешением. Плотность пикселей здесь существенно меньше из-за размеров экрана (например, для 65-дюймового ТВ это будет всего 68 PPI).
Но стоит учитывать, что телевизор вы смотрите не вплотную, а с расстояния в несколько метров. Например, если подключаете его к ПК или ноутбуку как второй монитор, рекомендуем также выставить увеличенный масштаб в диапазоне 175–225 %, чтобы текст на экране был читаемым.
Подводные камни
В Windows 10 был внедрен новый принцип изменения размера приложений. Если раньше
в системе было четыре фиксированных типа DPI (96, 120, 144 и 192), то в «десятке» программа обязана уметь масштабироваться под любой размер виртуального пикселя. Эту идею разработчики из Microsoft подсмотрели у коллег из Google. В системе Android приложения выглядят нормально на любом устройстве (будь то планшет, телефон или умный телевизор).
Прошло уже шесть лет с момента выхода «десятки», и большинство программ поддерживают функции «резинового» масштабирования и легко адаптируются под нужный размер. Проблемы могут возникать только со старыми утилитами, которые не обновлялись много лет.
Мы рекомендуем использовать современное ПО и скачивать последние версии с официальных сайтов разработчиков.
Советы по масштабированию
Если вы все-таки пользуетесь устаревшими программами, рекомендуем заглянуть в подраздел настроек «Дополнительные параметры».
Здесь можно активировать опцию «Исправление масштабирования», которая призвана устранить размытость в классических приложениях. Это так называемый «костыль», который не всегда правильно работает. Если совсем ничего не помогает, уберите масштабирование
в свойствах ярлыка конкретной программы:
Также в этом окне можно задать пользовательское значение DPI, если вас не устраивает стандартный ряд.
Поэкспериментируйте и подберите оптимальный размер изображения конкретно для вас.
Источник
Как сделать так, чтобы на моем компьютере экран менялся по центру?
В строке поиска просто введите «Панель управления» и выберите ее. В «Панели управления» выберите «Оформление и персонализация». Будет значок / ярлык «Видеодрайвер». Щелкните «Видеодрайвер» и измените настройки, пока экран не будет центрирован.
Как отцентрировать экран компьютера?
Перейдите в раздел «Экран» и выберите «Настроить размер и положение рабочего стола». Теперь перейдите на вкладку «Положение» на правой панели. Нажимайте стрелку влево, пока дисплей не будет правильно отцентрирован.
Как вернуть экран в центр?
Исправление 4 — вариант перемещения 2
Как изменить положение экрана?
Как выровнять экран монитора?
Щелкните правой кнопкой мыши на рабочем столе, выберите разрешение экрана. Типа вверху, где вы видите свои мониторы с номером … перетащите их, чтобы выровнять их. Вы должны заметить увеличение и уменьшение прыжка по мере выравнивания.
Как сделать так, чтобы мой экран соответствовал моему монитору с Windows 10?
Решение 1. Отрегулируйте разрешение экрана Windows 10
Как исправить масштабирование рабочего стола?
Как исправить масштабирование рабочего стола в Windows 10
Как исправить смещение на экране компьютера?
Откройте «Параметры отображения», нажав кнопку «Пуск», «Панель управления», «Оформление и персонализация», «Персонализация» и затем «Параметры отображения». 2. В разделе «Разрешение» переместите ползунок к желаемому разрешению и нажмите «Применить».
Как изменить размер экрана HDMI?
Настройка изображения с помощью масштабирования HDMI
Почему мой экран не по центру?
Перейдите в меню настроек экрана (обычно находится на самом мониторе или под ним. Здесь вы также увидите яркость, контраст, управление языком и т. Д.) Найдите «сброс к заводским настройкам». Нажмите и примените сброс к заводским настройкам, и монитор изменится и вернется в нормальное состояние.
Как исправить проблемы с экраном монитора?
Замените его новым. Подключите монитор к другому компьютеру. Если монитор по-прежнему не работает, замените кабель монитора.
…
Убедитесь, что соединение безопасно.
Как поменять монитор компьютера 1 и 2?
Источник
Здравствуйте! Сегодня будет небольшая заметка о такой бытовой проблеме, которая, может, и не часто распространена, но раздражает прилично. Если отбросить словосочетание в скобках заглавия статьи, то данную тему и в ряде обширных статей полностью раскрыть невозможно. На самом деле я расскажу об одной маленькой проблемке и направлениях, куда следует копать при возникновении других проблем.
Содержание
- Описание
- Как я решил проблему?
- Общая методика устранения проблем монитора
- Комментарии к статье (19)
- Как откалибровать монитор в Windows 10
- Как откалибровать монитор специальным инструментом Windows 10
- Настройка ClearType для калибровки экрана
- Как откалибровать монитор в Windows 10
- Как откалибровать монитор ноутбука или компьютера в Windows 10
- Как откалибровать монитор в windows 10
- Где находятся настройки калибровки монитора
- Как пользоваться управлением цвета в windows 10
- Как настроить цвета с помощью инструмента калибровки цвета
- Устранение неполадок которые могут возникнуть
Описание
Настраивая роутер, столкнулся со следующей проблемой – изображение монитора было смещено на пару миллиметров влево. И курсор также “уплывал” левее, не задерживаясь о грань монитора. Причем это было как в программах, так и на рабочем столе. А справа образовалась черная полоска шириной в те же пару миллиметров. Да что тут рассказывать, смотрите сами (правый нижний угол и вылезание папки за край):
На скриншоте это показать невозможно, потому что скриншот “фотографирует” активную область, управляемую системой. А тут такое ощущение, что пиксели перестали работать.
Как я решил проблему?
Все оказалось очень просто. Достаточно было поменять частоту монитора (монитор ЖК). Теперь покажу, как это делается.
1) Заходим в контекстное меню рабочего стола, Разрешение экрана (в Windows 7). 
2) Появится меню с настройками экрана. Нажимаем на “Дополнительные параметры”. 
3) Появятся характеристики вашего видеоадаптера (видеокарты). 
Переходим во вкладку “Монитор”. Здесь важное выпадающее меню – “Частота обновления экрана”. Выставляем максимальную частоту обновления экрана. По дефолту у меня стояло 60 Гц, что и было причиной проблемы. 
После этого изображение должно переместиться на свое место. 
Общая методика устранения проблем монитора
1) Смотрим на физическое подключение монитора к разъему материнской платы. Пробуем вытянуть и вставить кабель заново.
2) Проверяем руками исправность кабеля (нет ли изломов).
3) Проверяем подключение питания монитора.
4) Если изображение на мониторе не появилось, то скорее всего накрылась видеокарта. Нужно взять другую и попробовать, заработает ли с ней монитор. Если нет, то тогда пришел конец монитору.
5) Если изображение вы все-таки увидели, но оно с искажениями, то идем опять же в контекстное меню рабочего стола – Разрешение экрана. Здесь нужно выставить стандартное разрешение вашего монитора, указанное в инструкции. 
Если ЭЛТ мониторы (похожие на телевизоры) позволяют без особых проблем изменять разрешение, то в их ЖК собратьях должно быть только стандартное. Иначе изображение получится размытым.
6) Если изображение выглядит в виде лесенки, как здесь (лучше всего видно на ярлыке корзины): 
то заходим в дополнительные параметры (как в пункте 2 решения моей проблемы), идем на вкладку “Монитор” и внизу там есть переключатель режимов качества цветопередачи. Так вот там нужно выбрать 32 бита (True Color): 
Тогда изображение станет плавным и градиенты будут незаметными:
плавное изображение с нормальными градиентами
7) Если текст все равно выглядит нечетким, скомканным, как отпечатанный принтером, в котором заканчивается краска, то скорее всего у вас отключен режим Clear Type. Для его включения все в той же настройке экрана внизу нажимаем на “Сделать текст и другие элементы больше или меньше”. Появится панелька:
сделать текст и другие элементы больше или меньше
Слева в меню заходим в “Настройка текста ClearType”. И в появившемся окне ставим галочку “Включить ClearType”. При этом на мониторе сразу можно увидеть изменения и понять, что к чему. Нажимаем кнопку далее и выбираем наилучшие для вас варианты текста. Там не сложно, поэтому скриншоты приводить не буду.
настройка текста ClearType
8) Если элементы интерфейса на экране выглядят маленькими, то в меню, в которое мы зашли в 7- пункте, выбираем “Другой размер шрифта (точек на дюйм)”. Появится окошко выбора масштаба:
Здесь можно настроить масштаб с точностью до 1%. Правда, не советую увлекаться, потому что, например, при 140% увеличении не все элементы поместятся на экран. Особенно при маленьком разрешении, как у меня.
9) Если на мониторе присутствуют какие-то полосы, замыленность или другие артефакты, то можно обновить драйвера видеокарты. Для этого идем по следующей цепочке “Контекстное меню моего компьютера – Управление – Диспетчер устройств”.
В среднем окне заходим в видеоадапетры и нажимаем на название видеокарты. В выскочившем окне переходим во вкладку “Драйвер”.
обновление драйверов видеокарты
Здесь выбираем “Автоматический поиск обновленных драйверов”. У меня драйвера нашлись без проблем. Если таким способом обновить драйвера не получается, то заходим на официальный сайт производителя, находим вашу модель видеокарты, скачиваем последнюю (или предпоследнюю) версию драйвера и обновляемся вручную. Лучше скачивать предпоследние драйвера, потому что последние могут быть сырыми (недоработанными).
Если картинка все равно отображается некорректно, то могут быть конфликты программ. Сам с таким не сталкивался, но в интернете встречал людей, которые рассказывали, что после переустановки системы все работало отлично. Можно попробовать и этот способ в крайнем случае.
Про калибровку цветов здесь рассказывать не буду. Потому как это уже улучшение реальности отображения картинки. Да и тут нужны либо специальные инструменты, либо навыки (для любительской подстройки).
На 100% уверен, что даже лежащих на поверхности не упомянул кучу деталей. Так что, если есть какие-то проблемы, обращайтесь, будем думать вместе.
Была ли эта статья Вам полезна?
Комментарии к статье (19)
Большое спасибо за прекрасную статью.
Предложен пошаговый план с иллюстрациями каждого шага.
Мой экран съхал вправо и все действия мышкой по вытягиванию его отттуда не увенчались успехом. Случайно нашла этот сайт с подробной инструкцией. Очень опасалась, когда начала свои действия по инструкции. И каково же было мое ликование, когда после четырех простых шагов экран встал на место.
БЛАГОДАРЮ автора статьи!
что делать если экран со значками уходит влево ну тоесть значки на половину не видно
Супер!!огромное спасибище))), помогло.
Спасибо, помогло восстановить изображение на весь экран.
что делать если в низу экрана чорная полоска а сверху курсор можно увести за пределы видимого?
Попробуйте в диспечере устройств, отключить монитор, и нажать на auto.
Спасибо, за статью, было полезно.
Меня интересовал вопрос о вытянутом экране по вертикали при включении, до этого работал нормально с этими насторойками, что делать?
Спасибо большое, первый способ с герцовкой помог, не ожидал.
Огромное спасибо автору за статью!
у меня стоит максимально число ГЦ и мне это не как не помогло
Спасибо огромное. Это оказывается свойства видео адаптера слетали. Вечного тебе здоровья, друг!
Дружище, огромное спасибо за предоставленное тобой решение этой мелкой, но противной проблемы)
Источник
Как откалибровать монитор в Windows 10
Правильная калибровка монитора — один из главных факторов для точной передачи конечного изображения пользователю. Есть масса профессиональных инструментов, которые позволяют откалибровать монитор, но они рассчитаны, в первую очередь, на качественные матрицы, за которыми работают специалисты. Для более простых обывателей, которые тоже хотят получать картинку максимально правдоподобную, но при этом не имеют желания сильно разбираться в профессиональных программах или приобретать спектрофотометр для настройки изображения, компания Microsoft предусмотрела встроенные инструменты в Windows 10. Они позволяют откалибровать монитор быстро и просто.
Обратите внимание: Калибровка требуется далеко не всем мониторам. Ее следует проводить только в том случае, если отображаемые экраном цвета по тем или иным причинам вас не устраивают. С помощью рассмотренных ниже инструментов можно откалибровать монитор компьютера, настроив только основные параметры.
Как откалибровать монитор специальным инструментом Windows 10
В операционной системе Windows 10 предусмотрен специальный инструмент для калибровки монитора. Чтобы его запустить, можно пойти двумя путями:
Вновь откроется новое окно, где нужно перейти во вкладку «Подробно», и уже здесь нажать «Откалибровать монитор».
Важно: Для калибровки монитора необходимо иметь права администратора компьютера.
Запустив опцию калибровки, можно приступать непосредственно к действиям для настройки идеального изображения. Нажмите на кнопку «Далее», а после еще раз «Далее» (прочитав все информационные сообщения), чтобы перейти к настройке первого параметра — «Гаммы».
Гамма определяет соотношение основных цветов (красный, зеленый, синий), а также интенсивность их излучения. В утилите для калибровки изображения будет показано 3 картинки, которые указывают, чем отличается низкая гамма от высокой. Нажмите «Далее», чтобы начать настройку.
Для настройки гаммы предлагается использовать ползунок в левой части окна. Двигая его вверх и вниз, можно делать гамму более высокой или низкой. Гамма считается настроенной на передачу максимально реальных цветов, если отображенные в центре экрана утилиты настройки точки минимально видны. Если вы хотите вернуться к изначальному значению, можно использовать кнопку «Сбросить». Когда настройка будет завершена, нажмите «Далее», чтобы перейти к калибровке яркости и контрастности.
Появится информационное сообщение о том, что настройку яркости и контрастности нужно выполнять в ручном режиме, регулируя параметры монитора. То есть, потребуется воспользоваться инструкцией к настраиваемому экрану, чтобы понять, какие кнопки отвечают на регулировку указанных параметров. Нажмите еще раз «Далее», чтобы перейти к настройке контрастности.
Откроется информационное окно со сведениями о том, что такое контрастность и яркость темных цветов, и какие из настроек можно считать оптимальные, а какие засвеченными или затемненными. Нажмите «Далее», чтобы перейти к настройке.
Появится картинка с мужчиной в черной рубашке на фоне черной стены. Используя настройки яркости монитора, нужно задать уровень яркости и контрастности таким образом, чтобы рубашка не сливалась не сливалась со стеной, а выведенная на фоне буква «Х» была еле видна. Когда настройка будет завершена, нажмите «Далее».
Откроется страница с информацией о контрастности и яркости светлых цветов. Ознакомьтесь с ней и снова нажмите «Далее».
Используя настройки контрастности, нужно настроить новое тестовое изображение таким образом, чтобы пуговицы и складки на белой рубашке мужчины оставались видны. Завершив настройку, нажмите «Далее».
Следующий экран рассказывает о том, что такое цветовой баланс, и как его правильно настроить. Настройки могут быть произведены при помощи средств Windows, которые доступны на следующем экране. Нажмите «Далее», чтобы к ним перейти.
Обратите внимание: Практически все мониторы позволяют настроить цветовой баланс через параметры экрана.
Для настройки цветового баланса, требуется, чтобы цветовые блики отсутствовали на серых полосках. Чтобы их удалить, можно перемещать цветовые ползунки красного, зеленого и синего спектра в нижней части окна. Настроив идеально цветовой баланс, жмите «Далее».
Всё, на этом утилита по калибровке экрана в Windows 10 предложит сравнить старую калибровку и новую. Нажмите «Прежняя калибровка», чтобы посмотреть, насколько сильно новый вариант отличается от прежнего.
Обратите внимание: В нижней части заключительного экрана рекомендуется установить галочку у пункта «Запустить средство настройки ClearType». Ниже рассмотрено, как с ним работать.
Нажмите «Готово», чтобы применить новую калибровку. Если прежний вариант лучше, нажмите «Отмена».
Настройка ClearType для калибровки экрана
После проведения калибровки экрана, рекомендуется также воспользоваться утилитой ClearType. Данное средство Windows позволяет настроить качество шрифтов. Если вы не воспользовались параметром для открытия утилиты ClearType через утилиту для калибровки, открыть настройку ClearType можно через поиск по соответствующему запросу.
Открыв утилиту ClearType, нажмите «Далее», чтобы перейти к настройкам.
На первом экране пройдет проверка разрешения. Если разрешение выставлено правильно — соответствует базовому, об этом система сообщит. Нажмите «Далее».
На следующем экране нужно выбрать один из текстов, указав, какой лучше смотрится на вашем мониторе. Выберите наилучший и нажмите «Далее».
На следующем экране будет предложено 6 вариантов текста. Задача прежняя — выбрать лучший и нажать «Далее».
Следующий экран предлагает 3 варианта текста. Снова выбираем лучший и жмем «Далее».
Четвертая настройка снова предлагает 6 вариантов текста. Выбираем лучший и жмем «Далее».
Заключительный пятый этап также предлагает 6 вариантов текста. Выберите лучший и жмите «Далее».
Все, на этом настройка ClearType завершена. Нажмите «Готово», чтобы применить внесенные изменения.
После выполнения калибровки экрана и настройки ClearType, изображение на экране должно больше соответствовать вашим потребностям и ожиданиям.
Источник
Как откалибровать монитор в Windows 10
Если необходимо откалибровать монитор, и при этом на вашем ПК установлен Windows 10, то это можно сделать без сторонних программ средствами системы.
Так, если вы хотите активировать опцию «Высокий контраст», то нажмите комбинацию клавиш [Shift]+ [Alt]+ [Print Screen] и нажмите на «Да» после появления вопроса «Включить режим высокой контрастности?».
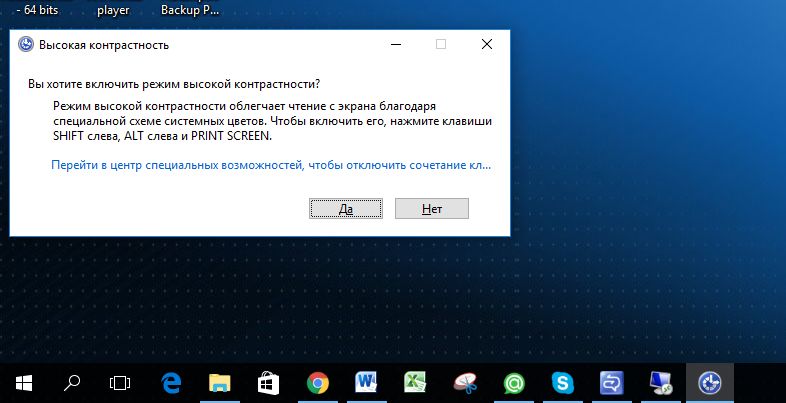
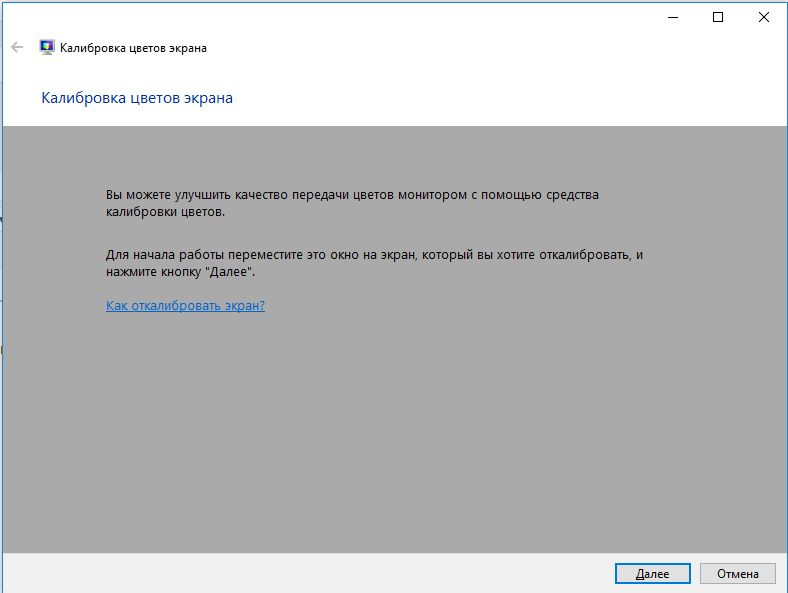
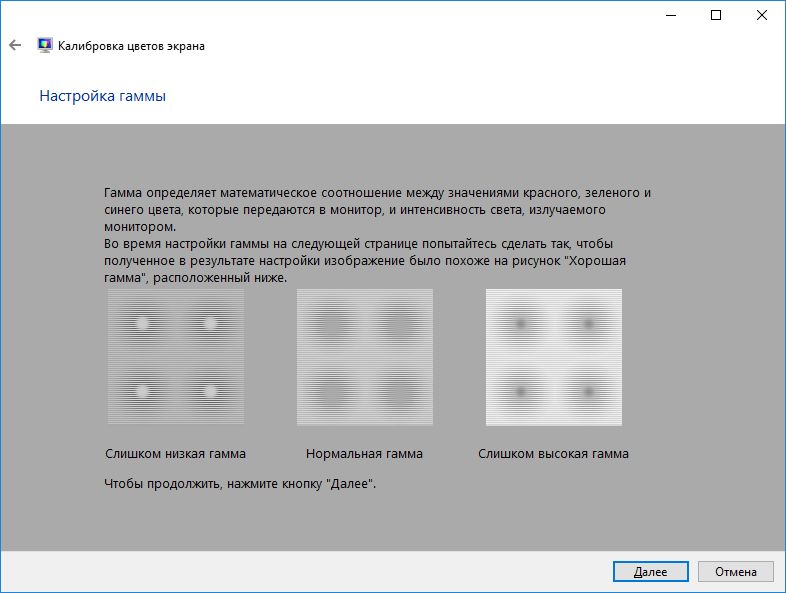
Кликните на появившейся в меню утилите. Откроется окно программы калибровки. Нажмите далее и следуйте указаниям Ассистента.
Фото: компании-производители
Источник
Как откалибровать монитор ноутбука или компьютера в Windows 10
Для обычных обывателей, изредка включающих компьютер или ноутбук для того, чтобы скоротать вечер в одноклассниках или за онлайн-игрой, калибровка экрана практически никогда не требуется. Их и так всё устраивает. А вот тех, кто занимается обработкой фотографии и видео-записей вопрос как откалибровать монитор своего компьютера зачастую очень и очень важный. В операционной системе Windows 10 для этого сделан отдельный инструмент и не нужно устанавливать каких-либо сторонних программ.
Итак, чтобы в Windows 10 откалибровать экран монитора, Вам необходимо нажать кнопку «Пуск» и набрать слово «Калибровка». В результатах поиска будет инструмент «Калибровка цветов монитора». Выбираем его.
Либо, как альтернатива, можно нажать комбинацию клавиш Win+R, ввести команду dccw.exe и нажать кнопку «ОК».
Этим мы запистим вот такой мастер настройки монитора в Виндовс 10:
Первые два окна информационные. Читаем внимательно что там написано и нажимаем на кнопку «Далее».
Чтобы откалибровать экран на ноутбуке или ПК, Вам необходимо будет так же зайти в меню настроек монитора.
Первый этап — настройка гаммы. Вам необходимо будет добится минимальной видимости небольших круго в центре каждого круга перемещая ползунок слева.
Затем необходимо откорректировать яркость и контрастность. Если с этими параметрами у Вашего дисплея всё в порядке — шаг можно пропустить.
В противном случае сначала настраиваем яркость монитора:
Затем — контрастность экрана:
Последним этапом калибровки монитора в Windows 10 является настройка цветового баланса:
По завершению процедуры Вам будет предложено сравнить новые параметры экрана с предыдущими:
Если всё устраивает — нажимаем кнопку «Готово». Поздравляю — Вам удалось откалибровать монитор своего ноутбука либо компьютера.
Совет: если Вас устраивает качество отображения текста, то в последнем окне снимите галку «Запустить средство настройки ClearType».
Источник
Как откалибровать монитор в windows 10
Улучшить качество изображения с помощью боковых кнопок на мониторе не всегда достаточно, что бы показатель был на пике хорошего отображения. Встроенный калибровочный инструмент в windows 10 позволит Вам убедится, что ваш монитор может показывать куда лучше. Для производителей контента главное убедиться, что работа появится на остальных устройствах, такой же стандартной по качеству. Для обычных пользователей, будет улучшен просмотр фильмов и фотографий. Перед тем как откалибровать монитор в windows 10, сбросьте настройки монитора до заводских и выключите свет в помещении, в избежании бликов.
Где находятся настройки калибровки монитора
1 способ. Так как Windows 10 обновляется и меняются все время расположение настроек, решил добавить два способа для захода в параметры калибровки моника.
2 способ. Нажмите правой кнопкой мыши на рабочем столе и выберите «Параметры экрана».
В появившимся окне нажмите «Дополнительные параметры экрана».
Вот мы и подошли к двум параметрам которые нам нужны: «Управление цветом», «Калибровка цветов». Разберем ниже эти два параметра подробно.
Как пользоваться управлением цвета в windows 10
Чтобы откалибровать монитор в windows 10, нужно воспользоваться «управлением цветом», которое показывает предустановленные профили для вашего монитора. В строке «Устройства» показывает профиля всех подключенных устройств к компьютеру и связанных профилей. На вкладе «Все профили», отображаются все доступные профили. Выберите несколько вариантов что бы посмотреть как они появляются. Для истинно точных результатов вы можете создать цветовой профиль при помощи функции «Калибровка цвета».
Как настроить цвета с помощью инструмента калибровки цвета
Чтобы отрегулировать цвета и откалибровать монитор в windows 10, нужно использовать кнопки монитора для регулировки определенного цвета аспектов. Перетащите окно приветствия на калибровочный монитор. Даже если у вас несколько мониторов одинаковой марки и модели, то их нужно настраивать по отдельности каждый. Нажмите «Далее».
Мастер показывает, что гамма контролирует количество света испускаемого из определенного цвета. Нажав «далее» вы сможете использовать ползунок для регулировки.
Добейтесь минимальной видимости небольших точек в центре каждого круга, как говорит нам мастер.
Яркость и контрастность будут скорректированы с ваших кнопок на мониторе. На некоторых мониторах есть кнопки которые сразу регулируют яркость и контрастность, в то время как на других нужно будет войти в меню на мониторе и выбрать там этих два параметра. Чтобы приступить к настройке, нажмите далее.
Отрегулируйте уровень яркость, чтобы рубашка не сливалась с костюмом, а X был еле виден, как предлагает вам мастер.
Отрегулируйте контрастность по среднему рисунку по рекомендации.
С цветовым балансом, цвета не должны «течь» в серых тонах. Нажмите далее для регулировки.
Перетаскивая ползунки откалибруйте цвета.
Теперь можете переключаться между предыдущей калибровкой и ткущей. Если все устраивает, нажмите готово, в противном случае нажмите отмена, что бы отменить.
Устранение неполадок которые могут возникнуть
Если цвета по-прежнему не смотрятся как нужно, то скорее всего у вас вышла из строя видео карта или монитор нуждается в замене. Попробуйте подключить другой монитор к компьютеру и проверить. Если проблема не устранилась, то нужно будет заменить видеокарту или проверить ее заменой на другую. Правильно откалибровав монитор в windows 10 поможет значительно улучшить качество работы для фотографов, видео операторов, графических дизайнеров и творческих личностей. Улучшит качество изображений и компьютерных игр.
Источник