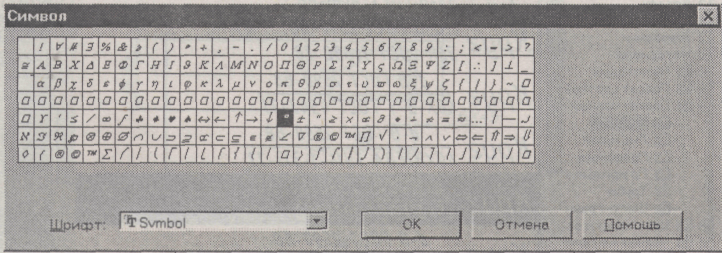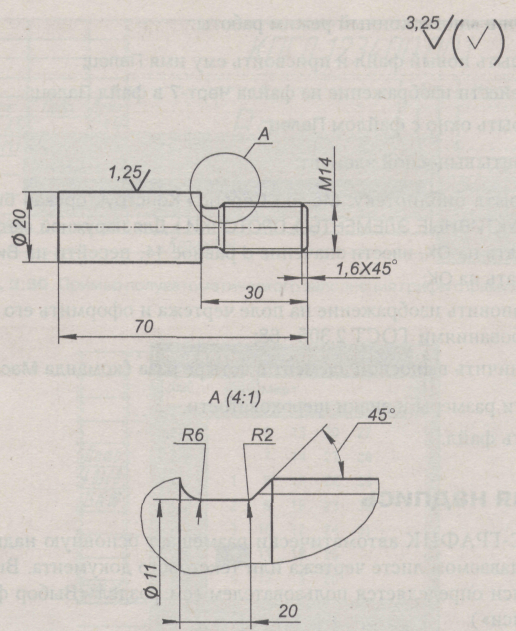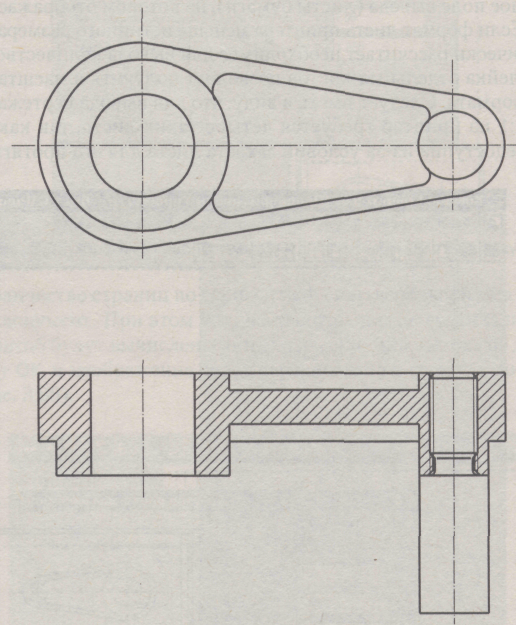Для расчета массо-центровочных характеристик существующей модели (детали или сборки) служит команда МЦХ модели 
Расчет МЦХ ведется в абсолютной системе координат модели.
После вызова команды в Информационном окне отображаются краткие сведения:
•площадь поверхности модели,
•объем модели,
•масса модели,
•координаты центра масс в абсолютной системе координат модели.
Чтобы получить дополнительные сведения, выключите опцию Кратко на Панели параметров. В Информационное окно добавятся следующие данные:
•осевые моменты инерции (в абсолютной, центральной и главной центральной системах координат),
•центробежные моменты инерции (в абсолютной и центральной системах координат),
•направление главных осей инерции.
Опция Отобразить главную центральную СК на Панели параметров управляет отображением центра масс модели. При включенной опции на экране отображается фантом главной центральной системы координат. Оси этой системы координат обозначены J1, J2 и J3 в порядке убывания момента инерции относительно оси.
Чтобы создать точку в центре масс, нажмите кнопку Создать точку в центре масс 
|
|
При последующем редактировании модели положение ранее созданной Точки в ЦМ не меняется. Чтобы создать новую точку, соответствующую фактическому центру масс, вызовите команду МЦХ модели повторно. |
Точность отображения результатов вычислений, единицы измерения длины и массы вы можете задать, используя элементы управления Панели параметров. Подробнее…
По умолчанию в расчетах используются значения плотностей материалов тел и деталей.
В расчетах используются значения плотностей материалов тел и деталей, заданные в КОМПАС-3D.
Если требуется, вы можете задать следующие параметры текущей модели и ее составных частей:
•для модели в целом — плотность или массу, а при необходимости — и координаты центра масс,
•для тел — плотность или массу,
•для компонентов — плотность (применяется к телам) или массу, а при необходимости — и координаты центра масс.
Эти параметры задаются при настройке МЦХ объектов.
Для завершения работы команды нажмите кнопку Завершить 
Смотрите также
Задание точности вычислений МЦХ
Расстояние и угол
Длина ребра
Площадь
Проверка коллизий
Как поставить точку центра масс?
Автор STRINGER, 06.06.07, 18:45:19
« предыдущая – следующая »
0 Пользователей и 1 гость просматривают эту тему.
Вопрос вот в чем:
при конструировании обьекта сложной геометрической формы (смысл конструирования – построение сечений на отдельных радиусах, а потом построение в полную величину) необходимо в дальнейшем построении отталкиваться от точки “центра масс” для каждого сечения…как поставить точку центра масс имея контур детали на определенном сечении?
Цитата: STRINGER от 06.06.07, 18:45:19
Вопрос вот в чем:
при конструировании обьекта сложной геометрической формы (смысл конструирования – построение сечений на отдельных радиусах, а потом построение в полную величину) необходимо в дальнейшем построении отталкиваться от точки “центра масс” для каждого сечения…как поставить точку центра масс имея контур детали на определенном сечении?
Ёмае! 6 Просмоторв – 0 ответов
Я же пишу сюда т.к. думаю, что тут народ знающий пишет на форуме, а не такие нубы как я
З.Ы. Ответьте скорее, а то сессия всетаки идет…
Вообще-то рабочий день закончился и все по домам расползлись, так что прекращай кипятиться.
ЗЫ а чего ж ты тянул до последнего?
Точки центра масс придётся всё-таки руками.А вот координаты замерить:
Может я чего не понял, но в 9-ке это тут
В 8-ке там же , каюсь. не вник толком. 
Цитата: ingeneer от 06.06.07, 20:13:11
ЗЫ а чего ж ты тянул до последнего?
Вы плохо знаете студентов… если б мы сдавали все вовремя, то былоб скучно жить
Цитата: Сергей М от 06.06.07, 20:19:09
Точки центра масс придётся всё-таки руками.А вот координаты замерить:
А как вызвать это окошко, где написаны координаты центра масс?
(координаты показать сразу – даже лучше чем поставить крестик)
Я не настолько стар, чтобы забыть о том, что тоже был студентом. Но это лирика. Красноречивый ответ на “как вызвать это окошко, где написаны координаты центра масс?” дал kaktus. Панель “Измерения”, команда “Площадь”.
На сколько я понял, Сергей М показал окошко для 3Д модели. Оно вызывается кнопкой “МЦХ модели” с панели “Измерения 3Д” (в режиме модели, естественно).
А для 2Д – кнопкой “Расчет МЦХ плоских фигур” с панели “Измерения 2Д” (в режиме чертежа или фрагмента).
Можете закрывать/удалять тему.
Попробовал сделать так в компасе – перевел чертеж в компас, при этом у мя был сплошной периметр детали (без разрывов). При выборе площади путем нажимания на область рисует красным цветом все что угодно тока не ту область которая мне нужна… (повторюсь сплошность области была). Попробовал методом когда ты сам выбираеш площадь путем проведения по периметру линии…вроде все норм, выбирает программа именно ту площадь, но возникают проблемы при становлении точки центра масс, в начале вообще ничего не ставило (т.к. нет кнопки поставить точку или что то типа того), потом я просто выбрал как отметить эту точку (крестиком) и нажал энтер… И точку вроде бы поставило… Но совершенно не там где должна быть ( у мя есть пример вполне похожей детали), т.е. не то что бы для меня некрасиво или еще что а именно туда где она логичекси не может быть…
Плюнул на компас и спросил как аналогичная операция производится в автокаде (AutoCAD) (я раньше вседа в нем и чертил, просто у нас в инсте часто пользуются компасом – это раз, и еще мне сказали что там это делается просто, одной командой – это два)…так вот в автокаде вначале тоже неполучалось (просто я делал непрально), а потом все получилось, када обьяснили, и точку программа поставила вполне в то место где она по идеи и должна быть…
З.Ы. Всем спасибо кто помог ответами.
Если руки не из того места растут, то вряд ли это можно исправить прграммным способом 
Цитата: ingeneer от 07.06.07, 15:40:59
Если руки не из того места растут, то вряд ли это можно исправить прграммным способом
Так может ответить любой разработчик ПО на критику своего продукта…
Доходчиво обьяснить или сделать ПО неусложняя работу пользователя не каждый может..
Цитата: Олег Лысенко от 07.06.07, 16:06:29
Цитата: STRINGER от 07.06.07, 15:00:11
Скорее всего у Вас был разорванный контур.
В Компасе это тоже делается легко, главное уметь.
На счет разорванного контура я писал, что не 1 раз проверил его сплошность… незнаю вроде недолжно было быть, и потом я пробовал обозначать контур рисуя линию вдоль периметра (ну Вы поняли о чем я)
Я вообщем то для того сюда и написал…если б я все умел – зачем мне у Вас спрашивать? Правда? 
Ты бы выложил сюда файлик со своей аномалией, а мы бы поглядели. А так только байты переводить…
Какая версия Компаса стоит? К3D-v8.
Центр масс отрисовывается 
- Форум пользователей ПО АСКОН
-
►
Смежные вопросы -
►
Разное -
►
Как поставить точку центра масс?

Рис. 1.
Воспользуйтесь нашими услугами
На рис. 1 представлена спроектированная в КОМПАС-3D параметрическая трехмерная модель гидроцилиндра подъема телескопической стрелы.
Нижняя часть гидроцилиндра закрепляется в проушинах подъемно-поворотного устройства, а верхняя – в проушинах основания нижнего колена стрелы. При выдвигании штока нижнее колено стрелы меняет свое положение относительно горизонта, тем самым перемещая вершину телескопической стрелы на необходимый для работы угол. Для более детального рассмотрения показанной на рис. 1 ситуации ниже представлены части этого рисунка отдельными фрагментами (рис. 2, 3, 4).
Рис. 2.
В таблице переменных параметрической трехмерной модели задаются длина выдвигания штока гидроцилиндра, угол его подъема, а также представляются результаты вычисления координат перемещаемого центра масс сборки. В качестве примера взяты четыре положения точки центра масс, полученные при перемещении компонентов гидроцилиндра в пространстве. Угол наклона гидроцилиндра определяется положением шарнирно соединенных частей рабочих органов грузоподъемной машины.
Рис. 3.
В дереве модели отражен состав сборки и порядок ее построения.
Рис. 4.
В таблице на рис. 4 показаны массо-центровочные параметры трехмерной модели в одном из положений, определяемым заданными параметрами в соответствующих строках таблицы переменных (рис. 2).
Далее на рисунках показаны фрагменты выбранных для демонстрации положений составных частей гидроцилиндра подъема телескопической стрелы при последовательном выдвигании штока.
Следует заметить, что гидравлическая рабочая жидкость (РЖ), циркулирующая в гидроцилиндре, также присутствует в модели. Зеленым цветом она окрашена в поршневой полости, а коричневым — в штоковой полости. Рабочая жидкость при разных положениях поршня меняет свой объем, который также учитывается при определении МЦХ модели при заданной плотности имитируемого жидкого вещества. Учет перемещения РЖ при работе гидроцилиндра дает возможность более точно определить положение центра масс в точке расчета.
Рис. 5.
Рабочая жидкость горизонтально расположенного цилиндра имеется только в штоковой полости, гидроцилиндр сдвинут.
Рис. 6.
Рис. 6 показывает, что поршень гидроцилиндра сдвинут в сторону выдвигания, а угол относительно горизонта составляет 30 градусов. РЖ присутствует в обеих полостях гидроцилиндра. Точками показаны положения центра масс настоящего и предыдущего положений.
Рис. 7.
Рис. 7 показывает, что поршень гидроцилиндра сдвинут в сторону выдвигания, а угол относительно горизонта составляет 50 градусов. РЖ присутствует в обеих полостях гидроцилиндра, а больший ее объем находится в поршневой полости. Точками показаны положения центра масс настоящего и предыдущих положений.
Рис. 8.
Рис. 8 показывает, что поршень гидроцилиндра сдвинут в сторону выдвигания, а угол относительно горизонта составляет 75 градусов. РЖ присутствует в обеих полостях гидроцилиндра, а почти весь ее объем находится в поршневой полости. Точками показаны положения центра масс настоящего и предыдущих положений.
Имея большее количество точек положения центра масс гидроцилиндра, при необходимости, можно построить диаграмму перемещения этого центра масс. На примере приведенной трехмерной параметрической модели гидроцилиндра подъема телескопической стрелы грузоподъемной машины можно с достаточной точностью получить результат по перемещению центра масс при минимальных затратах времени. Кроме того, при наличии параметрической трехмерной модели всего изделия можно проследить перемещение центра масс при различных положениях рабочих органов на модели изделия. Таким образом, на этапе проектирования можно оценить грузовую устойчивость с использованием полной модели изделия в самых неблагоприятных положениях рабочих органов. Чтобы результаты, полученные с помощью трехмерной модели, были сравнимы с результатами натурных испытаний опытного образца, необходимо иметь достаточно насыщенную компонентами электронную модель изделия или лучше электронный двойник. Подобным образом мы учитываем перемещение центра масс на трехмерной модели телескопической стрелы с имитацией перемещения канатов выдвигания и сдвигания.
На практике наши специалисты довольны результатами, полученными в процессе применения методов предварительной оценки устойчивости всего разработанного ряда наших изделий с помощью параметрической ЭМИ.
Автор: О. А. Бесов
Источник: http://isicad.ru/
Воспользуйтесь нашими услугами
Понравилась статья? Тогда поддержите нас, поделитесь с друзьями и заглядывайте по рекламным ссылкам!
При
разработке чертежей достаточно часто
приходится измерять расстояния или
углы
между построенными элементами, чертежа,
длину элемента, его площадь, а также
массоцентровочные характеристики
разработанных деталей. КОМПАС-ГРАФИК
позволяет легко и удобно вычислить все
эти характеристики с помощью специальных
команд, кнопки для вызова которых
расположены на инструментальной
панели измерений.
Измерения
расстояний, длин, углов и площадей
Все
команды для вычисления метрических
характеристик объектов на чертеже
вызываются
с помощью соответствующих кнопок
инструментальной панели измерений
и по работе схожи между собой. Рассмотрим
для примера одну из них.
Команда
Измерить расстояние между двумя точками
позволяет измерить расстояние
между двумя любыми точками на чертеже.
– кнопка Расстояние
между двумя точками
После
вызова команды на экране появится
диалоговое окно (рис. 52), в котором будут
отображаться результаты измерений с
заданной точностью. Для измерения
достаточно
указать курсором пару точек, расстояние
между которыми необходимо
измерить.
Рис.
52. Диалоговое
окно измерения расстояния между двумя
точками
Вычисление
массоцентровочных характеристик
тел
КОМПАС-ГРАФИК
позволяет осуществлять расчеты массы
и объема детали (сборки),
координаты центра масс, плоскостных,
осевых и центробежных моментов
инерции. Возможен расчет плоских фигур,
тел вращения (или секторов тел вращения)
и тел выдавливания. При расчете объемных
тел можно выбирать значения
плотности материала из справочной базы
или вводить их с клавиатуры. Все расчеты
производятся в текущей или специально
назначенной системе координат. Все
команды для вычисления массоцентровочных
характеристик (МЦХ) объектов вызываются
с помощью соответствующих кнопок
инструментальной панели измерений
и по работе схожи между собой. Рассмотрим
для примера одну из них.
Команда
Вычислить массоцентровочные характеристики
тела выдавливания позволяет вычислить
массу и объем детали (сборки), координаты
центра масс, плоскостные, осевые и
центробежные моменты инерции. Так как
на плоском чертеже невозможно
задать объемное тело, то для задания
тела выдавливания указывают сечение
тела плоскостью, перпендикулярной
направлению выдавливания, и толщину
тела.
— кнопка МЦХ тела
выдавливания
После
вызова команды на экране появится
диалоговое окно расчета МЦХ (рис. 3.63).
Укажите
курсором замкнутый контур (контуры),
ограничивающий фигуру (если фигура
задана набором отрезков дуг и т. д.,
используйте кнопку Обход границы по
стрелке). После обхода каждого контура
на экране появляется диалоговое окно
(рис. 3.64), в
котором необходимо сообщить тип тела
выдавливания (тело или отверстие), его
толщину и задать плотность материала.
Плотность материала можно выбрать из
справочной базы данных, нажав кнопку
Плотность, или ввести с клавиатуры.
Рис.
53. Диалоговое
окно расчета МЦХ тел выдавливания
Расчет
МЦХ начинается после указания первого
тела, и при указании каждого последующего
результаты расчета меняются в соответствии
с параметрами нового
тела, а выбранные контуры подсвечиваются.
Рис.
54. Диалоговое
окно задания параметров объекта
По
умолчанию все расчеты ведутся относительно
текущей системы координат, за ось
вращения принимается ось X.
Оформление
чертежа
КОМПАС-ГРАФИК
5.Х — это система, предназначенная не
просто для рисования
геометрических изображений. Она создана
для быстрого и удобного выпуска
конструкторской
документации в строгом соответствии с
требованиями ЕСКД. Поэтому
в системе кроме команд ввода геометрических
объектов предусмотрен большой набор
команд, обеспечивающий быстрое и удобное
оформление конструкторской
документации. К нему относятся средства
для создания текстов, таблиц, размеров,
допусков формы и расположения поверхностей,
обозначений баз, линий
выносок и т. д.
Каждый
такой объект хранится как единое целое,
а не как разрозненный набор отрезков и
символов.
Все
команды, обеспечивающие создание
объектов оформления, вызываются с
помощью
кнопок инструментальной панели размеров
(см. рис. 13). Работа с инструментальной
панелью размеров ничем не отличается
от работы с уже описанной инструментальной
панелью геометрии.
Кроме
перечисленных, к объектам оформления
можно отнести такие элементы чертежа,
как технические требования, основная
надпись, неуказанная шероховатость.
Их создание обеспечивают одноименные
команды из меню Компоновка.
Размеры и
технологические обозначения
КОМПАС-ГРАФИК
позволяет наносить все типы размеров,
предусмотренные ЕСКД.
Принципы ввода и оформления едины для
всех типов, поэтому подробно будет
рассмотрено нанесение только линейного
размера. На инструментальной панели
размеров расположены также кнопки для
вызова команд, обеспечивающих нанесение
следующих технологических обозначений
на чертеже: шероховатости, базы,
линии выноски, клеймения, маркировки,
обозначения позиций, допуска формы,
линии разреза, стрелки направления
взгляда. Пиктограммы на кнопках
соответствуют технологическим
обозначениям на чертеже.
Для
точного нанесения размеров должны быть
включены глобальные привязки (как
правило, Ближайшая точка и Пересечение).
Для
нанесения линейного размера служит
команда Линейный размер, вызываемая
одноименной кнопкой на инструментальной
панели размеров.
Нажав
кнопку, задайте последовательно две
базовые точки (точки начала выносных
линий), а затем точку положения размерной
линии, которая также определяет
размещение размерной надписи. После
задания первых двух точек на экране
будет отображаться фантом размера, а в
строке параметров объекта координаты
заданных
точек, поле размерной надписи и три
кнопки. С помощью этих кнопок можно
управлять положением размерной линии:
-
кнопка
Параллельно объекту; -
кнопка
Горизонтальный; -
кнопка
Вертикальный.
По
умолчанию будет создаваться размер
Параллельно объекту, то есть размерная
линия
будет параллельна линии, проходящей
через базовые точки размера. Для включения
нужного варианта простановки размера
надо нажать соответствующую
кнопку.
Для
редактирования размерной надписи
щелкните мышью в поле размерной надписи,
и на экране появится диалоговое окно
редактирования размерной надписи (рис.
55). С помощью этого диалога можно дополнить
предложенный системой текст
(как правило, это значение линейного
размера), например, поставить до текста
знак диаметра, радиуса или обозначение
резьбы, и вообще, сформировать любой
текст размерной надписи.
Рис.
55. Диалоговое
окно редактирования размерной надписи
Кроме
того, нажав на кнопку Квалитет, можно
выбрать с помощью дополнительно
появившегося на экране диалогового
окна (рис. 56) необходимый квалитет, после
чего
система автоматически задаст величину
отклонений в зависимости от значения
размера.
Рис.
3.66. Диалоговое
окно назначения или подбора квалитета
Для
оформления внешнего вида размера (тип
стрелки, размер на полке и т. д.)служит
кнопка Параметры размера на панели
специального управления.
В
появившемся диалоговом окне (рис. 57)
выберите с помощью переключателей
необходимые параметры элементов для
оформления внешнего вида размера.
В
поле Длина можно ввести положительное
число. В этом случае оно определяет
длину выносной линии (верхний размер
на рис. 58). Если ввести отрицательное
значение,
то его модуль определит расстояние от
начала выносной линии до базовой точки
размера (нижний размер). В приведенном
примере размер слева нанесен в обычном
исполнении.
Иногда
выносные линии линейного размера
приходится располагать под наклоном
к контуру детали (например, из-за
недостатка места). Для этого необходимо:
-
отжать
на панели специального управления
кнопку Автосоздание объекта; -
ввести все три
базовые точки (размер полностью
определен); -
нажать
кнопку Параллельно объекту в строке
параметров объекта;
•нажать на панели
специального управления кнопку Наклонить
размер;
•
перетащить курсором
отображаемые на экране характерные
точки в нужное положение;
-
отжать кнопку
Наклонить размер;
-
зафиксировать
размер, нажав на панели специального
управления кнопку
Автосоздание объекта.
Рис.
57. Диалоговое
окно оформления размера
Рис.
58. Размер
при разном заполнении поля Длина
На
рис. 58 размер справа нанесен с использованием
команды Наклонить размер.
Открыть
Новый лист и выполнить чертеж в
соответствии с рис. 58. Файл не сохранять.
Неуказанная
шероховатость
Знак
неуказанной шероховатости поверхностей,
практически всегда присутствующий
на машиностроительных чертежах, выводится
на чертеж командой из меню
Компоновка,
Неуказанная
шероховатость. В появившемся после ее
вызова диалоговом
окне (рис. 59) следует выбрать тип знака,
назначить (в поле Текст) или выбрать из
предлагаемого списка значение
шероховатости и, при необходимости,
включить параметр Добавить знак в
скобках. Нажать на кнопку ОК, и выбранный
знак шероховатости появится в верхнем
правом углу чертежа.
Рис.
59. Диалоговое
окно ввода знака неуказанной шероховатости
Удалить
знак неуказанной шероховатости с листа
чертежа можно командой из меню
Удалить, Неуказанная шероховатость.
Практическое
задание №10:
-
Открыть файл
Черт-5 и сохранить под именем Черт-6. -
Открыть
Вид 0. -
Выполнить
чертеж детали в соответствии с рис. 60
(на главном виде показан
способ построения сопряжения окружности
с прямой, в данном случае радиусами 5 и
3 мм):
а) удалить
изображение шестиугольника и переместить
фигуру вверх;
б) построить
вторую проекцию (вид сверху) в соответствии
с размерами на
рисунке, используя, например, вертикальные
линии (команду Вертикальная
прямая) между проекциями в качестве
линий связи.
4. Не
закрывая файла, открыть новый лист и
перейти в многооконный режим
работы: Меню,
Окно,
Мозаика,
Все окна.
Рис.
60. Чертеж
детали
-
Перенести
выполненный чертеж из файла Черт-6 во
вновь открытый файл (пока без
имени):
а) файл
с чертежом детали должен быть активным,
для этого надо щелкнуть
на поле чертежа и, чтобы было удобнее
работать, на кнопке Показать все;
б) выделите
все изображение: Меню,
Выделить,
Все;
в) отправьте
все изображение в буфер обмена Копировать
в буфер;
г) укажите
базовую точку скопированного чертежа
(подведите курсор, который приобретет
вид осей координат, к характерной точке
чертежа, например,
к точке пересечения осей, и щелкните
мышью);
д) сделайте
активным второе окно и извлеките
отосланный чертеж из буфера обмена
Вставить из буфера;
е) появившийся
фантом чертежа установите в надлежащем
месте и зафиксируйте
мышью, а затем щелкните на кнопке со
знаком Stop;
ж) далее:
Меню,
Файл,
Сохранить как… и в открывшемся диалоговом
окне присвоить
новому файлу имя, например, Рычаг;
з) закрыть
файл с именем Рычаг;
и)
увеличить оставшееся изображение до
полноэкранного.
-
Нанести размеры
и знаки шероховатости, как показано на
рисунке. -
Закрыть файл.
Использование
прикладных библиотек
Любой
достаточно сложный чертеж содержит как
типовые или конструктивные элементы
(резьбовые отверстия, проточки под
резьбу), так и стандартизированные
детали (болты, винты, пружины, подшипники
и т. д.). Для упрощения и ускорения
разработки чертежей удобно в этом случае
использовать параметрические библиотеки.
Типичными примерами таких библиотек
являются поставляемые вместе
с системой библиотека Kompas
(содержит функции построения геометрических
фигур, отверстий и т. д.) и библиотека
Constr
— библиотека стандартных машиностроительных
элементов.
До
того как приступить к использованию
какой-либо прикладной библиотеки, ее
необходимо
подключить к системе. Подключение
осуществляется с помощью команды
из меню Сервис,
Подключить
библиотеку. В появившемся на экране
диалоговом
окне (рис. 61) следует выбрать нужную
библиотеку, установить режим работы
с ней (диалог, окно или меню) и нажать
кнопку Открыть.
Рис.
61.
Диалоговое окно подключения библиотеки
Выбранная
библиотека подключается к системе и
отображается на экране в том
режиме, который был указан в диалоге.
На рис. 62 отображено окно конструкторской
библиотеки (при подключении библиотеки
был назначен режим Диалог),
в котором выбрана строка Винт ГОСТ
11738-78.
Двойной
щелчок на строке выбранного элемента
(или щелчок на кнопке ОК) активизирует
следующее диалоговое окно, предназначенное
для выбора параметров
этого винта (рис. 63). После назначения
необходимых для винта параметров
и выбора изображения система перейдет
в режим работы с документом и на
экране
появится фантом изображения винта с
заданной базовой точкой. Надо переместить
ее в необходимое место на чертеже и
зафиксировать щелчком мыши, затем
следует придать винту требуемое положение
и щелкнуть второй раз.
Рис.
62. Диалоговое
окно конструкторской библиотеки
Рис.
63. Диалоговое
окно выбора параметров винта
Названия
всех подключенных к системе библиотек
отображаются как команды в нижней
части меню Сервис.
Текст на чертеже
Для
ввода одной или нескольких текстовых
надписей в текущем виде чертежа
или фрагмента служит команда Текст,
вызываемая одноименной кнопкой
на инструментальной панели размеров.
После
вызова команды необходимо указать
курсором положение точки привязки
текста
— начало строки. Система переключается
в режим работы текстового процессора.
В этом режиме изменятся количество и
названия команд меню и панель управления
(рис. 64).
Рис.
64. Меню
команд, панель управления и строка
параметров объекта при вводе текста
В
строке параметров объекта можно задать:
тип шрифта, его высоту в миллиметрах,
кернинг,
шаг строк, цвет символов и другие
параметры (аналогичные параметрам
Microsoft
Word).
Напечатайте
в открывшейся рамке необходимое
количество строк, заканчивая набор
каждой из них нажатием клавиши Enter.
Для того чтобы зафиксировать набранный
текст, надо нажать клавишу Создать
объект на панели специального управления.
Если надо написать текст в другом месте,
не выходя из команды Текст,
то переместите курсор в нужную точку
чертежа и щелкните левой клавишей
мыши. При этом предыдущая надпись будет
зафиксирована, а в указанном месте
откроется рамка для ввода нового текста.
Для выхода из команды нажмите клавишу
Esc
или кнопку Прервать команду на панели
специального управления.
Текстовый
процессор КОМПАС-ГРАФИК позволяет
вставить в текст следующие
объекты:
-
дроби;
-
индексы;
-
над-
и подстроки; -
символы;
-
специальные знаки;
-
предопределенный
текст.
Все
эти вставки осуществляются с помощью
команд меню Вставка. Наиболее часто
встречающиеся
могут быть выведены на панель управления.
В приведенном на рис.
65 примере на панель управления выведены
кнопки, обеспечивающие вставку
специального символа, специального
знака и предопределенного текста.
После
вызова команды вставки специального
символа на экране отображается диалоговое
окно с таблицей символов выбранного в
данный момент шрифта (рис.
66).
Рис.
65. Кнопки
для вызова специального символа,
специального знака и предопределенного
текста
Рис.
66. Таблица
символов шрифта Symbol
Для
того чтобы вставить выбранный символ
в текущую позицию курсора, укажите
на него курсором и дважды щелкните левой
клавишей мыши.
После
вызова команды вставки специального
знака на экране отображается диалоговое
окно с названиями отдельных знаков и
целых их разделов (рис. 67). Изображение
выбранного спецзнака отображается в
окне просмотра.
Рис.
67. Диалоговое
окно выбора спецзнака
Для
того чтобы вставить выбранный спецзнак
в текущую позицию курсора, укажите
курсором на его название и дважды
щелкните левой клавишей мыши.
После
вызова команды вставки предопределенного
текста (наиболее часто встречающихся
строк или специальных обозначений) на
экране появится диалоговое окно выбора
предопределенного текста (рис. 68).
Рис.
68. Диалоговое
окно выбора предопределенного текста
Для
удобства поиска тексты сгруппированы
в разделы, список которых отображается
в левом окне диалога. Чтобы раскрыть
раздел и увидеть содержащиеся в нем
тексты, щелкните левой клавишей мыши
на изображении папки рядом с названием
раздела. Для вставки выбранной строки
в текущую позицию курсора дважды щелкните
на ней левой клавишей мыши.
Внести
собственные строки в файл предопределенного
текста можно с помощью команд
меню Текст, а создать собственный раздел
— командами меню Структура из
этого диалогового окна.
Практическое
задание №11:
-
Открыть файл
Черт-6 и сохранить его под именем Черт-7. -
Отредактировать
чертеж в соответствии с рис. 69:
а) удалить
размер и фаску между цилиндрами;
б) подключить
конструкторскую библиотеку: Меню,
Сервис,
Подключить
библиотеку;
в) в
диалоговом окне выбрать режим работы
Диалог и открыть папку Constr;
г) в
окне выбрать: Конструктивные элементы,
Проточки, Для наружной метрической
резьбы, нажать на ОК;
д) в
окне Проточка для наружной метрической
резьбы установить в поле d
значение 14, а переключатели — на
Исполнение 1 и Вид, затем нажать на ОК;
Рис.
69. Чертеж
пальца
е) в
рабочем поле экрана появится фантом
изображения проточки, который
рекомендуется установить рядом с
чертежом вала щелчком мыши;
ж) прервать
команду щелчком на кнопке со знаком
Stop;
з) выделить
изображение проточки и установить его
таким образом, чтобы
общие для вала и проточки вертикальные
и горизонтальные линии совпали
(ориентиром может служить изменение
цвета линий на участке их
совпадения);
и) отредактировать
полученное изображение, для этого:
-
выделить
вертикальную линию между цилиндрами
и образующие правого цилиндра
(использовать клавишу Shift
и мышь) и удалить их; -
удалить линию
обрыва командой Усечь кривую; -
командой
Выровнять по границе продлить три
вертикальные линии до оси
детали (одну из них — левую — еще и до
верхней образующей цилиндра
большего диаметра), а две горизонтальные
— до правого торца детали; -
отобразить
симметрично полученное изображение.
3. Перейти
в многооконный режим работы:
а) открыть
новый файл и присвоить ему имя Палец;
б) перенести
изображение из файла Черт-7 в файл Палец;
в) закрыть
окно с файлом Палец.
4. Построить
выносной элемент:
а) открыть
библиотеку: Меню, Сервис, Конструкторская
библиотека, КОНСТРУКТИВНЫЕ
ЭЛЕМЕНТЫ,
ПРОТОЧКИ,
Для наружной метрической резьбы,
нажать на ОК, ввести значение d
равное 14, перейти на Вид с размерами и
нажать на ОК;
б) установить
изображение на поле чертежа и оформить
его в соответствии с
требованиями ГОСТ 2.305-68;
в) увеличить
выносной элемент в четыре раза (команда
Масштабирование).
-
Нанести размеры
и знаки шероховатости. -
Закрыть файл.
Основная надпись
КОМПАС-ГРАФИК
автоматически размещает основную
надпись (штамп) на вновь
создаваемом листе чертежа или текстового
документа. Выбор типа основной
надписи определяется пользователем
(см. раздел «Выбор формата и основной
надписи»).
Для
заполнения основной надписи нужно
поместить курсор в любую ее графу и
дважды
щелкнуть левой клавишей мыши. После
этого внешний вид основной надписи
несколько изменится — границы ячеек
изобразятся с учетом заданных отступов
текста. В строке сообщений появится
описание графы, в которой находится
курсор.
Теперь
надо ввести (или отредактировать) текст
в графах основной надписи. При двойном
щелчке на выбранной графе основной
надписи система предоставляет возможность
полуавтоматического ее заполнения.
Например, при двойном щелчке
на одной из граф, в которую надо вводить
фамилию, будет выведено пользовательское
меню (рис. 70) со списком фамилий
(сгруппированы по отделам). Выбранная
фамилия автоматически размещается в
указанной графе. Содержание строк
меню хранятся в файле Graphic.
pmn
(KompasSysGraphic.pmn).
Для того чтобы
ввести в пользовательское меню нужные
фамилии, необходимо файл отредактировать.
При
двойном щелчке левой клавишей мыши на
графе с датой на экране появляется
календарь (рис. 71). По умолчанию в нем
активна текущая дата, однако можно
ввести любую дату, и после двойного
щелчка на ней она появится в указанной
графе.
Рис.
70. Пример
полуавтоматического заполнения графы
с фамилией
Рис. 71.
Пример полуавтоматического заполнения
графы с датой
Технические
требования
Система
позволяет создавать технические
требования, размещать их на полечертежа
и при необходимости разбивать их на
отдельные страницы. Для перехода в
режим создания технических требований
служит команда Технические требования
>
Ввод
из меню Компоновка. После этого система
переключается в режим
работы текстового процессора и создается
окно для ввода технических требований.
При работе с текстом доступны все выше
рассмотренные возможности текстового
процессора. Текст вводится строго в
заданные для размещения технических
требований границы (по ширине основной
надписи). Для существенного ускорения
создания технических требований
целесообразно воспользоваться
стандартными
заготовками (шаблонами). Не выходя из
окна ввода технических требований,
следует вызвать команду Сервис, Открыть
шаблон… или воспользоваться
кнопки Открыть шаблон. В появившемся
диалоговом окне нужно открыть
файл Graphic.tdp,
дважды щелкнув на нем мышью. В результате
внешний вид рабочего поля текстового
процессора изменится (рис. 72). В его
верхней части отображается окно
просмотра, а внизу — окно выбора
фрагментов технических
требований.
Рис.
72. Заполнение
технических требований с использованием
шаблона
В
необходимые фрагменты из предложенных,
дважды щелкнув
на них левой клавишей мыши (выбранные
фрагменты помечаются галочкой).
После этого перенесите их в текст, нажав
последовательно кнопки
Перенести в текст и Закрыть шаблон.
Текст
окажется в окне для ввода технических
требований. Его можно отредактировать
(как
пои
работе с текстами в Microsoft
Word1)
по своему усмотрению, а затем
записать в чертеж, используя команду
из меню Файл,
Сохранить
в лист или
нажав кнопку Сохранить в лист, после
чего выйти из режима текстового редактора
(например, с помощью комбинации клавиш
Ctrl+F4).
Текст
технических требований, появившийся
строго над основной надписью, может
быть перемещен в любое место чертежа
командой из меню Компоновка, Технические
требования, Размещение.
Удалить
технические требования с листа чертежа
можно командой из меню Удалить,
Технические требования.
ВКОМПАС-ГРАФИК имеется возможность
отредактировать существующий илисоздать
свой шаблон кнопкой-командой Загрузить
в текстовой редактор.
При редактировании используются те же
приемы, что и при редактировании
текстов. После внесения изменений в
существующий шаблон необходимо
присвоить файлу с вновь созданным
шаблоном собственное имя и после этого
выйти из режима редактирования.
Практическое
задание №12: Выполнить
сборочный чертеж по рис. 73.
Рис.
73. Сборочный чертеж
-
Открыть файлы
Рычаг и Палец. -
Перейти в
многооконный режим. -
Перенести
изображение детали «Палец» в окно
чертежа Рычаг. -
Собрать две детали.
-
Сохранить
файл под именем Сборка и выйти из
системы.
Вывод документов
на печать
КОМПАС-ГРАФИК
использует все возможности Windows
по работе с устройствами
вывода (принтерами и плоттерами), а также
предоставляет пользователю ряд
дополнительных сервисных возможностей.
Для
вывода созданного документа на печать
следует перейти в режим предварительного
просмотра для печати. В этом режиме
видно реальное изображение документа
и размещение его на поле вывода, а также
можно изменить масштаб,
повернуть изображение и т. д. Для входа
в этот режим служит кнопка Просмотр
для печати на панели управления.
Рис.
74. Главное
окно системы в режиме просмотра
Изображение
главного окна при этом изменится (рис.
74), и на экране будет показано
условное поле вывода (листы бумаги), на
котором отображается печатаемый
документ.
Если формат листа принтера меньше
истинного размера чертежа, система
автоматически рассчитает необходимое
для вывода количество листов. Последующая
склейка отдельных листов позволяет
получить в масштабе 1:1 документ большего
формата. Следует иметь в виду, что для
вывода чертежа форматом А4 в масштабе
1:1 на принтер требуется четыре таких
листа; так как часть формата принтеру
недоступна из-за условий захвата листа
для его протягивания.
Для
вывода документа на определенном
количестве листов (одном или нескольких)
нужно воспользоваться командой Сервис,
Подогнать
масштаб или контекстным
меню. После вызова команды на экране
появится диалоговое окно подбора
масштаба
(рис.75).
Рис.
75. Фрагмент
рабочего экрана до подгонки масштаба
документа
Рис.
76. Фрагмент
рабочего экрана после подгонки масштаба
документа
Укажите
количество страниц по горизонтали (или
вертикали), на котором нужно разместить
документ. При этом количество страниц
по вертикали (или горизонтали)
и масштаб будут вычислены автоматически.
Для выхода из диалога нажмите на
кнопку ОК, и изображение будет перерисовано
в соответствии с новым масштабом
(рис. 76).
Если
изображение в окне просмотра
удовлетворительное, то нажмите на кнопку
Печать
на панели управления, а в появившемся
затем диалоговом окне настройки
параметров
печати — на кнопку ОК.
Методика создания
чертежа
Способы
разработки конструкторской документации
ничем не отличаются от той методики,
которая приведена в предыдущей главе
в разделе «Способы выполнения
чертежа детали», поэтому рекомендуется
прочитать этот раздел и выполнить
предложенные упражнения, закрепив тем
самым приобретенные навыки работы с
системой
КОМПАС-ГРАФИК.
Заключение
Между
графическими системами КОМПАС-ГРАФИК
и AutoCAD
последних версий много общего.
Проектировщики систем большое внимание
уделяют интерфейсу,
и все же КОМПАС для отечественного
конструктора предпочтительнее, хотя
бы
в силу того, что он ориентирован на
российские стандарты. О
КОМПАСе можно сказать коротко: «Открыл
и работай».
КОМПАС
— система развивающаяся. В настоящее
время фирма АСКОН работает
над созданием программ для работы с
твердотельными моделями и уже имеет в
этой
области неплохие результаты.
68
http://www.teachvideo.ru/catalog/33 – еще больше обучающих роликов о 3D-моделировании ответят на ваши вопросы на нашем сайте бесплатно!
Массо-центровочные характеристики (МЦХ) модели могут получаться расчетным путем или задаваться вручную.
▼ В первом случае МЦХ модели вычисляется на основе МЦХ составляющих ее частей: для деталей — тел, а для сборок — тел и компонентов.
▼ Во втором случае вычисляются только координаты центра масс (масса модели вводится пользователем) или ничего не вычисляется (и масса, и координаты центра масс модели вводятся пользователем).
Рассчитанные или заданные вручную масса и координаты центра масс модели сохраняются в ее файле. При вставке модели в сборку в качестве компонента эти параметры передаются в сборку и используются при расчете ее массо-центровочных характеристик.
В случае необходимости можно задать массо-центровочные характеристики для компонентов сборки, отличающиеся от их собственных. Эти параметры будут храниться и использоваться в сборке.
Управление массо-центровочными характеристиками объекта (тела, компонента или модели) производится с помощью элементов, расположенных на вкладке Параметры МЦХ Панели свойств.
Объем тел всегда рассчитывается системой автоматически. С помощью элементов управления вкладки Параметры МЦХ можно задать:
▼ материал и плотность материала для расчета массы и координат центра масс,
▼ произвольные значения массы и координат центра масс.
На вкладке Параметры МЦХ присутствует также кнопка Пересчитать МЦХ. После ее нажатия производится расчет массо-центровочных характеристик объекта при текущем значении параметров. По окончании расчета на экране появляется Информационное окно с результатами расчета.