|
|||
|
|||
|
|||
|
|||
|
|||
|
|||
|
|||
|
|||
|
|||
|
|||
|
|||
|
|||
|
|||
Сейчас Вы – Гость на форумах «Проектант». Гости не могут писать сообщения и создавать новые темы.
Преодолейте несложную формальность – зарегистрируйтесь! И у Вас появится много больше возможностей на форумах «Проектант».
Последние сообщения на форуме «Программное обеспечение Autodesk»
12 Апреля 2023 года, 08:38
04 Апреля 2023 года, 15:07
31 Марта 2023 года, 07:53
15 Марта 2023 года, 14:56
15 Марта 2023 года, 14:40
08 Марта 2023 года, 11:51
07 Марта 2023 года, 09:35
27 Февраля 2023 года, 15:48
20 Февраля 2023 года, 07:35
29 Января 2023 года, 19:56
05 Ноября 2022 года, 15:40
21 Октября 2022 года, 13:45
14 Октября 2022 года, 14:27
4 Нажмите и, удерживая нажатой клавишу Shift, щелкните правой кнопкой мыши область рисования и выберите «Средняя точка» в меню «Объектная привязка». Это определяет центральную точку окружности.
Как найти центр линии в AutoCAD?
Чтобы добавить осевую линию, выберите инструмент Осевая линия на панели Осевые линии вкладки Аннотации и щелкните две линии. Центральная линия будет автоматически добавлена между выбранными линиями. Если линии пересекаются, то центральная линия будет проходить через биссектрису угла линий, как показано на рисунке ниже.
Где находится osnap в AutoCAD?
В раскрывающемся меню выберите «Инструменты». Установите флажки рядом с центральными и конечными точками привязки, если они еще не выбраны.
Как центрировать текст в AutoCAD?
Центрирование объекта внутри прямоугольника
- Выберите параметр «2 точки» в командной строке.
- Привязка к середине одной из горизонтальных линий, затем привязка к точке вставки текста. Текст будет перемещаться, чтобы выровняться по вертикали с центром прямоугольника.
Как включить привязку в AutoCAD?
Нажмите Shift и щелкните правой кнопкой мыши, чтобы отобразить контекстное меню объектной привязки. Щелкните правой кнопкой мыши и выберите объектную привязку в подменю Snap Overrides. Нажмите кнопку объектной привязки на панели инструментов «Объектная привязка». Введите имя объектной привязки.
Что такое сочетание клавиш для режима привязки в САПР?
Методы доступа. Контекстное меню: нажмите Shift, щелкнув правой кнопкой мыши в области рисования, и выберите «Настройки привязки».
В чем разница между SNAP и osnap в AutoCAD?
Какая разница между этими двумя командами? snap — это инструмент увеличения, он позволяет перемещать работу с определенным шагом, шаг можно изменить в любое время. osnap — объектная привязка, привязка к определенной части объекта.
Как найти среднюю точку в AutoCAD 2021?
Я справляюсь с этим так: запускаю свою линейную команду и удерживаю левый Shift (я правша) и щелкаю правой кнопкой мыши, чтобы открыть экранное меню osnap. Затем выберите среднюю точку. Должно быть хорошо идти.
Как показать середину?
Формула средней точки делает то же самое. Если одно значение X равно 2, а другое значение X равно 8, чтобы найти значение X на полпути между ними, вы добавляете 2 + 8 и делите на 2 = 5. Вы должны повторить процесс для значений Y. чтобы найти Y-координату средней точки.
Почему средняя точка не отображается в AutoCAD?
Введите «OSNAP», а затем убедитесь, что установлен флажок «Привязка объекта включена», а затем отмечен флажок «Средняя точка». Если вы говорите о привязке только к средней точке при включенной привязке других объектов, введите «Mid» при рисовании линии или чего-то еще, и она будет привязана только к средним точкам.
[Видеокурс Автокад] Объект ОТРЕЗОК в AutoCAD – как нарисовать (начертить), преобразовать в полилинию в программе
Команда (инструмент) Автокад Отрезок
| Команда рисования в AutoCAD |
| Отрезок |
 |
| Определение |
| Отрезок в Автокад – часть прямой, ограниченная двумя точками. |
| Инструмент |
| Инструмент Автокад Отрезок – циклическая команда, позволяющая строить связанную последовательность сегментов прямых линий (ломаную линию из объектов-отрезков). |
| Команда |
| Отрезок |
| Объект |
| Отрезок |
Команда Отрезок – наиболее часто употребляемая команда AutoCAD. Она служит для создания ломаных линий, состоящих из отрезков, причем каждый отрезок является отдельным объектом.
За построение отрезка в Автокад отвечает команда Отрезок. Вызвать ее можно следующими способами (начать его построение):
- Построить отрезок вы можете из строки меню пункт “Рисование” – строка Отрезок;
- Нарисовать его вы можете из ленты инструментов на панели инструментов “Рисование” щелкнуть мышкой по кнопке Отрезок или из классической панели инструментов “Рисование” – копка Отрезок;
- Начертить в AutoCAD отрезок вы можете, прописав наименование команды в командной строке “Отрезок”.
Примечание
Для создания ломаных линий, воспринимаемых как один объект служит команда Плиния.
После вызова команды Отрезок в AutoCAD в командной строке появится запрос:
Первая точка:
В ответ на который вы можете указать точку щелчком мыши, либо ввести координаты в командную строку. После указания первой точки отрезка, появится запрос в командной строке:
Следующая точка:
В ответ на который укажем следующую точку любым удобным способом. После указания второй точки отрезка Автокад, система требует указать следующую точку, причем начало следующего отрезка начинается в конечной точке предыдущего отрезка.
Примечание
Данный принцип построения отрезков в Автокад очень важен при дальнейшей работе над чертежом, ведь между отрезками не остается зазоров. Штриховка не будет “выливаться” через зазоры между отрезками и мы всегда сможем преобразовать линии из отрезков в AutoCAD, например, в полилинию.
Команда Отрезок в Автокад – это циклическая команда и она не прекратит свое выполнение, пока мы ее не прервем или завершим. Чтобы завершить выполнение инструмента Отрезок нужно нажать на клавишу “Enter” или прервать выполнение команды нажатием на клавишу “Esc”.

Опции команды Автокад Отрезок
Отрезок в AutoCAD – это простейший объект-примитив, поэтому команда “Отрезок”, в ходе выполнения, содержит минимум опций. Функционал этого инструмента включает в себя две стандартные опции:
- “Отменить” – отменяет задание последней точки отрезка AutoCAD;
- “Замкнуть” – замыкает построение линии, состоящей из нескольких отрезков, соединяя последнюю заданную точку крайнего отрезка с первой точкой первого отрезка.
Способы выбора опции команды ОТРЕЗОК в AutoCAD (применимо ко всем командам)
Чтобы выбрать опции инструмента “ОТРЕЗОК” в Автокад вы можете:
- Воспользоваться контектстным меню команды. Нажать на правую кнопку мыши в любом месте графической зоны чертежа и выбрать из него опцию при помощи мыши.
- В опциях инструмента некоторые буквы выделены прописными буквами (в нашем случае в опциях “Отменить (Т), Замкнуть (З)”. Не стоит вызывать контекстное меню или перечень опции динамического ввода команды ОТРЕЗОК в AutoCAD для того, чтобы выбрать опцию, достаточно взглянуть на командную строку. С версии программы 2013 в командной строке опции команд стали гиперссылками и Вы можете посмотреть какая буква в опции прописная.
- Использование динамического ввода. Выбор опции команды, а также открытие/закрытие списка с опциями команды “Отрезок” в AutoCAD производится нажатием на клавиши “Вверх”, “Вниз”.
- Использование в командной строке гиперссылок опций команды. Гиперссылки отмечаются серым фоном и синим цветом прописных букв опций. Выбор осуществляется щелчком мыши.
Способы выбора опций команды в Автокад
Совет
Новый отрезок в AutoCAD можно начать в конечной точке предыдущего отрезка. Для этого нужно нажать на “Enter”, т.е. повторно запустить инструмент “Отрезок”, а затем на запрос в командой строке Первая точка (Specify first point), просто нажать “Enter”, исключив объектную привязку.
Как построить отрезок в Автокад заданной длины (способы)
- Первый способ – это задание координат точек отрезка (в зависимости от способа ввода координат в командную строку, необходимы различные составляющие величин отрезка).
- Второй способ – это использование динамического отображения ввода в AutoCAD.
Как построить отрезок заданной длины при помощи динамического отображения ввода
Построение отрезка в Автокад заданной длины под нужным углом к горизонтальной прямой направленной вправо (по умолчанию), а также других объектов AutoCAD с использованием динамического ввода используется повсеместно. Дело в том, что этот способ построения отрезков (объектов) интуитивно понятен из-за наглядности и простоты построения. Включив динамический ввод в программе, вы можете вводимые или указываемые значения наблюдать не только в командной строке, но и в небольшом окошке, рядом с курсором. Кроме того, в процессе построения отрезка AutoCAD отображается вся полезная вспомогательная информация – длина строющегося отрезка, угол текущего направления отрезка относительно предыдущей заданной точки. Между полями отображающих вспомогательную информацию можно переключаться нажатием на клавишу “Tab”.
Упражнение
Укажем первую точку отрезка произвольным способом. В поле динамического ввода Длина введем значение длины отрезка Автокад 100 мм. Нажимаем на клавишу “Tab” в поле “Угол” введем его значение 45 градусов.
Отрезок в Автокад нужной длины и под нужным углом к горизонту построили.
Если у Вас не включен динамический ввод, то его можно включить:
- В строке состояния (режимов) щелкнув по кнопке “Динамический ввод”;
- Нажать на клавишу “F12”.

Как преобразовать отрезок в полилинию в AutoCAD?
Прежде чем преобразовать отрезок в полилинию в AutoCAD, нужно убедиться чтобы между отрезками не было зазоров! Смотрите примечание выше.
Преобразовать отрезок в полилинию в Автокад можно следующими способами:
- Использовать команду “Полред”;
- Использовать команду “Соединить”.
Как в Автокад преобразовать отрезок в полилинию при помощи команды “Полред”.
Вызываем команду “Полред”. В командной строке появляется запрос:
Выберите полилинию:
В ответ на запрос в командной строке выбираем отрезок, который необходимо преобразовать в полилинию. В командной строке появляется запрос:
Сделать его полилинией?
Соглашаемся со значением по умолчанию. Выбираем “Да (Y)”, нажатием на клавишу “Enter”. Далее появляется запрос в командной строке:
Задайте параметр:
И идет перечисление опции команды “Полред”. Выбираем опцию “Добавить” и последовательно добавляем отрезки, которые в последующем будут сегментами полилинии.
Как преобразовать отрезок в полилинию в AutoCAD при помощи команды “Соединить”
Выбираем инструмент Соединить. Отрезки Автокад, которые нужно преобразовать в полилинию, можно заранее выбрать или выбрать после вызова команды. В командной строке появляется запрос:
Выберите исходный объект или несколько объектов для присоединения:
Выбираем последовательно идущие друг за другом отрезки Автокад или выберем сразу все отрезки удобным для нас способом (выбор объектов). После выбора отрезков нажимаем клавишу “Enter”. Команда “Соединить” прекращает свое выполнение, а в строке состояния Вы можете увидеть, что: получено столько то полилиний, преобразовано столько то объектов. Если отрезки были преобразованы в 1 полилинию, то в строке состояния будет прописано: получена 1 полилиния, столько то сегментов. Количество сегментов полилинии равняется количеству преобразованных отрезков в Автокад.
Совет:
Преобразовывать отрезок (объекты) в Автокад при помощи инструмента “Соединить” намного удобнее, чем командой “Полред”, т.к. мы можем выбирать сразу несколько объектов.
Примечание
Отрезки в Автокад автоматически преобразуются в 2D-полилинию тогда, когда лежат в одной плоскости. Если отрезки лежат в разных плоскостях, тогда они преобразовываются в 3D-полилинию, что вполне обусловлено свойствами трехмерной полилинией.
Полезные уроки схожих тематик и рекомендации
Рекомендую ознакомиться с подобными уроками по Автокад:
- вспомогательный бесконечный луч;
- узловые точки;
- бесконечная прямая линия;
- гладкая кривая линия сплайн;
- универсальная линия полилиния;
- параллельные линии – мультилинии;
- как найти середину отрезка в Автокаде при помощи объектной привязки Середина;
- как объединить отрезки;
- как разбить отрезок (ломаную линию из отрезков) в AutoCAD;
- разделить отрезок на равные части;
- масштабирование по отрезку;
- разбить линию на равные отрезки в Автокаде.
Читайте и смотрите также:
- список команд;
- рисование в AutoCAD;
- нанесение размеров и их настройка;
- масштабы;
- окно (интерфейс) программы.
Курсы, самоучители Автокад:
- 2D проектирование.
- Уроки AutoCAD 3D.
- Начертательная геометрия.
- Инженерная графика.
- План дома.
- Сборочный чертеж цилиндрической зубчатой передачи.
- Модель кухни 3D.
Видео “Как построить отрезок в AutoCAD, вспомогательные (разметочные) прямые, лучи”
Видео “Как преобразовать отрезок Автокад в полилинию, способы выбора опции команды”
Этот видеоурок и статья входят в профессиональный бесплатный видеокурс по AutoCAD, который подходит как для начинающих пользователей, так и уже давно работающих в программе.

Как включить привязки в Автокаде и как настроить привязки в Автокаде? Почти всегда в AutoCAD требуется чертить объекты, точно привязывая их друг к другу. Например, точно построить отрезок, начинающийся из угла уже построенного прямоугольника. Далее мы вам расскажем как работать с Автокадом, включить привязки и правильно их настроить.
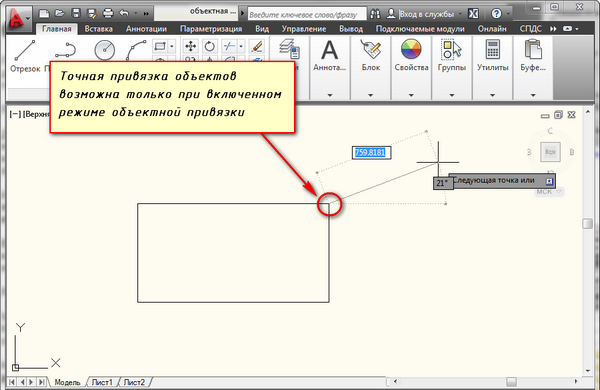
Для того чтобы подобные построения можно было выполнять с помощью мыши, в системе AutoCAD предусмотрен режим “объектной привязки”. При этом когда мы начнем строить отрезок и подведем курсор к углу прямоугольника, то курсор автоматически как бы “притянется” к нужной точке.
Чтобы осуществить объектную привязку в (autocad) автокад, необходимо выполнить следующие шаги:
Включение/выключение привязки в автокаде осуществляется нажатием ЛКМ (левой кнопки мыши) на пикторгамму “Привязка” на строке состояния. Но я больше использую горячую клавишу вызова — F3.
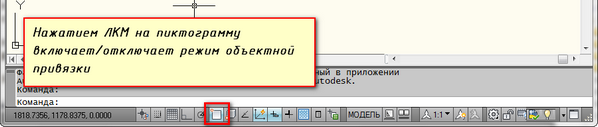
У этого режима “объектной привязки” в autocad имеется множество методов. Например, один метод привязки в автокаде (autocad) указывает, как курсор должен привязываться к прямолинейным отрезкам, другой — дает возможнсть привязаться к середине отрезка, и так далее.
Настроить режим объектной привязки в автокаде можно в диалоговом окне “Режимы рисования” ➾ вкладка “Объектная привязка”.
Я это окно вызываю следующим образом.
Наводим курсор мыши на пиктограмму “Объектная привязка” и нажимаем ПКМ (Правой кнопки мыши). В появившемся контекстном меню выбираем пункт “Настройка”.
Вот как выглядит вкладка “Объектная приязка” в окне “Режимы рисования” в autocad.
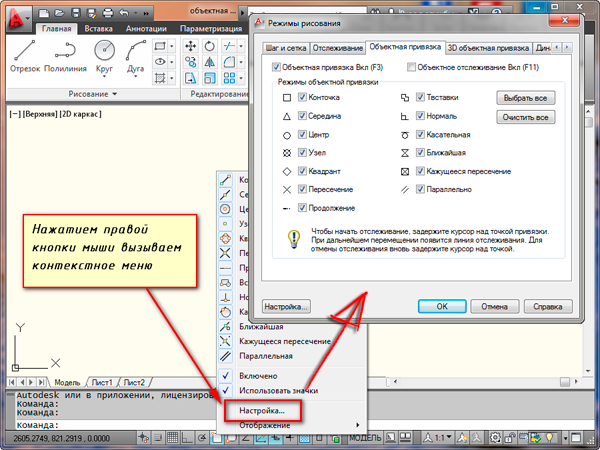
На вкладке содержится перечень всевозможных методов объектной привязки в автокаде. Каждый метод имеет свои характерные точки, связанные с определенными объектами.
Возле каждого метода объектной привязки в autocad (автокад) показан внешний вид маркера, появляющегося в районе соответствующей характерной точки при «привязывании» к ней курсора.
Для наглядности описание методов объектной привязки я свел в таблицу.
Метод объектной привязки
| Объекты, к которым применяется привязка | Характерные точки метода объектной привязки |
|---|---|
Конечные точки объектовПривязка будет осуществляться к серединам объектовЦентры кругов, эллипсов и дугПривязка в автокаде (autocad) осуществляется к центру точкиТочки, делящие указанные объекты на квадранты (четверти). Это точки, соответствующие углам 0, 90,180 и 270 градусовТочки пересечения объектовТочки на линиях, образующих продолжение отрезков, дуг и полилиний. Для срабатывания данного метода необходимо установить курсор на конец отрезка или дуги и немного подождать. Затем следует двигать курсор, как бы продолжая линию или дугу. Появится пунктирная линия, которая является условным продолжением объекта. А на пунктире появится привязка в виде косого знака «+».Для блоков привязка привязка в автокаде (autocad) будет производиться к базовым точкам вставки. О тексте в autocad и его характерных точках вставки читайте в другом уроке. Точки на объектах в предполагаемом месте окончания перпендикуляра. Этот метод позволяет строить перпендикуляры к различным объектам в автокаде.Характерная точка появляется в предполагаемой точке касания. Этот метод позволяет строить касательные к дугам, кругам и эллипсамПривязка происходит к точке, в данный момент наиболее близко расположенной к курсоруПозволяет осуществить привязку к воображаемому пересечению объектов. При этом характерная точка высвечивается в воображаемой точке пересеченияПозволяет строить отрезки параллельно выбранным. В начале надо построить первую точку параллельного отрезка. Затем подвести курсор к исходному объекту, т.е параллельно которому мы будем строить отрезок. Необходимо немного подождать, пока маркер связи не изменит вид на знак «+». Затем перемещайте курсор из начальной точки параллельно выбранному объекту. При этом появится вспомогательная пунктирная линия, проходящая точно параллельно выбранному объекту.
Далее (для еще большей наглядности) приведу пример каждого из методов объектной привязки в autocad на рисунках.
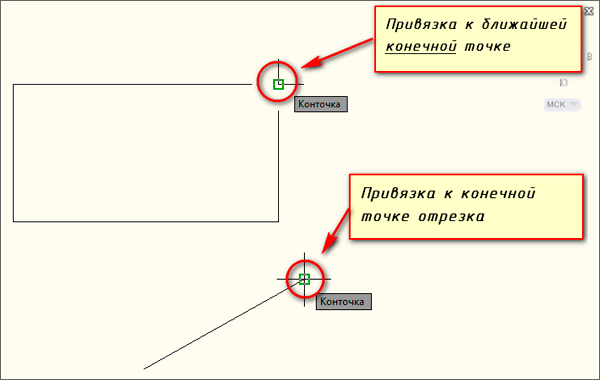
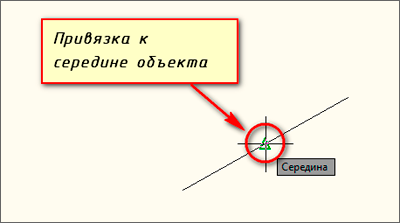
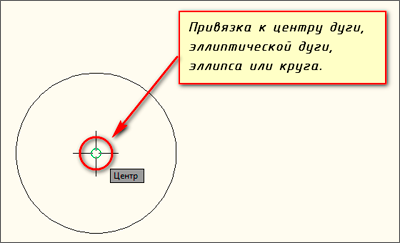
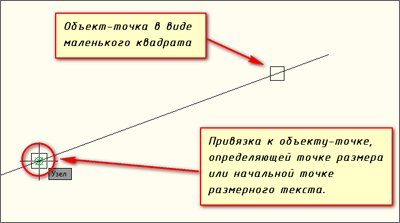

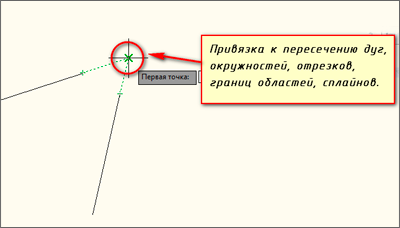


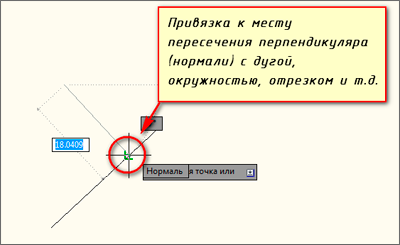

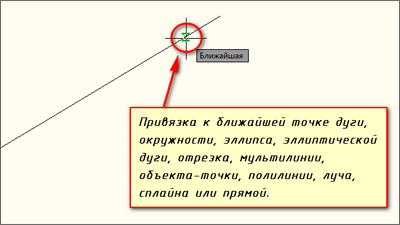
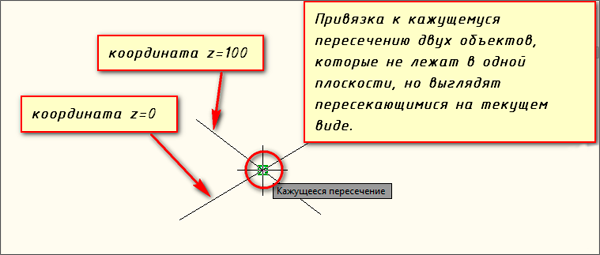

Как сделать привязку в Автокаде и настройку привязок в Автокаде, теперь для нас не проблема!
В этом уроки мы поговорим о том, как правильно работать с отрезками в Автокаде.
В уроке разбираются следующие насущные темы:
– Как объединять отрезки в Полилинию в Автокаде;
– Как работать с опорным отрезком, как масштабировать с ним чертежи AutoCAD;
– Как сделать отрезок в Автокаде;
– Как разделить отрезок на одинаковые части;
– Как строить отрезки в Автокаде под определенным углом.
Видео версия урока:
Освой AutoCAD за 40 минут пройдя базовый курс от Максима Фартусова.
Текстовая версия урока:
Здравствуйте дорогой коллега! В этом уроке, мы с Вами подробней рассмотрим возможности команды “отрезок”. Предлагаю не тянуть чертеж за ватман и приступить к изучению вопросов!
Вопрос 1. Как построить отрезок в Автокаде под углом?
Шаг 1. Вызываем команду “отрезок”.

Шаг 2. Ставим первую точку нашего отрезка.

Шаг 3. Если Вы хотите чертить отрезок под углами определенной кратности (5,10,15,18,23,30 градусов) используйте режим под названием “полярное отслеживание”. Находится она на панели режимов.

Для выбора кратности угла, нажмите на “треугольник”. Когда появится список, выберите нужную кратность и Ваш отрезок будет чертиться под этими углами.

Теперь, когда мы поставим первую точку нашего отрезка и начнем крутить курсор, то в определенный момент появиться вспомогательная зеленная линия к которой наш отрезок как бы “прилипнет” и которая даст понять, что это угол 45 градусов или кратен 45-ти градусам.

Шаг 4. Для задания произвольного угла отрезка в Автокаде, сначала мы ставим первую точку нашего отрезка и вводим длину нашего отрезка.

Для указания угла наклона к горизонтали, требуется нажать кнопку TAB. Обращаю Ваше внимание на то, что углы в Автокаде отсчитываются так: против часовой стрелки со знаком плюс, по часовой стрелке со знаком минус.

После ввода длины отрезка (не обязательно вводить длину отрезка, можно указать произвольное значение), необходимо переключиться на ввод значения угла, для этого нажимаем кнопку TAB

После нажатия TAB вводим нужное значение угла, например 32 градуса и нажимаем enter для подтверждения.


Вопрос 2. Как найти середину отрезка в Автокаде?
Шаг 1. Делается это достаточно просто. Первым делом, убедитесь, что у Вас включены и настроены привязки. Привязки находятся вот тут (см. картинку ниже).

В случае, если Вы никогда не заходили в настройки привязок, следует кликнуть по стрелочке и вызвать окно, в котором нужно поставить галочку напротив “середина”.

Шаг 2. Итак, включили привязки (пиктограмма горит синим цветом). Теперь, когда мы возьмем любой инструмент для рисования, допустим новый отрезок и наведем на существующий отрезок, у нас появиться подсказка в виде зеленого треугольника. Это и есть привязка к середине нашего предыдущего отрезка.


Вопрос 3. Как разделить отрезок в Автокаде на равные части?
Допустим, у нас есть отрезок. И наша задача состоит в том, чтобы разделить его на четыре равные части. (обратите внимание, даже на глаз я сделал это очень не точно. Поэтому и есть такая возможность, которая помогает в некоторых моментах сделать точное деление на части)

Шаг 1. Для решения этой задачи, требуется зайти в панель “рисование” и раскрыть ее нажав на треугольник. Панель находится на вкладке “главная”.

Шаг 2. В новом окне нас интересует команда “поделить на равные части”, нажимаем на нее и смотрим, что делать дальше.

Шаг 3. Теперь требуется выбрать объект для деления, это наш отрезок.

Шаг 4. Теперь требуется ввести число сегментов, которые мы хотим получить в итоге. Обратите внимание, если у Вас включен динамический ввод, то подсказка будет около курсора. Если нет, то вводить значение нужно в командной строке.

Шаг 5. После ввода значения нажимаем enter и смотрим на результат. Обращаю Ваше внимание на тот факт, что деление отрезка происходит за счет использования инструмента “точка” в Автокаде. И по умолчанию, точка практически не видима, ее следует настроить.

Вопрос 4. Как объединять отрезки в полилинию в Автокаде?
Имея несколько отрезков на чертеже мы можем их преобразовать в одну полилинию в Автокаде.
Шаг 1. Раскрываем панель “редактирования”, нас интересует команда “редактировать полилинию”.

Шаг 2. Далее, выбираем любой из отрезков.

Шаг 3. Программа Автокад просит преобразовать отрезок в “полилинию”, мы соглашаемся и нажимаем enter. Данной процедурой мы преобразовали один из отрезков в полилинию.

Шаг 4. Сейчас нам требуется опять с помощью команды “добавить” выбрать оставшиеся отрезки и затем два раза нажать на enter. Тем самым мы объединили все наши отрезки в одну полилинию.

Выбираем отрезки, которые мы присоединим к нашей созданной полилинии.

Итог наших работ, наши отрезки стали одной полилинией и теперь мы можем задать ей новые параметры, например присвоить единую ширину.

Вопрос 5. Как сделать масштаб с помощью опорного отрезка в Автокаде?
После вставки изображения в Автокад иногда возникает вопрос, а как подогнать картинку по масштабу?
Т.е. чтобы она была скажем М 1:1? Это делается достаточно просто, требуется найти лишь размер любой линии и с помощью масштаба сделать подгонку.
Шаг 1. Найдем на нашем изображении линию с размером.

Шаг 2. На вкладке “главная” найдем команду “отрезок” и активируем ее.

Шаг 3. Начертим нашу линию. Причем первая точка нашего отрезка, будет совпадать с началом линии на картинке. Как видите, на нашем примере мы поставили первую точку отрезка в начале линии на рисунке, направили ее ровно вверх и задачи значение 200. Проще говоря, мы провели линию поверх картинки, началом отрезка послужило начало линии на картинке.

Шаг 4. Выбрали наш отрезок в Автокаде и придадим ему в свойствах другой цвет, например красный. Для чего? Так он будет более заметным на фоне нашей картинки. Напомню, что цвет можно поменять в “свойствах”, которые находятся на вкладке “главная”. Требуется кликнуть по треугольнику и выбрать нужный цвет, как на примере ниже.

Шаг 5. Отлично! Теперь наш отрезок стал красным и нам нужно выделить нашу картинку. Просто нажмите на рамку, что очерчивает рисунок или просто выделите всю картинку. И в том и другом случае Вы увидите синие маркеры, это сигнал о том, что объект выделен.

Шаг 6. Когда мы выделили нашу картинку, которую мы вставили в Автокад, нам нужно кликнуть где нибудь рядом или на самой картинке “правой кнопкой мышки”, чтобы появилось контекстное меню, где нам нужно выбрать команду “Масштаб”.

Шаг 7. После того, как мы выбрали команду “масштаб”, программа Автокад попросит нас выбрать базовую точку. В нашем и Вашем случае, это точка начала нашего отрезка и линии на картинке. Выбираем эту точку. Обратите внимание, чтобы линия была видна еще лучше, следует настроить веса в автокаде и включить их отображение.

Шаг 8. После того, как мы выбрали базовую точку, следует нажать в командной строке на слова “опорный отрезок” или нажать правую кнопку мышки и выбрать ее в контекстном меню.


Шаг 9. Теперь важная тонкость. Сейчас нам нужно указать длину опорного отрезка. Т.е. отрезка на который мы будем опираться при изменении масштаба, в нашем случае это линия на нашем рисунке, которая имеет длину 200 мм. В итоге, мы два раза кликнем левой кнопкой мышки, сначала на начале линии, потом на ее конце.


Шаг 10. Теперь нам нужно указать новую длину. Соответственно, указываем конечную точку нашего отрезка. Когда Вы начнете это делать увидите, что все изображение будет пропорционально изменяться в размерах относительно базовой точки. Завершаем команду кликом левой кнопки мыши.


Шаг 11. Как видите, теперь наш отрезок и линия стали почти одного размера. Почему почти? Я считаю, что на практике довольно сложно выровнять изображение к масштабу 1:1, погрешность в 1.2-1.5% всегда будет.

Это был последний вопрос, который мы разберем в этом уроке. Предлагаю подвести итоги.
Как и вся музыка состоящая из всего 12 нот (7 нот + тона), так и все чертежи состоят только из отрезков. Но зато какое многообразие проектов можно создать используя только одну команду “отрезок”. Не нужно недооценивать данную команду, она несет большой потенциал и возможности, да Вы и сами убедились в этом уже. Конечно, в некоторых ситуациях лучше использовать только полилинии в Автокаде, но и даже полилиния состоит из простых отрезков.
Как включить привязки в Автокад или как их настроить, т.е. как работать с помощью мыши точно, не прибегая к вводу координат в командную строку – цель нашего урока.
Правильная настройка привязок, и какие привязки включить для вычерчивания чертежа – это общая тема раздела, а непосредственно мы разберем объектную привязку и шаговую. Конечно, для настройки шаговой привязки разберем, что такое координатная сетка AutoCAD, ее настройку, а также не упустим момент и рассмотрим объектное отслеживание.
Объектная привязка AutoCAD
Например, при включенном режиме «Объектная привязка» курсор может прилипать к конечным точкам отрезка (привязка “Конточка”) или к серединной точке отрезка (привязка “Середина”) в зависимости какие объектные привязки на данный момент включены.

Общая настройка привязок в Автокад осуществляется в диалоговом окне «Режимы рисования”. Режимы объектных привязок находятся на его вкладке “Объектная привязка».
Вызвать данное окно можно несколькими способами (приступить к настройке привязок):
настроить режимы объектных привязок можно из строки меню пункт “Сервис” – строка “Режимы рисования” – вкладка “Объектная привязка”;
%20%D1%82%D0%BE%D1%87%D0%B5%D0%BA%20%D0%BE%D0%B1%D1%8A%D0%B5%D0%BA%D1%82%D0%B0%20%D0%B1%D1%83%D0%B4%D0%B5%D1%82%20%D0%BF%D1%80%D0%B8%D0%B2%D1%8F%D0%B7%D1%8B%D0%B2%D0%B0%D1%82%D1%8C%D1%81%D1%8F%20(%D0%BF%D1%80%D0%B8%D0%BB%D0%B8%D0%BF%D0%B0%D1%82%D1%8C)%20%D0%BA%20%D1%8D%D1%82%D0%B8%D0%BC%20%D1%82%D0%BE%D1%87%D0%BA%D0%B0%D0%BC.%3C/p%3E%20%3Cp%3E%D0%94%D0%BB%D1%8F%20%D0%B1%D0%BE%D0%BB%D0%B5%D0%B5%20%D0%BF%D0%BE%D0%B4%D1%80%D0%BE%D0%B1%D0%BD%D0%BE%D0%B3%D0%BE%20%D0%BE%D0%BF%D0%B8%D1%81%D0%B0%D0%BD%D0%B8%D1%8F%20%D0%B2%D0%B8%D0%B4%D0%BE%D0%B2%20%D0%BE%D0%B1%D1%8A%D0%B5%D0%BA%D1%82%D0%BD%D1%8B%D1%85%20%D0%BF%D1%80%D0%B8%D0%B2%D1%8F%D0%B7%D0%BE%D0%BA%20%D1%8F%20%D1%80%D0%B5%D1%88%D0%B8%D0%BB%20%D0%BD%D0%B5%20%D1%81%D0%BE%D0%B1%D0%B8%D1%80%D0%B0%D1%82%D1%8C%20%D0%B8%D1%85%20%D0%B2%20%D1%82%D0%B0%D0%B1%D0%BB%D0%B8%D1%86%D1%83,%20%D0%B0%20%D0%BE%D0%BF%D0%B8%D1%81%D0%B0%D1%82%D1%8C%20%D0%BF%D0%BE%20%D1%80%D0%B0%D0%B7%D0%B4%D0%B5%D0%BB%D0%B0%D0%BC%20%D1%81%20%D0%BF%D1%80%D0%B8%D0%BC%D0%B5%D1%80%D0%B0%D0%BC%D0%B8%20%D0%B8%20%D1%81%D0%B2%D0%BE%D0%B8%D0%BC%D0%B8%20%D0%BD%D0%B0%D0%B1%D0%BB%D1%8E%D0%B4%D0%B5%D0%BD%D0%B8%D1%8F%D0%BC%D0%B8%20%D0%B8%D1%85%20%D0%B8%D1%81%D0%BF%D0%BE%D0%BB%D1%8C%D0%B7%D0%BE%D0%B2%D0%B0%D0%BD%D0%B8%D1%8F.%3C/p%3E%20%3Ch2%20id=)
Объектная привязка Автокад “Конточка”
В Автокад 2D можно привязываться к оконечным точкам следующих объектов (другими словами — объекты с которыми работает привязка “Конточка” в AutoCAD): дуги, эллиптические дуги, сегменты мультилинии, отрезки, сегменты полилинии, к начальной точке луча.
Для привязки в Автокад к конечной точке объекта необходимо подвести курсор в область этой точки. В момент появления в AutoCAD маркера привязки (квадрат), щелкнуть мышкой. Как только режим автопривязки Автокад “Конточка” сработает, курсор захватывает координаты конечной точки объекта, а не той точки, на которой находился указатель-перекрестие в момент щелчка.

В Автокад 2D можно привязываться к средним точкам следующих объектов (другими словами — объекты с которыми работает привязка «Середина» в AutoCAD): дуги, эллиптические дуги, сегменты мультилинии, отрезки, сегменты полилинии, сплайны, прямые (базовая точка прямой в роле средней точки прямой). Средняя точка сплайнов и эллиптических дуг находится посередине между начальной и конечной точками.
Для привязки в Автокад к средней точке объекта необходимо подвести курсор в область этой точки. В момент появления маркера привязки (треугольник) в Автокад, щелкнуть мышкой. Как только режим автопривязки сработает, курсор захватывает координаты средней точки объекта, а не той точки, на которой находился указатель-перекрестие в момент щелчка.

В программе можно привязываться к точкам пересечения объектов следующих типов в любой комбинации (другими словами — объекты с которыми работает привязка “Пересечение” в AutoCAD): дуги, окружности, эллипсы, эллиптические дуги, мультилинии, отрезки, прямые, полилинии, лучи, сплайны. Привязка в Автокад “Пересечение“ срабатывает также к точке пересечения границ областей и кривых.
Для привязки в AutoCAD к точке пересечения объектов необходимо подвести курсор в область этой точки. В момент появления маркера привязки (пересекающиеся линии, крестик), щелкнуть мышкой. Как только режим автопривязки в Автокад сработает, курсор захватывает координаты точки пересечения объектов, а не той точки, на которой находился указатель-перекрестие в момент щелчка.

Так как в Автокад объектная привязка «Кажущееся пересечение» относится к моделированию, поэтому перейдем сразу к следующему виду привязки.
Объектная привязка в Автокад «Продолжение»
Для привязки в Автокад к произвольной точке, расположенной на условной штриховой линии продолжения объекта (дуги, линии), необходимо подвести курсор к оконечной точке линии или дуги. В месте расположения курсора появится знак «плюс, +». Затем следует вести курсор вдоль штриховой линии, появляющейся из выбранной точки. Режим привязки «Продолжение» в AutoCAD называется отслеживанием объектной привязки и является формой автоматического отслеживания!.
Обычно в Автокад привязку «Продолжение» используют совместно с другими видами привязок: конточка, пересечение, кажущееся пересечение и т.д.
Привязка «Продолжение» также позволяет привязываться сразу к нескольким объектам и вести их объектное отслеживание (тип мнимого продолжения объектов в AutoCAD), тем самым появляется возможность находит точку воображаемого пересечения объектов, не производя, каких либо дополнительных построений.
Объектная привязка «Продолжение» в Автокад напоминает метод «Направление и расстояние» при вводе координат. Использование этого вида привязки AutoCAD позволяет осуществлять отступ на определенное расстояние от объекта по его направлению и ввода расстояния с клавиатуры, совместное использование динамического ввода.

В системе можно привязываться к центральным точкам следующих объектов (другими словами — объекты с которыми работает привязка “Центр” в AutoCAD): дуги, окружности, эллипсы, эллиптические дуги, дуговому (криволинейному) сегементу полилинии.
Для привязки в Автокад к центральной точке криволинейного объекта, необходимо выбрать любую точку видимой части криволинейного объекта.

В программе можно осуществить привязку к ближайшему квадранту дуги, окружности, эллипса, эллиптической дуги, кливолинейнного сегмента полилинии.

В программе можно привязываться к точке касания следующих объектов (другими словами — объекты с которыми работает привязка “Касательная” в AutoCAD): дуги, окружности, эллипса, эллиптической дуги, дугового сегмента полилинии.
Два режима работы привязки “Касательная” в Автокад:
- режим привязки к точке касания;
- режим привязки Автокад задающей касательную.
Например, привязка к точке касания в Автокад срабатывает, когда строится привязка конечной (второй) точки отрезка к точке касания окружности, которая при соединении ее с предыдущей выбранной точкой — первой точкой отрезка, образует касательную к этому объекту (первая точка отрезка уже была задана).

В программе привязка “Нормаль” может привязаться к дуге, окружности, эллипсу, эллиптической дуге, мультилинии, отрезку, прямой, полилинии, лучу, сплайну.
Режим объектной привязки “Нормаль” в Автокад работает в двух режимах:
- режим привязки к точке объекта, в которой обеспечивается условие перпендикулярности;
- режим привязки, задающей перпендикуляр в Автокад.
Например, привязка к точке объекта, в которой обеспечивается условие перпендикулярности срабатывает, когда строится в Автокад привязка конечной (второй) точки отрезка к точке “нормали” прямой, которая при соединении ее с предыдущей выбранной точкой — первой точкой отрезка, образует перпендикуляр к этому объекту (первая точка отрезка уже была задана).

Построение прямолинейного объекта в Автокад параллельного другому прямолинейному объекту с использованием привязки «Параллельная» осуществляется следующим способом: начните построение прямолинейного объекта, например, укажем первую точку отрезка, а затем поместим курсор над прямолинейным сегментов имеющегося объекта — прямой, т.е. мы выбрали тем самым прямую, параллельно которой следует строить отрезок. Система пометит базовый объект (прямую) маркером привязки «Параллельная» в Автокад. Отведем курсор от базового объекта в сторону возможного возникновения параллельности объектов в Автокад. Как только система выполнит условие параллельности прямолинейных объектов при помощи объектной привязки AutoCAD «Параллельная», маркер привязки «Параллельная» на базовом объекте (прямой) будет отображаться штриховыми линиями, а через строющийся объект (отрезок) будет проведена временная штриховая линия, параллельную базовому объекту (прямой). Теперь вы можете указать вторую точку отрезка в любом месте временной штриховой линии.

Для привязки в AutoCAD к узловой точке объекта необходимо подвести курсор над объектом.

Для привязки в Автокад к точке вставки объекта необходимо подвести курсор над объектом.

В AutoCAD можно привязываться к ближайшим точкам следующих объектов: дуги, эллиптические дуги, окружности, эллипсы, мультилинии, отрезки, прямые, точки, полилинии, лучи, сплайны.

Пользоваться автопривязками в Автокад очень удобно, но есть и свои минусы:
- сложный чертеж содержит высокую плотность линий, поэтому происходит путаница привязок Автокад и по ошибке можно выбрать другую привязку;
- в общих настройках автопривязки Автокад которые мы рассмотрели выше, постоянно отключать все типы привязок и оставлять нужный режим привязки, а затем снова заходить в настроки привязки и снова включать отключенные ранее привязки AutoCAD — не целесоорбразно;
- в общих настроках автопривязки Автокад нет всех режимов объектных привязок!
Разработчики нашли выход как включить/выключить нужные привязки в Автокад отдельно (разово) и таких способов три (Автокад 2017):
- Использование «Меню объектной привязки Автокад».
- Использование панели инструментов «Объектная привязка”.
- Ввод наименования объектной привязки в командную строку.
Далее мы рассмотрим все спобы вызова отдельных привязок в Автокад, как отключить на одну операцию (действие) все автопривязки Автокад, а также привязки в Автокад которые вызываются только разово (отдельно) и отсутствуют в настройках автопривязки.
Разовый (индивидуальный) вызов объектных привязок в Автокад с помощью меню Объектных привязок
Специальное контекстное меню объектных привязок можно вызвать щелчком правой кнопкой мыши с одновременным удерживанием клавиши “Shift”.
При выборе в контекстном меню “Объектных привязок” нужной разовой привязки — все включенные автопривязки отключаются на одну операцию.
В этом уроке вы узнаете подробнее, как начертить отрезок в Автокаде. Отрезок в Автокаде – это базовый инструмент. С помощью него можно создавать как отдельные прямолинейные отрезки, так и ломаные линии, состоящие из отдельных отрезков.
Построение отрезков в Автокаде производится щелчками левой кнопки мыши (далее ЛКМ). Тем самым мы задаем конечные точки отрезка в необходимых местах.
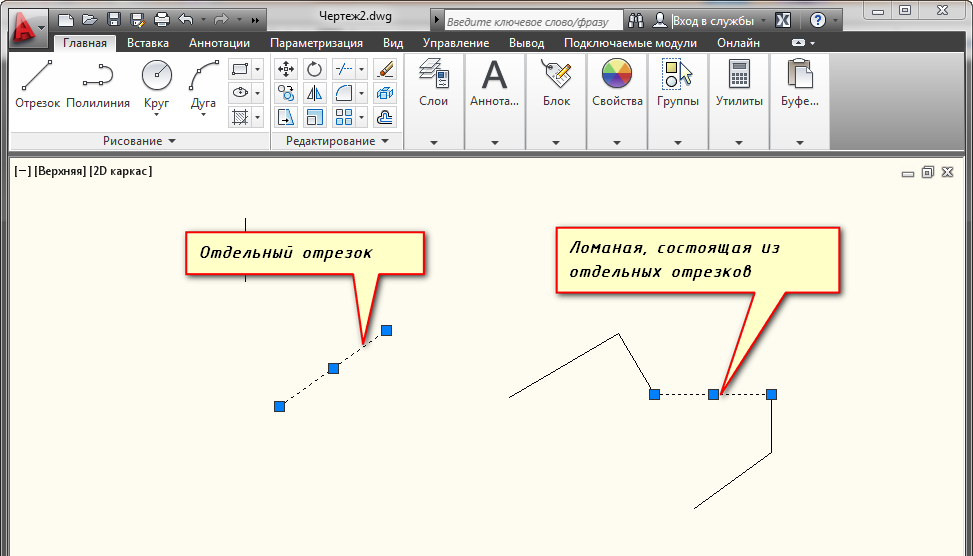
На вкладке “Главная” в окне “Рисование” наведите указатель мыши на инструмент “Отрезок”. Не спешите щелкать по кнопке. Подождите некоторое время, и программа выведет подсказку (всплывающее окно). Там будет указана Команда вызова инструмента. В нашем случае это команда “ОТРЕЗОК”.
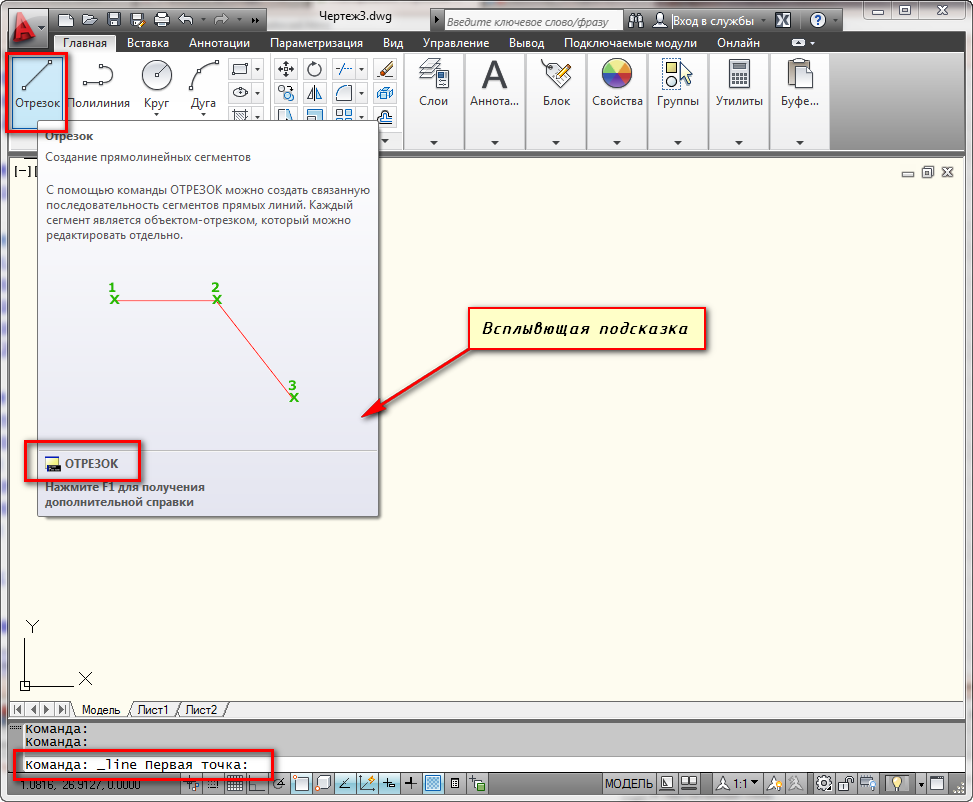
Как построить отрезок в Автокаде?
Теперь нажмите ЛКМ по кнопке “Отрезок”, либо просто на клавиатуре начните вводить слово Отрезок (или “_line”). Достаточно напечатать лишь ‘Отр”, и программа сама вам предложит вариант Отрезок. Чтобы вызвать команду, нажмите клавишу «Enter».
Теперь обратите внимание на командную строку! Там появился запрос: _line Первая точка. Программа Автокад просит нас указать первую точку отрезка. Для этого ставим курсор в необходимое место на экране и производим щелчок ЛКМ. Затем указываем вторую точку так же с помощью ЛКМ. И отрезок в Автокаде построен.
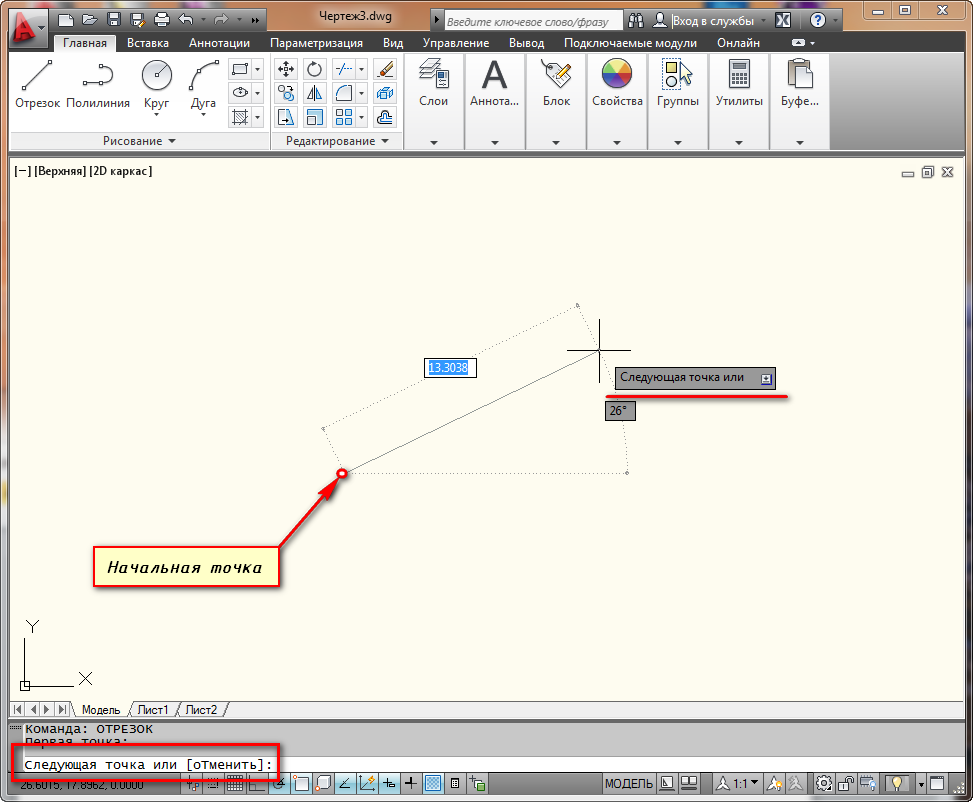
На этом выполнение команды Отрезок в Автокаде не закончится. Далее будет предложено продолжить построение отрезков. При этом конечная точка первого отрезка будет начальной точкой второго отрезка. Посмотрите другие наши уроки по Автокаду для начинающих, чтобы более детально разобраться в программе.
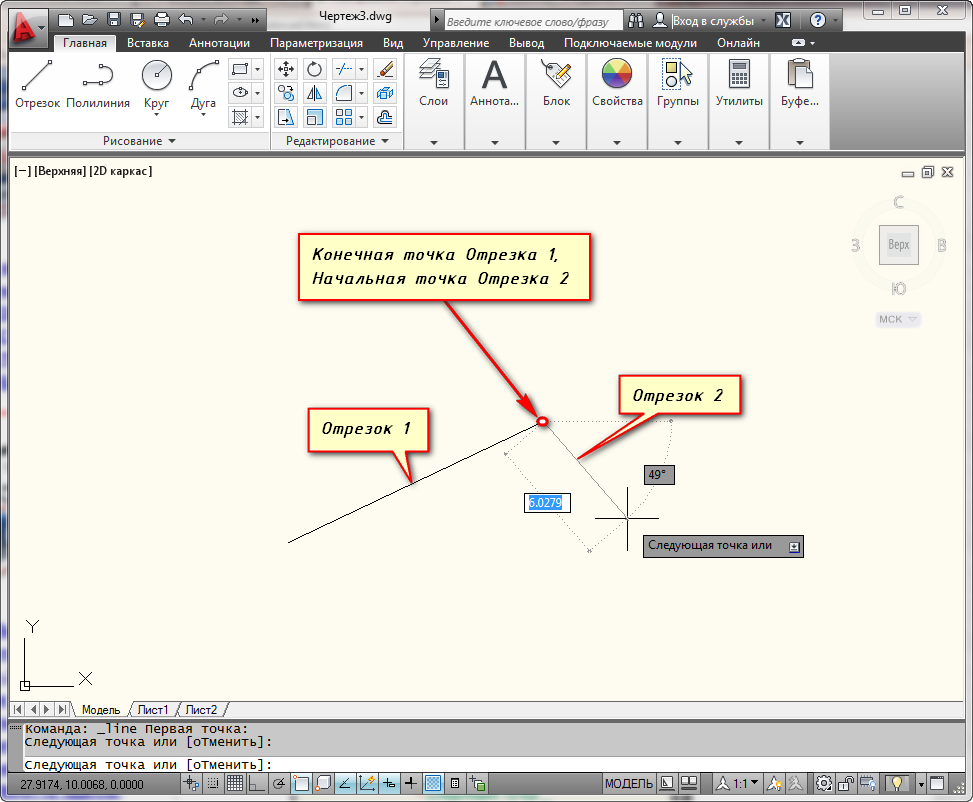
Теперь узнаем, как разделить отрезок в Автокаде. В ходе выполнения построений можно отменить задание последней точки отрезка, а также закончить построение отрезка.
Отмену последней введенной точки можно произвести из контекстного меню. Для этого нажмите правой кнопкой мыши (ПКМ) и выберите действие “ Отменить”. При этом последняя построенная точка удалится.
Чтобы не тратить время на вызов контекстного меню, Вы всегда можете воспользоваться ключевыми буквами вызова команды. В нашем случае буква “Т” (а затем нажатие “Enter”) отменяет построение последней точки отрезка.
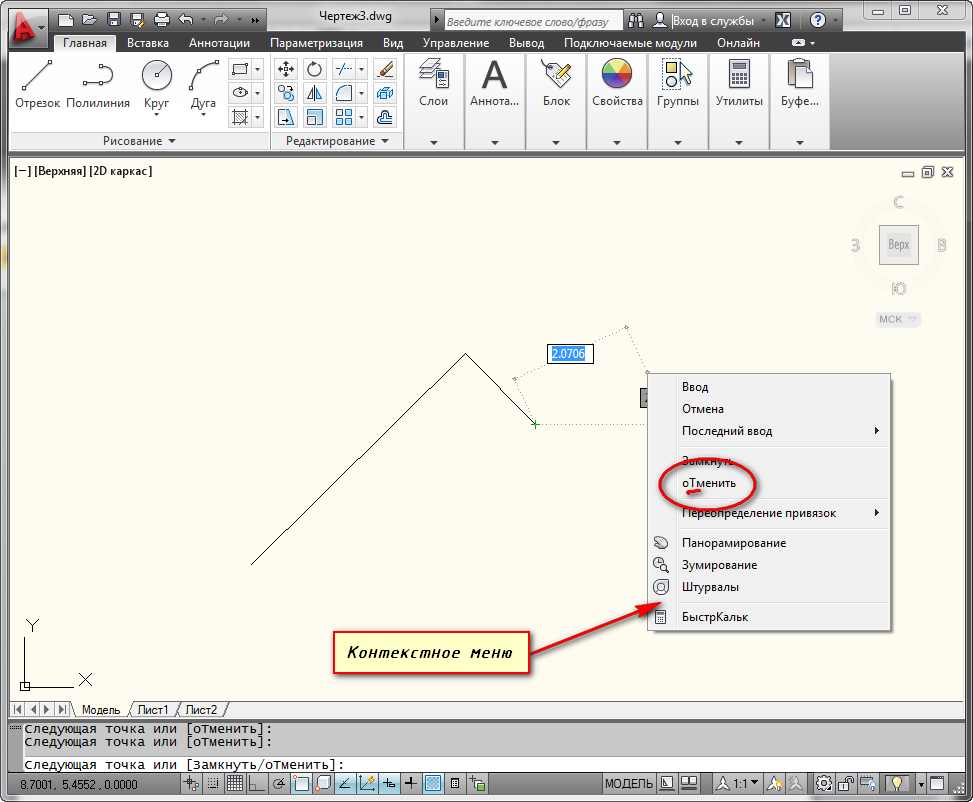
Чтобы закончить построения, выберите из контекстного меню опцию “Ввод”, либо “Отмена” или нажмите клавишу “Enter” (ещё можно использовать”Esc”).
Также в ходе выполнения команды Отрезок доступна еще опция “Замкнуть”, то есть создать отрезок в полилинию Автокад. Она становится доступна при построении хотя бы двух отрезков. И предназначена для замыкания начальной точки первого отрезка и конечной точки последнего отрезка. Вызывается из контекстного меню при нажатии ПКМ. Вы можете использовать ключевую букву “З” на клавиатуре.
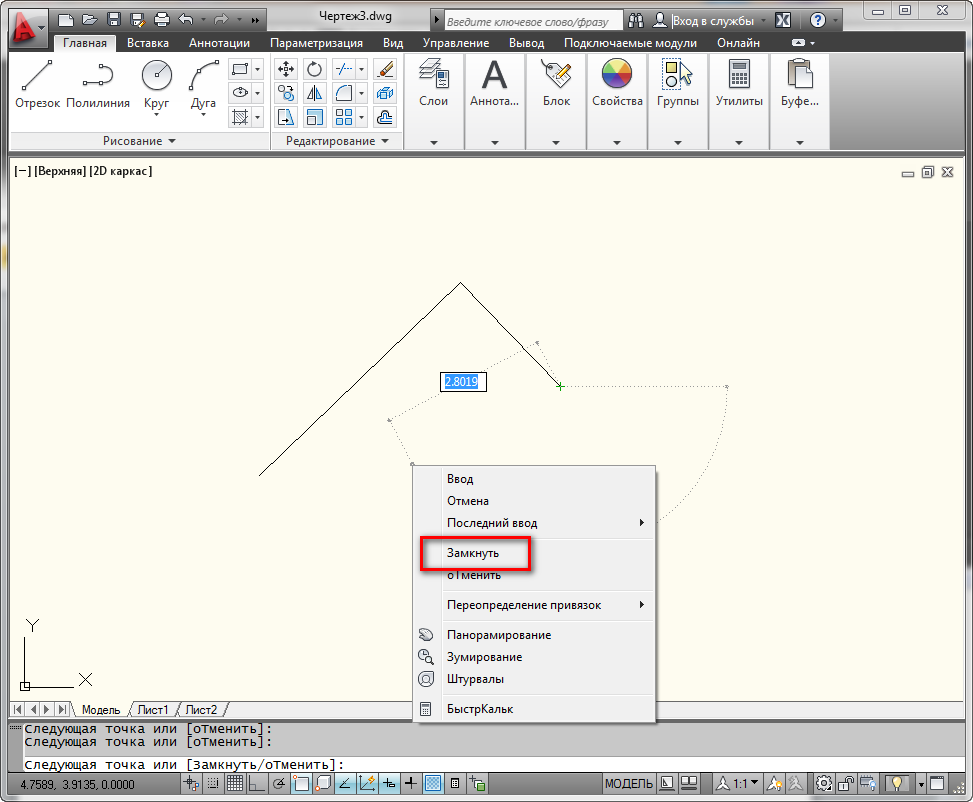
Точные построения отрезков и ломаных в Автокаде
Выбираем инструмент “Отрезок”. И на запрос командной строки указать первую точку отрезка, вводим в нее координаты, например, (10,10) и нажимаем “Enter”.
Как видно на рисунке, первая точка построилась в точке с координатами х=10мм и y=10мм от начала координат.
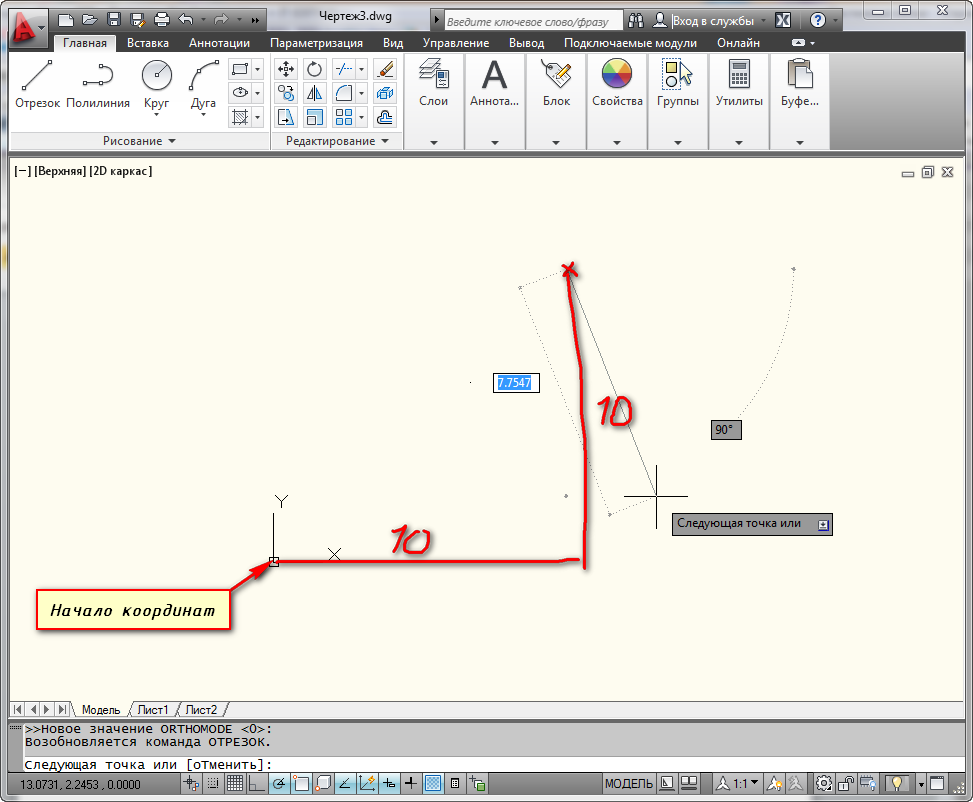
Внимание! Между координатами X и Y необходимо ставить знак запятой, так как точка воспринимается программой как разделитель между целой и дробной частью числа.

Конечную точку отрезка давайте построим в начале координат. Для этого в командной строке вводим значения (0,0). И не забываем нажать “Enter”.
Как быть, если нам надо построить отрезок в Автокаде заданной длины?
Строим первую точку. Можно задать её произвольно или с помощью координат. А теперь обратите внимание на подсказки в виде полей для ввода значений. На рисунке я выделил их красным цветом.
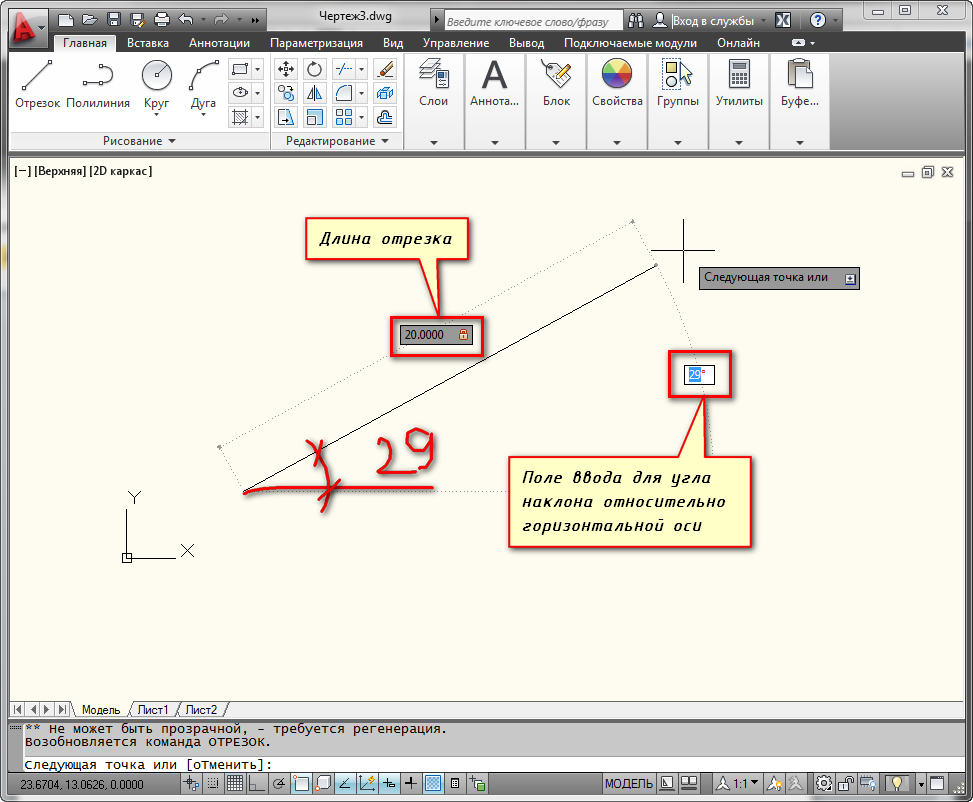
Если у Вас они не показываются, то необходимо выбрать параметр “динамический ввод”. Для этого нажмите на клавишу F12. Либо выберите значок в строке состояния.
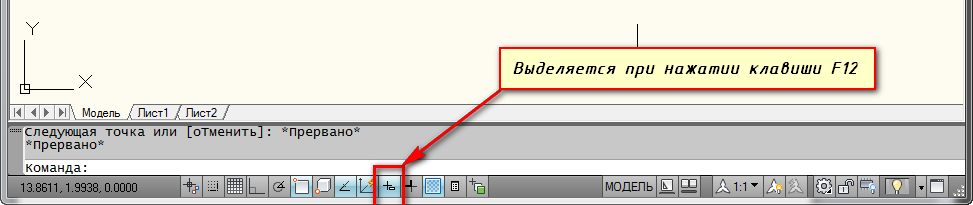
Эти поля показывают значение длины отрезка в Автокаде и угла наклона отрезка. При этом поле длины по умолчанию активно.
Теперь попробуйте ввести какое-нибудь значение длины отрезка с клавиатуры, например, 20. Оно автоматически показывается в поле-подсказке. Теперь нажимаем “Enter”. И отрезок в Автокаде, заданной длины 20 мм, построен.
Если Вы знаете угол наклона, то можете ввести и его. Для этого после ввода длины отрезка в Автокаде нажмите клавишу “Tab” на клавиатуре и попадете в поле для ввода угла наклона отрезка. Вводите значение и нажимаете “Enter”.
Мы с Вами разобрались, как строить отрезки в Автокаде, в. т.ч. как преобразовать отрезок в полилинию Автокад.
Теперь Вы сможете построить отрезки в Автокаде с помощью координат, задания значений длины отрезка в Автокаде или просто с помощью мыши.
В следующем уроке продолжим рассмотрение простейших примитивов, в частности, прямых (лучей). Как научиться работать в Автокаде, расскажет наш курс!


![[стоп] [стоп]](https://www.proektant.org/Smileys/default/p_stop.gif)
![[подмигиваю] [подмигиваю]](https://www.proektant.org/Smileys/default/wink.gif)

![[смех] [смех]](https://www.proektant.org/Smileys/default/grin.gif)
![[поиск] [поиск]](https://www.proektant.org/Smileys/default/p_search.gif)




%22.%3C/p%3E%20%3Cp%20style=)
%20%D0%BF%D1%80%D0%B8%D0%B2%D1%8F%D0%B7%D0%BA%D0%B8,%20%D0%BE%D1%82%D0%BE%D0%B1%D1%80%D0%B0%D0%B6%D0%B0%D0%B5%D0%BC%D1%8B%D0%B9%20%D0%BF%D1%80%D0%BE%D0%B3%D1%80%D0%B0%D0%BC%D0%BC%D0%BE%D0%B9%20%D0%B2%D0%BE%20%D0%B2%D1%80%D0%B5%D0%BC%D1%8F%20%D0%B2%D1%8B%D1%87%D0%B5%D1%80%D1%87%D0%B8%D0%B2%D0%B0%D0%BD%D0%B8%D1%8F%20%D0%BE%D0%B1%D1%8A%D0%B5%D0%BA%D1%82%D0%BE%D0%B2,%20%D0%BA%D0%BE%D0%B3%D0%B4%D0%B0%20%3Cem%3E%D0%BA%D1%83%D1%80%D1%81%D0%BE%D1%80%20%D0%BF%D1%80%D0%B8%D0%B2%D1%8F%D0%B7%D1%8B%D0%B2%D0%B0%D0%B5%D1%82%D1%81%D1%8F%20%D0%BA%20%D1%85%D0%B0%D1%80%D0%B0%D0%BA%D1%82%D0%B5%D1%80%D0%BD%D1%8B%D0%BC%20%D1%82%D0%BE%D1%87%D0%BA%D0%B0%D0%BC%20%D0%BE%D0%B1%D1%8A%D0%B5%D0%BA%D1%82%D0%B0%3C/em%3E.%3C/p%3E%20%3Cp%3E%D0%92%D0%BA%D0%BB%D1%8E%D1%87%D0%B8%D1%82%D1%8C%20%D0%B8%D0%BB%D0%B8%20%D0%B2%D1%8B%D0%BA%D0%BB%D1%8E%D1%87%D0%B8%D1%82%D1%8C%20%D0%BD%D1%83%D0%B6%D0%BD%D1%8B%D0%B9%20%D0%B2%D0%B8%D0%B4%20%D0%BF%D1%80%D0%B8%D0%B2%D1%8F%D0%B7%D0%BA%D0%B8%20%D0%B2%20%D0%90%D0%B2%D1%82%D0%BE%D0%BA%D0%B0%D0%B4%20%D0%BC%D0%BE%D0%B6%D0%BD%D0%BE%20%D0%B2%20%D1%81%D0%BF%D0%B8%D1%81%D0%BA%D0%B5%20%D0%BF%D1%80%D0%B8%D0%B2%D1%8F%D0%B7%D0%BE%D0%BA,%20%D1%89%D0%B5%D0%BB%D0%BA%D0%BD%D1%83%D0%B2%20%D0%BC%D1%8B%D1%88%D0%BA%D0%BE%D0%B9%20%D0%BF%D0%BE%20%D0%BD%D0%B0%D0%B8%D0%BC%D0%B5%D0%BD%D0%BE%D0%B2%D0%B0%D0%BD%D0%B8%D1%8E%20%D0%BF%D1%80%D0%B8%D0%B2%D1%8F%D0%B7%D0%BA%D0%B8%20.%20%D0%9D%D0%B0%D0%BF%D1%80%D0%BE%D1%82%D0%B8%D0%B2%20%D0%B0%D0%BA%D1%82%D0%B8%D0%B2%D0%BD%D0%BE%D0%B9%20%D0%BF%D1%80%D0%B8%D0%B2%D1%8F%D0%B7%D0%BA%D0%B8%20%D0%BF%D0%BE%D1%8F%D0%B2%D0%B8%D1%82%D1%81%D1%8F%20%D0%B3%D0%B0%D0%BB%D0%BA%D0%B0.%3C/p%3E%20%3Cp%20style=)
%20%D1%82%D0%BE%D1%87%D0%BA%D0%B8%20%D0%BE%D1%82%D1%80%D0%B5%D0%B7%D0%BA%D0%B0%20%D0%B2%D1%8B%D0%B1%D1%80%D0%B0%D1%82%D1%8C%20%D0%BE%D0%BA%D1%80%D1%83%D0%B6%D0%BD%D0%BE%D1%81%D1%82%D1%8C.%20%D0%92%20%D1%8D%D1%82%D0%BE%D0%BC%20%D1%81%D0%BB%D1%83%D1%87%D0%B0%D0%B5%20%3Cem%3E%D0%BF%D1%80%D0%B8%D0%B2%D1%8F%D0%B7%D0%BA%D0%B0%20%D0%BA%20%D1%82%D0%BE%D1%87%D0%BA%D0%B5%20%D0%BA%D0%B0%D1%81%D0%B0%D0%BD%D0%B8%D1%8F%3C/em%3E%20%D0%B0%D0%B2%D1%82%D0%BE%D0%BC%D0%B0%D1%82%D0%B8%D1%87%D0%B5%D1%81%D0%BA%D0%B8%20%D0%BF%D0%B5%D1%80%D0%B5%D0%BA%D0%BB%D1%8E%D1%87%D0%B0%D0%B5%D1%82%D1%81%D1%8F%20%D0%B2%20%3Cem%3E%D1%80%D0%B5%D0%B6%D0%B8%D0%BC%20%D0%BF%D1%80%D0%B8%D0%B2%D1%8F%D0%B7%D0%BA%D0%B8,%20%D0%B7%D0%B0%D0%B4%D0%B0%D1%8E%D1%89%D0%B5%D0%B9%20%D0%BA%D0%B0%D1%81%D0%B0%D1%82%D0%B5%D0%BB%D1%8C%D0%BD%D1%83%D1%8E%3C/em%3E.%20%D0%9F%D1%80%D0%B8%20%D0%BF%D0%BE%D0%BC%D0%B5%D1%89%D0%B5%D0%BD%D0%B8%D0%B8%20%D1%83%D0%BA%D0%B0%D0%B7%D0%B0%D1%82%D0%B5%D0%BB%D1%8F%20%D0%B2%20%D0%BE%D0%B1%D0%BB%D0%B0%D1%81%D1%82%D1%8C%20%D1%82%D0%BE%D1%87%D0%BA%D0%B8%20%D0%BA%D0%B0%D1%81%D0%B0%D0%BD%D0%B8%D1%8F%20%D0%BD%D0%B0%20%D0%BC%D0%B5%D1%81%D1%82%D0%B5%20%D1%8D%D1%82%D0%BE%D0%B9%20%D1%82%D0%BE%D1%87%D0%BA%D0%B8%20%D0%BE%D1%82%D0%BE%D0%B1%D1%80%D0%B0%D0%B6%D0%B0%D0%B5%D1%82%D1%81%D1%8F%20%D0%BC%D0%B0%D1%80%D0%BA%D0%B5%D1%80,%20%D0%B0%20%D1%80%D1%8F%D0%B4%D0%BE%D0%BC%20%D1%81%20%D1%83%D0%BA%D0%B0%D0%B7%D0%B0%D1%82%D0%B5%D0%BB%D0%B5%D0%BC%20%D0%BF%D0%BE%D1%8F%D0%B2%D0%BB%D1%8F%D0%B5%D1%82%D1%81%D1%8F%20%D0%B2%D1%81%D0%BF%D0%BB%D1%8B%D0%B2%D0%B0%D1%8E%D1%89%D0%B0%D1%8F%20%D0%BF%D0%BE%D0%B4%D1%81%D0%BA%D0%B0%D0%B7%D0%BA%D0%B0%20%D0%BF%D1%80%D0%B8%D0%B2%D1%8F%D0%B7%D0%BA%D0%B8%20(%D0%BF%D0%BE%20%D1%83%D0%BC%D0%BE%D0%BB%D1%87%D0%B0%D0%BD%D0%B8%D1%8E).%20%D0%A1%D0%BC%D0%BE%D1%82%D1%80%D0%B8%D1%82%D0%B5%20%D1%80%D0%B8%D1%81%D1%83%D0%BD%D0%BE%D0%BA%20%D0%BD%D0%B8%D0%B6%D0%B5.%3C/p%3E%20%3Cp%20style=)
%20%D1%82%D0%BE%D1%87%D0%BA%D0%B8%20%D0%BE%D1%82%D1%80%D0%B5%D0%B7%D0%BA%D0%B0%20%D0%B2%D1%8B%D0%B1%D1%80%D0%B0%D1%82%D1%8C%20%D0%BF%D1%80%D1%8F%D0%BC%D1%83%D1%8E.%20%D0%92%20%D1%8D%D1%82%D0%BE%D0%BC%20%D1%81%D0%BB%D1%83%D1%87%D0%B0%D0%B5%20%3Cem%3E%D0%BF%D1%80%D0%B8%D0%B2%D1%8F%D0%B7%D0%BA%D0%B0%20%D0%BA%20%D1%82%D0%BE%D1%87%D0%BA%D0%B5%20%D0%BD%D0%BE%D1%80%D0%BC%D0%B0%D0%BB%D0%B8%3C/em%3E%20%D0%B0%D0%B2%D1%82%D0%BE%D0%BC%D0%B0%D1%82%D0%B8%D1%87%D0%B5%D1%81%D0%BA%D0%B8%20%D0%BF%D0%B5%D1%80%D0%B5%D0%BA%D0%BB%D1%8E%D1%87%D0%B0%D0%B5%D1%82%D1%81%D1%8F%20%D0%B2%20%D1%80%D0%B5%D0%B6%D0%B8%D0%BC%20%3Cem%3E%D0%BF%D1%80%D0%B8%D0%B2%D1%8F%D0%B7%D0%BA%D0%B8,%20%D0%B7%D0%B0%D0%B4%D0%B0%D1%8E%D1%89%D0%B5%D0%B9%20%D0%BF%D0%B5%D1%80%D0%BF%D0%B5%D0%BD%D0%B4%D0%B8%D0%BA%D1%83%D0%BB%D1%8F%D1%80%20%D0%B2%20AutoCAD%3C/em%3E.%20%D0%9F%D1%80%D0%B8%20%D0%BF%D0%BE%D0%BC%D0%B5%D1%89%D0%B5%D0%BD%D0%B8%D0%B8%20%D1%83%D0%BA%D0%B0%D0%B7%D0%B0%D1%82%D0%B5%D0%BB%D1%8F%20%D0%B2%20%D0%BE%D0%B1%D0%BB%D0%B0%D1%81%D1%82%D1%8C%20%D1%82%D0%BE%D1%87%D0%BA%D0%B8%20%D0%BF%D0%B5%D1%80%D0%BF%D0%B5%D0%BD%D0%B4%D0%B8%D0%BA%D1%83%D0%BB%D1%8F%D1%80%D0%B0%20%D0%BD%D0%B0%20%D0%BC%D0%B5%D1%81%D1%82%D0%B5%20%D1%8D%D1%82%D0%BE%D0%B9%20%D1%82%D0%BE%D1%87%D0%BA%D0%B8%20%D0%BE%D1%82%D0%BE%D0%B1%D1%80%D0%B0%D0%B6%D0%B0%D0%B5%D1%82%D1%81%D1%8F%20%D0%BC%D0%B0%D1%80%D0%BA%D0%B5%D1%80%20(%D0%BC%D0%BD%D0%BE%D0%B3%D0%BE%D1%82%D0%BE%D1%87%D0%B8%D0%B5%20%D1%81%D0%BF%D1%80%D0%B0%D0%B2%D0%B0%20%D0%BE%D1%82%20%D0%BC%D0%B0%D1%80%D0%BA%D0%B5%D1%80%D0%B0%20%D0%BF%D1%80%D0%B8%D0%B2%D1%8F%D0%B7%D0%BA%D0%B8%20%D0%90%D0%B2%D1%82%D0%BE%D0%BA%D0%B0%D0%B4%20%D0%BF%D0%BE%D0%BA%D0%B0%D0%B7%D1%8B%D0%B2%D0%B0%D0%B5%D1%82,%20%D1%87%D1%82%D0%BE%20%D1%8D%D1%82%D0%BE%20%D0%B7%D0%B0%D0%B4%D0%B0%D1%8E%D1%89%D0%B0%D1%8F%20%D0%BF%D1%80%D0%B8%D0%B2%D1%8F%D0%B7%D0%BA%D0%B0),%20%D0%B0%20%D1%80%D1%8F%D0%B4%D0%BE%D0%BC%20%D1%81%20%D1%83%D0%BA%D0%B0%D0%B7%D0%B0%D1%82%D0%B5%D0%BB%D0%B5%D0%BC%20%D0%BF%D0%BE%D1%8F%D0%B2%D0%BB%D1%8F%D0%B5%D1%82%D1%81%D1%8F%20%D0%B2%D1%81%D0%BF%D0%BB%D1%8B%D0%B2%D0%B0%D1%8E%D1%89%D0%B0%D1%8F%20%D0%BF%D0%BE%D0%B4%D1%81%D0%BA%D0%B0%D0%B7%D0%BA%D0%B0%20%D0%BF%D1%80%D0%B8%D0%B2%D1%8F%D0%B7%D0%BA%D0%B8%20(%D0%BF%D0%BE%20%D1%83%D0%BC%D0%BE%D0%BB%D1%87%D0%B0%D0%BD%D0%B8%D1%8E).%20%D0%A1%D0%BC%D0%BE%D1%82%D1%80%D0%B8%D1%82%D0%B5%20%D1%80%D0%B8%D1%81%D1%83%D0%BD%D0%BE%D0%BA%20%D0%BD%D0%B8%D0%B6%D0%B5.%3C/p%3E%20%3Cp%20style=)

