
Совет. Видео не на вашем языке? Попробуйте выбрать Скрытые субтитры  .
.
Проверьте, как это работает!
После выбора и перемещения объектов в PowerPoint появляются направляющие, помогающие выравнивать объекты и располагать их равномерно. Для выравнивания объектов с целью профессионального оформления презентации вы также можете использовать параметры выравнивания, направляющие и сетку.
Выравнивание объектов
-
Выделите объекты, которые требуется выровнять.
Чтобы выделить несколько объектов, удерживайте нажатой клавишу SHIFT.
-
На вкладке Формат рисунка нажмите Выровнять и выберите способ выравнивания:
-
Выровнять по левому краю, Выровнять по центру или Выровнять по правому краю;
-
Выровнять по верхнему краю, Выровнять по середине или Выровнять по нижнему краю;
-
Распределить по горизонтали или Распределить по вертикали.
-
Использование направляющих и сетки
-
На вкладке Вид установите флажок Направляющие, чтобы отображались только две осевые линии, вертикальная и горизонтальная.
-
На вкладке Вид установите флажок Сетка, чтобы отображались дополнительные направляющие.
-
Используйте эти линии для выравнивания объектов.
-
Когда все будет готово, снимите флажки Сетка и Направляющие, чтобы их отключить.
Использование смарт-направляющих
-
Выберите объект и начните его перемещать.
-
Красные пунктирные линии — интеллектуальные направляющие — отображаются, чтобы выровнять элементы по вертикали, по горизонтали или по обеим линиям. Смарт-направляющие также отображаются между объектами или рядом с краями слайда, чтобы вы могли равномерно разместить объекты.
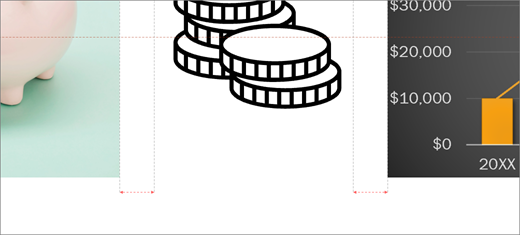
-
Чтобы выделить несколько объектов, удерживайте нажатой клавишу SHIFT.
Дополнительные возможности
Направляющие для выравнивания объектов на слайде в PowerPoint
Выравнивание или расположение рисунков, фигур, текстовых полей и объектов SmartArt или WordArt
Нужна дополнительная помощь?
Нужны дополнительные параметры?
Изучите преимущества подписки, просмотрите учебные курсы, узнайте, как защитить свое устройство и т. д.
В сообществах можно задавать вопросы и отвечать на них, отправлять отзывы и консультироваться с экспертами разных профилей.

Смотрите тест GT2 Pro: самые роскошные спортивные умные часы Huawei
Несмотря на беспорядки со стороны смартфонов , Huawei не отказывается от умных часов . После странной модели Watch Fit, находящейся на полпути между умными часами и трекером активности, китайский гигант только что выпустил свои новые Watch GT2 Pro. «Роскошная» версия стареющих Watch GT2, стоит ли этого нового высокотехнологичного токанте? Соответствует ли это задачам его многочисленным конкурентам? Мы даем вам наши впечатлени…

Тест Teufel Airy True Wireless: наушники с хорошим (очень) хорошим звуком
Немецкий специалист по аудиотехнике Teufel предлагает нам новые наушники с наушниками Airy True Wireless. Обещание производителя с этим продуктом? Докажите, что они заняли свое место в топ-10 лучших наушников на рынке. Посмотрим, что это такое.Саундбары, сабвуферы, динамики, наушники, наушники … Teufel – признанный игрок в звуковой индустрии, но мы не обязательно знали нем…

Обзор Asus Chromebook Flip C436F: премиум и (слишком) мощный 2 в 1
Chromebook, уже очень популярный на другой стороне Атлантики, начинает занимать небольшое место на рынке ноутбуков во Франции. Привлекательная цена этих машин под управлением Chrome OS в основном направлена на привлечение студенческой аудитории. Но Google не намерен останавливаться на достигнутом и развивает партнерские отношения с известными игроками на рынке ПК, чтобы предлагать Chromebook премиум-класса. После прошлогодней модели 2-в-…

Обзор Volkswagen ID.3: Tesla может начать трясти
Несмотря на десятилетия ноу-хау, традиционные производители, казалось, пока не могли догнать технологический прогресс, достигнутый бунтарем Тесла. За рулем своего первого полностью электрического автомобиля ID3 мы увидели, что Volkswagen впервые сокращает разрыв с американским брендом. Своей Model S и особенно Model 3 Илон Маск смог бросить вызов автомобильному «истеблишменту» и его историческим производителям. Более эффективные, оснащенные более эффективными системами помощи при вождении и инновационными функция…
Материалы данного урока представлены с использованием программы MS PowerPoint 2007.
Большая часть пользователей программы Microsoft PowerPoint для выравнивания объектов на слайде использует перетаскивание объекта правой кнопкой мыши. Либо выделяют нужный объект левой кнопкой мыши и стрелками клавиатуры выравнивают его положение относительно других объектов. Таким образом сложно добиться высокой точности позиционирования. Лучше использовать специальные встроенные инструменты PowerPoint.
Предположим, у нас на слайде размещены 3 прямоугольника. И нам необходимо выровнять их расположение относительно прямоугольника, который смещен максимально вправо. На представленном ниже рисунке таким прямоугольником является средний.
Для решения данной проблемы выделяем все три прямоугольника (например, с использованием клавиши «Ctrl»). Нажимаем «Ctrl» и, не отпуская, поочередно скликаем по всем прямоугольникам левой кнопкой мыши.
Далее, заходим в меню «Формат» – «Выровнять по правому краю»:
В итоге получаем точно выравнивание прямоугольников по самому правому:
Аналогичным образом можно выполнить выравнивание по любой стороне, как по вертикали, так и по горизонтали.
Если в настройках выравнивания выбрать «Выровнять относительно слайда» (по умолчанию у нас было «Выровнять выделенные объекты»),
то все объекты при выборе «По правому краю» сместятся к правой границе правого слайда.
В дополнение ко всему, с помощью инструмента выравнивание можно включить сетку и задать параметры ее отображения («Отображать сетку» и «Параметры сетки»). Сетка позволяет визуально наблюдать точное положение объектов на слайде.
И наконец, инструмент позволяет равномерно распределять объекты, как по вертикали, так и по горизонтали (см. одноименные пункты меню).
Таким образом, инструмент «Выровнять» позволяет оперативно и с максимальной точностью определять местоположение объектов на слайде друг относительно друга и относительно самого слайда. Причем это касается любых объектов, создаваемых на слайде: текст, изображение, мультимедиа, графики.
Удачных презентаций!
На слайде вашей презентации PowerPoint могут быть размещены разные объекты — текст, изображения, диаграммы, и даже видео. Обычно управление этими объектами не вызывает затруднений — выделяй нужный мышью и перетаскивай куда хочешь, однако возможности редактора презентаций для работы с объектами куда шире: вы можете совмещать и разделять их, накладывать один поверх другого, и комбинировать между собой десятком различных способов. Поэтому если вы хотите работать с объектами PowerPoint «по взрослому», эта статья — для вас.
Выравнивание объектов на слайде PowerPoint
Расположить на одной линии две фотографии или блока текста — задача простейшая. А если таких объектов у вас 10, например, вы собираетесь превратить ваш слайд в нечто вроде фотогалереи? С одной стороны — нет проблем, вы можете просто перенести каждый объект по отдельности на свое место. Но лично меня эта рутина выводит из себя. К счастью, всё это можно проделать буквально в три клика мышью.

На моем слайде 5 элементов — в данном случае, это изображения цветка. Они набросаны довольно хаотично, что меня совершенно не устраивает. Пора навести тут порядок! Для начала выделим все элементы мышью, удерживая левую кнопку мыши и очертив все «цветочки» выделением, а затем перейдем на панель «Формат» (она появится как только изображения будут выделены).

Бардак на слайде! Сейчас начнем уборку.
Находим в группе «Упорядочение» инструмент «Выровнять» и раскрываем его щелчком мыши. Сколько тут вариантов! Но нам пока нужен только один — «распределить по горизонтали«. Применяем распределение и видим некоторые изменения на нашем слайде. Хотя цветы определенно все ещё хаотично разбросаны по высоте слайда, по горизонтали они действительно пришли в порядок, рассредоточившись по слайду на одинаковом расстоянии друг от друга.
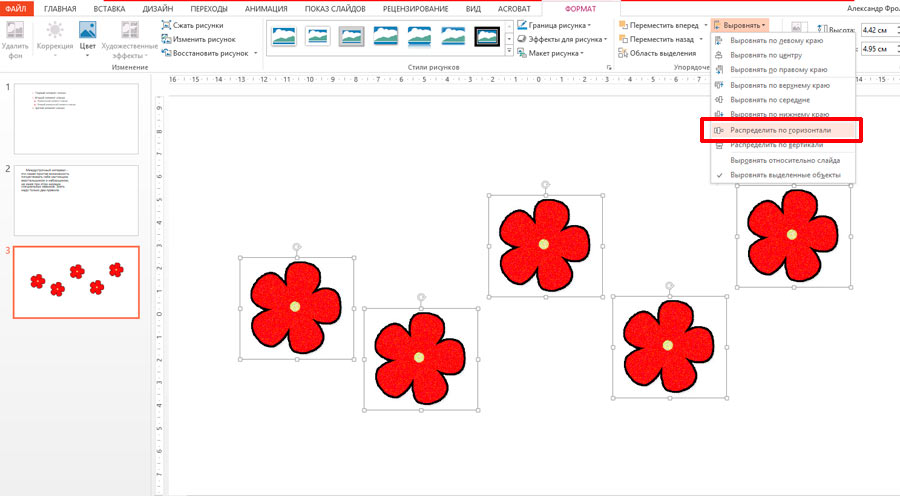
Расстояние между элементами одинаковое — уже лучше.
Снова воспользуемся инструментом «Выровнять», но на этот раз используем пункт «Выровнять по середине«. Смотрим результат… Отлично! Цветы выстроились в идеальную линию, а от прежнего хаоса не осталось и следа. Заметьте — всего в два клика мышью.
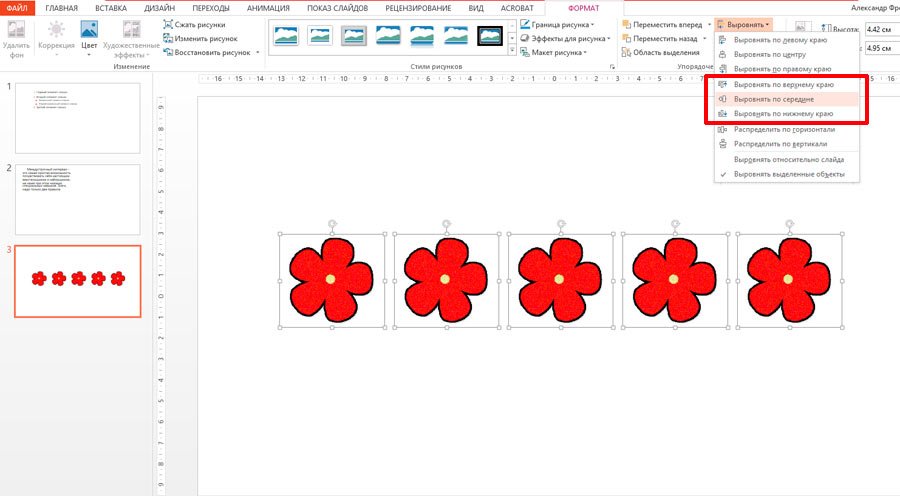
Идеальный ряд объектов в два клика мышью.
В зависимости от того, что вам требуется вы можете использовать три вида выравнивания:
- По верхнему краю — все элементы выравниваются по верхней границе самого верхнего элемента.
- По середине — все элементы выравниваются по середине листа.
- По нижнему краю — все элементы выравниваются по нижней границе самого нижнего элемента.
Порядок расположения объектов на слайде PowerPoint
Теперь ещё более интересная, но в то же время и часто появляющаяся проблема — как разобраться с порядком расположения объектов на слайде? О чем я говорю:
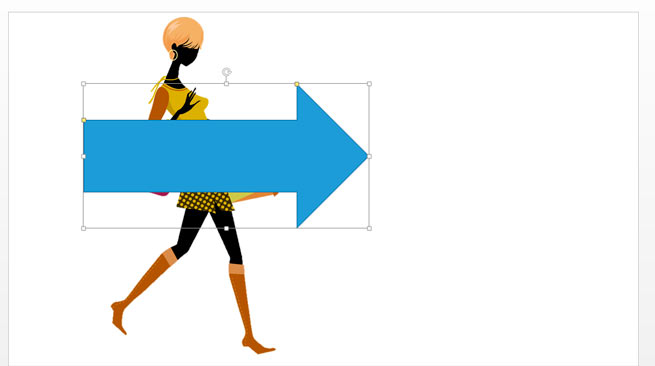
Порядок объектов оставляет желать лучшего
Очевидно, что стрелка должна находится не НА изображении девушки, а ПОД ней. Однако, в MS PowerPoint реализована система так называемых «слоев«, которые накладываются один на другой. При этом каждый новый объект добавленный на слайд, оказывается как бы выше предыдущего, соответственно если я добавлю сначала девушку, а потом стрелку — выше окажется именно она.
«По деревенски» эту проблему можно решить просто — заранее представить, что и как должно находится на слайде, а затем уже разместить на нем объекты, соблюдая требуемую очередность (сперва стрелку, затем девушку). Но, если у нас не два элемента накладываемых друг на друга, а хотя бы пять? Ну да, без небольшой схемки на листе бумаге не обойтись.
В этот момент нам здорово пригодится знакомство с инструментами PowerPoint под названием «Переместить назад/Переместить вперед», расположенными там же, где инструмент «Выравнивание», в группе «Упорядочение» на панели «Формат». Давайте попробуем его в деле? Выделим нашу стрелку (которая сейчас на переднем, верхнем слое) и воспользуемся инструментом «переместить назад».
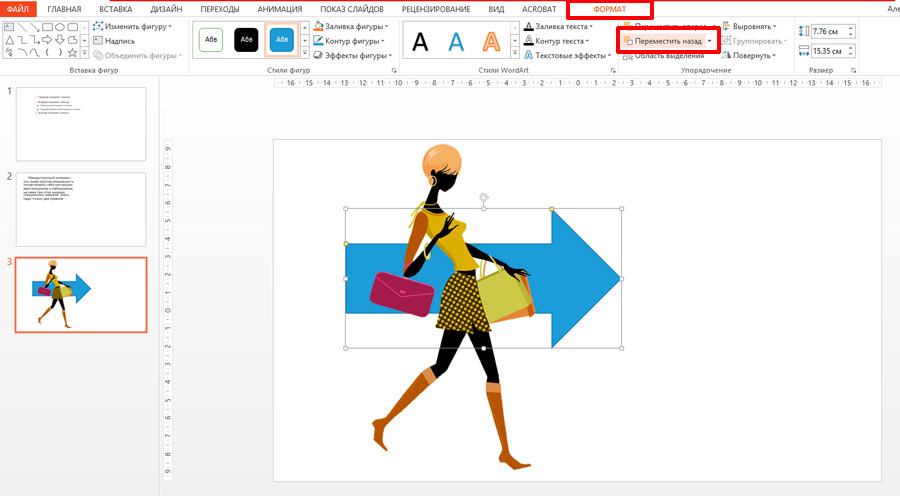
Меняем порядок слоев…
Раз и готово! Обратите внимание — каждое нажатие на «Переместить назад/Переместить вперед» поднимает или опускает наш объект на 1 слой. То есть, если мы добавим ещё одну стрелку она первоначально окажется над 2-я слоями — девушкой и первой стрелкой, и чтобы переместить её в самый низ, вам придется нажать «Переместить назад» не один, а два раза.
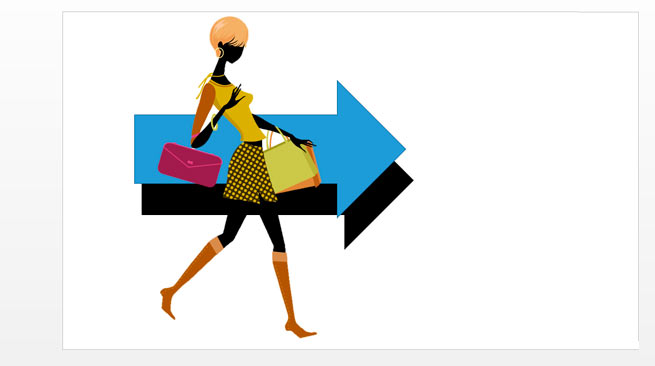
Все это прекрасно, но… теперь вы можете заметить ещё одну странную деталь — вы не можете взять и переместить «нижние» картинки до тех пор пока не сдвинете верхнюю! В этом нет ничего удивительного, ведь до начинки слоеного пирога, ещё нужно добраться. Но, я не предлагаю вам полностью, послойно разбирать вашу композицию, чтоб немного передвинуть один из нижних слоев. Специально для такого случая рядом с кнопками «Переместить назад/Переместить вперед» есть и ещё одна — «Область выделения«.
Нажатие на неё открывает в правой части экрана дополнительную панель, на которой в порядке их следования, представлены все слои вашего «пирога»-слайда. Меняя порядок названий слоев (просто перетаскивайте надписи мышью) вы изменяете и порядок слоев на изображении, а простым нажатием на название слоя — активируете его на слайде. Теперь вы без труда можете менять цвет, перемещать и вращать нижние слои вашей композиции без риска испортить общую картину и (что самое главное) — без необходимости «разбирать» её для каждой незначительной правки.
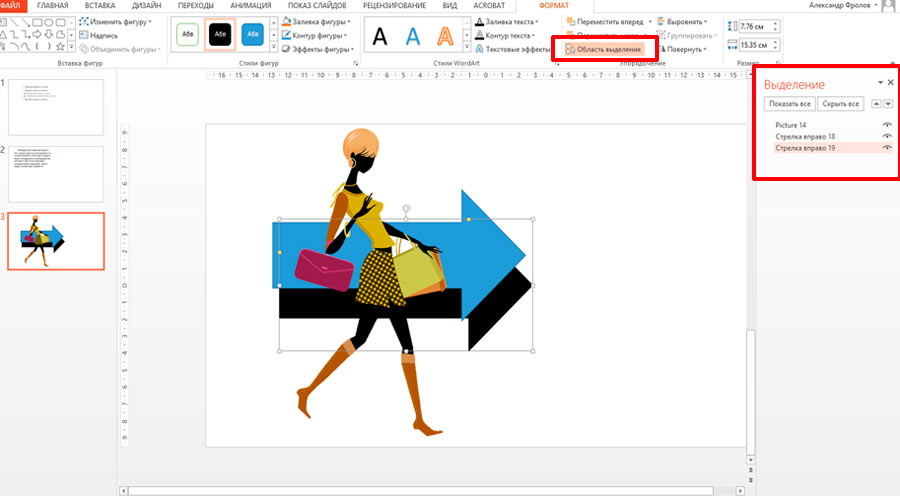
Управление порядком слоев с помощью мыши
Обратите внимание на значок в виде открытого глаза справа от названия каждого слоя. Щелчок мышью на него позволяет скрыть (не удалить, а временно спрятать) выбранный слой. Повторное нажатие на значок, вновь сделает слой видимым.
Группировка объектов в презентации PowerPoint
Ну и наконец, последний инструмент из цикла «выравнивание и упорядочение». Речь идет об группировке объектов размещенных на слайде. Зачем нужна группировка объектов? Чтобы избежать снайперских тычков мышью, когда вам вдруг понадобиться переместить несколько одинаковых объектов в другое место, при этом не задев соседних.
Например, вы можете объединить в единую группу элементы навигационного меню, фотографии и другие логически связанные объекты — после выделения вы сможете перемещать их сразу всей кучей, не заморачиваясь с выделением каждого отдельного, зажав при этом клавишу ctrl.
Я возьму уже знакомые вам стрелки и объединю их в группу, для этого сначала их придется выделить (обвести мышью, или щелкнуть мышью удерживая ctrl).
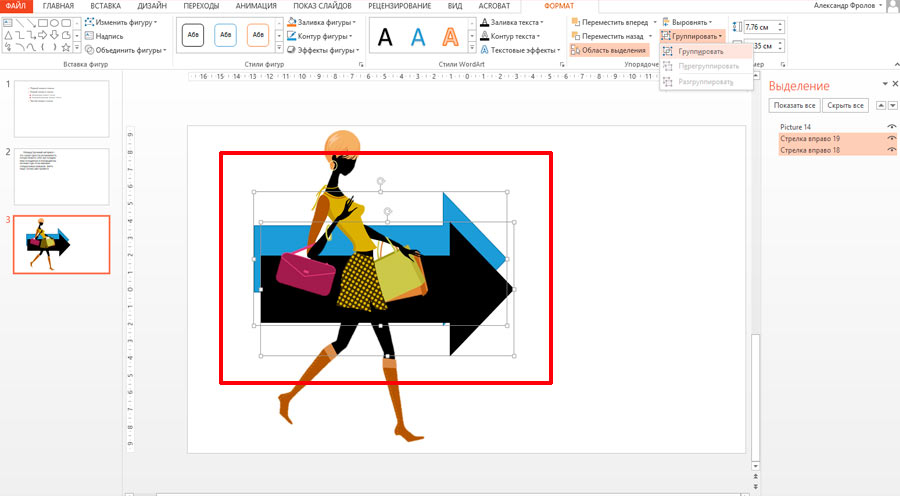
Группировка объектов — сначала не забудьте всё выделить
Затем на панели «Формат», в группе «Упорядочение», воспользуемся инструментом «Группировка», как видите, в самом начале у нас только один вариант — нажимает «группировать». Обе стрелки тут же будут помечены общей рамкой, и с этой минуты вы можете перемещать их как целый объект — относительно друг друга они не сдвинутся ни на пиксель.
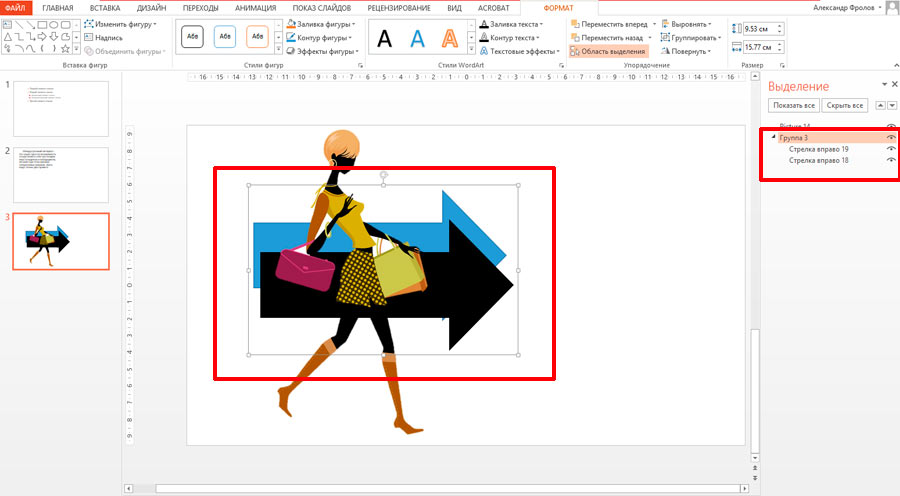
Вместо двух, у нас получился один объект — вы можете перемещать или изменять его размер как вам вздумается
А что если мне понадобиться переместить не всю группу, а только один из её объектов, или даже удалить его? Нет ничего проще — просто выделите сгруппированный объект, и вновь воспользовавшись инструментом «Группировка», воспользуйтесь ставшим активным пунктом «Разгруппировать».
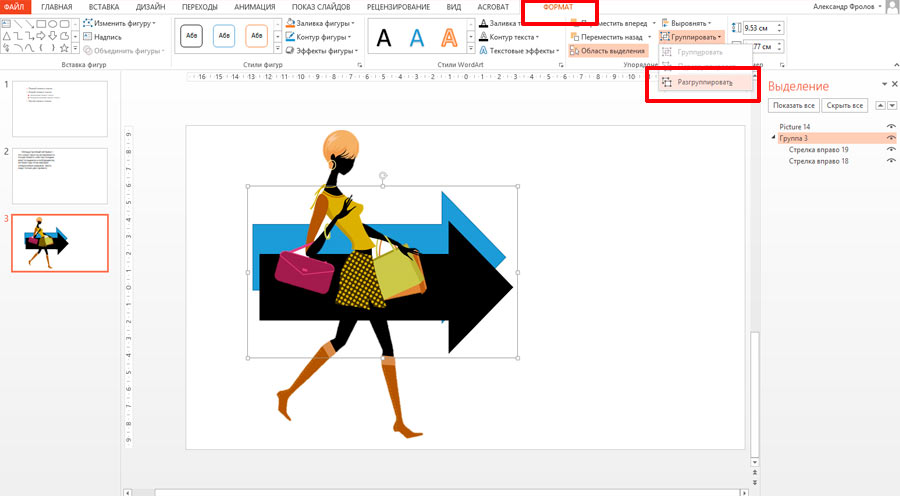
А теперь, разгруппируем все обратно.
-
Partition Wizard
-
Partition Manager
- Top 3 Ways to Align Objects in PowerPoint [Full and Simple]
By Carol | Follow |
Last Updated May 27, 2022
There may be multiple objects like shapes and images in your PowerPoint slides. You can align these objects to make your slideshow more orderly. In this post, MiniTool Partition Wizard shows you how PowerPoint align objects.
PowerPoint Align Objects with Their Copies
When you copy your target objects, you can align the copies with them. If you want to do that, you should follow the steps below.
Step 1: Open your target PowerPoint and click the object you want to copy.
Tip: If your target object is a text box or placeholder, click its edge.
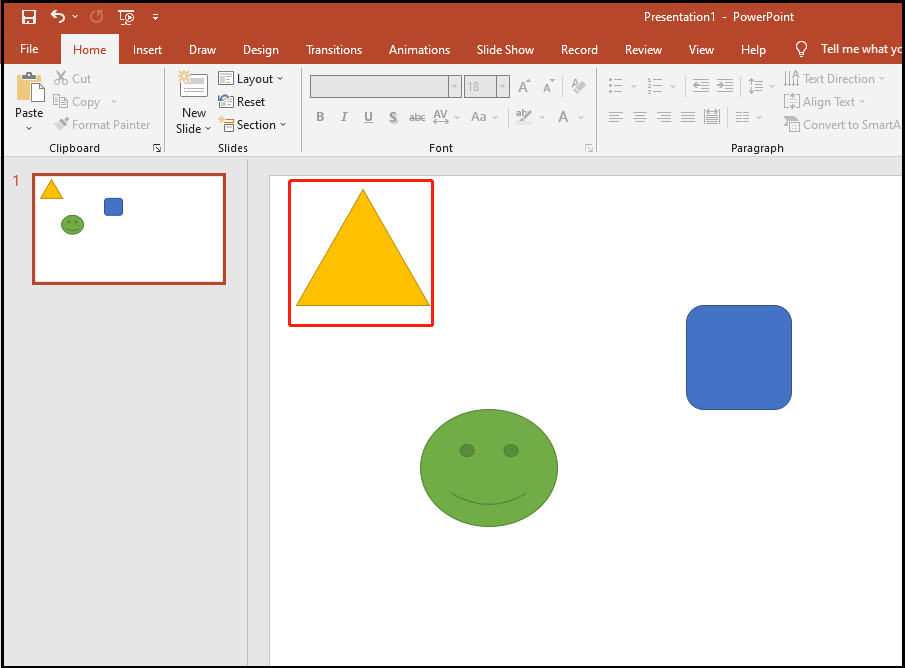
Step 2: Press the Ctrl + Shift button and drag the target object to the destination. And then, the copy will stay aligned with the target object.
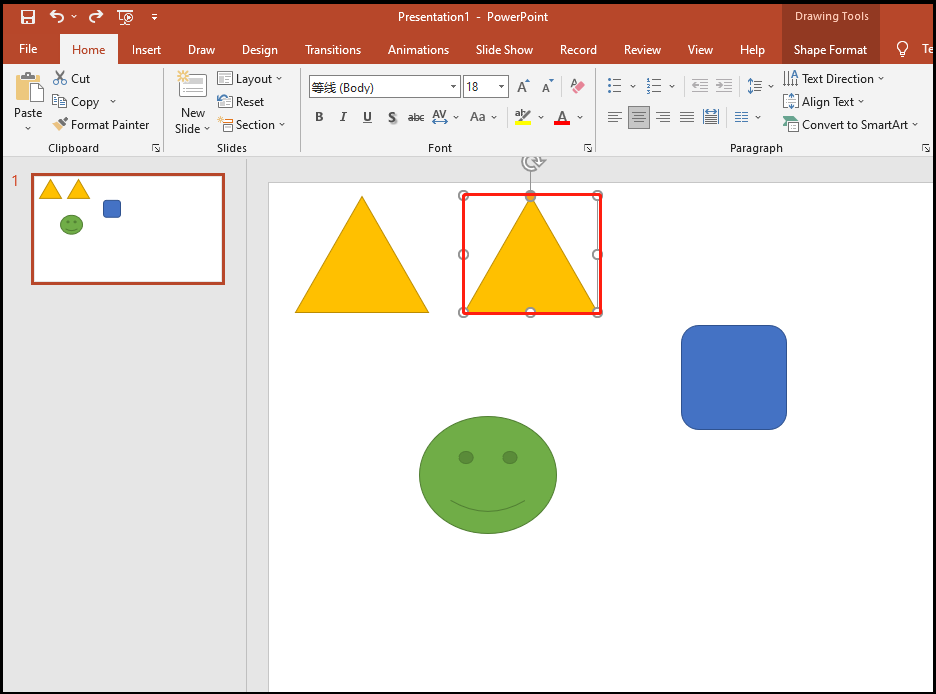
Step 3: If you want more aligned copies of your target object, press the Ctrl + Y button on your keyboard.
Note: Do not move your mouse or press any keys on your keyboard to do anything else.
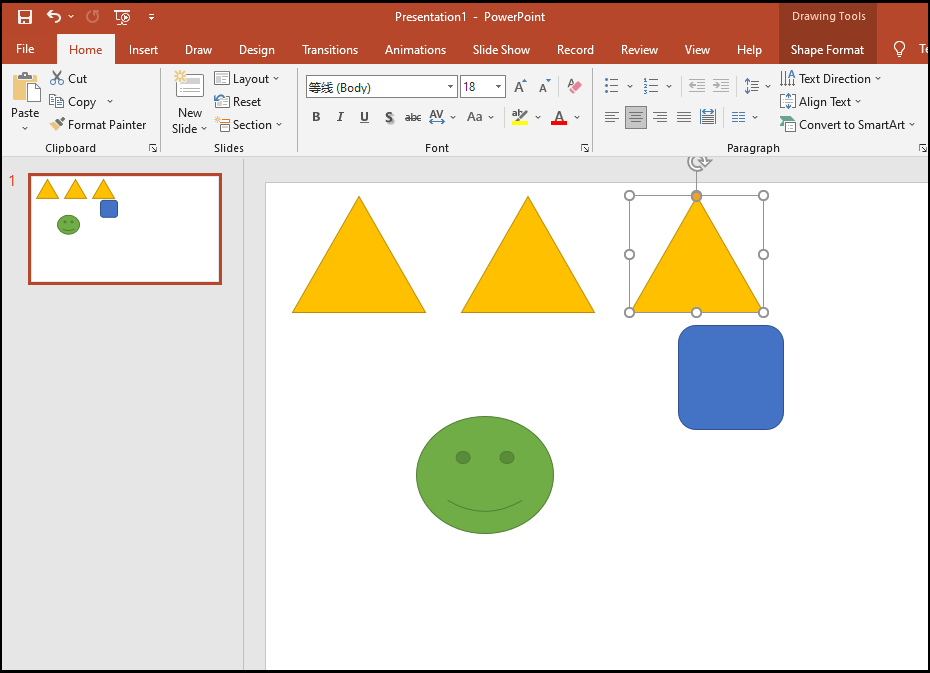
Also read: Some Important Keyboard Shortcuts for Windows You Should Know
PowerPoint Align Objects by Using Gridlines
If you are not good at using the shortcut keys, you can display gridlines to align objects in PowerPoint. How to align objects in PowerPoint in this way? Find the details now!
Step 1: After opening your target PowerPoint, you ought to click the target slide and hit the View tab on the top of the interface.
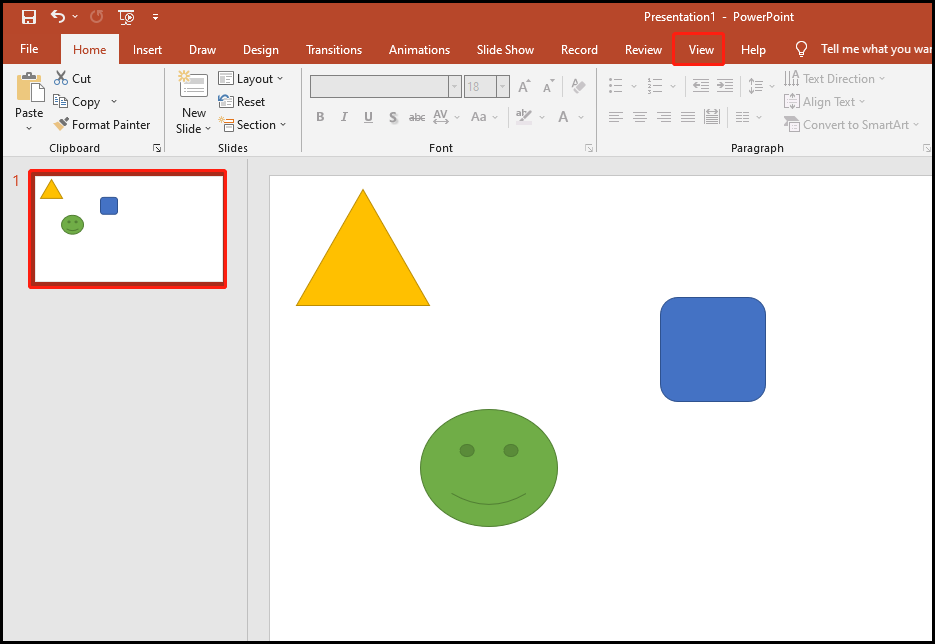
Step 2: Now, you have to find the section of Show and click the arrow icon at the lower right corner of that section.
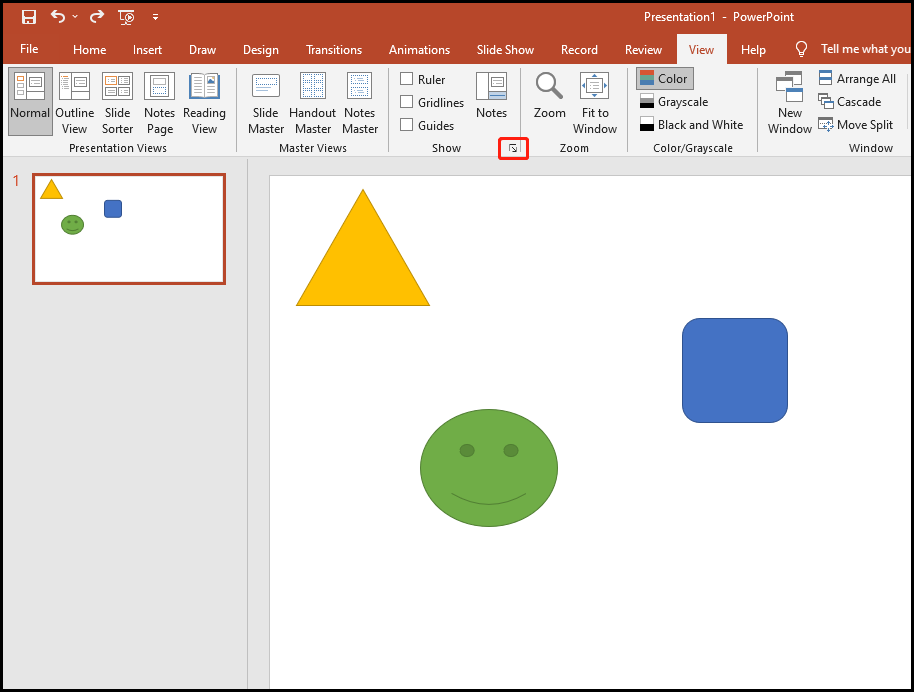
Step 3: In the new pop-up window, you ought to check the Display grid on screen, Display drawing guides on the screen, and Display smart guides when shapes are aligned. And then, hit OK.
Tip: You can open the switches on horizontal and vertical gridlines in the slide by checking Display grid on screen. You can also open the switches on horizontal and vertical guidelines in the middle of the slide by checking Display drawing guides on the screen. Besides, you can check Display smart guides when shapes are aligned to show smart guidelines while dragging objects.
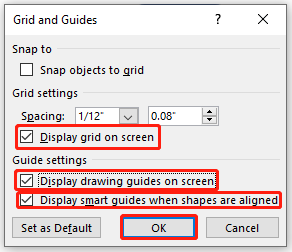
Step 4: Now, you can drag the target object to the destination. Here, take the square for example.
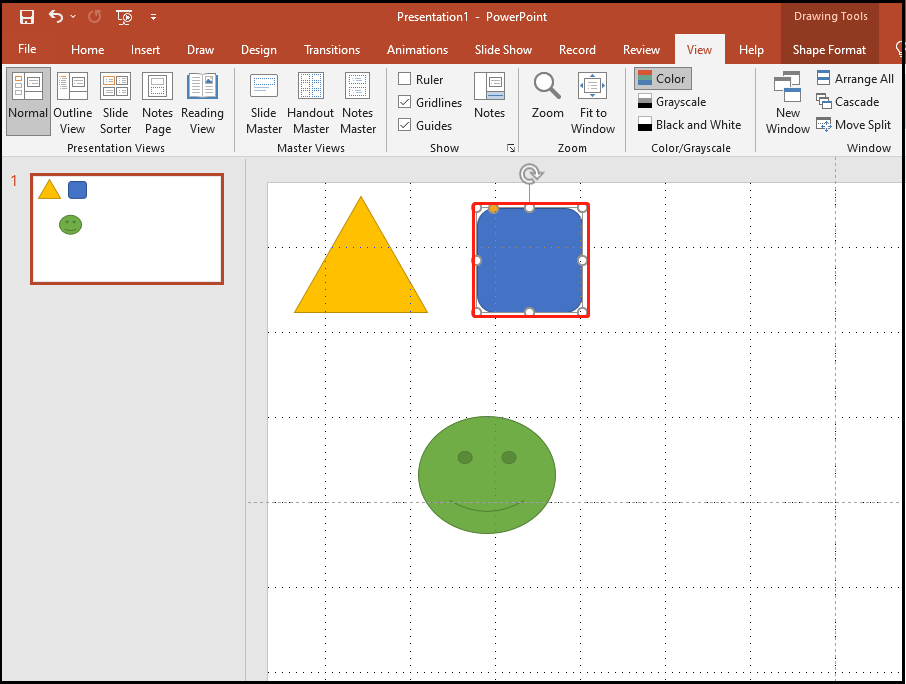
In addition to the way to align objects in PowerPoint, you could click here to learn more about the use of gridlines in PowerPoint.
PowerPoint Align Objects to the Slide
Before learning how to align objects in PowerPoint in this way, you are supposed to know the features of each option.
- Align Left: Align the object to the left margin of a slide.
- Align Center: Align the object to the center of a slide.
- Align Right: Align the object to the right margin of a slide.
- Align Top: Align the object to the top of a slide.
- Align Middle: Align the object to the middle of a slide.
- Align Bottom: Align the object to the bottom of a slide.
To align objects in PowerPoint by using align command, follow the steps below.
Step 1: After opening your target PowerPoint, you ought to click the target object and select the Arrange tab on the top of the interface. Here, take the square for example.
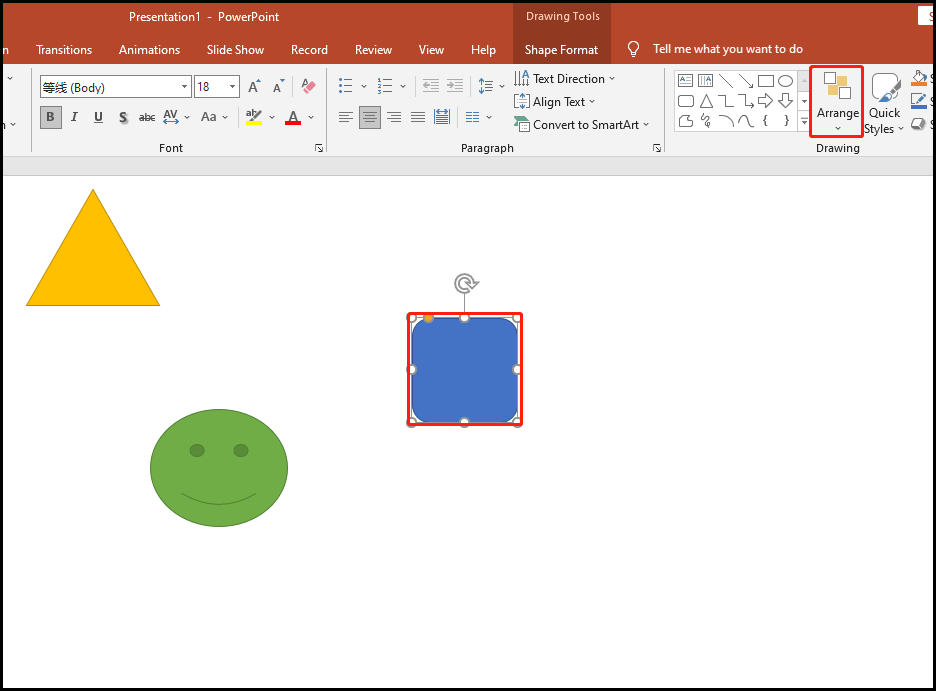
Step 2: Now, you are supposed to scroll your mouse to the option of Align and hit option based on your need.
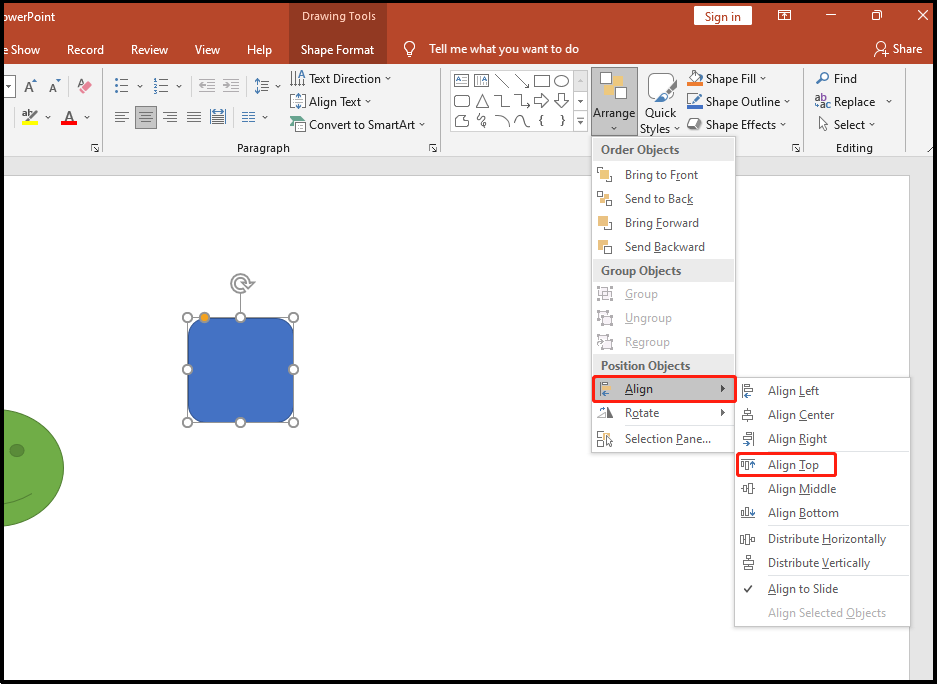
You have aligned your target object to the slide successfully.
