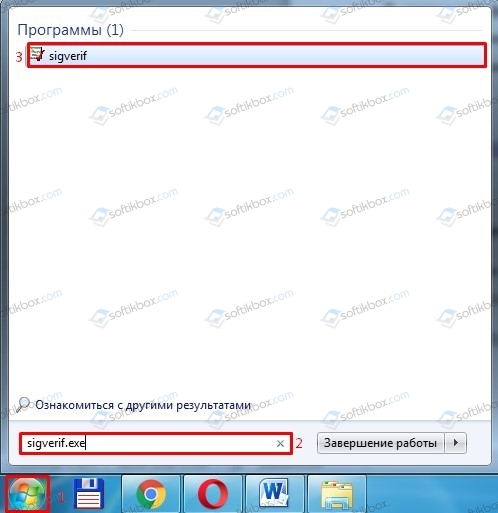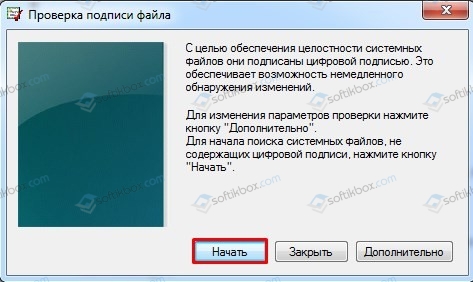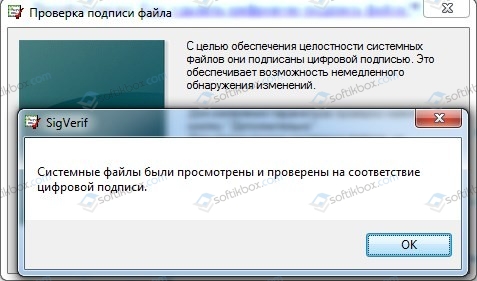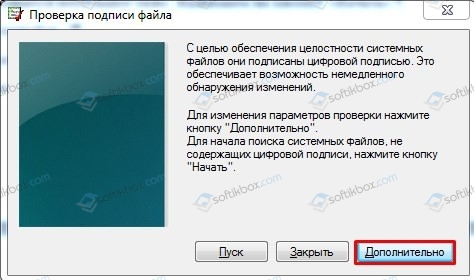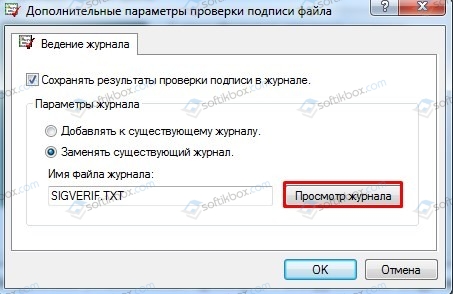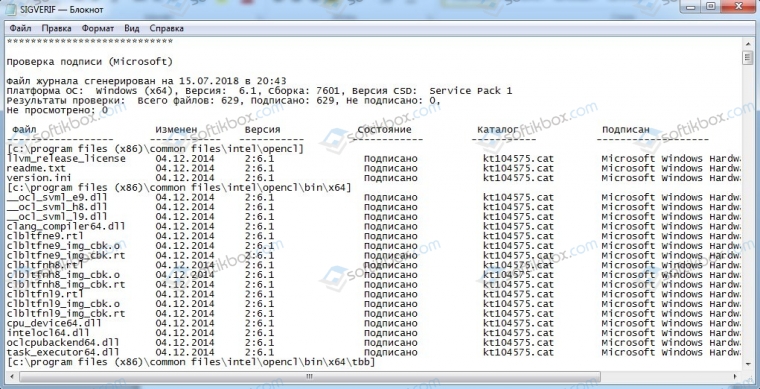Цифровая проверка драйверов — как отключить
Опубликовано 27.06.2022
Содержание:
- 1 Цифровая подпись драйвера — что это
- 1.1 Опасность инсталляции драйвера Windows без цифровой подписи
- 1.2 Как понять, что ОС не удается проверить цифровую подпись драйверов
- 2 Как отключить цифровую подпись драйверов Windows
- 2.1 Временное отключение
- 2.1.1 Windows 10, 8, 8.1
- 2.1.2 Windows 7
- 2.2 Отключение проверки насовсем
- 2.2.1 Редактор групповой политики
- 2.2.2 Командная строка
- 2.1 Временное отключение
- 3 Заключение
Цифровая подпись драйвера — что это
При инсталляции драйверов возможны различные сбои. Один из них — невозможность проверить цифровые подписи. По умолчанию ОС разрешает инсталлировать только тот софт, подпись которого прошла проверку в Microsoft и подтверждена соответствующим сертификатом. Иначе установка ПО будет заблокирована. С помощью цифровой подписи драйвера «Майкрософт» идентифицирует его производителя и получает подтверждение того, что продукт соответствует требованиям ОС и не содержит никаких изменений в первоначально выпущенной версии. Диагностика производится автоматически. Если цифрового сертификата нет, пользователь предупреждается об опасности (на взгляд Microsoft) инсталляции ПО. Разберем, как отключить проверку подписи, и когда это можно сделать.
Опасность инсталляции драйвера Windows без цифровой подписи
Драйверы представляют собой системные приложения-инструкции по использованию подключенного устройства. Опасность установки софта без цифровой подписи заключается в том, что производитель может навязать пользователю скачивание и установку дополнительных программ. Или соберет данные о юзере и его действиях и передаст злоумышленнику. Или хакеры взломают ПО и запустят в компьютер пользователя вирус. Поэтому можно сказать, что пользователь, инсталлируя драйверы без цифровой подписи, подвергает себя такому же риску, как и при установке пиратского ПО. Если нет уверенности в подлинности софта, лучше его не открывать.
Но, с другой стороны, разработчики-любители не имеют столько денег, чтобы на каждый продукт оформлять сертификат. И это не говорит о том, что их ПО несет угрозу. Поэтому Windows разрешает установку неподписанных драйверов, предлагая после уведомления об ошибке пути продолжения инсталляции. Каждый пользователь сам решает вопрос с применением такого софта. Антивирусное приложение не видит угрозы, и юзер доверяет источнику? Драйвер, скорее всего, безопасен.
Как понять, что ОС не удается проверить цифровую подпись драйверов
Когда нет цифрового сертификата, вы:
- При установке драйвера ознакомитесь с системным уведомлением о невозможности подтверждения цифровой подписи. Windows предложит инсталлировать неподписанный драйвер, что чревато некорректным использованием софта.
- В диспетчере устройств увидите, что девайс идентифицирован верно, но возле него стоит предупреждающий «!» в треугольнике желтого цвета, а в описании — уведомление об ошибке с кодом 52.
- Обнаружите в системном трее сообщение о некорректной установке софта.
Разрешить эти проблемные ситуации возможно отключением проверки цифровой подписи.
Как отключить цифровую подпись драйверов Windows
Иногда пользователям необходимо отключить системную функцию проверки цифровых подписей драйверов. Причин несколько. В одних случаях «Виндовс» блокирует инсталляцию неподписанного софта, в других — юзеру нужно применить устаревшее программное обеспечение, т. к. для используемого им оборудования нет новых версий нужного ПО, а система его не пропускает (из-за отсутствия подписи).
Временное отключение
Владельцы разных изданий ОС применяют различные алгоритмы для запуска процесса отключения проверки.
Windows 10, 8, 8.1
Для владельцев этих ОС действия одинаковы:
- Делаем перезагрузку при зажатом Shift.
- Система предлагает действия на выбор — указываем диагностику и доппараметры.
- В других вариантах восстановления щелкаем по «Параметры загрузки».
Перезагружаем ПК и в параметрах указываем деактивацию проверки подписи драйверов.
Windows 7
Во время перезагрузки щелкаем F8 и в окошке указываем отключение проверки подписи драйверов. Запускаем процесс «Энтер».
Теперь возможно инсталлировать неподписанный софт. Этот метод разовый и после того, как ОС будет перезагружена, проверка снова активируется. Работа неподписанных драйверов может заблокироваться, либо они будут функционировать, но после сбоя придется устанавливать их заново, повторяя все вышеописанные манипуляции. Поэтому при желании отключите диагностику совсем.
Отключение проверки насовсем
Происходит деактивация проверки цифровых подписей драйверов насовсем либо до минуты, когда юзер захочет включить диагностику обратно.
Редактор групповой политики
Метод подходит владельцам всех ОС «Виндовс». Используем win+r и введем gpedit.msc. Подтвердим OK и войдем в редактор ГП. Здесь раскроем ветки «Конфигурация пользователя» и «Админ. шаблоны».
Пройдем в «Система» и нажмем «Установка драйвера».
Сделаем двойной клик по файлу «Цифровая подпись …», расположенному в правой стороне окошка, зададим отключение, применим действие и подтвердим его OK.
Итогом проведенных манипуляций станет отключение проверки цифровой подписи драйверов. Когда настанет необходимость, пользователь сможет провести обратные действия и снова ее активировать, задав параметр «Вкл.».
Командная строка
Используем командную консоль с админскими правами. Введем по очереди команды из списка ниже, подтверждая «Энтер»:
- bcdedit.exe -set loadoptions DISABLE_INTEGRITY_CHECKS
- bcdedit.exe -set TESTSIGNING ON

ОС уведомляет о невозможности распознания команд? Вставим «/» вместо «-». Проверка цифровых подписей отключится, когда «Виндовс» будет перезагружена. При использовании этого варианта активируется тест-режим ОС, о чем на экране (справа внизу) сообщит особая надпись. Он почти такой же, как привычный функционал, поэтому юзер не ощутит особой разницы.
Заново активировать диагностику возможно, поставив во втором коде ON вместо OFF и отправив ПК на перезагрузку. Бывает, что этот метод доступен только в безопасном режиме «Виндовс».
Заключение
Применив одно из решений, вы отключите проверку цифровой подписи драйверов. Выбирайте сами, что именно сделать — временную или постоянную деактивацию. Если вы встретились с трудностями либо, наоборот, нашли полезные нюансы, поделитесь этим с другими пользователями в комментариях. Также обратитесь за помощью к специалистам «АйТиСпектр». Мы подскажем наилучшие пути решения вопросов и окажем другие услуги, в т. ч. связанные с обслуживанием и ремонтом оборудования.
Цифровая подпись драйвера используется Microsoft для идентификации производителя и подтверждения соответствия продукта требованиям операционной системы. Наличие такого электронного сертификата гарантирует отсутствие в нем изменений, внесенных после выпуска. Таким образом, пользователь получает двойную гарантию безопасности и может быть уверен в работоспособности полученного драйвера.
Содержание
- 1 Проверка подписей
- 1.1 Direct X
- 1.2 Signature Verification
- 2 Отключение подписи
- 2.1 Групповая политика
- 2.2 Особые параметры загрузки
- 2.3 Режим командной строки
- 3 Создание цифровой подписи
- 4 В заключение
Проверка подписей
Windows выполняет проверку цифрового сертификата автоматически. Обнаружив его отсутствие, система выдает пользователю предупреждение об опасности установки неподписанного драйвера. Для проверки уже инсталлированных в ОС компонентов можно использовать встроенные инструменты.
Direct X
Драйверы мультимедиа ‒ наиболее часто обновляемые компоненты ОС. Проверить их на наличие сертификата можно с помощью встроенного средства диагностики. Запускаем его командой, показанной на скриншоте.
На основной вкладке ставим галочку в отмеченном поле. Таким образом мы включим автоматическую проверку утилитой сертификатов соответствия.
Переключившись на следующую вкладку, в поле «Драйверы» мы видим положительный ответ системы.
Аналогичным образом проверяем остальные страницы, убеждаясь в наличии сертификата WHQL.
Signature Verification
Выявить наличие в системе всех компонентов без цифровой подписи можно, используя специальную утилиту проверки. Запустим ее, набрав в текстовом поле «sigverif».
Нажимаем отмеченную кнопку для активации процедуры тестирования компонентов.
Завершение верификации несколько изменит вид основного окна утилиты. Нажимаем на выделенную кнопку, чтобы открыть дополнительные параметры.
Выбираем опцию «Просмотр журнала».
В текстовом редакторе запускается отчет о состоянии установленных в системе драйверов. Обозначенная колонка «Состояние» дает информацию о наличии цифрового сертификата WHQL.
Разобравшись с текущим состоянием системы, рассмотрим, как выполнить отключение проверки цифровой подписи драйверов в Windows 10.
Отключение подписи
Поддерживая стабильность ОС, Microsoft не рекомендует устанавливать компоненты, не имеющие сертификатов WHQL, но такая возможность в системе осталась. Необходимость установить неподписанный драйвер может возникнуть по разным причинам. К примеру, это может быть оборудование, снятое с производства, но необходимое для работы.
Групповая политика
Самый простой способ отключить электронную подпись заключается в изменении политики безопасности. Запускаем редактор, используя меню «Выполнить».
В главном окне последовательно разворачиваем подчеркнутые пункты в области навигации. Последний раздел содержит три параметра. Нужный нам выделен рамкой. Открываем его для редактирования.
В управляющем блоке ставим переключатель в положение «Включено». В области параметров используем выпадающее меню. Выбираем пункт, отмеченный цифрой «2». Применяем и сохраняем внесенные изменения.
Заданное правило должно начать действовать без перезагрузки.
Особые параметры загрузки
Следующий способ предполагает использование особых вариантов загрузки операционной системы. Открываем меню параметров Windows и переходим в указанный на скриншоте раздел.
В области навигации перемещаемся к пункту «Восстановление». Используем отмеченную кнопку для перезагрузки системы.
Управление мышью тут доступно, поэтому последовательно начинаем перемещаться по меню. Открываем раздел устранения неисправностей.
Выбираем дополнительные параметры.
Переходим к настройкам загрузки.
Эта область информационная и работает в ней только отмеченная кнопка.
Система переходит в режим низкого разрешения экрана и отключает управление мышью. Нужный нам пункт седьмой в списке. Выбираем его, нажимая управляющую клавишу «F7» в верхнем ряду клавиатуры.
Компьютер перезагрузится, после чего установка неподписанных драйверов в ОС станет доступна.
Режим командной строки
С помощью этого метода можно также отключить проверку цифровой подписи драйвера в Windows 7. Запускаем PowerShell в режиме повышенных прав. Вводим последовательно приведенные на скриншоте команды.
После перезагрузки система не будет сообщать, что ей требуется драйвер с цифровой подписью. Для отключения режима в тексте последней команды указываем «OFF» вместо «ON».
Еще один вариант использования командной строки требует перезагрузки в безопасный режим. Последовательность действий мы уже рассматривали. Добравшись до дополнительных параметров, выбираем обозначенный пункт.
Операционная система еще раз перезагрузится, отобразив командную строку в режиме администратора. Вводим приведенную на скриншоте команду. Для выхода в графическое меню набираем «exit».
Отключение данного режима также выполняется заменой «ON» на «OFF» в конце управляющей команды.
Создание цифровой подписи
В некоторых случаях описанные методы могут не помочь. Когда не отключается проверка подписи драйверов Windows 7 или 10, придется подписать его самостоятельно. Для этой цели нам понадобится распаковать установочный пакет и найти файл с расширением INF. В нем содержится необходимая для инсталляции в системе информация. Найдя нужный файл, вызываем его свойства и переходим на вкладку «Безопасность». Копируем путь, указанный в поле «Имя объекта».
Запускаем PowerShell с повышенными правами. Вводим следующую команду: «pnputil -a C:pathname.inf». Заменяем в ней строку «C:pathname.inf» на скопированный путь к файлу.
В результате ее выполнения выбранный драйвер будет зарегистрирован в системе. Этот же способ подойдет и в том случае, когда постоянно слетает цифровая подпись драйвера.
В заключение
Как мы убедились, существует несколько вариантов установки необходимых компонентов без электронного сертификата WHQL. Действия несложные и могут быть выполнены любым пользователем. Тем не менее, установка неподписанного драйвера не должна быть нормой. Поскольку он не тестировался Microsoft, компания не будет нести ответственность за последствия его установки, а пользователь имеет высокие шансы столкнуться с ошибками BSOD.
Все 64 битные версии Windows по умолчанию запрещают установку драйверов устройств, которые не подписаны с помощью корректной цифровой подписи. Неподписанные драйвер блокируются операционной системой. Наличие цифровой подписи гарантирует, что драйвер выпущен доверенным разработчиком или вендором, а его код не был модифицирован.
В Windows x64 вы можете отключить проверку цифровой подписи устанавливаемого драйвера: с помощью групповой политики или тестового режима загрузки системы (подробнее все способы описаны в статье Отключаем проверку цифровой подписи для установки неподписанных драйверов в Windows).
Сегодня мы покажем, как можно самостоятельно подписать любой неподписанный драйвер для x64 битной версии Windows (инструкция применима для Windows 11, 10, 8.1 и 7).
Содержание:
- Создаем самоподписанный сертификат драйвера
- Генерируем CAT файл драйвера
- Подписываем драйвер самоподписанным сертификатом
- Установка драйвера, заверенного самоподписанным сертификатом
- Драйверы Kernel-Mode и User-Mode
Предположим, что у нас имеется драйвер некого устройства для x64 Windows 10, у которого отсутствует цифровая подпись (в нашем примере это будет драйвер для довольно старого графического адаптера видеокарты). Я скачал архив с драйверами для Windows с сайта производителя (мне удалось найти драйвер только для Windows Vista x64). Архив с драйвером я распаковал в каталог c:toolsdrv1. Попробуем установить драйвер, добавив его в хранилище драйверов Windows с помощью стандартной утилиты pnputil.
Pnputil –a "C:toolsdrv1xg20gr.inf"
Примечание. Эта и все последующие команды выполняются в командной строке, запущенной с правами администратора.
При установке драйвера в Windows 7 появляется предупреждение о том, что ОС не может проверить цифровую подпись драйвера.
В Windows 10 (21H1) появляется предупреждение:
Не удалось добавить пакет драйвера: INF стороннего производителя не содержит информации о подписи.
Adding the driver package failed : The third-party INF does not contain digital signature information.
Такая же ошибка появляется при установке драйвера из проводника Windows (щелкните ПКМ по inf файлу драйвера и выберите Install / Установить):
The third-party INF does not contain digital signature information.
INF стороннего производителя не содержит информации о подписи.
Попробуем подписать данный драйвер с помощью самоподписанного сертификата.
Для работы нужно скачать и установить следующие инструменты разработчика приложений для вашей версии Windows.
- Windows SDK (или Microsoft Visual Studio 2005 или выше) для вашей версии Windows. В состав этих пакетов входит Windows SDK Signing tools for Desktop, в которую включена необходимая нам утилита —
signtool.exe
; - Windows Driver Kit (WDK) — https://docs.microsoft.com/en-us/windows-hardware/drivers/download-the-wdk
Совет. Перед установкой этих инструментов, проверьте, что в Windows установлен .NET Framework 4.
Создаем самоподписанный сертификат драйвера
Создайте в корне диска каталог
C:DriverCert
.
Для создания самоподписанного сертификата типа Code Signing можно использовать PowerShell командлет New-SelfSifgnedCertificate. В этом примере мы создадим самоподписанный сертификат со сроком действия 3 года.
$todaydate = Get-Date
$add3year = $todaydate.AddYears(3)
$cert = New-SelfSignedCertificate -Subject "Winitpro” -Type CodeSigningCert -CertStoreLocation cert:LocalMachineMy -notafter $add3year
Затем нужно экспортировать данный сертификат в pfx файл с паролем:
$CertPassword = ConvertTo-SecureString -String “[email protected]” -Force –AsPlainText
Export-PfxCertificate -Cert $cert -FilePath C:DriverCertmyDrivers.pfx -Password $CertPassword
Теперь нужно добавить сертификат в доверенные корневые сертификаты и в сертификаты доверенных издателей:
$certFile = Export-Certificate -Cert $cert -FilePath C:DriverCertdrivecert.cer
Import-Certificate -CertStoreLocation Cert:LocalMachineAuthRoot -FilePath $certFile.FullName
Import-Certificate -CertStoreLocation Cert:LocalMachineTrustedPublisher -FilePath $certFile.FullName
В предыдущих версиях Windows для создания сапомодписанных сертификатов нужно использовать утилиту makecert.exe из Windows Software Development Kit (SDK). В этом случае команды для создания сертификата будут выглядеть так:
cd “C:Program Files (x86)Microsoft SDKsWindowsv7.1bin”
makecert -r -sv C:DriverCertmyDrivers.pvk -n CN="Winitpro" C:DriverCertMyDrivers.cer
Укажите пароль для ключа (например,
[email protected]
).
На основе созданного сертификата создайте публичный ключ для сертификата издателя ПО (PKCS).
cert2spc C:DriverCertmyDrivers.cer C:DriverCertmyDrivers.spc
Объедините публичный ключ (.spc) и персональный ключ (.pvk) в одном файле сертификата формата Personal Information Exchange (.pfx).
pvk2pfx -pvk C:DriverCertmyDrivers.pvk -pi [email protected] -spc C:DriverCertmyDrivers.spc -pfx C:DriverCertmyDrivers.pfx -po [email protected]
Добавьте сертификат в доверенные:
certmgr.exe -add C:DriverCertmyDrivers.cer -s -r localMachine ROOT
certmgr.exe -add C:DriverCertmyDrivers.cer -s -r localMachine TRUSTEDPUBLISHER
В домене вы можете централизованно распространить этот сертификат на рабочие станции с помощью групповой политики. Запустите консоль управления локальными сертификатами компьютера и убедитесь, что ваш сертификат есть в хранилищах Trusted Publishers и Trusted Root Certification Authorities локальной машины).
Примечание. При проверке хранилища сертификатов с помощью утилиты Sigcheck этот сертификат будет отображаться как недоверенный, т.к. он отсутствует в списке со списком корневых сертификатов Microsoft (этот список нужно периодически обновлять).
Совет. Несмотря на то, что сертификат имеет ограниченный срок действия, истечение срока действия сертификата CodeSigning означает, что вы не сможете создавать новые сигнатуры. Срок действия драйвера, уже подписанного этим сертификатом, бессрочен (либо старые сигнатуры действуют в течении указанного timestamp).
Генерируем CAT файл драйвера
Создайте каталог C:DriverCertxg и скопируйте в него все файлы из каталога, в который первоначально был распакован архив с драйвером (c:toolsdrv1). Убедить что среди файлов имеются файлы с расширением .sys и .inf (в нашем случае xg20grp.sys и xg20gr.inf).
md C:DriverCertxg
xcopy c:toolsdrv1 C:DriverCertxg /i /c /k /e /r /y
Перейдем в каталог:
cd “C:Program Files (x86)Windows Kits10bin10.0.22000.0x86”
На основе inf файла с помощью утилиты inf2cat.exe (входит в состав Windows Driver Kit -WDK) сгенерируйте cat файл (содержит информацию о всех файлах пакета драйвера).
inf2cat.exe /driver:"C:DriverCertxg" /os:7_X64 /verbose
Чтобы убедитесь, что процедура прошла корректно, проверьте, что в каталоге появился файл C:DriverCertxgxg20gr.cat, и в логе есть сообщения:
Signability test complete.
и
Catalog generation complete.
Совет. В моем случае команда Inf2Cat.exe вернула ошибку:
Signability test failed. Errors: 22.9.7: DriverVer set to incorrect date (must be postdated to 4/21/2009 for newest OS) in hdx861a.inf
Для исправления ошибки нужно в секции [Version] найти строку с DriverVer= и заменить ее на:
DriverVer=05/01/2009,9.9.9.9
Если у вас появится ошибка
Missing AMD64 CatalogFile entry
(для 64-бит) или
Missing 32-bit CatalogFile entry
. Нужно в секцию [Version] .inf файла добавить строку
CatalogFile=xg20gr.cat
.
Подписываем драйвер самоподписанным сертификатом
Перейдите в каталог:
cd "C:Program Files (x86)Windows Kits10bin10.0.22000.0x64"
Подпишите комплект файлов драйвера созданным сертификатом. В качестве сервиса таймстампа (штамп времени) воспользуемся ресурсом Globalsign. Следующая команда подпишет CAT файл цифровой подписью с помощью сертификата, хранящегося в PFX-файл, защищенном паролем.
signtool sign /f C:DriverCertmyDrivers.pfx /p [email protected] /t http://timestamp.globalsign.com/scripts/timstamp.dll /v "C:DriverCertxgxg20gr.cat"
В современных версиях Windows 10 и Windows 11 при выполнении этой команды появится ошибка:
SignTool Error: No file digest algorithm specified. Please specify the digest algorithm with the /fd flag. Using /fd SHA256 is recommended and more secure than SHA1. Calling signtool with /fd sha1 is equivalent to the previous behavior. In order to select the hash algorithm used in the signing certificate's signature, use the /fd certHash option.
Нужно использовать другую команду:
signtool sign /tr http://timestamp.digicert.com /td SHA256 /v /f C:DriverCertmyDrivers.pfx /p [email protected] "C:DriverCertxgxg20gr.cat"
Если при выполнении команды появляется ошибка
SignTool Error: An unexpected internal error has occurred, или Error information: SignerTimeStamp() failed. (-2147012865/0x80072eff)
, попробуйте другой URL адрес сервера. Попробуйте любой из списка:
http://timestamp.verisign.com/scripts/timstamp.dll http://timestamp.globalsign.com/scripts/timstamp.dll http://timestamp.comodoca.com/authenticode http://www.startssl.com/timestamp http://tsa.starfieldtech.com
Если файл подписан успешно, должна появится надпись:
Successfully signed: C:DriverCertxgxg20gr.cat Number of files successfully Signed: 1
Цифровая подпись драйвера содержится в .cat файле, на который ссылается .inf файл драйвера. С помощью следующей команды можно проверить цифровую подпись драйвера в cat файле:
SignTool verify /v /pa c:DriverCertxgxg20gr.cat
Также можно увидеть информацию о сертификате в свойствах CAT файла на вкладке Digital Signatures.
Если сертификат не доверенный (или не был добавлен в хранилище корневых доверенных сертификатов), то при выполнении команды SignTool verify появится ошибка:
SignTool Error: A certificate chain processed, but terminated in a root certificate which is not trusted by the trust provider.
CAT файл содержит цифровые подписи (отпечатки / thumbprints) всех файлов, которые находятся в каталоге драйвера (файлов, которые указаны в INF файле в секции CopyFiles). Если любой из этих файлов был изменен, то контрольная сумма файлов не будет совпадать с данными в CAT файле, в результате установка такого драйвера закончится ошибкой.
Установка драйвера, заверенного самоподписанным сертификатом
Попробуйте еще раз установить подписанный вами драйвер, выполнив команду:
Pnputil –i –a C:DriverCertxg20xg20gr.inf
Successfully installed the driver on a device on the system. Driver package added successfully.
В Windows 10 и 11 появляется предупреждение о том, уверены ли вы, что хотите установить этот драйвер. Нажав Install, вы установите драйвер в системе.
Если по каким-то причинам драйвер не устанавливается, подробный лог установки драйвера содержится в файле C:Windowsinfsetupapi.dev.log. Этот лог позволит вам получить более подробную информацию об ошибке установки. В большинстве случаев возникает ошибка
Driver package failed signature validation
. Скорее всего это означает, что сертификат драйвера не добавлен в доверенные сертификаты.
Если установка драйвера прошла успешно, в файле setupapi.dev.log будут примерно такие строки:
>>> [Device Install (DiInstallDriver) - C:WINDOWSSystem32DriverStoreFileRepositoryxg20gr.inf_amd64_c5955181485ee80axg20gr.inf]
>>> Section start 2018/07/22 23:32:57.015
cmd: Pnputil -i -a c:DriverCertxgxg20gr.inf
ndv: Flags: 0x00000000
ndv: INF path: C:WINDOWSSystem32DriverStoreFileRepositoryxg20gr.inf_amd64_c5955181485ee80axg20gr.inf
inf: {SetupCopyOEMInf: C:WINDOWSSystem32DriverStoreFileRepositoryxg20gr.inf_amd64_c5955181485ee80axg20gr.inf} 23:32:57.046
inf: Copy style: 0x00000000
inf: Driver Store Path: C:WINDOWSSystem32DriverStoreFileRepositoryxg20gr.inf_amd64_c5955181485ee80axg20gr.inf
inf: Published Inf Path: C:WINDOWSINFoem23.inf
inf: {SetupCopyOEMInf exit (0x00000000)} 23:32:57.077
<<< Section end 2018/07/22 23:32:57.155
<<< [Exit status: SUCCESS]
Драйверы Kernel-Mode и User-Mode
Напомню, что в Windows драйвер могут выполнятся либо в режиме ядра (kernel-mode), либо в режиме пользователя (user-mode). Драйверы режима ядра, подписанные таким образом не будут загружаться при загрузке Windows в режиме UEFI Secure Boot с ошибкой:
Event ID: 7000 ERROR_DRIVER_BLOCKED 1275 (0x4FB) This driver has been blocked from loading.
Проверить, включен ли режим Secure Boot можно с помощью команды:
Confirm-SecureBootUEFI
Все драйвера, режима ядра, загружаемые при включенном SecureBoot, должны быть подписаны в ходе процесса сертификации Microsoft (WHQL — Windows Hardware Quality Lab). Причина в том, что при загрузке ядра, UEFI не может проверить сертификаты в локальном хранилище Windows.
SignTool Error: Signing Cert does not chain to a Microsoft Code Verification Root.
Microsoft ввела обязательную сертификацию сторонних драйверов по программе Windows Hardware Compatibility Program начиная с Windows 10 1607.
Само подписанные драйвера режима пользователя (это обычно принтеры, сканеры, плоттеры и т.д.) будут работать даже при включенном SecureBoot.
Для kernel-mode драйверов придется отключить проверку цифровой подписи при загрузке и загружаться в тестовом режиме с помощью bcdedit.exe, как описано здесь:
bcdedit.exe /set /nointegritychecks on
bcdedit.exe /set testsigning ON
20.09.2018
Просмотров: 5921
Цифровая подпись – это электронная метка безопасности, которая присутствует во многих файлах и предназначена для идентификации издателя этого же файла. Благодаря этой метке проверяется подлинность файла, а также его целостность.
В большинстве случаев цифровая подпись добавляется к драйверам, так как любое программное обеспечение вносит изменения в настройки системы и отвечает за работоспособность компонентов ПК. Компания Microsoft ведет список проверенных издателей на предмет совместимости их продуктов с версией Windows.
В случае, если файл имеет некорректную цифровую подпись, то это может означать, что он опубликован ненадежным издателем или был изменен вирусом. Это видит система и запрещает его запускать. Таким образом, гарантируется безопасность системы.
Проверка цифровой подписи драйвера
Для того, чтобы цифровая подпись Windows была проверена, нужно выполнить несколько несложных действий:
- Жмём «Пуск». В поисковую строку вводим «sigverif.exe».
- Появится небольшое окно. Нажимаем на кнопку «Начать».
- Запуститься проверка драйвера.
В случае обнаружения установленных драйверов с некорректными цифровыми подписями, появится список. Его можно изучить, нажав на кнопку «Дополнительно», а далее «Просмотр журнала».
Внимательно изучаем файл.
В случае, если какой-то файл поврежден или опасен, то в журнале будет указана информация: название, путь к файлу. Его можно удалить или переустановить.
Во всех современных версиях Windows важные системные файлы и драйвера имеют цифровую подпись, гарантирующую их оригинальность и целостность. Кроме того, использование цифровых подписей позволяет быстро находить неподписанные драйвера и поврежденные или модифицированные файлы системы. В Windows 10 отыскать их можно с помощью специальной встроенной утилиты sigverif.exe. Работа с ней не представляет сложностей.
Откройте окошко Run (Win + R) или командную строку и выполните в ней команду sigverif.exe.
В открывшемся окошке «Проверка подписи файла» нажмите кнопку «Начать», Чтобы приступить к сканированию немедленно.
Или кнопку «Дополнительно», чтобы изменить параметры сохранения журнала.
Процедура сканирования занимает меньше минуты.
После ее завершения.
Вам нужно будет открыть файл лога SIGVERIF.TХT непосредственно из окошка дополнительных параметров или перейдя в расположение C:UsersPublicDocuments, где он и обретается.
Содержимое журнала будет представлено краткими сведениями об операционной системе и списком проверенных файлов с указанием статуса (подписано/не подписано), даты установки, версии и каталога.
Что делать, если в логе обнаружены неподписанные системные файлы?
В этом случае рекомендуется выполнить проверку на предмет поврежденных или модифицированных файлов командой sfc /scannow.
Что касается неподписанных драйверов, далеко не всегда они указывают на проблему.
Есть немало устройств, поставляемых с неподписанными драйверами из коробки и, чтобы иметь возможность работать с устройством в Windows, может даже потребоваться принудительное отключение проверки цифровых подписей в системе.
Загрузка…