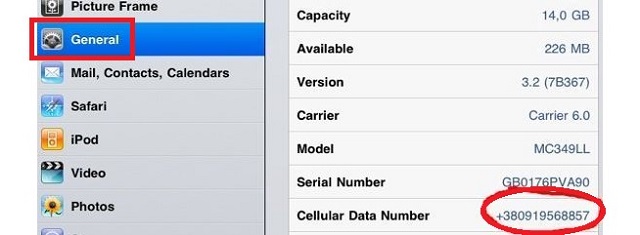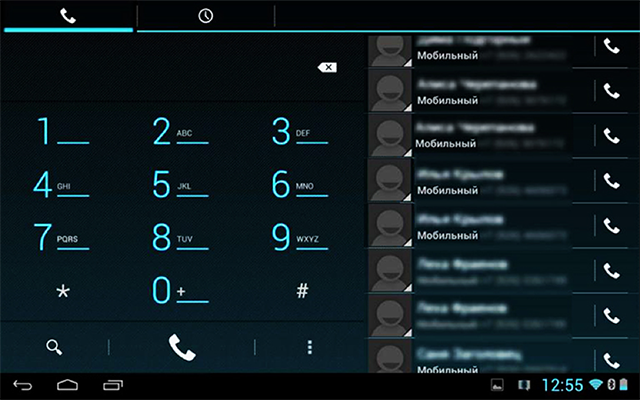Но бывают моменты, когда знать номер своего телефона необходимо. К примеру, когда оплачиваешь услуги связи, или хочешь оставить кому-то свои контакты. Как узнать его, когда он действительно нужен? Ответ в статье.
Как узнать номер на планшете с ОС Андроид
На планшетах с операционной системой Android номер телефона пользователем вводится в настройках вручную при первичной установке SIM-карты. Это действие необязательно. Поэтому только, если вы это сделали ранее, можно узнать заветные цифры.
Существует ещё несколько способов:
- Самый простой и верный – просто переставить карту в телефон и совершить звонок знакомому человеку.
- Другой подразумевает подключение к интернету. После подключения запускаете браузер, заходите на сайт вашего оператора связи. Открываете личный кабинет, получаете полную информацию: название тарифа, состояние счёта, подключенные опции и другие.
Важно! Все действия, описанные выше, возможны только при положительном балансе. Если трафик исчерпан, то следует воспользоваться сетью Wi-Fi.
Существует ещё способ – набор голосовой команды с помощью направления стандартного ussd-запроса. Подробнее об этом — ниже.
Если вышеперечисленные способы не смогли решить проблему, можно просто прийти в офис продаж вашего оператора и, предъявив паспорт, получить нужную информацию.
Некоторые модели с ОС iOS используют SIM-карту, поэтому среди пользователей вопрос о возможности определения номера, звучит достаточно часто. Способы, которые описаны выше (для планшетов Андроид) актуальны и здесь.
Внимание! Способ переустановки карты на смартфон имеет некоторый нюанс – в последних моделях современных телефонов размер симки отличается от стандартной, поэтому понадобится дополнительный переходник.
Но существуют способы, которые возможны только на устройствах с данной ОС:
- Первый, наиболее простой способ. Телефон можно посмотреть в настройках системы: Меню настроек – «Основные» – в разделе «Об устройстве» — смотрим строку «Номер для сотовых данных»
- С помощью программ Hand off, Бесплатные СМС или другой, выложенных в открытый доступ, с планшета можно отправить сообщение на любой номер. Получив его просто сохранить данные отправителя.
Внимание! Этот способ определения возможен только при обмене данными между устройствами «яблочной» фирмы.
Как узнать номер сим-карты планшета различных операторов связи
Поскольку способы его определения у каждого из мобильных операторов практически одинаковы, то рассмотрим их вместе.
Основные методы определения номера описаны выше. Теперь подробнее рассмотрим способы, которые привязаны непосредственно к оператору.
В планшетах с логотипом яблока нет поддержки голосовых сообщений, отправки СМС, для них это один из самых действенных, но достаточно трудоёмких способов. Переставляем карту в мобильный телефон или смартфон. В планшетах Андроид можно сделать непосредственно с самого устройства.
Используем сервис USSD, позволяющий посредством обмена сообщений между сервером и устройством, узнать требуемое:
- для МТС – короткий номер 0887, комбинация символов *111*0887#;
- для BeeLine — короткий номер 067410, комбинация символов *110*10#;
- для Мегафона — комбинация символов *143*;
- универсальный USSD-запрос *161#, который не привязан к конкретному оператору, а является системным.
Другие способы:
- Установив мобильное приложение («Мой Билайн», МТС-Сервис, «МегаФон» Личный кабинет), которые по функциональности такие же, как Личный кабинет. С его помощью выполняется любая задача, которая связана с использованием сотового номера. Доступны три версии программы для ОС Android, iOS, и Windows.
- На специальных площадках можно найти приложения, которые будут отображать основную информацию на блокированном экране.
- Обратиться к оператору, позвонив на короткий номер (только с мобильного), назвать свои данные. После этого он назовёт номера, которые на вас зарегистрированы:
- для МТС – 0890;
- для BeeLine – 0611;
- для Мегафона – 0500.
Внимание! Если вы официально приобретали SIM-карту, то получить необходимую информацию можно открыв договор на услуги связи, который получили при покупке. Достаточно вспомнить, куда вы его положили.
В статье приведены доступные способы определить номер телефона на планшете с любой из операционных систем. Надеемся статья была полезной.
Планшетные компьютеры являются универсальными устройствами, позволяющие в удобном формате, и в любом месте, использовать подключение к интернету как для развлечений, так и работы. Такой умный спутник незаменим в поездке или путешествии, поскольку при минимальных размерах позволяет использовать большинство возможностей ноутбука.
Для подключения к интернету может использовать как доступ по Wi-Fi, так и сим-карта. Во втором случае абонент получает полностью автономное устройство, не зависящее от наличия точки доступа, и позволяющее использовать доступ к передаче данных везде, где доступно покрытие сотовой связи.
Однако, поскольку симка в планшете используется только для интернета, абонент может забыть ее номер, который необходим для пополнения баланса. Сегодня рассказываем, как быстро узнать свой номер на симке Билайн, МТС, Теле2, или другого оператора, в планшете на андроид или в iPad.
Как узнать номер быстро
Существует множество способов узнать свой номер на планшете, независимо от того, используется симка МегаФон, Йота, либо другого оператора. Все представленные в нашем обзоре способы доступны для владельцев планшетников, независимо от оператора связи.

Стоит отметить, что узнать свой номер телефона, если вы его забыли, бывает сложно и на смартфоне. Если раньше сотовые операторы всегда продавали сим в конвертах, на котором был указан номер, то сегодня такие конверты выдаются не всегда. При покупке номера вам может быть выдана только сама сим-карта, и ваш экземпляр договора. Поэтому мы не будем советовать поискать конверт или договор, если вам нужно узнать номер телефона сим, используемой в планшете.
Одним из основных вариантов, как можно быстро посмотреть свой номер, является просмотр сведений в настройках устройства. Для этого нужно перейти в основные настройки. Однако стоит учитывать, что этот вариант вам поможет со стопроцентной вероятностью только в том случае, если у вас iPad. Просто зайдите в основные настройки, и далее посмотрите номер для сотовых данных.
На Андроиде такая функциональность также предусмотрена, но номер не прописывается автоматически. Поэтому посмотреть свой номер получится только в том случае, если вы внесли его ранее самостоятельно.
Вторым вариантом является авторизация в системе самообслуживания. Однако для этого потребуется использовать подключение исключительно через мобильную сеть оператора, номер симки которого и необходимо узнать.
Для этого войдите в приложение либо просто на сайт сотового оператора. Если вы подключаетесь через мобильные данные, то указывать пароль вам не потребуется, а сам телефонный номер симки в планшете будет определен автоматически.
Но что делать, если интернет недоступен? В этом случае вам потребуется любой сотовый телефон либо смартфон. Просто установите в него симку, номер которой необходимо определить. После этого совершите вызов на любой сотовый. При звонке он определиться на экране.
Однако, если у вас не получается совершить вызов, поскольку, к примеру, на балансе нет средств, то это также не является проблемой. Отправьте бесплатную команду, позволяющую узнать свой номер.
|
Оператор |
USSD-команда |
|
Билайн |
*110*10# |
|
МТС |
*111*0887# |
|
МегаФон |
*205# |
|
Tele2 |
*201# |
|
Yota |
*103# |
Ну а если у вас нет доступа к интернету, а команду, по которой можно узнать свой номер, вы тоже не помните в нужный момент, то единственным вариантом является обращение к оператору связи. Вы можете как совершить звонок в поддержку, так и посетить ближайший из салонов оператора.
Как запомнить номер

Ситуация, когда забыл номер своего телефона, и не только симки в планшете, может случиться с каждым. Однако есть несколько простых советов, позволяющих в такой ситуации найти быстрое и простое решение. И для этого необязательно “зазубривать” номер своего телефона.
Самый удобный способ — создать контакт со своими номерами телефонов. Вы можете добавить свой номер в контакты как на планшете, так и в учетной записи, которая синхронизируется. Во втором случае у вас будет доступ к вашим номерам в любой момент и с любого устройства, и для этого даже не нужен будет интернет.
Так, если у вас используется один профиль Google либо AppleID на телефоне и в планшете, то вы сможете с любого своего устройства зайти в контакты, и посмотреть номера всех своих сим-карты.
Второй вариант — установите на свой планшет приложение оператора, и пройдите в нем авторизацию. В этом случае вы сможете посмотреть свой номер в любое время, и не только при подключении через сеть оператора. Добавим, что приложения МТС и Билайн покажут вам номер даже без интернета, если ранее вы проходили в них авторизацию — не отобразится только актуальная информация по балансу и пакетам услуг.
Главный редактор
стаж 20 лет
Золотые Номера России
Содержание
- – Как узнать номер телефона на планшете Самсунг?
- – Как узнать какой у меня планшет?
- – Как узнать номер телефона на сим карте?
- – Как узнать номер сим карты если она не активна?
- – Что за номер на сим карте?
- – Как узнать свой номер телефона на Huawei?
- – Как узнать номер сим карты в модеме?
- – Как узнать заводской номер мобильного телефона?
- – Как узнать модель планшета Ленова?
- – Как узнать какой у меня Surface?
- – Как узнать модель графического планшета?
- – Куда позвонить чтобы узнать номер телефона?
- – Как узнать номер сим карты Киевстар?
- – Как узнать номер SIM карты tele2?
Зайдите в настройки и найдите пункт «Номер для сотовых данных» — здесь вы увидите номер установленной в планшете SIM-карты. Если у вас Android: На планшетах Android номер обычно вводится вручную самим пользователем в настройках, поэтому, если вы не задали его при установке SIM-карты, найти его там вряд ли получится.
Как узнать номер телефона на планшете Самсунг?
Попробуйте поискать “Информацию об абоненте” в меню SIM-карты. Этот же номер находится на стартовом пакете, где была симка при покупке. Еще один вариант — достать симку с планшета, вставить в телефон и позвонить кому-то из родных/друзей.
Как узнать какой у меня планшет?
Тогда в первую очередь стоит поискать её в настройках девайса.
- Откройте приложение «Настройки» на смартфоне или планшете. …
- Найдите и откройте вкладку «Об устройстве», «О смартфоне», «О планшете» и т. …
- Прокрутите экран вниз к пункту «Номер модели»/Model number (точное название может отличаться, но будет схожим).
30 сент. 2015 г.
Как узнать номер телефона на сим карте?
Вы можете узнать его любым удобным способом:
- наберите на своём телефоне команду *111*0887# (бесплатно в домашнем регионе и в поездках по России и миру)
- позвоните по номеру 0887 (бесплатно в домашнем регионе)
- воспользуйтесь приложением «Мой МТС»
Как узнать номер сим карты если она не активна?
Если по какой-либо причине вам досталась неактивированная карта, для активации баланса наберите *101*1111#звонок, для активации определителя номеров *110*061#звонок.
Что за номер на сим карте?
от англ. integrated circuit card identifier) — уникальный серийный номер SIM-карты. Обычно именно этот код печатается на SIM-карте. ICCID определяется в соответствии со стандартом ITU-T E.
Как узнать свой номер телефона на Huawei?
Если у Вас смартфон на Android, нужно перейти в настройки и кликнуть по строке «SIM-карты и мобильные сети». Появится раздел меню «Настройки SIM-карт», где отобразятся все установленные номера телефонов на устройстве.
Как узнать номер сим карты в модеме?
Чтобы узнать номер телефона SIM-карты, установленной в модем:
- Откройте приложение «USB-модем» Билайн»
- Зайдите в раздел «Управление счетом» и выберите пункт «Мой номер».
- Нажмите кнопку «Узнать номер» — после чего на ваш модем придет SMS-сообщение с номером телефона вашей SIM-карты.
Как узнать заводской номер мобильного телефона?
Чтобы найти серийный номер Вашего устройства в программном обеспечении, выберите «Настройки» > «Система». Затем перейдите в О телефоне > Статус (На устройствах Huawei и Honor пункт «Общая информация»). Серийный номер Вашего устройства указывается в нижней части этого экрана.
Как узнать модель планшета Ленова?
В настройках
Необходимо открыть настройки и выбрать последний раздел. Он может называться «О планшете» и т. п. В нем должен присутствовать пункт «Модель».
Как узнать какой у меня Surface?
Узнайте, какая у вас модель Surface
- Нажмите Пуск , а затем введите сведения о системе.
- Выберите Сведения о системе в списке результатов.
- Найдите Модель системы в столбце Элемент.
- Информация о модели вашего устройства Surface отображается в столбце Значение в разделе Модель системы.
Как узнать модель графического планшета?
Точная модель продукта напечатана на упаковке. Обратите внимание, что названия серийных моделей можно найти в разных частях упаковки от серии к серии, поскольку их упаковки не совпадают. Название модели также может быть отображено в руководстве по продукту, которое входит в комплект каждого планшета или пера.
Куда позвонить чтобы узнать номер телефона?
Туда можно позвонить по городскому телефону и узнать номер нужного абонента или организации. Кроме этого, есть единая справочная служба, в которую можно позвонить по телефону 8-800-300-18-09. Эти номера бесплатные.
Как узнать номер сим карты Киевстар?
Просто отправьте запрос *161#. Услуга доступна всем абонентам Киевстар.
Как узнать номер SIM карты tele2?
Наберите на своем телефоне USSD-команду *201# и вы увидите свой номер телефона.
Интересные материалы:
Как пройти собеседование в США?
Как пройти в бизнес класс в аэропорту?
Как произвести взаимозачет между организациями?
Как проходят морские границы России?
Как проходит онлайн регистрация на самолет?
Как проходит ревизия в аптеке?
Как прокипятить чайник от накипи лимонной кислотой?
Как прокипятить электрический чайник с содой?
Как прокипятить полотенца махровые?
Как промыть систему охлаждения на ваз 2107?
Вас не раздражает, что в клавиатуре Gboard не показывается ряд с цифрами? И когда необходимо вводить цифры, то приходится либо вызывать их долгим нажатием на буквах, либо переключаться на цифровую клавиатуру. Но есть хорошие новости: Google ввела ряд с цифрами в последнем обновлении Gboard клавиатуры.
Есть несколько причин, по которым желательно включить строку с цифрами на телефоне. Например если Ваша работа связана с цифрами и Вы часто используете телефон для работы, то было бы удобно всегда иметь перед глазами панель с цифрами.
Итак, если Вы готовы добавить панель с цифрами в клавиатуре Gboard и потратить на это немного времени, то приступим.
Для начала убедитесь, что у Вас установлена последняя версия Google клавиатуры, которая теперь называется Gboard. Затем откройте настройки Gboard. Если Вы использовали нашу инструкцию по добавлению настроек Google клавиатуры в меню приложений, то после обновление они также останутся в этом меню, только клавиатура будет называться Gboard.
Если Вы не добавили настройки клавиатуры в меню приложений, то не волнуйтесь. Просто откройте любое приложение где требуется ввод с клавиатуры (например СМС) и нажмите и удерживайте кнопку слева от пробела.
Нажмите на значок шестеренки и в появившемся меню нажмите на «Настройки клавиатуры Gboard».
Далее нажмите «Настройки».
В разделе «Клавиши» найдите пункт «Число строк». Передвиньте переключатель в положение «Включено».
Теперь строка с цифрами всегда будет присутствовать в клавиатуре Gboard. Легко, правда? Но если Вам надоест эта «лишняя» строка, то Вы всегда сможете ее отключить в настройках.
Большинство символов, которые вы можете ввести, не отображаются на клавиатуре, независимо от того, используете ли вы физическую клавиатуру или сенсорную. Вот как вы можете набирать их на своем компьютере или мобильном устройстве.
Вы всегда можете выполнить поиск в Интернете, чтобы найти символ и скопировать его в программу, которую вы используете. Это неэффективно, но работает для быстрой вставки случайного непонятного символа
- Windows
- Macos
- iPhone и iPad
- Android
Windows
Вы можете быстро вставить специальные символы в Windows, используя Alt коды клавиш. Для них требуется отдельная цифровая клавиатура на правой стороне клавиатуры, поэтому они не будут работать на большинстве ноутбуков. Они будут работать только на настольных ПК, если у вас есть эта цифровая клавиатура справа от вашей клавиши Enter.
Чтобы использовать Alt коды клавиш, убедитесь, что «Num Lock» включен — вам может потребоваться нажать кнопку Num Lock, чтобы включить его. Затем нажмите клавишу Alt и удерживайте ее. Нажмите на соответствующие цифры с помощью цифровой клавиатуры на правой стороне клавиатуры, а затем отпустите клавишу Alt.
Например, допустим, вы хотите ввести символ ? для британского фунта. Это цифровая комбинация клавиш 0163. Если включена Num Lock, нажмите и удерживайте клавишу Alt, коснитесь 0, коснитесь 1, коснитесь 6 и коснитесь 3 (все на цифровой клавиатуре), а затем отпустите клавишу Alt.
Инструмент «Карта персонажей» может помочь здесь. Откройте его, нажав клавишу Windows, напечатав «Карту символов» для поиска и нажав Enter. Для каждого специального символа вы увидите его код клавиши Alt, напечатанный в правом нижнем углу окна. Если у вас нет цифровой клавиатуры, вы также можете перейти в это окно, чтобы просмотреть список символов и скопировать их в другие приложения. Вы также можете найти списки специальных символов и связанных с ними кодов онлайн.
Macos
Mac OS X имеет собственную программу просмотра персонажей, к которой проще получить доступ. Почти в любом приложении вы можете нажать «Правка»> «Специальные символы», чтобы открыть его.
Найдите символ в окне и дважды щелкните его, чтобы ввести его в текстовое поле в текущем приложении. Если вы часто используете специальные специальные символы, вы можете добавить их в свой список избранного, чтобы к ним можно было легко получить доступ здесь. Список более организован, чем в Windows.
С помощью сочетания клавиш Option можно также вводить различные буквы с акцентом и другие специальные символы. Например, допустим, вы хотите ввести слово «touche». Вы можете ввести «touch», одновременно нажать «Option + e», а затем нажать клавишу «e». Это заставит ваш Mac использовать резкий акцент над буквой e.
Существуют также сочетания клавиш Option + Shift, которые не используют буквы с акцентом. Например, введя Option + 4, вы получите символ цента (?) вместо знака доллара. В Университете штата Вашингтон есть хороший список сочетаний клавиш Option и Option + Shift для ввода специальных символов на Mac.
Если вы просто хотите напечатать букву с акцентом, в последних версиях macOS есть гораздо более быстрый способ. Просто нажмите и удерживайте соответствующую буквенную клавишу на клавиатуре. Например, если вы хотите ввести символ «e», нажмите и удерживайте клавишу «e».
Появится всплывающее меню. Нажмите цифровую клавишу, соответствующую букве с акцентом, которую вы хотите ввести, или щелкните ее в меню.
iPhone и iPad
Вы можете ввести много дополнительных символов на сенсорной клавиатуре iPhone или iPad, нажав и удерживая соответствующую клавишу. Например, чтобы ввести слово «touche», введите «touch», нажмите и удерживайте клавишу «e» и выберите символ «e».
Это также работает для различных символов. Например, чтобы ввести другой символ валюты, нужно нажать и удерживать символ $ на клавиатуре и выбрать нужный символ.
Если вам часто нужно набирать символы, которые не отображаются на стандартной клавиатуре, вы можете перейти в «Настройки»> «Основные»> «Клавиатуры»> «Добавить новую клавиатуру», чтобы добавить клавиатуру из другого языка, содержащего эти символы. И теперь, когда iOS предлагает поддержку клавиатур сторонних производителей, вы можете установить клавиатуру, которая предлагает поддержку более широкого спектра символов Unicode, и использовать ее.
Android
Клавиатура Android работает аналогично. Нажмите и удерживайте клавиши на клавиатуре для доступа к соответствующим символам и символам. Например, нажмите и удерживайте e, чтобы найти акцентированные символы e. Нажмите и удерживайте другие символы — например, символ валюты — для доступа к дополнительным символам.
Так или иначе, так работает стандартное приложение «Google Keyboard» для Android. Другие клавиатуры должны работать аналогично. Поскольку Android предлагает поддержку большего количества клавиатур, вы можете установить другие клавиатуры из Google Play, которые лучше подходят для ввода разнообразных символов Unicode.
Другие платформы с сенсорными клавиатурами должны работать аналогично. При длительном нажатии на клавиши вы получите дополнительные акцентированные символы и символы, в то время как другие специальные символы будут приходить с выделенных клавиатур или при вставке копий.
Не существует единого стандартного метода для ввода этих символов Unicode в Linux. Это зависит от приложений и графического инструментария, который они используют.
Пользуясь порталом Госуслуги, человек может столкнуться с проблемой: необходимо вписать серию своего свидетельства о рождении в специальной графе, но как это сделать, если там указаны римские цифры, которых на клавиатуре нет. Существует 5 вариантов того, как ввести римские цифры на Госуслугах. А если не подходит ни один из них, что делать пользователю в таком случае?
Где в документе найти серийный номер
В свидетельствах о рождении советского образца (в виде книжечки) серия и номер указаны в нижнем правом углу документа (там, где поставлена печать с названием органа, выдавшего свидетельство).
В современных свидетельствах о рождении (метрического образца) простановка номера осуществляется на лицевой стороне документа в самом низу.
Такой серийный номер состоит из арабских и римских цифр, а также латинских букв, например: III-AH №222222, где III-AH – это серия, а №222222 – номер.
Интересно знать: эти данные не закрепляются за ребёнком пожизненно. Если со временем документ потеряется, то новое свидетельство о рождении (после его восстановления) будет иметь новые серию и номер. Цифры и буквы наносятся на документ ещё в процессе их изготовления на фабрике Гознака, и касаются самого свидетельства, а не его владельца. По этим цифрам и буквам латинского алфавита можно установить регион, в котором оно было выдано.
Как заполнить графу «Серия свидетельства»
Разработчики современных Айфонов и компьютеров стараются внедрить в клавиатуру устройства как можно больше функций и символов, например, одна кнопка может отвечать за набирание нескольких букв – Е-Ё, Ъ-Ь. Но клавиатура небезграничная и не может вместить все языки мира. Поэтому часто пользователи либо вообще не знают, как написать серию свидетельства о рождении на Госуслугах, либо им не удаётся с первого раза заполнять в нужную ячейку серию свидетельства. Как действовать в таких случаях?
Через конвертер
Для перевода арабских цифр в римские в интернете существует много разновидностей специальной программы – онлайн арабо-римского конвертера.
Чтобы начать перевод, от пользователя потребуется:
- Открыть любой конвертер – например этот – Перевод арабских чисел в римские (числа).
- Набрав нужное число (используя арабские цифры от 0 до 9), нажать кнопку «Конвертировать». Цифры можно заранее скопировать, а затем вставить в окошко либо, если программа это не даёт сделать, то вводить их вручную. В большинстве программах указывается, что они корректно конвертируют целые числа от 1 до 3999.
- Дождаться окончания процесса конвертации и, увидев римскую цифру в окошке, скопировать её (нажав на левую кнопку мыши, выбрав функцию «Копировать» либо через сочетание клавиш Ctrl+C).
- На Госуслугах в указанном окошке навести курсор мыши и вставить скопированную римскую цифру (сочетанием клавиш Ctrl+V или нажав на левую кнопку мыши, выбрать функцию «Вставить»).
Используя латинские буквы
Это самый простой способ замены арабских цифр на римские. Латинские буквы применяются в английском алфавите, поэтому чтобы получить римские цифры, достаточно:
- перевести клавиатуру на английский язык при помощи панели задач либо клавишами Shift+Alt или Ctrl+Alt (для MacBook – CMD+пробел);
- ввести в окошке на Госуслугах заглавные английские буквы, которые соответствуют римской цифре.
Данный метод действует в 90% случаев. Но иногда портал не загружает документ, выводя ошибку (номер подчёркивается красным цветом либо появляется фраза «Введены неверные данные»). Тогда нужно пробовать другие методы.
Используя программу Microsoft Word
Если портал не принимает замену цифр напрямую, можно попробовать его «перехитрить», воспользовавшись средствами Microsoft Word. Для этого необходимо:
- Открыть программу на мобильном устройстве или ПК.
- В верхней панели задач выбрать пункт «Вставка», затем «Специальные символы».
- Далее высветится окошко с большим выбором разных символов. Среди них нужно отыскать латинскую букву, похожую на римскую цифру, нажать на неё, а затем на кнопку справа «ОК». Буква появится в текстовом поле.
- Следующие действия стандартные: Ctrl+С и Ctrl+V.
Через ASCII-коды
ASCII-коды – это таблица, которая есть в любой ОС Windows. В ней находятся разные коды, состоящие из чисел. Они соответствуют определённому символу. Чтобы применить этот метод, необходимо:
- включить режим цифровой клавиатуры при помощи клавиши Num Lock;
- удерживать клавишу Alt и ввести правильную комбинацию требуемого символа.
Основные комбинации для получения римских цифр (можете выделить и скопировать из нашей таблицы и вставить на госуслуги).
| Комбинация | Римская цифра |
| 73 | I |
| 86 | V |
| 88 | X |
| 76 | L |
| 67 | C |
| 68 | D |
| 77 | M |
При помощи программных команд
В привычном для всех Microsoft Word есть немало функций, которые известны только производителям программы и программистам. Среди них – несколько команд, превращающие арабские цифры в римские:
- пользователь нужно открыть программу. Нажать на клавишу Num Lock (для включения цифровой клавиатуры). Затем удержать клавишу Alt и записать комбинацию, соответствующую римской цифре. Нажать на кнопку F9. Нужная цифра высветится в текстовом поле. Остаётся только скопировать её и вставить на Госуслугах;
- открыть программу. Нажать сочетание клавиш Ctrl+F В появившемся поле вписать «=арабскую цифру*ROMAN», а затем нажать клавишу F9. Римское число появится в текстовом поле и его нужно скопировать в строку на сайте Госуслуг.
Важно: эти методы применимы только к ПК. На телефоне их не получится осуществить. Также методы эффективны, когда нет доступа к интернету.
Если ничего не поможет
Если ни один из 5 методов не оказался действенным, портал всё равно выдаёт ошибку, и пользователь не знает, как ещё можно вводить серию свидетельства о рождении на Госуслугах, остаётся только попробовать 3 варианта:
- Открыть портал через другой браузер (например, Explorer или Edge или Opera) и пытаться осуществить повторное введение записи серии и номера свидетельства.
- Очистить историю и кэш в уже используемом браузере.
- Обратиться к сотрудникам техподдержки портала Госуслуг. Возможно, это сбои в работе самого сайта, поэтому через время всё наладится.
Вывод
Римские цифры редко используются в документах. Их нет в загранпаспорте и обычном паспорте, а присутствуют они только в документе о рождении. Однако, умение вводить их на клавиатуре, пригодится для успешной регистрации документов и онлайн-записи на оказание государственных услуг.
Все владельцы смартфонов и планшетов знают, что набирать сообщения на экранной клавиатуре далеко не так удобно, как на обычной компьютерной. Это объясняется прежде всего отсутствием тактильного отклика, ведь мы не нажимаем виртуальные кнопки, а только их касаемся. «Клавиатуры» смартфонов к тому же настолько миниатюрны, что любая неточность приводит к касанию соседних клавиш.
Эти неудобства не так очевидны, если мы пишем СМС или короткий пост в Twitter, а если вам нужно написать электронное письмо, пост в блог или статью в журнал? Конечно, наилучшее решение — воспользоваться внешней клавиатурой, благо практически все современные устройства поддерживают подключение любых беспроводных «клавиш» с интерфейсом Bluetooth. Но как быть, если у вас нет такой возможности или вам принципиально не хочется обвешивать компактный смартфон или планшет громоздкими аксессуарами?
К счастью есть масса способов сделать набор текстов «на стекле» намного удобнее: нужно лишь разобраться в настройках и потратить некоторое время на оценку разных вариантов. Предлагаем вам несколько элементарных советов, позволяющих сделать работу с виртуальными клавиатурами более комфортной.
1. Выберите оптимальное положение
При работе за настольным или портативным компьютером экран находится у нас перед глазами, и мы можем настроить удобное положение, чтобы он не бликовал, а мы не склонялись над ним до боли в шее.
Со смартфоном или планшетом не всё так просто: скорее всего, для набора длинного текста вы положите свой гаджет на какую-то горизонтальную поверхность, и в результате вам придётся смотреть на экран под неудобным углом.
Если вы намерены часто вводить длинные тексты, старайтесь выбирать устройства с как можно большим размером экрана: если это смартфон, предпочтите фаблет с диагональю дисплея не менее 5 дюймов, если это планшет, берите модели с диагональю около 10 дюймов. Во-первых, на больших гаджетах крупнее виртуальные кнопки, а во-вторых, их удобнее установить под нужным углом — например, положив верхнюю часть на книгу, закрытый ноутбук или какой-то другой предмет. Для планшета стоит приобрести подворачивающуюся обложку, позволяющую класть его под определённым углом, или специальную подставку.
После этого нужно произвести некоторые системные настройки. Прежде всего отрегулируйте яркость экрана. Не стоит полагаться на автоматическую настройку: при малейшем изменении освещённости яркость тоже будет меняться, а это очень мешает при наборе.
Затем подберите комфортный размер шрифта. Если вы пользуетесь встроенными или какими-то простыми приложениями вроде Writer для Android, то это делается в системных настройках. В более продвинутых текстовых редакторах вроде Pages для iOS размер кегля можно выбрать непосредственно в самом приложении.
2. Выберите раскладку клавиатуры
Возможность установки альтернативных виртуальных клавиатур считают важной далеко не все производители: если для платформы Android существует масса вариантов сторонних разработчиков, то в iOS попросту отсутствует такая функция. В принципе, это вполне объяснимо, и в большинстве случаев штатная клавиатура оказывается самой удобной — но далеко не всегда.
Для устройств под управлением Android можно порекомендовать присмотреться к клавиатуре Swype, которая позволяет вводить слова «скользящим» методом, то есть не отрывая пальца от экрана. Некоторые считают такой способ более удобным, другие же предпочитают традиционный для мобильных устройств ввод, условно говоря, «большими пальцами». Третьи поначалу пытаются использовать классический «многопальцевый» способ набора, но быстро понимают, что он плохо применим даже на больших экранах планшетов, не говоря уже о смартфонах.
Для угадывания слов по первым буквам в Swype используется технология T9, что не удивительно, ведь у Swype и T9 один автор — Клифф Кушлер. Интересно, что некоторые производители сразу устанавливают в свои гаджеты Swype в дополнение к штатной клавиатуре, и её не нужно скачивать из Google Play и активировать, а достаточно выбрать в настройках.
Другой вариант альтернативной клавиатуры — SwiftKey. Эта виртуальная клавиатура относится к «интеллектуальным», то есть она запоминает и анализирует тексты, вводимые пользователем, и «подсказывает» нужные слова и выражения «на лету». Поддерживаются обычный и «скользящий» ввод текста, а также диктовка через Google Voice.
Полноценной альтернативной клавиатуры для iOS (в том же смысле, что и для Android) не существует, поскольку отсутствует возможность её установки. Однако для версии iOS 7 можно инсталлировать клавиатуру Fleksy как отдельное приложение. Она может интегрироваться в некоторые другие программы, но для использования набранного текста в других приложениях для iOS придётся его копировать. Fleksy может похвастаться оригинальным алгоритмом предиктивного ввода и поддержкой жестов, но поскольку она не понимает русского языка, то для нас эта клавиатура пока не слишком полезна.
В настройках штатной клавиатуры тоже есть пункты, которые можно задействовать или отключить по своему усмотрению. Прежде всего это касается автоматической установки заглавных букв в начале каждого предложения и автокоррекции: некоторые предпочитают всё держать в своих руках, и подобная автоматизация их раздражает.
3. Освободите место на экране
Дисплеи смартфонов и планшетов невелики. При этом полезное пространство могут занимать всевозможные строки состояний, панели приложений и прочие полезные при обычном использовании элементы. Однако в случаях, когда вы смотрите кино или набираете тексты, эти элементы хочется скрыть.
В устройствах под управлением Android для этого можно воспользоваться бесплатным приложением full!screen, которое позволяет не только спрятать системную панель и организовать полноценный полноэкранный режим, но и гибко настроить, к примеру, размеры сенсорной области и длительности распознаваемого нажатия.
Если у вас установлена альтернативная прошивка CyanogenMod, можно переключаться в режим Extended desktop, в котором также скрываются все второстепенные элементы.
4. Ориентация экрана: портретная или пейзажная
Несмотря на кажущуюся очевидность, что тексты удобнее набирать при пейзажной ориентации экрана, это не всегда так. Да, клавиши в этом случае крупнее, и пользоваться ими проще, но вы будете видеть всего пять–шесть строчек текста.
Если перейти на портретную ориентацию, то мы увидим большую часть страницы, но при этом сама виртуальная клавиатура уменьшится почти вдвое.
Конечно, всё зависит от личных предпочтений, но, на наш взгляд, если у вас планшет, портретная ориентация всё-таки удобнее: клавиши остаются достаточно большими, чтобы не промахиваться, при этом вы будете видеть значительную часть страницы. В случае со смартфоном, конечно, придётся идти на компромиссы.
Штатная клавиатура iOS поддерживает так называемую «раскладку для больших пальцев», которую можно включить на iPad, просто раздвинув её в стороны двумя пальцами или нажав на значок клавиатуры в нижнем правом углу и проведя пальцем до верхней клавиши регистра. Такую клавиатуру можно передвигать по экрану и размещать в произвольном месте, что иногда полезно.
5. Запомните полезные приёмы
В мобильных операционных системах существуют полезные приёмы, повышающие удобство работы с виртуальными клавиатурами. Например, в iOS, чтобы поставить точку, пробел и выбрать заглавную букву для начала следующего предложения, достаточно дважды нажать на пробел. Или чтобы быстро перейти к выбору одного из популярных доменных имён первого уровня, включая .com и .ru, нужно задержать палец на точке: это действие вызовет всплывающую панельку.
Есть и другие маленькие секреты, описание которых не сложно отыскать в интернете. Знание и регулярное использование таких секретов позволит не просто сэкономить время, но и сделать работу с экранной клавиатурой значительно комфортнее.
Некоторым, особенно людям в возрасте, запомнить свой телефон совершенно не под силу. А иногда достаётся такой запутанный набор цифр, что теряются и молодые пользователи. Тогда размышляют так – мне необязательно помнить номер – пусть его знают люди, которые мне звонят.
Но бывают моменты, когда знать номер своего телефона необходимо. К примеру, когда оплачиваешь услуги связи, или хочешь оставить кому-то свои контакты. Как узнать его, когда он действительно нужен? Ответ в статье.
Сша и канада
США
- Сеть Восточного Кентукки (Аппалачи Беспроводной)
- ECIT/клетчатый один из восточно-центральной части штата Иллинойс
- Эпические Сенсорный
- Связи ИГС
- Google Голосовой
- Долина Иллинойс Сотовой Связи
- Внутренних Сотовой Связи
- IWireless
- Leaco Сельских Телефонных Сотрудничества
- Безграничный Мобильный
- ПК Моби
- Личный/беспроводная Си
- Мозаика Телеком
- МТА беспроводной/Матанаска Кенай
- MTPCS сотовый (Cellone нации)
- Некс Техник Связи
- Северо-Западный Сотовой Миссури
- nTelos
- Попрошайничать Беспроводной
- Народы Беспроводной
- Сосна Сотовой Связи
- Пионером Сотовой Связи
- Плато Беспроводной
- Независимая сеть Союз сельских (Рина)
- Полынь Сотовой Связи
- SouthernLINC
- Спринт Корпорации
- Сто сообщений
- Т-Мобайл США (ВКЛ. MetroPCS было)
- Большой Палец Сотовой Связи
- Союз Телефон
- Организации Беспроводной
- Нам сотовой корпорации
- Веризон Вайрлесс
- От Беспроводной
- Виргинские Мобильный
- Западный Центральный Беспроводной
Канада
- Белл Канада предприятия (ВКЛ. Мобильность алиант, NorthernTel мобильности, и Virgin мобильный Канада)
- Сайт eastlink
- Манитоба телекоммуникационных услуг (МТС)
- Mobilicity
- Роджерс коммуникаций (в т. ч. Фидо)
- Эксплей Мобильности
- Телус Связи
- Videotron
- Ветер Мобильного
Как узнать свой номер на планшете iPad
Некоторые модели с ОС iOS используют SIM-карту, поэтому среди пользователей вопрос о возможности определения номера, звучит достаточно часто. Способы, которые описаны выше (для планшетов Андроид) актуальны и здесь.
Внимание! Способ переустановки карты на смартфон имеет некоторый нюанс – в последних моделях современных телефонов размер симки отличается от стандартной, поэтому понадобится дополнительный переходник.
Но существуют способы, которые возможны только на устройствах с данной ОС:
- Первый, наиболее простой способ. Телефон можно посмотреть в настройках системы: Меню настроек – «Основные» – в разделе «Об устройстве» — смотрим строку «Номер для сотовых данных»
- С помощью программ Hand off, Бесплатные СМС или другой, выложенных в открытый доступ, с планшета можно отправить сообщение на любой номер. Получив его просто сохранить данные отправителя.
Внимание! Этот способ определения возможен только при обмене данными между устройствами «яблочной» фирмы.
Способ 2 – в iTunes
Подключаем iPhone/iPad проводом к компьютеру. Запускаем приложение iTunes. Тыкаем по устройству – значок в левом верхнем углу.
В разделе Обзор можно обнаружить не только Ёмкость и Серийный номер, но и номер вашего телефона!
Какие способы существуют
Первый и, пожалуй, самый очевидный способ – позвонить на другой сотовый телефон.
Например, другу или второму гаджету (смартфону или планшету). Номер телефона будет автоматически отображаться на экране (если вы не активировали , которая скрывает эти данные при поступлении вызова).
Но что делать, если такой возможности нет? В этом случае есть другие способы решения данной проблемы:
- Свяжитесь с вашим оператором мобильной связи по номеру горячей линии. В большинстве случаев вы можете указать номер, с которого будет совершаться звонок, прямо через голосовое меню.
- оператору на сайте компании или в мобильном приложении.
- Найдите номер телефона в настройках устройства, на котором установлена SIM-карта.
Самый быстрый способ – ввести на клавиатуре телефона специальную комбинацию (USSD-код).
Способы определения номера
Существует несколько таких способов, основные из которых рассмотрим подробнее:
- Зайти в настройки и посмотреть там номер. Это объясняется тем, что данные о номере, применяемом на планшете, отражаются в настройках личного кабинета этого аппарата. Зайдите в «настройки», затем – «основные» — «об устройстве». На вкладке «номер для сотовых» и будет обозначен номер телефона сим карты, установленной в данный момент в вашем гаджете.
- Необходимо установить на планшет приложение для отправки СМС. Посредством этого приложения необходимо отправить запрос или текстовое сообщение на специальный номер оператора сети. В ответ нужно дождаться уведомления с номером сим карты, вставленной в ваш планшет. Если вы не знаете номер оператора, и не хотите его искать, то отправьте с планшета сообщение на свой мобильник. В поступившей СМС будет указан номер отправителя, это и будет номер вашего планшета.
- Наиболее простой способ определения номера. Однако он не сразу приходит в голову. Необходимо вытащить сим карту из «яблочного» планшета и поставить его в простой мобильный телефон. С него можно отправить запрос в сервисный центр или сделать вызов на номер оператора сети. Хотя можно просто позвонить своему родственнику и попросить прочитать номер, обозначенный на дисплее. Следует знать, что в «яблочном» планшете применяется не простая сим карта, а «микро сим». Поэтому для ее перестановки потребуется специальный переходник.
- Установка специального приложения. Оно должно предоставляться сотовой компанией. В каждой из них они отличаются. Во всех популярных в России сотовых сетях эти приложения имеются точно. После инсталляции эти приложения дадут вам возможность в любое время получить данные о вашем номере и узнать баланс.
- Хорошим способом является использование помощи друга. Это получается не напрямую, а довольно хитрым способом. На номер друга отправьте сообщение «Пополни мой счет». Алгоритм действий немного другой, в отличие от вашей компании, но способ работает. В меню сим карты следует выбрать «настройки» — «данные сотовые» — «программы» — «будь на связи», затем выбирается пункт «пополни счет». Дальше вводится номер друга. Ему поступит сообщение с номером вашего гаджета. Дальше все просто – звоните другу и узнаете, как у него дела. Можно вместо друга указать свой номер мобильника, тогда СМС придет вам.
- Необходимо зайти с «яблочного» планшета в «личный кабинет». У всех уважающих себя сотовых компаний имеется такой сервис для абонентов. Чаще всего ссылка на него имеется на главной странице интернет ресурса имеются все данные о заключенном Договоре клиента. Также, непосредственно в Личном кабинете можно осуществлять управление услугами и тарифными сервисами. Там же вы найдете свой номер на планшете. Вверху личного кабинете будет указан ваш баланс счета и наименование тарифного плана.
- Если вам не нравятся рассмотренные способы, то можно просто дозвониться в центр поддержки своей сети. Там вы получите все данные, если номер сим карты зарегистрирован на ваше имя. Вам придется доказать оператору, что это звоните действительно вы, и при необходимости назвать данные по паспорту. После всех идентификаций оператор даст вам все нужные данные.
Как определить серийный номер
Обнаружить этот номер можно на заводской упаковке планшета, либо в специальном приложении iTunes. Чтобы уточнить серийный номер по этому приложению, необходимо подключить Айпад к компьютеру, затем запустить приложение. В нем найти устройство и нажать на его название. Далее следует перейти в «Обзор» и выбрать «Серийный номер». Также можно открыть настройки «яблочника», затем перейти в «основные» и «об устройстве».
В этом разделе есть серийный номер и другая информация, включая идентификационный номер imei. Для чего определять эту информацию? Если абонент обратится в центр поддержки Эппл, то его гаджет будет быстро проверен и идентифицирован. Для копирования данных на Айпаде зажимают imei или серийный номер пальцем в течение нескольких секунд. Подобные данные можно обнаружить на задней панели гаджета.
В настройках устройства
Нужная информация находится в меню. Найти её можно по такому пути:
- зайдите в раздел «SIM-карты и мобильные сети»;
- посмотрите комбинацию в графе с названием компании.
Название раздела может отличаться в зависимости от устройства и операционной системы, на которой оно работает. Чтобы быстро перейти в нужное меню, необходимо ввести в поисковой строке вверху экрана «SIM-карта».
Смотрим в мессенджерах
Кроме того, эта информация всегда отображается в самых популярных сервисах обмена мгновенными сообщениями, к тому же этот способ подходит даже в том случае, если на счету нет денег и вам нужно узнать свой мобильный. Посмотрим, как это там посмотреть.
Viber
Откройте приложение и перейдите прямо в раздел «Еще» справа. Под аватаркой с вашим именем вы сразу увидите необходимые данные.
Telegram
Откройте приложение и перейдите в раздел «Настройки». Вы увидите необходимую информацию под именем с аватаркой.
Откройте приложение, перейдите в «Настройки» и нажмите на свое имя, чтобы увидеть свой мобильный телефон.
Итоги
В этой статье вы увидели множество различных способов определения номера телефона на айпаде. Какие-то из предложенных способов могут не сработать, однако из целых шести вариантов, найдется тот, который поможет вам определить номер сим карты мтс. Современные технологии сильно прогрессировали и стали максимально понятны и просты в использовании. Поэтому для вас не должно составить труда узнать свой номер телефона. Если вам не помог ни один из приведенных способов, то последним шансом узнать свой номер телефона является посещение офиса мобильного оператора. Если вы обратитесь к консультанту, то вам обязательно помогут.
Как на айпаде узнать номер телефона
Осуществить это не так сложно как может показаться с начала. Знать номер на iPad нужно для того чтобы вы могли проверить свой баланс и пополнить счет, если нужно.
Посмотреть на устройстве
Для всех своих гаджетов компания Apple позаботилась и указала номер телефона на устройстве. Посмотреть эти данные вы сможете в настройках. Откройте вкладку «основные» и перейдите в раздел «об устройстве». После в пункте «номер для мобильных данных» вам буден виден номер SIM-карты планшета.
Упаковка
Эту информацию можно найти так же на коробочке, в которой продавался чип мобильного оператора. Если коробочку выкинули, посмотрите сохранилась ли сама пластиковая карта, из которой выламывался чип. На ней тоже указывается номер. Гляньте еще на договоре с мобильным оператором (теле2, мтс и т.д.). Лучше сохраняйте такие бумаги, они помогут вам в восстановлении чипа связи в случае его утери или выхода из строя.
Пополнение счета
Данный метод нельзя отнести к простым. Он требует участия дополнительного лица. Суть его вот в чем, вы просите пополнить счет какого-то близкого человека. Делается это так: зайдите в обычные настройки и откройте вкладку «сотовых данных». После нажмите на функцию «пополнить мой счет» и далее нажмите «воспользоваться». Отправить подобное сообщение вы можете так же себе на смартфон. Открыв сообщение, вы сможете определить номер отправителя, это и будет нужный номер. Этот метод работает на абонентов «билайн».
Просмотр баланса
Посмотрим номер, если есть деньги на балансе. Для этого откройте «личный кабинет» вашего сотового оператора. Вы сможете попасть на главную страницу (кабинета) без авторизации, где вам нужно посмотреть номер на верху окна.
Связь с оператором
Сделайте звонок оператору связи, чьими услугами пользуетесь (мтс, например). После того, как вы представите свои данные в процессе разговора, важно чтобы регистрация была оформлена на вас, вам передадут телефонные данные.
Специальное приложение
Этот способ не из простых. Но нельзя назвать его сложным. Вам потребуется установить специфическое приложение для отправки сообщений. Найти такую программу можно в интернете. После того как вы ее установите вам необходимо послать команду-USSD или SMS на сервис своего оператора связи. Через какое-то время вы получите ответ в виде сообщения с нужной для вас информацией.
Альтернативой отправки сообщений оператору может стать отправка послания самому себе. Наберите и отправьте сообщение на свой мобильный номер смартфона и ждите. Когда послание придет, вы можете посмотреть, с какого номера оно отправлено.
Перестановка
Простой метод без лишних действий. Выньте чип мобильного оператора из своего планшета и переставьте его в смартфон. Доставить проблемы может формат карты, ведь для планшетов используются Micro-SIM, а они подходят не всем телефонам. Если вашему телефону такой формат подходит, то пошлите команду-USSD или SMS своему оператору. Можете позвонить близкому человеку и попросить переслать высветившийся номер вам.
Специальная программа от оператора
Есть специальные программы для пользователей, установив которые вы сможете получить нужную вам информацию. Для ведущих компаний как мтс, МегаФон такие программы точно есть. Или обратитесь напрямую к мобильному оператору и узнайте все нужные данные в их ближайшем офисе. Теперь вы знаете, как узнать свой номер на iPad.
Проверка баланса
Когда вы знаете свой номер это хорошо. Зная эту информацию, вы сможете проверить свой счет. Как это сделать: зайдите в раздел «SIM-программы». Он находится в основных настройках. Это позволит вызвать специальное приложение, по средствам которого вы сможете отправить команду USSD мобильному оператору. Так же для этого вы можете использовать обычную цифровую клавиатуру.
В разных версиях данный раздел может отличаться, но, в общем, выглядит так: «мой баланс» далее «основной баланс». После отправки запроса вам придет ответ в виде сообщения с данными об остатке на счете. Данный способ намного проще использовать, чем посещение личного кабинета мтс, или другого оператора.
Полезные материалы:
- С Теле2 на карту
- Смс от другого номера
- Где сим карта?
- Тормозит ipad 2
- Сим карта не работает
- Карта недействительна
Способ для Android
- «Настройки» – «Информация о телефоне» – «Статус» – «Статус SIM» – «Мой номер телефона”.
Если у вас установлен скин Android, названия элементов могут отличаться.
Бывает, что номер не отображается. Это происходит при переоформлении или смене сим-карты в салоне оператора.
Сотрудники копируют ключи шифрования и другую важную информацию со старой карты на новую. Но они забывают заполнить «Свой номер.
Способ пятый — для неленивых
Один из самых очевидных способов, и наверное, поэтому он не сразу приходит на ум. Можно просто переставить сим-карту в обычный телефон или смартфон, чтобы узнать номер на iPad. Установите сим-карту в любой телефон, будь то современный смартфон или старый добрый кнопочный, и наберите USSD-команду для определения своего номера:
- “Мегафон” — *205#;
- “Билайн” — *110*10#;
- МТС — *111*0887#;
- Yota — 103.
Номер телефона отобразится на экране, после чего вы можете переставить сим-карту обратно в планшет.
Итак, мы привели целых 5 способов узнать номер сим-карты в планшете iPad. На наш взгляд, самым простым и эффективным является первый — просто проверка номера в настройках девайса. В этом и достоинство iOS, что многие задачи в ней решаются проще, чем в остальных операционных системах.
Проверка гаджета по серийному номеру
Если вам кажется, что приобретено поддельное устройство, функционирующее на системе iOS, и вы не знаете, как убедиться в его подлинности, то ознакомьтесь с нашими советами о том, как это делается.
- Определение серийного номера. Сначала узнайте его для своего гаджета. Для этого зайдите в Меню, затем Настройки и Основные. Далее нажмите «об устройстве». Там будет виден «серийник», запишите его или сохраните.
- Контроль подлинности на официальном интернет ресурсе Эппл. Перейдите на его официальный сайт с любого устройства, можно с компьютера. На странице проверки будет два поля: в одном из них надо ввести код, записанный вами, а во втором – код с предлагаемой картинки. Далее нажимайте «продолжить» и ждите окончания загрузки другой страницы. По ее окончании будет выдана информация о вашем гаджете с серийным номером.
Если ваш «яблочный» планшет не поддельный, то серийный номер должен совпадать с указанным на упаковке.
С помощью мобильных операторов
Компании-операторы сотовых сетей создают для Apple-девайсов специальные сервисные программы, которые можно скачать в официальном магазине AppStore. Благодаря этим программам вы получаете поддержку 24/7, онлайн-чаты с операторами и, что для нас сейчас самое важное, – можете определить номер SIM-карты.
Личный кабинет
Многие операторы также предоставляют на официальном сайте личный кабинет пользователя, где можно получить информацию и управлять настройками карты. Заходите через девайс в личный кабинет и смотрите там ваш номер и тарифный план.
Звонок оператору
Находите телефон поддержки своего сотового оператора и звоните ему, если ваша карта зарегистрирована на вас. Назовите свои паспортные данные для того, чтобы выслали в СМС или дали по телефону информацию по вашей SIM-карте.
Пополнение счета
Существует еще один отличный способ, который проверен абонентами Beeline. Заходите в ваши настройки, далее следуете в пункт «Сотовые данные», потом «IM-программы», после чего понадобится пройти в пункт «Будь на связи». Там вы увидите пункт «Пополни мой счёт» и нажимаете кнопку «Воспользоваться». После этого нужно всего лишь указать телефон вашего друга и вы получите СМС с номером вашей SIM-карты.
Узнать номер мобильного телефона МТС
Существуют 5 способов узнать номер мобильного на МТС:
- Звонок другу или другому абоненту;
- Отправка USSD-запроса;
- Через приложение или личный кабинет;
- Звонок на горячую линию;
- Через мобильный портал на номере 111.
Встречайте подробные инструкции.
Звонок другому абоненту
Для того чтобы проверить свой номер, воспользуйтесь следующей методикой – позвоните друзьям или родственникам и попросите, чтобы они продиктовали номер из входящего вызова (или из контактов). На вашем номере должен быть отключен антиопределитель, в противном случае определение номера невозможно.
USSD-запрос
Но что делать, если звонить некогда и некому? Здесь помогут услуги оператора связи «МТС». Специально для забывчивых людей был создан сервис, позволяющий проверить свой номер. Чтобы воспользоваться данным сервисом, отправьте USSD-команду *111*0887#. Спустя некоторое время на телефон придёт SMS с номером. Стоимость запроса – 0 рублей.
Приложение «Мой МТС»
«Мой МТС» – приложение для управления тарифами и услугами на своём телефонном номере. С помощью данного приложения можно получить максимум информации о своей SIM-карте – приложение не только отобразит присвоенный SIM-карте телефонный номер, но и позволит узнать баланс лицевого счёта. Номер отображается на главной странице приложения.
Также с помощью этого приложения можно менять тарифные планы, подключать/отключать новые услуги и всячески распоряжаться своим номером. Если вы хотите узнать, какой тариф подключен на вашей СИМ-карте МТС, запустите приложение – наименование тарифного плана прописано на главной странице.
Подключитесь к интернету через SIM-карту МТС, чтобы избежать процедуры настройки мобильного приложения. При подключении через Wi-Fi нужно заранее узнать и вбить в приложение свой номер.
Звонок в контактный центр
Чтобы узнать свой номер через оператора, позвоните с мобильного телефона МТС на номер 0890. Дождитесь ответа автоответчика, выберите цифру «4». Далее нажмите «0» и дождитесь соединения со специалистом – попросите его продиктовать ваш номер. Идентификация по паспорту, скорее всего, не потребуется.
Мобильный портал 111
Чтобы узнать свой номер с помощью данного портала, отправьте USSD-команду *111*0887#. Через несколько секунд на телефон поступит SMS с телефонным номерком. Запишите его в телефонную книгу, чтобы не забыть. Ещё один способ – позвоните на 0887. Здесь ответит автоответчик, который сразу же продиктует телефон абонента. Никакого голосового меню на 0887 нет, звонок бесплатный.
С помощью СМС
SMS-команды почти полностью ушли в прошлое – они практически не используется. Поэтому узнать свой номер через SMS не получится – воспользуйтесь альтернативными инструкциями из нашего обзора. Например, позвоните на 0887 и получите информацию в голосовом режиме.
Способ четвертый — для хитрых
Специально для тех, кто не ищет легких путей, есть хитроумный способ: отправить запрос “Пополни мой счет” самому себе на смартфон (или рядом находящемуся другу). В СМС с просьбой будет указан искомый номер сим-карты, установленной в Айпаде. Это делается примерно в следующем порядке:
Настройки — Основные — SIM-программы — Будь на связи — Пополни мой счет.
Способ точно работает с абонентами “Билайн” и других крупных операторов, но конечное название услуги может различаться.
Способ третий — очевидный
Работает только при положительном балансе счета сим-карты. Чтобы узнать номер телефона на iPad, посетите официальный сайт своего оператора и войдите в личный кабинет. Вы сразу увидите не только номер сим-карты, но и остаток услуг по пакету (интернет-трафик), а также список подключенных услуг. Аналогичную операцию можно проделать при подключении планшета по wi-fi.
Не знаете, как проверить баланс на iPad? Действительно, это просто сделать на любом смартфоне, используя USSD-команды, а вот с планшетом несколько сложнее. С цифровой клавиатуры стандартной USSD-командой сделать это не получится. Необходимо пройти по следующему пути:
Настройки — Сотовые данные — SIM-программы — (название оператора) — Услуги — Баланс.
Теперь вы можете увидеть баланс, и при положительном его значении зайти в личный кабинет оператора связи.
А чтобы посмотреть номер телефона на iPad было еще удобнее, рекомендуем скачать из AppStore мобильное приложение оператора для планшета — достаточно ввести ключевые слова “Билайн”, МТС, “Мегафон” и т.п., чтобы получить актуальную версию. Эти приложения всегда бесплатны, и с ними очень удобно контролировать баланс и остаток трафика по тарифу.
В приложениях можно подключить услугу “Живой баланс”, чтобы остаток по счету всегда отображался на экране, но у всех операторов эта услуга платная (у “МегаФона”, например, абонентская плата составляет 2 руб. в сутки).