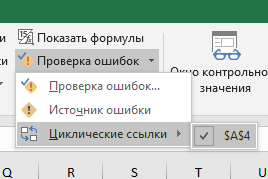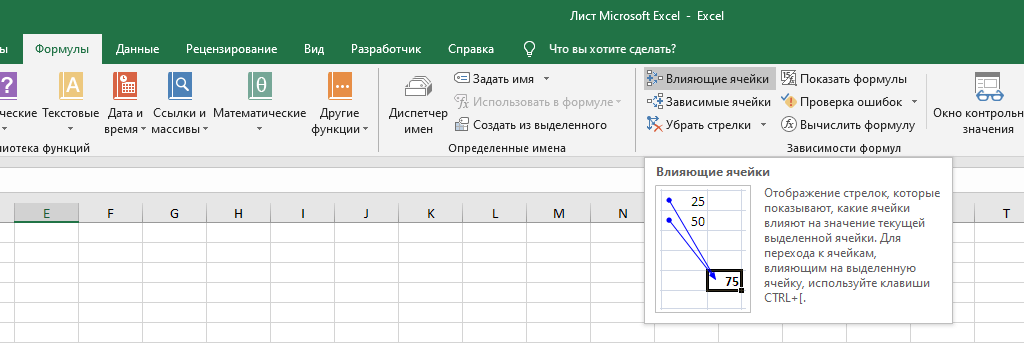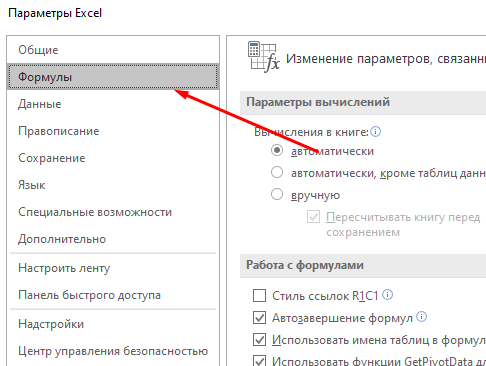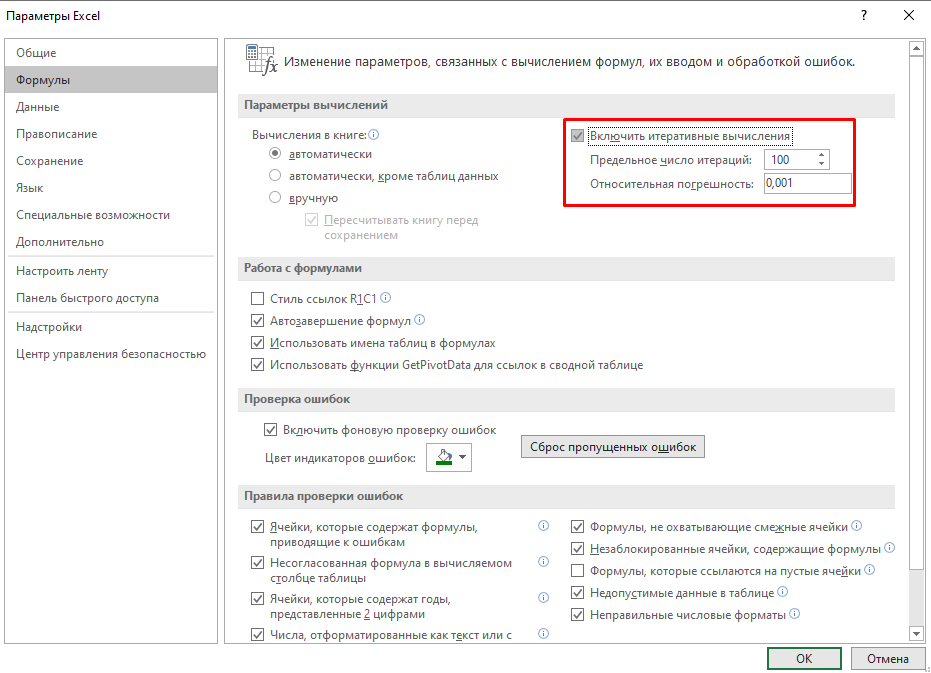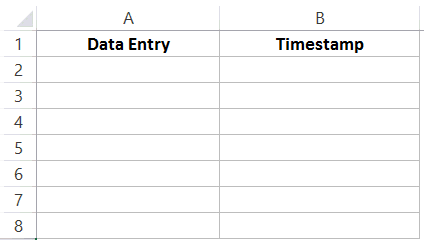Вы ввели формулу, но она не работает. Вместо этого вы получили сообщение о “циклической ссылке”. Миллионы людей имеют ту же проблему, и это происходит потому, что ваша формула пытается вычислить себя. Вот как это выглядит:

Формула =D1+D2+D3 не работает, поскольку она расположена в ячейке D3 и ссылается на саму себя. Чтобы устранить проблему, можно переместить формулу в другую ячейку. Нажмите клавиши CTRL+X , чтобы вырезать формулу, выделите другую ячейку и нажмите клавиши CTRL+V , чтобы вставить ее.
Советы:
-
Иногда может потребоваться использовать циклические ссылки, так как они вызывают итерацию функций. В этом случае перейдите к статье Дополнительные сведения о итеративном вычислении.
-
Дополнительные сведения о написании формул см. в статье Общие сведения о формулах в Excel .
Другая распространенная ошибка связана с использованием функций, которые включают ссылки на самих себя, например ячейка F3 может содержать формулу =СУММ(A3:F3). Пример:
Вы также можете попробовать один из описанных ниже способов.
-
Если вы только что ввели формулу, начните с этой ячейки и проверка, чтобы узнать, ссылаетесь ли вы на саму ячейку. Например, ячейка A3 может содержать формулу =(A1+A2)/A3. Такие формулы, как =A1+1 (в ячейке A1), также вызывают ошибки циклической ссылки.
Проверьте наличие непрямых ссылок. Они возникают, когда формула, расположенная в ячейке А1, использует другую формулу в ячейке B1, которая снова ссылается на ячейку А1. Если это сбивает с толку вас, представьте, что происходит с Excel.
-
Если найти ошибку не удается, на вкладке Формулы щелкните стрелку рядом с кнопкой Проверка ошибок, выберите пункт Циклические ссылки и щелкните первую ячейку в подменю.
-
Проверьте формулу в ячейке. Если вам не удается определить, является ли эта ячейка причиной циклической ссылки, выберите в подменю Циклические ссылки следующую ячейку.
-
Продолжайте находить и исправлять циклические ссылки в книге, повторяя действия 1–3, пока из строки состояния не исчезнет сообщение “Циклические ссылки”.
Советы
-
В строке состояния в левом нижнем углу отображается сообщение Циклические ссылки и адрес ячейки с одной из них.
При наличии циклических ссылок на других листах, кроме активного, в строке состояния выводится сообщение “Циклические ссылки” без адресов ячеек.
-
Вы можете перемещаться между ячейками в циклической ссылке, дважды щелкнув стрелку трассировки. Стрелка указывает ячейку, которая влияет на значение выбранной ячейки. Стрелка трассировки отображается, щелкнув Формулы, а затем — Прецеденты трассировки или Трассировка Зависимости.
Предупреждение о циклической ссылке
Когда Excel впервые находит циклическую ссылку, появляется предупреждающее сообщение. Нажмите кнопку ОК или закройте окно сообщения.
При закрытии сообщения Excel отображает нулевое или последнее вычисляемое значение в ячейке. И теперь вы, вероятно, говорите: “Повесьте, последнее вычисляемое значение?” Да. В некоторых случаях формула может успешно выполниться до того, как она попытается вычислить себя. Например, формула, использующая функцию IF , может работать до тех пор, пока пользователь не введет аргумент (фрагмент данных, необходимый для правильного выполнения формулы), который приведет к вычислению самой формулы. В этом случае Excel сохраняет значение из последнего успешного вычисления.
Если есть подозрение, что циклическая ссылка содержится в ячейке, которая не возвращает значение 0, попробуйте такое решение:
-
Щелкните формулу в строке формулы и нажмите клавишу ВВОД.
Важно Во многих случаях при создании дополнительных формул с циклическими ссылками предупреждающее сообщение в приложении Excel больше не отображается. Ниже перечислены некоторые, но не все, ситуации, в которых предупреждение появится.
-
Пользователь создает первый экземпляр циклической ссылки в любой открытой книге.
-
Пользователь удаляет все циклические ссылки во всех открытых книгах, после чего создает новую циклическую ссылку.
-
Пользователь закрывает все книги, создает новую и вводит в нее формулу с циклической ссылкой.
-
Пользователь открывает книгу, содержащую циклическую ссылку.
-
При отсутствии других открытых книг пользователь открывает книгу и создает в ней циклическую ссылку.
Итеративные вычисления
Иногда может потребоваться использовать циклические ссылки, так как они вызывают итерацию функций— повторять до тех пор, пока не будет выполнено определенное числовое условие. Это может замедлить работу компьютера, поэтому итеративные вычисления обычно отключаются в Excel.
Если вы не знакомы с итеративными вычислениями, вероятно, вы не захотите оставлять активных циклических ссылок. Если же они вам нужны, необходимо решить, сколько раз может повторяться вычисление формулы. Если включить итеративные вычисления, не изменив предельное число итераций и относительную погрешность, приложение Excel прекратит вычисление после 100 итераций либо после того, как изменение всех значений в циклической ссылке с каждой итерацией составит меньше 0,001 (в зависимости от того, какое из этих условий будет выполнено раньше). Тем не менее, вы можете сами задать предельное число итераций и относительную погрешность.
-
Щелкните Файл > Параметры > Формулы. Если вы работаете в Excel для Mac, откройте меню Excel и выберите Настройки > Вычисление.
-
В разделе Параметры вычислений установите флажок Включить итеративные вычисления. На компьютере Mac щелкните Использовать итеративное вычисление.
-
В поле Предельное число итераций введите количество итераций для выполнения при обработке формул. Чем больше предельное число итераций, тем больше времени потребуется для пересчета листа.
-
В поле Относительная погрешность введите наименьшее значение, до достижения которого следует продолжать итерации. Это наименьшее приращение в любом вычисляемом значении. Чем меньше число, тем точнее результат и тем больше времени потребуется Excel для вычислений.
Итеративное вычисление может иметь три исход:
-
Решение сходится, что означает получение надежного конечного результата. Это самый желательный исход.
-
Решение расходится, т. е. при каждой последующей итерации разность между текущим и предыдущим результатами увеличивается.
-
Решение переключается между двумя значениями. Например, после первой итерации результат равен 1, после следующей итерации — 10, после следующей итерации — 1 и т. д.
К началу страницы
Дополнительные сведения
Вы всегда можете задать вопрос специалисту Excel Tech Community или попросить помощи в сообществе Answers community.

Совет: Если вы владелец малого бизнеса и хотите получить дополнительные сведения о настройке Microsoft 365, посетите раздел Справка и обучение для малого бизнеса.
Дополнительные сведения
Полные сведения о формулах в Excel
Рекомендации, позволяющие избежать появления неработающих формул
Поиск ошибок в формулах
Сочетания клавиш и горячие клавиши в Excel
Функции Excel (по алфавиту)
Функции Excel (по категориям)
Прежде, чем мы приступим к поиску циклических ссылок в таблицах Эксель, давайте разберемся, что это вообще такое.
Циклические ссылки встречаются в формулах, в которых ячейка ссылается на другие ячейки, которые в свою очередь могут ссылаются на другие и т.д., и в итоге, получается так, что начальная ячейка (в которой формула) через цепочку ссылок на другие ячейки, ссылается на саму себя.
Иногда пользователи целенаправленно используют подобную схему для выполнения определенных вычислений. Однако, чаще всего, подобные ситуации – результат ошибки в формуле, вероятнее всего, сделанной пользователей случайно или по незнанию специфики работы в программе.
Потому очень важно уметь находить и устранять циклические ссылки, особенно, в документе, полученном от другого пользователя, который могу допустить такие ошибки.
Содержание
- Нахождение циклических ссылок
- Метод 1. Визуальный поиск циклической ссылки
- Метод 2. Использование инструментов на Ленте
- Заключение
Нахождение циклических ссылок
Когда в документе есть циклическая ссылка, при его открытии Excel проинформирует нас об этом в соответствующем окошке.
Следовательно, ломать голову над тем, если ли в книге циклическая ссылка (ссылки) или нет, не нужно, так как это понятно в момент его открытия. Остается только определить, где именно она находится.
Метод 1. Визуальный поиск циклической ссылки
Данный способ самый простой, однако, удобен лишь при работе с небольшими таблицами.
- Для начала нам нужно закрыть всплывшее диалоговое окно, предупреждающее нас о том, что в книге присутствует циклическая ссылка.
- После этого в таблице отобразится так называемая стрелка трассировки, наглядно демонстрирующая связь между ячейками, которая вызывает ошибку.
- Переходим в ту ячейку, куда указывает стрелка и исправляем формулу, чтобы избавиться от цикличности. В нашем случае лишним элементом является ячейка F13, поэтому убираем ее и формулы.
- Все готово. Теперь в нашей таблице нет циклических ссылок.
Метод 2. Использование инструментов на Ленте
Иногда бывает так, что стрелки, помогающие определить циклическую связь между ячейкам не отображаются в книге. В этом случае поступаем следующим образом:
- Начнем с того, что закроем информационное окно о наличии циклической ссылки.
- Теперь переключаемся во вкладку “Формулы”. Обращаем внимание на раздел “Зависимости формул”. Здесь нас интересует кнопка “Проверка ошибок” (в некоторых случаях, когда размеры окна сжаты по горизонтали, отображается только значок кнопки в виде восклицательного знака). Щелкаем по небольшому треугольнику, направленному вниз, справа от кнопки. Откроется перечень команд, среди которых выбираем пункт “Циклические ссылки”, после чего откроется список всех ячеек, содержащих эти самые ссылки.
- Если мы щелкнем на адрес ячейки, программа сразу же выделит ее, независимо от того, в какой ячейке мы находились до того, как решили воспользоваться данной функцией.
- Нам остается только разобраться с формулой и исправить допущенные в ней ошибки. В нашем случае в диапазон суммируемых ячеек была включена и ячейка, куда записана сама формула, что конечно же, неверно.
- Корректируем координаты диапазона в формуле, чтобы избавиться от цикличности.
- Чтобы удостовериться в том, что теперь все в порядке, снова раскрываем перечень команд рядом с кнопкой “Проверка ошибок”. На этот раз пункт “Циклические ссылки” неактивен, что свидетельствует о том, что ошибки устранены.
Заключение
Итак, как вы могли убедиться, в нахождении и удалении циклических ссылок в Excel нет никаких сложностей. При работе с небольшими таблицами достаточно визуального осмотра на наличие стрелок трассировки, указывающих на ссылки, которые мы ищем. Если документ достаточно объемный, либо не хочется терять время на поиск “проблемных” мест таблицы вручную, нас выручит инструмент под названием “Поиск ошибок”.
Обычно, при создании (даже если вы случайно) циклической ссылки Excel выдаст вам предупреждение, но так бывает не всегда. В таких случаях полезно знать, как их искать.
В данной статье я продемонстрирую вам как можно их найти и устранить.
Итак, начнём!
Содержание
- Циклическая ссылка — что это?
- Как искать такие ссылки?
- Как их удалить?
- Итеративные вычисления
- Для чего используются циклические ссылки
Циклическая ссылка — что это?
Все довольно просто, вы прописываете формулу в ячейку, в которой используется эта же ячейка. Возможно, вам сложно понять исходя из определения, поэтому рассмотрим пример.
Допустим, в ячейке А6 вы указываете:
=СУММ(A1:A6)Excel сразу же предупредит вас о том, что вы создаете циклическую ссылку.
Грубо говоря, когда вы вызываете функцию таким образом — вы создаете цикл.
Как искать такие ссылки?
Зачем их искать, если вы их не создавали? На самом деле, вы могли создать такую ссылку случайно. Хотя Excel, по идее, всегда предупреждает вас о том, что вы создаете циклическую ссылку, так бывает не всегда.
Поэтому лучше всего проверить вашу табличку, особенно если у вас возникают какие-то ошибки, которые вы не можете понять.
Пошаговая инструкция проверки:
- Щелкните «Формулы» -> «Проверка ошибок»;
- Далее — «Циклические ссылки»;
- Если увидите какую-то ячейку — щелкните на неё.
Если видите какую-то ячейку и щелкнули на неё — Excel выделил её. Далее исправьте её или удалите. А если же вы ничего не увидели — поздравляю, циклических ссылок в вашей табличке нет.
Важные моменты:
- Если ссылка все-таки есть, но на другом листе, то вы не увидите адрес ячейки;
- Если Excel выдал вам предупреждение о создании циклической ссылки, а вы закрыли его — больше предупреждений вы не увидите;
- При открытии файла с циклической ссылой — Excel сразу предупредит вас.
Как их удалить?
Итак, мы научились находить такие ссылки, но как их удалять?
Тут два варианта — либо удалять всю ячейку с ссылкой, либо изменять формулу так, чтобы она не была циклической.
Но бывают и сложные ситуации, когда у вас будет целый круговорот циклических ссылок и изменять их такими способами очень долго.
Вот пример большого кольца таких ссылок:
И, конечно же, это довольно простой пример, но он идеально показывает суть. На самом деле, у вас может быть такая ситуация, что эти ссылки очень сложно определить.
Что же делать в такой ситуации?
Именно для решения подобных проблем есть функция «Влияющие ячейки». Она поможет нам определить циклические ссылки.
Пошаговая инструкция по использованию:
- Выделите ячейку с циклической ссылкой и щелкните «Формулы»;
- Далее — «Влияющие ячейки».
Готово! Вы увидите синии линии, которые подскажут вам какие данные откуда идут.
Итеративные вычисления
Почему Excel предупреждает нас? Да потому, что программа понимает, что бесконечный цикл — это плохо. Как минимум потому, что если Excel не будет контролировать выполнение функции, то ваш компьютер будет тратить все ресурсы на бесконечное выполнение одной и той же функции.
Но иногда, действительно необходимо создавать циклические ссылки. Только вам нужно указать сколько раз будет выполнена функция до остановки (чтобы она не выполнялась бесконечно).
Это и есть «Итеративные вычисления».
Как их настроить?
Пошаговая инструкция:
- Щелкните «Файл» -> «Параметры»;
- Далее щелкните на раздел «Формулы»;
- Найдите «Включить итеративные вычисления» и укажите нужное количество выполнений;
Готово!
Я думаю, всем понятно, но все-таки поясню. Этим параметром мы указываем, сколько раз нужно выполнить функцию, которая является циклической.
Но не забывайте, чем больше вы указываете это число, тем больше ресурсов вашего компьютера будет использовать Excel для вычисления таких ссылок. А также знайте, при включенном параметре «Итеративные вычисления» программа больше не будет показывать вам предупреждение о создании циклической ссылки.
Для чего используются циклические ссылки
Чаще всего, люди случайным образом создают такие ссылки.
Но все-же так бывает не всегда. Некоторые люди создают такие ссылки специально.
Зачем? Давайте рассмотрим пример.
К примеру, вы создаете такую функцию, которая прописывает время в ячейку каждый раз, когда вы изменяете ячейку:
Вот так она выглядит:
=ЕСЛИ(A2<>"";ЕСЛИ(B2<>"";B2;СЕЙЧАС());"")Вот и вся суть. Конечно же, существуют и другие примеры, где можно использовать циклические ссылки осознанно.
И действительно, вроде бы, полезное использование (которое мы рассмотрели). Но я, все-таки, рекомендую вам не использовать циклические ссылки, потому что сложно предсказать, сколько ресурсов вашего компьютера они будут использовать. Вы можете не рассчитать и тогда Excel «загрузит» ваш компьютер до полного зависания.
Надеюсь, эта статья оказалась полезна для вас!
Download Article
The complete guide to fixing circular reference errors
Download Article
- What is a circular reference?
- Find and Fix Circular References
- Enable Iterative Calculations
- Tips
|
|
|
Are you seeing an error about a “circular reference” when you try to edit an Excel worksheet? A circular reference is when a formula tries to calculate itself while iterative calculation is disabled. Fortunately, it’s easy to find and fix the circular references in your data. You can use the Error Checking feature to locate the cells with formulas that contain circular references and use a formula to fix them. Alternatively, you can enable iterative calculations to allow them. This wikiHow shows you how to find and fix or allow a circular reference in Microsoft Excel.
Things You Should Know
- A circular reference is when a formula tries to calculate itself.
- Go to Formulas > Error Checking > Circular References to see a list of circular references.
- Enable “iterative calculations” in the options menu to allow circular references to run.
-
1
A circular reference is when a formula refers to the cell it’s being written in. This means the Excel formula you made is trying to incorporate itself into the formula, creating a loop. Cells with a circular reference will show a zero or the last calculated value. There are two common ways a circular reference occurs:[1]
- Direct reference: The formula refers to the cell it’s being written in.
- Indirect reference: The formula refers to another cell that refers to the cell the formula is being written in.
-
2
Check out this example of a direct circular reference. Let’s say you’re trying to add the values of cells A1, A2, and A3. You write the summation formula “=A1+A2+A3+A4” in cell A4. This causes a circular reference, since the summation formula includes the cell it’s being written in, A4.
Advertisement
-
3
Check out this example of an indirect circular reference. You add the values in D2 and E2 with a formula in D3: “=D2+E2”. Then you create another formula in E2: “=D2+D3”. Now, the formula in D3 references the formula in E2, which includes D3, creating an indirect circular reference.
Advertisement
-
1
Click Formulas. This is a tab at the top of Excel. Fixing a formula in Excel can be tricky, but luckily the software has built-in error checking!
-
2
Click the Error Checking down arrow. This will open a drop down menu with error checking options.
-
3
Hover your cursor over Circular References. This will show you the next circular reference in the current worksheet.
-
4
Click the cell in the Circular References list. This will take you to the cell with the circular reference. These can sometimes occur when you copy and paste formulas, since the cell references can shift.
-
5
Review the cell’s formula. Check whether the cell includes a reference to itself. If the formula is complicated or your worksheet has a complex workflow of formulas, use Trace Precedents and Trace Dependents to see what cells the formula refers to and affects:
- Select the cell with the circular reference error.
- Click the Formulas tab.
- Click Trace Precedents to see what cells the formula uses.
- Click Trace Dependents to see what cells have formulas referencing the cell you selected.
Advertisement
-
1
Open the calculation options. This method turns on Iterative Calculations in the options menu. This allows formulas with circular references to recalculate a specified number of times. This can slow down the Excel file, especially for complex formulas. To open the calculation options:
- Windows:
- Click the File tab.
- Click Options in the left sidebar.
- Click Formulas in the Options window’s sidebar.
- Mac:
- Click the Excel menu bar item.
- Click Preferences in the drop down menu.
- Select Calculation.
- Windows:
-
2
Click the box next to “Enable iterative calculation” (Windows). This is called “Use iterative calculation” on Mac.
-
3
Change the Maximum Iterations and Maximum Change values (optional). Excel will recalculate the circular reference formula either when it has iterated the maximum amount of times, or when the calculated values in the formula differ by less than the maximum change.
- Increasing the Maximum Iterations or decreasing the Maximum Change will increase the calculation time.
Advertisement
Ask a Question
200 characters left
Include your email address to get a message when this question is answered.
Submit
Advertisement
Thanks for submitting a tip for review!
Advertisement
About This Article
Thanks to all authors for creating a page that has been read 604 times.
Is this article up to date?
Содержание:
- Что такое круговая ссылка в Excel?
- Как найти круговые ссылки в Excel?
- Как удалить круговую ссылку в Excel?
- Как включить / отключить итерационные вычисления в Excel
- Умышленное использование круговых ссылок
При работе с формулами Excel вы можете иногда увидеть следующее предупреждение.
Это приглашение сообщает вам, что на вашем листе есть циклическая ссылка, и это может привести к неправильному расчету по формулам. Он также просит вас решить эту проблему с циклическими ссылками и отсортировать ее.
В этом уроке я расскажу все, что вам нужно знать о круговой ссылке, а также как найти и удалить циклические ссылки в Excel.
Итак, приступим!
Что такое круговая ссылка в Excel?
Проще говоря, циклическая ссылка возникает, когда вы в конечном итоге получаете формулу в ячейке, которая сама по себе использует ячейку (в которую она была введена) для вычисления.
Позвольте мне попытаться объяснить это на простом примере.
Предположим, у вас есть набор данных в ячейке A1: A5, и вы используете приведенную ниже формулу в ячейке A6:
= СУММ (A1: A6)
Это даст вам предупреждение о круговой ссылке.
Это потому, что вы хотите просуммировать значения в ячейке A1: A6, и результат должен быть в ячейке A6.
Это создает цикл, поскольку Excel просто продолжает добавлять новое значение в ячейку A6, которое продолжает меняться (следовательно, цикл циклической ссылки).
Как найти круговые ссылки в Excel?
Хотя предупреждение о циклической ссылке достаточно любезно, чтобы сообщить вам, что оно существует на вашем листе, оно не сообщает вам, где это происходит и какие ссылки на ячейки вызывают это.
Поэтому, если вы пытаетесь найти и обработать циклические ссылки на листе, вам нужно знать способ как-то их найти.
Ниже приведены шаги, чтобы найти циклическую ссылку в Excel:
- Активируйте рабочий лист с круговой ссылкой
- Перейдите на вкладку «Формулы».
- В группе «Редактирование формул» щелкните раскрывающийся значок «Проверка ошибок» (маленькая стрелка, направленная вниз, справа).
- Наведите курсор на опцию Циркулярные ссылки. Он покажет вам ячейку с круговой ссылкой на листе.
- Щелкните адрес ячейки (который отображается), и вы перейдете к этой ячейке на листе.
Решив проблему, вы можете снова выполнить те же действия, описанные выше, и он покажет больше ссылок на ячейки, которые имеют циклическую ссылку. Если его нет, вы не увидите ссылку на ячейку,
Еще один быстрый и простой способ найти круговую ссылку — это посмотреть на строку состояния. В левой его части будет отображаться текст Циркулярная ссылка вместе с адресом ячейки.
При работе с круговыми ссылками необходимо знать несколько вещей:
- Если включено итеративное вычисление (описанное далее в этом руководстве), в строке состояния не будет отображаться адрес ячейки с круговой ссылкой.
- В случае, если круговая ссылка отсутствует на активном листе (а на других листах в той же книге), будет отображаться только круговая ссылка, а не адрес ячейки.
- Если вы получили предупреждение о циклической ссылке один раз и отклонили его, в следующий раз оно больше не будет отображаться.
- Если вы откроете книгу с циклической ссылкой, она отобразит подсказку, как только откроется книга.
Как удалить круговую ссылку в Excel?
Как только вы определили, что на вашем листе есть циклические ссылки, пора их удалить (если вы не хотите, чтобы они были там по какой-либо причине).
К сожалению, это не так просто, как нажать клавишу удаления. Поскольку они зависят от формул, а каждая формула отличается, вам необходимо анализировать это в каждом конкретном случае.
Если проблема вызвана ошибкой ссылки на ячейку, вы можете просто исправить ее, изменив ссылку.
Но иногда все не так просто.
Круговая ссылка также может быть вызвана на основе нескольких ячеек, которые взаимодействуют друг с другом на многих уровнях.
Позвольте мне показать вам пример.
Ниже в ячейке C6 есть циклическая ссылка, но это не просто случай ссылки на самого себя. Он многоуровневый, где ячейки, которые он использует в вычислениях, также ссылаются друг на друга.
- Формула в ячейке A6: = СУММ (A1: A5) + C6.
- Формула: ячейка C1 = A6 * 0,1
- Формула в ячейке C6: = A6 + C1.
В приведенном выше примере результат в ячейке C6 зависит от значений в ячейках A6 и C1, которые, в свою очередь, зависят от ячейки C6 (что вызывает ошибку циклической ссылки)
И снова я выбрал очень простой пример только для демонстрационных целей. На самом деле, это может быть довольно сложно понять, и, возможно, они находятся далеко на одном листе или даже разбросаны по нескольким листам.
В таком случае есть один способ идентифицировать ячейки, которые вызывают циклическую ссылку, и затем обработать их.
Это можно сделать с помощью параметра «Отслеживать прецеденты».
Ниже приведены шаги по использованию прецедентов трассировки для поиска ячеек, которые передаются в ячейку с циклической ссылкой:
- Выберите ячейку с круговой ссылкой
- Перейдите на вкладку «Формулы».
- Нажмите на прецеденты трассировки
Приведенные выше шаги покажут вам синие стрелки, которые укажут, какие ячейки вводятся в формулу в выбранной ячейке. Таким образом, вы можете проверить формулы и ячейки и избавиться от циклической ссылки.
Если вы работаете со сложными финансовыми моделями, вполне возможно, что эти прецеденты также имеют несколько уровней глубины.
Это хорошо работает, если у вас есть все формулы, относящиеся к ячейкам на одном листе. Если это на нескольких листах, этот метод неэффективен.
Как включить / отключить итерационные вычисления в Excel
Когда у вас есть круговая ссылка в ячейке, сначала вы получаете предупреждение, как показано ниже, и если вы закроете это диалоговое окно, в качестве результата в ячейке вы получите 0.
Это связано с тем, что циклическая ссылка представляет собой бесконечный цикл, и Excel не хочет зацикливаться на нем. Таким образом, он возвращает 0.
Но в некоторых случаях вам может потребоваться активировать циклическую ссылку и выполнить пару итераций. В таком случае вместо бесконечного цикла вы можете решить, сколько раз цикл должен быть запущен.
Это называется итерационный расчет в Excel.
Ниже приведены шаги для включения и настройки итерационных вычислений в Excel:
- Перейдите на вкладку Файл.
- Щелкните Параметры. Откроется диалоговое окно «Параметры Excel».
- Выберите формулу на левой панели
- В разделе «Параметры расчета» установите флажок «Включить итерационный расчет». Здесь вы можете указать максимальное количество итераций и максимальное значение изменения
Вот и все! Вышеупомянутые шаги позволят выполнить итеративный расчет в Excel.
Позвольте мне также быстро объяснить два варианта итеративного расчета:
- Максимальное количество итераций: Это максимальное количество раз, которое вы хотите, чтобы Excel вычислил, прежде чем выдает окончательный результат. Поэтому, если вы укажете это как 100, Excel выполнит цикл 100 раз, прежде чем выдаст вам окончательный результат.
- Максимальное изменение: Это максимальное изменение, которое, если не достигнуто между итерациями, вычисление будет остановлено. По умолчанию это значение 0,001. Чем ниже это значение, тем точнее будет результат.
Помните, что чем больше раз выполняются итерации, тем больше времени и ресурсов у Excel уходит на это. Если вы сохраните максимальное количество итераций на высоком уровне, это может привести к замедлению работы Excel или сбою.
Примечание. Когда включены итеративные вычисления, Excel не будет отображать предупреждение о циклической ссылке, а также теперь будет отображать его в строке состояния.
Умышленное использование круговых ссылок
В большинстве случаев наличие круговой ссылки на вашем листе будет ошибкой. Вот почему Excel показывает подсказку: «Попробуйте удалить или изменить эти ссылки или переместить формулы в другие ячейки».
Но могут быть некоторые конкретные случаи, когда вам понадобится круговая ссылка, чтобы вы могли получить желаемый результат.
Один такой конкретный случай, о котором я уже писал, получение отметки времени в ячейке в ячейке в Excel.
Например, предположим, что вы хотите создать формулу, чтобы каждая запись производилась в ячейке в столбце A, а метка времени отображалась в столбце B (как показано ниже):
Хотя вы можете легко вставить метку времени, используя следующую формулу:
= ЕСЛИ (A2 ""; ЕСЛИ (B2 ""; B2, СЕЙЧАС ()), "")
Проблема с приведенной выше формулой заключается в том, что она обновит все временные метки, как только на листе будет внесено какое-либо изменение или если рабочий лист будет повторно открыт (поскольку формула СЕЙЧАС является изменчивой)
Чтобы обойти эту проблему, вы можете использовать метод круговой ссылки. Используйте ту же формулу, но разрешите итеративный расчет.
Есть и другие случаи, когда желательна возможность использовать циклическую ссылку (вы можете найти здесь один пример).
Примечание. Хотя в некоторых случаях можно использовать круговую ссылку, я считаю, что лучше избегать ее использования. Циркулярные ссылки также могут сказаться на производительности вашей книги и замедлить ее. В редких случаях, когда вам это нужно, я всегда предпочитаю использовать коды VBA для выполнения работы.
Надеюсь, вы нашли этот урок полезным!
Другие учебники по Excel могут оказаться полезными:
- # ССЫЛКА! Ошибка в Excel; Как исправить ошибку ссылки!
- Обработка ошибок Excel VBA
- Используйте ЕСЛИОШИБКА с функцией ВПР, чтобы избавиться от # ошибок Н / Д
- Как сослаться на другой лист или книгу в Excel (с примерами)
- Абсолютные, относительные и смешанные ссылки на ячейки в Excel