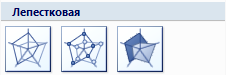Как сделать гистограмму в ворде знает не каждый, поэтому данная статья поможет Вам ответить на ряд интересных вопросов. Хотелось бы отметить, что использование гистограмм, не только в MS Word, но и MS Excel, необходимо для представления данных, которые изменяются с течением времени.
Из этой статьи Вы узнаете как построить гистограмму с группировкой, как сделать цилиндрическую гистограмму, как создать диаграмму в ворде и как построить столбчатую диаграмму ворде.
Помимо этого Вы научитесь создавать диаграмму в Word с процентами, узнаете как сделать диаграмму в ворде по таблице и получите пошаговое руководство как сделать линейчатую диаграмму.
Как сделать гистограмму в ворде?
Кратки ответ. Чтобы сделать гистограмму в ворде, выполните следующее: На основной панели выберите Вставка > Диаграмма. В следующем окне Вставка диаграммы перейдите на Гистограмма, выберите требуемый тип гистограммы и нажмите ОК.
А теперь подробнее с главного вопроса данной статьи. Чтобы построить гистограмму достаточно придерживаться пошаговой инструкции. Пожалуйста не забывайте комментировать и делиться этой статьей с друзьями!
На первом этапе просто создаем вордовский документ
На главной панели находим вкладку «Вставка», переходим на нее и ищем кнопку «Диаграмма», как показано на рисунке ниже.
Перейдя по ссылке «Диаграмма» у Вас появится вот такое окошко перед глазами
Во вкладе «Все диаграммы» находим нужную вкладку «Гистограмма», затем выбираем нужную, я для примера возьму «Гистограмма с группировкой». Смотрим, что получилось.
На рисунке выше видно, майкрософт ворд автоматически создаёт экселевскую таблицу. Именно эту Excel таблицу, Вам и стоит заполнить для правильного отображения Ваших данных.
А Вы знаете для чего нужна программа CrystalDiskMark?
Как изменить гистограмму?
Чтобы изменить размеры, достаточно потянуть в сторону за один из ползунков, которые отмечены на скриншоте ниже. Если Вы будете растягивать Вашу таблицу за ее пределы, она будет увеличивать и наоборот.
Чтобы перейти к редактированию внешнего вида и многим другим настройкам, которые теперь доступны, после создания гистограммы достаточно дважды щелкнуть по ней. Или же на основной редакционной панели найдите вкладку «Конструктор диаграмм», как показано на рисунке ниже.
На панели «Конструктор диаграмм» можно творить любые чудеса, которые помогут яснее отобразить Ваши данные. Например, здесь можно поменять строку и столбец местами, изменить тип диаграммы или же поменять стиль.
Вот например, как выглядит измененный тип и стиль гистограммы. А чтобы поменять название или удалить его, достаточно щелкнуть по «Название диаграммы».
Тот же самый эффект можно достичь, нажав на «Категория 1» или «Ряд 1», Вы спокойно можете менять или удалять все названия, отображенные на гистограмме.
Так выглядит чистая гистограмма без каких-либо надписей. Теперь давайте поговорим про еще одну интересную вкладку, она носит название «Формат».
Вкладку «Формат» можно найти на основной панели ворда. Или же вызвать при помощи двойного щелчка левой кнопкой мыши по самой гистограмме.
После двойного нажатия в правой части экрана вылезет окно «Формат области диаграммы». Эта панель позволяет редактировать вид текста и добавлять элементы на саму диаграмму.
Также при помощи этой вкладки можно установить «выравнивание» и «обтекание текстом». Оно поможет красиво вписать Ваши данные в текстовый документ. На этом развернутый ответ на вопрос «Как сделать гистограмму в ворде» можно считать закрытым. Переходим к следующим вопросам.
Как сделать цилиндрическую гистограмму в ворде?
Итак, чтобы сделать цилиндрическую гистограмму, достаточно изменить вид уже имеющейся диаграммы из предыдущего подзаголовка. На рисунке ниже Вы видите объемный тип гистограммы.
Теперь один раз нажмите левой кнопкой мыши о любому из столбцов. Например по синему.
После нажатия убедитесь что все «синие» столбцы были выделены. Если они не выделены повторите процедуру еще раз.
Затем в правой части ворда откроется панель «Формат точки ряда». Там перейдите по ссылке «Параметры ряда»
Выбираем тип фигуры, в нашем случае «Цилиндр».
А теперь смотрим на Вашу гистограмму и радуемся результату.
Таким же методом меняем вид остальных столбцов на цилиндрический.
Теперь Вы знаете как сделать цилиндрическую гистограмму!
Как создать диаграмму в ворде?
Представим картину, что гистограмма Вас не впечатлила и Вы решили показать свои данные в виде диаграммы. Однако как создать диаграмму в ворде непонятненько.
Краткая инструкция по со зданию диаграммы. На главное панели ищем вкладку «Вставка» > «Диаграмма» (в блоке «Иллюстрации») > Выбираем нужный тип и нажимаем кнопку «Ок».
На рисунке ниже уже создана круговая диаграмма. Как в случае с гистограммами, ворд автоматически создает excel таблицу для внесения ваших данных.
Вроде бы все достаточно просто. Теперь Вы знаете как создавать диаграмму в word и мы можем переходим к следующему вопросику.
Как построить столбчатую диаграмму ворде?
Так, так, так значит теперь Вам круговой диаграммы недостаточно? Столбчатую диаграмму подавай, значит)), хорошо. Чтобы из круговой диаграммы построить столбчатую, достаточно изменить ее тип.
Внимательные читатели могут вскрикнуть «Так это же гистограмма!». Да Вы правы! Гистограмму принято называть столбчатой диаграммой. А как сделать гистограмму в ворде с нуля Вы уже знаете!
Как создать диаграмму в ворде с процентами?
Если Вы никак не можете найти отображение процентов для диаграммы, то вот Вам подсказка. Перейдите во вкладку «Конструктор диаграмм» и просто выберите другой стиль. Отображение процентов для диаграммы заложено в стиле, например как на фото ниже.
Ну вот, теперь и Вы знаете как создать диаграмму с процентами. Давайте переходить к следующему вопросу.
Как сделать диаграмму в ворде по таблице?
А теперь давайте рассмотрим вариант, когда у Вас есть готовая таблица и по ней нужно построить диаграмму в ворде. На фото ниже представлена таблица.
Теперь во вкладке «Вставка» переходим по ссылке «Диаграмма». Выбираем нужный тип диаграммы (в моем случае круговая) и получаем результат.
Как можно заметить у нас автоматически создана эксель таблица. Кто-то может сказать, что нужно выделить вордовскую таблицу и построить график по ней, но будет не прав. К сожалению, строить диаграмму в ворде так не выйдет. Что теперь нужно сделать? Скопировать все данные из вордовской таблицы и вставить значения в эксель документ.
Наши значения изменились и теперь можно закрывать эксель таблицу.
Так выглядит готовая диаграмма созданная в ворде по таблице.
Как сделать линейчатую диаграмму?
Теперь когда Вы знаете как сделать гистограмму в ворде, настало время ответить на вопрос от линейчатой диаграмме. Все что необходимо сделать, просто поменять стиль. Менять будем стиль от предыдущей круговой диаграммы сделанной по таблице. Итак переходим во вкладку «Конструктор диаграмм» и нажимаем кнопочку «Изменить тип».
После этого выбираем тип диаграммы «Линейчатая».
В результате наша круговая диаграмма превращается волшебным образом в линейчатую.
Если Вам понравилась статья «Как сделать гистограмму в ворде», то обязательно оставляйте комментарии и делитесь записью с друзьями. Всем спасибо!
Практически все типы диаграмм в Excel можно сделать объемными. Они расширяют возможности визуализации рядов данных (появляется еще и глубина). Да и выглядят презентабельно. Рассмотрим на примерах.
Как построить объемную диаграмму в Excel
Чтобы вставить любую объемную диаграмму, необходимо выделить ряды с исходными данными, перейти на вкладку «Вставка» и выбрать тип в группе «Диаграммы».

Таблица с исходными данными:

Построим на ее основе объемную гистограмму. Выбор для этого типа диаграммы достаточно разнообразен:

В объемных гистограммах появляется третья ось (кроме вертикальной и горизонтальной) – ось глубины. Их все пользователь может изменить. В диаграммах подобного типа сопоставляются значения по горизонтальной оси и оси глубины.
Добавим в таблицу еще один ряд данных.

Построим объемную цилиндрическую гистограмму с тремя осями. С ее помощью сравним точки данных по категориям и по рядам.

В программе Excel есть только один тип объемного графика.

Каждый ряд данных в таком графике представляет собой объемную ленту. Здесь тоже появляется третья ось – ось глубины.

Объемная круговая диаграмма в Excel иллюстрирует вклад каждого значения в общий итог в объемном формате.

Огромное преимущество таких диаграмм – возможность отделить, «вытащить» какую-либо область, чтобы заострить на ней внимание.
В объемную круговую диаграмму можно включить только один ряд данных. Посмотрим, как отделяется сектор.
Добавим подписи данных на области круга (выделить диаграмму – перейти на вкладку «Макет» – «Подписи данных»).

Заострим внимание на товаре, который в анализируемом периоде продавался хуже всего. Щелкнем мышкой по сектору с надписью «19». И, удерживая мышкой данную область, протянем ее в сторону.
Чтобы сектора были хорошо видны, немного развернем их, изменим перспективу объемной фигуры. Снова заходим на вкладку «Макет». Выбираем «Поворот объемной фигуры» в группе «Фон». Передвигаем открывшееся окно так, чтобы была видна диаграмма. Устанавливаем градусы поворота, отображения горизонтальной и вертикальной оси.
В примере так:

Фигура больше развернулась к нам «лицом»:

Для выделения каждого значения в общей сумме данных применяется объемная разрезанная круговая диаграмма.

В данном случае перемещать вручную области невозможно. Но изменять настройки разреза для отдельного либо для каждого сектора можно.
Сгруппированные линейчатые объемные диаграммы в Excel дают возможность пользователю сопоставить величины по категориям. На подобных графиках категории отображаются по вертикали, а значения – по горизонтали.

В таких диаграммах применяются объемные прямоугольники с горизонтальным направлением. Но выполнить трехмерную проекцию с использованием данного типа нельзя (ось глубины отсутствует).
Чтобы показать вклад каждой величины из ряда данных в общую сумму значений, применяют объемную линейчатую диаграмму с накоплением.
Другие горизонтальные виды объемных форматов – цилиндрические, конические, пирамидальные. Доступны те же варианты: с группировкой, с накоплением, нормированные с накоплением (для вывода доли в процентах).
Объемная диаграмма с областями показывает изменение значения с течением времени либо по подгруппам. В нашем примере – по видам товаров.

В диаграмме с областями тоже имеется ось глубины, которая меняется при необходимости.
Самым привлекательным трехмерным изображением является поверхностная диаграмма. Для наших рядов данных она будет выглядеть так:

Поверхностная диаграмма позволяет сопоставить два набора данных и найти оптимальные комбинации. Одна величина имеет два измерения. Ее изменение показано в виде поверхности. Цветные полосы разделяют значения, а не отображают ряда данных.
Такие диаграммы хорошо использовать для визуализации зависимости между большими объемами значений. Когда другие типы просто не подходят.
Как сделать красивые объемные диаграммы
Трехмерный вид диаграммы сам по себе интересен. А при выборе правильного типа – он еще и информативен.
Для «наведения красоты» используются, в основном, три вкладки:

Чтобы они стали активными, нужно выделить диаграмму.
Установим для поверхностной диаграммы стиль 42 (вкладка «Конструктор»).
Повернем оси, уберем сетку и изменим перспективу (вкладка «Макет» – группа «Фон»):

Можно также менять цвета, их яркость, добавлять глянца или оставлять оттенки матовыми. И так далее. Доступные возможности находятся в группах вкладок «Конструктор», «Макет» и «Формат».
Построение диаграмм
На
следующем этапе знакомства с электронными
таблицами перейдем к созданию диаграмм
по данным рассматриваемой нами таблицы
с внесенными формулами и полученными
результатами расчетов. С помощью
приложения Microsoft Office Excel 2007можно
легко создавать профессионально
оформленные диаграммы. Выбрав тип, макет
и стиль диаграммы, которые в версииOffice Excel 2007всегда доступны на ленте,
каждую диаграмму можно быстро и
профессионально обработать.
По
мнению Ю. Шафрина,диаграммой
называется графическое изображение
соотношений между значениями некоторой
величины. Например, в табличном процессоре
Excel соотношения между числовыми величинами
можно представить различными типами
диаграмм: обычным графиком как частным
случаем диаграммы, гистограммой,
кольцевой, круговой диаграммой и т. д.
В
программе Microsoft
Office Excel
2007 заложены различные диаграммы,
каждая из которых относится к тому или
иному типу с определенным словесным
обозначением (названием типа диаграммы),
помимо этого, каждый тип диаграммы
включает несколько вариантов представления.
Для построения диаграммы пользователь
может, отобразив вкладкуВставка,
на линейке, перейти к группе инструментов
(команд)Диаграммы,рисунки 64, 65.

Рисунок 64.
Вкладка Вставка линейки инструментов
программы
Microsoft Office Excel 2007

Рисунок 65.
Группа команд Диаграммы
В следующей таблице приведены краткие
сведения о типах диаграмм, информацию
о которых также можно прочесть, обращаясь
к встроенной справочной системе
программы, либо к всплывающим комментариям,
появляющимся при подведении указателя
к объекту.
|
НАЗВАНИЕ |
ИЗОБРАЖЕНИЕ |
НАЗНАЧЕНИЕ |
|
Гистограммы |
||
|
Гистограмма |
|
Для отображения |
|
Гистограмма |
|
применяется |
|
Нормированная |
|
применяется |
|
Объемные |
||
|
Объемная |
|
сравнение |
|
Объемная |
|
отображение |
|
Объемная |
|
отображение |
|
Объемная |
|
сравнение |
|
Цилиндрические |
||
|
Цилиндрическая |
|
аналогично |
|
Цилиндрическая |
||
|
Нормированная цилиндрическая |
||
|
Объемная |
||
|
Конические |
||
|
Коническая |
|
аналогично |
|
Коническая |
||
|
Нормированная |
||
|
Объемная |
||
|
Пирамидальные |
||
|
Пирамидальная |
|
аналогично |
|
Пирамидальная |
||
|
Нормированная |
||
|
Объемная |
||
|
Графики |
||
|
Графики |
||
|
График |
|
отображение |
|
График |
|
отображение |
|
Нормированный |
|
отображение |
|
График |
|
отображение |
|
График |
|
отображение |
|
Нормированный |
|
отображение |
|
Объемный |
||
|
Объемный |
|
отображение |
|
круговые |
||
|
Круговая |
|
показывают |
|
Разрезанная |
||
|
Вторичная круговая |
||
|
Вторичная |
||
|
Объемная |
||
|
Объемная |
||
|
линейчатые |
||
|
Линейчатая |
|
наилучшим В Линейчатые Нормированная Горизонтальные |
|
Линейчатая |
||
|
Нормированная |
||
|
Объемная |
||
|
Объемная |
||
|
Объемная |
||
|
Горизонтальная |
||
|
Горизонтальная |
||
|
Нормированная с |
||
|
Горизонтальная |
||
|
Горизонтальная с накоплением |
||
|
Нормированная с |
||
|
Горизонтальная |
||
|
Горизонтальная |
||
|
Нормированная с |
||
|
с |
||
|
С |
|
Диаграммы с |
|
С |
||
|
Нормированная |
||
|
Объемная |
||
|
Объемная |
||
|
Объемная |
||
|
точечная |
||
|
Точечная с |
|
Точечная |
|
Точечная |
||
|
Точечная |
||
|
Точечная |
||
|
Точечная |
||
|
биржевые |
||
|
Биржевые |
|
Данные, которые |
|
поверхностные |
||
|
Поверхность, |
|
Данные, которые |
|
кольцевые |
||
|
Кольцевая, кольцевая |
|
Данные, которые |
|
пузырьковые |
||
|
Пузырьковая, пузырьковая |
|
В пузырьковой |
|
лепестковые |
||
|
Лепестковая, лепестковая с маркерами, |
|
Данные, которые |
Представленная выше таблица включает
в себя информационный материал, взятый
из справочной системы программы Microsoft
Office Excel 2007.
Следует
отметить, что по одним и тем же данным
(выделенным ячейкам таблицы) можно
построить большое количество диаграмм,
но наилучшим образом будут подходить
определенные. Количество возможных
вариантов диаграмм может стать больше,
если строить различные типы диаграмм
по данным, взятым из разных ячеек одной
таблицы, например, несколько вариантов
диаграмм могут быть получены при
использовании в качестве исходных
данных одной строки, или одного столбца
и т. д.
В
качестве типа первой диаграммы для
нашего примера выберем круговую,
выделим в качестве данных диапазонА2:В8, перейдя на вкладкуВставка,
подведем указатель к командеКруговая,
щелкнем один раз левой кнопкой мышки,
вызвав подменю, как показано нарисунке
66.

Рисунок 66. Выбор
типа диаграммы «Круговая» при выделении
диапазона
В появившемся меню выберем первый
вариант круговой диаграммы, щелкнув по
изображению вида диаграммы, в результате
на экране появится диаграмма, рисунок
67.

Рисунок 67.
Круговая диаграмма, построенная на
основе двух столбцов данных
Область, в которой размещена диаграмма,
можно легко переносить в другую часть
листа электронной таблицы так, что бы
она не загораживала таблицу, указывая
на прямоугольную область диаграммы,
удерживая нажатой левую кнопку мышки.
Осуществите перенос (перетаскивание)
диаграммы в разные части листа, разместите
диаграмму в итоге справа или снизу около
таблицы, например, как на рисунке 68.
Также пользователь может изменять
размеры области диаграммы (прямоугольной
области, в которой размещена диаграмма),
подводя указатель к углам или серединам
сторон прямоугольника, и перемещая его
в соответствующих направлениях (вправо,
влево, вниз, вверх). Способ изменения
размеров области диаграммы аналогичен
способам изменения автофигур в приложенияхMicrosoft Office. Для изменения размеров
области диаграммы, подводя указатель
к середине стороны или углу, дождитесь
появления двунаправленной стрелочки,
после чего нажимайте левую кнопку мышки
и осуществляйте перемещение указателя,
соответствующим образом изменится и
прямоугольник (станет шире (уже), длиннее
(короче), или размеры его изменятся с
сохранением пропорций).

Рисунок 68.
Результат перемещения области диаграммы
и изменения размеров
Щелкните
два раза левой кнопкой мышки по полученной
диаграмме, обратите внимание на
появившиеся вкладки: Конструктор,
Макет, Формат. На вкладке
Конструктор рассмотрите
группу команд Макет, примените
различные варианты макетов к диаграмме,
оцените результат, щелкните помакету
6, в результате в области каждой доли
отобразятся значения процентов, для
которых желательно увеличить размер
шрифта для удобства прочтения. Щелкните
по одному из значений процентов, при
этом они все станут выделенными, перейдите
на вкладкуГлавная, изменив там
настройки для шрифта, выбрав размер
шрифта –20, тип шрифта –Cambria,полужирноеначертание. Аналогично,
выделяя различные объекты, размещенные
в области диаграммы, такие как ‑название диаграммы(математика),легенду(Студент1, Студент2, …),
измените настройки для шрифтов(размер,
тип, начертание). Сравните результат
применениямакета 6и изменения
настроек для диаграммы срисунком 69.

Рисунок 69.
Результат применения макета 6 к круговой
диаграмме
Также пользователь может изменять
различные настройки для области диаграммы
(заливку, линии), каждой дольки (цвет,
рельеф), применять готовые стили для
автофигур, текста (надписей), добавлять
эффекты, находящиеся на вкладке Формат,
см.рисунок 70.

Рисунок 70.
Результат изменения настроек области
диаграммы
и применения стилей к частям
диаграммы
Вызовите
контекстное меню к диаграмме, щелкнув
один раз правой кнопкой мышки, выберите
пункт Форматподписей данных(рисунок
71), в результате на экране отобразится
диалоговое окно, показанное нарисунке
72.

Рисунок 71.
Слева
в появившемся диалоговом окне расположен
список, при выборе любого пункта из
списка в правой области отображаются
различные элементы для изменения
настроек, соответствующих параметров.
Например, выбрав пункт Параметры
подписи, пользователь может изменить
расположение подписи, отобразить на
диаграмме имена рядов, имена категорий,
значения, доли, линии выноски, или не
показывать их на диаграмме. Выполните
некоторые преобразования, измените
настройки в соответствии с изображением
диалогового окнарисунка 73: включите
вподписи имена категорий, значения,
линии выноски,положение надписиустановитеу вершины, внутри, в
качестверазделителявыберитеновую
строку.Результат изменения настроек
продемонстрирован нарисунке 74.

Рисунок 72.
Настройка параметров подписи данных
с
помощью диалогового окна «Формат
подписей данных»

Рисунок 73.
Изменение параметров подписи данных
с
помощью диалогового окна «Формат
подписей данных»

Рисунок 74.
Результат изменения подписей данных
на диаграмме
Аналогично, самостоятельно вызвав
контекстное меню к диаграмме (нажатием
правой кнопки мышки) и выбрав пункт
Формат подписей данных,
поэкспериментируйте с настройками,
отображая последовательно каждый пункт
списка, расположенного слева, изменяя
параметры элементов, открывающихся при
этом справа.
Соседние файлы в предмете [НЕСОРТИРОВАННОЕ]
- #
- #
- #
- #
- #
- #
- #
- #
- #
- #
- #
Гистограмма – очень полезный инструмент, с помощью которого можно сделать демонстрируемую информацию более наглядной и простой для восприятия. Это особенно актуально, когда время на изучение данных в таблице ограничено, и нужно в сжатые сроки сформировать целостное представление о них. Давайте посмотрим, каким образом можно построить гистограмму в Эксель.
Содержание
- Строим гистограмму
- Метод 1: используем инструменты на ленте программы
- Метод 2: пользуемся надстройкой “Пакета “анализа”
- Метод 3: выполняем условное форматирование с гистограммой
- Редактирование гистограммы
- Заключение
Строим гистограмму
Для выполнения поставленной задачи в Excel можно воспользоваться разными методами:
- использовать инструменты на ленте программы;
- воспользоваться надстройкой “Пакет анализа”;
- применить условное форматирование.
Ниже мы подробнее остановимся на каждом из этих пунктов.
Метод 1: используем инструменты на ленте программы
Это, пожалуй, самый простой способ. И вот, как он реализуется:
- Открываем (или создаем) таблицу. Выделяем любым удобным способом (например, с помощью зажатой левой кнопки мыши) ячейки, на базе которых планируется построить диаграмму.

- Переходим во вкладку “Вставка”, в группе инструментов “Диаграммы” жмем кнопку “Вставить гистограмму”.

- Раскроется перечень возможных вариантов:
- гистограмма;
- объемная гистограмма;
- линейчатая;
- объемная линейчатая.

- После клика по нужному (понравившемуся) варианту, на листе появится гистограмма. В нашем случае мы выбрали самую простую.

Гистограмма с накоплением
До того, как приступить к созданию гистограммы с накоплением, проверяем, чтобы самая верхняя левая ячейка таблицы была пустой. Затем делаем следующее:
Затем делаем следующее:
- Выполняем выделение таблицы, на базе которой планируем построить гистограмму. Переходим во вкладку “Вставка”, нажимаем кнопку “Вставить гистограмму” (группа “Диаграммы”) и в раскрывшемся перечне останавливаем на варианте – “Гистограмма с накоплением”.

- Гистограмма вставлена, что и требовалось.

Примечание: в гистограммах с накоплением один столбец содержит сразу несколько значений. В нашем случае – это данные по всем четырем торговым точкам за конкретную дату.
Нормированная гистограмма с накоплением
В данном случае отображается (в процентном выражении) вклад каждого значения в общем количестве.

Метод 2: пользуемся надстройкой “Пакета “анализа”
Для начала нужно включить данный пакет.
- Идем в меню “Файл”.

- В перечне слева в самом низу щелкаем по пункту “Параметры”.

- В открывшемся окне выбираем “Надстройки”. В правой части окна для параметра “Управление” ставим значение “Надстройки Excel”, после чего жмем кнопку “Перейти”.

- В появившемся окошке ставим галочку напротив надстройки “Пакет анализа” и жмем OK.

- Перейдя во вкладку “Данные” в группе инструментов “Анализ” нажимаем кнопку “Анализ данных”.

- Откроется окошко, в котором нам нужен пункт “Гистограмма“, после выбора которого щелкаем OK.

- Перед нами появится окно, в котором нужно выполнить настройки гистограммы:
- в поле “Входной интервал” указываем диапазон ячеек, по которым нужно построить гистограмму. Сделать это можно вручную, прописав адреса с помощью клавиш на клавиатуре. Также мы можем выделить нужный диапазон ячеек в самой таблице, предварительно установив курсор в поле для ввода информации.
- внизу окна ставим галочку напротив параметра “Вывод графика”.
- в группе параметров вывода можно указать, куда следует вставить созданную гистограмму. Стандартное значение – на новом листе.
- по готовности жмем кнопку OK.

- Гистограмма сформирована и добавлена на отдельном листе, как мы и хотели.

Метод 3: выполняем условное форматирование с гистограммой
Получить гистограмму можно и с помощью условного форматирования ячеек. План действий следующий:
- Для начала нужно выделить элементы, которые нужны для гистограммы.
- Находясь в главной вкладке в группе “Стили” щелкаем по кнопке “Условное форматирование”. Откроется список, в котором выбираем “Гистограмму”. Раскроется еще один перечень, где нужно определиться с вариантами заливки – градиентная или сплошная.

- В выделенных ячейках появились гистограммы, соответствующие их значениям. В нашем случае была выбрана сплошная заливка синим цветом.

Редактирование гистограммы
Вставленную на лист гистограмму можно изменить:
- Корректируем или удаляем название. Для активации режима редактирования щелкаем по названию, после чего вокруг него появится рамка. Теперь кликаем в любом месте внутри рамки и мы можем приступать к редактированию.

- Удаляем легенду (если она не нужна). Предварительно нужно ее выбрать. Первым кликом выделяем все легенды (если их несколько), вторым – конкретную легенду. Удалить легенду можно через контекстное меню, вызываемое щелчком правой кнопки мыши по ней или просто нажав клавишу Del на клавиатуре.

- Меняем положение названия гистограммы и легенды. Для этого кликаем по выбранному объекту, чтобы выделить его. Затем наводим указатель мыши на любую из появившихся границ, и когда появится характерный символ в виде стрелок в четыре стороны, зажав левую кнопку мыши перетаскиваем объект в новое место.

- Меняем размер и положение гистограммы. Чтобы изменить размер гистограммы, зажав левую кнопку мыши тянем за одну из точек, расположенных на рамке вокруг нее.
 Для изменения положения выполняем те же самые действия, что и в отношении названия или легенды.
Для изменения положения выполняем те же самые действия, что и в отношении названия или легенды. - Для более детальных настроек щелкаем по любой свободной части в области диаграммы (белые участки) и в открывшемся контекстном меню выбираем пункт “Формат области диаграммы”.
 Появится вспомогательное окно, в котором мы можем настроить:
Появится вспомогательное окно, в котором мы можем настроить:
- заливку и границы;
- добавить различные эффекты;
- размеры и свойства;
- параметры текста.

- Настраиваем шкалы по осям X и Y. Щелкаем по подписям выбранной шкалы правой кнопкой мыши и в открывшемся контекстном меню выбираем “Формат оси”.
 Откроется окно, в котором мы можем выполнить соответствующие настройки.
Откроется окно, в котором мы можем выполнить соответствующие настройки.
Помимо вышеперечисленного, на ленте программы во вкладке “Конструктор”, в которой мы окажемся автоматическим после создания гистограммы, мы можем сменить стиль, выбрать один из экспресс-макетов и т.д.

Также, мы можем добавить новый элемент диаграммы, щелкнув на соответствующий значок в левом верхнем углу ленты и выбрав из списка нужный пункт.

Примечание: возможных настроек и параметров, которые можно задать для гистограммы достаточно много, и каждый пользователь сможет подобрать для себя оптимальный вариант. Мы описали лишь часть основных действий и инструментов, которые могут помочь в этом.
Заключение
Программа Excel позволяет построить различные гистограммы, которые помогают лучше и быстрее освоить информацию, особенно, когда ее слишком много, а времени, наоборот, мало. Выбор конкретного вида и метода построения диаграммы зависит от того, какие цели преследует пользователь, и каким он видит конечный результат.
Содержание
- 1 Как построить комбинированную диаграмму в Excel
- 2 Изменение для одного ряда данных типа диаграммы
-
- 2.0.1 Смешанная диаграмма Excel. Создание
- 2.0.2 Закраска области диаграммы в Excel
-
Средствами Excel можно построить простой и объемный график, график с маркерами, цилиндрическую, коническую и столбчатую гистограммы, пузырьковую, лепестковую, точечную и линейчатую диаграммы. Все они облегчают восприятие статистических данных в той или иной сфере человеческой деятельности.
Если значения различных рядов значительно отличаются друг от друга, целесообразно отобразить их с помощью разных типов диаграмм. Excel позволяет сделать это в одной области построения. Рассмотрим комбинированные (смешанные) диаграммы в Excel.
Способы построения комбинированной диаграммы в Excel:
- преобразование имеющейся диаграммы в комбинированную;
- добавление вспомогательной оси.
Создадим таблицу с данными, которые нужно отобразить на комбинированной диаграмме.
Выделим столбцы диапазона, включая заголовки. На вкладке «Вставка» в группе «Диаграммы» выберем обычный «График с маркерами».
В области построения появилось два графика, отображающих количество проданных единиц товара и объем продаж в рублях.
Каким образом можно комбинировать разные типы диаграмм? Щелкнем правой кнопкой мыши «К-во, шт.». В открывшемся окне выберем «Изменить тип для ряда».
Откроется меню с типами диаграмм. В разделе «Гистограмма» выберем плоскую столбчатую «Гистограмму с группировкой».
Нажмем ОК. По умолчанию высота столбиков соответствует вертикальной оси значений, на которую нанесены продажи. Но гистограмма должна отображать количество.
Выделим гистограмму, щелкнув по ней мышкой. Перейдем на вкладку «Макет». Группа «Текущий фрагмент» — инструмент «Формат выделенного фрагмента».
Откроется окно «Формат ряда данных». На вкладке «Параметры ряда» поставим галочку напротив «Построить ряд по вспомогательной оси».
Нажимаем кнопку «Закрыть».
Поработаем над внешним видом комбинированной диаграммы. Выделим область построения и перейдем на вкладку «Конструктор». Поменяем стиль. Удалим легенду (выделить – Delete). Добавим название и подписи вертикальных осей.
Для основной и вспомогательной оси выбираем вариант расположения (отдельно для каждой) и вводим подпись. Жмем Enter.
В данном примере мы использовали сразу два способа построения комбинированных диаграмм: изменяли тип для ряда и добавляли вспомогательную ось.
Если наборы данных значительно отличаются по масштабу, способу выражения, то без вспомогательной оси для создания смешанной диаграммы не обойтись. При использовании только одной шкалы один ряд становится практически не виден. Решение проблемы – применение для второго набора данных дополнительной оси.
Изменение для одного ряда данных типа диаграммы
Создадим смешанную диаграмму путем изменения для одного из рядов типа.
Таблица с исходными данными:
Построим обычную гистограмму на основе двух рядов данных:
Выделим столбики гистограммы, отображающие плановые показатели. На вкладке «Конструктор» в группе «Тип» нажмем кнопку «Изменить тип диаграммы». Выберем из предложенных вариантов «С областями».
Можем плановые показатели оставить в виде столбиков гистограммы, а фактические отобразить в виде графика с маркерами.
Внимание! Не все виды диаграмм можно комбинировать. Нельзя объединять некоторые объемные типы, пузырьковые с другими диаграммами. Программа Excel при невозможных комбинациях выдает ошибку.
Скачать пример комбинированных диаграмм
Таким образом, смешанная диаграмма строится на основе двух и более рядов данных. В ней используются разные типы диаграмм. Или один тип (к примеру, гистограмма), но содержится вторая ось значений.
Теперь поговорим об колоссально важных в анализе данных визуализации и удобстве восприятия информации. Очень удобно, когда на одной диаграмме можно сравнить сразу несколько данных, отследить динамику этих показателей при этом все должно быть понятно и не сливаться в «кашу». Для этого в Excel, можно создавать составные графики, из разных их типов. Что же такое смешанная диаграмма и как ее создать, поговорим далее.
Смешанная диаграмма Excel. Создание
Итак, мы создали диаграмму. Теперь нам необходимо нанести на диаграмму вторую шкалу. Например, процент затрат на логистику от стоимости продаж или понять какую долю занимает этот показатель в общем итоге. Т.е. это тот случай, когда необходимо совместить в диаграмме несколько типов, например Гистограмму и Линейный график.
Сперва все диаграммы строем одного вида. Теперь выбираем один ряд, и для него меняем тип диаграммы. Кликнув на ряде правой кнопкой мыши выбираем «Изменить тип диаграммы для ряда» (Change Series Chart Type) и выбираем тип «График» для ряда с процентами.
Если график получился незаметным на диаграмме, значит, нужно добавить вспомогательную ось — правой кнопкой мыши нажимаем на линию или на название в легенде, в появившимся окошке выбираем — Формат ряда данных.
В открывшемся окне ищем Параметры ряда и меняем галочку на По вспомогательной оси.
Такая диаграмма, очень хорошо демонстрирует, отношения показателей (см рисунок 1).
Если показатели по выручке очень высокие, т.е. сколько было затрачено на 1 рубль доходов. Т.е. показатели за 12 месяц можно считать идеальными.
Закраска области диаграммы в Excel
Это интересная хитрость в Excel, уже не помню где ей научился. Очень наглядно получается, если закрасить часть диаграммы для визуализации. Например, отделить начало нового периода, в примере начало нового года (месяц 1)
Необходимо применить хитрость — добавить еще одну гистограмму с начала года с данными равными 1% (полному показателю по столбцу). Делаем отдельный столбец или строку с данными 1%, начиная с нового года.
Нажимаем Выбор источника — Добавить — Добавляем данные с 1%, т.е. добавляем еще один ряд данных. Повторяем все действия, чтобы получилась еще одна гистограмма по вспомогательной оси.
Для такой гистограммы нажимаем правой кнопкой мыши Параметры ряда — Боковой зазор значение 0, чтобы столбцы растянулись на всю область.
Затем, пункт Заливка — Сплошная Заливка, выбираем светлый цвет, ставим прозрачность на ~40%, чтобы область основной диаграммы была видна.
В итоге при при помощи этого приема мы получили дополнительную визуализацию, как на м
Так же, читайте первую часть статьи…
Поделитесь нашей статьей в ваших соцсетях:
(Visited 7 765 times, 1 visits today)
Сегодня статья будет очень короткая. Расскажу про то, как на одной области диаграмм выводить одновременно два разных типа графической информации, например, столбчатой диаграммы и графика. Простая таблица с цифрами не очень наглядна, а графики часто бывают более полезными для анализа (по крайней мере, для меня).
Вот мой сегодняшний пример с работы. Естественно, данные я придумал: не зря же при трудоустройстве требуют подписи о неразглашении информации.

Итак, есть протокол прокатки, где у нас имеются данные об обжатии, среднем усилии прокатки в каждом проходе и температуре металла на выходе из валков после каждого прохода. Удобно было бы значения хотя бы двух параметров видеть на одном графике: таким образом мы видим сочетание этих параметров в каждом проходе и одновременно общую картину изменения каждого из параметров по проходам (сразу видно, что с уменьшением температуры металла его сопротивление деформации увеличивается).
Понятным может быть вопрос: «а почему бы просто два графика не построить, зачем два разных типа диаграмм?» Ответ: потому что единицы измерения и, соответственно, сам порядок цифр могут быть различные. Например, температура лежит в пределах 700-1000С, а усилия прокатки в пределах 10-70 МН. Нанесём их на один график — и график усилий прокатки будет лежать значительно ниже графика температур. Нужно, чтобы для каждого параметра была своя вертикальная ось. Вот для этого и нужны графики разных типов.
Итак, поехали.
1. Сначала строим столбчатую диаграмму, которая будет содержать информацию о распределении обжатий по проходам. Путь: «вставка/гистограмма/гистограмма» (см. рис.).

2. Выбираем данные: по горизонтальной оси – номера проходов (столбец B), по вертикальной – усилие прокатки (столбец C).

3. Теперь добавим второй ряд данных – температура металла на выходе из валков (столбец D). Пока получили не очень удобоваримую картинку, потому что порядок цифр разный.

4. Теперь самое главное действие: нужно изменить тип «диаграммы» температур. Щелкаем правой кнопкой мышки по любому столбцу диаграммы температур, выбираем меню «Изменить тип диаграммы для ряда» и выбираем тип «точечная диаграмма».

5. Получили вот что:

Видим, что теперь у нас есть две вертикальные и две горизонтальные оси, каждая для своего графика.
6. Осталось только поработать с максимальными и минимальными значениями по осям, а то пока что диаграмма и график живут сами по себе. Минимальное и максимальное значения на верхней оси должны быть такими же, как и на нижней. Щёлкаем правой кнопкой мыши по оси, выбираем пункт меню «формат оси» и задаём необходимые значения. Можно также изменить и минимальное значение на вертикальной оси (оси температур): можем поставить «минимум 700».
7. Еще можно нанести значения на графики. Опять же щёлкаем правой кнопкой мыши по нужному графику и выбираем «добавить подписи данных».
Вот что мы имеем в итоге:
Вот и всё! Графики готовы.
P.s. Не забудьте проголосовать в опросе, который находится в левой колонке блога после всех рубрик. Я готовлю видеокурс по Excel, и мне нужно знать, какой более востребован.
Если вы нашли ошибку, пожалуйста, выделите фрагмент текста и нажмите Ctrl+Enter.