При длительном контакте с ноутбуком многие пользователи жалуются на усталость в глазах. Для того чтобы избежать данных неудобств, следует правильно настроить цветопередачу дисплея ноутбука. Сделать это самостоятельно не составит особого труда, а наша статья поможет вам выполнить все пункты настройки правильно.

Содержание статьи
- Первоначальная настройка экрана ноутбука
- Как откорректировать цвета при помощи функций монитора
- Настройка цвета на ноутбуке средствами Windows
- Как настроить кнопки на ноутбуке
- Настройка цвета при помощи приложений
Первоначальная настройка экрана ноутбука
Большинство пользователей при работе с новым ноутбуком ощущают дискомфорт глаз. Прежде всего необходимо проверить установку стандартного видеоадаптера.
- Запускаем «Мой компьютер», кликнув дважды по данному ярлычку на рабочем столе;
- выбираем «Свойства», «Диспетчер устройств»;
- нажимаем на «Видеоадаптеры».
Если в списке выпадает «Стандартный PnP видеоадаптер», то это означает, что для вашего устройства драйвера стандартного видеоадаптера не установлены.
Чтобы их установить, необходимо выбрать в списке стандартный видеоадаптер и открыть пункт «Свойства», а во вкладке «Драйвер» нажать на «Обновить». В открывшемся окне выбрать «Автоматический поиск».

Важно! Во время данной процедуры ноутбук обязательно должен быть подключён к интернету.
После загрузки устройство необходимо перезагрузить и проверить установленный драйвер в настройках — он должен быть под именем Intel(R) HD Graphics.
Как откорректировать цвета при помощи функций монитора
Откорректировать цветовую гамму дисплея при помощи функций монитора можно двумя способами:
- Через «Пуск» зайти в «Панель управления», выбрать «Экран». Затем в «Настройках яркости» установить необходимый вам уровень яркости.

- На рабочем столе кликнуть правой клавишей мышки и выбрать пункт «Графические характеристики». В открывшемся окне Intel(R) выбрать пункт «Дисплей» и откорректировать настройки цветовой гаммы экрана: яркость, контрастность, насыщенность и т. д.
Настройка цвета на ноутбуке средствами Windows
Самый простой способ настройки цвета на ноутбуке средствами Виндовс — калибровка. Для этого необходимо в «Пуск» выбрать «Панель управления». Затем в пункте «Управление цветом» выбрать «Подробно» и «Откалибровать экран». После чего следовать предложенным запросам.
Важно! Во время настройки цветовой гаммы вам будут перечислены допустимые значения, выбирать же стоит только те, которые отмечены как «Рекомендуемое».
Как настроить кнопки на ноутбуке
Любая компьютерная техника имеет специальные функциональные клавиши, с помощью которых можно включить либо выключить тачпад, сменить уровень яркости или громкости и т. д.
В данном случае нас интересует именно комбинация клавиш, с помощью которых можно настроить цвет и яркость дисплея. Но для начала мы должны проверить, установлены ли драйвера для клавиатуры вашего устройства. Для этого необходимо зайти в «Диспетчер устройств» и проверить установку данной программы. Если такие драйвера отсутствуют, то их можно скачать с официального сайта производителя и установить, предварительно проверив антивирусной программой. После чего следует перезагрузить данное устройство.
Выполнив вышеуказанные условия, проверьте работоспособность клавиатуры. Например, чтобы увеличить или уменьшить яркость дисплея, зажмите клавиши Fn + клавишу яркости.
Внимание! Если у вас есть диск с драйверами для клавиатуры и тачпада, то вставьте его в дисковод и установите их.
Настройка цвета при помощи приложений
Существует множество программ, с помощью которых можно отрегулировать цвет дисплея: Adobe Gamma, Corel Draw, Ati Catalist Control Center и другие.
Рассмотрим настройку цветовой гаммы экрана ноутбука при помощи приложения Adobe Gamma.

Чтобы приступить к работе, в первую очередь программу необходимо найти в интернете и скачать на имеющееся устройство. Затем на рабочем столе необходимо сменить имеющуюся заставку на фон серого цвета. Для этого вам нужно зайти в раздел «Персонализация», кликнув правой клавишей мышки по рабочему столу, а затем в пункте «Фон рабочего стала» выбрать «Расположение изображения», «Сплошные цвета».
Запустив данную программу, необходимо выбрать «Мастер настроек» и «Цвет профиля».
Важно! Рекомендуется цвет профиля оставлять по умолчанию.
Затем нажать «Далее» и в пункте «Контрастность» значение выставить на максимум. «Яркость» настроить так, чтобы тон чёрного внутреннего квадрата отличался от тона внешнего.
Далее предстоит настроить гамма-коррекцию — она имеет название WindowsDefault. В поле справа необходимо ввести её значение — 2,2 (оптимальное) и убрать галочку с параметра View Single Gamma Only. Затем с помощью мышки сделать так, чтобы все три квадрата имели такой же цвет, как и их фон.
На завершающем этапе нужно будет выставить значение цветовой температуры — в появившемся поле следует указать значение 6500 К. Когда всё будет настроено, можно будет сравнить полученный результат с первоначальным.
Закрыв приложение, заставку рабочего стола можно будет сменить на любую картинку.
 Доброго времени суток!
Доброго времени суток!
Несмотря на то, что у экрана ноутбука гораздо меньше параметров, которые можно изменять (по сравнению с обычным классическим монитором), кое на что, всё же, лучше обратить внимание… 👀
Например, если будет неправильно выставлено разрешение — то изображение будет некачественным, с низкой четкостью.
То бишь, на решение определенных задач — мы будем затрачивать больше времени, т.к. нужно “всматриваться”. К тому же, от “такой” картинки на экране начинают быстро уставать глаза (особенно при чтении и работе с мелкими деталями).
В общем-то, и побудило меня написать сию статью один из таких случаев: знакомый показывал на ноутбуке свои фото с отпуска. Все бы ничего, но картинка на экране была какой-то “смазливой”, не четкой. Я сначала подумал, что “хромает” качество фото, но как оказалось, дело было в отсутствии разрешении и калибровке…
Но обо всем по порядку ниже…
*
Содержание статьи
- 1 Как настроить экран ноутбука правильно
- 1.1 Разрешение и масштабирование
- 1.2 Яркость и контрастность
- 1.3 Отключение адаптированной яркости
- 1.4 Регулировка четкости текста и цветов
- 1.5 Пару слов о частоте обновления

→ Задать вопрос | дополнить
Как настроить экран ноутбука правильно
Разрешение и масштабирование
Разрешение — это количество точек, “рисующих” картинку на экране. На мониторах с одной и той же диагональю может быть разное количество этих точек! (многие просто путают диагональ с разрешением)

Что такое диагональ, как ее измерить
Т.е. у ноутбука с диагональю 15,6 дюйма, например, может быть разрешение как 1366×768, так и 1920×1080.
Чем выше разрешение (при неизменной диагонали) — тем четче (и обычно мельче) изображение на экране. Ну а чтобы картинка на мониторе не была совсем “мелкой” при высоком разрешении, в Windows есть спец. “масштабирование”, которое увеличивает размер элементов и текста (пропорционально).
Поэтому очень важно правильно настроить разрешение экрана и его масштабирование!
Наиболее популярные варианты разрешений на сегодняшний день — это 1920×1080 (FullHD), 1366×768 (ноутбуки с экраном 15,6 дюйма), 1600×1200, 1280×1024, 1024×768.
*
Итак, чтобы в Windows открыть настройки экрана, нажмите сочетание кнопок Win+R и введите команду desk.cpl, нажмите Enter (это универсальный вариант для разных версий Windows!).

Как отрыть настройку разрешения в разных версиях Windows
Как окно настройки дисплея выглядит в Windows 10 – представлено на скрине ниже. Здесь главное обратить внимание на то, выставлены ли у вас рекомендуемые параметры (Windows достаточно “умная” система, и при наличии установленных драйверов — она знает оптимальное разрешение вашего экрана).

Выбор разрешения и масштабирования
Кстати, если в Windows рекомендуемое разрешение не обозначено, можете попробовать небольшой эксперимент – проверьте все доступные разрешение и сравните качество изображение.
Также есть спец. утилиты для просмотра 👉 характеристик компьютера — в них можно узнать параметры вашего дисплея (см. скрин ниже, на примере AIDA).

Как узнать рекомендуемое разрешение
Кстати, когда у вас установлены драйвера на видеокарту, то в трее (и 👉 панели управления Windows) будет ссылка на их панель управления.
👉 Важно!
Если у вас нет подобной ссылки, скорее всего у вас просто отсутствуют (либо не обновлены) драйвера на видеокарту. Лучшие утилиты для автопоиска и обновления “дров”, я указывал в этой статье.

Настройки графики Intel
В панели управления графикой, в общем-то, те же параметры: разрешение, частота обновления, масштабирование и пр.

IntelHD – разрешение (основные настройки)
*
Яркость и контрастность
Яркость экрана влияет не только на быстроту разрядки аккумулятора, но и на наше зрение. В темном помещении рекомендуется убавлять яркость, в светлом — наоборот прибавлять.
Кстати, в полной темноте я бы не рекомендовал работать за ноутбуком вообще, т.к. создается большая нагрузка на зрение.
Для регулировки яркости можно воспользоваться значком “батарейки” в трее (см. пример ниже 👇).
👉 Кстати!
Если у вас нет каких-то значков в трее – см. эту заметку

Яркость
Также на большинстве ноутбуков есть специальные функциональные клавиши для ее регулировки.

Пример кнопок для изменения яркости монитора (FN+F5, FN+F6)
И, кроме этого, детально настроить “сочность”, оттенки, цветность, контрастность, яркость поможет опять же панель управления видеодрайвером. Скрин представлен ниже.
Если у вас не регулируется яркость (или предложенные способы у вас не работают) – ознакомьтесь вот с этим материалом.

Яркость, контрастность, оттенки, насыщенность – Панель управления Intel
*
Отключение адаптированной яркости
В новых ноутбуках (да и в Windows 8/10/11) появилась такая штука, как адаптивная регулировка яркости. Т.е. ноутбук автоматически меняет яркость экрана в зависимости от освещенности в комнате и от изображения на экране. Нередко, когда при просмотре темных картинок — яркость снижается, при просмотре светлых — наоборот повышается.
Может быть кому-то это и нужно, но большинство людей, довольно часто жалуется на эту проблему (это и мешает работать, и сильно раздражает). К тому же от постоянного изменения яркости экрана – быстро устает зрение.
Чтобы отключить адаптивность:
- нажмите сочетание кнопок Win+R;
- в появившееся окно введите команду powercfg.cpl и нажмите Enter.
В результате должны открыться настройки электропитания. Нужно выбрать используемую схему электропитания, и в ее настройках:
- задать одинаковую яркость как в обычном режиме, так и в режиме уменьшенной яркости (см. скрин ниже 👇);
- отключить адаптивную регулировку.

Адаптивная яркость выключена
Кроме этого, если у вас Windows 10, зайдите в панель управления в раздел “Дисплей” и снимите галочку с пункта “Автоматически менять яркость при изменении освещения”. Сохраните настройки.

Windows 10 – настройки дисплея
👉 Важно!
Если эти шаги не помогли и яркость у вас изменяется “самостоятельно”, ознакомьтесь с одной моей прошлой статьей.
*
Регулировка четкости текста и цветов
Тем, кто много читает и работает с документами, я очень рекомендую в Windows выполнить “тонкую” настройки шрифтов.
Дело в том, что в Windows есть спец. средство настройки текста ClearType (с помощью него можно под конкретный ноутбук/ПК – настроить наиболее “читаемый” вариант текста. Ведь у каждого из нас свои вкусы и предпочтения, каждый из нас видит мир по-своему…).
Как запустить настройку отображения шрифтов (калибровку):
- нажать сочетание клавиш Win+R;
- в окно “Выполнить” ввести команду cttune и нажать Enter;
- далее должно запуститься средство настройки текста (см. скрин ниже). Просто нажмите “далее”;

Сделать текст на экране более удобным для чтения
- Windows начнет показывать вам небольшие куски текста: ваша задача выбрать несколько раз тот вариант, который наиболее удобен для вас. Таким образом достигается точная подстройка шрифтов именно под ваше “железо” и ваши глаза.

Нужно выбирать наиболее удобный вариант для вас
Кстати, также рекомендую заглянуть в калибровку цветом экрана:
- также нужно вызвать окно “Выполнить” (сочетание Win+R);
- ввести команду dccw;
- далее пройтись через несколько шагов мастера для точно подстройки изображения.

Настраиваем цвета
*
Пару слов о частоте обновления
Частота обновления — это параметр, отвечающий за количество возможных изменений изображения в секунду. Т.е. условно говоря, при 60 Гц у вас картинка на экране может измениться 60 раз за 1 секунду.
Чем больше количество Гц – тем плавнее и четче изображение! Обратите внимание на скрин ниже: на нем очень хороши видна разница.

Частота обновления экрана – на примере двух экранов 144 ГЦ и 60 ГЦ
Очень больше значение частота обновления имела при работе с ЭЛТ-мониторами. На них, если частота обновления менее 85 Гц – картинка начинала “мелькать”, и работать было очень тяжело (и вредно).
На современных же LCD дисплеях ноутбуков 60 Гц – вполне достаточно для комфортной работы.

ЭЛТ-монитор
Кстати, все дисплеи ноутбуков на сегодняшний день поддерживают минимум 60 Гц (игровые модели более 100 Гц). Поэтому, в этом плане особенно переживать не из-за чего…
Чтобы узнать текущую частоту вашего экрана:
- нажмите сочетание клавиш Win+R;
- введите команду desk.cpl и нажмите OK.
Должно открыться окно с настройками дисплея. Как это выглядит в Windows 10 – см. скрин ниже. Необходимо найти ссылку “Свойства графического адаптера”.

Свойства графического адаптера
Далее выбрать вкладку “Монитор” и увидеть доступные режиме частоты обновления. Кстати, если у вас будет возможность выставить частоту выше текущей — рекомендую попробовать!

Монитор, 60 Гц
👉 В помощь!
Если у вас мерцает изображение на мониторе, ознакомьтесь вот с этой инструкцией.
*
PS
Кроме всего выше-написанного, обратите внимание на освещенность монитора, а также на чистоту его поверхности (у некоторых аж слой пыли… О том, как почистить ноутбук от пыли).
Дело в том, что многие работают за ноутбуком в полной темноте — что ни есть хорошо для глаз. Рекомендуется работать при свете, например, использовать настольную лампу (только такую, которая обеспечивает равномерное освещение всего рабочего стола, а не светит в одну точку слева…).

Пример освещения рабочего места с компьютером // не самый лучший вариант
*
Дополнения приветствуются.
Всего доброго!
👋
Первая публикация: 13.06.2018
Корректировка: 23.09.2022


Полезный софт:
-

- Видео-Монтаж
Отличное ПО для создания своих первых видеороликов (все действия идут по шагам!).
Видео сделает даже новичок!
-

- Ускоритель компьютера
Программа для очистки Windows от “мусора” (удаляет временные файлы, ускоряет систему, оптимизирует реестр).
На самом деле, в калибровке нет ничего сложного. Но нужно точно знать, как правильно ее производить, так как по незнанию можно такого наделать в настройках, что придется переустанавливать ОС (в лучшем случае). Некоторые товарищи предлагают услуги по профессиональной калибровке экрана. Но полагаться на них не стоит, так как у каждого калибровщика свое видение идеальной цветопередачи.
А вам нужно настроить экран, чтобы было максимально комфортно именно вашим глазам. Стоит предупредить, что некоторые утилиты, рассмотренные в данном обзоре являются бесплатными, но хороши только для настройки чего-нибудь одного. Комплексную калибровку они делать не умеют. Зато за них не нужно платить. Итак, начнем рассматривать вопрос о том, как провести калибровку монитора компьютера или экрана ноутбука. И сначала рассмотрим те инструменты, которые предлагает для этого операционная система Windows.

Использование Windows для калибровки
Для проведения этой процедуры на ноутбуке или компьютере есть несколько способов. Но лучших результатов можно добиться при аппаратной калибровке. Однако за это нужно платить деньги. Самому это сделать очень трудно, так как требуются навыки работы с инструментом.
Поэтому мы рассмотрим программные способы калибровки монитора компьютера. Так можно заставить экран отображать цвета правильно и не особо запутаться. Причем базовую настройку можно произвести при помощи инструментов Windows. Вот с них и начнем.
Базовая настройка профилей
Для настройки качества цветности в ОС Windows есть целый набор инструментов. Но сначала нужно убедиться, что у вас установлена самая последняя версия драйверов видеокарты. Только потом можно будет приступать к настройке цветов.
Кстати, у дисплеев ноутбуков нет специальных кнопок для управления аппаратным отображением цветов. Поэтому вариант с программной настройкой для них единственный. Рассмотрим базовую калибровку экрана при помощи средств Windows.
1. Открываем меню «Параметры» в Windows 10 при помощи «Пуск» (иконка с шестеренкой) и щелкаем по пункту «Система»

2. Мы сразу же попадаем на вкладку, посвященную экрану. Теперь проматываем ниже и кликаем по пункту «Дополнительные параметры дисплея»

3. Теперь в верхней строке выбираем нужный дисплей и чуть ниже кликаем по пункту «Свойства видеоадаптера для дисплея»

4. В следующем окне сразу переходим на вкладку «Управление цветом»

5. Теперь нажимаем на кнопку «Управление цветом»

6. Переходим на вкладку «Подробно»

7. А теперь пробуем разные профили и способы отображения контента. Задача: найти тот, при котором картинка будет отображаться правильно и глазам будет максимально комфортно
 Так производится базовая настройка. Но в большинстве случаев предустановленные профили не совсем подходят тому или иному монитору. Поэтому обязательно нужно будет откалибровать монитор вручную. Не стоит полагаться на автоматику.
Так производится базовая настройка. Но в большинстве случаев предустановленные профили не совсем подходят тому или иному монитору. Поэтому обязательно нужно будет откалибровать монитор вручную. Не стоит полагаться на автоматику.
К счастью, сделать это можно тоже средствами операционной системы. Но стоит учесть, что для правильной настройки цветности потребуется затемненное помещение. Не нужно, чтобы на экране были блики. Это помешает правильно настроить изображение.
Тонкая настройка цветопередачи и прочих параметров
Для правильного отображения цветов необходимо настроить цветопередачу. На стандартном мониторе для регулировки того или иного цвета есть соответствующие пункты в меню. И там это сделать можно очень просто.
Но владельцы ноутбуков лишены этой возможности. И им остается только уповать на программные способы настройки. В арсенале Windows есть один инструмент тонкой калибровки экрана. И сейчас мы расскажем о том, как им пользоваться.
1. Снова запускаем «Параметры» и переходим в меню «Система»

2. Далее по тому же сценарию выбираем «Дополнительные параметры дисплея»

3. В общем, добираемся до меню «Управление цветом» и там кликаем на вкладку «Подробно»

4. Затем нажимаем кнопку «Откалибровать экран»

5. Запустится мастер калибровки. На начальном этапе просто нужно нажать на кнопку «Далее»

6. Теперь мастер предложит настроить гамму. Для начала настройки нужно нажать «Далее»

7. Для настройки нужно перетаскивать ползунок так, чтобы точки на изображении были не видны. Если их почти не видно, то гамма настроена. Можно снова жать на кнопку «Далее»

8. Теперь мастер предложит настроить яркость и контрастность. Жмем «Далее»

9. Теперь мастер продемонстрирует настройки яркости. Нужно добиться того результата, что посередине. Если все понятно, то нажимаем на кнопку «Далее»

10. Теперь с помощью соответствующих ползунков настраиваем цветность изображения. После завершения настройки жмем «Далее»

11. Жмем на кнопку «Текущая калибровка» и затем «Готово»

На этом тонкая калибровка экрана завершена. Теперь цвета должны отображаться правильно или во всяком случае наиболее комфортно для ваших глаз. Такая настройка доступна всем, у кого установлена ОС Windows.
Однако после калибровки нарушается отображение шрифтов. Поэтому нужно настроить и их. Для осуществления этого процесса у Windows есть еще один инструмент. И он вовсе не требует от пользователя практически никаких знаний.
Настройка отображения текста (Clear Type)
Технология Clear Type улучшает отображение текста на ЖК экранах. Во времена старых ЭЛТ мониторов она не использовалась. Но теперь есть смысл ее включить, так как она повышает качество отображаемых шрифтов.
Сейчас мы рассмотрим вопрос о том, как включить и настроить эту опцию. После ее включения вы сразу заметите, насколько комфортнее стало работать с текстом. Вот что нужно сделать для включения Clear Type.
1. Находим на рабочем столе значок «Этот компьютер», кликаем по нему правой кнопкой мыши и жмем по надписи «Свойства» в контекстном меню

2. Теперь кликаем пункт «Дополнительные параметры системы»

3. В блоке «Быстродействие» кликаем по кнопке «Параметры»

4. В следующем окне отмечаем галочкой пункт «Сглаживание неровностей экранных шрифтов», жмем «Применить» и «ОК»

5. Теперь переходим к настройке Clear Type. Дело в том, что в Windows 10 эту опцию так просто не найти. Придется воспользоваться поиском. Итак, нажимаем на значок поиска в панели задач и начинаем в строке вписывать слово «Clear»

7. В результатах поиска просто нажимаем на нужный пункт

8. Запустится мастер настройки. В нем сразу же отмечаем галочкой пункт «Включить Clear Type» (если он до сих пор не включен) и нажимаем на кнопку «Далее»

9. Теперь выбираем тот тип отображения текста, который кажется вам наиболее приемлемым и снова жмем «Далее»

10. На следующем этапе повторяем вышеописанные действия

11. И снова делаем все то же самое

12. В последний раз выбираем нужное отображение и жмем «Далее»

13. Затем мастер выдаст сообщение о том, что настройка успешно завершена. Просто жмем «Готово»

Вот так происходит калибровка отображения текста на мониторе при помощи инструментов Windows. Это необходимо для более комфортной работы за компьютером. Тем более, что при калибровке экрана этот параметр сбивается.
Однако некоторых пользователей категорически не устраивает инструментарий Windows, и они желают воспользоваться более продвинутыми (а иногда и профессиональными) средствами для калибровки экрана. И в этом им способны помочь специальные программы.
Использование специализированных программ
На данный момент есть несколько приложений, которые способны помочь пользователю правильно откалибровать экран. Некоторые из них бесплатны, но большая часть требует приобретения лицензии.
Сейчас мы рассмотрим наиболее популярные и продвинутые варианты для тонкой настройки монитора и попытаемся с их помощью откалибровать хоть что-то. И начнем с самого продвинутого инструмента.
Lutcurve
Это профессиональная утилита для программной калибровки монитора. Она способна тонко настроить изображение и обладает весьма богатым функционалом. При этом все изменения применяются «на лету», что немаловажно.
Программа эта платная. Но существует триальная версия, которая без проблем работает 30 дней. Причем функционал ее ничем не ограничен. Скачать ее можно на официальном сайте разработчика. А установка очень простая. Однако приступим к работе.
 Запускаем установленный продукт при помощи соответствующего ярлыка на рабочем столе.
Запускаем установленный продукт при помощи соответствующего ярлыка на рабочем столе.
В открывшемся окне сразу переходим на вкладку «Точка черного» и начинаем регулировать черный цвет при помощи ползунков так, чтобы практически все квадратики были видны.

Теперь переходим на вкладку «Точка белого» настраиваем изображение так, чтобы белые квадратики были видны.

И так далее по всем вкладкам до конца. Каждый этап снабжен подробнейшей инструкцией. Так что проблем не возникнет. В конце настройки останется только нажать на кнопку «ОК» для применения изменений.
Стоит отметить, что перед использованием этой утилиты нужно будет загрузить стандартный профиль монитора в настройках Windows и сбросить сами настройки монитора на заводские. Только после этого можно приступать к калибровке.
Quick Gamma
Небольшая утилита для быстрой калибровки монитора. Отлично справляется как с современными ЖК экранами, так и со старыми ЭЛТ. У утилиты очень приятный графический интерфейс. Но есть один недостаток: нет русского языка. Поэтому делать все придется наощупь.
Программа совершенно бесплатна и не требует никакой лицензии. Скачать ее бесплатно можно с официального сайта разработчика, а устанавливается она в пару кликов. После установки требуется сделать следующее.
1. Запускаем программу при помощи соответствующего ярлыка на рабочем столе

2. Теперь необходимо увеличивать или уменьшать показатель гаммы до тех пор, пока первая серая полоса на черном фоне не будет частично видна на отметке 2.2 и полностью невидима на отметке 1.8. Если вы добились такого результата, то просто нажимайте «ОК»

Вот и вся калибровка. На самом деле, можно было бы откалибровать и цвета, но в этой программе делать такую калибровку очень трудно. Лучше воспользоваться инструментарием операционной системы Windows. Так будет проще и надежнее.
Вообще, Quick Gamma предназначена для быстрой настройки гаммы. И в этом плане она незаменима. Программа может настроить этот параметр в пару кликов. Но для более серьезной калибровки она не годится.
Заключение
Итак, выше мы попытались рассмотреть вопрос о том, как правильно откалибровать монитор компьютера и ноутбука. Стоит сразу отметить, что сделать это можно программными методами и даже инструментами самой Windows.
Данная операционная система довольно неплохо умеет настраивать цветопередачу, гамму и отображение текста. Однако для более серьезной настройки лучше все-таки воспользоваться специализированными программами.
Лучшей в этом плане можно считать Lutcurve. Она позволяет исключительно правильно настроить цветопередачу, баланс белого, точку черного и другие параметры. Но утилита не бесплатна. Однако ее легко можно использовать целых 30 дней без ограничений.
ВИДЕО: Как выполнить калибровку монитора
Как выполнить калибровку монитора
[Инструкция] Калибровка экрана на ноутбуке или монитора для ПК под управлением Windows 10
Источник
Содержание
- Как настроить цвета на ноутбуке
- Первоначальная настройка экрана ноутбука
- Как откорректировать цвета при помощи функций монитора
- Настройка цвета на ноутбуке средствами Windows
- Как настроить кнопки на ноутбуке
- Настройка цвета при помощи приложений
- Инструкция: Калибровка экрана ноутбука — настройка цветопередачи
- Способы калибровки экрана
- Подготовка к калибровке экрана
- Калибруем экран с помощью программ
- Калибровка монитора от А до Я. Критерии качества калибровки. Алексей Шадрин
- Настройка экрана ноутбука
- Как настроить экран ноутбука правильно
- Разрешение и масштабирование
- Яркость и контрастность
- Отключение адаптированной яркости
- Регулировка четкости текста и цветов
- Пару слов о частоте обновления
- [Инструкция] Калибровка экрана на ноутбуке или монитора для ПК под управлением Windows 10
- Использование Windows для калибровки
- Базовая настройка профилей
- Тонкая настройка цветопередачи и прочих параметров
- Настройка отображения текста (Clear Type)
- Использование специализированных программ
- Lutcurve
- Quick Gamma
- Заключение
- ВИДЕО: Как выполнить калибровку монитора
- Как выполнить калибровку монитора
Как настроить цвета на ноутбуке
При длительном контакте с ноутбуком многие пользователи жалуются на усталость в глазах. Для того чтобы избежать данных неудобств, следует правильно настроить цветопередачу дисплея ноутбука. Сделать это самостоятельно не составит особого труда, а наша статья поможет вам выполнить все пункты настройки правильно.

Первоначальная настройка экрана ноутбука
Большинство пользователей при работе с новым ноутбуком ощущают дискомфорт глаз. Прежде всего необходимо проверить установку стандартного видеоадаптера.
Если в списке выпадает «Стандартный PnP видеоадаптер», то это означает, что для вашего устройства драйвера стандартного видеоадаптера не установлены.
Чтобы их установить, необходимо выбрать в списке стандартный видеоадаптер и открыть пункт «Свойства», а во вкладке «Драйвер» нажать на «Обновить». В открывшемся окне выбрать «Автоматический поиск».

Важно! Во время данной процедуры ноутбук обязательно должен быть подключён к интернету.
После загрузки устройство необходимо перезагрузить и проверить установленный драйвер в настройках — он должен быть под именем Intel(R) HD Graphics.
Как откорректировать цвета при помощи функций монитора
Откорректировать цветовую гамму дисплея при помощи функций монитора можно двумя способами:
Настройка цвета на ноутбуке средствами Windows
Самый простой способ настройки цвета на ноутбуке средствами Виндовс — калибровка. Для этого необходимо в «Пуск» выбрать «Панель управления». Затем в пункте «Управление цветом» выбрать «Подробно» и «Откалибровать экран». После чего следовать предложенным запросам.
Важно! Во время настройки цветовой гаммы вам будут перечислены допустимые значения, выбирать же стоит только те, которые отмечены как «Рекомендуемое».
Как настроить кнопки на ноутбуке
Любая компьютерная техника имеет специальные функциональные клавиши, с помощью которых можно включить либо выключить тачпад, сменить уровень яркости или громкости и т. д.
В данном случае нас интересует именно комбинация клавиш, с помощью которых можно настроить цвет и яркость дисплея. Но для начала мы должны проверить, установлены ли драйвера для клавиатуры вашего устройства. Для этого необходимо зайти в «Диспетчер устройств» и проверить установку данной программы. Если такие драйвера отсутствуют, то их можно скачать с официального сайта производителя и установить, предварительно проверив антивирусной программой. После чего следует перезагрузить данное устройство.
Выполнив вышеуказанные условия, проверьте работоспособность клавиатуры. Например, чтобы увеличить или уменьшить яркость дисплея, зажмите клавиши Fn + клавишу яркости.
Внимание! Если у вас есть диск с драйверами для клавиатуры и тачпада, то вставьте его в дисковод и установите их.
Настройка цвета при помощи приложений
Существует множество программ, с помощью которых можно отрегулировать цвет дисплея: Adobe Gamma, Corel Draw, Ati Catalist Control Center и другие.
Рассмотрим настройку цветовой гаммы экрана ноутбука при помощи приложения Adobe Gamma.

Чтобы приступить к работе, в первую очередь программу необходимо найти в интернете и скачать на имеющееся устройство. Затем на рабочем столе необходимо сменить имеющуюся заставку на фон серого цвета. Для этого вам нужно зайти в раздел «Персонализация», кликнув правой клавишей мышки по рабочему столу, а затем в пункте «Фон рабочего стала» выбрать «Расположение изображения», «Сплошные цвета».
Запустив данную программу, необходимо выбрать «Мастер настроек» и «Цвет профиля».
Важно! Рекомендуется цвет профиля оставлять по умолчанию.
Затем нажать «Далее» и в пункте «Контрастность» значение выставить на максимум. «Яркость» настроить так, чтобы тон чёрного внутреннего квадрата отличался от тона внешнего.
Далее предстоит настроить гамма-коррекцию — она имеет название WindowsDefault. В поле справа необходимо ввести её значение — 2,2 (оптимальное) и убрать галочку с параметра View Single Gamma Only. Затем с помощью мышки сделать так, чтобы все три квадрата имели такой же цвет, как и их фон.
На завершающем этапе нужно будет выставить значение цветовой температуры — в появившемся поле следует указать значение 6500 К. Когда всё будет настроено, можно будет сравнить полученный результат с первоначальным.
Закрыв приложение, заставку рабочего стола можно будет сменить на любую картинку.
Источник
Инструкция: Калибровка экрана ноутбука — настройка цветопередачи
Зачастую после печати цифровых фотографий на цветном принтере, пользователи сталкиваются с проблемой некорректного отображения цветов.
Т.е. фотография после печати выглядит совсем иначе, чем при просмотре на экране.
Для устранения этой проблемы используется калибровка экрана ноутбука.
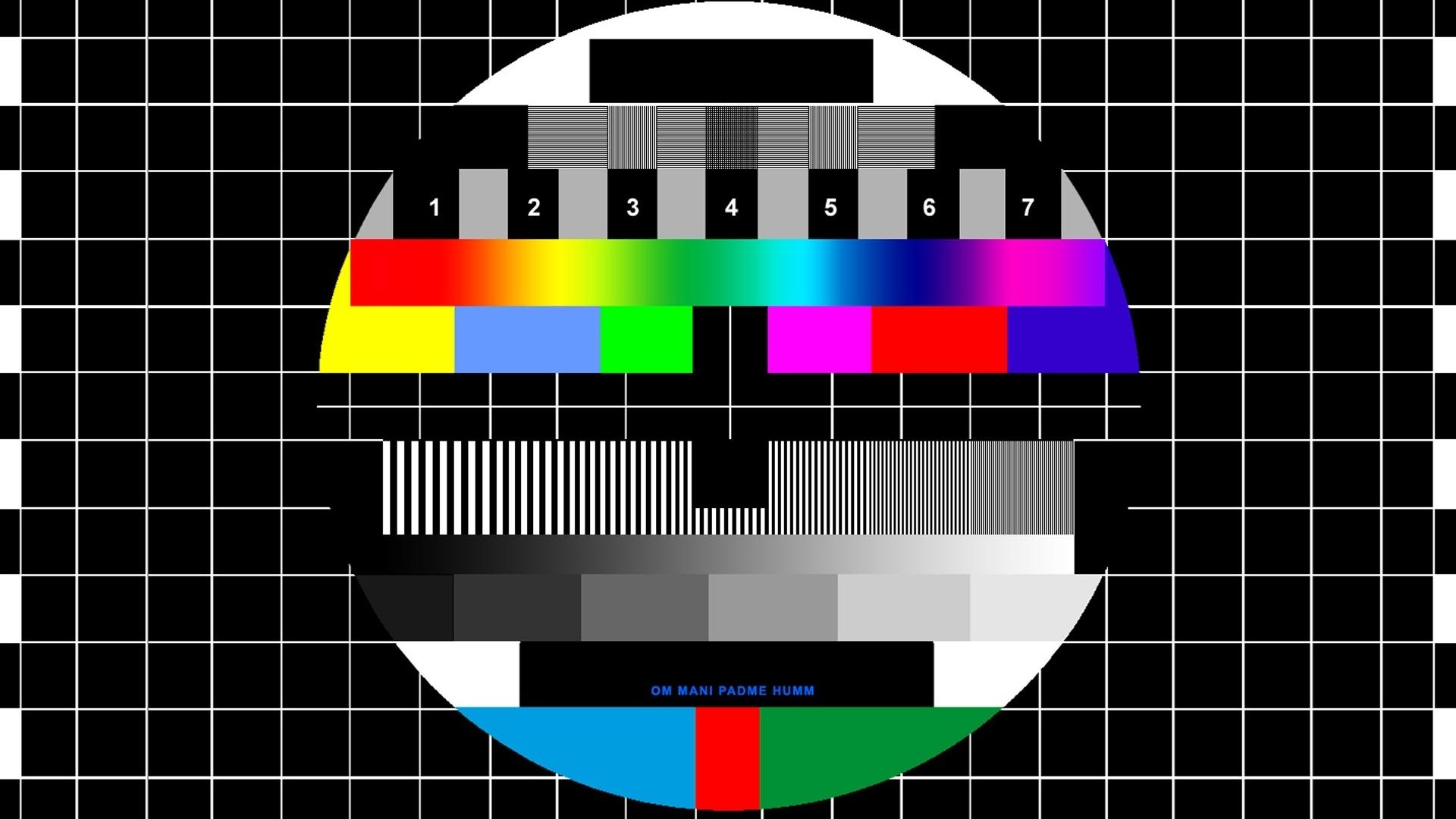
Содержание:

Калибровка монитора – это процедура настройки его цветовой гаммы, с целью максимального приближения цветов, отображаемых на экране устройства, к реальным цветам, которые пользователь получит после печати.
Также следует сказать, что изображение на различных мониторах, а также компьютерах (ввиду оснащения разными видеокартами) будет разным.
После выполнения процедуры калибровки, изображение будет практически одинаковым на различных компьютерах, с различными дисплеями.
С калибровкой дисплеев в основном сталкиваются люди, сфера деятельности которых связана с видео и фотомонтажом (как профессионалы, так и любители), художники и дизайнеры, а также веб-дизайнеры.
К недостаткам некалиброванных дисплеев следует отнести:
Следует отметить, что дисплеи на IPS матрице, хоть и в меньшей мере, но также нуждаются в калибровке.
Как правило, вместе с монитором поставляется специальное программное обеспечение для выполнения калибровки.
А вдруг и эти статьи будут Вам также интересны:
Способы калибровки экрана
Существует два подхода к калибровке дисплея – аппаратный и программный. Наиболее доступным для среднестатистического пользователя является программный способ калибровки.
Программная калибровка, как правило, не позволяет достичь уровня аппаратной калибровки, но все же не следует пренебрегать и этим способом.
Аппаратный способ более затратный как с точки зрения денежных средств, так и с квалификации человека выполняющего калибровку. Аппаратный подход можно разделить на 3 ключевых этапа:
Настройка монитора (цвет, яркость, контраст) выполняется таким образом, чтобы в настроенном положении соответствовать требованиям аппаратуры (спектрофотометр и калибровочное ПО).
Настройка видеокарты на линейный режим работы.
Тестирование системы и сохранение измененных настроек в цветовой профайл монитора.
Подготовка к калибровке экрана
Ниже мы дадим общие рекомендации, которые необходимо выполнить перед калибровкой монитора.
Первое, с чего следует начать это сброс настроек видеокарты, все настройки должны быть приведены к стандартному виду.
Перед выполнением калибровки очень важным показателем является температура матрицы.
Для достижения равномерной температуры необходимо подобрать видеоряд общей продолжительностью около 4–5 часов, с динамической картинкой, предварительно развернув окно просмотра на весь экран.
Эти манипуляции позволят выполнить равномерный прогрев всех участков матрицы дисплея.
Следующий этап – подбор правильного уровня освещения. Изначально рекомендуем поработать над стабильностью освещения.
Достичь этого можно при проведении калибровки в солнечный погожий день после полудня.
На этом этапе наша задача — получение наиболее спокойного, стабильного и мягкого света. Также следует учитывать, что ЖК-дисплеям свойственно искажать цвета в зависимости от угла обзора.
Для точности калибровки рекомендуем отцентрировать положение глаз в горизонтальной и вертикальной плоскостях.
Рекомендуем еще несколько интересных статей:
Калибруем экран с помощью программ
Калибровка экрана средствами Windows довольно тривиальна и больше подходит для настольных компьютеров, чем для ноутбуков.
Для настройки необходимо зайти в Пуск, в строке поиска написать «калибровка», после чего перейти в соответствующее меню.
Чтобы приступить к калибровке, необходимо нажать кнопку «Далее», после чего настройка будет выполняться с помощью Мастера калибровки, каждый шаг которого снабжен подробными объяснениями на русском языке.
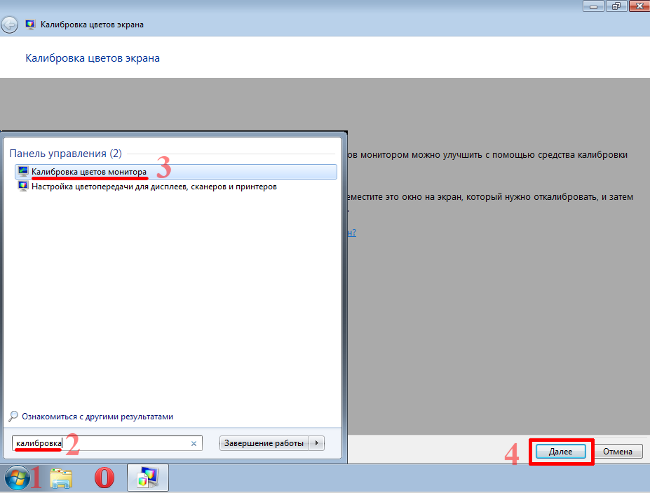
Существует достаточно большое количество программ для выполнения калибровки экрана.
В этой статье мы рассмотрим лишь одну из них — Atrise Lutcurve.
Программа платная, но имеет 30-дневную пробную версию, русифицированный пользовательский интерфейс, а также понятные инструкции по работе с каждым режимом программы.
Установка программы ничем не примечательна, поэтому не будем заострять на ней внимание, а перейдем непосредственно к калибровке.
Запускаем программу, переходим к первой вкладке «Точка черного» и выполняем настройку.
Суть настройки заключается в изменении параметров «Черный» и «R» «G» «B» до тех пор пока не будут видны квадраты «2,2,2» и «3,3,3», причем фон должен оставаться максимально черным, а квадрат «1,1,1» должен быть на грани различимости.
При настройке сначала следует пользоваться возможностью аппаратной настройки яркости (в ноутбуках это сочетание клавиши Fn и функциональных клавиш от F1 до F12) и лишь потом после исчерпания аппаратных возможностей следует проводить настройку в программе.
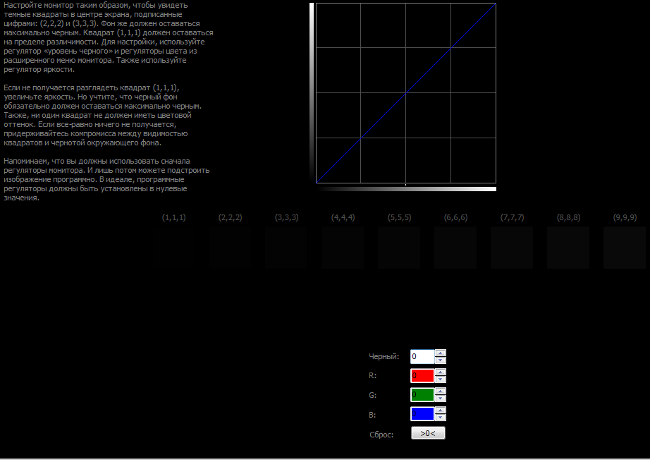
Переходим к вкладке «Точка белого» и регулируем контрастность таким образом, чтобы увидеть квадраты «252,252,252» — «254, 254, 254».
При выполнении настройки вы должны получить максимально нейтральный белый цвет, без оттенков.
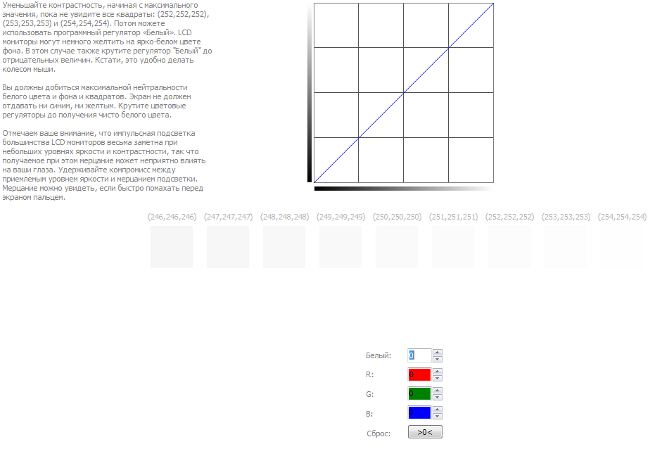
Настраиваем гамму в соответствующей вкладке. В этой настройки мы должны получить цвет вертикальных столбцов как можно меньше отличающийся от фона.
В идеале все должно быть серым, хотя легко различимая цветность допустима.
Допустимо оставлять окрашенной верхнюю и нижнюю часть столбцов, но их средняя часть должна быть абсолютно серой.
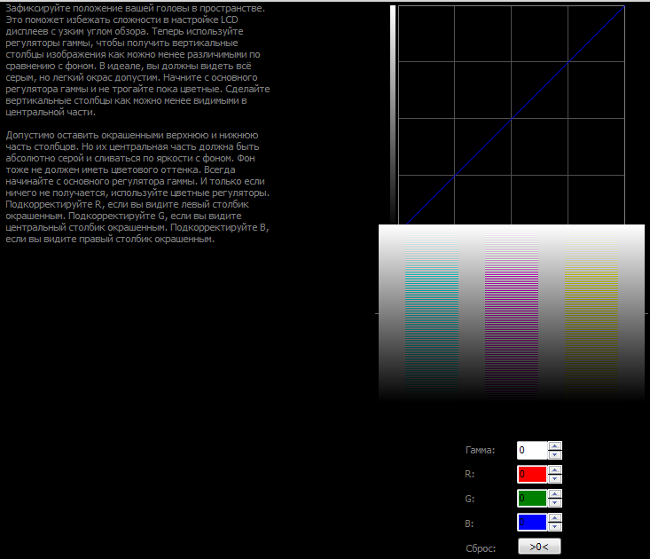
Если монитор поддерживает регулировку четкости, ее можно настроить в меню «Гамма и четкость».
Суть регулировки заключается в том, чтобы сделать квадраты менее видимыми как между собой, так и на фоне.
Четкость монитора неправильно настроена, если полоски квадратов резко отличаются между собой по яркости.
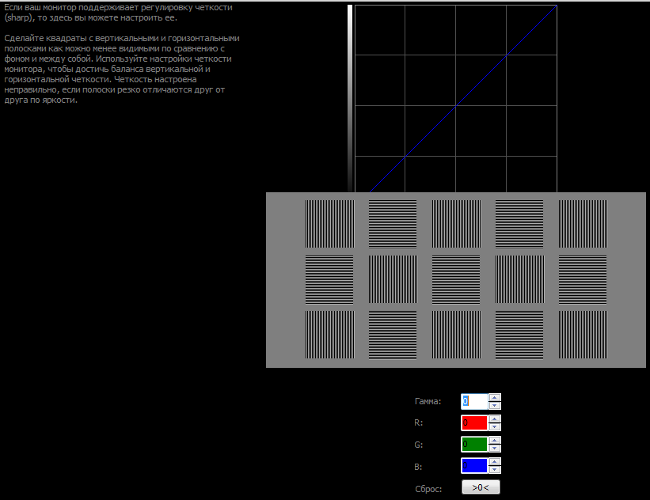
В следующей вкладке «Баланс цветов» можно провести тонкую настройку цветовой температуры изображения.
Для этого необходимо сделать светлые, темные и средние тона серого максимально обесцвеченными.
После этого необходимо вернуться к предыдущим пунктам настройки добиваясь компромисса по всем параметрам.
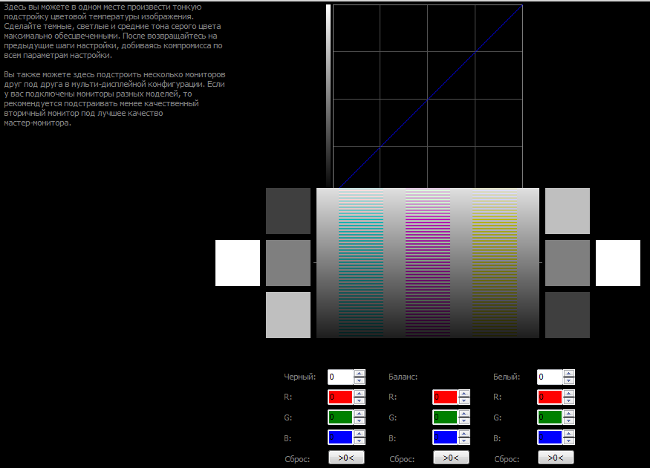
Вкладка «Корректировочные точки» позволяет подстроить кривую передачи яркости от черного до белого (0…255).
Перемещая позицию кривой от 0 до 255 необходимо найти точки, в которых на изображении в центре появляется цветовой оттенок и настроить их с цветного до серого.
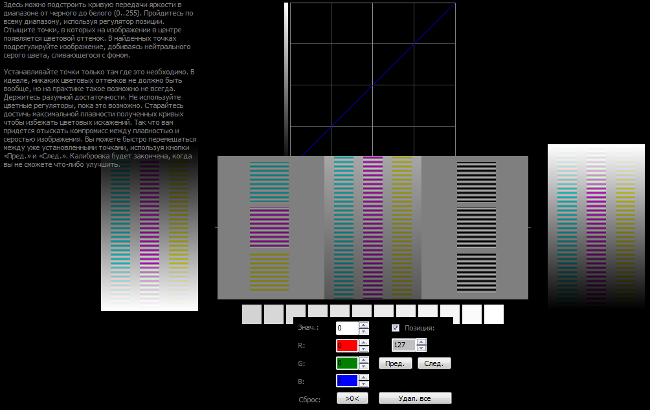
Переходим к последней вкладке — «Все регуляторы». Необходимо убедиться, что кривая передачи яркости не имеет изломов и не отсекает края диапазона.
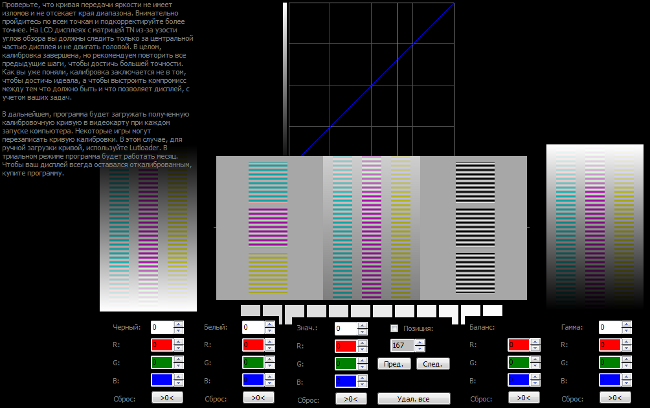
Идеально откалиброванный монитор должен выдавать на тестовом изображении программы (вкладка «Эталонное изображение») серые тона, без каких-либо цветовых оттенков.
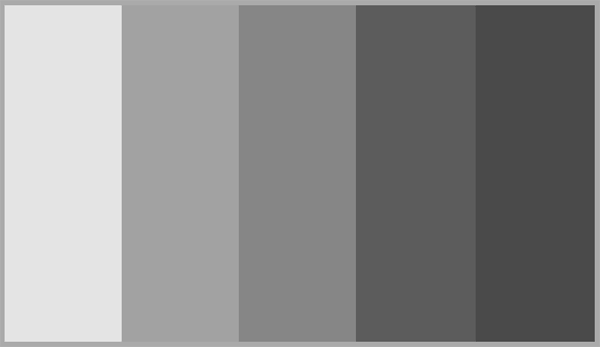
Калибровка монитора от А до Я. Критерии качества калибровки. Алексей Шадрин
Инструкция: Калибровка экрана ноутбука — настройка цветопередачи
Источник
Настройка экрана ноутбука
 Доброго времени суток!
Доброго времени суток!
Несмотря на то, что у экрана ноутбука гораздо меньше параметров, которые можно изменять (по сравнению с обычным классическим монитором), кое на что, всё же, лучше обратить внимание. 👀
Например, если будет неправильно выставлено разрешение — то изображение будет некачественным, с низкой четкостью.
То бишь, на решение определенных задач — мы будем затрачивать больше времени, т.к. нужно «всматриваться». К тому же, от «такой» картинки на экране начинают быстро уставать глаза (особенно при чтении и работе с мелкими деталями).
В общем-то, и побудило меня написать сию статью один из таких случаев: знакомый показывал на ноутбуке свои фото с отпуска. Все бы ничего, но картинка на экране была какой-то «смазливой», не четкой. Я сначала подумал, что «хромает» качество фото, но как оказалось, дело было в отсутствии разрешении и калибровке.
Но обо всем по порядку ниже.

Как настроить экран ноутбука правильно
Разрешение и масштабирование
Разрешение — это количество точек, «рисующих» картинку на экране. На мониторах с одной и той же диагональю может быть разное количество этих точек! (многие просто путают диагональ с разрешением)

Что такое диагональ, как ее измерить
Т.е. у ноутбука с диагональю 15,6 дюйма, например, может быть разрешение как 1366×768, так и 1920×1080.
Чем выше разрешение (при неизменной диагонали) — тем четче (и обычно мельче) изображение на экране. Ну а чтобы картинка на мониторе не была совсем «мелкой» при высоком разрешении, в Windows есть спец. «масштабирование», которое увеличивает размер элементов и текста (пропорционально).
Наиболее популярные варианты разрешений на сегодняшний день — это 1920×1080 (FullHD), 1366×768 (ноутбуки с экраном 15,6 дюйма), 1600×1200, 1280×1024, 1024×768.

Как отрыть настройку разрешения в разных версиях Windows

Выбор разрешения и масштабирования
Также есть спец. утилиты для просмотра 👉 характеристик компьютера — в них можно узнать параметры вашего дисплея (см. скрин ниже, на примере AIDA).

Как узнать рекомендуемое разрешение
Кстати, когда у вас установлены драйвера на видеокарту, то в трее (и 👉 панели управления Windows) будет ссылка на их панель управления.
Если у вас нет подобной ссылки, скорее всего у вас просто отсутствуют (либо не обновлены) драйвера на видеокарту. Лучшие утилиты для автопоиска и обновления «дров», я указывал в этой статье.

Настройки графики Intel
В панели управления графикой, в общем-то, те же параметры: разрешение, частота обновления, масштабирование и пр.

Яркость и контрастность
Яркость экрана влияет не только на быстроту разрядки аккумулятора, но и на наше зрение. В темном помещении рекомендуется убавлять яркость, в светлом — наоборот прибавлять.
Кстати, в полной темноте я бы не рекомендовал работать за ноутбуком вообще, т.к. создается большая нагрузка на зрение.
Для регулировки яркости можно воспользоваться значком «батарейки» в трее (см. пример ниже 👇).

Также на большинстве ноутбуков есть специальные функциональные клавиши для ее регулировки.

Пример кнопок для изменения яркости монитора (FN+F5, FN+F6)
И, кроме этого, детально настроить «сочность», оттенки, цветность, контрастность, яркость поможет опять же панель управления видеодрайвером. Скрин представлен ниже.

Отключение адаптированной яркости
В новых ноутбуках (да и в Windows 8/10) появилась такая штука, как адаптивная регулировка яркости. Т.е. ноутбук автоматически меняет яркость экрана в зависимости от освещенности в комнате и от изображения на экране. Нередко, когда при просмотре темных картинок — яркость снижается, при просмотре светлых — наоборот повышается.
Чтобы отключить адаптивность:
В результате должны открыться настройки электропитания. Нужно выбрать используемую схему электропитания, и в ее настройках:

Адаптивная яркость выключена

Если эти шаги не помогли и яркость у вас изменяется «самостоятельно», ознакомьтесь с одной моей прошлой статьей.
Регулировка четкости текста и цветов
Тем, кто много читает и работает с документами, я очень рекомендую в Windows выполнить «тонкую» настройки шрифтов.
Как запустить настройку отображения шрифтов (калибровку):

Сделать текст на экране более удобным для чтения

Нужно выбирать наиболее удобный вариант для вас
Кстати, также рекомендую заглянуть в калибровку цветом экрана:

Пару слов о частоте обновления
Частота обновления — это параметр, отвечающий за количество возможных изменений изображения в секунду. Т.е. условно говоря, при 60 Гц у вас картинка на экране может измениться 60 раз за 1 секунду.


Кстати, все дисплеи ноутбуков на сегодняшний день поддерживают минимум 60 Гц (игровые модели более 100 Гц). Поэтому, в этом плане особенно переживать не из-за чего.
Чтобы узнать текущую частоту вашего экрана:

Свойства графического адаптера
Далее выбрать вкладку «Монитор» и увидеть доступные режиме частоты обновления. Кстати, если у вас будет возможность выставить частоту выше текущей — рекомендую попробовать!

Если у вас мерцает изображение на мониторе, ознакомьтесь вот с этой инструкцией.
Дело в том, что многие работают за ноутбуком в полной темноте — что ни есть хорошо для глаз. Рекомендуется работать при свете, например, использовать настольную лампу (только такую, которая обеспечивает равномерное освещение всего рабочего стола, а не светит в одну точку слева. ).

Пример освещения рабочего места с компьютером // не самый лучший вариант
Источник
[Инструкция] Калибровка экрана на ноутбуке или монитора для ПК под управлением Windows 10
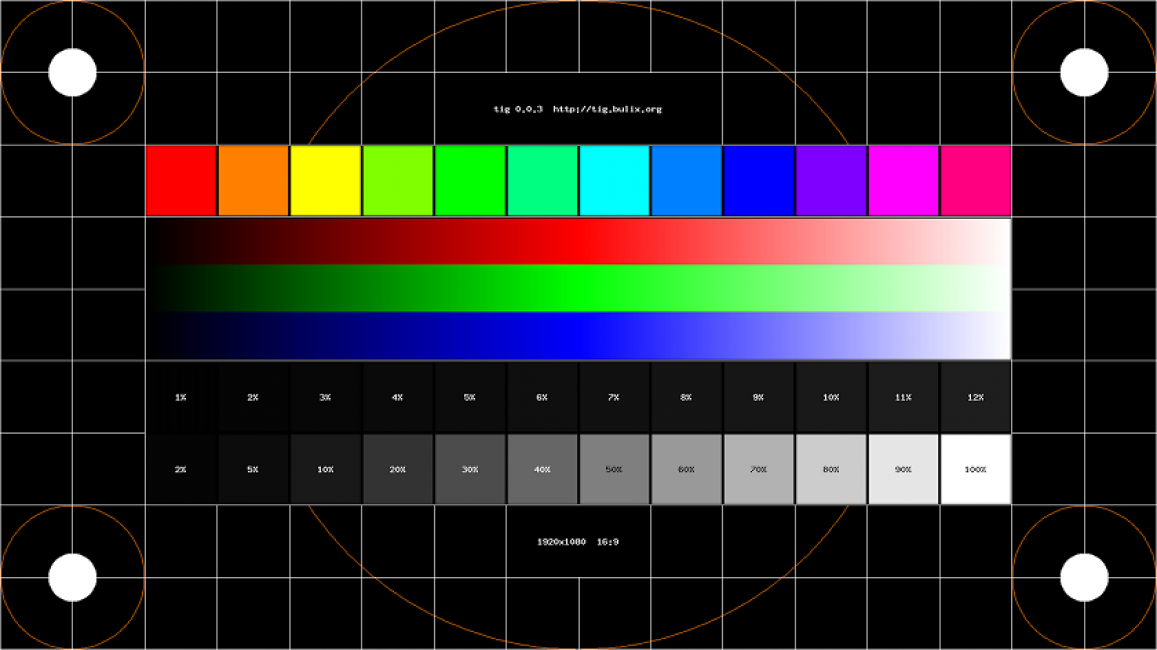
Калибровка Экрана на Ноутбуке или ПК
На самом деле, в калибровке нет ничего сложного. Но нужно точно знать, как правильно ее производить, так как по незнанию можно такого наделать в настройках, что придется переустанавливать ОС (в лучшем случае). Некоторые товарищи предлагают услуги по профессиональной калибровке экрана. Но полагаться на них не стоит, так как у каждого калибровщика свое видение идеальной цветопередачи. А вам нужно настроить экран, чтобы было максимально комфортно именно вашим глазам. Стоит предупредить, что некоторые утилиты, рассмотренные в данном обзоре являются бесплатными, но хороши только для настройки чего-нибудь одного. Комплексную калибровку они делать не умеют. Зато за них не нужно платить. Итак, начнем рассматривать вопрос о том, как провести калибровку монитора компьютера или экрана ноутбука. И сначала рассмотрим те инструменты, которые предлагает для этого операционная система Windows.
Использование Windows для калибровки
Читайте также: ТОП-15 Лучших мониторов 24 и 27 дюймов с 3D Vision | Обзор актуальных моделей в 2019 году
Для проведения этой процедуры на ноутбуке или компьютере есть несколько способов. Но лучших результатов можно добиться при аппаратной калибровке. Однако за это нужно платить деньги. Самому это сделать очень трудно, так как требуются навыки работы с инструментом.
Поэтому мы рассмотрим программные способы калибровки монитора компьютера. Так можно заставить экран отображать цвета правильно и не особо запутаться. Причем базовую настройку можно произвести при помощи инструментов Windows. Вот с них и начнем.
Базовая настройка профилей
Читайте также: ТОП-12 Лучших лазерных принтеров для дома | Обзор актуальных моделей в 2019 году + Цены
Для настройки качества цветности в ОС Windows есть целый набор инструментов. Но сначала нужно убедиться, что у вас установлена самая последняя версия драйверов видеокарты. Только потом можно будет приступать к настройке цветов.
Кстати, у дисплеев ноутбуков нет специальных кнопок для управления аппаратным отображением цветов. Поэтому вариант с программной настройкой для них единственный. Рассмотрим базовую калибровку экрана при помощи средств Windows.
Открываем меню «Параметры» в Windows 10 при помощи «Пуск» (иконка с шестеренкой) и щелкаем по пункту «Система»
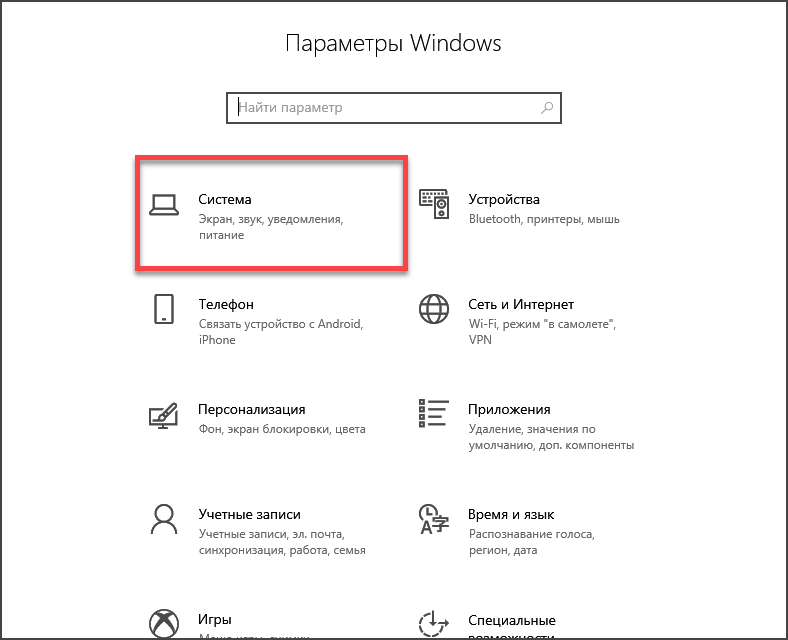
Мы сразу же попадаем на вкладку, посвященную экрану. Теперь проматываем ниже и кликаем по пункту «Дополнительные параметры дисплея»
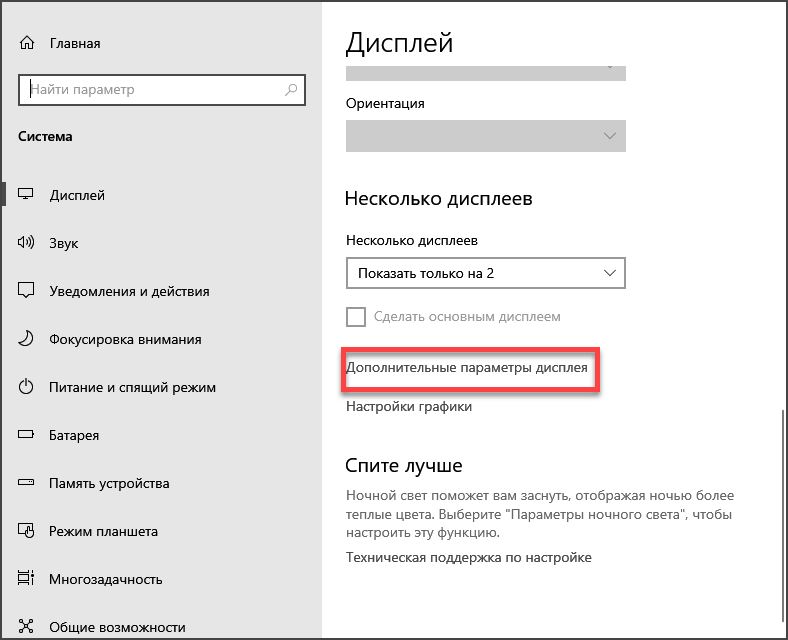
Теперь в верхней строке выбираем нужный дисплей и чуть ниже кликаем по пункту «Свойства видеоадаптера для дисплея»
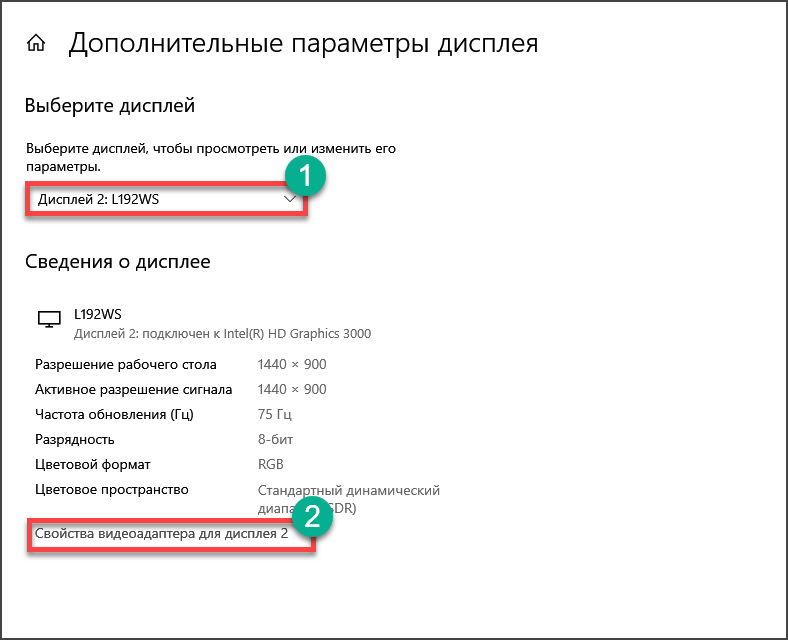
В следующем окне сразу переходим на вкладку «Управление цветом»
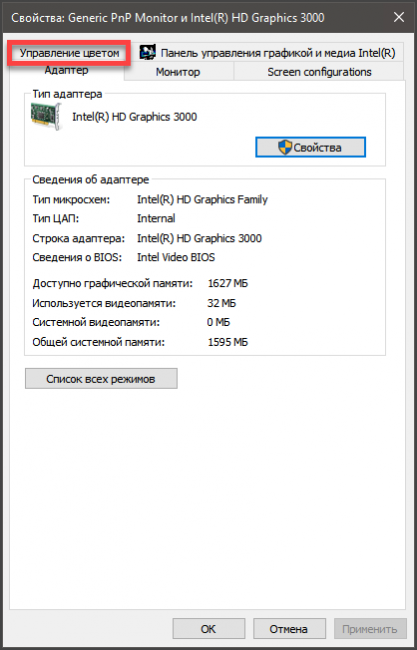
Теперь нажимаем на кнопку «Управление цветом»
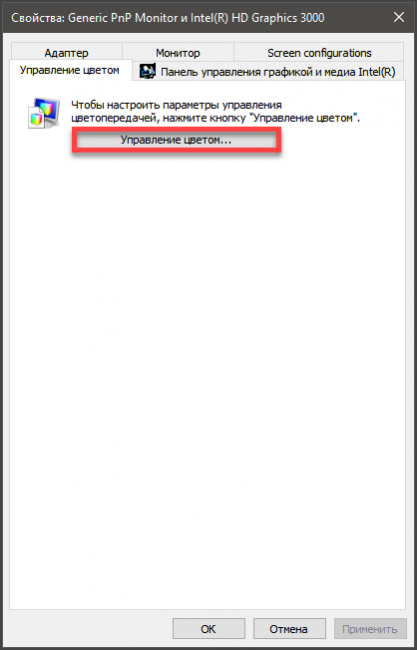
Переходим на вкладку «Подробно»
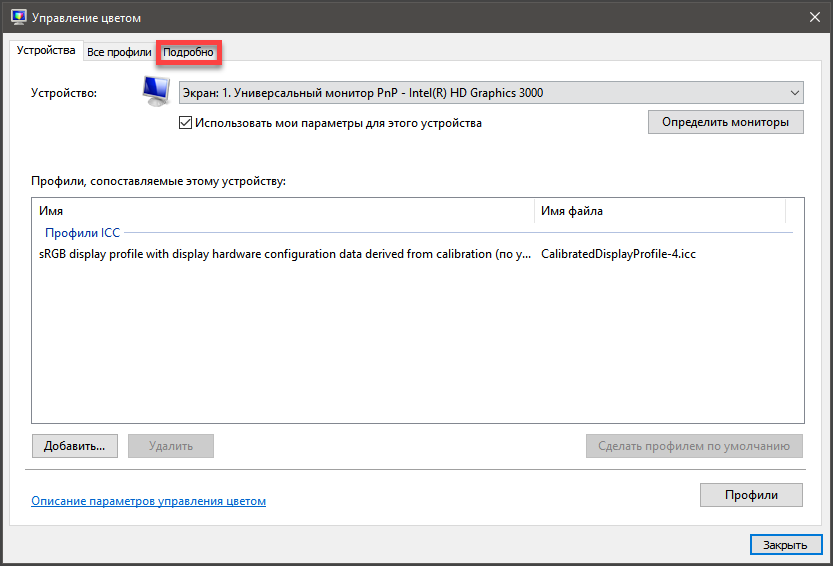
А теперь пробуем разные профили и способы отображения контента. Задача: найти тот, при котором картинка будет отображаться правильно и глазам будет максимально комфортно
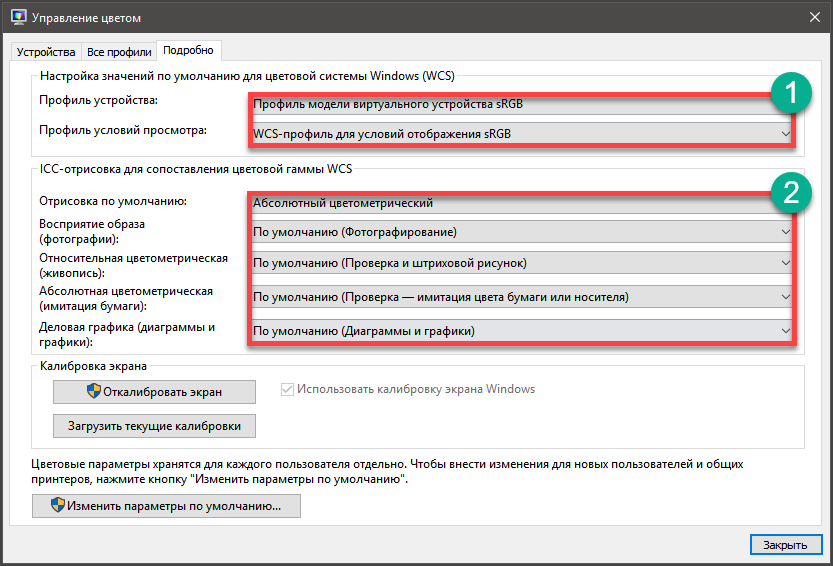 Так производится базовая настройка. Но в большинстве случаев предустановленные профили не совсем подходят тому или иному монитору. Поэтому обязательно нужно будет откалибровать монитор вручную. Не стоит полагаться на автоматику.
Так производится базовая настройка. Но в большинстве случаев предустановленные профили не совсем подходят тому или иному монитору. Поэтому обязательно нужно будет откалибровать монитор вручную. Не стоит полагаться на автоматику.
К счастью, сделать это можно тоже средствами операционной системы. Но стоит учесть, что для правильной настройки цветности потребуется затемненное помещение. Не нужно, чтобы на экране были блики. Это помешает правильно настроить изображение.
Тонкая настройка цветопередачи и прочих параметров
Для правильного отображения цветов необходимо настроить цветопередачу. На стандартном мониторе для регулировки того или иного цвета есть соответствующие пункты в меню. И там это сделать можно очень просто.
Но владельцы ноутбуков лишены этой возможности. И им остается только уповать на программные способы настройки. В арсенале Windows есть один инструмент тонкой калибровки экрана. И сейчас мы расскажем о том, как им пользоваться.
Снова запускаем «Параметры» и переходим в меню «Система»
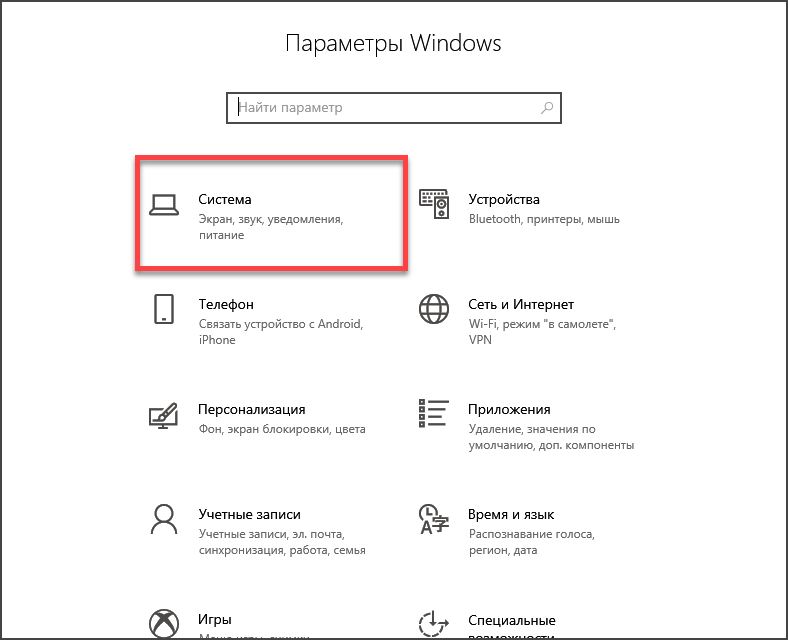
Далее по тому же сценарию выбираем «Дополнительные параметры дисплея»
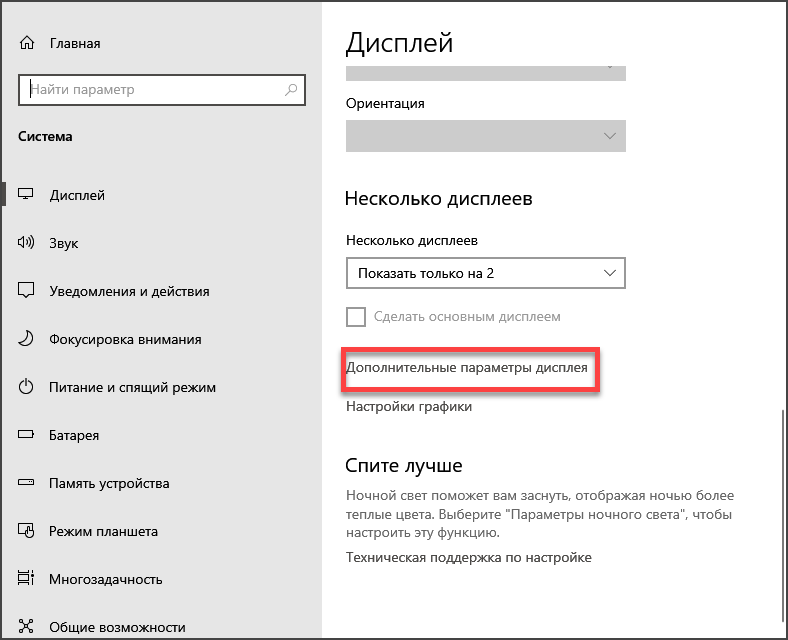
В общем, добираемся до меню «Управление цветом» и там кликаем на вкладку «Подробно»
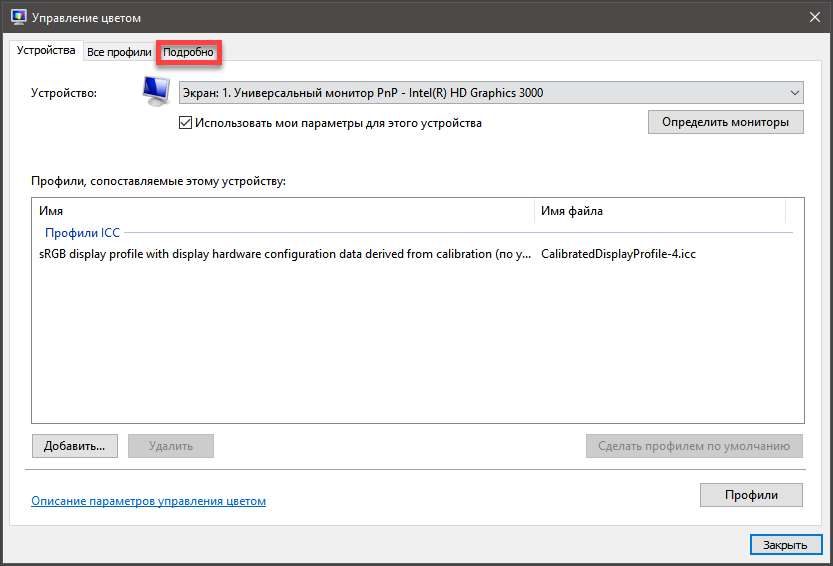
Затем нажимаем кнопку «Откалибровать экран»
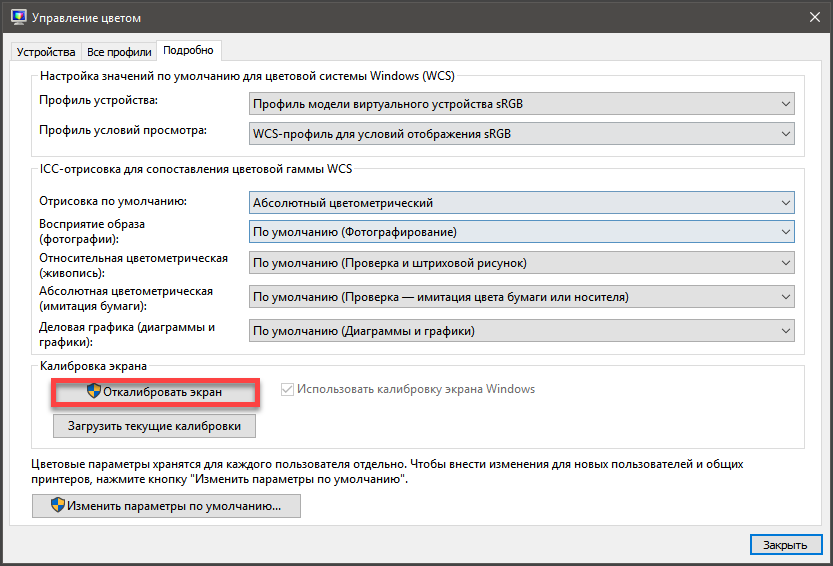
Запустится мастер калибровки. На начальном этапе просто нужно нажать на кнопку «Далее»
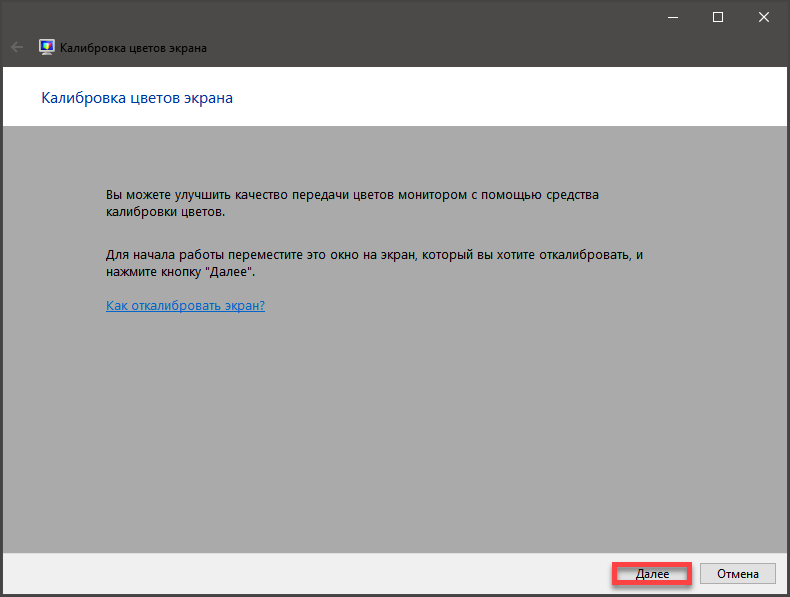
Теперь мастер предложит настроить гамму. Для начала настройки нужно нажать «Далее»
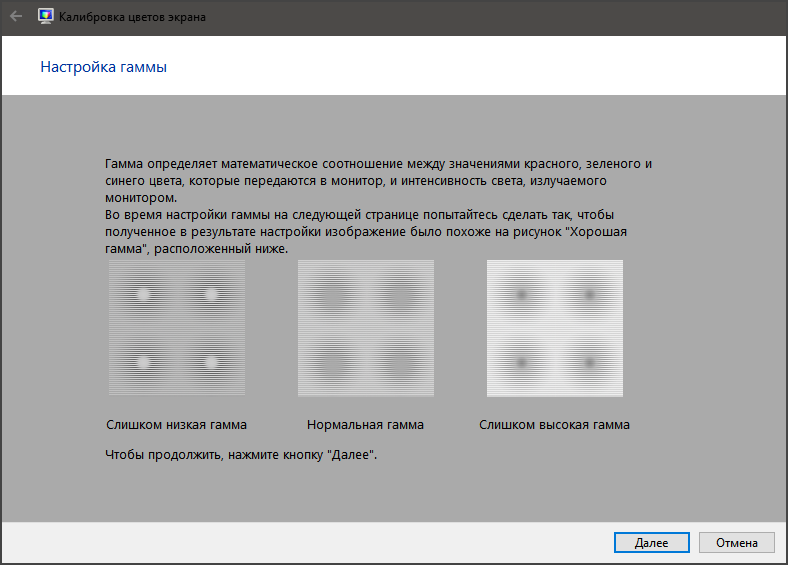
Для настройки нужно перетаскивать ползунок так, чтобы точки на изображении были не видны. Если их почти не видно, то гамма настроена. Можно снова жать на кнопку «Далее»
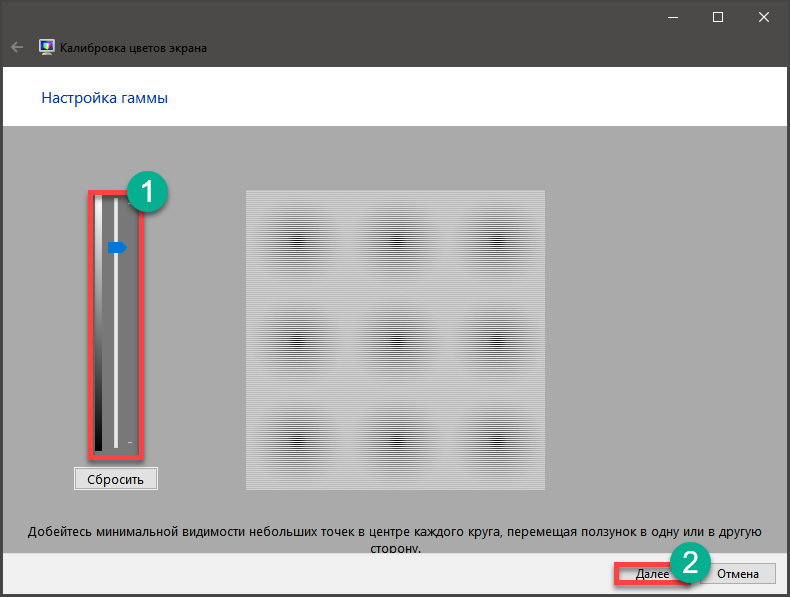
Теперь мастер предложит настроить яркость и контрастность. Жмем «Далее»
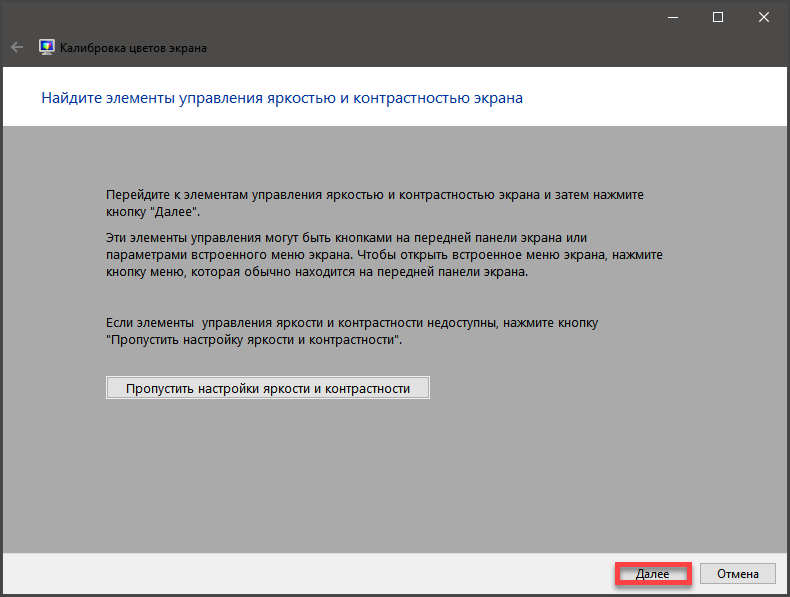
Теперь мастер продемонстрирует настройки яркости. Нужно добиться того результата, что посередине. Если все понятно, то нажимаем на кнопку «Далее»

Теперь с помощью соответствующих ползунков настраиваем цветность изображения. После завершения настройки жмем «Далее»
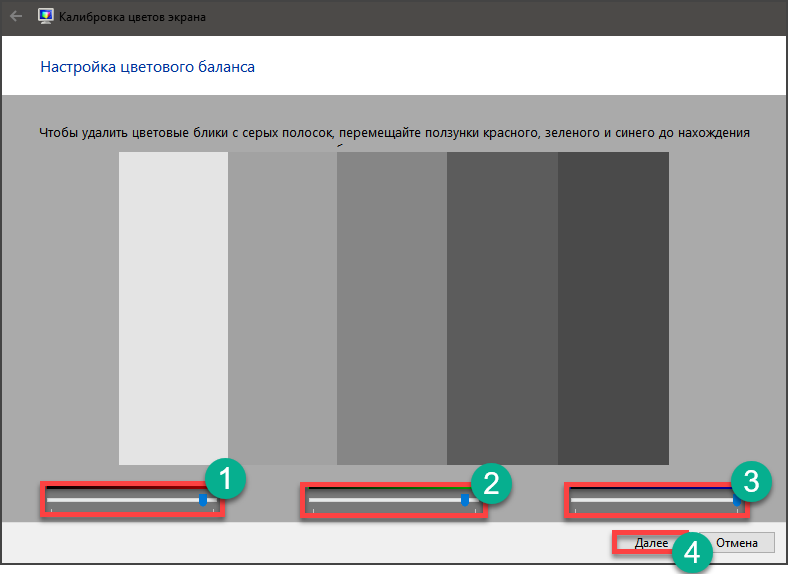
Жмем на кнопку «Текущая калибровка» и затем «Готово»
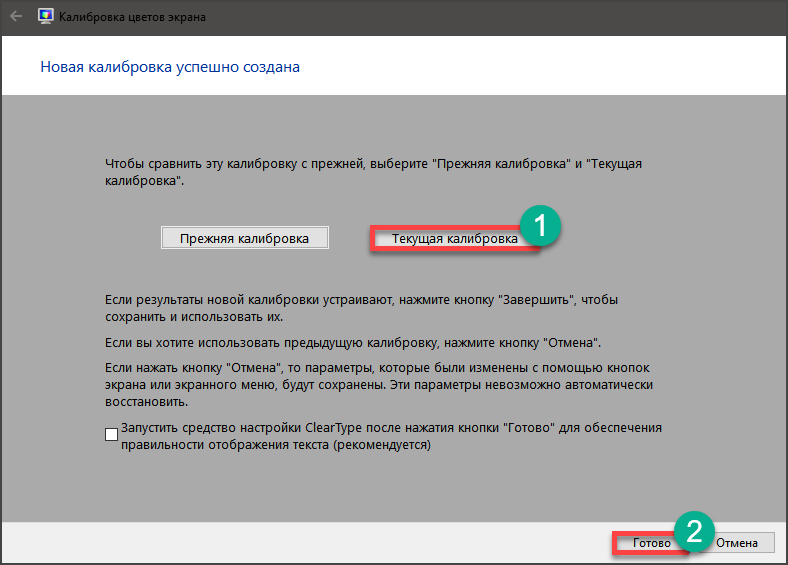 На этом тонкая калибровка экрана завершена. Теперь цвета должны отображаться правильно или во всяком случае наиболее комфортно для ваших глаз. Такая настройка доступна всем, у кого установлена ОС Windows.
На этом тонкая калибровка экрана завершена. Теперь цвета должны отображаться правильно или во всяком случае наиболее комфортно для ваших глаз. Такая настройка доступна всем, у кого установлена ОС Windows.
Однако после калибровки нарушается отображение шрифтов. Поэтому нужно настроить и их. Для осуществления этого процесса у Windows есть еще один инструмент. И он вовсе не требует от пользователя практически никаких знаний.
Настройка отображения текста (Clear Type)
Читайте также: ТОП-15 Лучших мониторов 24 и 27 дюймов с 3D Vision | Обзор актуальных моделей в 2019 году
Технология Clear Type улучшает отображение текста на ЖК экранах. Во времена старых ЭЛТ мониторов она не использовалась. Но теперь есть смысл ее включить, так как она повышает качество отображаемых шрифтов.
Сейчас мы рассмотрим вопрос о том, как включить и настроить эту опцию. После ее включения вы сразу заметите, насколько комфортнее стало работать с текстом. Вот что нужно сделать для включения Clear Type.
Находим на рабочем столе значок «Этот компьютер», кликаем по нему правой кнопкой мыши и жмем по надписи «Свойства» в контекстном меню
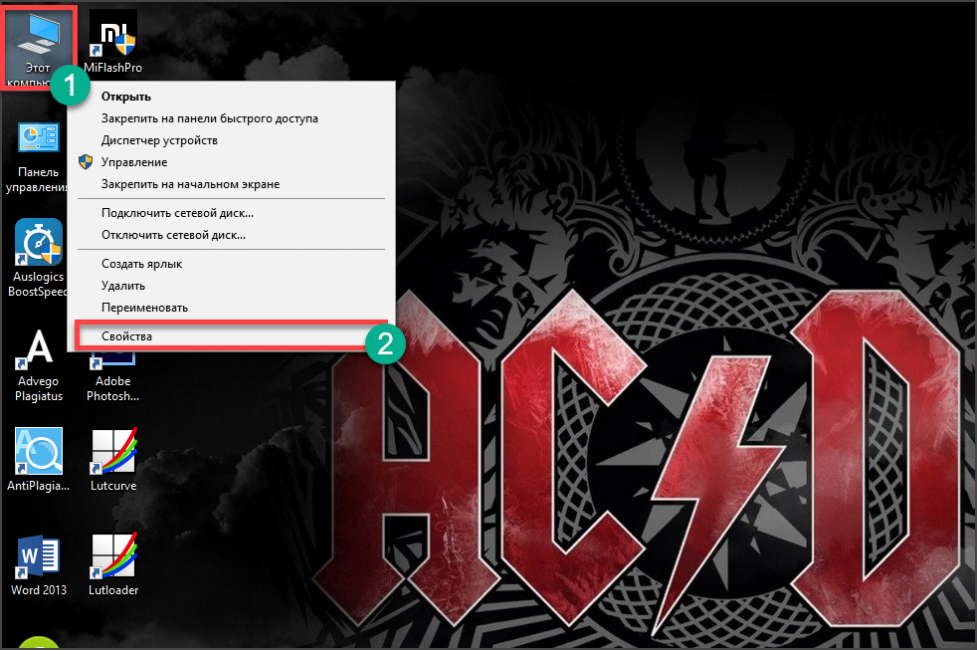
Теперь кликаем пункт «Дополнительные параметры системы»
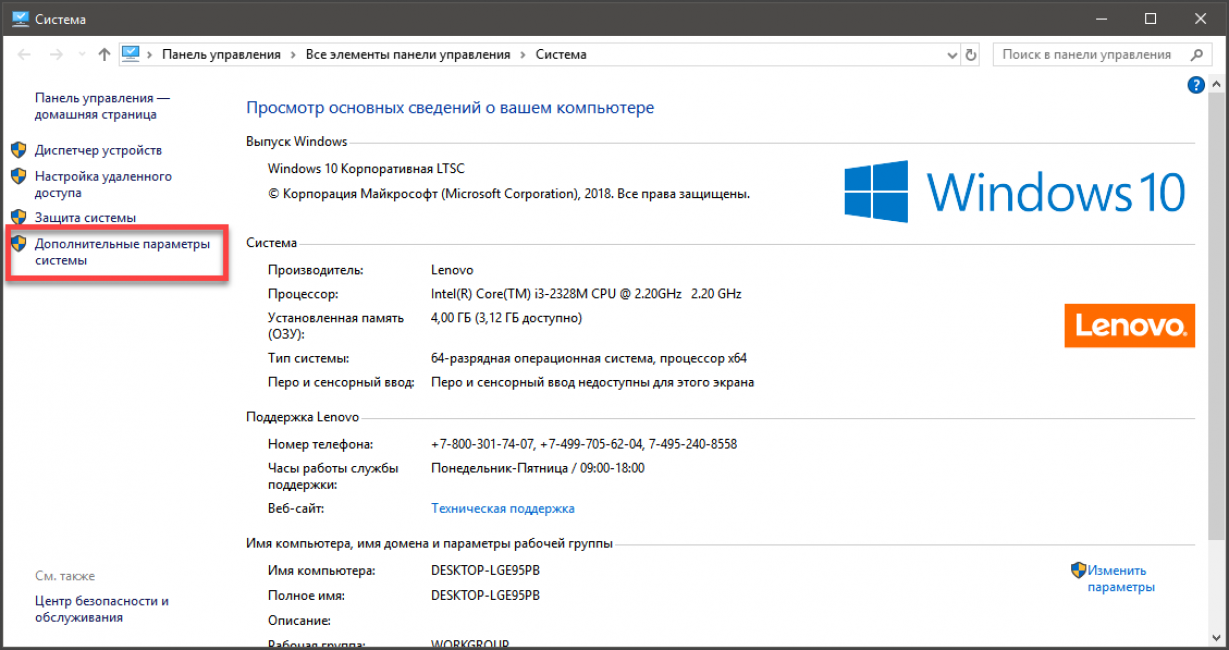
В блоке «Быстродействие» кликаем по кнопке «Параметры»
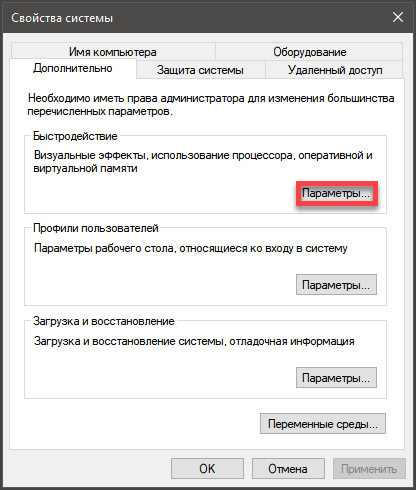
В следующем окне отмечаем галочкой пункт «Сглаживание неровностей экранных шрифтов», жмем «Применить» и «ОК»
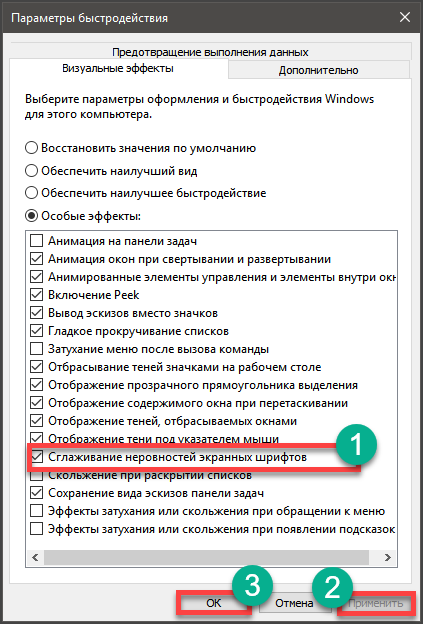
Теперь переходим к настройке Clear Type. Дело в том, что в Windows 10 эту опцию так просто не найти. Придется воспользоваться поиском. Итак, нажимаем на значок поиска в панели задач и начинаем в строке вписывать слово «Clear»
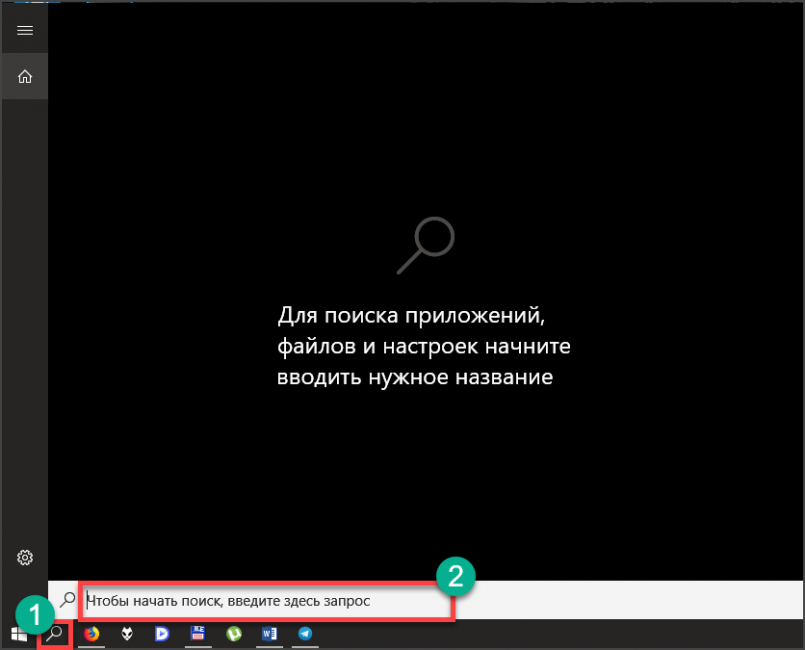
В результатах поиска просто нажимаем на нужный пункт
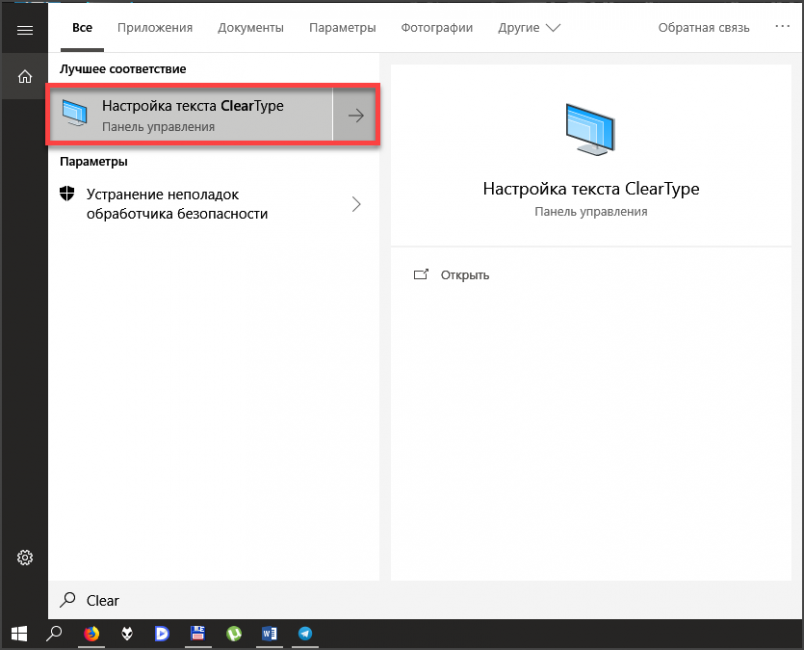
Запустится мастер настройки. В нем сразу же отмечаем галочкой пункт «Включить Clear Type» (если он до сих пор не включен) и нажимаем на кнопку «Далее»
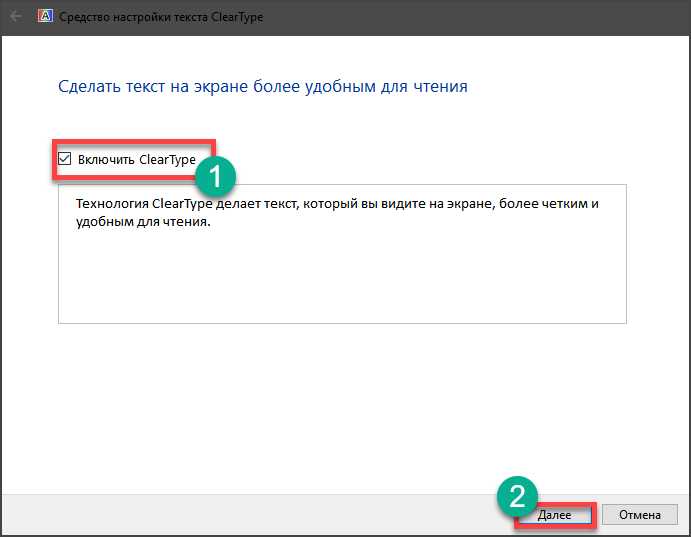
Теперь выбираем тот тип отображения текста, который кажется вам наиболее приемлемым и снова жмем «Далее»
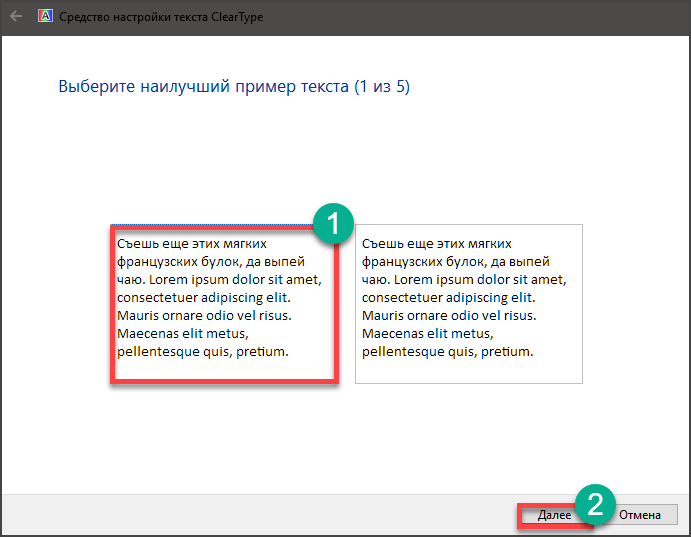
На следующем этапе повторяем вышеописанные действия
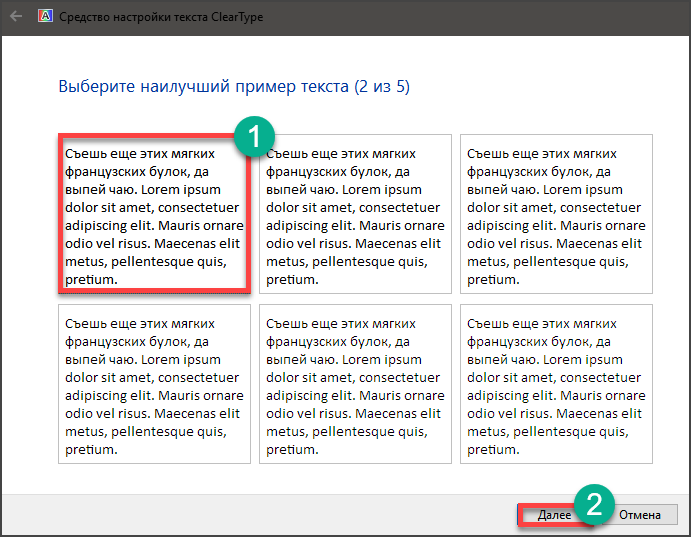
И снова делаем все то же самое

В последний раз выбираем нужное отображение и жмем «Далее»
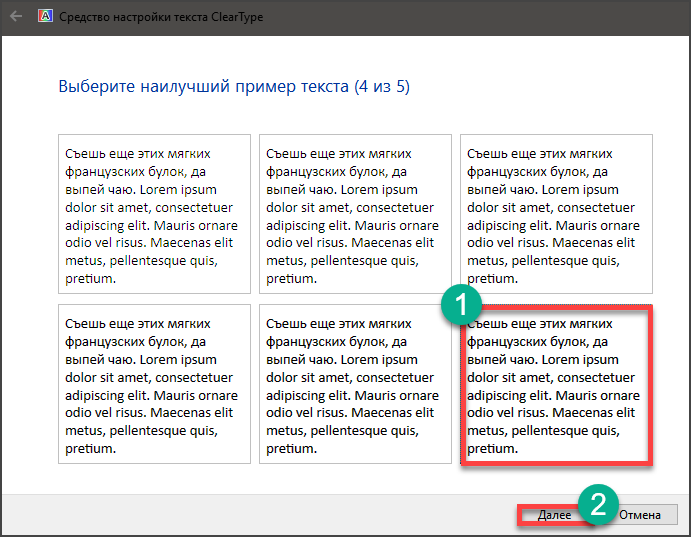
Затем мастер выдаст сообщение о том, что настройка успешно завершена. Просто жмем «Готово»
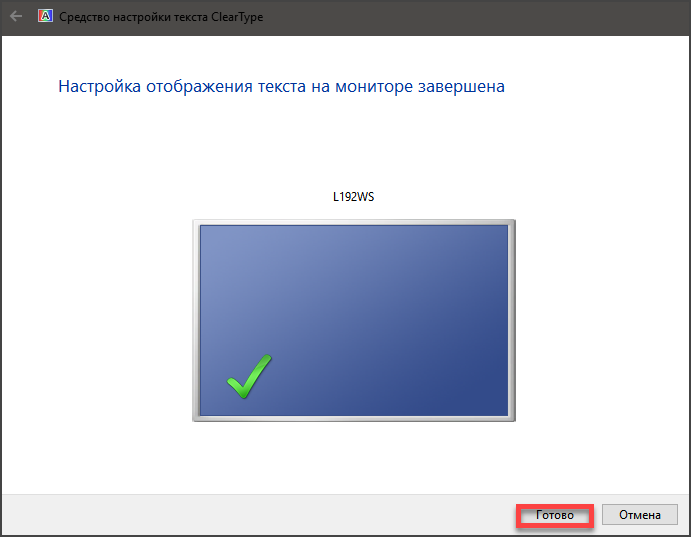 Вот так происходит калибровка отображения текста на мониторе при помощи инструментов Windows. Это необходимо для более комфортной работы за компьютером. Тем более, что при калибровке экрана этот параметр сбивается.
Вот так происходит калибровка отображения текста на мониторе при помощи инструментов Windows. Это необходимо для более комфортной работы за компьютером. Тем более, что при калибровке экрана этот параметр сбивается.
Однако некоторых пользователей категорически не устраивает инструментарий Windows, и они желают воспользоваться более продвинутыми (а иногда и профессиональными) средствами для калибровки экрана. И в этом им способны помочь специальные программы.
Использование специализированных программ
Читайте также: ТОП-12 Лучших игровых мониторов от 100 до 144 Гц | Рейтинг актуальных моделей в 2019 году
На данный момент есть несколько приложений, которые способны помочь пользователю правильно откалибровать экран. Некоторые из них бесплатны, но большая часть требует приобретения лицензии.
Сейчас мы рассмотрим наиболее популярные и продвинутые варианты для тонкой настройки монитора и попытаемся с их помощью откалибровать хоть что-то. И начнем с самого продвинутого инструмента.
Lutcurve
Это профессиональная утилита для программной калибровки монитора. Она способна тонко настроить изображение и обладает весьма богатым функционалом. При этом все изменения применяются «на лету», что немаловажно.
Программа эта платная. Но существует триальная версия, которая без проблем работает 30 дней. Причем функционал ее ничем не ограничен. Скачать ее можно на официальном сайте разработчика. А установка очень простая. Однако приступим к работе.
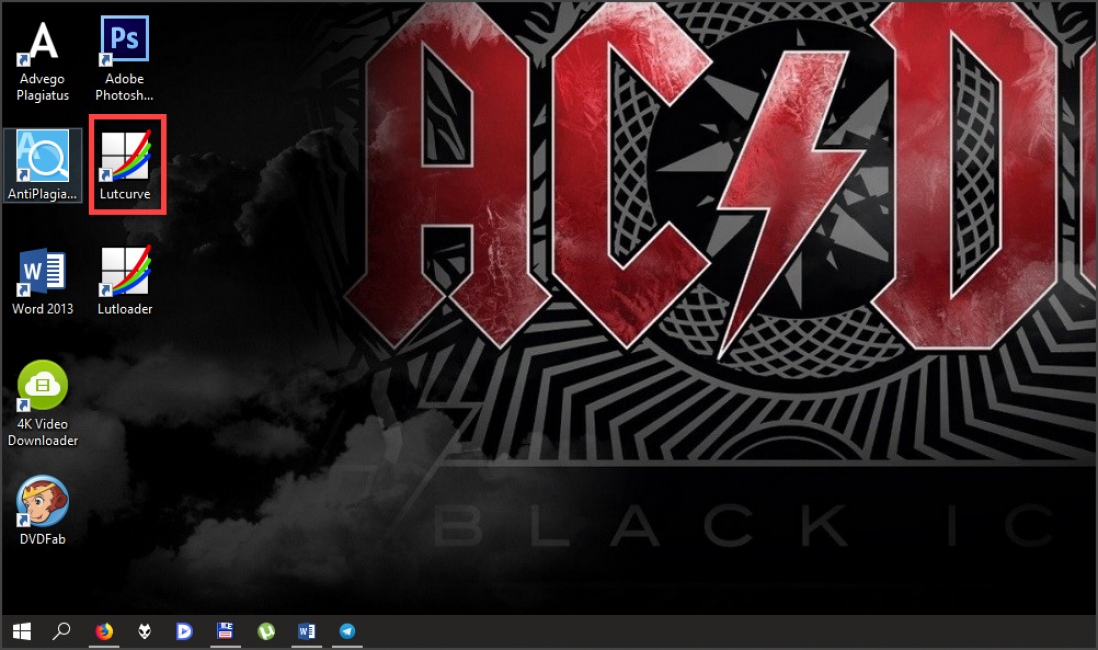 Запускаем установленный продукт при помощи соответствующего ярлыка на рабочем столе.
Запускаем установленный продукт при помощи соответствующего ярлыка на рабочем столе.
В открывшемся окне сразу переходим на вкладку «Точка черного» и начинаем регулировать черный цвет при помощи ползунков так, чтобы практически все квадратики были видны.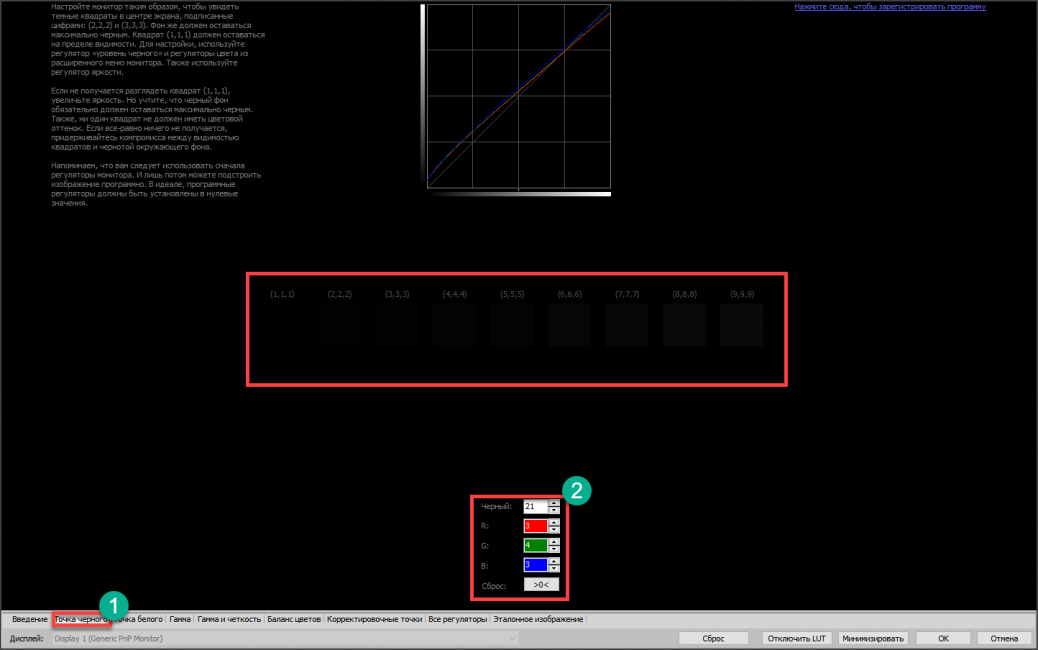 Теперь переходим на вкладку «Точка белого» настраиваем изображение так, чтобы белые квадратики были видны.
Теперь переходим на вкладку «Точка белого» настраиваем изображение так, чтобы белые квадратики были видны.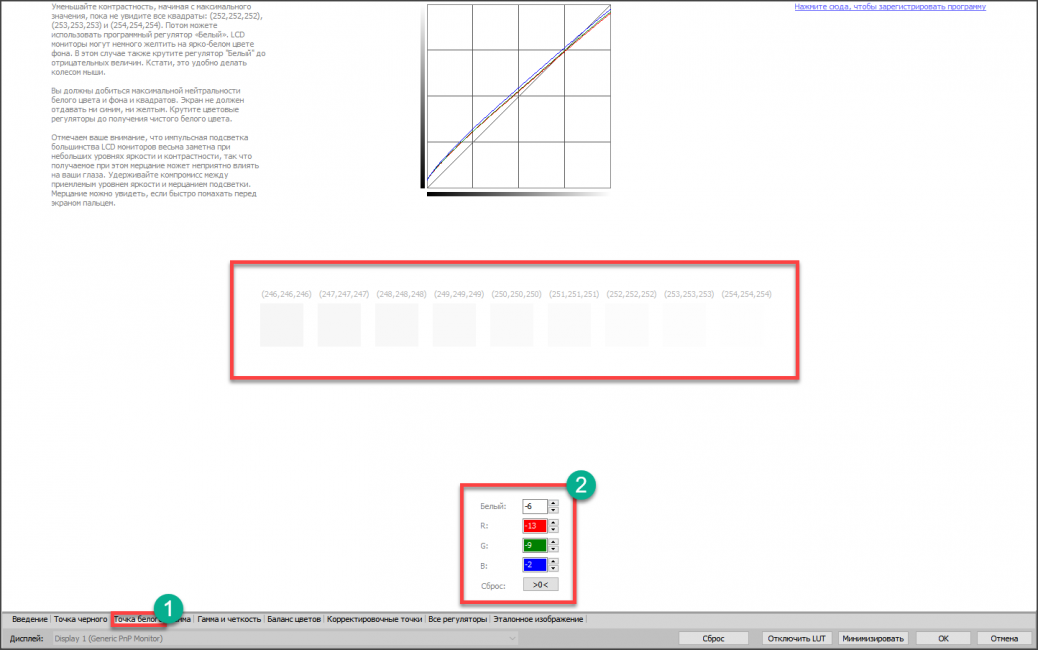 И так далее по всем вкладкам до конца. Каждый этап снабжен подробнейшей инструкцией. Так что проблем не возникнет. В конце настройки останется только нажать на кнопку «ОК» для применения изменений.
И так далее по всем вкладкам до конца. Каждый этап снабжен подробнейшей инструкцией. Так что проблем не возникнет. В конце настройки останется только нажать на кнопку «ОК» для применения изменений.
Стоит отметить, что перед использованием этой утилиты нужно будет загрузить стандартный профиль монитора в настройках Windows и сбросить сами настройки монитора на заводские. Только после этого можно приступать к калибровке.
Quick Gamma
Небольшая утилита для быстрой калибровки монитора. Отлично справляется как с современными ЖК экранами, так и со старыми ЭЛТ. У утилиты очень приятный графический интерфейс. Но есть один недостаток: нет русского языка. Поэтому делать все придется наощупь.
Программа совершенно бесплатна и не требует никакой лицензии. Скачать ее бесплатно можно с официального сайта разработчика, а устанавливается она в пару кликов. После установки требуется сделать следующее.
Запускаем программу при помощи соответствующего ярлыка на рабочем столе
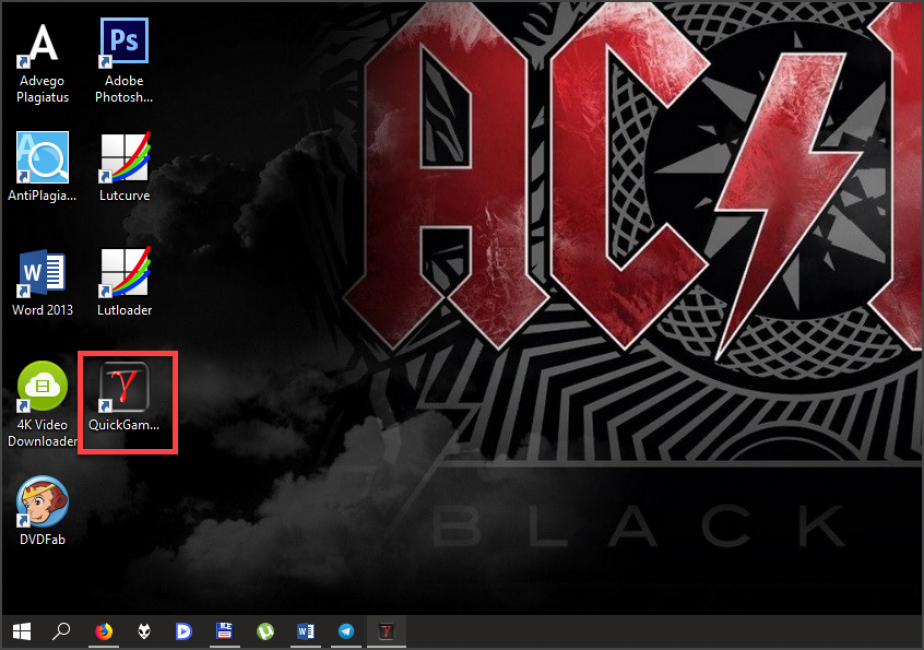
Теперь необходимо увеличивать или уменьшать показатель гаммы до тех пор, пока первая серая полоса на черном фоне не будет частично видна на отметке 2.2 и полностью невидима на отметке 1.8. Если вы добились такого результата, то просто нажимайте «ОК»
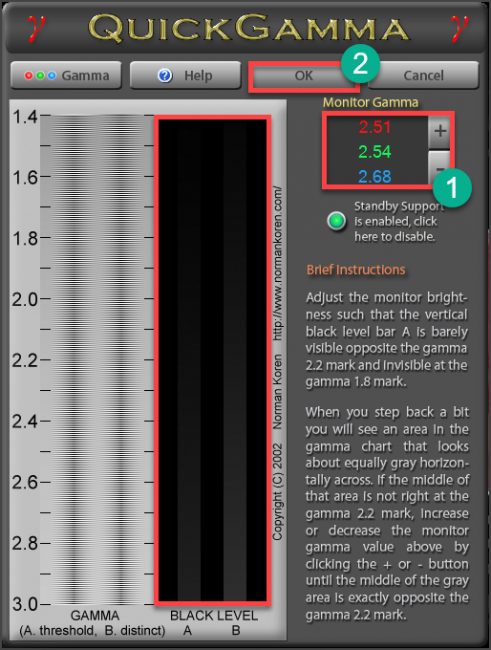 Вот и вся калибровка. На самом деле, можно было бы откалибровать и цвета, но в этой программе делать такую калибровку очень трудно. Лучше воспользоваться инструментарием операционной системы Windows. Так будет проще и надежнее.
Вот и вся калибровка. На самом деле, можно было бы откалибровать и цвета, но в этой программе делать такую калибровку очень трудно. Лучше воспользоваться инструментарием операционной системы Windows. Так будет проще и надежнее.
Вообще, Quick Gamma предназначена для быстрой настройки гаммы. И в этом плане она незаменима. Программа может настроить этот параметр в пару кликов. Но для более серьезной калибровки она не годится.
Заключение
Итак, выше мы попытались рассмотреть вопрос о том, как правильно откалибровать монитор компьютера и ноутбука. Стоит сразу отметить, что сделать это можно программными методами и даже инструментами самой Windows.
Данная операционная система довольно неплохо умеет настраивать цветопередачу, гамму и отображение текста. Однако для более серьезной настройки лучше все-таки воспользоваться специализированными программами.
Лучшей в этом плане можно считать Lutcurve. Она позволяет исключительно правильно настроить цветопередачу, баланс белого, точку черного и другие параметры. Но утилита не бесплатна. Однако ее легко можно использовать целых 30 дней без ограничений.
ВИДЕО: Как выполнить калибровку монитора
Как выполнить калибровку монитора
[Инструкция] Калибровка экрана на ноутбуке или монитора для ПК под управлением Windows 10
Для нас очень важна обратная связь с нашими читателями. Если Вы не согласны с данными оценками, оставьте свой рейтинг в комментариях с аргументацией Вашего выбора. Ваше мнение будет полезно другим пользователям.
Источник
Содержание
- Вариант 1: Управление яркостью
- Вариант 2: Системные средства калибровки экрана
- Вариант 3: Программы для калибровки экрана
- Способ 1: DisplayCAL
- Способ 2: Quick Gamma
- Вариант 4: Использование калибратора
- Вопросы и ответы

Вариант 1: Управление яркостью
Иногда пользователи подразумевают под калибровкой экрана ноутбука банальное управление яркостью. Кстати, недостаточная яркость как раз может стать причиной неправильной передачи цветов, соответственно, они будут тусклыми. Если вас интересует именно эта тема, рекомендуем ознакомиться со статьей по ссылке ниже, в которой рассказывается о том, как осуществляется регулировка яркости экрана ноутбука при помощи функциональных клавиш и непосредственно в операционной системе.
Подробнее: Изменение яркости в Windows 10

Если вы решили не читать статью, а попытались самостоятельно разобраться с регулировкой яркости при помощи отмеченных на скриншоте выше клавиш, но не нашли их, можно раскрыть панель задач, чтобы на экране отобразился визуальный регулятор. Зажмите его левой кнопкой мыши и передвиньте вправо, чтобы увеличить яркость экрана.

Некоторые пользователи при попытке выполнить описанные выше действия сталкиваются с проблемой — яркость в принципе не изменяется ни одним из методов. В таком случае сначала следует заняться решением этой проблемы. Причины могут быть самые разные, поэтому нужно по очереди пройтись по каждой и выяснить, что вызвало неполадку. Детальнее об этом рассказывает другой наш автор в статье по ссылке ниже.
Подробнее: Устранение проблемы с регулировкой яркости в Windows 10
Вариант 2: Системные средства калибровки экрана
Этот вариант калибровки цветов на ноутбуке является оптимальным для обычных пользователей, поскольку не требует установки дополнительных программ и интуитивно понятен. Вместе с этим при выполнении на каждом шаге будут показаны примеры правильной настройки и отобразятся различные советы, что значительно упростит выполнение поставленной задачи. Давайте на простом примере разберемся с тем, как осуществляется калибровка монитора через встроенное в Windows средство.
- Сначала его надо отыскать и запустить. В «Параметрах» нужной кнопки пока нет, поэтому откройте меню «Пуск» и через поиск отыщите приложение «Панель управления».
- В нем найдите раздел «Управление цветом» и щелкните по нему левой кнопкой мыши для перехода.
- В новом окне понадобится перейти на вкладку «Подробно» и кликнуть по кнопке «Откалибровать экран».
- На этом этапе уже начинается взаимодействие со встроенным Мастером. Ознакомьтесь с первым сообщением и нажмите «Далее».
- Теперь посмотрите на три разных варианта с настройками гаммы. Вы увидите слишком низкую гамму, высокую и нормальную. Как раз нормального результата и придется добиваться при дальнейшей настройке.
- Регулируйте отобразившийся ползунок так, чтобы точки внутри каждый кругов были едва заметны, то есть сделайте картинку такой, какой она была в предыдущей подсказке.
- Следующий этап начинается с описания настроек яркости и контраста. Управление этими настройками осуществляется при помощи клавиш на самом устройстве. Клавиши яркости, скорее всего, на вашем ноутбуке есть, но вот контраст вряд ли получится изменить. В этом случае самостоятельно решайте, пропускать эти настройки или заняться их частичным регулированием.
- Если все такие решите начать с контраста, обнаружив на своем ноутбуке необходимые кнопки, посмотрите на примеры, прочитайте подсказку и переходите далее.
- Используйте элементы управления (эти самые кнопки) для регулировки контраста.
- То же самое предстоит осуществить и с яркостью. В этом случае проще, поскольку у вас наверняка есть функциональные клавиши, отвечающие за эту настройку. О них было рассказано в Варианте 1. Начните регулировку яркости, достигая требуемого результата.
- Последним этапом идет настройка цветового баланса. Ползунков с настройками сейчас будет больше, поэтому внимательно прочитайте подсказки и приготовьтесь к регулированию.
- Используйте эти самые ползунки и дополнительные подсказки, чтобы добиться требуемого результата калибровки.
- В завершающем окне вам предложат сравнить прежнюю калибровку с текущей и выбрать подходящую. Если разница заметна и стало действительно лучше, выберите текущую калибровку и нажмите «Готово», чтобы сохранить результаты. Вы можете вернуться в этом меню в любое время и повторить калибровку, если в этом возникнет необходимость.














Вариант 3: Программы для калибровки экрана
Далее предлагаем остановиться на более специфическом варианте калибровке экрана ноутбука, который подойдет тем пользователям, кого не устраивают системные параметры по определенным причинам. Разберем две подходящие программы разного уровня сложности и с определенным набором инструментом. Ознакомьтесь с ними двумя и решите, что из этого больше подходит для вашей ситуации.
Способ 1: DisplayCAL
DisplayCAL — сложное профессиональное решение для калибровки монитора, предназначенное для совместного использования с калибраторами, о которых мы еще расскажем в Варианте 4. При подключении такого вспомогательного устройства DisplayCAL определяет эталонные цвета и автоматически калибрует монитор. Однако доступ к некоторым параметрам можно получить и без калибратора, что мы и рассмотрим ниже.
Скачать DisplayCAL с официального сайта
- Установите бесплатную версию DisplayCAL и при запуске подтвердите установку менеджера управления цветом.
- После запуска программы убедитесь в том, что она автоматически выбрала дисплей вашего монитора.
- Если собираетесь использовать данный софт вместе с калибратором, прочитайте информацию о том, как правильно запускать автоматическую калибровку. При ручной настройке эти советы не совсем актуальны.
- DisplayCAL предлагает на выбор уже несколько заготовленных цветовых схем на разный вкус. Разверните для этого соответствующее меню и выберите один из вариантов. Оцените его эффект и сохраните профиль, если такой вариант калибровки вам покажется подходящим.
- Дополнительно отметим, что при подготовке к автоматической калибровке вы можете открыть вспомогательную вкладку и задать параметры уровня белого, точки белого и скорость калибровки. Все эти параметры нужны исключительно знающим пользователям, кто разбирается в поставленной задаче.
- Для запуска калибровки с подключенным калибратором нажмите «Калибровка и характеризация». Если кнопка неактивна, значит, программе не удалось обнаружить подключенное устройство. Попробуйте переустановить его драйверы или убедитесь в совместимости.






Способ 2: Quick Gamma
Quick Gamma — максимально простая программа, предназначенная исключительно для настройки гаммы и всех цветов из RGB в ручном режиме без использования каких-либо вспомогательных средств. Вам предстоит визуально определять изменения и оценивать их, чтобы подобрать оптимальные конкретно для себя.
Скачать Quick Gamma с официального сайта
- При запуске Quick Gamma на экране отобразится общая настройка гаммы. Текущий баланс цветов будет виден в двух полосках, что поможет ориентироваться в изменениях. При нажатии на плюс или минус значения будут редактироваться сразу для всех цветов, что и позволит добиться нужного состояния гаммы.
- Дополнительно можно переключиться на режим «EDID RGB», если ваш монитор работает именно в таком режиме. Однако для ноутбуков оптимальным в большинстве случаев будет именно «sRGB».
- Для настройки каждого цвета отдельно на верхней панели нажмите кнопку «Gamma».
- Приступите к изменению каждого цвета отдельно, достигая желаемого результата. Перед выходом нажмите «OK», чтобы изменения вступили в силу.
- Когда будете закрывать программу тоже нажмите «ОК», чтобы сохранить новые параметры калибровки. Используйте «Cancel», если надо отменить все введенные вручную настройки и сбросить их до стандартных.





Существуют и другие программы, функционирующие практически так же, как рассмотренная в предыдущей инструкции. Все они имеют свои особенности и принципы работы. Если вас заинтересовала эта тема и вы готовы отыскать софт для калибровки экрана ноутбука, ознакомьтесь с обзорной статьей на нашем сайте.
Читайте также: Программы для калибровки монитора
Вариант 4: Использование калибратора
Существуют специальные устройства, подключаемые к ноутбуку через USB и использующиеся для калибровки экрана через фирменное или любое поддерживаемое стороннее ПО. Каждый калибратор имеет свои эталонные настройки или позволяет пользователю выбирать один из профилей для определенных целей. Приобретение такого устройства и калибровка экрана через него целесообразно только для тех пользователей, кто профессионально занимается видео, графикой или фотографиями на своем ноутбуке и нуждается в идеальной передаче цветов.

Еще статьи по данной теме:
