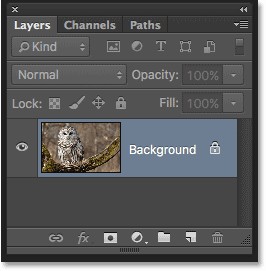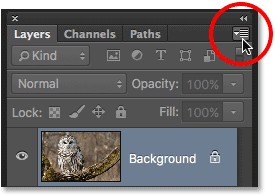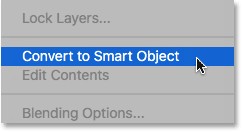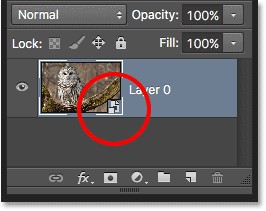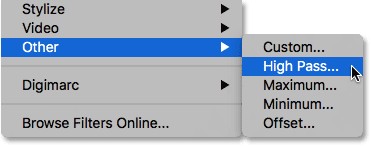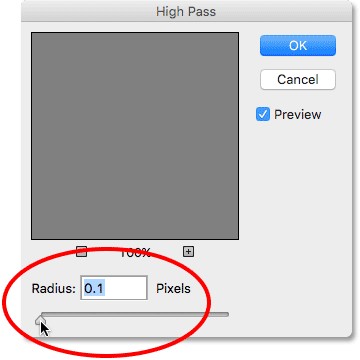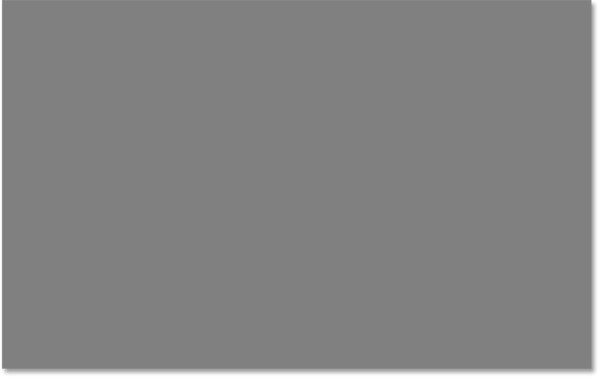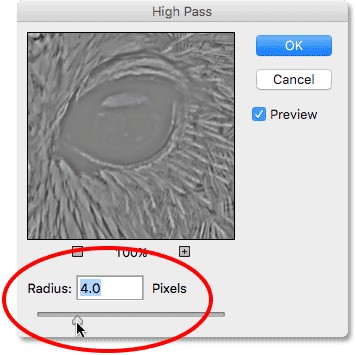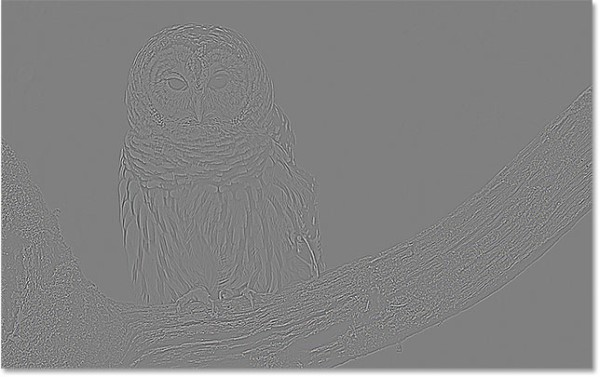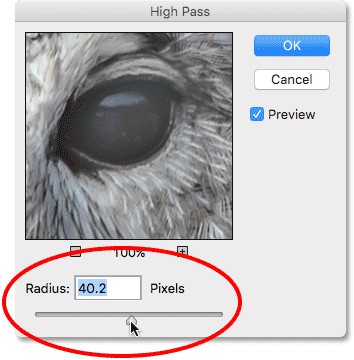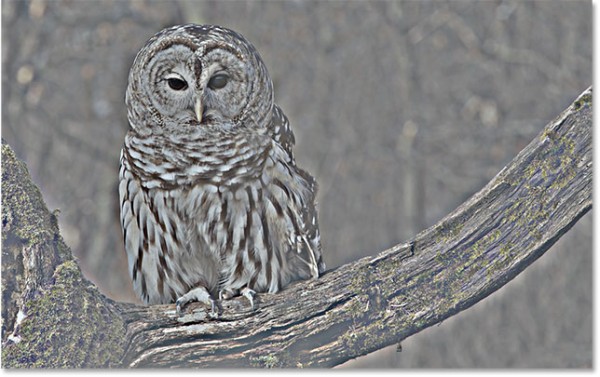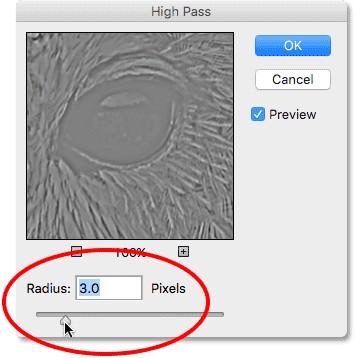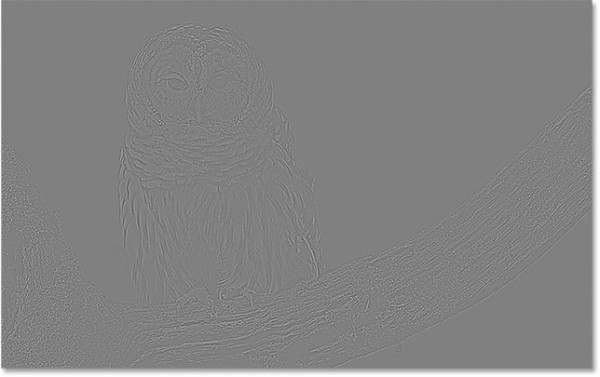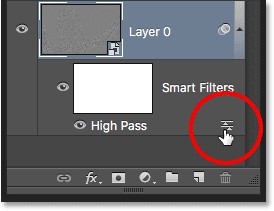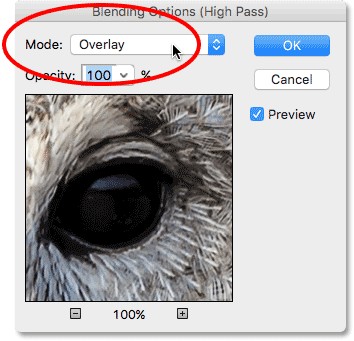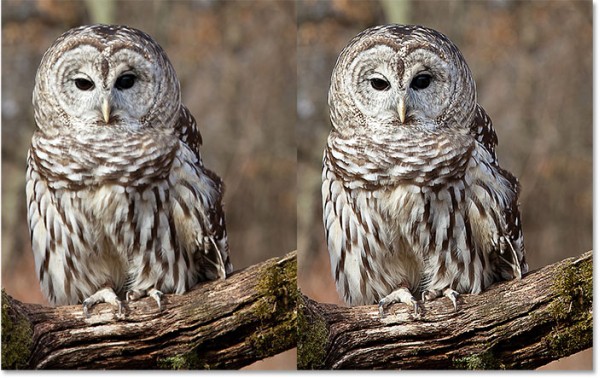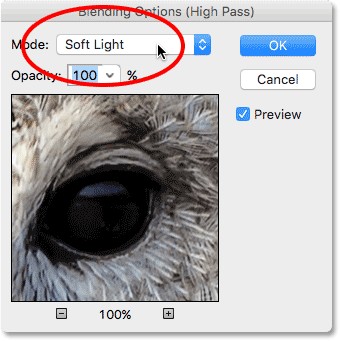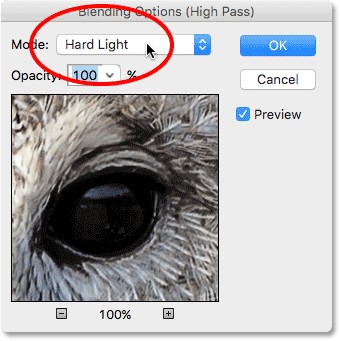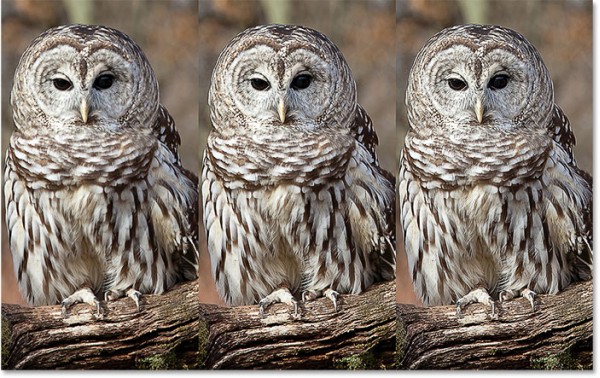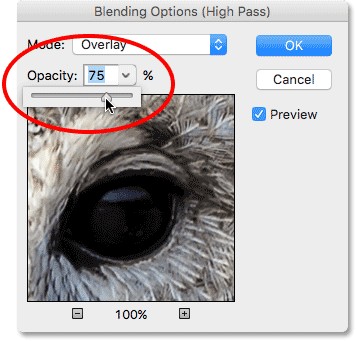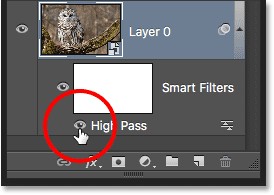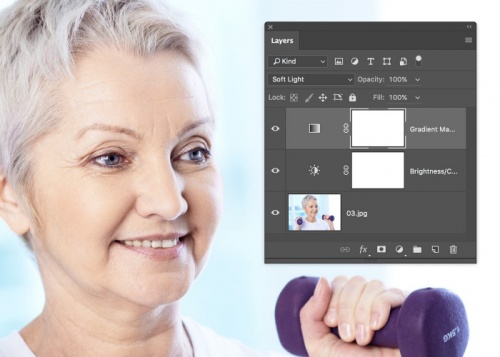Страницы 1
Чтобы отправить ответ, вы должны войти или зарегистрироваться
1 15.09.2012 20:29:47
- Зарегистрирован: 07.09.2012
- Сообщений: 74
- Спасибо: 4
Тема: не могу найти фильтр “цветовой контраст” в Photoshop CS5 (англ.)
в одном из видео уроков показано как его открывают через фильтр – другое – цветовой контраст, у меня же там такого нету…
Моя камера : Canon 5d Mark III
Мои объективы : Canon EF 24-70mm f/2.8 L II USM, Canon EF 135mm f/2 L USM
2 Ответ от Евгений Карташов 15.09.2012 21:07:59
- Зарегистрирован: 10.03.2012
- Сообщений: 4,929
Re: не могу найти фильтр “цветовой контраст” в Photoshop CS5 (англ.)
Filter – Other – High Pass
Мои камеры : Sony A7III, Sony A7R Mark II, Canon EOS 5D Mark IV
Мои объективы : Sigma 135 f/1.8 Art, Sigma 85 f/1.4 Art, Canon EF 24-70L f/2.8 II, Canon EF70-200L f/2.8
3 Ответ от Александр АХ 18.04.2019 20:48:13
- Зарегистрирован: 10.04.2016
- Сообщений: 1
- Спасибо: 0
Re: не могу найти фильтр “цветовой контраст” в Photoshop CS5 (англ.)
в одном из видео уроков показано как его открывают через фильтр – другое – цветовой контраст, у меня же там такого нету…Как можно выставить в моём Фотошопе ? спаибо
Моя камера : Canon 700D
Мой объектив : Sigma 17-50 mm 1.28 EX HSM
4 Ответ от ZhuK 18.04.2019 22:45:06
- Зарегистрирован: 12.01.2019
- Сообщений: 137
- Спасибо: 18
Re: не могу найти фильтр “цветовой контраст” в Photoshop CS5 (англ.)
А разве в последних версиях его не “краевой контраст” перевели?
Сообщений 4
Страницы 1
Чтобы отправить ответ, вы должны войти или зарегистрироваться
Если вы использовали Photoshop, то вероятно знаете, что существует несколько способов выполнить то же задание. Одно из самых важных, которое применяется практически к каждому цифровому изображению, это повышение резкости. Это необходимо, потому что большинство сенсоров цифровых камер используют сглаживающие фильтры, которые очень слабо размывают изображение, чтобы уменьшить вероятность появления муара на изображении. Это легкое размытие составляет, как правило, всего один пиксель, но вызывает небольшую потерю детализации. Чтобы исправить легкое размытие, применяется инструмент Контурная резкость.
Этот снимок подсолнухов был улучшен с помощью фильтра Цветовой контраст путем повышения резкости деталей в центре цветка.
Другим легким способом повысить резкость является фильтр, который вы даже не найдете в меню Усиление резкости в Фильтрах программы Photoshop. Он отнесен к категории Другое внизу меню Фильтры и называется Цветовой контраст. Использование этого фильтра несколько проще, чем Контурная резкость, так как в нем есть только один ползунок, о котором следует беспокоится, а техника его использования позволяет экспериментировать даже после его применения, так что вы можете получить такое изображение, какое желаете.
Примечание: я использую последнюю версию Photoshop, версия 2015.0.1 в Creative Cloud.
Шаг 1: редактирование и сведение слоев
Прежде, чем использовать фильтр Цветовой контраст, вы обрабатываете изображение на свое усмотрение. Грубо говоря, повышение резкости должно быть вашим завершающим шагом при редактировании изображения, потому что оно напрямую зависит от размера изображения. Вы будете повышать резкость изображения размером 5×7″ иначе, чем 13×19″. Когда редактирование закончено, сведите все слои, перейдя в меню Слои и выбрав Выполнить сведение. Затем задайте необходимый размер файла исходя из того, что вы будете с ним делать – печатать или отображать онлайн.
Шаг 2: дублирование слоя
Теперь, когда изображение сведено, продублируйте слой нажатием <CTRL + J> (в Windows) или <CMD + J> (на Mac). Затем увеличьте масштаб до 100% нажатием <CTRL + 1> (в Windows) или <CMD + 1> (на Mac), или просто дважды щелкнув на лупу в панели инструментов. Понадобится увеличение до 100%, чтобы отчетливо видеть детали изображения.
Шаг 3: фильтр Цветовой контраст
В меню Фильтр выберите Другое, а затем Цветовой контраст.
Перейдите в меню Фильтр и выберите Другое, а затем Цветовой контраст. Вы увидите, что все изображение превратилось в ровный серый цвет. Не волнуйтесь, это позволит вам увидеть, как работает фильтр.
Шаг 4: регулировка резкости
Когда появится окно фильтра Цветовой контраст, используйте ползунок для установки радиуса.
Когда вы запустите фильтр, то увидите всплывающее диалоговое окно, отображающее предварительный просмотр и ползунок радиуса. Кроме того, изображение за диалоговым окном станет серым с отображением некоторых краев. Это позволяет вам точно увидеть, где именно повысится резкость. Цветовой контраст воздействует только на края, все остальное остается серым. Степень резкости будет в большой степени зависеть от изображения и его размера.
Это изображение подсолнухов я печатал в большом формате, используя полное разрешение. При этом я заметил, что обычно радиус находится между 0,5 и 5 пикселями. Здесь следует быть осторожным, так как излишняя резкость приведет к появлению нежелательных артефактов и шума. Я ориентируюсь на предварительный просмотр. Я перемещаюсь, пока не увижу тонкие черные линии поверх серых областей. Как только вы увидите белый, это означает, что появится ореол, который очень нежелателен. В результате вы получите легкое усиление резкости, а не радикальное ее повышение. Для этого изображения я использовал радиус 0.9. Выше вы можете увидеть, что там всего несколько черных линий на краях цветка с очень слабым ореолом. Когда будете готовы, жмите ОК.
Шаг 5: установка режима наложения
После того, как вы применили фильтр Цветовой контраст, настало время избавиться от серого цвета и вернуть изображение к жизни. Перейдите к палитре слоев и выберите режим наложения из выпадающего меню Перекрытие. Ваше изображение вернет свой цвет, а вы можете отключить и включить слой, чтобы увидеть изменения.
Вы можете также поэкспериментировать с разными режимами наложения, включая Мягкий свет, Жесткий свет, Яркий свет, Линейный свет и Точечный свет. Кроме того, вы можете использовать непрозрачность слоя, чтобы немного уменьшить эффект, если вы решите, что он слишком сильный. Прелесть этой техники в том, что она полностью регулируемая (не деструктивно) даже после применения фильтра, и, так как вы работаете на отдельном слое, вы можете легко отменить усиление резкости и начать заново при необходимости. Также, опять-таки благодаря работе на отдельном слое, если вы желаете применить фильтр только на отдельных участках, то можете использовать маску слоя, чтобы спрятать или показать эффект усиления резкости.
Финальный результат
В этом сравнительном изображении на верхней части был применен фильтр Цветовой контраст, в то время как нижняя часть осталась нетронута.
Фильтр Цветовой контраст прост и гибок в использовании. Это прекрасный способ придать вашим изображениям более четкий, ясный вид перед печатью или загрузкой. Попробуйте!
Автор:
Перевод: Татьяна Сапрыкина
Содержание
- Фильтр High Pass (Цветовой контраст)
- 1. Преобразование фонового слоя в смарт-объект
- 2. Применение фильтра High Pass (Цветовой контраст)
- Что такое резкость изображения?
- Для чего нужен фильтр High Pass (Цветовой контраст)?
- Параметр Radius (Радиус)
- 3. Изменение режима наложения
- Режимы наложения «Мягкий свет» и «Жёсткий свет»
- 4. Уменьшение непрозрачности
- Фотошоп сс 2019 цветовой контраст
- Сообщений 4
- 1 Тема от Андрей Мартинес 15.09.2012 20:29:47
- Тема: не могу найти фильтр «цветовой контраст» в Photoshop CS5 (англ.)
- 2 Ответ от Евгений Карташов 15.09.2012 21:07:59
- Re: не могу найти фильтр «цветовой контраст» в Photoshop CS5 (англ.)
- 3 Ответ от Александр АХ 18.04.2019 20:48:13
- Re: не могу найти фильтр «цветовой контраст» в Photoshop CS5 (англ.)
- 4 Ответ от ZhuK 18.04.2019 22:45:06
- Re: не могу найти фильтр «цветовой контраст» в Photoshop CS5 (англ.)
Фильтр High Pass (Цветовой контраст)
В этом уроке вы узнаете, как повысить резкость изображения в Photoshop при помощи фильтра High Pass (Цветовой контраст). Большинство пользователей Photoshop для повышения резкости изображения инстинктивно используют в работе Smart Sharpen («Умная» резкость) или Unsharp Mask (Контурная резкость), не придавая значения, что фильтр High Pass (Цветовой контраст) может прекрасно справиться с этой задачей.
Усилить резкость означает повысить контрастность на краях объекта изображения для улучшения детализации и фокусировки. Фильтр «Цветовой контраст» — мощный инструмент для повышения резкости фотографий, основной его целью является обнаруживать эти края, игнорируя второстепенные области. Вы узнаете, как можно сочетать фильтр «Цветовой контраст» с режимами наложения, получив в результате резкость на краях объекта изображения, оставляя остальную часть фотографии нетронутой.
Я буду использовать Photoshop версии CS6, но данный урок полностью совместим с версией CC. Если же у вас программа более ранней версии, то вы можете опираться на подобный урок .
Для работы вы можете использовать любое изображение, которое нуждается в усилении резкости. Я буду использовать фотографию, которую скачал на Adobe Stock :
1. Преобразование фонового слоя в смарт-объект
Откройте в Photoshop выбранное вами изображение и обратите внимание на панель слоёв. Мы видим, что оно открылось в качестве фонового слоя.
Давайте преобразуем его в смарт-объект. Таким образом, в дальнейшем мы сможем применить фильтр «Цветовой контраст», как редактируемый смарт-фильтр. В результате применённый эффект усиления резкости будет располагаться отдельно от фотографии и мы сможем избежать постоянных изменений в оригинале.
Чтобы преобразовать слой в смарт-объект, нажмите по маленькому значку в верхнем правом углу панели слоёв.
Из раскрывающегося меню выберите команду Convert to Smart Object (Преобразовать в смарт-объект).
На фотографии никаких изменений вы не увидите, но если посмотрите на панель слоёв, то в нижнем правом углу на миниатюре слоя с фото появится значок смарт-объекта.
2. Применение фильтра High Pass (Цветовой контраст)
Далее пройдите в меню Filter > Other (Фильтр — Другое) и выберите High Pass (Цветовой контраст).
Что такое резкость изображения?
Чтобы понять механизм работы фильтра «Цветовой контраст», необходимо иметь представление о резкости изображения. Мы не можем физически «обострить» резкость пикселей, подобно тому, как мы затачиваем ножи или пару коньков. Так что же такое резкость изображения?
Как и любой другой фокус, резкость изображения не более чем иллюзия. Она работает путём увеличения контрастности на краях объектов изображения. Безусловно, Photoshop не может распознать какие-то конкретные объекты, считая за край любую область, где имеется резкое изменение яркости или цвета между соседними пикселями.
При увеличении контрастности светлые участки становятся ещё светлее, а тёмные соответственно темнее и для нашего мозга изображение становится более резким. Чем больше мы будем усиливать контраст, тем резче будет казаться нам изображение.
Для чего нужен фильтр High Pass (Цветовой контраст)?
Теперь мы знаем, что усилить резкость можно путём увеличения контрастности на краях объектов на фотографии. Но причём здесь фильтр High Pass (Цветовой контраст). Прежде чем увеличивать контрастность краёв, необходимо найти способ обнаружения этих самых краёв. Вот здесь-то нам и будет полезен этот фильтр. Именно он поможет обнаружить эти краевые контрасты. Изучив изображение Photoshop, обнаружит их, причём любые другие области проигнорируются. После того, как края будут определены, нам необходимо прибегнуть к помощи режима наложения для увеличения резкости на краях объектов изображения. Давайте более подробно рассмотрим на примере, как работает этот фильтр.
Цветовой контраст очень прост в использовании. В его диалогом окне имеется только окно предварительного просмотра и один параметр Radius (Радиус). Как уже говорилось ранее, фильтр «Цветовой контраст» обнаруживает края объектов на изображении, а ползунок радиуса используется, чтобы контролировать насыщенность краевых контрастов. Остальные области изображения остаются заполненными нейтральным серым цветом.
Откройте этот фильтр и переместите ползунок влево до минимального значения 0,1 пикселей.
Обратите внимание, всё изображение заполнилось нейтральным серым цветом. Это не значит, что на нём нет краевых контрастов или, что фильтр не смог обнаружить их. Проблема заключается в том, что значение радиуса слишком низкое, и мы не можем увидеть эти краевые контрасты.
Давайте увеличим значение для радиуса, переместив бегунок вправо. Я остановился на 4 пикселях.
Снова посмотрите на изображение или в окно предварительного просмотра фильтра. По краям появились слабые блики. Мы видим их вокруг перьев совы и её частей тела, а также вдоль коры дерева. Другие области, которые не считаются краями, заполнены нейтральным серым.
Параметр Radius (Радиус)
Я уже говорил, что значение радиуса регулирует контраст на краях. Другими словами значение радиуса определяет, сколько пикселей с обеих сторон от края будут задействованы. К примеру, значение радиуса 1 пиксель, будет означать, что с обеих сторон от края будет задействовано только по одному пикселю. Один пиксель со светлой стороны, другой пиксель с тёмной стороны. Этот контраст между светлыми и тёмными пикселями и считается краем или краевым контрастом. Если увеличить радиус до 10 пикселей, то Photoshop расширит ширину краёв до 10 пикселей с обеих сторон.
Вот почему мы не смогли увидеть края при значении радиуса 0,1 пикселей, в этом случае от одного пикселя с каждой стороны задействовано всего лишь 10 процентов, что делает ширину края слишком узкой и незаметной для нашего восприятия. Когда мы повысили радиус до 4 пикселей, Photoshop увеличил ширину края до 4 пикселей с обеих сторон, в результате нам стали видны очертания фотографии.
Так, что будьте осторожны при использовании фильтра «Цветовой контраст», не устанавливайте слишком большое значение для радиуса, так как большая часть фотографии будет задействована, как краевой контраст. В качестве примера давайте установим радиус 40 пикселей.
Что мы видим. При значении радиуса 40 пикселей Photoshop увеличил ширину края до 40 пикселей с обеих сторон. В этом случае в значительной степени всё изображение стало считаться частью края. Слабые очертания краёв с нейтральным серым фоном превратились большие ореолы, создав грубый рельефный эффект.
Но это не значит, что такой «рельефный эффект» нигде не будет востребован. Нам необходимо немного усилить резкость на краях, не затрагивая других областей, поэтому данный эффект нам не подойдёт. Таким образом, чтобы достичь наилучшего результата в повышении резкости на фотографии при помощи фильтра High Pass (Цветовой контраст), достаточно выбрать значение радиуса для появления лёгких очертаний краёв.
Значение радиуса будет зависеть от вашей фотографии. Чем больше изображение, тем выше должно быть значение. В основном они варьируются в пределах от 1 до 5 пикселей. Для своего изображения я остановился на значении 3. После этого нажмите OK, чтобы применить настройки и закрыть диалоговое окно фильтра.
В результате на изображении появились лёгкие очертания краёв и нейтральный серый фон.
3. Изменение режима наложения
Продолжаем работать над фотографией. Мы обозначили края. Теперь нам необходимо смешать результат примененного фильтра с исходным изображением. Для этого нам нужно подобрать правильный режим наложения к фильтру.
Посмотрите на панель слоёв, фильтр «Цветовой контраст» применён в качестве смарт-фильтра. Об этом говорит значок в нижнем правом углу миниатюры слоя. Чтобы сменить для него режим наложения, кликните дважды по значку справа от названия фильтра.
В результате откроется диалоговое окно, где вы можете изменить режим смешивания и непрозрачность для фильтра. На данный момент нас интересует режим смешивания. Нам необходимо выбрать такой режим, который позволит усилить резкость фотографии. Вообще их несколько, но, как правило, в этом случае лучше всего работает Overlay (Перекрытие).
Он игнорирует области нейтрального серого цвета, поэтому серый фон исчезнет и никаких изменений в этих областях фотографии не произойдёт. Что касается краёв, то светлые участки станут ещё светлее, а тёмные темнее, в результате усилится контрастность и создастся иллюзия более чёткого изображения.
Ниже представлены результаты до и после повышения резкости. Слева находится исходная фотография, а справа с применённым фильтром High Pass (Цветовой контраст) и режимом смешивания Overlay (Перекрытие).
Режимы наложения «Мягкий свет» и «Жёсткий свет»
Если вам кажется, что эффект усиления резкости от применённого режима смешивания слишком насыщенный, то вместо него можете попробовать Soft Light (Мягкий свет). Он работает подобно режиму Перекрытие, только результат получается не такой насыщенный, более лёгкий.
В случае, если вам покажется результат от применения режима Перекрытие недостаточным, то попробуйте Hard Light (Жёсткий свет). Он придаст изображению более интенсивное усиление контрастности.
Ниже представлены три варианта с разными режимами наложения. Слева применён Мягкий свет, в середине – Перекрытие и справа – Жёсткий свет. Ещё раз повторюсь, что чаще всего используется режим Перекрытие.
4. Уменьшение непрозрачности
Независимо от того, какой режим наложения вы выбрали, в этом же диалоговом окне чуть ниже вы можете поиграть с параметром Opacity (Непрозрачность). Чем меньше значение непрозрачности, тем менее насыщенный будет эффект.
В моём случае я оставлю непрозрачность 100%. После того, как вы определились с режимом наложения и отрегулировали значение непрозрачности для своей фотографии , нажмите OK, чтобы закрыть диалоговое окно и сохранить все изменения.
Теперь, если вы желаете посмотреть, как выглядело изображение перед применением фильтра «Цветовой контраст», кликните по значку глаза слева от названия фильтра.
Вы увидите начальную фотографию:
Снова включите видимость фильтра, кликнув на том же месте.
Вот результат, с применённым фильтром и режимом наложения:
Теперь вы знаете, как легко можно повысить резкость и качество изображения, используя фильтр «Цветовой контраст» и один из режимов наложения, таких как Перекрытие, Мягкий свет или Жёсткий свет.
Источник
Фотошоп сс 2019 цветовой контраст
Форум / Обработка фотографий в Adobe Photoshop / не могу найти фильтр «цветовой контраст» в Photoshop CS5 (англ.)
Чтобы отправить ответ, вы должны войти или зарегистрироваться
Сообщений 4
1 Тема от Андрей Мартинес 15.09.2012 20:29:47
- Зарегистрирован: 07.09.2012
- Сообщений: 74
-
Тема: не могу найти фильтр «цветовой контраст» в Photoshop CS5 (англ.)
в одном из видео уроков показано как его открывают через фильтр — другое — цветовой контраст, у меня же там такого нету.
2 Ответ от Евгений Карташов 15.09.2012 21:07:59
- Зарегистрирован: 10.03.2012
- Сообщений: 4,925
-
Re: не могу найти фильтр «цветовой контраст» в Photoshop CS5 (англ.)
Filter — Other — High Pass
3 Ответ от Александр АХ 18.04.2019 20:48:13
- Зарегистрирован: 10.04.2016
- Сообщений: 1
-
Re: не могу найти фильтр «цветовой контраст» в Photoshop CS5 (англ.)
в одном из видео уроков показано как его открывают через фильтр — другое — цветовой контраст, у меня же там такого нету. Как можно выставить в моём Фотошопе ? спаибо
4 Ответ от ZhuK 18.04.2019 22:45:06
- Зарегистрирован: 12.01.2019
- Сообщений: 137
-
Re: не могу найти фильтр «цветовой контраст» в Photoshop CS5 (англ.)
А разве в последних версиях его не «краевой контраст» перевели?
Источник
В моем фотошопе нет фильтра цветовой контраст
Елена Жиганова
Знаток
(461),
закрыт
6 лет назад
Хочу повысить резкость фотографии, но в моем фотошопе CS в фильтре “другие” нет цветового контраста, есть один фильтр tale maker.Что можно сделать? Нигде не нашла нужный фильтр
Игорь
Гуру
(4323)
6 лет назад
Возможно это из за устаревшей версии программы. В версии фотошопа CS6 этот фильтр есть. Только я резкость повышаю фильтром- усиление резкости-умная резкость. А контраст : изображения-коррекция-яркость/контраст.
Содержание
- Быстрый и эффективный способ повысить контрастность в Photoshop
- 1. Изображение — Коррекция — Автоуровни
- 2. Продублируйте слой
- 3. Изображение — Коррекция — Выровнять яркость
- 4. Установите режим смешивания выровненного слоя на « Мягкий свет »
- 5. Уменьшите непрозрачность слоя « Мягкого света »
- 6. Объедините слои, и все готово!
- Применение настройки «Яркость/Контрастность»
- Применение настройки «Яркость/Контрастность»
- Увеличиваем контрастность в фотошопе
- Увеличиваем контрастность в фотошопе
- О цветокоррекции
- Советы перед тем, как выполнять коррекцию цвета и тона
- Лучшие коррекции яркости/контрастности
- 1. Коррекции и корректирующие слои
- 2. Яркость и Контрастность
- 3. Повышение контраста за счет уменьшения контрастности
- 4. Корректирующие слои с режимами смешивания
- 5. Уменьшение контрастности перед картой градиента
- 6. Неразрушающее редактирование
Быстрый и эффективный способ повысить контрастность в Photoshop
В этой статье мы опишем простую технику для повышения контрастности в Photoshop :
Это, вероятно, наиболее полезная быстрая настройка ( для Photoshop ), которую я узнал несколько лет назад. Она оказалась очень полезной для меня, надеюсь, что она поможет и вам, так как я не видел ни одной фотографии, которая бы выглядела лучше без применения этой техники. НИКОГДА.
Все очень-очень просто.
1. Изображение — Коррекция — Автоуровни
Вы могли бы выполнить коррекцию уровней вручную, но с помощью автоматической коррекции можно сделать то же самое.
2. Продублируйте слой
Command+J (ctrl +J на PC)
3. Изображение — Коррекция — Выровнять яркость
Эта функция перераспределяет пиксели, включая все диапазоны яркости. Таким образом, яркие пиксели станут белее, и вы уберете немного темного. Если после этого вы посмотрите на гистограмму, то увидите, что все тона настроены приблизительно на одном уровне. Ваше изображение, вероятно, будет выглядеть как некачественное HDR -изображение, что и должно было случиться.
4. Установите режим смешивания выровненного слоя на « Мягкий свет »
Теперь ваше изображение будет выглядеть менее странно и все станет намного контрастнее.
5. Уменьшите непрозрачность слоя « Мягкого света »
Я обычно умешаю ее до 30-35%, но вы можете попробовать различные значения по вашему вкусу.
6. Объедините слои, и все готово!
Вот мы и закончили. Теперь попробуйте сделать это сами.
Как я сказал ранее, я не знаю ничего проще, чтобы могло делать такие чудеса.
Сергей Бензенко автор-переводчик статьи « A Quick and Effective Way to Enhance Contrast in Photoshop »
Источник
Применение настройки «Яркость/Контрастность»
Применение настройки «Яркость/Контрастность»
Корректировка «Яркость/Контрастность» позволяет выполнять простую корректировку тонального диапазона изображения. При перемещении ползунка яркости вправо значения тона увеличиваются и светлые участки изображения расширяются; при перетаскивании его влево значения уменьшаются и расширяются тени. Ползунок контраста расширяет или сжимает общий диапазон тональных значений изображения.
В обычном режиме команда «Яркость/Контрастность» применяет к слою изображения пропорциональные (нелинейные) корректировки, как и корректировки «Уровни» и «Кривые». Если установлен флажок «Использовать прежние», то команда «Яркость/Контрастность» при регулировке яркости просто смещает значения всех пикселов выше или ниже. Не рекомендуется применять команду «Яркость/Контрастность» к фотографиям в режиме «Использовать прежние», так как это может привести к отсечению или потере деталей изображения в самых светлых или темных областях (однако эта корректировка может быть полезна для редактирования масок или научных изображений).
Флажок «Использовать прежние» автоматически устанавливается при редактировании слоев корректировки «Яркость/Контрастность», созданных в предыдущих версиях Photoshop.
Щелкните значок «Яркость/Контрастность» на панели «Коррекция».
Выберите команду меню «Слой» > «Новый корректирующий слой» > «Яркость/Контрастность». В диалоговом окне «Новый слой» нажмите кнопку «ОК».
Выберите команду меню «Изображение» > «Коррекция» > «Яркость/Контрастность». Но обратите внимание, что в данном методе коррекции вносятся непосредственно в слой изображения и определенная часть исходной информации при этом удаляется.
На панели «Свойства» передвиньте ползунки для настройки яркости и контрастности.
При перемещении ползунка влево уровень снижается, а при перемещении вправо — повышается. Число справа от каждого ползунка отражает значение яркости или контраста. Допустимые значения для яркости — от ‑150 до +150, для контраста — от ‑50 до +100.
Источник
Увеличиваем контрастность в фотошопе
Автор: NON. Дата публикации: 22 июня 2011 . Категория: Обработка фотографий в фотошопе.
Увеличиваем контрастность в фотошопе
В этом очень простом уроке по работе с фотошопом мы научимся поднимать контрастность всего изображения всего лишь с помощью одного фильтра » Цветовой контраст «.
Откроем исходное изображение.
Создадим дубликат слоя, для чего нажмём сочетание клавиш Ctrl+J .
Обесцветим верхний слой — Shift+Ctrl+U .
Установим режим наложения для верхнего слоя » Жёсткий свет «.
Перейдём в » Фильтр — Другие — Цветовой контраст «.
В окне фильтра поставим большое значение радиуса: 50-80 пикселов. Увеличим масштаб изображения и можно увидеть, что вокруг веток появились неприятные белые ореолы.
Два раза левой кнопкой мыши щёлкаем по верхнему слою.
Появляется окно » Стиль слоя «. На вкладке » Параметры наложения » на полоске » Данный слой » тянем правый верхний ползунок влево и наблюдаем за изображением. Как только белые ореолы исчезнут, нажимаем клавишу Alt , щёлкаем по этому ползунку, он раздваивается, левую часть перетаскиваем ещё левее, для смягчения переходов.
Вот что получилось после применения параметров наложения. Контрастность изображения поднялась, но вместе с тем изменился цвет веток и неба. Исправляем эту ошибку.
В палитре » Слои » щёлкаем по средней иконке и выбираем корректирующий слой » Цветовой тон/Насыщенность «.
В окне корректирующего слоя поднимаем насыщенность всего изображения. Если Вы хотите поднять насыщенность только определённых цветов, в поле » Редактировать » выберите необходимый цвет и поднимите его насыщенность.
Вот что у меня получилось.
Сравните изображение сосны до, и после обработки фотографии в фотошопе .
Если Вы не хотите пропустить интересные уроки по обработке фотографий — подпишитесь на рассылку.
Источник
О цветокоррекции
Советы перед тем, как выполнять коррекцию цвета и тона
Мощные инструменты Photoshop позволяют улучшать, восстанавливать и исправлять цвет и тональность (осветление, затемнение и контраст) изображения. Перед тем как выполнять коррекцию цвета и тона прочитайте несколько советов.
Работайте на откалиброванном мониторе, для которого создан подходящий профиль. Для точного редактирования изображения калибровка и профилирование имеют первостепенное значение. В противном случае, изображение, которое отображается на вашем мониторе, будет выглядеть иначе на другом мониторе.
Для регулировки тонального диапазона и цветового баланса изображения используйте корректирующие слои. Корректирующие слои позволяют возвращаться и вносить последующие изменения тона, не удаляя данные из слоя изображения и не внося необратимых изменений. Помните, что использование корректирующих слоев увеличивает размер файла и изображения и требует больше ресурсов ОЗУ компьютера. Доступ к командам регулировки цвета и тона на панели «Коррекция» приводит к автоматическому созданию корректирующих слоев.
Коррекцию можно также вносить непосредственно в слой изображения без использования корректирующих слоев. Обратите внимание, что при внесении цветовых и тональных корректировок непосредственно в слой изображения определенная часть исходной информации удаляется.
Для максимального сохранения данных важных изображений лучше всего работать с изображениями с глубиной цвета 16 бит на канал (16‑битное изображение), а не 8 бит на канал (8‑битное изображение). Данные удаляются при коррекции тона и цвета. Потеря данных изображения заметнее на 8‑битных изображениях, чем на 16‑битных изображениях. В целом размер файла 16‑битных изображений больше, чем у 8‑битных изображений.
Сделайте дубликат или скопируйте файл изображения. Работая с копией изображения, сохраните оригинал на случай, если вам понадобится изображение в исходном состоянии.
Перед тем как выполнять коррекцию цвета и тона, удаляйте любые огрехи, такие как пятнышки пыли, дефекты и царапины.
Используйте панель «Инфо» или «Гистограмма» в расширенном представлении. На обеих панелях отображается ценная информация, необходимая для правильной оценки и корректировки изображения.
Можно создавать выделение или использовать маску, чтобы ограничивать коррекции цвета и тона только частью изображения. Еще один способ выборочно применять коррекции тона и цвета — создавать документ так, чтобы компоненты изображения находились на разных слоях. Коррекции цвета и тона могут одновременно выполняться только в одном слое. Изменяются только компоненты изображения в выбранном слое.
Источник
Лучшие коррекции яркости/контрастности
Перед тем, как в Фотошопе увеличить картинку, нужно откорректировать ее ярость и контрастность. В этой статье я покажу, как, используя коррекцию Яркость/Контрастность , увеличить контраст, создать более глубокое и более кинематографическое изображение. Мы также затронем тему корректирующих слоев и их использования.
1. Коррекции и корректирующие слои
Перед тем, как увеличить яркость картинки в Фотошопе, важно, чтобы вы поняли, что существует различие между применением коррекции непосредственно к слою и корректирующих слоев. Корректирующие слои позволяют применять коррекцию к отдельному слою, который вы всегда можете удалить и изменить, уменьшить непрозрачность или даже добавить режим смешивания. Лучше вносить изменения с помощью корректирующих слоев, а не применять их непосредственно к слою или изображению.
2. Яркость и Контрастность
С помощью слайдера яркости можно сделать изображение светлее или темнее. С помощью слайдера контрастности можно увеличить или уменьшить контрастность изображения. Уменьшив контрастность, можно проявить дополнительные детали изображения, раскрывая информацию в темных и светлых областях.
3. Повышение контраста за счет уменьшения контрастности
Теперь расскажу, как увеличить качество картинки в Фотошопе. Я добавил к этому изображению корректирующий слой « Яркость / Контрастность ». Я собираюсь увеличить яркость, но уровень контрастности хочу уменьшить, чтобы проявить некоторые детали, которые в целом дадут общее увеличение контрастности изображения.
4. Корректирующие слои с режимами смешивания
Я добавил еще один корректирующий слой « Яркость / Контрастность » и установил для него режим смешивания « Мягкий свет ». А также немного уменьшил его непрозрачность, чтобы смягчить контраст, который увеличивает установленный режим смешивания.
5. Уменьшение контрастности перед картой градиента
После того, как увеличил четкость картинки в Фотошопе с помощью корректирующего слоя, я применил « Карту градиента ». Она увеличит контрастность, потому что я задал для нее два цвета, а затем установил для этого корректирующего слоя режим смешивания « Мягкий свет ». Добавленная ниже корректирующего слоя « Карта градиента » восстановит уменьшенную контрастность изображения.
6. Неразрушающее редактирование
Все изменения, внесенные с помощью корректирующих слоев, являются обратимыми. Вы всегда можете вернуться назад и настроить прозрачность или другие параметры. Поэтому лучше применять именно корректирующие слои, а не прямые коррекции к слою или изображению.
Вадим Дворников автор-переводчик статьи « PHOTOSHOP: THE BEST BRIGHTNESS/CONTRAST ADJUSTMENT »
Источник