Как на компьютере открыть флешку
![]()
Автор:
Обновлено: 17.05.2018
При эксплуатации компьютера неопытному пользователю важно всё делать правильно, чтобы не навлечь проблем. Ведь при больших неполадках придется вызывать мастера или мучительно разбираться самому.

Как на компьютере открыть флешку
Присоединять flash-устройство тоже нужно правильно, чтобы не повредить ни USB разъем, ни систему.
Содержание
- Использование flash-накопителя через USB
- Подключение
- Открытие
- Извлечение
- Возникновение проблем с подключением и открытием flash-устройства
- Физические повреждения
- Неисправности системы
- Система не распознает устройство
- Если эти действия не помогли, и устройства не оказалось, то возможно повреждение драйверов USB
- Система не может открыть устройство
- Видео — Как на компьютере открыть флешку
- Видео — Работа с флешкой
Использование flash-накопителя через USB
Чтобы использовать USB порт для подключения вашего устройства к персональному компьютеру, требуется проделать ряд несложных действий:
Подключение
- Возьмите в руки flash-устройство и проверьте наличие разъема, также нужно убедиться в отсутствии его деформации (явные изгибы, царапины, трещины и т. п.).
- Найдите панель с USB разъемами, которая должна находиться либо сзади системного блока, либо спереди. Есть вариант размещения панелей, где они находятся и сзади, и спереди. В таком случае выберите удобную и доступную для вас панель.

Выбираем панель для подключения USB флешки
- Найдите USB порт и присоедините к нему устройство, если возникли проблемы, и flash-накопитель не вставляется, то можно развернуть его на 180 градусов вокруг своей оси и попробовать снова.
- Далее стоит дождаться того момента, когда система распознает новое устройство. Этот процесс займет незначительное время.
Открытие
- Теперь настало время использования flash-устройства. Для того чтобы открыть его, требуется воспользоваться стандартным проводником «Мой компьютер». Поэтому перейдите в «Пуск» меню и выберите параметр «Компьютер».

Переходим в «Пуск» меню и выбираем параметр «Компьютер»
- После в графе «Устройства со съемными носителями» должен появиться значок вашего flash-накопителя. Кликните по нему дважды левой кнопкой мыши.

В графе «Устройства со съемными носителями» выбираем flash-накопитель и кликаем по нему дважды левой кнопкой мыши
После открытия можно смело пользоваться доступом к ресурсам вашего устройства.
Извлечение
Если время использования данных накопителя подошло к концу, то далее требуется безопасно извлечь flash-носитель. Эта процедура осуществляется путем проделывания нетрудных шагов:
- Закройте окна, которые вы вызывали из памяти устройства.
- Перейдите в файловый менеджер «Мой компьютер» и нажмите правой кнопкой мыши по значку flash-носителя. Выберите пункт «Извлечь».

Выбираем пункт «Извлечь»
- Далее появится на рабочей панели в правом нижнем углу иконка безопасного извлечения. Требуется нажать по ней левой кнопкой мыши.

Нажимаем на иконку для безопасного извлечения USB устройства
- В предоставленном списке нужно выбрать пункт «Извлечь имя вашего устройства». Под фразой «Имя вашего устройства» подразумевается название flash-накопителя.

Выбираем пункт «Извлечь имя вашего устройства»
- Заключительным шагом будет физическое извлечение устройства из самого USB порта.
Таким образом, проделав все эти шаги, вы можете не волноваться за исправность flash-накопителя и системы.
Возникновение проблем с подключением и открытием flash-устройства
Часто возникает ряд проблем с подключением и дальнейшей эксплуатацией носителя данных. Рассмотрим исправление этих проблем.
Физические повреждения

Физическое повреждение USB носителя
Ваше устройство может не работать из-за неисправностей самого flash-носителя. Это может быть повреждение разъема:
- изгибы;
- трещины;
- битые контакты и т. п.;
- также и повреждение самой платы, из-за, например, деформации корпуса.
Примечание! Решением этой проблемы может послужить либо покупка нового устройства, либо ремонт у мастера, если вы не обладаете навыками ремонта подобных устройств.

Причина неисправности в разъёме
Что касается USB разъема, то причина возникновения проблем с подключением носителя может скрываться в неисправности разъема панели системного блока.
Совет! Удостоверьтесь в работоспособности USB путем эксплуатации другого средства воспроизведения, либо выберите другой разъем.
Неисправности системы
Если в вашем файловом менеджере при подключении носителя нет доступа к нему, то есть несколько решений.
Система не распознает устройство

Компьютер не распознаёт устройство
Вы можете посмотреть наличие доступа к накопителю через иной файловый менеджер:
Можно воспользоваться распространенным программным обеспеченьем «TotalCommander».
- Для этого зайдите в любой удобный браузер и скачайте эту программу.

Программа TotalCommander
- Кликните дважды по загруженному файлу и установите программу на ваш персональный компьютер.
- Далее запустите файловый менеджер, и в окне выбора дисков будет предоставлен список носителей данных. Найдите там ваш flash-носитель.

Находим flash-носитель
Если эти действия не помогли, и устройства не оказалось, то возможно повреждение драйверов USB
Вам нужно их удалить и установить новые, следуя следующим действиям:
- Перейдите в главное системное меню «Пуск». И выберите параметр «Панель управления».

В меню «Пуск» выбираем параметр «Панель управления»
- В режиме просмотра нужно выбрать «Мелкие значки», а после – функцию «Система».

Выбираем «Мелкие значки», а после – функцию «Система»
- Далее следует нажать левой кнопкой мыши по пункту «Диспетчер устройств», который находится слева в окне. Тем самым вы откроете окно оборудования и конфигураций.
- Вам требуется из списка открыть опцию «Контроллеры USB». Там удалите файлы под названием «Корневой USB-концентратор», нажимая правой кнопкой мыши по каждой строке из списка и выбирая функцию «Удалить».

В опции «Контроллеры USB» удаляем файлы под названием «Корневой USB-концентратор»
- Заключительным шагом послужит обновление конфигурации. В верхней панели «Диспетчера устройств» во вкладке действия выберите пункт «Обновить конфигурацию оборудования».

Выбираем пункт «Обновить конфигурацию оборудования»
Проделав все эти шаги, присоедините flash-устройство заново к персональному компьютеру, и система установит недостающие драйвера для использования накопителя, после чего его значок должен появиться в файловом менеджере.
Система не может открыть устройство
Если возникает ошибка при открытии внешнего носителя данных, то лучшим способом будет форматирование устройства и дальнейшее восстановление данных. Делается эта процедура путем несложных действий:
- Кликните по иконке flash-накопителя правой кнопкой мыши и выберите пункт «Форматировать».

Выбираем «Форматировать»
- В открытом окне нужно сделать активным пункт «Быстрое» в графе «Способы форматирование». Тем самым появится возможность легко восстановить данные после процедуры.

В графе «Способы форматирование» ставим галочку на пункт «Быстрое»
- Дождитесь окончания процесса. Далее вам понадобится любое программное для восстановления удаленных данных с flash-устройства, которое можно найти в интернете. Например, программы «Unformat», «CardRecovery», «Recuva» имеют популярность среди опытных пользователей ПК и хорошо справляются с поставленными задачами.
Видео — Как на компьютере открыть флешку
Видео — Работа с флешкой
Рекомендуем похожие статьи
Просматриваем файлы с флешек на ноутбуке

Флеш-накопители сейчас являются основным средством для переноса и хранения информации опережая популярные ранее оптические диски и внешние винчестеры. Некоторые пользователи, однако, испытывают проблемы с просмотром содержимого USB-носителей, в частности, на ноутбуках. Наш сегодняшний материал предназначен помочь таким пользователям.
Как открыть диск и флешку на ноутбуке
Ноутбук — это переносной компьютер. Такой же компьютер, как и стационарный и в нем те же самые детали, только меньшего размера. Поэтому-то ноутбуки и дороже по цене. Его можно сравнить с мобильным телефоном, а обычный компьютер — с обычным домашним телефоном.
Для того чтобы открыть диск или флешку на ноутбуке , нужно сначала их вставить.
Начнем с CD или DVD диска:
Посмотрите на ноутбук:
Либо сбоку, либо спереди на нем находится устройство для дисков. Называется оно CD или DVD дисковод.
Способы просмотра содержимого флешек
Первым делом отметим, что процедура открытия flash-накопителя для дальнейшего просмотра файлов на нём одинакова как для лэптопов, так и для стационарных ПК. Существует 2 варианта просмотреть данные, записанные на флешку: с помощью сторонних файловых менеджеров и системными средствами Windows.
Способ 1: Total Commander
Один из самых популярных файловых менеджеров для Windows, конечно же, обладает всем необходимым функционалом для работы с флеш-накопителями.
Альтернативный вариант – выбрать USB-накопитель в выпадающем списке, расположенном вверху, слева над рабочей панелью.

Как видим, ничего сложного – процедура занимает всего несколько кликов мышью.
Способ 2: FAR Manager
Еще один сторонний «Проводник», на этот раз от создателя архиватора WinRAR Евгения Рошала. Несмотря на несколько архаичный вид, он прекрасно подходит в том числе и для работы со съемными накопителями.
В этом способе тоже нет сложностей, кроме непривычного современному пользователю интерфейса.
Способ 3: Системные средства Windows
На операционных системах от Microsoft официальная поддержка флеш-накопителей появилась еще в Виндовс XP (на предыдущих версиях необходимо дополнительно устанавливать обновления и драйвера). Следовательно, на актуальных ОС Windows (7, 8 и 10) присутствует все необходимое для открытия и просмотра флешек.

Данный способ подойдет пользователям, которые привыкли к стандартному «Проводнику» Виндовс и не хотят устанавливать дополнительное ПО на свои ноутбуки.
Возможные проблемы и методы их устранения
Иногда при подключении флешки или попытках открыть её для просмотра происходят разного рода сбои. Давайте рассмотрим самые распространенные из них.
Подводя итоги, отметим, что при условии использования безопасного извлечения накопителей после работы с ними вероятность возникновения каких-либо проблем стремится к нулю.
Флешки с разборным корпусом
Отличительная особенность этих флешек в том, что вдоль корпуса у них идет тонкая прорезь. Для разборки данного типа флешек нам также понадобится скальпель или тонкая отвертка. Принцип разборки практически полностью повторяет разборку флешки с литым корпусом за исключением того, что здесь защелкивается не фиксатор и корпус, а элементы корпуса. То есть, чтобы разобрать флешку с разборным корпусом, необходимо отодвинуть защелки скрепляющие корпус, такими же механическими движениями, описанными в предыдущем пункте. Вполне может получиться, что при разборке какая либо защелка отломится, поэтому следует избегать применения силы при разборке этого типа флешек.
Дальнейшая разборка флешки подразумевает распайку контактов. В зависимости от поломки возможно множество вариантов дальнейшей разборки. Например, если Вы задели флешку когда она находилась в usb порте может потребоваться пропаять контакты, идущие от платы к usb разъему или вовсе заменить его. В любом случае дальнейшая разборка флешки с целью восстановления данных требует некоторой квалификации и опыта. Информация, находящаяся на флешке может оказаться слишком ценной, чтобы рисковать ею и пытаться восстановить данные самому.
Использование flash-накопителя через USB
Чтобы использовать USB порт для подключения вашего устройства к персональному компьютеру, требуется проделать ряд несложных действий:
Подключение

Открытие

После открытия можно смело пользоваться доступом к ресурсам вашего устройства.
Извлечение
Если время использования данных накопителя подошло к концу, то далее требуется безопасно извлечь flash-носитель. Эта процедура осуществляется путем проделывания нетрудных шагов:
Таким образом, проделав все эти шаги, вы можете не волноваться за исправность flash-накопителя и системы.
Как пользоваться флешкой?
После того как флеш-накопитель вставлен, можно приступить к работе. Соблюдайте следующие рекомендации:
- Откройте «Мой компьютер». Это можно сделать как через меню «Пуск», так и через Рабочий стол.
- Должен появиться соответствующий значок, который называется «Съёмный диск».
- Открываем флешку (KINGSTON (F:) щелчком левой кнопки мыши .
- Далее должно открыться содержимое накопителя: все записанные на него файлы и папки.
- Пользоваться флешкой можно как и обычным диском: различные типы документов можно копировать как с неё, так и на неё. При этом важно знать, что её скорость ниже, чем скорость жёсткого диска. Поэтому на работу с ней уходит немного больше времени.
- Перенести любой документ с рабочего стола на флешку легко. Просто мышкой перетащите документ в выбранную папку флешки, и отпустите. Это самый лёгкий способ копирования.
- Одним из обязательных условий безопасной работы является то, что накопитель ни в коем случае нельзя вынимать во время записи информации. Это может привести к уничтожению данных и блокировке устройства.
- Чтобы грамотно закончить работу и извлечь устройство из ноутбука, необходимо найти иконку, находящуюся в правой нижней части рядом с часами. На неё нажимают один раз левой кнопкой. Это извлечение будет безопасным, и сохранит информацию.
- После сообщения от том, что оборудование может быть удалено, флешку можно вынуть.
- Если всё-таки физическое извлечение устройства произошло во время записи файлов, то флешку можно переформатировать. Для этого правой кнопкой мыши выбирают пункт «форматировать». После окончания процесса накопитель будет очищен, и им можно пользоваться снова.
Важно! Название у флешки может быть любое. Например, «KINGSTON (F:)», где KINGSTON – название изготовителя, а F – название диска.
Кажущаяся простота использования накопителя информации часто приводит к неаккуратному обращению с ним, в результате чего изделие может выйти из строя и подвести в самый неподходящий момент. Поэтому необходимо знать простые правила подключения флешки к ноутбуку.
Возникновение проблем с подключением и открытием flash-устройства
Часто возникает ряд проблем с подключением и дальнейшей эксплуатацией носителя данных. Рассмотрим исправление этих проблем.
Физические повреждения

Ваше устройство может не работать из-за неисправностей самого flash-носителя. Это может быть повреждение разъема:
Примечание! Решением этой проблемы может послужить либо покупка нового устройства, либо ремонт у мастера, если вы не обладаете навыками ремонта подобных устройств.

Что касается USB разъема, то причина возникновения проблем с подключением носителя может скрываться в неисправности разъема панели системного блока.
Совет! Удостоверьтесь в работоспособности USB путем эксплуатации другого средства воспроизведения, либо выберите другой разъем.
Как восстановить флешку — простой ремонт своими руками
Съемные USB-накопители и карты памяти, которые в народе получили одно название — флешка — это, наверное, самый популярные в мире носители информации. На них мы носим документы, важные файлы, фотографии да и просто музыку, фильмы и картинки. Параллельно с популярностью растут и возникающие с ними проблемы. Кто-то неудачно отключил диск во время записи, у кого то заглючил контроллер, а кому-то не повезло и его флешка сдохла — такое тоже встречается. В последнем случае проблема аппаратная и устройство проще выкинуть. А вот если сбой программный, то можно попробовать исправить ситуацию самостоятельно. В этой статье я приведу несколько способов как восстановить флешку, вернее её работоспособность, которыми я сам пользовался. Если у Вас есть свои варианты решения проблемы — пишите в комментарии, очень интересно узнать кому что помогло. Итак, поехали!
Неисправности системы
Если в вашем файловом менеджере при подключении носителя нет доступа к нему, то есть несколько решений.
Система не распознает устройство

Вы можете посмотреть наличие доступа к накопителю через иной файловый менеджер:
Можно воспользоваться распространенным программным обеспеченьем «TotalCommander».

Если эти действия не помогли, и устройства не оказалось, то возможно повреждение драйверов USB
Вам нужно их удалить и установить новые, следуя следующим действиям:
Как отремонтировать USB-флешку
Как отремонтировать USB-флешку, у которой сломался корпус?
Жалко, когда люди ломают флешку и сразу же ее выбрасывают, покупая новую. Но чем хуже старая флешка? Если ее чуток подремонтировать, то можно пользоваться еще долгие-долгие годы. Вот скажите честно, зачем вам флешка на 16 или 32 Гига? “Ну как же? А куда я буду фильмы закачивать (чаще эротического содержания)?” По статистике 80% флешки тупо пустуют или на ней находится никчемный груз. Самый полезный груз на флешке – это книги, документы или пару десяток хороших песен. С этим может справиться и простая хорошенькая флешка, отслужившая свой век по невнимательности юзера. Так давайте же научимся чинить флешки, таким образом сэкономив пару сотен рублей ;-).
Наш пациент остался без дома. У него нету корпуса…
( 2 оценки, среднее 4.5 из 5 )
Содержание
- Как открыть диск и флешку на ноутбуке
- Просматриваем файлы с флешек на ноутбуке
- Способы просмотра содержимого флешек
- Способ 1: Total Commander
- Способ 2: FAR Manager
- Способ 3: Системные средства Windows
- Возможные проблемы и методы их устранения
- Как подключить флешку к ноутбуку?
- Работа с флешкой для начинающих
- Ноутбук
- Флешка
- Как пользоваться флешкой?
- Как посмотреть флешку на ноутбуке пошагово
- Как на компьютере открыть флешку
- Использование flash-накопителя через USB
- Подключение
- Открытие
- Извлечение
- Возникновение проблем с подключением и открытием flash-устройства
- Физические повреждения
- Неисправности системы
- Система не распознает устройство
- Если эти действия не помогли, и устройства не оказалось, то возможно повреждение драйверов USB
- Система не может открыть устройство
- Видео — Как на компьютере открыть флешку
- Видео — Работа с флешкой
Как открыть диск и флешку на ноутбуке
Для того чтобы посмотреть диск или флешку на ноутбуке, нужно сначала их вставить.

Посмотрите на ноутбук:

Сбоку или спереди на нем находится устройство для дисков. Называется оно CD или DVD дисковод.

Чтобы его выдвинуть, нужно нажать на маленькую прямоугольную кнопку.

Когда Вы на нее нажмете, раздастся щелчок, и дисковод немного выдвинется. Аккуратно «помогите» панели выдвинуться до упора. Затем нужно буквально «надеть» на нее диск блестящей стороной вниз и «втолкнуть» обратно до щелчка.

Затем щелкните два раза левой кнопкой мыши по иконке «CD-дисковод». Также она может называться CD-RW, DVD, DVD-RW.

Появятся данные, которые записаны на носителе.

Для того чтобы запусить флешку на ноутбуке, нужно вставить ее в специальное отверстие:

Несколько таких отверстий Вы найдете или сбоку или сзади.
После того, как Вы вставите устройство в одно из отверстий, откройте «Этого компьютер» (напомню, он находится либо в «Пуске», либо на Рабочем столе).

Там должен появиться новый значок. Например, такой:

Перед тем как достать устройство, нажмите на специальный значок справа внизу (рядом с часами).

Появится сообщение «Безопасное извлечение устройств». Щелкните по нему один раз левой кнопкой мышки. Высветится сообщение «Оборудование может быть удалено». Теперь Вы можете достать носитель из ПК.
Источник
Просматриваем файлы с флешек на ноутбуке

Флеш-накопители сейчас являются основным средством для переноса и хранения информации опережая популярные ранее оптические диски и внешние винчестеры. Некоторые пользователи, однако, испытывают проблемы с просмотром содержимого USB-носителей, в частности, на ноутбуках. Наш сегодняшний материал предназначен помочь таким пользователям.
Способы просмотра содержимого флешек
Первым делом отметим, что процедура открытия flash-накопителя для дальнейшего просмотра файлов на нём одинакова как для лэптопов, так и для стационарных ПК. Существует 2 варианта просмотреть данные, записанные на флешку: с помощью сторонних файловых менеджеров и системными средствами Windows.
Способ 1: Total Commander
Один из самых популярных файловых менеджеров для Windows, конечно же, обладает всем необходимым функционалом для работы с флеш-накопителями.
Альтернативный вариант – выбрать USB-накопитель в выпадающем списке, расположенном вверху, слева над рабочей панелью.


Как видим, ничего сложного – процедура занимает всего несколько кликов мышью.
Способ 2: FAR Manager
Еще один сторонний «Проводник», на этот раз от создателя архиватора WinRAR Евгения Рошала. Несмотря на несколько архаичный вид, он прекрасно подходит в том числе и для работы со съемными накопителями.
В этом способе тоже нет сложностей, кроме непривычного современному пользователю интерфейса.
Способ 3: Системные средства Windows
На операционных системах от Microsoft официальная поддержка флеш-накопителей появилась еще в Виндовс XP (на предыдущих версиях необходимо дополнительно устанавливать обновления и драйвера). Следовательно, на актуальных ОС Windows (7, 8 и 10) присутствует все необходимое для открытия и просмотра флешек.

Данный способ подойдет пользователям, которые привыкли к стандартному «Проводнику» Виндовс и не хотят устанавливать дополнительное ПО на свои ноутбуки.
Возможные проблемы и методы их устранения
Иногда при подключении флешки или попытках открыть её для просмотра происходят разного рода сбои. Давайте рассмотрим самые распространенные из них.
Подводя итоги, отметим, что при условии использования безопасного извлечения накопителей после работы с ними вероятность возникновения каких-либо проблем стремится к нулю.
Помимо этой статьи, на сайте еще 12363 инструкций.
Добавьте сайт Lumpics.ru в закладки (CTRL+D) и мы точно еще пригодимся вам.
Отблагодарите автора, поделитесь статьей в социальных сетях.
Источник
Как подключить флешку к ноутбуку?
 Неопытные пользователи ноутбуков часто сталкиваются с проблемами, которые на самом деле легко решаемы. Так, вызвать затруднение может даже такая простая на первый взгляд задача, как подключение флешки. Далее в статье подробно рассмотрим, как правильно работать с ними, чтобы не создать себе лишних неприятностей.
Неопытные пользователи ноутбуков часто сталкиваются с проблемами, которые на самом деле легко решаемы. Так, вызвать затруднение может даже такая простая на первый взгляд задача, как подключение флешки. Далее в статье подробно рассмотрим, как правильно работать с ними, чтобы не создать себе лишних неприятностей.
Работа с флешкой для начинающих
Первым делом необходимо правильно вставить накопитель. Это довольно простая задача. Для этого изучите поверхность устройства, и найдёте для неё специальное отверстие. Обычно их бывает несколько, сбоку или сзади. Рядом с ними обычно находятся разъёмы для наушников и микрофона.
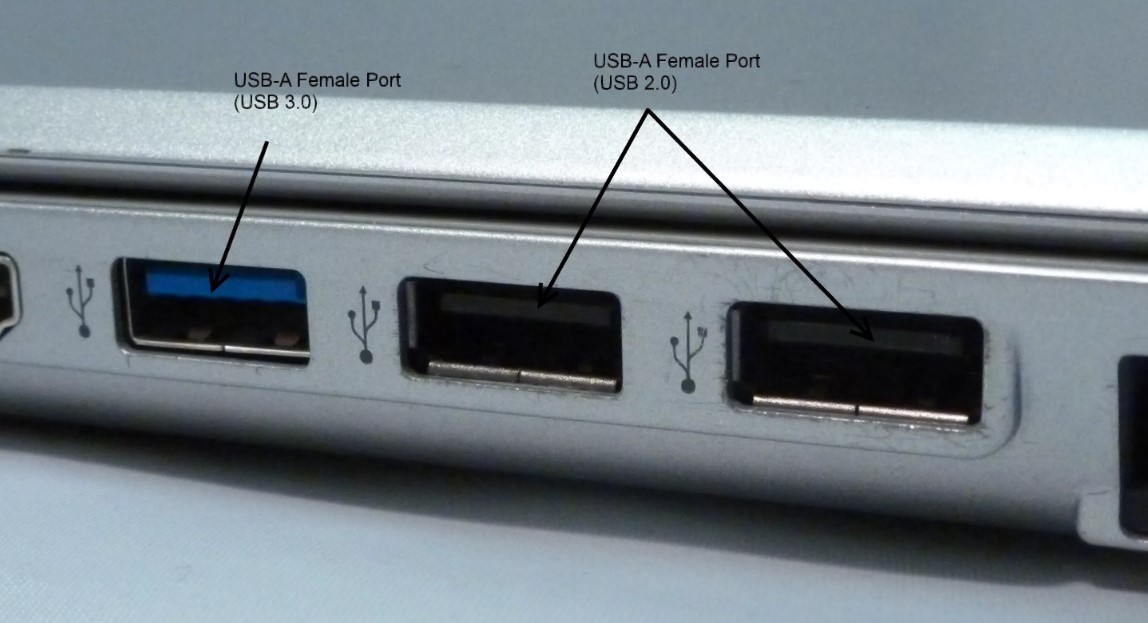
USB-порты имеет каждый современный ноутбук и даже планшет или телевизор. Разъём снабжён «ветвящимся» значком и узнать его несложно. Важно правильно расположить контакты приспособления относительно контактов USB-разъёма. Обычно название фирмы-изготовителя находится сверху.
Совет! Вставляют флешку обязательно до включения ноутбука или после его полной загрузки. В противном случае она может не распознаваться системой, и придётся воспользоваться перезагрузкой.
Если операционная система работает слаженно, то она сама найдёт и установит драйверы, а затем откроет окно автозапуска. К сожалению, так происходит далеко не всегда. Бывает, что пользователи ждут пару минут, а никаких действий не происходит. Это может быть связано как с аппаратной неисправностью, так и с программным сбоем. Для начала стоит вынуть флешку и попробовать вставить её в другой порт.

Проверить её исправность лучше на другом ноутбуке. Если флешка подключится без проблем, то, очевидно, дело в разъёме. Есть порты, которые при одновременном подключении большого числа устройств не видят некоторые из-за нехватки питания или оперативной памяти.
Если флешка не подключается, а на ней было много ценной информации, то её придётся нести в сервисный пункт. Если особо важных данных не было, то её логичнее заменить на новую.
Внимание! Если вставить флешку с первого раза не получается, то прикладывать силу не нужно. Достаточно просто перевернуть накопитель, и попытаться вставить его снова.
Ноутбук
Ноутбук представляет собой уменьшенную копию персонального компьютера. В нём находятся те же самые детали, только меньшего размера. Поэтому такие устройства стоят намного дороже.

За счёт компактного размера это устройство очень удобно. Его легко можно взять с собой и заниматься делами в любое время и в любом месте.
Флешка
Это один из самых востребованных и удобных носителей информации. Флешка отличается надёжностью и крайне редко выходит из строя. Изделие не боится царапин, падений, а более технологичные разработки переносят даже купание в воде.

Зная их качественные характеристики, многие пользователи теряются, когда флешка начинает «глючить».
Справка! Флешка является современным аналогом некогда популярных и вышедших из употребления дискет.
Как пользоваться флешкой?
После того как флеш-накопитель вставлен, можно приступить к работе. Соблюдайте следующие рекомендации:

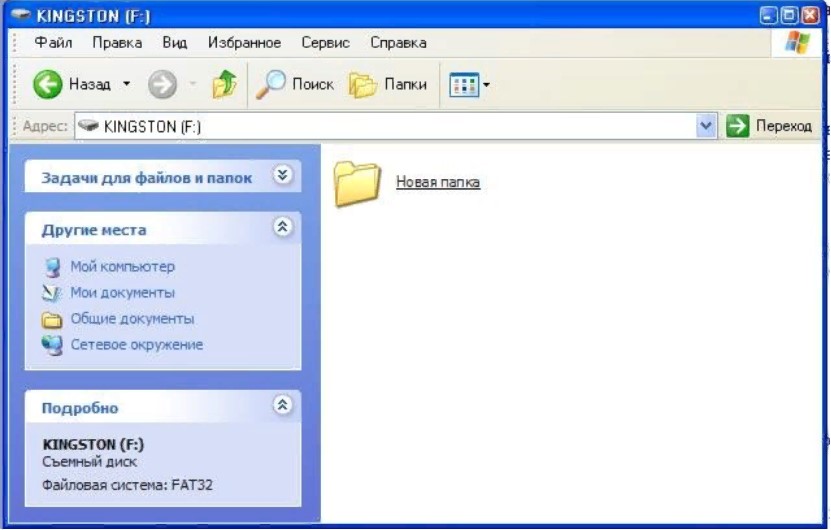
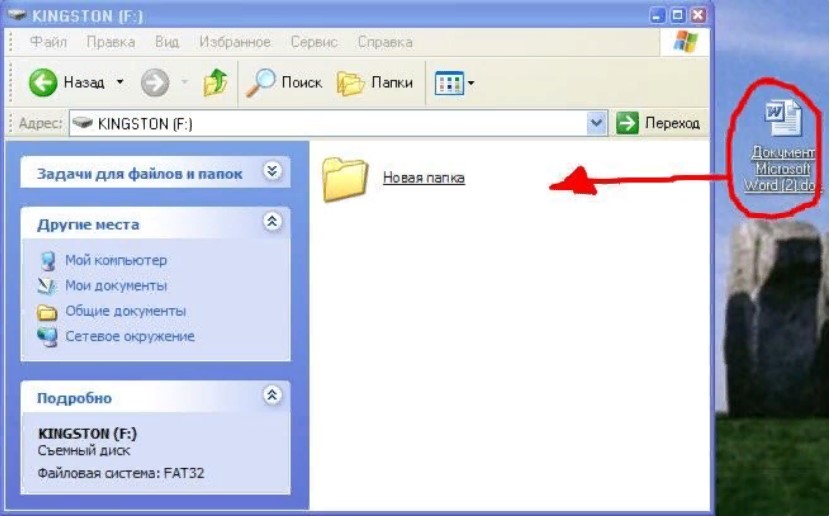
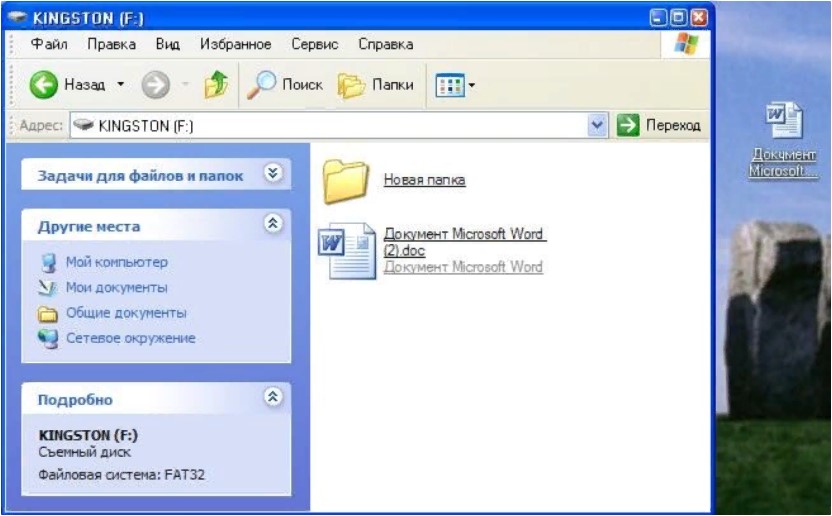
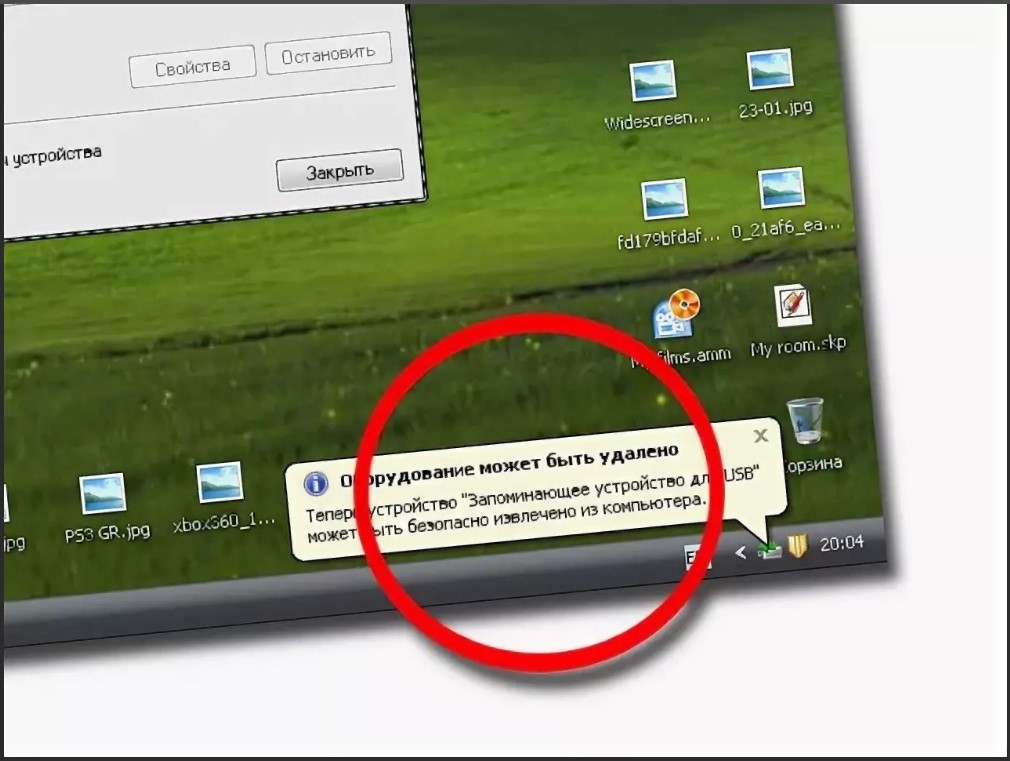

Важно! Название у флешки может быть любое. Например, «KINGSTON (F:)», где KINGSTON – название изготовителя, а F – название диска.
Кажущаяся простота использования накопителя информации часто приводит к неаккуратному обращению с ним, в результате чего изделие может выйти из строя и подвести в самый неподходящий момент. Поэтому необходимо знать простые правила подключения флешки к ноутбуку.
Источник
Как посмотреть флешку на ноутбуке пошагово
Ноутбук — это переносной компьютер.
Ноутбук — это такой же компьютер, как и персональный. И в нем те же самые детали, только меньшего размера. Поэтому-то ноутбуки и дороже по цене.
Для того чтобы открыть диск, дискету или флешку на ноутбуке, нужно сначала их вставить.

Посмотрите на ноутбук:

Если на ноутбуке есть специальный floppy дисковод, то есть устройство для дискет, то Вы сможете открыть дискету. Но на большинстве ноутбуков этот дисковод отсутствует, так как дискеты считаются устаревшими и ненадежными.
Узнать больше о дискетах можно, прочитав статью «Дискеты».
Чтобы вставить дискету, должно быть вот такое отверстие:

Если на Вашем компьютере такого отверстия нет, то следующий абзац можете пропустить.
Вставляем дискету по стрелке, которая на ней нарисована, до упора (пока не щелкнет). После того, как Вы вставили дискету, зайдите в «Мой компьютер». Он находится либо на Рабочем столе, то есть на экране, либо его можно открыть из кнопки «Пуск»:

Затем щелкните два раза левой кнопкой мыши по значку

Перед Вами откроется то, что записано на дискете (файлы и папки). Чтобы достать дискету из компьютера, нужно для начала закрыть все файлы и папки, которые Вы открыли с дискеты. Затем нажать на маленькую кнопку под отверстием, в которое вставили дискету. Дискета должна сама выскочить из ноутбука. Теперь о том, как открыть CD или DVD диск :

Либо сбоку, либо спереди на ноутбуке находится устройство для дисков. Называется оно CD или DVD дисковод.

Чтобы его открыть, нужно нажать на маленькую прямоугольную кнопку.

Когда Вы нажмете на эту кнопку, раздастся щелчок, и дисковод немного выдвинется из ноутбука. Аккуратно «помогите» ему выдвинуться до упора. Затем нужно буквально «надеть» на него диск блестящей стороной вниз и «втолкнуть» в ноутбук до знакомого щелчка. После того, как Вы вставили диск, подождите секунд 15: диск может сам открыться (так бывает с дисками, на которых записаны фильмы и музыка). Если этого не произошло, откройте значок «Мой компьютер». Он находится либо на Рабочем столе, то есть на экране, либо его можно открыть из кнопки «Пуск»:

Затем щелкните два раза левой кнопкой мыши по значку «CD-дисковод» (также может называться CD-RW, DVD, DVD-RW дисковод).

Откроется то, что записано на диске.
А теперь научимся открывать флешки на ноутбуке. Выглядит флешка вот так:

Для того чтобы открыть флешку на ноутбуке, нужно вставить ее в специальное отверстие:

Несколько таких отверстий Вы найдете или сбоку или сзади.
После того, как Вы вставите флешку в одно из отверстий, откройте «Мой компьютер» (напомню, он находится либо в «Пуске», либо на Рабочем столе).

Там должен появиться новый значок. Например, такой:

Обычно этот значок называется «Съемный диск». Щелкните по нему два раза левой кнопкой мыши. Перед Вами откроется то, что записано на флешке (файлы и папки).
Перед тем как достать флешку из ноутбука, нажмите на специальный значок справа внизу (рядом с часами) один раз левой кнопкой мыши.

Появится сообщение «Безопасное извлечение Запоминающее устройство для USB». Щелкните по нему один раз левой кнопкой мышки. Высветится сообщение «Оборудование может быть удалено». Теперь Вы можете достать флешку из компьютера.
Источник
Как на компьютере открыть флешку
При эксплуатации компьютера неопытному пользователю важно всё делать правильно, чтобы не навлечь проблем. Ведь при больших неполадках придется вызывать мастера или мучительно разбираться самому.

Присоединять flash-устройство тоже нужно правильно, чтобы не повредить ни USB разъем, ни систему.
Использование flash-накопителя через USB
Чтобы использовать USB порт для подключения вашего устройства к персональному компьютеру, требуется проделать ряд несложных действий:
Подключение

Открытие


После открытия можно смело пользоваться доступом к ресурсам вашего устройства.
Извлечение
Если время использования данных накопителя подошло к концу, то далее требуется безопасно извлечь flash-носитель. Эта процедура осуществляется путем проделывания нетрудных шагов:



Таким образом, проделав все эти шаги, вы можете не волноваться за исправность flash-накопителя и системы.
Возникновение проблем с подключением и открытием flash-устройства
Часто возникает ряд проблем с подключением и дальнейшей эксплуатацией носителя данных. Рассмотрим исправление этих проблем.
Физические повреждения

Ваше устройство может не работать из-за неисправностей самого flash-носителя. Это может быть повреждение разъема:
Примечание! Решением этой проблемы может послужить либо покупка нового устройства, либо ремонт у мастера, если вы не обладаете навыками ремонта подобных устройств.

Что касается USB разъема, то причина возникновения проблем с подключением носителя может скрываться в неисправности разъема панели системного блока.
Совет! Удостоверьтесь в работоспособности USB путем эксплуатации другого средства воспроизведения, либо выберите другой разъем.
Неисправности системы
Если в вашем файловом менеджере при подключении носителя нет доступа к нему, то есть несколько решений.
Система не распознает устройство

Вы можете посмотреть наличие доступа к накопителю через иной файловый менеджер:
Можно воспользоваться распространенным программным обеспеченьем «TotalCommander».


Если эти действия не помогли, и устройства не оказалось, то возможно повреждение драйверов USB
Вам нужно их удалить и установить новые, следуя следующим действиям:




Проделав все эти шаги, присоедините flash-устройство заново к персональному компьютеру, и система установит недостающие драйвера для использования накопителя, после чего его значок должен появиться в файловом менеджере.
Система не может открыть устройство
Если возникает ошибка при открытии внешнего носителя данных, то лучшим способом будет форматирование устройства и дальнейшее восстановление данных. Делается эта процедура путем несложных действий:


Видео — Как на компьютере открыть флешку
Видео — Работа с флешкой
Понравилась статья?
Сохраните, чтобы не потерять!
Источник
Содержание
- Как на компьютере открыть флешку
- Открываем флешку через USB-порт
- Видео на тему «Как пользоваться с флешкой»:
- Процесс подключения
- Процесс открытия
- Процесс извлечения
- Проблемы с подключением и открытием флешки
- Видео на тему неисправностей флеш-накопителя:
- Физические повреждения
- Неисправности системы
- Система не распознает устройство
- Если эти действия не помогли, и устройства не оказалось, то возможно повреждение драйверов USB
- Невозможно открыть флешку
- Видео на тему «Почему компьютер не видит флешку»
- Как выполнить форматирование флешки — один способ из статьи:
- Видео на тему «Как на компьютере открыть флешку».
- Интересные записи:
Как на компьютере открыть флешку
Не забываем про то, что флеш-накопитель подсоединять к компьютеру следует грамотно, чтобы не повредить USB-порт вашего ПК/ноутбука, и сам накопитель должен остаться в целостности.
Открываем флешку через USB-порт
Для того чтобы открыть на компьютере флешку необходимо её подсоединить, используя USB порт. Можно воспользоваться USB-кабелем, либо подключить флешку напрямую. Использовать специализированный шнур гораздо удобнее и безопаснее.
Видео на тему «Как пользоваться с флешкой»:
Процесс подключения
- Найдите USB-разъем (панель usb-портов находится на системном блоке спереди и с задней стороны, на ноутбуке, как правило, с левой стороны), возьмите flash-накопитель. Убедитесь, что с флешкой и портом все в порядке, не должно быть деформаций (изгибы, трещины…).
- Аккуратно вставьте флешку в USB-порт необходимой стороной.
- Подождите, пока система обнаружит подключенное устройство.
Процесс открытия
- Если система обнаружила подключенное устройство, тогда автоматически запустится откроется окно, позволяющее начать работу с флешкой напрямую. Однако, большинство пользователей часто прибегают к другому способу. Сразу после того, как накопитель вставили в usb-вход, перейдите в «Мой компьютер» или «Этот компьютер», или «Компьютер» в зависимости от версии Windows. Теперь настало время использования flash-устройства. Для того чтобы открыть его, требуется воспользоваться стандартным проводником «Мой компьютер». Поэтому перейдите в «Пуск» меню и выберите параметр «Компьютер».
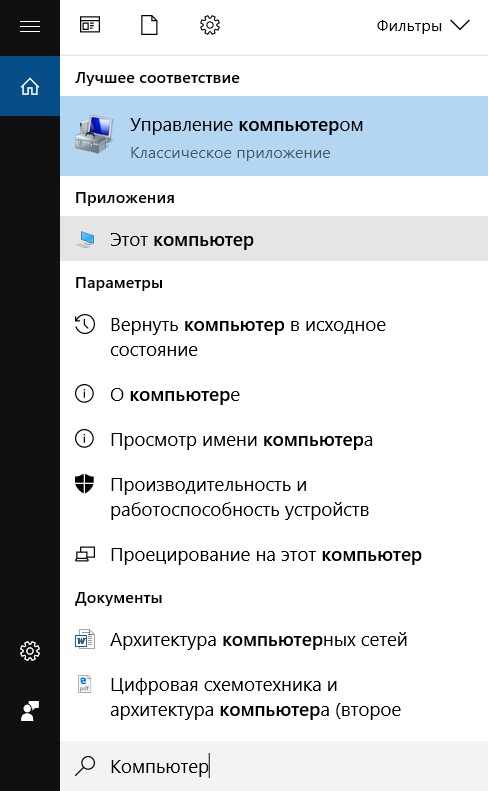
- В графе «Устройства и диски» найдите встроенный накопитель и откройте его двойным щелчком.
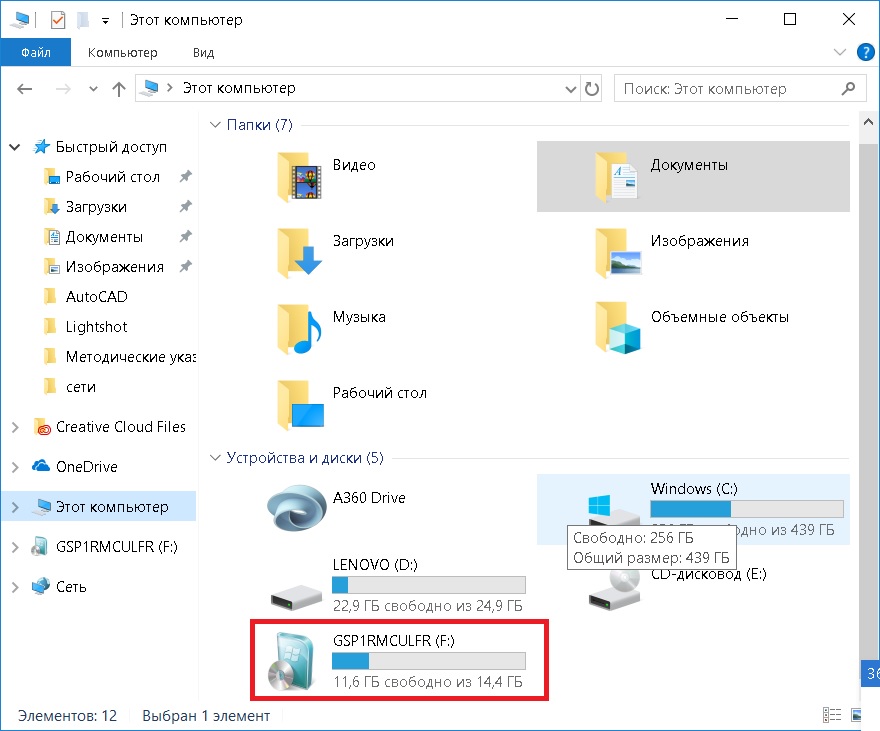
Готово! Встроенное устройство отображается правильно и сейчас уже можно осуществлять копирование, удаление, вставку файлов, как с компьютера на флешку, так и наоборот.
Процесс извлечения
Перед тем, как вытащить флешку из usb-порта, позаботьтесь о сохранности всех файлов на съемном носителе. Бывает такое, что вы перенесли несколько файлов на накопитель, вытащили его из ноутбука, пришли на работу вставили флешку в рабочий компьютер, но перенесенных файлов обнаружить не удалось. Чтобы такого не происходило, обязательно выполните БЕЗОПАСНОЕ ИЗВЛЕЧЕНИЕ.
Как следует выполнять данное мероприятие?
- Все те файлы, которые перенесли на съемный диск, закройте их.
- Затем перейдите в «Мой компьютер», нажмите на съемное устройство правой кнопкой мыши, после чего в контекстном меню кликните на «Извлечь». Либо воспользуйтесь безопасным извлечением устройства в правой нижней панели вашего монитора (если панель меню располагается горизонтально снизу).
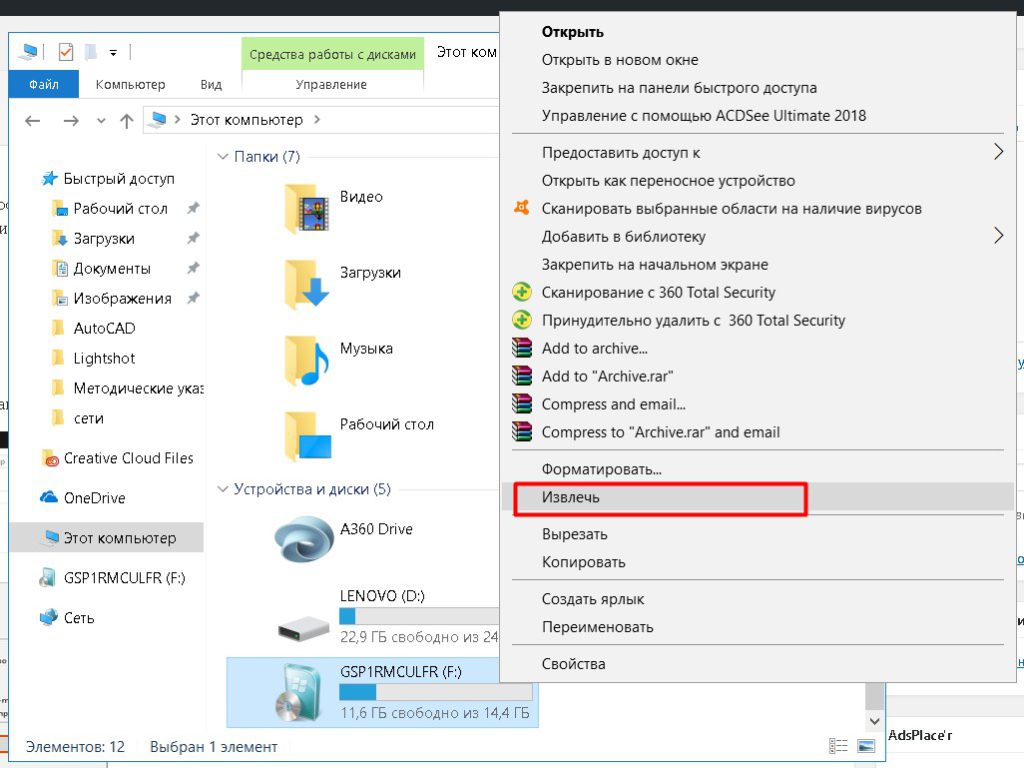
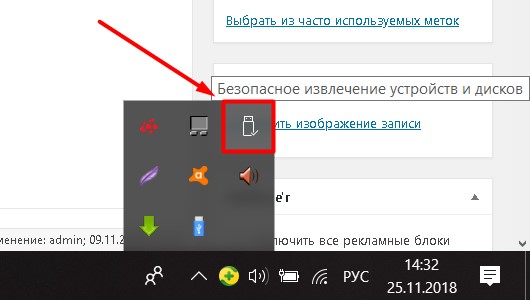
Проблемы с подключением и открытием флешки
Видео на тему неисправностей флеш-накопителя:
Физические повреждения
Если flah-устройство повреждено, то велика вероятность, что его работоспособность будет на нуле. Какие физические повреждения можно обнаружить:
- трещины;
- вмятины;
- изгибы;
- поврежденные контакты;
- деформированная плата.
При возникновении вышеперечисленных неисправностей, лучше всего попросить помощь у специалиста, если на носителе действительно важная информация. Если есть желание научиться процессу восстановления данных и процессу восстановления работоспособности флеш-накопителя, тогда воспользуйтесь обучающими видеороликами на YouTube. А самое простое решение — приобрести новую флешку.
Неисправности системы
Если в вашем файловом менеджере при подключении носителя нет доступа к нему, то есть несколько решений.
Система не распознает устройство
Если компьютер не распознаёт устройство, вы можете убедиться в этом, перейдя в файловый менеджер. Воспользуйтесь, тем же «TotalCommander»:
- Для этого зайдите в любой удобный браузер и скачайте эту программу. Программа TotalCommander
- Кликните дважды по загруженному файлу и установите программу на ваш персональный компьютер.
- Далее запустите файловый менеджер, и в окне выбора дисков будет предоставлен список носителей данных. Найдите там ваш flash-носитель.

Находим flash-носитель
Если эти действия не помогли, и устройства не оказалось, то возможно повреждение драйверов USB
Вам нужно их удалить и установить новые, следуя следующим действиям:
- Перейдите в главное системное меню «Пуск». И выберите параметр «Панель управления». Либо воспользуйтесь поиском Виндовс и пропишите там «Панель управления».

Откроется окно панели управления.
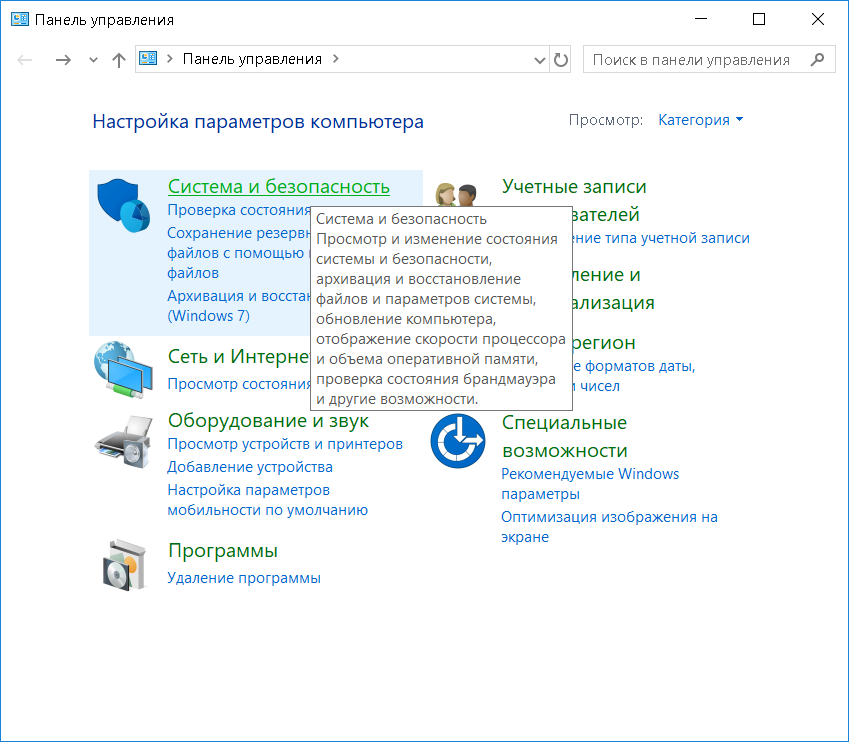
- В режиме просмотра нужно выбрать «Мелкие значки», а после – функцию «Система». На Виндовс 10 необходимо нажать на «Система и безопасность». Затем зайдите в раздел «Система».

- На скриншоте ниже видно «Диспетчер устройств», кликните по нему левой кнопкой мыши. Диспетчер устройств открыть можно также через поиск Windows. Или еще так (на Windows 10): нажмите правой кнопкой мыши по кнопке ПУСК и в контекстном списке выберите «Диспетчер устройств»
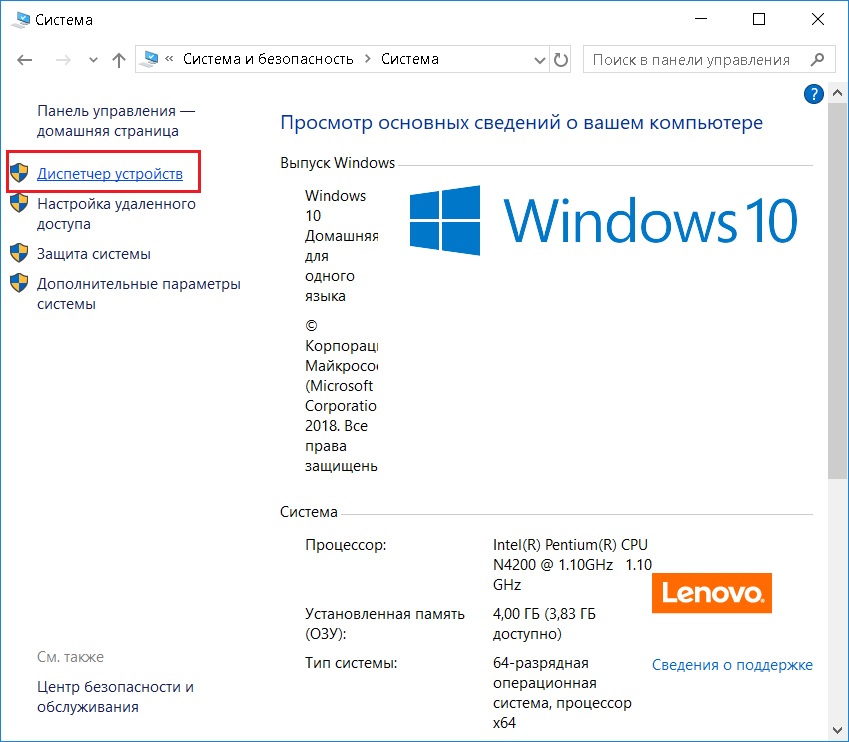
- В представленном окне нажмите на выпадающее меню «Контроллеры USB». Затем удалите файл «Корневой USB-концентратор», кликните по нужному пункту правой кнопкой мыши и нажмите «Удалить устройство».

- Осталось только открыть вкладку «Действие» и выбрать из списка «Обновить конфигурацию оборудования».

Готово! Теперь вставьте флеш-накопитель в USB-порт снова. Система установит недостающие драйвера для использования съемного носителя. После всех мероприятий флешка должна отображаться в панели «Мой компьютер» или в в файловом менеджере.
Невозможно открыть флешку
При возникновении ошибки во время попыток открытия флешки, вам скорее всего придется прибегнуть к форматированию накопителя.
Подробнее об этом в статье: Как отформатировать флешку
Также можете ознакомиться со статьей Как подключить флешку к телефону
Либо воспользуйтесь информацией, приведенной в видеоролике.
Видео на тему «Почему компьютер не видит флешку»
Как выполнить форматирование флешки — один способ из статьи:
- Первым делом, вставляем флешку в компьютер;
- После чего открываем «Мой Компьютер», «Компьютер» или «Этот компьютер» (в зависимости от версии операционной системы Виндовс) ;
- Для этого можно воспользоваться горячими клавишами Win +E. Если появится только окно со списком папок, тогда найдите раздел «мой компьютер» на панели с левой стороны;
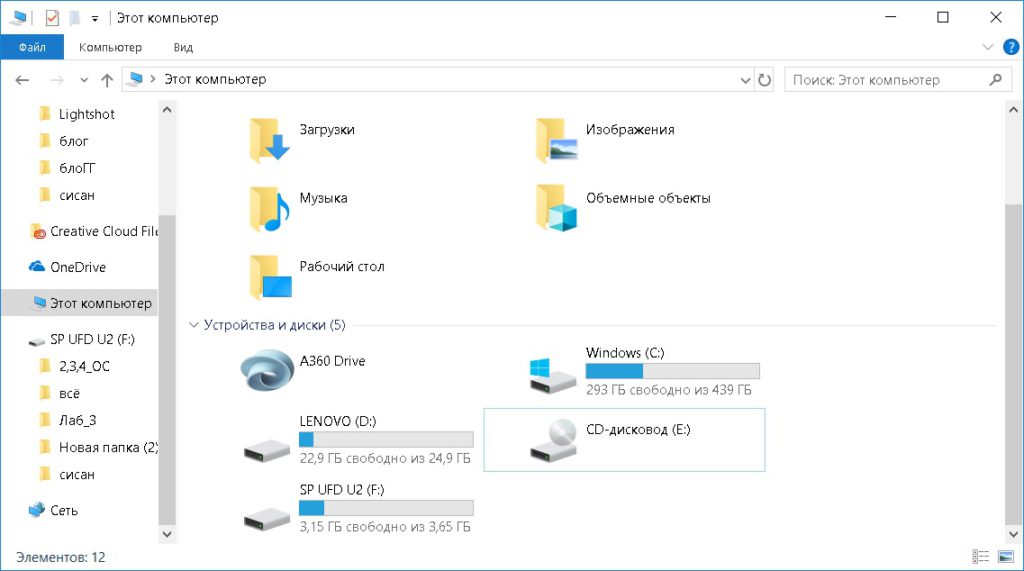
- Далее откроется окно со всеми подключенными устройствами и встроенными дисками. Нужно кликнуть правой кнопкой на мыши на значок съемного диска (флешки);
- В открывшемся контекстном меню кликаем «Форматировать»;
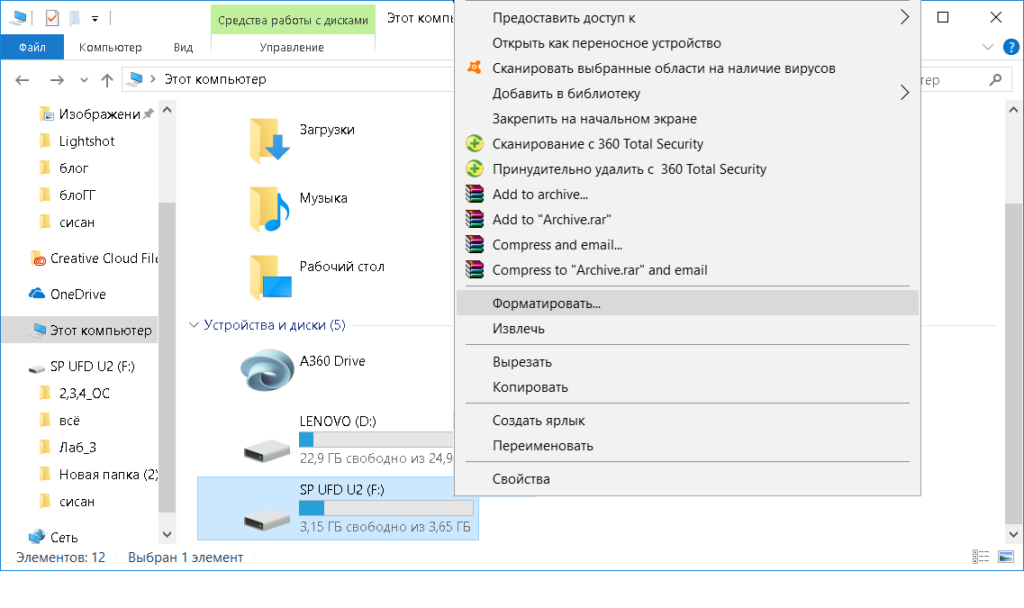
- В следующем окне следует установить параметры для форматирования:

- Параметр «Емкость» нельзя изменить, так как здесь значится служебная информация флешки;
- Параметр «Файловая система» может быть изменен. На выбор могут предлагаться не менее 2 систем (NTFS, FAT32). Также может предлагаться exFAT. Однако, мое мнение, лучше воспользоваться файловой системой NTFS;
- Параметр «размер единицы распределения» следует оставить без изменений;
- Если Вы хотите сбросить установленные параметры, то можно кликнуть на «Восстановить параметры по умолчанию». В этом случае все настройки будут сброшены к стандартным;
- Изменяя параметр «метка тома», мы сможем изменить название нашей флешки. Это название будет отображаться при следующем подключении носителя к компьютеру;
- Если мы поставим галочку возле пункта «Быстрое (очистка оглавления)», то память носителя будет срочно очищена. В случае, если карта памяти работает нестабильно, тормозит либо имеет вирусы, тогда для стабильной работы галочку ставить не имеет смысла, так как после быстрой очистки флешка лучше функционировать не станет.
- Когда все параметры выставлены, следует кликнуть мышкой «начать».
 В открывшемся окне нужно подтвердить свои намерения (жмем «ок»). Спустя некоторое время флешка будет отформатирована, об этом сообщит система.
В открывшемся окне нужно подтвердить свои намерения (жмем «ок»). Спустя некоторое время флешка будет отформатирована, об этом сообщит система.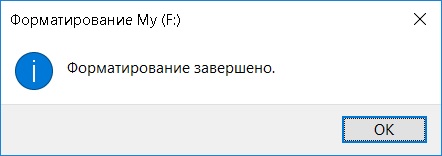
Видео на тему «Как на компьютере открыть флешку».
Тематический видеоролик, описывающий процесс просмотра содержимого флешки, а также объясняющий как правильно извлечь съемный носитель.
Интересные записи:
Содержание
- – Как открыть файлы на флешке без форматирования?
- – Как открыть флешку в Windows 10?
- – Что делать если ноутбук не открывает флешку?
- – Как посмотреть что находится в флешке?
- – Как открыть флешку если она не отображается?
- – Как восстановить флешку без потери данных?
- – Что значит отформатировать диск или флешку?
- – Как восстановить данные с флешки Если она требует форматирования?
- – Почему ноутбук не видит флешку на Windows 10?
- – Как открыть переполненную флешку?
- – Что делать если комп видит флешку но не открывает?
- – Почему ноутбук HP не видит флешку?
- – Почему ноутбук перестал видеть флешку?
- – Почему компьютер не видит файлы на флешке?
Как открыть файлы на флешке без форматирования?
Как починить флешку с помощью средства восстановления
- Вставьте внешний накопитель в USB-порт.
- Перейдите в «Этот компьютер» и найдите его там.
- Щелкните правой кнопкой мыши и откройте «Свойства». …
- Перейдите на вкладку «Сервис».
- Нажмите кнопку «Проверить». …
- Подождите, пока сканирование не завершится, а затем закройте окно.
Как открыть флешку в Windows 10?
Откройте флешку через проводник
Чтобы использовать его, щелкните значок в форме желтая папка расположенный в нижней панели Windows, определите раздел Этот ПК в левой части окна и, если он сжат, разархивируйте его. На этом этапе вам просто нужно щелкнуть значок, чтобы USB-накопитель (п.
Что делать если ноутбук не открывает флешку?
Иногда ноутбук не видит флешку из-за сбоя параметров BIOS. Исправить это можно сбросом настроек до заводского состояния или ручным включением USB-контроллера в BIOS. Перезагрузите ноутбук и при запуске начинайте нажимать клавишу Delete (на некоторых моделях ноутбуков вход в BIOS осуществляется клавишей из ряда F1-F12).
Как посмотреть что находится в флешке?
Способ 2: FAR Manager
- Запустите программу. Нажмите комбинацию клавиш Alt+F1, чтобы открыть меню выбора дисков в левой панели (для правой панели комбинация будет Alt+F2). …
- Выбрав нужный носитель, дважды щелкните мышью по его имени или нажмите Enter. Откроется список файлов, содержащихся на флешке.
15 мар. 2018 г.
Как открыть флешку если она не отображается?
Флешка не отображается в проводнике
- Нажмите комбинацию клавиш Win + R.
- В появившемся поле введите команду diskmgmt. …
- В открывшейся утилите найдите внешний жесткий диск (флешку) и нажмите по нему правой кнопкой мыши.
- Далее выберите пункт “Форматировать”.
9 сент. 2020 г.
Как восстановить флешку без потери данных?
Способ 2. Форматирование флеш-накопителя без потери данных
- Подключите USB к ПК и щелкните Мой компьютер;
- Найдите и щелкните правой кнопкой мыши на флешку, выберите Форматирование;
- Сбросьте файловую систему в NTFS или FAT32, нажмите кнопку Начать и нажмите ОК для подтверждения.
14 июн. 2019 г.
Что значит отформатировать диск или флешку?
Для среднестатистического пользователя форматирование флешки означает простое удаление всей ненужной информации или удаление данных зараженных вирусом. Где в первом варианте очищается место для памяти, во втором – восстанавливается безопасность и полноценная работа флешки.
Как восстановить данные с флешки Если она требует форматирования?
Как открыть флешку, если она требует форматирования
- Как открыть флешку, если она требует форматирования
- Вставляем USB-накопитель в другой порт USB.
- Вызываем нажатием клавиш «Win+R» окно «Выполнить», вводим команду «cmd», нажимаем «ОК»
- В поле вводим команду «chkdsk H:/F/R» и нажимаем клавишу «Enter»
11 июн. 2018 г.
Почему ноутбук не видит флешку на Windows 10?
Также, возможно, что причина, почему Windows 10 не видит флешку, заключается в поломке накопителя. Программных причин достаточно много: это могут быть неполадки в работе Windows 10, проблема в драйвере, системе контроля электропитания и многие другие факторы.
Как открыть переполненную флешку?
Рекомендуется воспользоваться проводником. Для этого надо осуществить правый клик по накопителю и выбрать соответствующий пункт. Если Вам удалость открыть флешку таким образом, надо скопировать всю информацию и провести процесс форматирования.
Что делать если комп видит флешку но не открывает?
Что делать если компьютер видит флешку, но она не открывается? Зайдите в “Администрирование – Управление компьютером – Управление дисками”, если флешка есть в списке устройств и ее объем определился правильно, то наиболее вероятная причина – сбой файловой системы.
Почему ноутбук HP не видит флешку?
Почему ноутбук HP не видит флешку загрузочную флешку:
Ноутбук HP заражен вредоносными программами, нарушена работа антивирусной системы. Неисправен USB-разъем. Проверить это очень просто. Попробуйте подключить флешку к другому разъему.
Почему ноутбук перестал видеть флешку?
Если компьютер перестал видеть флешку, причиной тому может быть то, что он присвоил накопителю букву, которой обозначается какой-то другой диск в системе. Это бывает из-за некоторых сбоев. Чтобы исправить положение, нажмите «Пуск» и выберите «Выполнить» (или просто win+R). В открывшемся окне введите «diskmgmt.
Почему компьютер не видит файлы на флешке?
Подключите USB или флеш-накопитель к ПК. Откройте Проводник Windows > Перейдите в меню Файл > Изменить параметры папок и поиска > перейдите во вкладку Вид > Проверьте “Показать скрытые файлы и папки”. Это позволит убедиться, что файлы и папки не в скрытом режиме. … Здесь нужно заменить “k” буквой вашей флешки.
Интересные материалы:
Как растянуть кроссовки New Balance?
Как растянуть обувь из искусственной замши?
Как растянуть платье из шерсти?
Как растянуть севший берет?
Как растянуть севший?
Как растянуть шерстяной джемпер?
Как растянуть скинни джинсы?
Как растянуть стрейч платье?
Как растянуть трико?
Как растянуть вещь из хлопка?
