NTFS после форматирования
Достаточно длительное время мы не радовали читателей новыми статьями, но сегодня настало время закончить данное недоразумение.
Сегодня я Вам расскажу, что происходит с данными при быстром форматировании NTFS-раздела, а так же какие методы восстановления данных мы используем.
Быстрое форматирование изнутри
Прежде, чем рассмотреть изменения, вносимые при быстром форматировании раздела, предлагаю рассмотреть схему, как же расположены данные на диске.
Краткое устройство $MFT
Если смотреть схематично, не вдаваясь в подробности устройства файловой системы NTFS, то выглядит все так:
В первом секторе раздела (или, как сказали бы программисты и прочие причастные, в нулевом) находится boot-сектор. Он описывает параметра раздела, такие как размер кластера, номер кластера с первыми записями главной файловой таблицы ($MFT) и “зеркала” первых записей, количество секторов в разделе и прочее.
На самом деле, $MFT, как и все другие метаданные NTFS, является файлом, который может быть фрагментирован. В связи с чем первая запись этого файла-таблицы описывает расположение всех фрагментов всей таблицы.
Для чего же нужна сама $MFT? А нужна она для того, чтобы описывать атрибуты файлов и каталогов файловой системы. Например, название файла, цепочка кластеров с содержимым файла (собственно, без этой информации мы не сможем найти файл по имени).
На рисунке можно увидеть, как могут располагаться $MFT и данные пользователя в пределах раздела.

Упрощенная структура NTFS
Рис. 1.
А теперь предлагаю рассмотреть, что произойдет при быстром форматировании и установке новой операцинной системы на место старого раздела.
Последствия форматирования
Первый шаг – форматирование раздела, которое включает в себя создание новых метаданных (boot-сектор, $MFT, прочие служебные файлы файловой системы).
Как правило, ОС Windows при форматировании использует один и тот же номер кластера для начальных записей таблицы $MFT, в связи с чем в подавляющем большинстве случаев мы теряем исходную таблицу расположения самой $MFT, которая нам так важна.
По сути, ничего особо страшного в этом нет, потому что: 1. Стираются только начальные записи, описывающие метаданные файловой системы 2. Все записи $MFT имеют определенный формат и их вполне реально найти по заголовкам
Второй шаг – установка новой ОС.
В данном случае дело усложняется тем, что с высокой долей вероятности часть старых записей $MFT, а так же часть данных (как правило, в начале раздела) перепишутся файлами операционной системы. Данные в месте перезаписи восстановить нельзя (внимание, это не значит, что нельзя восстановить данные, которые описывали переписанные записи $MFT!).
Как это выглядит, можно посмотреть на рисунке. Если приглядеться, можно понять, каким образом восстанавливаются данные с форматированного раздела 🙂

Упрощенная структура NTFS
после форматирования и установки ОС
Рис. 2.
Поиск фрагментов $MFT-файла
Итак, первый метод – поиск всех уцелевших записей $MFT (и индексов, но сегодня о них говорить не будем).
По целым старым записям $MFT можно узнать название файла, а так же его расположение на диске, что зачастую нам и нужно.
После полного такого сканирования можно сохранять требуемые файлы.
Но иногда бывает так, что старые записи $MFT перетерты, как же в этом случае можно попробовать восстановить файл?
Поиск данных по заголовкам
Большинство используемых нами файлов имеют свою внутреннюю структуру и заголовки. По этим заголовкам можно найти начало файла, а по внутренней структуре определить и проверить его содержимое и конец.
В связи с чем к поиску фрагментов $MFT присоединяется поиск файлов по заголовкам. Данный метод (при наличии информации о внутренней структуре файла) позволяет найти все нефрагментированные файлы, которые не удалось восстановить сканированием фрагментов $MFT.
А если же информации о структуре файла нет, на помощь может придти любой живой файл данного формата. Зачастую, по нему можно определить структуру файла, и выполнить поиск по диску.
Автоматическая сортировка поврежденных данных
Еще один нюанс, без которого невозможно качественное восстановление данных, это сортировка файлов на целые и перезаписанные.
Что будет, если мы сохраним частично или полностью перезаписанный файл, взяв информацию о его расположении во фрагментах $MFT? Мы получим поврежденный файл, и таких файлах в результате восстановления может быть достаточно много, что затрудняет анализ данных.
К сожалению, нам не известно доступное в интернете программное обеспечение, которое предоставляло бы инструмент для сортировки.
Используемый нами стенд PC3000 позволяет пометить уже переписанные сектора как поврежденные (а по сути, для исходного раздела они повреждены – перезаписаны), чтобы сохранять данные с сортировкой.
Итогом работы являются полностью исправные данные.
Любая потеря всегда вызывает только отрицательные эмоции, влечёт разочарование. Человек начинает активно сожалеть о том, что не предпринял попытки, предотвращающие такие утраты. Потерять можно не только конкретные предметы, но и важные данные, хранить которые пользователю было предпочтительно на флешке. К сожалению, в этом мире ничто не вечно, поэтому, если вам очень важно обеспечить надёжное хранение некоторой информации, контента, мы рекомендуем делать обязательно резервные копии, чтобы впоследствии избежать невероятного разочарования.
Сохраняя важные данные на карту памяти, нельзя исключить каких-то непредсказуемых последствий. Многие пользователи принимают решение совершать резервное копирование файлов, обеспечивая их хранение на специальных ресурсах в интернете. Однако часть пользователей опасается утечки информации, поэтому отвергает такой способ. Конечно, можно воспользоваться вторым цифровым носителем, на который можно записать всю важную информацию.

Однако и в этом случае невозможно гарантировать стопроцентного сохранения данных. Жизнь иногда сопровождается злым роком, предугадать приход которого достаточно сложно. По этой причине в какой-то момент может возникнуть необходимость узнать, как восстановить файлы флешки после форматирования. К счастью, разработчики программного обеспечения любезно делятся программными продуктами, при помощи которых удаётся осуществить восстановление после форматирования флешки.
Процесс восстановления
Итак, желая разобраться, как восстановить отформатированную флешку, вы должны понимать, что программное обеспечение является умелым помощником для решения задач, когда требуется осуществить восстановление файлов после форматирования с флешки. Однако нельзя рассматривать такие программы в качестве волшебной палочки, которая сумеет в любых случаях осуществить восстановление данных флешки после форматирования.
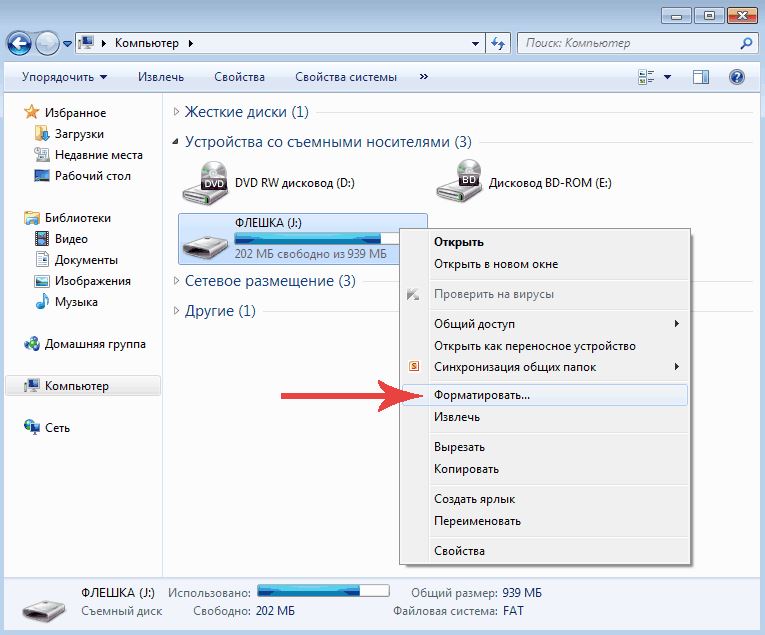
Прежде всего, восстанавливаться может информация с флешки, которая подверглась форматированию, но затем впоследствии никакие записи информации на неё не осуществлялись. В противном случае, когда отформатированную флешку продолжали практически использовать, восстановление данных с флешки после форматирования будет просто невозможным.
Также достаточно проблематичным, а в большинстве случаев однозначно невозможным будет возвращение утраченной информации, если съёмный носитель пришлось отформатировать не быстрым способом, а прибегая к глубокому форматированию. Существует несколько программ, которые выступят в качестве палочки-выручалочки для тех, кто ищет ответ на вопрос, можно ли восстановить отформатированную карту памяти.
Когда возможно и невозможно восстановить данные
Важно понимать, что не во всех ситуациях, вооружившись даже самыми эффективными программами для восстановления после форматирования, удаётся добиться положительного результата.
Итог наверняка будет успешным, если:
- информация с компьютера удалялась пользователем вручную;
- форматирование выполнялось встроенными инструментами операционной системы;
- файлы пропали с компьютера в результате атаки вирусов;
- данные исчезли, когда накопитель разбили на части;
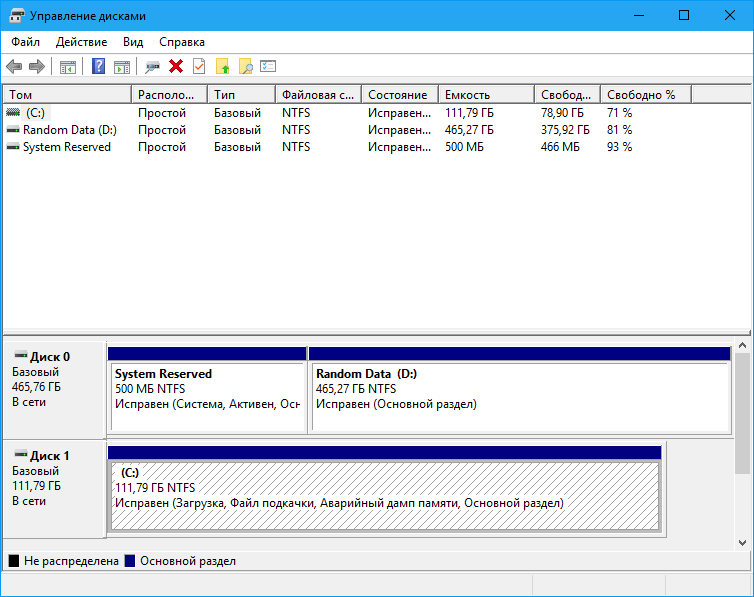
- возник логический сбой в файловой системе.
Такие ситуации встречаются очень часто. Потому после них обычно успешно удаётся восстановить все утраченные данные. Или хотя бы большинство из них.
При этом есть такие случаи, когда на восстановление рассчитывать вряд ли стоит.
Сюда относят следующие факторы:
Так или иначе, попытаться нужно всегда. Это не сложно. К тому же, множество эффективных программ для восстановления распространяются бесплатно.
Использование RS Partition Recovery
Если на вашем компьютере пока что не установлена такая программа, как RS Partition Recovery, рекомендуем вам её скачать и затем проинсталлировать. После завершения успешной инсталляции запустите программу. Далее в открывшемся окне выберите цифровой накопитель, на котором ранее хранилась утраченная информация.
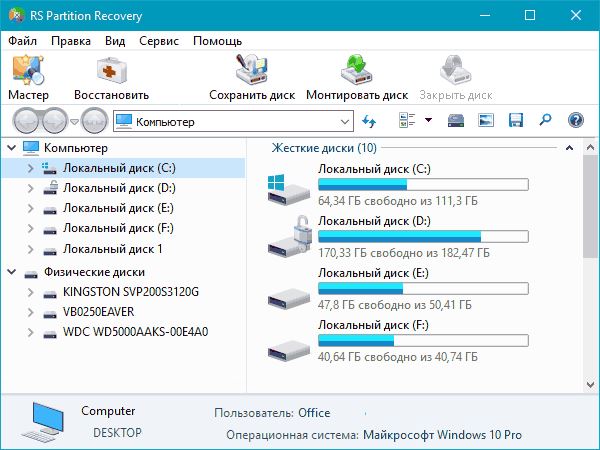
RS Partition Recovery
После этого на экране появится следующее окно, в котором будет предложено выбрать подходящий для вас вариант проведения анализа состояния цифрового носителя. Безусловно, лучше всего отдать предпочтение первому варианту «Полный анализ», в этом случае шанс восстановления утраченных данных с флешки будет выше. Программа далее приступить к автоматическому поиску и систематизации того контента, который она сможет гарантировано восстановить.
После завершения этого процесса на экране появятся папки, подлежащие «воскресению». Вам остаётся их изучить, найти те, которые представляют для вас особую важность. В этой программе заложены функции фильтрования, обеспечивающие более комфортный и успешный поиск.
После того как вы обнаружили то, что так важно вам восстановить, в верхней горизонтальной панели вы легко обнаружите параметр «Восстановить», кликните по нему и автоматический процесс возвращения важной потери будет осуществляться без вашего участия.
Если вы стремитесь разобраться, как восстановить несколько документов с флешки после форматирования, сложного и в этих действиях тоже ничего нет. Достаточно просто перетянуть по очереди все документы на панель восстановления, при этом можно просто кликнуть по ним правой клавишей мышки и выбрать параметр «Добавить для восстановления».
Если воспользоваться таким способом, появляется возможность за один раз вернуть сразу все необходимые документы. Важно только учитывать, что сохранять восстанавливаемые файлы следует в папку, которая находится на ПК, категорически запрещается её создавать на том цифровом накопителе, который задействован программой.
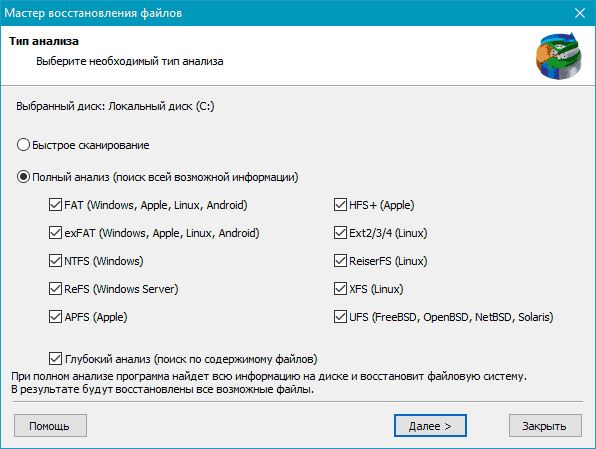
Использование R-Studio
R-Studio — ещё один программный продукт, обеспечивающий возврат потерянных документов. Желая разобраться, как восстановить отформатированную карту памяти, можно воспользоваться такой программой и убедиться, что никаких сложностей при использовании такого ПО тоже не возникает.
После установки и запуска программы вы должны выбрать тот цифровой накопитель, на котором ранее находились ваши утраченные документы. Просто единожды кликните по нему, чтобы он отобразился в строке выбора носителя. Дополнительно в этом же окне можно ввести формат файлов, которые вам важны для возврата. Это существенно ограничит масштабы поиска, а также поспособствует его ускорению.
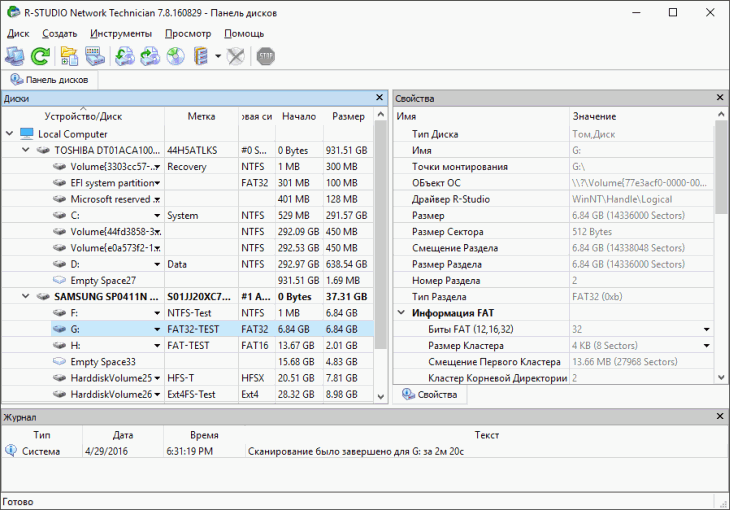
R-Studio
Отличная программа, которая превосходно справляется с задачей по восстановлению данных с разнообразных носителей, отформатированных и повреждённых.
Минус только в том, что за её использование придётся платить. Поддержка русского языка имеется.
Этот же разработчик предлагает упрощённую утилиту R-Undelete. Но её особенность в том, что работает по тем же алгоритмам, восстанавливая при этом данные только с накопителей FAT32.
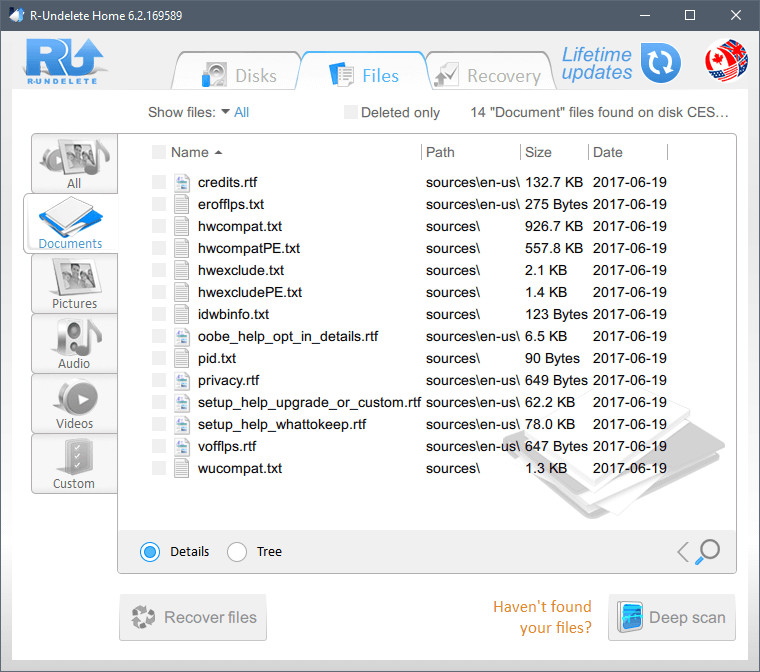
R-Undelete
При нажатии на кнопку «Сканирование» запустится процесс поиска определённых вами файлов. Можно находиться рядом и визуально наблюдать за всеми изменениями, происходящими на экране, но вмешиваться в этот автоматический процесс, безусловно, вам категорически запрещается, чтобы не спровоцировать программный сбой.
После завершения сканирования на экране можно найти строку «Extra Found Files», при клике на неё отобразятся все документы, которые программа сможет успешно и за короткий промежуток времени восстановить.
Можно выделить их все, а можно установить галочку в чекбоксах рядом с теми, которые для вас представляют информационную ценность. Остаётся нажать на кнопку «Восстановить» и подождать некоторое время, чтобы программа сумела завершить процесс.
R.Saver
Популярная и в то же время простая в использовании утилита от российских разработчиков, которая распространяется бесплатно. Сами создатели отмечают, что их пользовательская утилита создавалась на базе мощного программного продукта в лице Recovery Explorer.
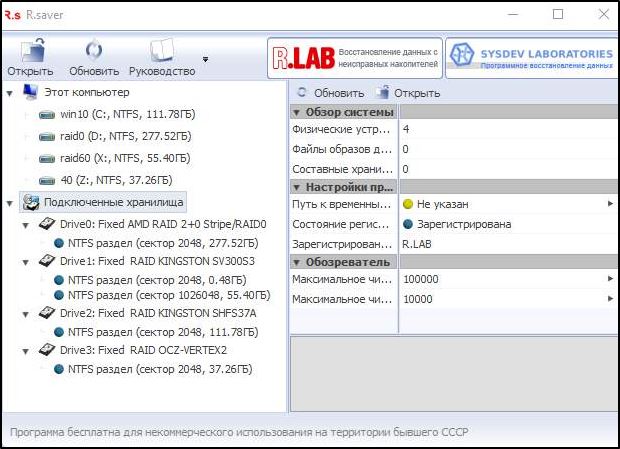
R-Saver
Установка не требуется. Просто распаковывается архив и запускается программа. Причём работает она на всех версиях Windows, начиная от Windows XP.
Утилита способна реанимировать данные с флешки и жёсткого диска.
Пользоваться инструментом предельно просто:
- во время первого запуска ознакомиться с инструкцией и подтвердить ознакомление соответствующей кнопкой;
- нажать на клавишу начала работы;
- выбрать носитель, на котором будет происходить восстановление;
- кликнуть по кнопке «Продолжить»;
- отметить все объекты, которые требуется вернуть (они отображаются по завершению сканирования);
- нажать по клавише восстановления, и дождаться завершения.
По такому же принципу работает большинство аналогов. Просто выбрал раздел для реанимации информации, нажал на пару кнопок и дождался результата.
PhotoRec
Изначально предлагалась только консольная версия программы, но затем появилось и седьмое графическое издание. Это значительно упростило работу с утилитой со стороны новичков и обычных пользователей.
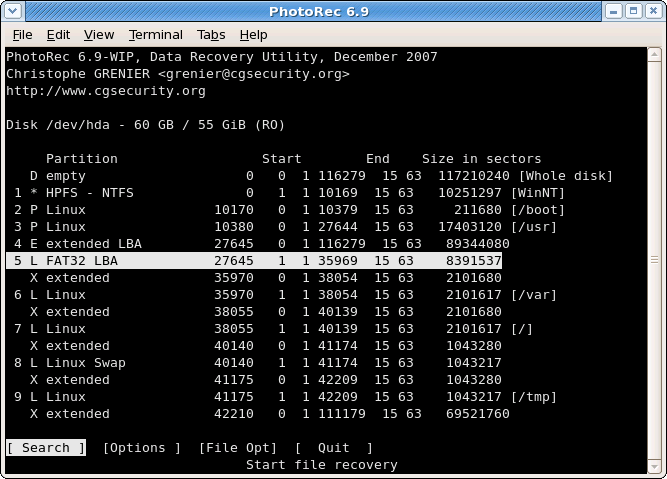
Photo Recover
Что интересно, эту программу разрабатывали как инструмент для восстановления карт памяти на фотоаппаратах и видеокамерах. Но затем, по мере развития, функционал затронул обычные флешки, жёсткие диски.
Распространяется бесплатно, поддерживает работу со всеми популярными операционными системами. Это не только Windows, но также и MacOS, Linux.
Чтобы восстановить данные, необходимо:
- извлечь из архива содержимое;
- запустить файл с расширением exe;
- выбрать носитель для восстановления;
- указать место для сохранения реанимированных данных.
Привлекает факт бесплатности программы. При этом работает она не хуже, чем множество платных конкурентов.
Wise Data Recovery
Работает со стационарными и переносными носителями, то есть с флешками, картами памяти, жёсткими дисками. Минус в том, что программа адаптирована только под операционные системы Windows. Установка для работы не требуется.
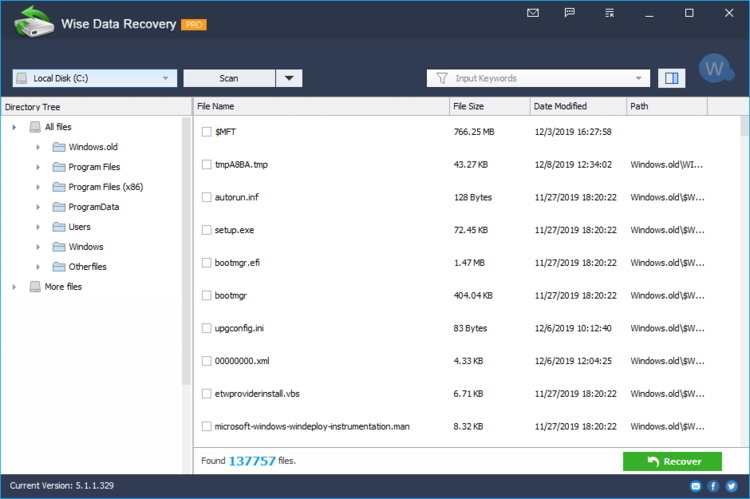
Wise Data Recovery
К числу преимуществ относится высокая скорость сканирования даже на не самых мощных компьютерах.
При сканировании стоит обратить внимание на цвет кружочка около файла. Они указывают на следующее:
- Зелёный. Такой файл не был перезаписан, а потому его можно без проблем восстановить.
- Жёлтый. Это указывает на частичную перезапись. Вероятность восстановления есть, но гарантий нет.
- Красный. Такие данные были полностью перезаписаны. Восстановление невозможно.
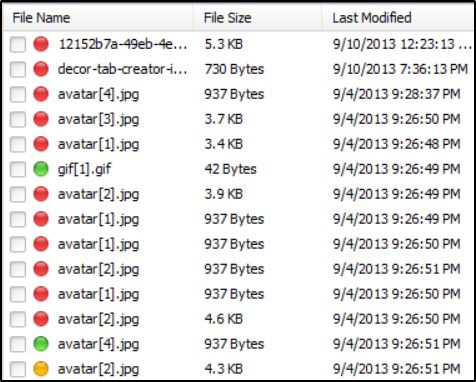
Плюс ко всему интерфейс выполнен с поддержкой русского языка. Так что это хороший вариант для тех, кому нужно вернуть утраченные данные после форматирования.
Для работы достаточно запустить программу, нажать кнопку сканирования, а затем выбрать файлы для реанимации и кликнуть по клавише Recovery.
Disk Drill
Утилита, которая пользуется особой популярностью именно среди пользователей яблочной операционной системы MacOS. Только недавно стала доступной для Windows.
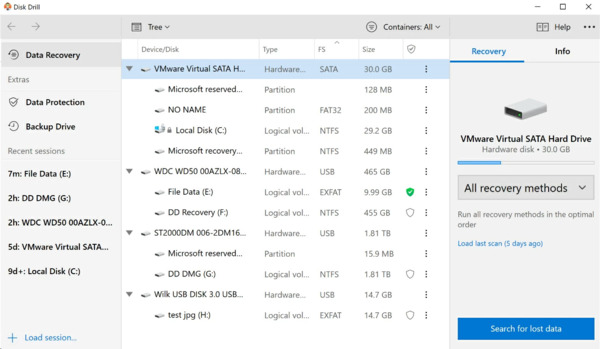
Disk Drill
Есть определённый недостаток в виде ограничений по объёму восстанавливаемых данных в бесплатной версии. Он составляет 1 ГБ.
Ещё один недостаток в необходимости установки приложения. Странно, поскольку такая процедура ведёт к перезаписи данных, и сама утилита в итоге может помешать вернуть часть утраченных данных.
При этом регулярное использование программы позволяет организовать полноценный учёт всех удалённых файлов, восстановить их за счёт резервного копирования. Работает с большим количеством файловых систем. Русского языка интерфейса тут нет.
Для работы необходимо:
- установить программное обеспечение на компьютер;
- запустить приложение через права администратора;
- выбрать носитель с форматированными данными;
- определить подходящий вариант сканирования;
- кликнуть по кнопке Recovery;
- по завершению сканирования выбрать файлы для восстановления;
- нажать на Recover.
Вероятность вернуть потерянную информацию с помощью этого приложения довольно высокая.
RS File Recovery
А это уже платное приложение, имеющее русскоязычное меню. Может не только восстанавливать после форматирования, но также сохранять и работать с образами этих данных.
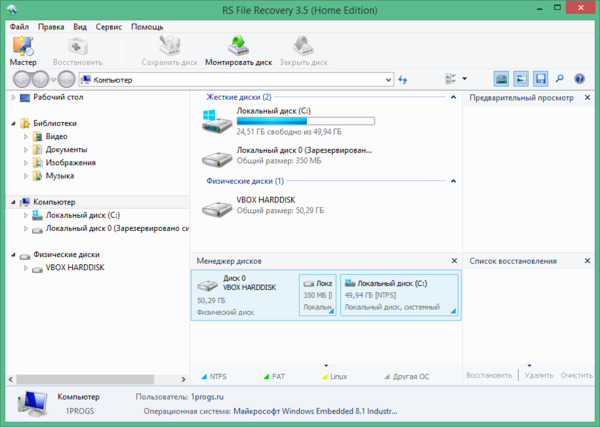
RS File Recovery
Проанализировав флешку или диск, программа отображает подробный отчёт о них, указывает на возможность реанимации.
Бесплатная версия предлагает только сканер, а сам инструмент восстановления доступен лишь в платной версии. Минимальная цена от 999 рублей. Нужна установка на компьютер.
Ontrack Easy Recovery
Считается одним из лидеров в плане эффективности и функциональности в своём сегменте. Неоднократно спасала данные даже с повреждённых дисков и съёмных носителей. Поддерживает свыше 250 форматов.
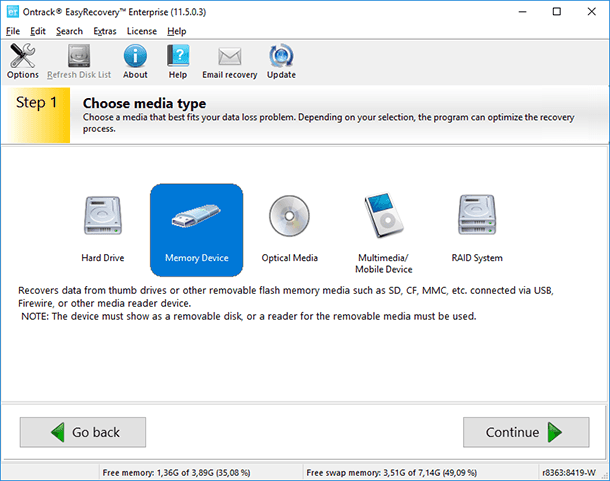
OnTrack EasyRecovery
Это исключительно платное программное обеспечение. Домашняя версия самая дешёвая. Но за год пользования нужно отдать около 80 долларов. Корпоративные и специализированные версии обходятся в сумму от 300 до 3000 долларов всего за год работы.
Несмотря на уникальные возможности, работать с инструментом предельно просто. На каждом шагу помогает встроенный помощник. Ошибиться сложно. Имеется русскоязычная версия.
Active Undelete
Платная, но весьма эффективная утилита, способная вернуть потерянную информацию в результате форматирования диска или флешки. Работает с большим количеством разных форматов файлов, которых насчитывается более 200.
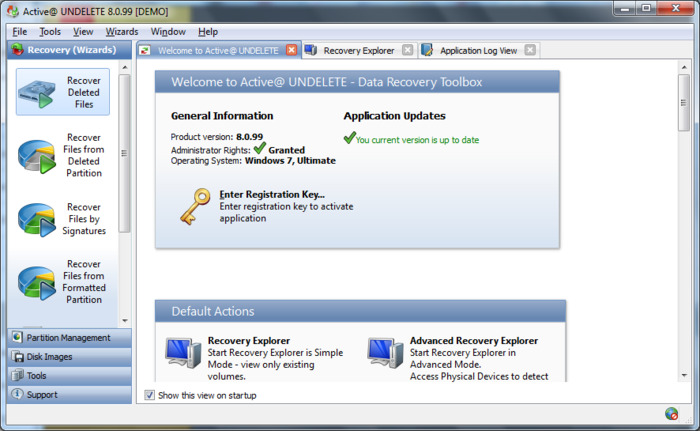
Active Undelete
Помимо восстановления, предлагает функции исправления ошибок, удаления томов, форматирования и пр. Создаёт виртуальные образы накопителей.
Есть бесплатная демоверсия с полным перечнем инструментов. Но есть лимит на объём восстанавливаемых файлов. Особо много реанимировать не получится. Придётся покупать лицензию.
Русскоязычного интерфейса нет. Но встроенная поддержка и интуитивно понятное меню решают эту проблему. Требует установки на компьютер.
Recuva
Одна из самых популярных программ своего сегмента. Но при этом по эффективности и работоспособности уступает многим конкурентам. От этого немного непонятно, почему такой спрос.
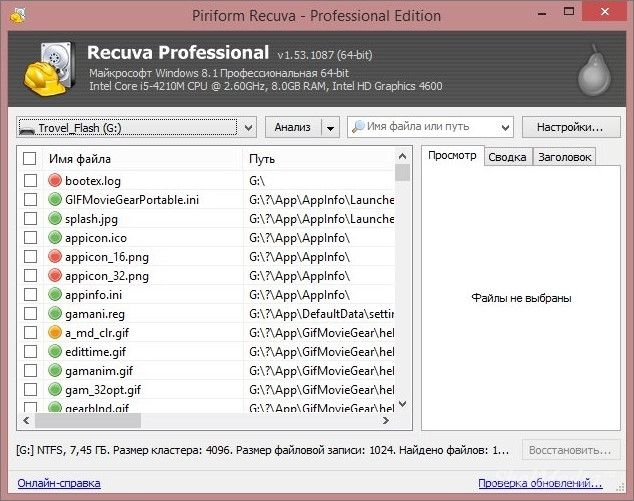
Recuva
Да, программа имеет русскоязычный интерфейс, распространяется бесплатно. При этом существует и платная версия, но особой разницы, помимо технической поддержки, между ними нет.
Инструмент хорошо работает при условии, что после форматирования жёсткий диск или флешку практически не использовали. Если форматирование происходит в другой файловой системе, шансы на успешную реанимацию данных заметно снижаются.
DMDE
Если необходимо восстановить диск, который определяется в формате RAW, вернуть данные с отформатированного носителя (флешка или жёсткий диск), это будет одним из лучших решений. Программа действительно эффективная.
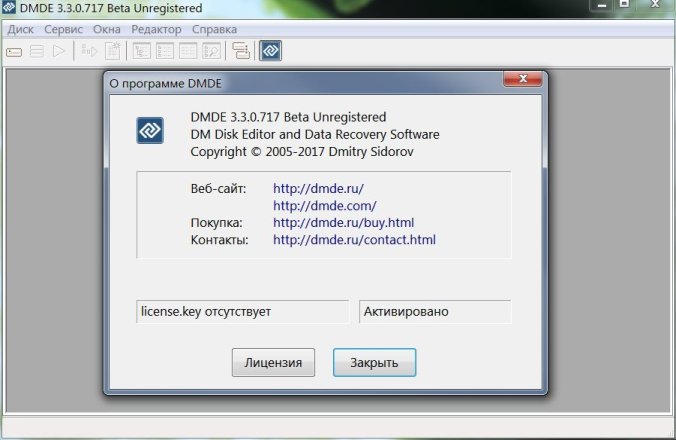
DMDE
Утилита выполнена с русскоязычным интерфейсом. Основная масса функций предлагаются в бесплатной версии. За отдельную плату можно расширить возможности. Для домашнего пользования вполне достаточно и обычной бесплатной версии.
Некоторые сложности вызывает сам процесс восстановления. Здесь придётся разобраться во всех функциях и разделах меню, прежде чем приступать к работе.
Puran File Recovery
Далеко не самая известная программа в своём сегменте. И во многом недооценённая пользователями.
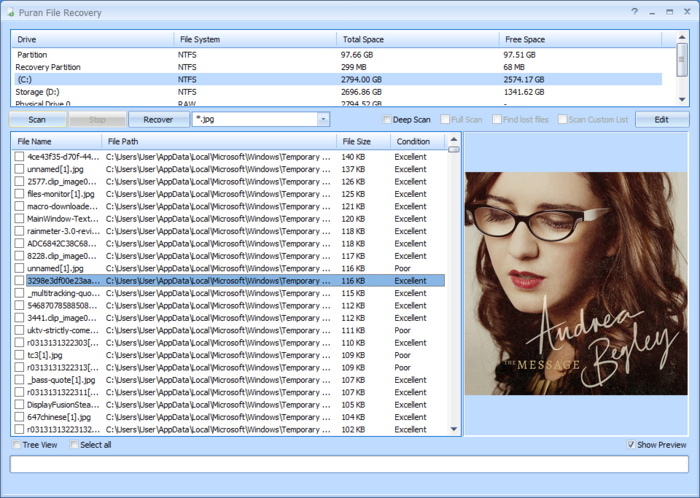
Puran File Recovery
Программное обеспечение является абсолютно бесплатным, имеет русскоязычный интерфейс, интуитивно понятное меню для работы новичка и продвинутого пользователя.
Проблема инструмента в том, что разработчик его уже достаточно давно не обновлял. Но функционал всё равно на высоком уровне. Многочисленные тесты подтверждают сохранившуюся эффективность продукта.
С помощью этого приложения можно вернуть утраченные данные с флешки, карты памяти и жёсткого диска.
Pandora Recovery
Полностью бесплатная программная разработка, неоднократно помогавшая пользователям вернуть утраченные в результате форматирования или повреждения носителя данные.
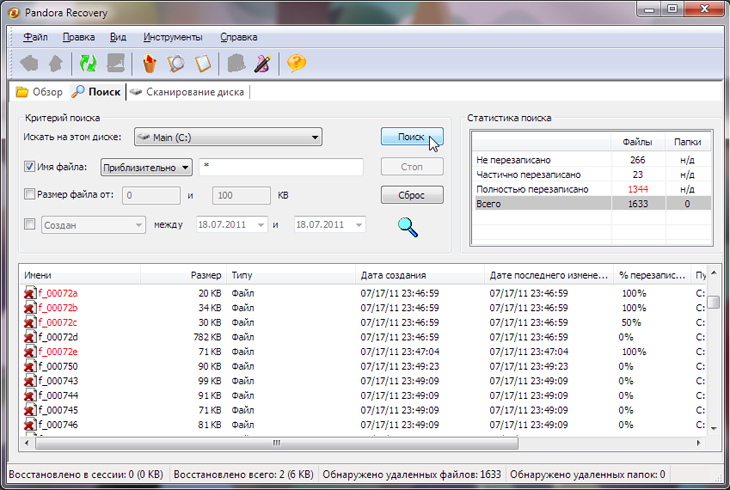
Pandora Recovery
Одна из лучших в своём сегменте, по мнению целого ряда юзеров. Простая в работе. В утилиту встроен удобный и функциональный мастер восстановления. Для новичка идеальный выбор.
Но есть определённый недостаток. Как и предыдущая программа, эта утилита давно не получала обновления. Но даже это не мешает нормально работать на компьютерах с операционными системами от Windows 10 до Windows 7.
Stellar Data Recovery
С её помощью можно найти и восстановить потерянные в результате повреждения и форматирования данные. Работает с большим количеством типов файлов и файловыми системами. Реанимирует флешки, жёсткие диски, карты памяти и оптические диски. А вот RAID не восстанавливает.
При сканировании есть функция предварительного просмотра. За счёт этого пользователь может решить, нужно ли тратить время на возврат того или иного файла, либо нет.
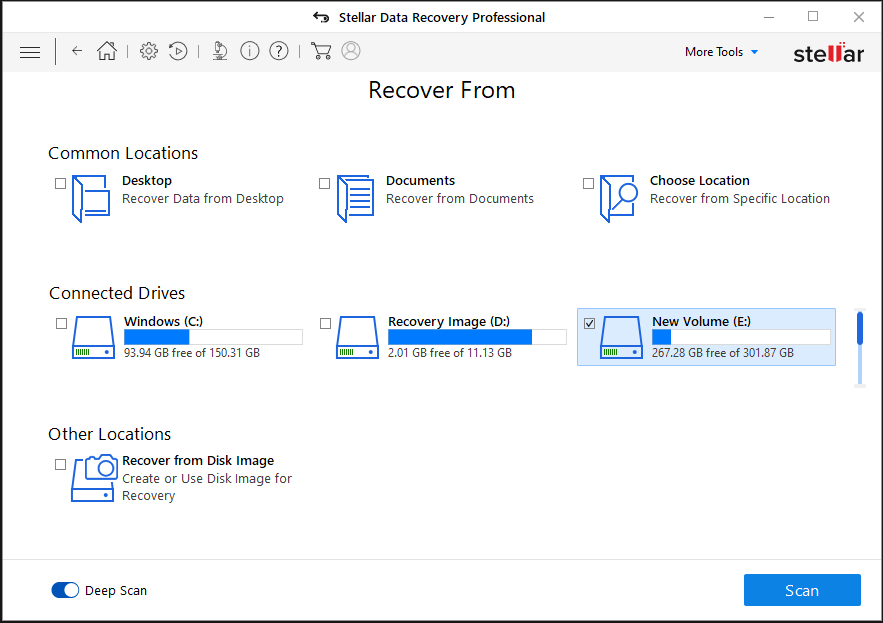
Stellar Data Recovery
Всю работу по восстановлению пользователя сопровождает встроенный мастер. Он даёт все необходимые пояснения и подсказки. Поэтому даже в руках новичка процесс оказывается предельно простым и понятным.
Итак, как вы смогли убедиться, никаких сложностей при возвращении утраченных данных с цифровых накопителей нет, если воспользоваться нужными программами и чётко следовать предлагаемым инструкциям.
Можно ли восстановить отформатированный жесткий диск
Можно, но не всегда. Обычно при форматировании диска мы используем «Быстрое форматирование». В этом случае физического стирания информации не происходит. Система лишь перезаписывает таблицу разделов, и вы перестаете видеть файлы с папками в традиционном проводнике. При этом восстановить данные с жесткого диска все еще возможно.
Важно: на отформатированный жесткий диск ничего нельзя записывать. Сохраняя новые данные, вы перезаписываете старые файлы и делаете восстановление очень сложным. Если речь идет о внешнем жестком диске, не сохраняйте на нем ничего.
Если вы отформатировали основной жесткий диск во время установки операционной системы, проблема сложнее. Тогда вам понадобится другой компьютер, другой жесткий диск с операционной системой или загрузочный диск (Boot-CD). Как сделать диск для загрузки Windows, описано в этой статье.
Как восстановить отформатированный жесткий диск
Для восстановления понадобится специальное программное обеспечение. Это может быть, например, например, Tenorshare 4DDiG. Она доступна для Windows и Mac. В бесплатной пробной версии есть инструменты для сканирования дисков и поиска удаленных файлов. Чтобы их восстановить, понадобится приобрести лицензию.
Программа поможет восстановить данные на ноутбуке и десктопе, внутреннем и внешнем диске, на SD-карте и даже на RAW-накопителе. При этом не важно, по какой причине файлы были стерты из памяти: из-за сбоя системы, вируса, случайного удаления, потери раздела или форматирования диска.
Сканер распознает более 1000 типов данных: фото, видео, аудио, документы, архивы, файлы электронной почты и т.д. Особенно удобно, что процесс сканирования можно остановить в любое время, чтобы не ждать его окончания.
Программа обладает простым интерфейсом и не требует от пользователя особых технических знаний. Чтобы восстановить удаленные файлы, используйте пошаговую инструкцию.
- Выберите область сканирования: накопитель, диск или раздел, в котором вы потеряли файлы.
- Отметьте, какие данные вы хотите восстановить, или нажмите кнопку «Сканировать все типы файлов».
- Дождитесь завершения процесса сканирования — это может занять время. В левом нижнем углу будет иконка, на которой обозначен прогресс поиска.
- В итоге вы получите список всех найденных файлов. Выберите те файлы, которые хотите восстановить, и нажмите одноименную кнопку.
Программа условно-бесплатная, то есть можно сначала скачать и запустить программу, проверить, какие файлы она найдет — платить за это не нужно. Если среди файлов окажется то, что вам нужно, тогда придется приобрести лицензию. Большой плюс разработчика — наличие бесплатной технической поддержки, которая помогает разобраться со всеми вопросами.
Читайте также:
- Почему не стоит покупать дешевые светодиодные лампочки?=«content_internal_link»>
- Как сэкономить мобильный трафик на смартфоне =«content_internal_link»>
- Лучшие ноутбуки для работы: для офиса, графики и программирования

