Вы можете посмотреть общую информацию о тех сервисах Google, которыми пользуетесь, и узнать, какие данные хранятся в вашем аккаунте.
Шаг 1. Как посмотреть общие сведения
Чтобы узнать, какими сервисами вы пользовались на устройствах, на которых выполнили вход в аккаунт, выполните описанные ниже действия. Обратите внимание, что будут показаны не все сервисы.
Совет. Вы также можете сразу перейти в Личный кабинет Google.
- Откройте страницу Аккаунт Google.
- На панели навигации нажмите Данные и конфиденциальность.
- В разделе “Управление данными и конфиденциальностью” выберите Какие данные хранятся в приложениях и сервисах, которыми вы пользуетесь
Сохраненные данные из сервисов Google.
Шаг 2. Как посмотреть подробные сведения
- Чтобы посмотреть, какие данные хранятся в определенном сервисе Google, найдите его название на странице статистики.
- Выполните нужные действия. Обратите внимание, что некоторые из этих функций доступны не для всех сервисов. Кроме того, для некоторых сервисов также могут быть доступны и другие возможности.
Рекомендуем также прочитать:
- Как управлять сохранением действий в аккаунте
- Какую информацию мы собираем и как ее используем
Статьи по теме
- Как скачать свои данные
- Как просматривать действия в аккаунте и управлять ими
- Как удалить сервис
Эта информация оказалась полезной?
Как можно улучшить эту статью?
Важно! Скачанные данные не удаляются с серверов Google. Подробнее о том, как удалить свой аккаунт или информацию о своих действиях в нем…
Вы можете экспортировать и скачивать свои данные из продуктов Google, например:
- электронные письма;
- документы;
- данные Календаря;
- фотографии;
- видео с YouTube.
Эти данные можно добавить в архив для локального хранения или использования в других сервисах.
Важно! В целях защиты вашего аккаунта выполнение потенциально небезопасных действий может быть отложено или недоступно.
Совет. Если вы не можете найти какие-либо из ваших видео, проверьте, есть ли у вас аккаунт бренда. Если да, возможно, вам нужно войти в него.
Шаг 1. Выберите данные, которые нужно скачать
- Откройте страницу Сохранение данных. Продукты Google, в которых есть ваши данные, будут выбраны автоматически.
- Если вы не хотите скачивать данные из какого-либо продукта, снимите флажок рядом с ним.
- Если из продукта можно скачать часть информации, вы увидите кнопку
“Выбраны все данные”. Нажмите ее и снимите флажки напротив тех типов данных, которые вы не хотите добавлять в архив.
- Нажмите Далее.
Важно! Если в промежутке между запросом на скачивание и созданием архива вы внесли изменения в данные, они могут не сохраниться в файле. Подробнее о том, что может отсутствовать в архиве…
Шаг 2. Настройте параметры экспорта
Способ получения
Получить ссылку
Мы вышлем вам электронное письмо со ссылкой для скачивания архива с данными из аккаунта Google.
- В разделе “Способ получения” выберите По ссылке.
- Нажмите Создать экспорт.
- В полученном письме выберите Скачать архив.
- Следуйте инструкциям на экране.
Добавить на Диск
Мы сохраним архив на Google Диске и отправим вам ссылку на него по электронной почте. Как и другие файлы, архив будет занимать место на Диске.
- В разделе “Способ получения” выберите Добавить на Диск.
- Нажмите Создать экспорт.
- В полученном письме выберите Показать на Google Диске. Вы увидите папку со своими данными, распределенными по продуктам.
- Чтобы скачать данные, нажмите на значок “Скачать”
в верхней части экрана.
Добавить в Dropbox
Мы загрузим ваш архив в сервис Dropbox и отправим вам ссылку на него по электронной почте.
- В разделе “Способ получения” выберите Добавить в Dropbox.
- Нажмите Связать аккаунты и создать экспорт.
- Вы будете перенаправлены на сайт сервиса Dropbox. Если потребуется, введите данные для входа в аккаунт.
- Dropbox запросит доступ к папке “Приложения” для сервиса экспорта Google. Нажмите Можно.
- Чтобы сохранить конфиденциальность данных, убедитесь, что доступ к этой папке есть только у вас.
- В полученном письме выберите Показать в Dropbox. Откроется папка Dropbox с вашим архивом.
- Чтобы скачать архив, воспользуйтесь предназначенной для этого функцией сервиса Dropbox.
Примечания
- Когда вы выполните эти действия, сервис “Экспорт данных” появится в списке связанных приложений в настройках безопасности Dropbox. Отменить связь можно в любой момент, но при следующем экспорте данных в Dropbox вам снова потребуется предоставить доступ.
- Когда ваш архив будет сохранен в Dropbox, Google перестанет нести за него ответственность. С этого момента на него будут распространяться Условия обслуживания Dropbox.
Добавить в Microsoft OneDrive
Мы загрузим ваш архив в Microsoft OneDrive и отправим вам ссылку на него по электронной почте.
- В разделе “Способ получения” выберите Добавить в OneDrive.
- Нажмите Связать аккаунты и создать экспорт.
- Вы будете перенаправлены на сайт Microsoft. Если потребуется, войдите в аккаунт.
- Microsoft запросит доступ к вашей информации для сервиса “Экспорт данных”. Нажмите Да.
- Чтобы сохранить конфиденциальность данных, убедитесь, что доступ к папке OneDrive есть только у вас.
- В полученном письме выберите Показать в OneDrive. Откроется папка OneDrive с вашим архивом.
- Чтобы скачать архив, воспользуйтесь предназначенной для этого функцией сервиса OneDrive.
Примечания
- Когда вы выполните эти действия, сервис “Экспорт данных” появится в Microsoft OneDrive в списке приложений с доступом к вашей информации. Отменить связь можно в любой момент, но при следующем экспорте данных в OneDrive вам снова потребуется предоставить доступ.
- Когда ваш архив будет сохранен в Microsoft OneDrive, Google перестанет нести за него ответственность. С этого момента на него распространяется Соглашение об использовании служб Microsoft.
Добавить в Box
Мы загрузим ваш архив в сервис Box и отправим вам ссылку на него по электронной почте.
- В разделе “Способ получения” выберите Добавить в Box.
- Нажмите Связать аккаунты и создать экспорт.
- Вы будете перенаправлены на сайт сервиса Box. Если потребуется, войдите в аккаунт.
- В окне Box с вопросом о том, может ли сервис “Экспорт данных” получить доступ к вашей информации, нажмите Разрешить доступ к Box.
- Чтобы сохранить конфиденциальность данных, убедитесь, что доступ к папке Box есть только у вас. Экспортируя данные в корпоративный аккаунт, помните, что администратор организации сможет просматривать их, даже если вы не создавали ссылку для совместного доступа.
- В полученном письме выберите Показать в Box. Откроется папка Box с вашим архивом.
- Чтобы скачать архив, воспользуйтесь предназначенной для этого функцией в сервисе Box.
Примечания
- Когда вы выполните эти действия, сервис “Экспорт данных” появится в списке связанных приложений с доступом к вашей информации. Отменить доступ можно в любой момент, но при следующем экспорте данных в Box вам снова потребуется его предоставить.
- Если максимальный размер файла превышает ограничение на размер файлов в вашем аккаунте Box, он будет уменьшен. Файлы, превышающие это ограничение, экспортированы не будут.
- Когда ваш архив будет сохранен в Box, Google перестанет нести за него ответственность. С этого момента на него будет распространяться Политика конфиденциальности Box.
Тип экспорта
Однократный экспорт
Регулярный экспорт
Позволяет автоматически создавать архивы с выбранными данными каждые два месяца в течение года. Первый архив будет создан немедленно.
Примечание. Если у вас активирована программа Дополнительной защиты, регулярный экспорт будет недоступен.
Формат файлов
ZIP-файлы
Их можно открыть практически на любом компьютере.
TGZ-файлы
Если вы пользуетесь Windows, для распаковки таких архивов вам могут потребоваться специальные программы.
Размер архива
Выберите максимальный размер создаваемого архива. Если экспортируемые данные превысят это ограничение, они будут разделены на несколько архивов.
Шаг 3. Скачайте архив с данными из аккаунта Google
Когда архив будет создан, мы отправим вам ссылку на него по электронной почте. В зависимости от объема хранящейся в аккаунте информации это может произойти через пару минут или несколько дней. Обычно ссылка на архив приходит уже в день запроса.
Примечание. Если у вас активирована программа Дополнительной защиты, экспорт начнется через два дня.
Удаленные вами данные
Чтобы обеспечить полное и безопасное удаление данных, мы следуем определенным правилам, описанным в Политике конфиденциальности Google. Сначала мы убираем информацию из аккаунта и перестаем использовать ее для персонализации сервисов Google, а затем запускаем процесс полного ее удаления из наших систем хранения данных.
Такие данные, как записи на странице “Мои действия”, фотографии и документы, находящиеся в процессе удаления, не включаются в архив.
Часто задаваемые вопросы
Какой формат следует выбрать при скачивании?
Выбор зависит от того, какие файлы и из какого сервиса вы экспортируете, а также для чего они вам нужны. Мы добавили поддержку самых популярных и удобных типов файлов. Например, контакты экспортируются в формате vCard, который поддерживается большинством сервисов электронной почты. Тем не менее вы можете выбрать и другие варианты.
Где следует хранить данные?
Экспортируйте файлы туда, где достаточно свободного пространства для их хранения и где они будут в безопасности. Как правило, проще всего скачать данные непосредственно на компьютер.
Если доступ к компьютеру есть у посторонних людей, экспортируйте данные на Google Диск или в другое хранилище, которым можете пользоваться только вы.
Примечание. Если вы планируете удалить свой аккаунт и сохранили архив с данными на Google Диске, сначала перенесите архив в другое место.
Почему архив разбит на несколько файлов?
Когда размер архива превышает заданное вами ограничение, он разбивается на несколько частей.
Если вы хотите избежать этого, попробуйте установить лимит в 50 ГБ.
Примечание. Чтобы распаковать архив в формате TGZ, может потребоваться специальное программное обеспечение. Кроме того, в названиях таких файлов нельзя использовать символы Unicode.
Почему срок действия архивов ограничен?
Архив доступен для скачивания в течение примерно семи дней. Потом его потребуется создать заново, так как за это время данные устареют.
Когда срок хранения архива истечет, у вас по-прежнему будет доступ ко всем своим данным в сервисах Google.
Примечание. Один архив можно скачать не более пяти раз. После этого следует создать новый запрос.
Почему при скачивании архива нужно повторно вводить пароль?
Мы заботимся о безопасности ваших данных и хотим быть уверены, что архив скачаете именно вы.
Поэтому мы запрашиваем повторный ввод пароля, если с момента вашего последнего входа уже прошло какое-то время. Мы понимаем, что это может вызвать некоторые неудобства. Однако когда речь идет о вашей личной информации, лучше соблюдать дополнительные меры предосторожности.
Примечание. Если в аккаунте включена двухэтапная аутентификация, возможно, вам потребуется пройти дополнительный этап проверки.
Мне не удалось создать или открыть архив. Что делать?
Если при создании или открытии архива произошла ошибка, попробуйте создать экспорт ещё раз. Обычно это помогает решить проблему.
Почему в архиве отсутствуют недавние изменения?
Если в промежутке между запросом на скачивание и созданием архива вы внесли изменения в данные, они могут не сохраниться в файле. Примеры:
- изменения в настройках доступа или разрешениях для файла на Google Диске;
- решенные вопросы в файле на Диске;
- добавленные или удаленные фотографии или альбомы.
Как сохранить ярлыки Gmail при экспорте сообщений?
Когда вы скачиваете данные почты, ярлыки всех сообщений Gmail сохраняются как специальный заголовок X-Gmail-Labels. Почтовые клиенты пока не распознают эти заголовки по умолчанию, но могут поддерживать расширения для работы с ними.
Почему я не могу найти некоторые видео на YouTube?
Если вам не удается скачать какие-либо из ваших видео с YouTube, проверьте, связан ли ваш канал YouTube с аккаунтом бренда. Если это так, то:
- убедитесь, что вы вошли в аккаунт Google, связанный с аккаунтом бренда;
- войдите в аккаунт бренда, который вы использовали для загрузки видео на YouTube.
Совет. Если у вас несколько аккаунтов брендов, вы можете выполнить действия для скачивания видео в каждом из них.
Почему не получается скачать данные из учебного или рабочего аккаунта?
Администраторы Google Workspace могут запретить скачивание данных из других продуктов и сервисов. Узнать, кто является администратором вашего аккаунта, можно на этой странице.
Часто задаваемые вопросы о скачивании данных из аккаунта Google
В каком формате скачиваются видео на YouTube?
Видео скачиваются в исходном формате или в формате MP4 с видеокодеком H264 и аудиокодеком AAC.
Я участник Google Группы. Как скачать из нее сообщения и список участников?
Скачивать информацию из групп могут только владельцы.
Если вы являетесь участником или менеджером, попросите владельца скачать нужные данные и поделиться ими с вами. Если сообщения группы приходят вам на электронную почту, вы можете скачать их самостоятельно.
Я администратор Google Workspace. Как экспортировать данные организации?
Вы можете скачать или перенести корпоративную информацию, в том числе почту, календари, документы и сайты. Подробнее о том, как экспортировать данные организации…
Поделитесь своим мнением
Нам важно знать, удобно ли вам пользоваться функцией экспорта данных в аккаунте Google. Отправьте отзыв – так вы поможете нам сделать сервис лучше для вас и других пользователей.
Эта информация оказалась полезной?
Как можно улучшить эту статью?
Владельцы мобильных устройств на Android хранят персональные данные в аккаунте Google. Функция синхронизации операционной системы и профиля активируется при первой настройке гаджета. Она требуется для корректной работы встроенных сервисов и приложений от Google: Gmail, YouTube, Google Play, истории запросов в браузере Chrome и т.д.
Когда пользователь совершает какие-либо действия, Google собирает данные и сохраняет их в облачном хранилище. Например, на личном аккаунте сохраняется следующая информация:
- Данные о YouTube: история поисковых запросов и просмотров видеороликов, плейлисты, рекомендации, комментарии, понравившиеся видеоролики.
- История местоположений. В облачном хранилище находятся геоданные из истории местоположений. Пользователи могут посмотреть места на карте, которые они посещали за определенный период времени.
- Контакты. В аккаунте Google сохраняются контактные данные — номера телефонов и адреса электронной почты из Gmail. Благодаря этому можно восстановить утерянные контакты.
- Почта. Сохраняются все письма и прикрепленные файлы из аккаунта в Gmail. Данные хранятся в формате MBOX.
- Браузер Chrome. Если используется браузер Google Chrome, на аккаунте можно сохранить закладки, историю посещения страниц и поиска, а также другие настройки.
- Покупки и бронирования. В профиле остается информация о транзакция, доставках и онлайн-заказах. Также есть сведения о предстоящих и завершенных бронированиях, которые получены из других сервисов Google.
- Диск. Файлы, которые сохранены на облачном хранилище Google, сохраняются в аккаунте, который привязан к системе.
Как запросить личные данные у Google?
Личные данные, которые собирает Google, можно экспортировать для создания резервной копии или использования в сторонних сервисах. Первым делом нужно зайти на официальный сайт takeout.google.com и создать архив.
При создании архива выберите данные, которые необходимо выгрузить: история YouTube, группы, контакты, закладки, задачи, диск, карты и другие. В некоторых файлах можно изменить формат. Например, контакты можно сохранить в vCard (для импорта в список контактов macOS или iOS) или CSV (для импорта в другой аккаунт Google и MS Outlook).
Нажмите «Далее». Следующий этап — формат архива. Выберите способ получения:
- По ссылке — ссылка на архив с данными будет отправлен на электронную почту. Загрузить файлы можно в течение недели.
- Сохранить персональную информацию в облачное хранилище Google Диск или Dropbox.
- Добавить в OneDrive или Box.
В разделе «Тип экспорта» можно выбрать «Единоразовый экспорт» (файлы будут загружены один раз) или регулярный экспорт каждые 2 месяца в течение года.
На последнем этапе выберите формат файлов — ZIP или TGZ — и укажите размер архива. Файлы, размер которых больше, чем вы указали на последнем этапе, будут разделены на несколько частей.
Теперь нажмите кнопку «Создать архив». Персональные данные с аккаунта Google будут отправлены на почту или сохранены в облачном хранилище в зависимости от выбранного способа получения. Обычно информация сохраняется в нескольких архивах. Вот пример:
Источник

А вы знали, что у сервиса Google можно запросить данные, которые они на вас лично накопали? Наверняка, большинство людей понимают, что поисковая компания активно собирает информацию о пользователях с целью предложить рекламные ролики, которые отвечают их интересам.
Этими действиями поисковики увеличивают свои показатели. Между тем, корпорация легко получает доступ к личным сведениям, что до сих пор вызывает удивление у многих.

Как запросить данные своего аккаунта Google
Чтобы найти то, что собрал поисковик, необходимо:
- перейти по адресу https://takeout.google.com/;
- выбрать из предложенного списка те, которые интересуют;
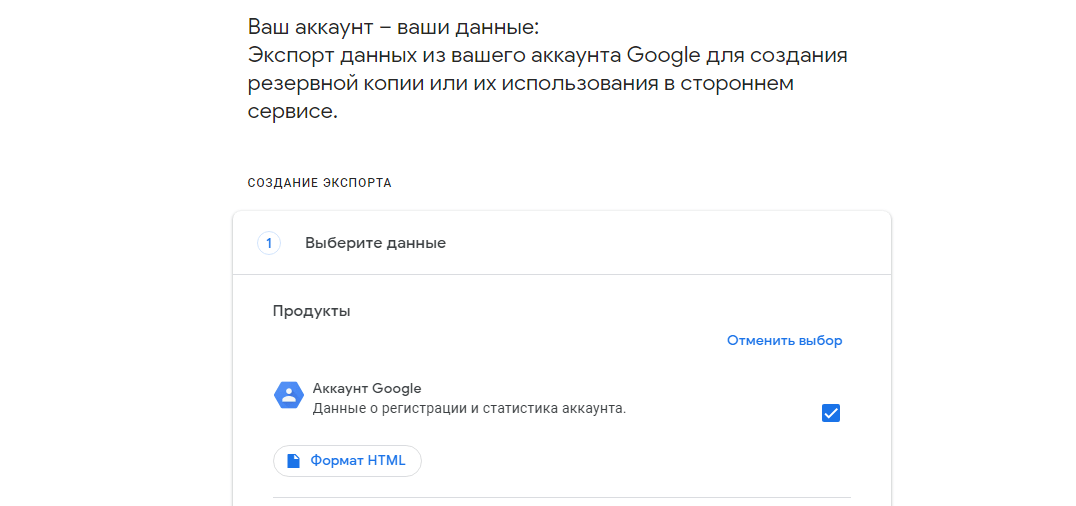
- указать тип файла и способ получения.
После проделанной процедуры Гугл будет собирать сведения аккаунта в архив и отправлять по почте (или другим способом). Сервис предупреждает: при наибольшем количестве информации ждать придется от нескольких часов до нескольких дней.
Поэтому, прежде чем запрашивать собственный архив, необходимо очистить место для скачивания. Проще операцию проделать с помощью компьютера и домашнего интернета. Мобильные устройства содержат намного меньше памяти.
Какую информацию собирает Google о нас
Невозможно представить, сколько информации накоплено на аккаунте Гугла: пароли, адреса, платежи и другие сведения. Каждое действие юзера надолго записывается в памяти. Вот неполный список, который предоставляют поисковику с компьютера и телефона:

- Полную историю местоположения пользователя.
- Фото и видео.
- Настройки аккаунта.
- Покупки, бронирование через Google Pay (с мобильного устройства) в интернете и в магазинах.
- Данные об «умных вещах», то есть об устройствах в домашнем обиходе, управляющихся со смартфона.
- Сведения, сохраненные в разделах «Мой диск» и «Компьютеры».
- Открытие и закрытие приложений.
- Включение и отключение функций.
К сожалению, максимальный список информации позволяет мошенникам взломать аккаунт, использовать в своих интересах, отсюда и утечка информации. Личные сведения становятся достоянием сети.
Между тем, ради того, чтобы пользователи получали таргетированную рекламу, Google не отказывается от сборки информации.
Можно ли почистить эту информацию
На деле поисковик открывает доступ к аккаунтам пользователей, что позволяет удалить любые сведения о себе из Google. Необходимо зайти на страницу «Гугл Истории», где раскроются разделы с указанными данными:

- история веб и приложений;
- голосовые и звуковые данные;
- информация об устройстве;
- история местоположения;
- история по просмотру и поиску Ютуб-каналов.
Для полной очистки необходимо:
- Зайти в раздел «История Гугл» и нажать на раздел, который нужно удалить, например, «История местоположения» («Location History»).
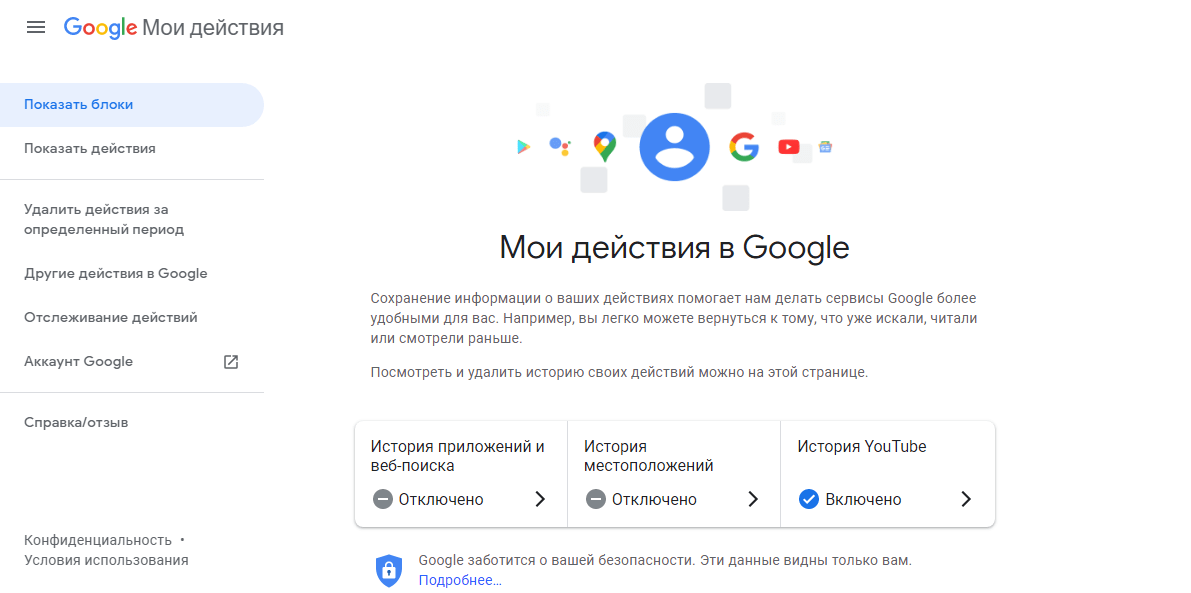
- Нажать на кнопку с тремя точками (в верхнем правом углу), выбрать функцию «Удалить».
- Для удаления полной истории – выбрать «Все время» или «All time».
Аналогичные действия проделываются с другими разделами.
А есть ли аналог в Яндексе
Яндекс, как и Google, копит информацию о каждом пользователе. Сервису крайне важно изучить местоположение и передвижение человека. С помощью индивидуального IP-адреса поисковик изучает историю действий пользователя и фиксирует местоположение. Очистка информации с Яндекс-поисковика осуществляется аналогичными действиями, как и при работе с Гуглом.

Для этого надо:
- перейти по ссылке https://passport.yandex.ru/profile?origin=tune_desktop;
- изучить всю предлагаемую информацию;
- удалить то, что нужно.
По сути, добиться полной анонимности в интернете практически невозможно, остается надеяться, что Яндекс и Google – это гаранты секретности пользователей.
Время на прочтение
2 мин
Количество просмотров 421K
Не желаете ли узнать о том, что Google знает о вас? Вот 6 ссылок, которые покажут вам некоторые данные, собранные гуглом.
1. Ваш профиль в Google
Google создаёт профиль с вашими основными данными – возраст, пол, интересы. Эти данные используются для показа релевантных объявлений. Вы можете просмотреть эту информацию здесь:
www.google.com/ads/preferences
(прим.перев. – в моём случае гугл не блещет информацией. Я не состою в Google+, а по посещённым мною сайтам гугл не смог определить мой пол, а возраст определил в 65+ лет).
2. История ваших перемещений
Если у вас есть устройство на Android, оно может отправлять ваш координаты и скорость в Google. Вы можете посмотреть свою историю перемещений и вывести её в файл:
maps.google.com/locationhistory
(прим. перев. – у меня таких устройств нет; можно полюбоваться историей перемещений читателя с reddit, который занимался доставкой пиццы)
3. Ваша история поиска в Google
Google может сохранять историю вашего поиска. Кроме того, он сохраняет историю объявлений, по которым вы кликнули. Всё это доступно здесь:
history.google.com
(прим. перев. – эту возможность надо включить в своём аккаунте)
4. Список устройств, получавших доступ к вашему аккаунту
Если вас интересует, не пользуется ли вашим аккаунтом кто-то ещё, вы можете посмотреть список всех устройств, которые получали к нему доступ, их IP-адреса и местоположение:
security.google.com/settings/security/activity
5. Список всех приложений и расширений, обращающихся к вашим данным в Google
Список всех приложений, у которых есть какой-либо доступ к вашим данным. Можно видеть, какие права у них есть и к чему у них есть доступ. Можно также отозвать этот доступ.
security.google.com/settings/security/permissions
6. Google на вынос
Можно экспортировать все ваши данные – закладки, почту, контакты, календарь, файлы с Drive, видео с youtube, фотки и прочее:
www.google.com/takeout
