Подключение дополнительного термодатчика к материнской плате EPOX
Эта работа была прислана на наш «бессрочный» конкурс статей и автор получил награду – кулер PENTAGRAM FREEZONE QC-80 AlCu и фирменную футболку сайта.
Изучая возможности своей материнской платы, наткнулся на даташит микросхемы мониторинга Winbond W83627THF, которая используется на материнской плате EPOX 8RDA+PRO и на многих других. После его изучения понял, что она поддерживает три датчика температуры, а на моей материнской плате оказалось только два. Почему EPOX не использует полностью возможности этого чипа мне не известно, но я решил попытаться подключить третий термодатчик. И это оказалось несложно. Кому хочется иметь еще один датчик температуры, могут это сделать как я. Для этого потребуется:
- СМД терморезистор на 10 кОм (купить мне не удалось, выпаивал с мертвой матери)
- СМД резистор на 10 кОм с отклонением от номинала 1-2% (без проблем можно купить в радиомагазине, стоит не более 1руб)
- Разъем (я использовал точно такой же, как стоят на материнках для подключения кулеров), но подойдет любой малогабаритный
- Тонкий провод, лучше использовать МГТФ или любой другой с наименьшим сечением, который удастся найти
- Паяльник и все, что необходимо для пайки (припой, флюс, канифоль).
реклама
Самым сложным, оказалось найти терморезистор, но если есть нерабочая мать, можно выпаять с нее. Обычно там их два: один стоит под процессором, другой недалеко от чипа мониторинга, обозначается на платах как RT.

Внешним видом они бывают разные, так что если он выглядеть будет не так, то ничего страшного.
Если все детали найдены можно приступить. Первым делом припаиваем терморезистор к проводам и к разъему (мама), это и будет выносным термодатчиком, должно получиться что то вроде этого:

Затем предстоит спаять вот такую схемку и подсоединить к материнке:
 Для этого припаиваем резистор на 10 кОм к проводам:
Для этого припаиваем резистор на 10 кОм к проводам:

Изолируем его термоусадкой:

реклама
Припаиваем к разъему провода (папа):

Припаиваем разъем на мать:

Я припаял его двумя крайними выводами прямо над крепежным отверстием к «земле», а центральный вывод оставался на весу.
Припаиваем провода согласно схеме к чипу W83627THF:

Вот так все вместе выглядит:

Промываем все места пайки спиртом и убеждаемся, что все соединено правильно и ничего не замкнуто. Если все в порядке, можно включать. В БИОСе этот датчик определяться не будет, но софтом он виден. Чтобы убедиться, что его показания правильные, помещаем его рядом с датчиком, который показывает температуру внутри корпуса, и смотрим показания в программе мониторинга, я использовал Everest. У меня разницы в показаниях никакой не оказалось, но вполне возможно, что отклонения будут 1-2 градуса из-за погрешности используемых элементов.
Если у кого-то появится необходимость иметь более точные показания, то при сборке схемы можно вместо R2 припаять подстроечный резистор c номиналом 11-12 кОм, а затем при помощи его откалибровать показания. Подстрочный резистор подойдет любой марки, но обязательно должен быть многооборотным.

На этом можно считать, что доработка закончена. Каждый сам может решить, куда его поместить, я закрепил его на видеокарте и он у меня показывает температуру ядра.
Как посмотреть температуру материнской платы
В зависимости от Вашей модели материнской платы можно посмотреть разные значения температур. Нужно понимать, какие данные с какого датчика берутся. И какую именно температуру Вы хотите узнать. Например, температура VRM или чипсета материнской платы.
Эта статья расскажет, как посмотреть температуру материнской платы. На примере моей новой материнки MSI B450 Gaming Plus Max (полный аналог собрата Tomahawk в немного лучшем дизайне). Имеет несколько датчиков именно температуры: системная плата, чипсет, VRM и ЦП.
Основные датчики температуры материнской платы
В современных материнках установлено несколько термодатчиков. Различное программное обеспечение автоматически показывает эти данные. Если у Вас физически нет датчика, тогда приложения не покажут температуру. Давайте ознакомимся с датчиками и их расположением.
| Назв. датчика | Описание & Расположение |
| Системная плата (System) |
Сам терморезистор расположен под вторым слотом PCI Express или возле него. Зачастую температуры с этого датчика значительно ниже. |
| Чипсет (PCH) |
Показывает температуру собственно чипсета Вашей материнской платы. Диод прямо располагается непосредственно в южном мосту. |
| MOS (VRM) |
Отображает температуру компонентов питания (мосфетов или фаз питания). А точнее, температура шим-контроллера, а не самих ключей. |
| ЦП (CPU) |
Это датчик температуры сокета материнской платы процессора. Получает значение температуры именно центрального процессора. |
Например, температура видеокарты уже отображается в диспетчере задач Windows 10. Возможно, в ближайшем будущем, что было бы здорово, в нём будут отображаться данные со всех датчиков. Это очень удобно. Точные значения можно посмотреть в интерфейсе БИОСа.
Как посмотреть температуру материнской платы
AIDA64
Перейдите в раздел Компьютер > Датчики и найдите подкатегорию Температуры. Смотрите значения температур на Системной плате, ЦП (в сокете), Чипсета и MOS (мосфеты, зона VRM).

HWMonitor
Раскройте список Micro-Star (собственно раздел материнской платы) > Temperatures. В подразделе отображается значение температур: System, PCH (область чипсета), MOS и CPU.

HWiNFO64
На панели инструментов выберите Sensors Monitoring и в списке найдите раздел материнской платы. Все значения температуры собраны в одном месте: System, CPU, VR MOS и PCH.

MSI Dragon & Command Center
В программном обеспечении MSI можно мониторить нагрузки, разгонять комплектующие и т. д. Это две отдельные программки с пересекающейся функциональностью. Давайте сначала рассмотрим как посмотреть температуру в MSI Dragon Center, а потом Command Center.
Откройте раздел Home > Monitor. Сверху выберите Hardware Monitor. Снизу отображаются температуры с датчиков материнки: Процессорное ядро, Система, Мосфеты и Чипсет.

В нижнем меню выберите Information > HWMonitor. В разделе Temperature можно посмотреть значения: CPU, System, MOS и PCH. Названия датчиков меняются, а суть остаётся прежней.

Нормальная температура материнской платы
Сразу разберёмся, значение нормальной температуры материнки 40-50 градусов по Цельсию. Всё зависит от конкретной модели материнской платы, установленного процессора. Зона VRM меньше греется при использовании AMD Ryzen 5 3600 в сравнении с братом Ryzen 9 3900X.
Материнская плата может выдержать температуру и 80 градусов по Цельсию. Это не значит, что она нормальная. От перегрева процессор будет сбрасывать рабочие частоты (троттлинг). Перегрев самой материнской платы может нанести вред и другим Вашим комплектующим.
Множество программ позволяет посмотреть температуру мосфетов или чипсета материнской платы. Главное, чтобы Ваша материнка имела физические датчики в зоне VRM. Например, моя новенькая MSI B450 Gaming Plus Max имеет четыре термодатчика: System, CPU, MOS и PCH.
Какая нормальная температура. Всё зависит от конкретной модели и Ваших комплектующих (плюс обдува компонентов и продуваемости корпуса). Лучше чтобы она не превышала 50 °C. Стоит понимать, температура чипсета, фаз питания и мостов отличаться на десятки градусов.
температура и термодатчики на материнской плате
Есть специализированные чипы измерения температуры. Сначала надо определить какой у вас чип (Winbond, LM95,LM93, ну их полно) — это микросхемы для измерения (всяких показателей, не только температура) . Зная какие микросхемы можно найти какие используются датчики по описанию вышеуказанных микросхем. Так же есть датчики внутри самого процессора. На счёт южного и северного моста — не факт (если программа от материнской платы говорит, что есть датчик температуры на мостах, то скорее всего он внешний и находится рядом с чипом. Хотя нужно брать документацию на чипы и читать, что они умеют)
Есть датчики в некоторых типах памяти.
На счёт программульки — поставьте Линукс, хотя бы с LiveCD, он может много чего рассказать (программа Sensor там есть) , покажет температуры разные, например каждого модуля памяти, каждого ядра процессора, и т. д.
Ну или родная программа от материнки, чем плохо? .
Люди ЛЕНИВЫЕ и НЕ ЧИТАЮТ документацию на то, чем пользуются. читайте.. .
У вас в описании на материнку должен быть описан тип датчиков температуры, а вот где он находится нужно искать по типам надписей на микросхемах.
Как посмотреть температуру материнской платы
В зависимости от Вашей модели материнской платы можно посмотреть разные значения температур. Нужно понимать, какие данные с какого датчика берутся. И какую именно температуру Вы хотите узнать. Например, температура VRM или чипсета материнской платы.
Эта статья расскажет, как посмотреть температуру материнской платы. На примере моей новой материнки MSI B450 Gaming Plus Max (полный аналог собрата Tomahawk в немного лучшем дизайне). Имеет несколько датчиков именно температуры: системная плата, чипсет, VRM и ЦП.
Основные датчики температуры материнской платы
В современных материнках установлено несколько термодатчиков. Различное программное обеспечение автоматически показывает эти данные. Если у Вас физически нет датчика, тогда приложения не покажут температуру. Давайте ознакомимся с датчиками и их расположением.
| Назв. датчика | Описание & Расположение |
| Системная плата (System) |
Сам терморезистор расположен под вторым слотом PCI Express или возле него. Зачастую температуры с этого датчика значительно ниже. |
| Чипсет (PCH) |
Показывает температуру собственно чипсета Вашей материнской платы. Диод прямо располагается непосредственно в южном мосту. |
| MOS (VRM) |
Отображает температуру компонентов питания (мосфетов или фаз питания). А точнее, температура шим-контроллера, а не самих ключей. |
| ЦП (CPU) |
Это датчик температуры сокета материнской платы процессора. Получает значение температуры именно центрального процессора. |
Например, температура видеокарты уже отображается в диспетчере задач Windows 10. Возможно, в ближайшем будущем, что было бы здорово, в нём будут отображаться данные со всех датчиков. Это очень удобно. Точные значения можно посмотреть в интерфейсе БИОСа.
Как посмотреть температуру материнской платы
AIDA64
Перейдите в раздел Компьютер > Датчики и найдите подкатегорию Температуры. Смотрите значения температур на Системной плате, ЦП (в сокете), Чипсета и MOS (мосфеты, зона VRM).

HWMonitor
Раскройте список Micro-Star (собственно раздел материнской платы) > Temperatures. В подразделе отображается значение температур: System, PCH (область чипсета), MOS и CPU.

HWiNFO64
На панели инструментов выберите Sensors Monitoring и в списке найдите раздел материнской платы. Все значения температуры собраны в одном месте: System, CPU, VR MOS и PCH.

MSI Dragon & Command Center
В программном обеспечении MSI можно мониторить нагрузки, разгонять комплектующие и т. д. Это две отдельные программки с пересекающейся функциональностью. Давайте сначала рассмотрим как посмотреть температуру в MSI Dragon Center, а потом Command Center.
Откройте раздел Home > Monitor. Сверху выберите Hardware Monitor. Снизу отображаются температуры с датчиков материнки: Процессорное ядро, Система, Мосфеты и Чипсет.

В нижнем меню выберите Information > HWMonitor. В разделе Temperature можно посмотреть значения: CPU, System, MOS и PCH. Названия датчиков меняются, а суть остаётся прежней.

Нормальная температура материнской платы
Сразу разберёмся, значение нормальной температуры материнки 40-50 градусов по Цельсию. Всё зависит от конкретной модели материнской платы, установленного процессора. Зона VRM меньше греется при использовании AMD Ryzen 5 3600 в сравнении с братом Ryzen 9 3900X.
Материнская плата может выдержать температуру и 80 градусов по Цельсию. Это не значит, что она нормальная. От перегрева процессор будет сбрасывать рабочие частоты (троттлинг). Перегрев самой материнской платы может нанести вред и другим Вашим комплектующим.
Множество программ позволяет посмотреть температуру мосфетов или чипсета материнской платы. Главное, чтобы Ваша материнка имела физические датчики в зоне VRM. Например, моя новенькая MSI B450 Gaming Plus Max имеет четыре термодатчика: System, CPU, MOS и PCH.
Какая нормальная температура. Всё зависит от конкретной модели и Ваших комплектующих (плюс обдува компонентов и продуваемости корпуса). Лучше чтобы она не превышала 50 °C. Стоит понимать, температура чипсета, фаз питания и мостов отличаться на десятки градусов.
Источник
990x.top
Простой компьютерный блог для души)
Как проверить температуру материнской платы?
К сожалению в самой Windows проверить температуру материнки невозможно. Такой опции нет, вообще. Но есть два варианта:
- Использовать сторонний софт. Например AIDA64 (платная, но есть пробный период) или Speccy (бесплатная утилита).
- Открыть биос — там часто отображается значение датчика температуры материнской платы, а также процессора.
Вот где отображается температура материнки в приложении AIDA64:

Второй пример — программа Speccy:
 Кстати создатель Speccy — компания Piriform, которая также создала популярную чистилку CCleaner. Поэтому качество Speccy на уровне, это простенькая программа, при том бесплатная, но показывает температуру не только материнки (системная плата), но и процессора, жесткого диска, видеокарты.
Кстати создатель Speccy — компания Piriform, которая также создала популярную чистилку CCleaner. Поэтому качество Speccy на уровне, это простенькая программа, при том бесплатная, но показывает температуру не только материнки (системная плата), но и процессора, жесткого диска, видеокарты.
Теперь про биос, здесь температура материнки отображается как MB (от слова motherboard):
 Также стандартно кроме материнки показывается и нагрев проца (CPU).
Также стандартно кроме материнки показывается и нагрев проца (CPU).
Второй пример — устаревший тип биоса, здесь температура показывается в графе MB Temperature:

Вообще неважно какой тип биоса, важно понимать что чаще всего температура отображается где-то на видном месте. Иногда стоит просто открыть биос и сразу будет видно какая температура у материнки, процессора.
Надеюсь данная информация оказалась полезной. Удачи и добра, до новых встреч друзья!
Источник
Подключение дополнительного термодатчика к материнской плате EPOX
Эта работа была прислана на наш «бессрочный» конкурс статей и автор получил награду – кулер PENTAGRAM FREEZONE QC-80 AlCu и фирменную футболку сайта.
Изучая возможности своей материнской платы, наткнулся на даташит микросхемы мониторинга Winbond W83627THF, которая используется на материнской плате EPOX 8RDA+PRO и на многих других. После его изучения понял, что она поддерживает три датчика температуры, а на моей материнской плате оказалось только два. Почему EPOX не использует полностью возможности этого чипа мне не известно, но я решил попытаться подключить третий термодатчик. И это оказалось несложно. Кому хочется иметь еще один датчик температуры, могут это сделать как я. Для этого потребуется:
- СМД терморезистор на 10 кОм (купить мне не удалось, выпаивал с мертвой матери)
- СМД резистор на 10 кОм с отклонением от номинала 1-2% (без проблем можно купить в радиомагазине, стоит не более 1руб)
- Разъем (я использовал точно такой же, как стоят на материнках для подключения кулеров), но подойдет любой малогабаритный
- Тонкий провод, лучше использовать МГТФ или любой другой с наименьшим сечением, который удастся найти
- Паяльник и все, что необходимо для пайки (припой, флюс, канифоль).
реклама
Самым сложным, оказалось найти терморезистор, но если есть нерабочая мать, можно выпаять с нее. Обычно там их два: один стоит под процессором, другой недалеко от чипа мониторинга, обозначается на платах как RT.
Внешним видом они бывают разные, так что если он выглядеть будет не так, то ничего страшного.
Если все детали найдены можно приступить. Первым делом припаиваем терморезистор к проводам и к разъему (мама), это и будет выносным термодатчиком, должно получиться что то вроде этого:
Источник
Какие датчики температуры и за что отвечают в Aida64?
День добрый господа и дамы, начнем немедля.
Системная плата — ее приемлемая температура 60-65 градусов. Берется она с чипсета и фаз питания возле процессора. Если температура превышает, стоит пощупать фазы, и если датчик не врет, почистить если необходимо и добавить вентилятор на борт вашего судна, для лучшего охлаждения.
ЦП — Это средняя температура центрального процессора, опять же для разных процессоров разная максимальная температура, если в простое 30-45 градусов и в нагрузке до 65-70, то это оптимальный вариант, если конечно не баловались разгоном, тогда будут совсем другие циферки.
Также если превышают циферки положенные оптимальные, то следует прочистить радиатор с вентилятором, убрать всю пыль, заменить термопасту, хорошая термопаста на уровне mx4, но свежая кпт8 тоже сойдет, хотя тепловыделение меньше, об этом кстати говоря еще поговорим, но в другой статье).
CPU Package — Это температура под крышкой процессора, это то место где вас быть не должно по сути, пока не наберетесь храбрости, или пока не наберетесь опыта, скальпировать процессор и менять там пасту/жидкий метал, для лучшего охлаждения, это понадобится для оверклокеров, и людей у кого проц уже 10 лет отпахал, как правило дает не всегда хороший результат в охлаждении, но сие действие применяется время от времени в различных кругах.
CPU IA Cores — Это температура непосредственно самих ядер процессора под крышкой, похожа на прошлый вариант, но тут именно не в пространстве, а внутри камня.
CPU GT Cores — Это температура встроенной в процессор видеокарты. Аналогично прошлому варианту, уменьшается за счет чистки как с ЦП и с помощью скальпирования.
ЦП 1 / Ядро 1 — Далее идут ядра все что есть в процессоре, конечно стоило взять все наименования ЦП в один сегмент, но раз уж мы разбираем подробно, то это температура непосредственно ядра процессора.
Диод PCH — Это температура северного моста, иной раз северный мост работает с южным или с видеокартой вместе, если не верите датчикам, также можно померить на ощупь, если пальчики начинают гореть спустя 1-3 секунды и хочется убрать ручку, то стоит задуматься о импровизированном охлаждении, существуют маленькие вентиляторы под такие нужды.
AUX — Это вакантный или же свободный датчик термоконтроля, на разных платах по разному используется, или не используется, его данными как правило пренебрегают, потому как многие программы подкидывают неправильные данные о температуре этого датчика.
Диод ГП — Это элементарно, температура графического процессора, или же простым языком, видеокарты, ее адекватная температура ходит очень по разному, стоит понимать, что чем меньше температура, тем меньше фризов, багов и лагов. И тем дольше проживет карточка. Многие карты после запуска компьютера держат эту температуру в районе 30-35 градусов, однако стоит им разогреться до условных 50, они будут держать эти 50-55 пока не выключите, но как правило не более.
Далее у меня идут накопители:
1. ADATA SU650 — это ССД диск, или же твердотельный накопитель, который может прогреваться до 60 градусов, иной раз больше, это не есть хорошо, но пока мы не разберем коробку и не потеряем гарантию толком охладить его не сможем.
2. WDC WD6400AAKS-22A7B2 — Это обычный жесткий диск 7200rpm который отпахал уже 2 полноценных года, а суммарно ему примерно 10 лет. За его температурой не то что бы прямо следует следить, но желательно поглядывать, что бы он не перегревался и вследствии чего не посыпался и не потерялись все ваши данные.
Помните про бекап важных данных, благо технологии позволяют хранить в облаке, для тех кто параноик данные можно зашифровать и залить архивом, или архивом в архив с очень сложным паролем.
На температуру также влияют настройки биоса и самой системы.
Так например если вы отключили энергосбережение в угоду производительности, то и температура будет выше.
На этом господа и дамы все, спасибо за внимание, теперь вы знаете что означают эти непонятные названия и их температуры.
Источник
Рабочая температура материнской платы
Материнская плата – функциональная «основа» компьютера, превращающая разрозненные компоненты – центральный процессор, видеокарту, жесткие диски, платы оперативной памяти – в единый организм. И, раз уж плата занимает настолько важное место в системном блоке, то и относится к такому элементу стоит внимательно. И речь не о механических повреждениях, а о нагреве и способах эксплуатации.
В первую очередь важно обеспечить качественное охлаждение – процессорный кулер, который сможет охладить сокет материнской платы, два-три стандартных вентилятора на корпусе, а еще желательно правильно расположить системный блок – подальше от горячих батарей или источников света (и ни в коем случае не стоит прятать даже офисный корпус в деревянной коробке компьютерного стола – в таких условиях о правильном воздухообмене остается только мечтать, а потому и температуры всегда будут завышены).
Если ни с расположением блока, ни с элементами охлаждения проблем не возникло, значит, пора позаботиться о чистоте. Пыль, повисшая на стенках корпуса паутина или комки грязи, рано или поздно приведут к неожиданным последствиям – завышенным температурам, неконтролируемому процессу перезагрузки ПК и частым появлениям «синего экрана смерти». А потому хотя бы раз в месяц, но заглядывать под крышку точно стоит – так возможных проблем станет заметно меньше.
Как посмотреть температуру материнской платы
Изучить температуру материнской платы можно еще до загрузки операционной системы – в BIOS. Для запуска информационно-справочного раздела придется нажать Delete или F2 на клавиатуре во время старта системы. А дальше остается отыскать пункт меню, связанный с мониторингом (если BIOS на английском языке, и компьютерная мышь не помогает контролировать выбор разделов, то нужно ориентироваться на слова Monitoring и пункт Motherboard Temperature). И, хотя отыскать указанную информацию в BIOS смогут даже новички, о практичности подобного способа не может быть и речи. И дело даже не в необходимости перезагружаться и беспрерывно нажимать на Delete и F2, а затем вглядываться в похожие буквы. А в невозможности проведения тестов.
Материнская плата в простое способна выдавать и 20 градусов, а под нагрузкой – 70 и даже больше. И вот изучить вариант с нагрузкой BIOS точно не поможет. А потому и придется искать сторонние источники информации:
- AIDA64 – мультифункциональный инструмент, позволяющий следить за температурой материнской платы, видеокарты, центрального процессора и жестких дисков, а еще – проводить стресс-тесты под искусственной нагрузкой. Внимание! Перед тем, как провести испытания стоит заранее убедиться в мощности системы охлаждения – AIDA64 разгоняет компоненты компьютера на 100% и помогает ровно за 10 секунд узнать – справляется ли система с нагрузкой и насколько удачно Работать с AIDA64 легко – стоит выбрать раздел «Компьютер», затем пункт «Датчики» и можно искать заветную информацию о системной плате. При желании разработчики предлагают снять «слепок» недавней активности компьютера (в том числе и под нагрузкой) и вывести информацию на экран в виде информативного графика. Так получится сразу узнать – какие температуры средние, а какие приближаются к критическим и в какой момент (как подсказывает практика, опасность в виде перегрева может поджидать даже при работе с браузером или набором офисных программ Microsoft Word).
- HWMonitor – свободно распространяемое программное обеспечение, способное рассказать о производительности компьютера и работе отдельных компонентов. Установка не потребуется – главное загрузить ПО, распаковать, а затем запустить через *exe файл. На экране тут же появится статистика, меняющаяся в режиме реального времени. Как и в случае с AIDA64 разработчики разрешают следить не только за матплатой, но и за процессором, видеокартой и жесткими дисками. А вот проводить стресс-тесты тут уже нельзя – придется собственноручно запускать какой-нибудь развлекательный контент, а затем поглядывать на изменяющиеся цифры. И, судя по статистике HWMonitor при температуре, равной 30-50 градусам можно ни о чем не переживать.
Вне зависимости от выбранного инструмента результаты будут примерно одинаковые, с разницей в 1-2 градуса. Но, если же показатели сильно расходятся или же столь важный показатель не замеряется правильно, значит, стоит опробовать способ с BIOS – так хотя бы стартовые температуры получится подглядеть, а там уж делать выводы.
Максимальная температура
Начинать переживать за материнскую плату стоит в тех случаях, когда показатель нагрева пересек линию в 80 градусов (речь, разумеется, о месте соприкосновения с процессором, в остальных частях платы настолько высокие цифры встретятся не могут даже при сильном желании). Если температура в 80 градусов держится и при сильной нагрузке, и даже в простое, то можно смело бить тревогу – скорее всего, компьютер или страдает от неправильно настроенного охлаждения, или же задыхается в пыли.
Средняя температура
Усредненный показатель нагрева находится в районе от 20 до 40 градусов в простое и от 30 до 55-60 под нагрузкой. Можно ни о чем не переживать – доступная система охлаждения справляется с задачей, а потому можно и пыль, и паутину оставить в покое.
Оптимальная температура
Рабочая температура материнской платы равна 35-50 градусам. Если найденные в AIDA64 или HWMonitor показатели нагрева попадают в указанный цифровой промежуток, значит, компьютер нашел правильного хозяина, который не даст в обиду ни плату, ни процессор, ни видеокарту. Если же показатели завышены – пора приступать к уборке, а заодно – выбирать дополнительные вентиляторы для корпуса: 120 мм точно должно хватить!
Другие интересные статьи можете прочитать на нашем сайте WI-Tech.ru
Спасибо всем, кто дочитал до конца.
Не забывайте ставить лайк, подписываться на канал и делиться публикациями с друзьями.
Источник
Как посмотреть в BIOS температуру материнской платы
Как посмотреть в BIOS температуру материнской платы?
Используйте клавиши со стрелками на клавиатуре для навигации по меню BIOS, которое обычно называется «Монитор оборудования» или «Состояние ПК». Затем нажмите «Enter». Считайте температуру процессора в строке «Температура процессора». Температура обычно указывается в градусах Цельсия и Фаренгейта.
Как я могу проверить температуру моего процессора?
Выполните следующие действия, чтобы проверить температуру процессора с помощью Core Temp: Шаг 1: Откройте приложение со своего рабочего стола. Шаг 2: Найдите температуру ваших процессоров в нижней части виджета. Шаг 3: Переместитесь в нижнюю часть панели задач и выберите «Показать скрытые значки», чтобы быстро получить доступ к основным темпам.
Как проверить температуру материнской платы в Windows 10?
В Windows 10 нет такой возможности для проверки температуры процессора. Вы можете проверить температуру в BIOS или использовать сторонние приложения.
Как проверить температуру процессора и материнской платы?
Если вы хотите получить более подробную информацию, нажмите кнопку «Показать скрытые значки» на панели задач, расположенной у правого края панели задач Windows. Вы увидите список температур для каждого ядра процессора вашего компьютера. Показания температуры процессора по ядрам, предоставленные приложением Core Temp.
Как проверить температуру материнской платы MSI?
Щелкните значок настроек в MSI Afterburner и перейдите на вкладку «Мониторинг». Прокрутите вниз, пока не увидите в списке температуру процессора. Щелкните по нему, а затем установите флажок «Показать на экранном дисплее». Затем перейдите к экранному меню и укажите сочетание клавиш, которое будет использоваться для экранного меню, например ALT + F5.
80 градусов по Цельсию — это жарко для процессора?
В любом случае, температура процессора во время игры должна составлять около 75-80 градусов Цельсия. Когда компьютер выполняет небольшие процессы или находится в состоянии ожидания, он должен быть от 45 до чуть более 60 градусов по Цельсию.
Какая хорошая температура процессора?
Когда процессор простаивает или не используется какой-либо программой, нормальная температура составляет около 50 градусов по Цельсию (122 градуса по Фаренгейту). При более высокой нагрузке, например, во время игры, рендеринга видео или других интенсивных задач, ваш процессор потребляет больше энергии и, следовательно, работает при более высокой температуре.
Core Temp безопасен?
Сам CoreTemp в порядке. Просто скачайте автономную версию программы, а НЕ установщик. … Для простых программ, таких как CoreTemp и CPU-Z, я всегда загружаю портативную или автономную версию, так как это лучший способ избежать установки на ваш компьютер другой ерунды.
Как открыть BIOS в Windows 10?
Как получить доступ к BIOS Windows 10
- Открыть настройки. «Вы найдете« Настройки »в меню« Пуск »Windows в нижнем левом углу.
- Выберите “Обновление и безопасность”. ‘…
- На вкладке “Восстановление” выберите “Перезагрузить сейчас”. ‘…
- Выберите “Устранение неполадок. ‘…
- Щелкните “Дополнительные параметры”.
- Выберите «Настройки прошивки UEFI». ‘
Какая температура безопасна?
Примечание. При приготовлении мяса или яиц в домашних условиях следует помнить о трех важных температурах: яйца и весь фарш должны быть приготовлены при температуре 160 ° F; домашняя птица и мясо птицы до 165 ° F; и стейки, отбивные и жаркое из свежего мяса до 145 ° F.
Почему температура процессора такая высокая?
Серьезное заражение вредоносным ПО заставит ваш процессор работать интенсивнее, а ваш компьютер будет работать со скоростью улитки. Некоторые распространенные вредоносные программы, вызывающие скачок температуры процессора, включают: Вирусы (системные инфекторы, файловые инфекторы и макросы), трояны (бэкдор, руткит, эксплойт и многие другие)
Какая хорошая температура процессора во время игры?
В наши дни оптимальная температура процессора для игр не должна превышать 176 ° F (80 ° C), а в среднем должна находиться в пределах 167 ° -176 ° F (75 ° -80 ° C). Однако в определенных ситуациях процессоры могут немного нагреться.
Вы можете увидеть температуру процессора в MSI Afterburner?
Да, это так. Вы можете использовать его не только для настройки вашего графического процессора, но и для мониторинга всего оборудования, которое у вас есть. … Вы можете отслеживать температуру процессора и графического процессора, использование и тактовую частоту с помощью MSI Afterburner.
Диагностика материнской платы ноутбука
Диагностика неисправности материнской платы ноутбука — самый важный этап при ее ремонте. Но для диагностики платы нужно знать последовательность ее включения.

Последовательность включения ноутбука
При включении ноутбука дежурное напряжение через кнопку подается на мультиконтроллер. Чтобы он запустил контроллеры ШИМ, вырабатывающие все напряжения (их много). Если все нормально, он вырабатывает сигнал PowerGood. По этому сигналу снимается сигнал resetс процессора и он начинает выполнять программный код, записанный в BIOS с адресом ffff 0000.
Затем BIOS запускает POST (PowerOnSelfTest), который выполняет обнаружение и самотестирование системы. Во время самотестирования обнаруживается и инициализируется видеочип, включается подсветка, а также определяется тип процессора. Из данных BIOS определяется его тактовая частота, множитель, настройки. Затем определяется тип памяти, ее объем, проводится ее тестирование. После этого происходит обнаружение, инициализация и проверка накопителей – привода, жесткого диска, картридера, дисковода и др. В дальнейшем следует проверка и тестирование дополнительных устройств ноутбука.
После завершения POST управление передается загрузчику операционной системы на жестком диске, который и загружает ее ядро.
Приводим схему последовательности включения ноутбука
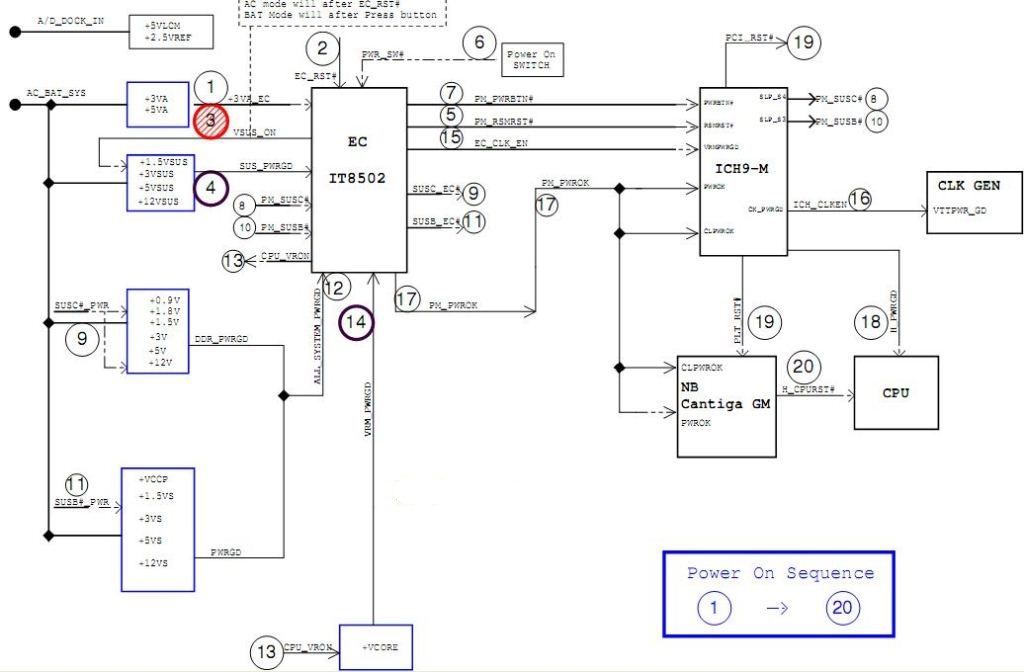
Алгоритм диагностики материнской платы ноутбука
- проверка напряжений питания на плате согласно datasheet;
- проверка PowerGood и сигнала запуска;
- контроль опроса BIOS;
- проверка загрузки по посткарте, показывающий на каком этапе прекращается загрузка.
Рассматриваем 2 варианта.
Не горит индикатор питания ноутбука
1. Питание не появляется, а также его индикатор не горит.
 Ищем неисправность в схеме управления питанием платы ноутбука. Проверяем Мультиконтроллер — микросхему, управляющую схемами ШИМ формирования напряжений. А также в нем встроены контроллеры периферии ноутбука. Например, контроллер клавиатуры, мыши, температуры, вентилятора, аккумулятора, тачпада и др. Иногда в мультиконтроллер входит контроллер USB. Часто это микросхема ITE.
Ищем неисправность в схеме управления питанием платы ноутбука. Проверяем Мультиконтроллер — микросхему, управляющую схемами ШИМ формирования напряжений. А также в нем встроены контроллеры периферии ноутбука. Например, контроллер клавиатуры, мыши, температуры, вентилятора, аккумулятора, тачпада и др. Иногда в мультиконтроллер входит контроллер USB. Часто это микросхема ITE.
На мультиконтроллер подается напряжение непосредственно с адаптера (обычно 19В). А дальше оно передается на другие устройства. Таким образом контроллер управляет процессом включения в ноутбуке.
За распределение питания на плате ноутбука может отвечать и схема коммутации, например, может быть чип MAXIM. Она отвечает за переключение питания с внешнего адаптера на батарею, а также контролирует зарядку и др.
В некоторых случаях в ноутбуке слетает прошивка микроконтроллера. В этом случае ноутбук не запускается, но все напряжения присутствуют и нужные сигналы подаются. Чтобы решить проблему нужно восстановить прошивку.
Горит индикатор питания, но ноутбук не включается
2. Питание в ноутбуке есть, светодиод горит, но ноутбук не включается, экран темный. Индикатор жесткого диска сначала включается и гаснет, затем не горит.
Алгоритм поиска неисправности на материнской плате ноутбука следующий.
Разбираем ноутбук, прогреваем микросхемы чипсета на плате по-очереди. После каждого прогрева пробуем плату на включение. Если ноутбук включается, то виноват конкретный чип.
Еще полезно узнать, как произошла поломка. Например, очень важна предыстория поломки. Если до поломки перестали работать USB порты, то скорее всего вышел из строя Южный мост. Но при артефактах на встроенном видео виноват Северный мост. На современных платах мостов нет, потому что вместо них чипсет.
Способы диагностики материнской платы
Чтобы подробнее ознакомиться со способами диагностики материнской платы ноутбука, прочтите здесь. Там описаны способы определения неисправного чипа, а также поиск короткого замыкания на плате.
Датчик температуры охлаждающей жидкости: где стоит, как проверить и заменить

Двигатель внутреннего сгорания в рабочем режиме способен прогреваться вплоть до температуры в 300 градусов по Цельсию. При этом металл расширяется, из-за чего может заклинить блок цилиндров (движущийся стакан попросту застревает в цилиндре). Чтобы этого не произошло в каждом ДВС имеется система охлаждения, в 99% случаев — жидкостная. При этом блок управления самостоятельно регулирует её работу, опираясь на показания датчика температуры. То есть если температура критическая, то ускоряется движение охлаждающей жидкости, а также мощность вентилятора для продува радиатора. Где стоит датчик температуры охлаждающей жидкости в автомобиле (ДТОЖ)? И как проверить, что он работает правильно и не вышел из строя?
Для чего нужен датчик

Датчик считывает температуру жидкости в системе охлаждения и передает эти данные в ЭБУ (электронный блок управления). И исходя из этих данных бортовой компьютер поддерживает оптимальный температурный режим работы мотора (а это — порядка 80–90 градусов по Цельсию). То есть блок ЭБУ «понимает», когда необходимо замедлить работу вентилятора и повысить температуру мотора (при прогреве), а когда наоборот — максимально быстро снизить температуру и не допустить кипения охлаждающей жидкости. Благодаря этому мотор точно не заклинит, износ его механических частей будет минимальным (например, при перегреве, те же кольца ускоренно «прогорают»).
Соблюдение правильного температурного режима важно и для поддержания правильной вязкости моторного масла. Только в этом случае мотор сможет работать на полную мощность, но при этом без ускоренного износа.
Если же термодатчик неисправен, то блок ЭБУ получает недостоверную информацию. Соответственно, при холодном двигателе он может принудительно включать вентилятор «на полную», что лишь усложнит прогрев мотора. Или наоборот: при перегреве вентилятор вообще не будет работать, что может закончиться выходом из строя двигателя без возможности его дальнейшего ремонта (при заклинивании повреждается не только блок цилиндров, но и распределительный, коленчатый валы, в некоторых случаях и маховик).
Где стоит датчик температуры охлаждающей жидкости

В 99% случаев датчик устанавливается на выпускном патрубке блока цилиндров. Это то место, где охлаждающая жидкость «выходит» из мотора (то есть там самая высокая возможная температура) и далее попадает в радиатор. В некоторых современных авто устанавливают 2 контроллера: на выходном и входном патрубке (для более точного контроля температурного режима). К самому датчику подходит кабель (из 2, реже — 3 проводов).

Визуально ДТОЖ похож на пластиковую «пробку», с металлической резьбой и дополнительной контактной площадкой на конце. Нужно учитывать, что датчик прямо контактирует с охлаждающей жидкостью. Соответственно, если есть признаки перегрева двигателя, то вытаскивать его не следует (о чем обязательно указывается в технической инструкции к автомобилю).
Видео: где стоит датчик температуры, как заменить ДТОЖ
Принцип работы
Внутри датчика установлен термистор — это разновидность резистора, сопротивление которого зависит от температуры окружающей среды. Именно показания сопротивления считываются и передаются в ЭБУ.

Признаки неисправности ДТОЖ

Ключевые признаки неисправности:
- Недостоверные показания температуры двигателя. Например, сразу же после его запуска на приборной появляется сигнал перегрева. Или наоборот: после 10 – 20 минут работы мотора показывается температура ниже 40 – 50 градусов.
- Не включается или не отключается вентилятор. Но это также может указывать и на неисправность блока управления.
- Показания температуры считываются некорректно. Данные при этом могут мгновенно меняться, например, с 50 до 90 градусов, а затем снова опускаться.
В современных авто также при неисправной работе контроллера на приборной панели загорается сигнал «Check». Подключившись к ЭБУ можно узнать точную причину появления аварийного сигнала.
Как проверить работоспособность?

Для проверки работоспособности потребуются следующие инструменты:
- термометр (обязательно с максимально допустимой температурой свыше 100 градусов, лучше использовать цифровой);
- мультиметр (для замера сопротивления термистора);
- емкость с водой (которую нужно будет медленно подогревать до температуры кипения).
Когда датчик охладился до комнатной температуры к его контактам необходимо подключить мультиметр и перевести его в режим замера сопротивления. При температуре 20 – 30 градусов по Цельсию начальное сопротивление должно составлять порядка 1300 – 2200 Ом.
Далее датчик с подключенными щупами помещают в емкость с водой и медленно начинают её разогревать. При повышении температуры сопротивление должно постепенно падать. Оптимальные показатели следующие:
- 40 градусов — порядка 1000 – 1200 Ом;
- 50 градусов — 1000 Ом;
- 60 градусов — 800 Ом;
- 80 градусов — порядка 270 – 380 Ом;
- 100 градусов — порядка 170 – 180 Ом.
При температуре 110 градусов или выше термистор переключается в «защиту» и происходит разрыв цепи. Сопротивление при этом становится бесконечным (блок ЭБУ этот сигнал распознает как перегрев и включает охлаждение на полную мощность).
Если показания мультиметра будут кардинально разниться от вышеуказанных, то это будет явным признаком, что датчик вышел из строя. Ремонту он не подлежит поэтому его попросту заменяют. В редких случаях помогает тщательная очистка контактов и резьбы от следов коррозии, но это лишь временное решение. Если контроллер «сбоит», то рекомендуется его полностью заменит, обойдется он не дорого.
Замена датчика температуры охдаждающей жидкости

В теории при замене датчика необходимо полностью сливать антифриз из системы охлаждения. Но на практике многие обходятся и без этого (но часть тосола при этом все равно выливается). Общий же алгоритм замены выглядит так:
- отключить контакты;
- выкрутить зажимную гайку;
- вытащить датчик;
- поместить гайку на новый датчик;
- поставить все на место, затянуть, подключить контакты;
- завести двигатель и проверить показания датчика.
Все работы обязательно проводятся «на холодный» двигатель. Самое главное — все тщательно затянуть (чтобы не допустить разгерметизации системы охлаждения) и правильно подключить контакты (через коннектор).
Если в автомобиле установлено 2 датчика, то, соответственно, манипуляция повторяется. Но желательно все же предварительно сливать весь тосол (его можно повторно использовать).
Видео замены датчика температуры (ДТОЖ) на ВАЗ 2115:
Итого, проверить работоспособность датчика достаточно легко, но потребуется, как минимум, мультиметр. Как часто выходят из строя тиристоры? Очень редко, так как единственная причина, по которой это происходит — механическое повреждение тиристора или подводимых к нему контактов, а также коррозия.
Как проверить температуру процессора на компьютере? Пошаговая инструкция
Причин, по которым может потребоваться узнать температуру центрального процессора (ЦП), бывает много. Вот только некоторые из них: самопроизвольное выключение ПК, неожиданные сбои и перезагрузки, синие экраны смерти. На самом деле список проблем, вызываемых перегревом CPU гораздо шире, но при любой из них пользователь должен научиться определять градусы ЦП.
Как узнать нагрев CPU без утилит?
Наиболее простым и быстрым способом определения нагрева ЦП компьютера является мониторинг температуры в BIOS. Данная информация доступна практически на всех устройствах (за очень редким исключением).
Чтобы посмотреть температуру CPU в БИОС сделайте следующее:
- Запустите ПК и во время загрузки (практически сразу после включения) несколько раз нажмите клавишу Delete. В зависимости от модели устройства это могут быть также клавиши F2, F9, или Esc. В некоторых BIOS показания датчиков температуры имеются на основном экране, в других — в разделе Monitor, H/W Monitor, либо ищите что-то подобное.
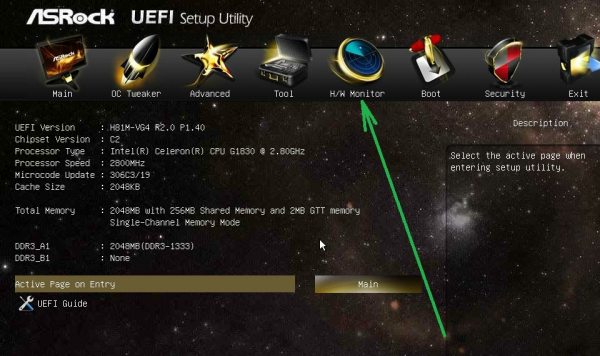
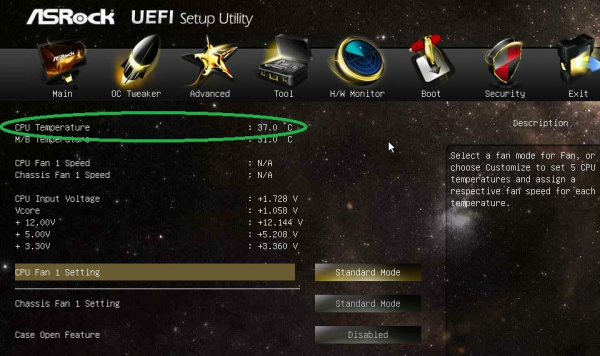
Утилиты для определения температуры CPU
Установить степень нагрева центрального процессора ПК или ноутбука можно с помощью большого числа программ. Ниже рассмотрены наиболее распространённые и популярные у пользователей утилиты.
Core Temp
Бесплатная русскоязычная Core Temp даёт основную информацию о нагреве CPU, включая текущую температуру каждого ядра чипа. Приложение совместимо со всеми версиями операционной системы Windows. Core Temp не требует установки, являясь портативным софтом:
- Скачайте утилиту и запустите исполняемый exe-файл Core Temp. Вы сразу же увидите данные о процессоре ПК. Показания датчиков температуры отображены в нижней области окна программы:
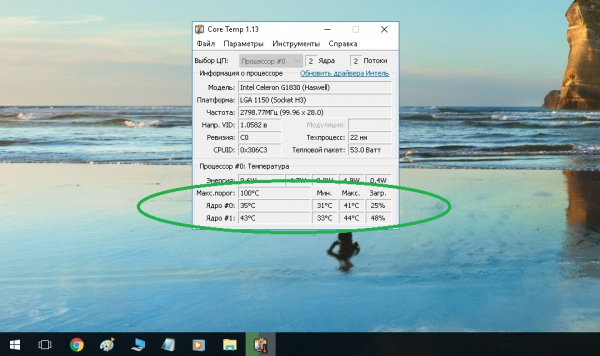
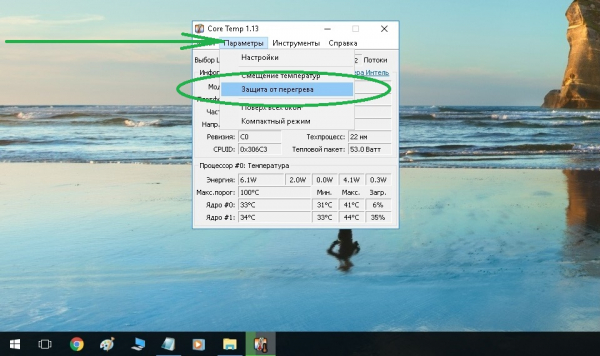
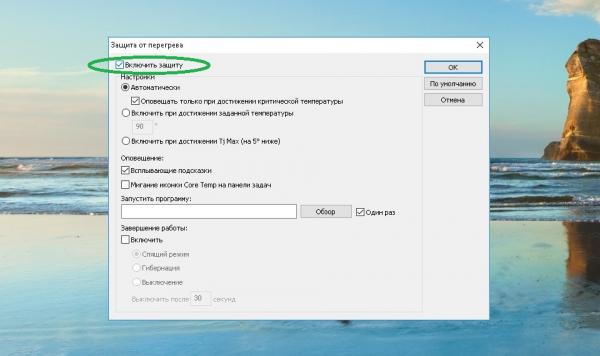
CPUID HWMonitor
С помощью CPUID HWMonitor можно узнать всю основную информацию о компьютере: модель и тип материнской платы, процессора, памяти, носителей информации, а также получить данные со всех имеющихся в системе датчиков, включая параметры температуры CPU:
- Скачайте и запустите CPUID HWMonitor. В списке устройств найдите процессор, разверните вкладку и выберите пункт Temperatures, в котором и будут отображены искомые параметры.
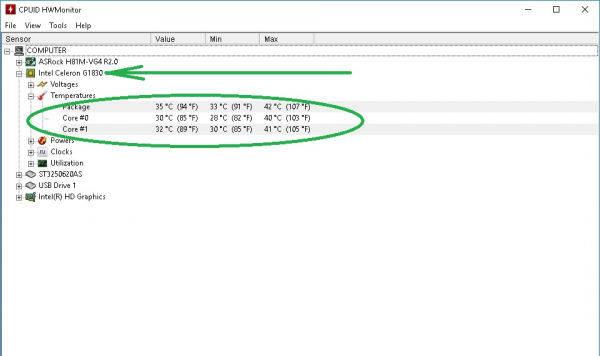
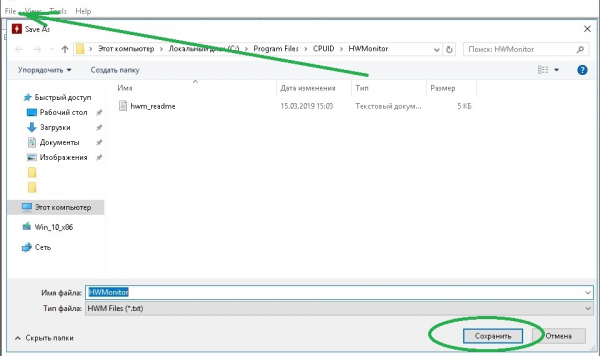
Speccy
Разработчиком Speccy является компания, создавшая такой популярный продукт, как CCleaner. Кстати, скачать обе утилиты можно с одного и того же сайта. Speccy — мультиязычный софт, нужный регион выбирается при инсталляции программы:
- После установки запустите Speccy. Откроется окно с общей информацией, где, помимо прочего, будет показана температура процессора вашего ПК.
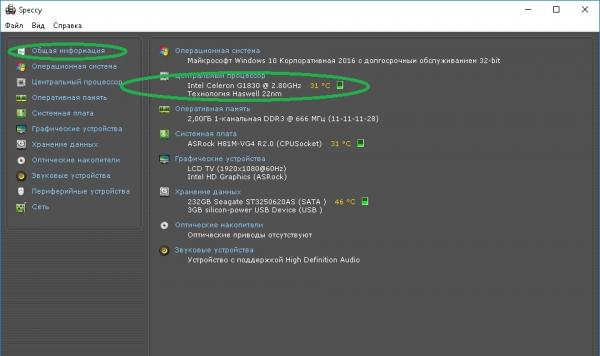
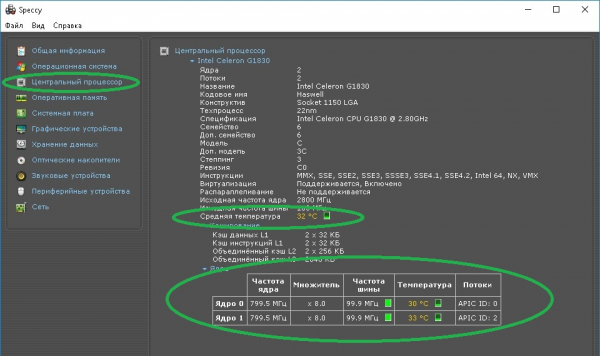
SpeedFan
Как правило, SpeedFan используется для мониторинга и контроля оборотов вращения вентиляторов компьютерных кулеров, в то же время отображая данные датчиков температуры графической карты, жёсткого диска и ЦП. Программа бесплатна и не требует инсталляции:
- Скачайте и запустите SpeedFan. Перейдите в блок Readings. Данные всех температурных датчиков здесь вынесены в независимую вкладку.
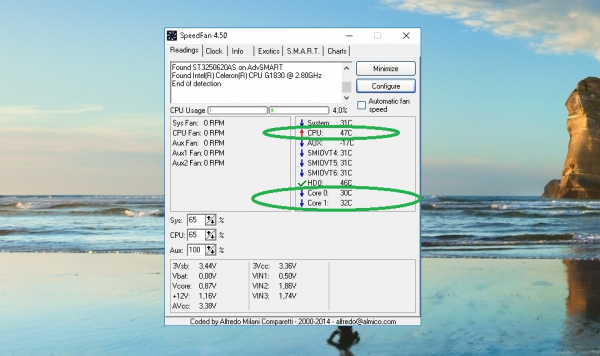
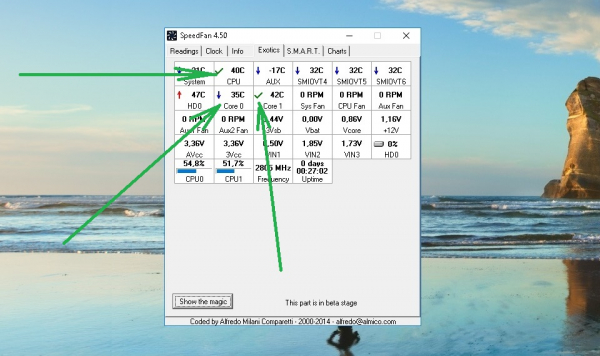
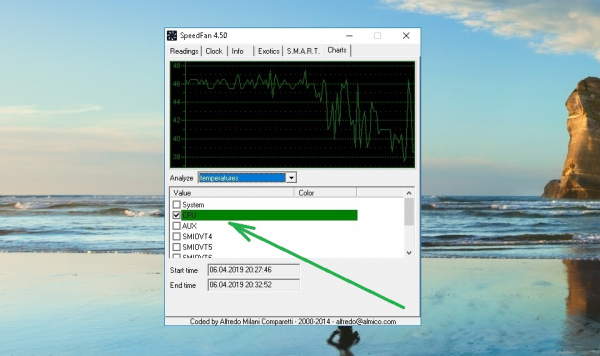
AIDA64
В отличие от рассмотренных выше программ, AIDA64 является условно бесплатной, то есть имеет ограниченную пробную версию (на месяц). В пробной версии недоступны некоторые функции. Впрочем, для получения необходимых данных о системе (в частности показания датчиков температуры) триала будет вполне достаточно:
- Скачайте и установите программу. Запустите AIDA64 и разверните вкладку «Компьютер» в «Меню». Щёлкните по пункту «Датчик», искомые характеристики отобразятся в блоке «Температура».
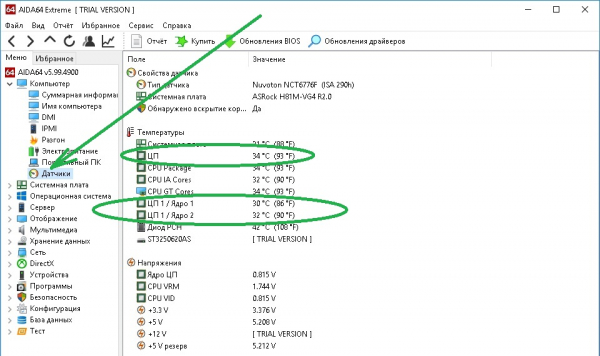
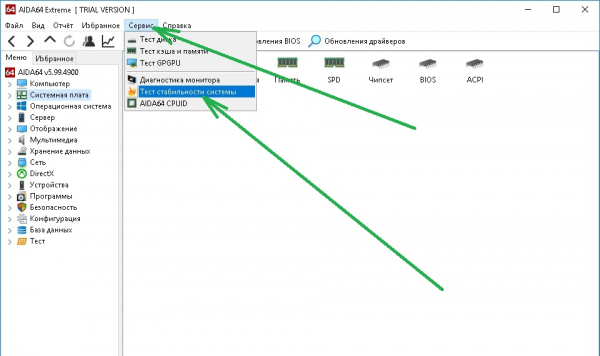
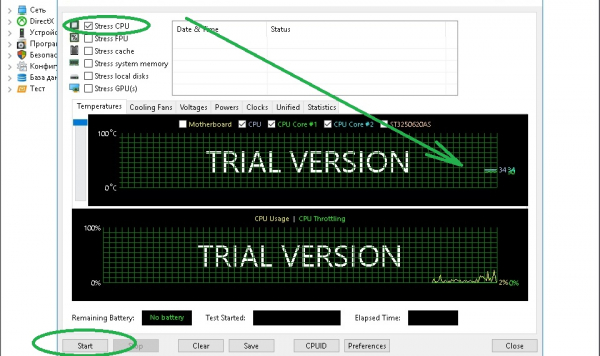
Какие ещё программы можно использовать для мониторинга температуры ЦП?
Если по каким-то причинам вас не устраивают рассмотренные ранее утилиты, существует немало аналогичных инструментов:
- HWInfo — бесплатная программа, которая информирует пользователя о характеристиках ПК, в том числе считывая показатели температурных сенсоров.
- Open Hardware Monitor — лёгкая в применении, не требующая оплаты утилита, предоставляющая данные о железе устройства, включая нагрев компонентов.
- All CPU Meter — дополнение-гаджет с показаниями сенсоров к утилите Core Temp, созданное для Windows 7, но прекрасно работающее и в «десятке».
Смотрим нагрев CPU в Windows PowerShell
Командная строка и инструмент Windows PowerShell позволяют без особых ухищрений узнать температуру процессора, однако способ работает не на всех компьютерах:
- Запустите PowerShell от имени администратора. Сделать это можно через меню «Пуск». Консольная панель запускается аналогично из папки «Служебные — Windows».
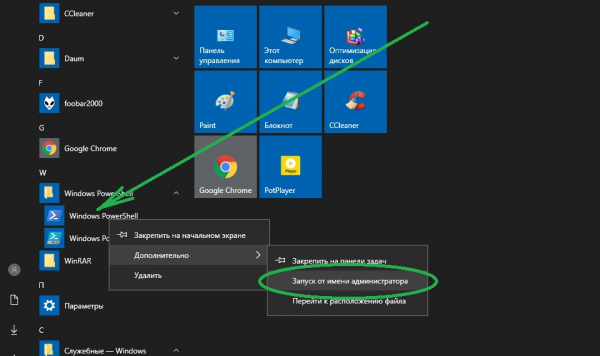
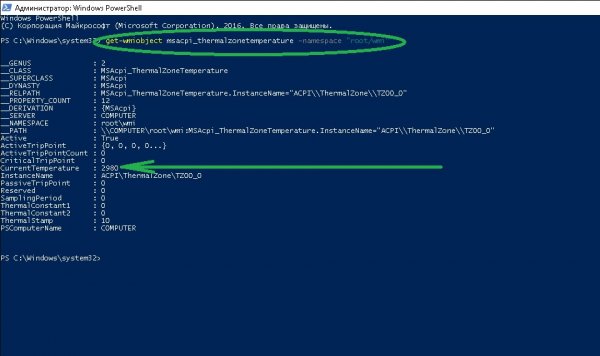
Какая должна быть температура ЦП?
В заключение статьи стоит рассмотреть вопрос, который интересует огромное число пользователей: а какая температура той или иной модели CPU считается нормальной и каковы критические показатели, грозящие всякого рода опасностями?
В отношении чипов Intel (а именно линеек Core i3, i5 и i7 Skylake, Haswell, Ivy Bridge, Sandy Bridge) нормальные усреднённые показатели выглядят так:
- при включенном рабочем столе и без значимых в плане нагрузки фоновых процессов — 27-39°C (31-42°C для моделей с буквой К);
- включена какая-либо игра, «прожорливая» программа, работает архиватор и т. п. — 41-61°C (49-64°C, 50-71°C в моделях с буквой К).
Рабочие показатели нагрева в чипах от AMD сопоставимы с Intel, за исключением FX-4300, 6300, 8350 (Piledriver) и 8150 (Bulldozer). В последних максимально допустимая температура — 60-61°C.
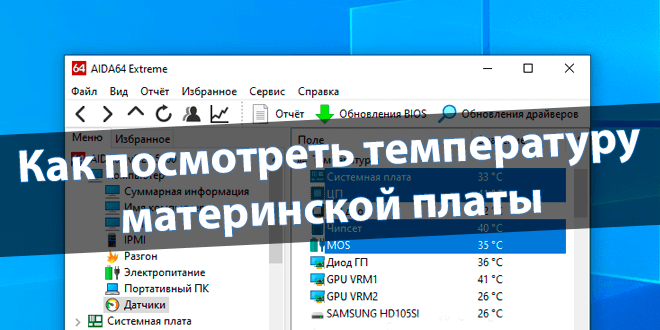
В зависимости от Вашей модели материнской платы можно посмотреть разные значения температур. Нужно понимать, какие данные с какого датчика берутся. И какую именно температуру Вы хотите узнать. Например, температура VRM или чипсета материнской платы.
Эта статья расскажет, как посмотреть температуру материнской платы. На примере моей новой материнки MSI B450 Gaming Plus Max (полный аналог собрата Tomahawk в немного лучшем дизайне). Имеет несколько датчиков именно температуры: системная плата, чипсет, VRM и ЦП.
Основные датчики температуры материнской платы
В современных материнках установлено несколько термодатчиков. Различное программное обеспечение автоматически показывает эти данные. Если у Вас физически нет датчика, тогда приложения не покажут температуру. Давайте ознакомимся с датчиками и их расположением.
| Назв. датчика | Описание & Расположение |
| Системная плата (System) |
Сам терморезистор расположен под вторым слотом PCI Express или возле него. Зачастую температуры с этого датчика значительно ниже. |
| Чипсет (PCH) |
Показывает температуру собственно чипсета Вашей материнской платы. Диод прямо располагается непосредственно в южном мосту. |
| MOS (VRM) |
Отображает температуру компонентов питания (мосфетов или фаз питания). А точнее, температура шим-контроллера, а не самих ключей. |
| ЦП (CPU) |
Это датчик температуры сокета материнской платы процессора. Получает значение температуры именно центрального процессора. |
Например, температура видеокарты уже отображается в диспетчере задач Windows 10. Возможно, в ближайшем будущем, что было бы здорово, в нём будут отображаться данные со всех датчиков. Это очень удобно. Точные значения можно посмотреть в интерфейсе БИОСа.
Как посмотреть температуру материнской платы
AIDA64
Перейдите в раздел Компьютер > Датчики и найдите подкатегорию Температуры. Смотрите значения температур на Системной плате, ЦП (в сокете), Чипсета и MOS (мосфеты, зона VRM).
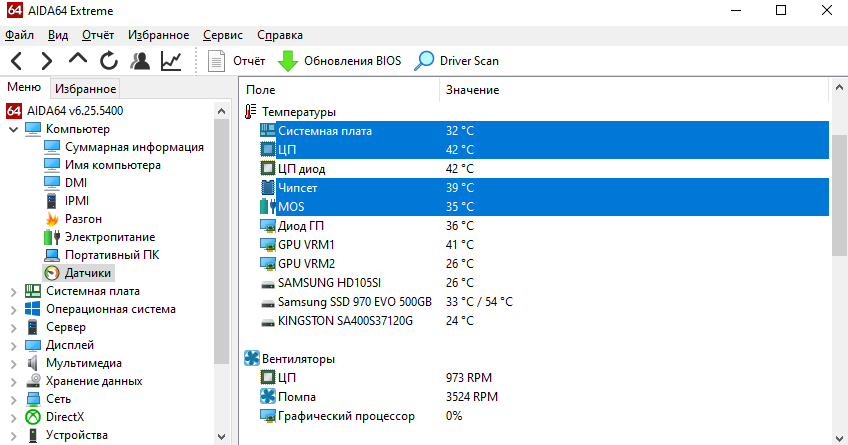
HWMonitor
Раскройте список Micro-Star (собственно раздел материнской платы) > Temperatures. В подразделе отображается значение температур: System, PCH (область чипсета), MOS и CPU.
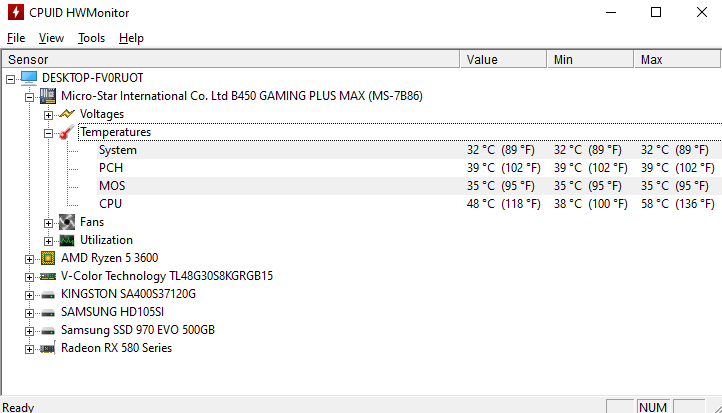
HWiNFO64
На панели инструментов выберите Sensors Monitoring и в списке найдите раздел материнской платы. Все значения температуры собраны в одном месте: System, CPU, VR MOS и PCH.
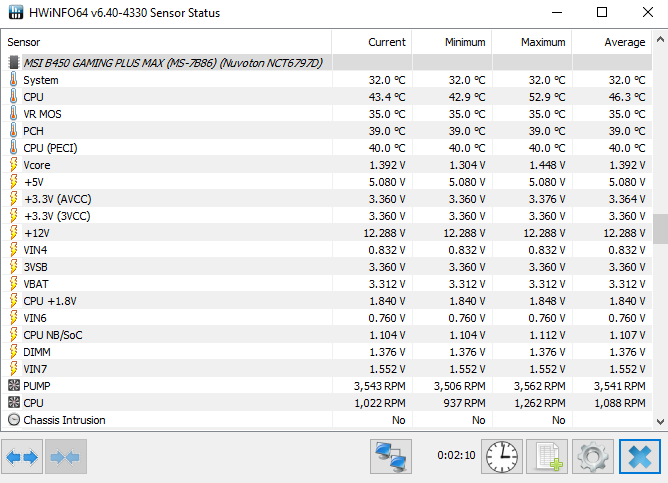
MSI Dragon & Command Center
В программном обеспечении MSI можно мониторить нагрузки, разгонять комплектующие и т. д. Это две отдельные программки с пересекающейся функциональностью. Давайте сначала рассмотрим как посмотреть температуру в MSI Dragon Center, а потом Command Center.
Откройте раздел Home > Monitor. Сверху выберите Hardware Monitor. Снизу отображаются температуры с датчиков материнки: Процессорное ядро, Система, Мосфеты и Чипсет.
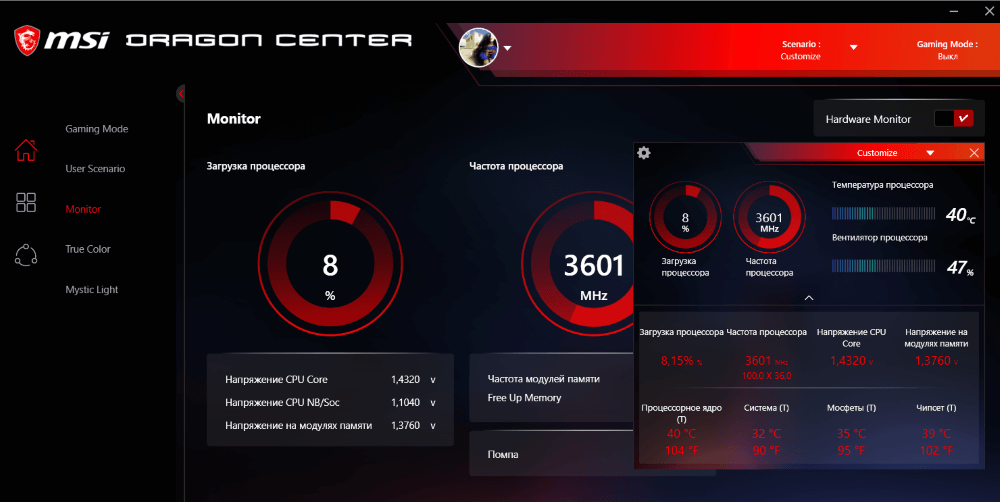
В нижнем меню выберите Information > HWMonitor. В разделе Temperature можно посмотреть значения: CPU, System, MOS и PCH. Названия датчиков меняются, а суть остаётся прежней.
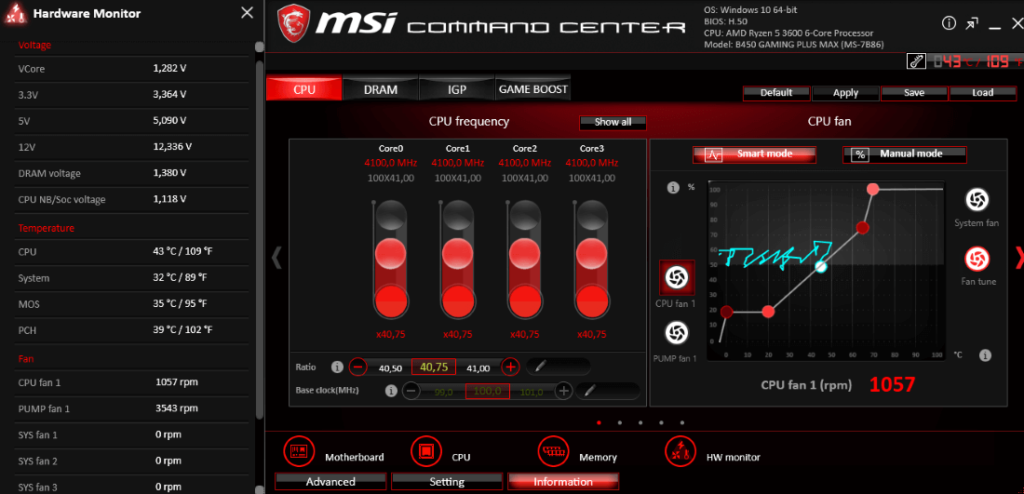
Нормальная температура материнской платы
Сразу разберёмся, значение нормальной температуры материнки 40-50 градусов по Цельсию. Всё зависит от конкретной модели материнской платы, установленного процессора. Зона VRM меньше греется при использовании AMD Ryzen 5 3600 в сравнении с братом Ryzen 9 3900X.
Материнская плата может выдержать температуру и 80 градусов по Цельсию. Это не значит, что она нормальная. От перегрева процессор будет сбрасывать рабочие частоты (троттлинг). Перегрев самой материнской платы может нанести вред и другим Вашим комплектующим.
Заключение
Множество программ позволяет посмотреть температуру мосфетов или чипсета материнской платы. Главное, чтобы Ваша материнка имела физические датчики в зоне VRM. Например, моя новенькая MSI B450 Gaming Plus Max имеет четыре термодатчика: System, CPU, MOS и PCH.
Какая нормальная температура. Всё зависит от конкретной модели и Ваших комплектующих (плюс обдува компонентов и продуваемости корпуса). Лучше чтобы она не превышала 50 °C. Стоит понимать, температура чипсета, фаз питания и мостов отличаться на десятки градусов.
(2 оценок, среднее: 5,00 из 5)
Администратор и основатель проекта Windd.ru. Интересуюсь всеми новыми технологиями. Знаю толк в правильной сборке ПК. Участник программы предварительной оценки Windows Insider Preview. Могу с лёгкостью подобрать комплектующие с учётом соотношения цены — качества. Мой Компьютер: AMD Ryzen 5 3600 | MSI B450 Gaming Plus MAX | ASUS STRIX RX580 8GB GAMING | V-COLOR 16GB Skywalker PRISM RGB (2х8GB).
Эта работа была прислана на наш “бессрочный” конкурс статей и автор получил награду – кулер PENTAGRAM FREEZONE QC-80 AlCu и фирменную футболку сайта.
Изучая возможности своей материнской платы, наткнулся на
даташит
микросхемы мониторинга Winbond W83627THF, которая используется на материнской плате EPOX 8RDA+PRO и на многих других. После его изучения понял, что она поддерживает три датчика температуры, а на моей материнской плате оказалось только два. Почему EPOX не использует полностью возможности этого чипа мне не известно, но я решил попытаться подключить третий термодатчик. И это оказалось несложно. Кому хочется иметь еще один датчик температуры, могут это сделать как я. Для этого потребуется:
- СМД терморезистор на 10 кОм (купить мне не удалось, выпаивал с мертвой матери)
- СМД резистор на 10 кОм с отклонением от номинала 1-2% (без проблем можно купить в радиомагазине, стоит не более 1руб)
- Разъем (я использовал точно такой же, как стоят на материнках для подключения кулеров), но подойдет любой малогабаритный
- Тонкий провод, лучше использовать МГТФ или любой другой с наименьшим сечением, который удастся найти
- Паяльник и все, что необходимо для пайки (припой, флюс, канифоль).
Самым сложным, оказалось найти терморезистор, но если есть нерабочая мать, можно выпаять с нее. Обычно там их два: один стоит под процессором, другой недалеко от чипа мониторинга, обозначается на платах как RT.

Внешним видом они бывают разные, так что если он выглядеть будет не так, то ничего страшного.
Если все детали найдены можно приступить. Первым делом припаиваем терморезистор к проводам и к разъему (мама), это и будет выносным термодатчиком, должно получиться что то вроде этого:

рекомендации
Дешевая 4070 MSI – надо брать
Ищем PHP-программиста для апгрейда конфы
RTX 3070 за 45 тр в Регарде
-30% на 50″ TV 4K Ultra HD = дешевле 30 тр
4080 Gigabyte Gaming дешево в Регарде
3070 Gigabyte дешевле 50 тр в Ситилинке
Компьютеры от 10 тр в Ситилинке
Упала на порядок цена 65″ TV Samsung 4K
<b>13900K</b> в Регарде по СТАРОМУ курсу 62
Много 4080 от 100тр – цены в рублях не растут
3060 дешевле 30тр цена – как при курсе 68
13700K дешевле 40 тр в Регарде
Затем предстоит спаять вот такую схемку и подсоединить к материнке:

Для этого припаиваем резистор на 10 кОм к проводам:

Изолируем его термоусадкой:

Припаиваем к разъему провода (папа):

Припаиваем разъем на мать:

Я припаял его двумя крайними выводами прямо над крепежным отверстием к “земле”, а центральный вывод оставался на весу.
Припаиваем провода согласно схеме к чипу W83627THF:

Вот так все вместе выглядит:

Промываем все места пайки спиртом и убеждаемся, что все соединено правильно и ничего не замкнуто. Если все в порядке, можно включать. В БИОСе этот датчик определяться не будет, но софтом он виден. Чтобы убедиться, что его показания правильные, помещаем его рядом с датчиком, который показывает температуру внутри корпуса, и смотрим показания в программе мониторинга, я использовал Everest. У меня разницы в показаниях никакой не оказалось, но вполне возможно, что отклонения будут 1-2 градуса из-за погрешности используемых элементов.
Если у кого-то появится необходимость иметь более точные показания, то при сборке схемы можно вместо R2 припаять подстроечный резистор c номиналом 11-12 кОм, а затем при помощи его откалибровать показания. Подстрочный резистор подойдет любой марки, но обязательно должен быть многооборотным.

На этом можно считать, что доработка закончена. Каждый сам может решить, куда его поместить, я закрепил его на видеокарте и он у меня показывает температуру ядра.
P.S. Доработка была проведена на плате EPOX 8RDA+ PRO, после чего успешно эксплуатируется уже несколько месяцев. Проверить на других платах возможности у меня нет, но уверен, что на EPOX под Socket A все будет работать.
Если что непонятно, могу пояснить, писать dimmon@gorodok.net или ICQ 304619346.
