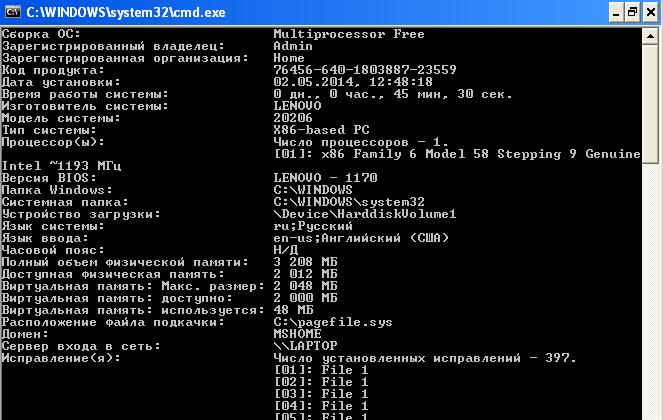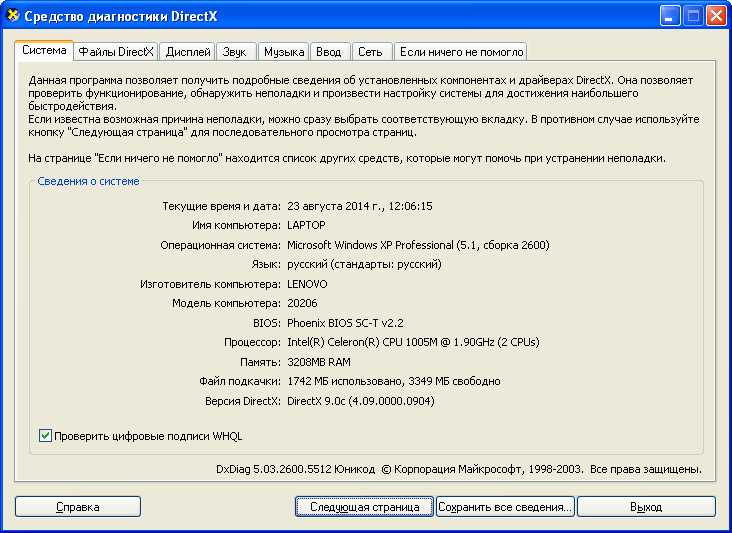Если вы получили компьютер в подарок или хотите купить подержанную модель или модель со скидкой, то вам может быть интересно, как узнать, сколько лет вашему компьютеру.
Хотя это не всегда точный или простой процесс, можно получить хорошее представление о том, сколько лет вашему компьютеру с Windows, применив несколько приемов.
Почему возраст вашего компьютера имеет значение
Есть несколько причин, по которым вы хотели бы знать, в каком году был выпущен компьютер или к какому поколению компьютерных технологий он относится:
- Определение того, находится ли компьютер на гарантии.
- Проверяем, правда ли то, что продавец говорит о возрасте компьютера.
- Выясняем, по-прежнему ли компьютер обновляемый.
Компьютерные технологии развиваются так быстро, что, хотя компьютер все еще может быть в хорошем рабочем состоянии, его функции и производительность могут уже не подходить для обычных рабочих мест сегодня.
Когда компьютер слишком стар?
Это вопрос, который мы часто получаем от читателей, которые либо хотят купить старый компьютер для члена семьи, либо хотят знать, должны ли они заменить существующий компьютер.
Ответ «это зависит», поскольку то, для чего используется компьютер, определяет, обладает ли он достаточной производительностью. Если компьютер по-прежнему соответствует или превышает минимальные требования для запуска приложений, то нет причин его заменять. Учитывая, насколько мощными являются компьютеры даже десятилетней давности, если вам нужно только выполнять базовый просмотр веб-страниц и повысить производительность, они, вероятно, все еще в порядке.
Гораздо большая проблема — поддержка программного обеспечения. Microsoft Windows — самая популярная операционная система в мире, но Windows 11 поддерживает не все, кроме (на момент написания) самых последних поколений процессоров. Дата окончания срока службы Windows 10 — 14 октября 2025 года, и если вам нужна Windows после этой даты, вам понадобится компьютер, на котором может работать Windows 11 или более поздняя версия. Вы не можете держаться за старые версии, такие как Windows Vista или 7, поскольку они не получают обновлений, особенно обновлений безопасности.
Предположим, вам не нужна ОС Windows. В частности, вы всегда можете установить один из множества замечательных дистрибутивов Linuxкоторая вполне способна стать повседневной операционной системой для любого.
1. Поставьте галочку напротив компьютера
Если оригинальная упаковка компьютера все еще существует или прилагаемая к нему документация, велика вероятность того, что дата производства проштампована где-то на упаковке или в руководстве. Обычно это всего лишь уловка, применимая к ноутбукам, поскольку даже готовые настольные системы обычно собираются из готовых компонентов, каждый из которых имеет свою индивидуальную дату.
2. Проверьте наклейку с серийным номером
Даже если вы давно выбросили коробку с компьютером, вы, вероятно, не удалили наклейку с серийным номером. Во многих случаях на этих наклейках будет четко указана дата изготовления. Даже если это не очевидно, дата изготовления иногда закодирована в серийном номере. Возможно, вам придется искать, если это так, используя веб-поиск, чтобы вы знали, как интерпретировать любую дополнительную информацию, закодированную в серийном номере.
3. Проверьте внутреннюю часть корпуса компьютера.
Если у вас есть настольный компьютер с легко снимаемой боковой панелью, вы можете найти дату изготовления компьютера, напечатанную на этикетке внутри системы. Вы также можете проверить дату изготовления самой материнской платы, хотя, конечно, это говорит только о возрасте самой материнской платы. Тем не менее, если компьютер не подвергался серьезной модернизации, дата изготовления материнской платы должна быть близка к среднему возрасту самого компьютера.
То же самое относится практически к любому компоненту, поэтому, если вы считаете, что вам это нужно, вы также можете проверить штампы даты на любом другом компоненте. Хотя в случае с процессором не стоит снимать радиатор (и термопасту), чтобы увидеть дату, потому что вы можете просто сделать вывод о ней по модели процессора.
Если у вас есть ноутбук со съемной нижней панелью, во многих случаях вы также можете увидеть эту информацию, напечатанную на материнской плате, но обычно в этом нет необходимости, поскольку дата должна быть указана в другом месте.
4. Проверьте дату BIOS с помощью Sysinfo
Еще одним хорошим индикатором возраста компьютера является возраст прошивки материнской платы. На старых компьютерах это называлось BIOS (базовая система ввода-вывода), но на современных компьютерах это было заменено на UEFI (Унифицированный расширяемый интерфейс встроенного ПО).
Обычно есть специальная клавиша, которую вы должны нажать при загрузке компьютера, чтобы получить к ней доступ, но если вы используете Windows, вместо этого проще использовать приложение «Информация о системе».
Нажмите кнопку «Пуск», чтобы открыть меню «Пуск», и введите «Информация о системе» (systeminfo.exe) в поиске Windows, а затем выберите его, когда он появится в результатах.
Выберите «Сводка системы» на левой панели, затем найдите «Версия/дата BIOS», и вы увидите дату, указанную там.
Однако это несовершенное решение, поскольку оно показывает дату последнего обновления прошивки, а не дату изготовления компьютера. Поэтому, если он получил недавнее обновление, это может ввести в заблуждение.
5. Используйте командную строку, чтобы проверить исходную дату установки Microsoft Windows.
Вы можете использовать командную строку (CMD.exe) или Windows PowerShell, чтобы проверить дату установки вашей системы Windows. Просто откройте меню «Пуск» на панели задач, введите «Командная строка» и запустите программу. Либо нажмите Win + R, введите «cmd» и нажмите Enter.
В командной строке введите systeminfo | найти /i «дата установки» и будет отображаться дата установки.
Как и в случае с методом даты BIOS, все это говорит вам, когда была установлена текущая копия Windows. Если кто-то переустанавливал Windows или обновлялся до более новой версии, дата будет отражать это, а не возраст самого компьютера. Тем не менее, многие люди никогда не обновляются до более новой версии Windows и не переустанавливают свои операционные системы, так что это все еще полезный трюк.
Если вам неудобно возиться в командной строке, вы можете получить аналогичную информацию, проверив атрибуты папки установки Windows.
Откройте проводник (Win + E — удобный ярлык для этого) и перейдите на диск C, где вы найдете папку Windows. Если папки Windows там нет, это означает, что тот, кто устанавливал эту копию Windows, использовал специальное расположение, поэтому вам придется искать его.
Щелкните правой кнопкой мыши папку Windows и выберите «Свойства».
На вкладке «Общие» вы найдете либо раздел «Дата изменения», либо раздел «Создано», в зависимости от версии Windows.
Это скажет вам, когда папка была создана. Предполагая, что часы компьютера были точными в то время, это говорит вам, когда была установлена Windows.
7. Проверьте модель ЦП
ЦП (Центральное процессорное устройство) компьютера является ключом к выяснению того, сколько лет компьютеру. ЦП является основным компонентом, вокруг которого обычно строится остальная часть компьютера. Так что это хороший показатель того, сколько лет компьютеру. Даже если другие спецификации компонентов новее, ЦП ограничивает максимальную производительность основных компьютерных процессов.
Самый простой способ увидеть свой процессор — открыть диспетчер задач в Windows и проверить на вкладке «Производительность» раздел «ЦП». Вы увидите модель вашего процессора, указанную здесь.
Затем вы можете взять этот номер модели, ввести его в строку поиска на сайте типа Google или на сайте производителя и узнать, когда он был впервые выпущен, что даст вам хорошее представление о технологическом поколении компьютера.
8. Проверка возраста отдельных компонентов
Если вы столкнулись с настольной системой, которая не была собрана на заводе, может быть трудно определить возраст вашего компьютера. В конце концов, некоторые компоненты могут быть намного новее других. Такие компании, как Dell, также продают отремонтированные компьютеры, в сборку которых попадают только компоненты, не прошедшие проверку качества. Так что может быть смесь старого и нового материала.
Это может быть проблемой, потому что такие компоненты, как блоки питания и механические жесткие диски, с большей вероятностью выходят из строя по мере их старения, поскольку у них есть движущиеся части, которые изнашиваются.
В этом случае вам необходимо проверить каждый отдельный компонент на предмет его серийного номера или информации о дате выпуска.
Что насчет Маков?
Вам может быть интересно, как определить возраст Apple Mac под управлением macOS. Хорошая новость заключается в том, что мы можем сказать это вам всего одним или двумя предложениями. Просто нажмите кнопку Apple в верхнем левом углу и выберите «Об этом Mac». Год выпуска вашего компьютера будет указан прямо вверху, легко!
На чтение 4 мин Просмотров 3к. Опубликовано 13.07.2022
Компьютер — это важное устройство, которое мы используем в повседневной жизни. Будь то для простых или важных задач, это то, без чего люди не могут жить. Поэтому важно, чтобы он хорошо работал, а значит, важно знать, сколько лет системе. Это помогает определить, нуждается ли система в обновлении, ремонте или полной замене. Как же узнать, сколько лет вашему компьютеру? Вот несколько методов, которые помогут вам узнать возраст компьютера.
Содержание
- 1. Проверьте серийный номер компьютера или ноутбука
- 2. Проверка версии BIOS с помощью командной строки
- YouTube video: Сколько лет моему компьютеру? 5 способов узнать это
- 3. Проверка даты выпуска процессора
- 4. Проверьте дату модификации папок на диске (C:)
- 5. Проверьте дату установки Windows
1. Проверьте серийный номер компьютера или ноутбука
Когда вы покупаете ноутбук, он поставляется с серийным номером. Серийный номер обычно написан на задней панели ноутбука. Если у вас настольный компьютер, вы можете найти серийный номер его материнской платы или других аппаратных компонентов.
Чтобы узнать, сколько лет вашей системе, достаточно ввести этот серийный номер в Google. В результатах поиска вы сможете найти сайт производителя, где будет указана модель вашего ноутбука и вероятная дата его производства.
Читать — 25 дешевых компьютерных столов до $100 (игровые, L-образные, компактные)
2. Проверка версии BIOS с помощью командной строки
В командной строке можно выполнить команду systeminfo.exe , чтобы увидеть различную информацию о вашем компьютере. Это поможет вам определить возраст вашего компьютера.
Эта команда отображает дату первоначальной установки операционной системы. Однако она может ввести в заблуждение, поскольку Windows всегда сбрасывает дату установки после обновления. Поэтому нельзя полностью полагаться только на эту информацию, чтобы точно знать, сколько лет вашему компьютеру.
Вам нужно посмотреть на «версию BIOS», которая указана там. Это даст достаточно точный ответ. Вот как это можно сделать:
YouTube video: Сколько лет моему компьютеру? 5 способов узнать это
- Найдите cmd в Windows и откройте командную строку.
- В командной строке введите systeminfo.exe и нажмите enter.
- Появится различная информация о вашем компьютере
- Продолжайте прокручивать, пока не найдете ‘BIOSVersion’.
- Затем посмотрите дату, которая там указана.
Однако, если BIOS был обновлен после покупки, это будет не точная дата. А если это подержанная компьютерная система, то нет никакой возможности узнать о точности данных BIOS. Поэтому, если вы хотите быть уверенным на 100%, обратите внимание на другие методы, так как этот не гарантирует вам идеальных результатов.
3. Проверка даты выпуска процессора
Проверка выпуска процессора — это еще один способ узнать возраст компьютера. Хотя это может быть не совсем точно, поскольку процессоры выпускаются ежегодно, некоторые люди используют старые процессоры, особенно те, кто работает в условиях ограниченного бюджета.
Даже если он не дает точной даты, он все равно дает точное представление о времени, когда он был куплен. Вот как можно проверить дату выпуска вашего процессора:
- Введите sysinfo в строке поиска windows и нажмите enter.
- Вы найдете ваш процессор в списке рядом с процессором. Запишите название процессора.
- Теперь найдите дату выпуска (название процессора) в google. В моем случае это ryzen 3 2200g release date.
- Вы также можете найти первоначальную дату выпуска на сайте производителя.
- Ваш компьютер, скорее всего, будет того же года.
Читайте — 5 лучших компьютерных трюков, которые должен знать каждый компьютерный гик
4. Проверьте дату модификации папок на диске (C:)
Проверка даты модификации папок диска C — еще один способ узнать, сколько лет вашему компьютеру. Как видите, он не дает точного результата, но, объединив его с другими перечисленными выше методами, вы сможете сделать правильный вывод.
Чтобы проверить дату изменения папок на диске C, выполните следующие действия.
- Запустите ‘This PC’ или ‘My Computer’ с рабочего стола.
- Теперь откройте диск, на котором установлена Windows, в большинстве случаев это Локальный диск (C:).
- Найдите измененные даты папок.
- Разумеется, эти даты не будут очень точными, они просто дадут вам приблизительное представление.
5. Проверьте дату установки Windows
Большинство компьютеров поставляются с предустановленной операционной системой. Операционная система устанавливается в момент производства. Все, что вам нужно сделать, это узнать дату создания информации о системном томе в вашей системе. Это папка на системном диске (C:). Чтобы проверить это, выполните следующие действия.
- Откройте File Explorer и перейдите на диск C.
- На диске C найдите папку Windows, щелкните на ней правой кнопкой мыши и выберите свойства.
- Здесь вы сможете найти дату создания папки.
Итак, это были несколько методов, которые вы можете использовать, чтобы проверить, сколько лет вашей компьютерной системе. Поиск по серийному номеру — самый эффективный метод, так как он дает точную информацию об используемой модели. В других методах вы не можете быть слишком уверены, используя только их.
Содержание
- Сколько лет моему компьютеру / ноутбуку? Получите ответ прямо сейчас! [Советы по MiniTool]
- Резюме :
- Быстрая навигация:
- Как узнать, сколько лет компьютеру
- Вариант 1. Проверьте дату установки ОС Windows
- Вариант 2. Запустите Systeminfo.exe, чтобы проверить информацию BIOS
- Вариант 3: проверьте дату выпуска вашего процессора
- Вариант 5. Поиск в Интернете по номеру модели
- Вариант 6. См. Дату изменения папок на диске C
- 3 способа узнать, сколько лет компьютеру
- Проверьте серийный номер вашего компьютера
- Проверьте версию BIOS вашего компьютера
- Проверить дату выпуска процессора
- Как узнать информацию о компьютере, или вся информация на мониторе
- Как узнать модель материнской платы? Знакомьтесь: WMIC.
- Узнаем размер оперативной памяти и всё остальное…
- Как узнать, сколько лет моему компьютеру?
- 7 ответов 7
- Table of Contents:
- Дата изготовления настольного компьютера или ноутбука
- Проверьте это в Windows
- Связаться с производителем
- Компьютерная история
- Как узнать дату изготовления на компьютере HP
- Как найти дату изготовления ноутбука
- Как узнать дату изготовления вашего ПК
- Как узнать сколько времени работает компьютер (Октябрь 2021).
Сколько лет моему компьютеру / ноутбуку? Получите ответ прямо сейчас! [Советы по MiniTool]
How Old Is My Computer Laptop
Резюме :
При запуске компьютера вы можете спросить «сколько лет моему компьютеру». Проще говоря, узнать возраст компьютера несложно. Просто прочтите этот пост от Решение MiniTool и показывает, как узнать, сколько лет вашему компьютеру (6 методов). Кроме того, вам дается предложение.
Быстрая навигация:
В мире технологий у большого количества людей есть компьютеры или ноутбуки, и вы можете быть одним из этих пользователей.
Если ваши компьютеры используются для интенсивной работы, такой как игры, расчет данных или редактирование видео, блоки питания, системы или жесткие драйверы могут быть подвержены риску износа. Между тем, новое установленное вами программное обеспечение может быть несовместимо со старым оборудованием. Было бы полезно следить за возрастом вашего компьютера, поскольку вы можете подумать о его обновлении.
Или иногда компьютер не работает должным образом и даже внезапно дает сбой, но вы не знаете, как с этим бороться. Затем вы можете отправить его в центр послепродажного обслуживания. Но это связано с тем, что компьютер все еще находится на гарантии.
Итак, вы можете задаться вопросом, «сколько лет моему компьютеру», независимо от того, считаете ли вы, что пришло время для обновления, или хотите проверить, находится ли компьютер на гарантии. В следующих частях мы расскажем о некоторых эффективных методах, которые помогут вам узнать, сколько лет вашему компьютеру.
Как узнать, сколько лет компьютеру
Вариант 1. Проверьте дату установки ОС Windows
Кроме того, он также отслеживает дату, которая показывает, когда операционная система была впервые установлена на этом компьютере производителем. Если вы установили систему Windows только один раз, вы можете рассчитать возраст компьютера, найдя дату установки.

В этой статье рассказывается, как переустановить Windows 10 без компакт-диска или USB-накопителя, а также с легкостью переустановить Windows 10 с USB-накопителя.
Наконечник: Если вы ранее переустанавливали Windows, этот способ будет недоступен для проверки возраста вашего компьютера. На скриншоте дата 10 октября 2019 года. На самом деле мой компьютер использовался четыре года, и время не является первой датой установки.
Вариант 2. Запустите Systeminfo.exe, чтобы проверить информацию BIOS
При поиске в Интернете «сколько лет моему компьютеру» вы обнаружите, что некоторые пользователи рекомендуют использовать командный инструмент systeminfo.exe.
Этот инструмент может получить на вашем компьютере массу информации, которая поможет вам оценить, сколько лет системе. Вам будет показана исходная дата установки Windows, но эта дата вводит в заблуждение, поскольку Windows сбрасывает дату каждый раз, когда выпускается большое обновление Windows. Это похоже на вариант 1.
Заметка: если ты обновил ваш BIOS после покупки компьютера вы не можете узнать точную дату. Кроме того, если вы купили подержанный компьютер, вы не можете узнать, обновлялся ли BIOS предыдущим владельцем.
В моем случае это «American Megatrends Inc. F2, 21.08.2015». Это близко к дате, когда я построил свой компьютер, и помогает мне узнать, сколько лет моему компьютеру.
Дополнительная информация: проверьте версию BIOS с помощью приложения с системной информацией
Помимо использования systeminfo.exe, вы можете использовать инструмент System Information, чтобы проверить версию BIOS. Это предустановленное приложение на каждом компьютере.
Вот что надо делать:
Вариант 3: проверьте дату выпуска вашего процессора
Каждый раз, когда вы покупаете ноутбук или настольный компьютер, наклейку можно наклеить на заднюю часть ноутбука или на нижнюю часть корпуса.
Если вы не можете найти доступную дату, найдите серийный номер. Просто откройте Google Chrome, введите номер, и появится веб-сайт производителя.
Вы можете получить дополнительную информацию о своем компьютере, включая приблизительную дату изготовления. Тогда вы сможете четко знать ответ на вопрос «сколько лет моему компьютеру».
Вариант 5. Поиск в Интернете по номеру модели
Чтобы узнать, сколько лет вашему компьютеру, вы также можете выполнить быстрый поиск в Интернете, чтобы узнать возраст компьютера.
Во-первых, для этой работы необходим номер модели ноутбука или настольного компьютера. Просто используйте команду systeminfo или приложение «Информация о системе» (упомянутое в варианте 2), чтобы узнать производителя системы и модель системы.
Затем посетите официальный сайт поставщика и получите дополнительную информацию о возрасте вашего компьютера. Также выполните поиск в Google по номеру модели, чтобы узнать дату выпуска этого устройства.
Вариант 6. См. Дату изменения папок на диске C
Кроме того, вы можете попробовать проверить раздел «Дата изменения» в папках диска C. Конечно, это тоже не идеально, так как вы можете увидеть предметы, которые на самом деле старше вашего ПК. Но вы можете использовать его для перекрестной проверки информации, которую вы нашли с помощью вышеуказанных методов.
Посмотрите, как проверить папки на диске C:
Подводя итог, вы можете определить возраст своего компьютера, используя эти методы или выполнив перекрестную проверку. Если вы хотите продать свой компьютер, обновить или отремонтировать его, знание возраста вашего ноутбука или настольного компьютера может быть вам полезно.
Источник
3 способа узнать, сколько лет компьютеру
Срок службы каждого электронного устройства ограничен, и по истечении этого времени вам просто нужно его заменить. То же самое и с вашими компьютерами.
Если ваш компьютер, будь то настольный компьютер или ноутбук, работает ненормально, вы можете подумать о его замене на более новую модель. Однако важно знать, сколько лет вашему компьютеру, прежде чем вы его заменяете, так как он может оказаться не таким старым и может прослужить еще несколько лет.
В этой статье обсуждаются 3 различных метода, с помощью которых вы можете понять, сколько лет вашему устройству. Сказав это, может оказаться невозможным получить точную дату производства со всей собранной информацией. Тем не менее, получить приблизительную дату существования оборудования достаточно, чтобы понять, сколько лет вашему компьютеру.
Проверьте серийный номер вашего компьютера
Серийный номер — это уникальный идентификатор вашего компьютера. Вы можете использовать это для поиска другой связанной информации на веб-сайте производителя.
Серийный номер вашего устройства может быть напечатан где-то внизу или внутри корпуса. Однако самый быстрый и простой способ получить его — через командную строку. Откройте командную строку и введите следующую команду, чтобы получить ее серийный номер:
Это отобразит серийный номер вашего устройства, как в примере ниже:
Запишите серийный номер: откройте веб-браузер и перейдите на сайт производителя вашего компьютера. Там, вероятно, вы найдете раздел поддержки. Введите свой серийный номер, и он должен указать дату отправки. Этой датой отгрузки обычно является дата, когда продукт отгружается со склада производителя клиенту или продавцу.
Теперь, когда вы знаете дату отгрузки вашего компьютера, вполне вероятно, что он был изготовлен на несколько дней или недель раньше.
Проверьте версию BIOS вашего компьютера
Базовая система ввода / вывода (BIOS) отвечает за правильную загрузку вашего ПК. Возможно, метка времени BIOS вашего компьютера примерно такая же, как и при изготовлении. Это даст вам представление о том, сколько лет вашему компьютеру. Обратите внимание, что это будет верно только в том случае, если BIOS с тех пор не обновлялся.
Чтобы проверить отметку времени версии BIOS, введите msinfo32 в поле «Выполнить» или найдите информацию о системе в поле поиска и откройте его. На правой панели окна вы должны увидеть «Версия / дата BIOS», за которой следует версия и ее временная метка.
Указанная дата — это временная метка для программного обеспечения BIOS, которое установлено на вашем устройстве, что дает ориентировочное время производства вашего компьютера. Обратите внимание, что это не точная дата.
Проверить дату выпуска процессора
Еще один отличный способ узнать, сколько на самом деле лет вашему компьютеру, — это проверить, сколько времени существует его стандартный процессор. Это можно определить, зная точную модель процессора, а затем проверив, когда он был выпущен. Конечно, это становится недействительным, если на вашем компьютере установлен процессор послепродажного обслуживания.
Чтобы проверить точную модель процессора, введите msinfo32 в поле «Выполнить» или найдите информацию о системе в поле поиска и откройте его.
На правой панели вы найдете «процессор», за которым следует полное название модели процессора. Запишите эту информацию.
Теперь найдите номер модели процессора на веб-сайте производителя, и вы сможете найти дату его введения среди другой информации.
Это дата, когда процессор был впервые выпущен производителем, а это означает, что ваш компьютер не может быть старше указанной даты. Это отличный способ определить максимальный срок существования вашего компьютера.
Заключительные слова
По отдельности, 3 метода, обсуждаемые в этой статье, могут быть не лучшим способом определить, сколько лет вашему компьютеру. Но если их объединить, вы получите довольно хороший диапазон временных рамок. Мы рекомендуем вам получить соответствующую информацию с помощью всех трех методов, а затем объединить полученные данные, чтобы понять, сколько лет вашему устройству.
Источник
Как узнать информацию о компьютере, или вся информация на мониторе
Как узнать информацию о компьютере или вся информация на вашем мониторе
Нередки ситуации, когда любому пользователю может пригодиться общая или детальная информация о компьютере. Это может быть покупка компьютера с рук или даже в магазине для сверки заявленных характеристик с существующими. Ещё чаще — предоставление информации о системе при отправке сообщений о тех или иных ошибках удалённому администратору.
Способов немало, и для сбора информации можно использовать не только сторонние программы, но и встроенные средства Windows. Кроме того, информацию о компьютере можно собирать, даже если сама операционная система уже не работает. Такие команды из консоли очень помогают, когда нужны конкретные данные, Windows»поломалась», а Мария Ивановна, позвавшая вас на подмогу, молчит как белорусский партизан на допросе. Итак, далее мы узнаем:
Чтобы узнать информацию о компьютере …
Для начала я покажу вам как узнать приблизительную дату сборки вашего компьютера или ноутбука. Для этого необходимо попасть в командную строку cmd и уже оттуда набрать команду
В появившемся окне наберите следующий код, сохраняя регистр
В строке последние символы и есть дата рождения компьютера.
Итак, если вам необходима узнать информацию о компьютере и его составляющих, таковую можно получить:
Пройдя по пути Пуск – Мой компьютер (правой мышкой) – Свойства
Это наиболее полная информация, которую можно получить от компьютере встроенными средствами. С помощью этого окна можно получить информацию об установленном физическом и программном оборудовании, настройках восстановления и визуальных настройках. Из этой вкладки прямая дорога в Диспетчер установленного оборудования, который покажет возможные ошибки в конфигурации системы, отсутствующих драйверах. В общем, первая команда, которую вы должны использовать при анализе системы.
Пуск – Найти программы и файлы (или Выполнить) – cmd
В консоли команд наберите systeminfo. Встретит вас вот такое окно
Список бедноват, но в отличие от предыдущего варианта, эту информацию подкорректировать руками умелого пользователя или нечистоплотного продавца трудновато. Это информация непосредственно от железа компьютера, она наиболее достоверна, так как минует систему Windows. Но не пугайтесь, если вместо двух установленных процессоров в этом окне, вы увидите один – увы, DOS писалась в те времена, когда двух и более ядерных технологий не существовало…
Пуск – Выполнить (Найти программы и файлы) – dxdiag
Нас встретит вот окно:
Пробегитесь по вкладкам окна средства диагностики DirectX. Вся информация про систему, мышь, клавиатуру, монитор, сеть к вашим услугам.
Как узнать модель материнской платы? Знакомьтесь: WMIC.
Вообще, именно Консольный инструментарий управления Windows WMIC является неоценимым помощником в случаях, когда Windows не запускается. Если вам нужна информация по конкретным узлам Windows, вам помогут вот эти команды. Нам снова понадобится консоль cmd от имени администратора. Оттуда вводим команду:
Окно немедленно выведет информацию о центральной плате компьютера в несколько столбцов:
Узнаем размер оперативной памяти и всё остальное…
Всё тоже самое, только теперь это команда:
консоль вернёт количество установленных планок RAM с объёмом памяти на каждую в байтах. Можно попросить выдать эту информацию в текстовом формате. Команда примет вид:
В папке C:WindowsSystem32 вы найдёте файл RAM.txt и прочитаете всё про планки памяти. Или можно не искать, набив тут же команду:
Привожу список полезных команд WMIC. Их можно использовать следующим образом:
Собственно, сами команды:
На этом всё, что я хотел вам показать. Если вам понадобится гораздо более детальная информация об установленном оборудовании, например, если нужно узнать информацию о компьютере при замене или добавлении оборудования, представленных подробностей недостаточно. Нам придётся воспользоваться специальными программами и утилитами. К их числу можно отнести, например, PC Wizard или CPU-Z.
Источник
Как узнать, сколько лет моему компьютеру?
Как узнать, сколько лет моему компьютеру?
7 ответов 7
Нет определенного способа узнать, когда кто-то загрузил компьютер в первый раз, но вы можете скачать CPU-Z и проверить модель материнской платы нет.
Затем найдите дату выпуска и, если вы можете получить дату, когда производитель прекратил производство модели, у вас есть диапазон дат для машины.
Обычно люди не меняют материнскую плату, так что это ваш лучший выбор.
Если вы используете фирменную машину, вы всегда можете обратиться к производителю с серийным номером машины, и они могут предоставить вам дату изготовления.
Вы используете Windows? Перейдите в командную строку и введите «systeminfo | more». Затем найдите позиции с исходной датой установки, когда была установлена ОС, производитель системы, модель системы, тип процессора, версия BIOS и т.д. В зависимости от того, почему именно вы хотите узнать, сколько лет вашему компьютеру, приведенная выше информация должна быть в состоянии предоставить его или получить достаточный ответ путем получения дополнительной информации от производителя (например, процессор был первоначально выпущен в месяце / году).
Если вы используете Windows, это также будет работать (он говорит Win2k, но он работает на XP): КАК: Определить дату BIOS на компьютере под управлением Windows 2000
Если ваш компьютер был приобретен у одного из крупнейших производителей ПК (например, Dell), вы можете ввести свой сервисный ярлык / серийный номер, чтобы узнать, когда был приобретен компьютер.
Как уже упоминали другие, это не учитывает какие-либо более новые обновления или части, установленные после покупки, но даст вам хорошее место для начала.
Если у вас нет переустановленных окон, вы всегда можете запустить:
На компьютерах Apple кажется, что нужно проанализировать серийный номер, как показано в разделе «Спросите у другого», где найти заводской список в серийном номере Apple:
Источник
Table of Contents:
Если у вас был компьютер некоторое время, вам может быть интересно узнать, когда он был изготовлен. Как правило, дата изготовления не влияет на такие вещи, как гарантии, которые основаны на том, когда вы купили компьютер, а не на фактический возраст компьютера. Однако, если вам нужно знать, вы часто можете узнать дату изготовления у производителя компьютера, подключившись к Интернету или позвонив по телефону. Если компьютер особенно старый, это может быть невозможно, но вы можете просмотреть ресурсы по истории компьютера, чтобы приблизительно узнать, когда была построена модель компьютера.
кредит: Том Вернер / DigitalVision / GettyImages
Дата изготовления настольного компьютера или ноутбука
Есть несколько способов хотя бы приблизительно узнать, когда был сделан настольный компьютер или ноутбук.
Если это не происходит автоматически, ищите опцию меню BIOS при включении компьютера. Часто компьютер говорит что-то вроде «Нажмите F2 для настройки». Следуйте этим инструкциям и найдите дату в меню. Не изменяйте настройки, которые вы не хотите менять или не понимаете.
Проверьте это в Windows
Если вы используете Microsoft Windows, вы можете получить доступ к этой информации с помощью инструмента Информация о системе. Введите «Информация о системе» в поле поиска на панели задач или в меню «Пуск» и щелкните значок программы. Вы должны увидеть список с надписью «Версия / Дата BIOS» с этой информацией.
Связаться с производителем
Некоторые производители компьютеров позволяют вводить серийный номер вашего компьютера в режиме онлайн, чтобы узнать, когда он был изготовлен. Например, Dell позволяет увидеть дату поставки компьютера. Apple позволяет вам увидеть год выпуска компьютера, но это не даст точную календарную дату.
В некоторых случаях производитель может интерпретировать серийный номер по телефону, чтобы определить возраст вашего компьютера. Обратитесь к производителю вашего компьютера за помощью в этом.
Компьютерная история
Если компьютер достаточно старый, например, настоящее старинное вычислительное устройство, вы не сможете узнать у производителя, когда именно он был изготовлен. В этом случае вы можете исследовать онлайн, когда модель компьютера была сделана. Используйте обычную поисковую систему, такую как Google или Bing, и введите модель своего компьютера.
Если это не убедительно, обратитесь в организацию по истории компьютеров, например, в Музей истории компьютеров в Силиконовой долине. Библиотечные ресурсы также могут быть полезны.
Как узнать дату изготовления на компьютере HP
Как найти дату изготовления ноутбука
Как узнать дату изготовления вашего ПК
Как узнать сколько времени работает компьютер (Октябрь 2021).
Источник
Содержание
- 1 Как узнать полные характеристики своего ноутбука
- 1.1 Простейшие способы получения сведений о параметрах компонентов ноутбука
- 1.2 Самый быстрый способ узнать характеристики лэптопа
- 1.3 Использование системной утилиты dxdiag
- 1.4 Использование сторонних приложений для определения характеристик лэптопа
- 1.5 Остальные сведения о ноутбуке, которые невозможно узнать из диагностических программ
- 2 Как узнать характеристики
- 2.1 Узнать характеристики компьютера ноутбука с помощью средств Windows
- 2.2 Узнать характеристики компьютера ноутбука с помощью сторонних программ
- 3 Как узнать информацию о компьютере, или вся информация на мониторе
- 3.1 Как узнать модель материнской платы? Знакомьтесь: WMIC.
- 3.2 Узнаем размер оперативной памяти и всё остальное…
- 4 Как узнать год выпуска ноутбука: как узнать, когда был выпущен ноутбук без документов
- 4.1 Узнаём год выпуска ноутбука с помощью коробки или документов
- 4.2 Как узнать, когда был выпущен ноутбук без документов
- 5 Как узнать дату выпуска компьютера
- 6 Как узнать дату и время, когда была установлена Windows
- 6.1 Через свойства папки
- 6.2 С помощью команды systeminfo
- 6.3 Используя команду WMIC
- 6.4 С помощью редактора реестра
Как узнать полные характеристики своего ноутбука
Случаются ситуации, когда необходимо узнать точные характеристики ноутбука, в то время как документация к нему не сохранилась.
На самом деле это довольно простая задача, так как практически все необходимые сведения можно получить посредством стандартных утилит самой операционной системы или простых сторонних приложений.
Далее расскажем, как определить производителя, модель, тип и параметры основных компонентов ноутбука — процессора, видеокарты, системной платы, памяти и др.
Простейшие способы получения сведений о параметрах компонентов ноутбука
Вся основная информация о памяти, видеочипе, процессоре и иных компонентах мобильного компьютера может быть получена без установки каких-либо сторонних приложений. Для этого должны подойти уже готовые решения в самой Windows. Чтобы проверить, подходят ли системные требования какого-либо приложения под ваш лэптоп, системной утилиты Msinfo32 будет вполне достаточно. Запускается она следующим образом:
- Откройте окно команды «Выполнить». Для этого можно правой кнопкой кликнуть по кнопке «Пуск» в левом углу рабочего стола или просто нажать одновременно «Alt» и «R».
- В поле для ввода команд напишите строчку «Msinfo32», кликните по «Ok».
После выполнения двух этих простых пунктов откроется окошко сведений о системе, где сразу можно увидеть такие данные, как модель, частота и количество ядер процессора, тип и объем памяти, какая стоит материнская плата и др. Информацию о графическом чипе можно будет увидеть в другой вкладке, переключившись на ветку компонентов и открыв пункт «Дисплей». Тип и размер запоминающего устройства доступен в одноименной ветке в разделе «Диски».
Самый быстрый способ узнать характеристики лэптопа
Есть еще один простой способ сверить системные требования с тем, сколько стоит памяти, и в целом какое «железо» установлено в вашем лэптопе. Для этого в Windows предусмотрена возможность просмотра основных системных сведений. Попасть в соответствующее окно можно буквально за пару кликов:
- Откройте контекстное меню папки «Этот компьютер», щелкнув по нему правой кнопкой.
- В списке команд выберите пункт «Свойства», после чего на дисплее отобразится окно нужного нам системного приложения.
Здесь сведений о лэптопе уже гораздо меньше, но чтобы сравнить с ними системные требования какой-либо игры, данных будет достаточно. В окне приложения представлена следующая информация:
- тип и характеристики процессора;
- размер памяти и тип системы;
- информация о Windows — ее версия, наличие активации и т. д.
Этот способ хотя и быстрый, но сведений о том, какое «железо» имеется в ноутбуке, он предоставляет недостаточно. Поэтому далее представим еще пару вариантов работы с системными компонентами Windows, при помощи которых могут быть получены практически все нужные технические характеристики устройства.
Использование системной утилиты dxdiag
Подробнейшие сведения о лэптопе можно получить, открыв системное приложение dxdiag.exe. Доступ к нему также осуществляется через команду «Выполнить»:
- Откройте окошко «Выполнить» одним из описанных ранее способов;
- В поле ввода команды напишите без кавычек строчку «dxdiag.exe» и нажмите «Enter».
Здесь также представлена очень подробная выписка оборудования, включающая тип системы, размер памяти, модель и характеристики процессора. Если переключиться на вкладку «Экран», то станет доступна полная информация о графическом ядре лэптопа. Будут указаны:
- изготовитель и модель графического чипа;
- тип и размер памяти устройства;
Также можно увидеть марку и изготовителя дисплея, его рабочие характеристики, а также сведения об установленных драйверах.
Использование сторонних приложений для определения характеристик лэптопа
Хорошего качества небольшое приложение, способное определить множество параметров лэптопа — CPU-Z. С его помощью можно посмотреть технические характеристики своего процессора, системной платы (модель и чипсет), размер и тип оперативной памяти, производительность видеочипа. Сведения о каждом из компонентов приводятся в отдельных вкладках — CPU, Mainboard, Memory и Graphics соответственно.
Еще более подробные сведения об установленных системных компонентах предоставляет приложение AIDA64. Оно, правда, платное, но с пробным периодом, в течение которого функционал не ограничен, следовательно, программа может быть вами использована совершенно бесплатно.
В отличие от многих подобных утилит AIDA64 выдает сведения не только о процессоре, видеоадаптере и т. д., но даже и о мониторе, включая его размер. Посмотреть их можно следующим способом:
- Запустите AIDA64 и кликните по вкладке «Отображение».
- Откройте пункт «Монитор».
В рабочей области приложения появятся все имеющиеся сведения о дисплее — его название, размер в дюймах, максимальное разрешение. Могут быть полезны и сведения, позволяющие определить дату выпуска своего монитора — в программе указывается год и неделя его изготовления.
Остальные сведения о ноутбуке, которые невозможно узнать из диагностических программ
Если такие данные, как тип и объем памяти, размер диагонали дисплея лэптопа в дюймах можно посмотреть в некоторых диагностических программах, например, AIDA64, то дату изготовления самого ноутбука или, например, его вес эти приложения не показывают. Но о том, как узнать год выпуска ноутбука, может рассказать этикетка, которая должна быть наклеена на заднюю крышку устройства:
- В некоторых случаях напротив строчки MFG месяц и год изготовления указываются напрямую в формате мес./год.
- Иногда указываются только первые две цифры года и месяца, например, MFG Date:1312. Это значит, что лэптоп был произведен в 2013 году в декабре.
- Для устройств HP дату производства можно определить по серийному номеру, введя его в форму на оф. сайте.
Еще одна интересная многим характеристика — вес ноутбука. Никакие диагностические утилиты ее никак не отображают. При отсутствии весов определить, сколько весит ноутбук, можно лишь примерно, ориентируясь на его размеры и характеристики.
Так, крупноформатные лэптопы с диагональю 17’’ могут весить более трех кг. Геймерские и мультимедийные устройства зачастую имеют еще большую массу, превышающую 4 кг.
В основном же лэптопы с диагональю 11-13’’ весят 1,3-1,5 кг, 15-дюймовые ноутбуки — 2-2,5 кг.
Источник: http://LookForNotebook.ru/harakteristiki-noutbuka/
Как узнать характеристики
На внешний вид невозможно понять какая начинка/ железо у компьютера или ноутбука, который перед вами находится. А это бывает очень важно, например если вы:
— планируете приобрести новый компьютер или ноутбук (обратите внимание на индекс производительности, о нем пойдет речь ниже);- модернизируете компьютер, меняете устаревшие или сломавшиеся составляющие; — устанавливаете или обновляете драйвера;- хотите разобраться в причинах зависания компьютера;- покупаете новую игру и сомневаетесь, будет ли она работать на вашем компьютере;
— хотите похвастаться перед друзьями своим новым приобретением или просто знаниями в этой области.
Все характеристики можно узнать использовав дополнительные программы или с помощью средств Windows. Необходимо учесть, что при использовании дополнительных программ их нужно найти, скачать, возможно устанавить, при этом многие программы платные, поэтому рекомендую научиться использовать стандартные средства Windows с их помощью можно получить все основные характеристики компьютера/ ноутбука.
Узнать характеристики компьютера ноутбука с помощью средств Windows
Начнем с самого простого и понятного, нажмите правой кнопкой на ярлыке Компьютер, если на рабочем столе нету ярлыка Компьютер, нажмите «Пуск» в меню найдите Компьютер, нажимаем правой кнопкой мыши выбираем «Свойства».
В открывшемся окне обратите внимание на поле Система, в нем указанно какой процессор установлен, оперативная память, тип системы. Если эти цифры вам ни о чем не говорят, нажмите на строку Индекс производительности Windows.
Откроется окно с индексами производительности, эти индексы показывают возможности аппаратной и программной конфигурации компьютера, соответственно, чем выше эти значения, тем компьютер/ ноутбук будет работать лучше и быстрее, особенно при выполнении сложных и ресурсоемких задач. Эти индексы можно использовать для сравнения различных компьютеров и ноутбуков в магазине. Но не забывайте, что индексы можно изменить вручную, более подробно в статье.
Если вы опытный пользователь Windows и хотели бы получить более подробную информацию о начинке компьютера, для этого нужно зайти в Диспетчер задач, для этого нажимаете «Пуск- Панель управления- Диспетчер устройств».
Если и этой информации вам мало, можете воспользоваться «Сведениями о системе», для этого заходите по пути «Пуск — Все программы — Стандартные — Служебные — Сведения о системе» или же нажмите «Пуск» и в строке поиска введите «Сведения» и выберите «Сведения о системе».
Здесь можно узнать много информации, такую как модель материнской платы, тип процессора, версия BIOS, объём оперативной памяти и многое другое касающееся не только железа но и программной начинки.
Узнать характеристики компьютера ноутбука с помощью сторонних программ
Так же можно воспользоваться условно бесплатными программами сторонних производителей, например ASTRA32.
Для этого скачиваете последнюю версию программы ASTRA32, в данном примере я использовал версию без инсталлятора. После того как файл скачался, разархивируете архив, откройте папку, запустите файл astra32.exe от имени Администратора.
Откроется окно программы ASTRA32, в котором все характеристики вашего компьютера или ноутбука.
В этой статье я описал различные способы узнать характеристики «железа» компьютера/ ноутбука, начиная от простого и заканчивая самыми информативными способами.
Источник: http://pk-help.com/workstation/comp-hard
Как узнать информацию о компьютере, или вся информация на мониторе
Компьютер76 » Настройки Windows » Как узнать информацию о компьютере, или вся информация на мониторе
23.08.2014
Как узнать информацию о компьютере или вся информация на вашем мониторе
Нередки ситуации, когда любому пользователю может пригодиться общая или детальная информация о компьютере. Это может быть покупка компьютера с рук или даже в магазине для сверки заявленных характеристик с существующими. Ещё чаще – предоставление информации о системе при отправке сообщений о тех или иных ошибках удалённому администратору.
Способов немало, и для сбора информации можно использовать не только сторонние программы, но и встроенные средства Windows.
Кроме того, информацию о компьютере можно собирать, даже если сама операционная система уже не работает.
Такие команды из консоли очень помогают, когда нужны конкретные данные, Windows”поломалась”, а Мария Ивановна, позвавшая вас на подмогу, молчит как белорусский партизан на допросе. Итак, далее мы узнаем:
- дата сборки компьютера/ноутбука
- информация о версии Windows, процессоре, размере оперативной памяти: сверьтесь с данными консоли команд, Панели управления (а вот это можно подделать ) или окна DirectX
- модель материнской платы
- модель жёсткого диска
- объём оперативной памяти напрямую с платы
- температуру материнской платы
- версию BIOS
- список установленных программ
- список установленных обновлений
Чтобы узнать информацию о компьютере …
Для начала я покажу вам как узнать приблизительную дату сборки вашего компьютера или ноутбука. Для этого необходимо попасть в командную строку cmd и уже оттуда набрать команду
debug
В появившемся окне наберите следующий код, сохраняя регистр
DF000:FFF5
В строке последние символы и есть дата рождения компьютера.
Итак, если вам необходима узнать информацию о компьютере и его составляющих, таковую можно получить:
Пройдя по пути Пуск – Мой компьютер (правой мышкой) – Свойства
Это наиболее полная информация, которую можно получить от компьютере встроенными средствами.
С помощью этого окна можно получить информацию об установленном физическом и программном оборудовании, настройках восстановления и визуальных настройках.
Из этой вкладки прямая дорога в Диспетчер установленного оборудования, который покажет возможные ошибки в конфигурации системы, отсутствующих драйверах. В общем, первая команда, которую вы должны использовать при анализе системы.
- Ещё одна команда, с помощью которой можно узнать информацию о компьютере. На этот раз это информация будет представлена только о «железе», и мы воспользуемся консолью команд. Нажмите
Пуск – Найти программы и файлы (или Выполнить) – cmd
В консоли команд наберите systeminfo. Встретит вас вот такое окно
Список бедноват, но в отличие от предыдущего варианта, эту информацию подкорректировать руками умелого пользователя или нечистоплотного продавца трудновато.
Это информация непосредственно от железа компьютера, она наиболее достоверна, так как минует систему Windows.
Но не пугайтесь, если вместо двух установленных процессоров в этом окне, вы увидите один – увы, DOS писалась в те времена, когда двух и более ядерных технологий не существовало…
- Следующую информацию, которую можно выудить из системы, это информация о медиа устройствах и устройствах ввода компьютера или ноутбука. Всё про видео, монитор, звук, им сопутствующие драйверы. Наконец, информация об установленной версии DirectX, которую так часто проверяют при покупке новых игр и соответствии предъявляемым требованиям к системе. Выполняем команду
Пуск – Выполнить (Найти программы и файлы) – dxdiag
Нас встретит вот окно:
Пробегитесь по вкладкам окна средства диагностики DirectX. Вся информация про систему, мышь, клавиатуру, монитор, сеть к вашим услугам.
Как узнать модель материнской платы? Знакомьтесь: WMIC.
Вообще, именно Консольный инструментарий управления Windows WMIC является неоценимым помощником в случаях, когда Windows не запускается. Если вам нужна информация по конкретным узлам Windows, вам помогут вот эти команды. Нам снова понадобится консоль cmd от имени администратора. Оттуда вводим команду:
wmic baseboard get product,Manufacturer,version,serialnumber
Окно немедленно выведет информацию о центральной плате компьютера в несколько столбцов:
Узнаем размер оперативной памяти и всё остальное…
Всё тоже самое, только теперь это команда:
wmic MEMORYCHIP get BankLabel,DeviceLocator,Capacity,Tag
консоль вернёт количество установленных планок RAM с объёмом памяти на каждую в байтах. Можно попросить выдать эту информацию в текстовом формате. Команда примет вид:
wmic MEMORYCHIP get >RAM.txt
В папке C:WindowsSystem32 вы найдёте файл RAM.txt и прочитаете всё про планки памяти. Или можно не искать, набив тут же команду:
start RAM.txt
Привожу список полезных команд WMIC. Их можно использовать следующим образом:
- откроем cmd
- пишем wmic
- вводим любую из команд
Собственно, сами команды:
- модель материнской платы – baseboard get product
- версия и название BIOS – bios get name, version
- название процессора – cpu get name
- максимальная скорость процессора – cpu get MaxClockSpeed
- разрешение экрана монитора – desktopmonitor get screenheight, screenwidth
- имя и производитель жёсткого диска – diskdrive get Name, Manufacturer, Model
- информация по ОС – OS get Version, FreePhysicalMemory, FreeVirtualMemory, LastBootUpTime, NumberofProcesses, status
- список установленных программ – product list brief
- удаление программы – product where name=”имя-программы” call uninstall
- список и даты обновлений – qfe get description,installedOn
- MAC адрес- nic get macaddress
- температура на плате в Кельвинах (работает не на всех версиях) – /namespace:\rootwmi PATH MSAcpi_ThermalZoneTemperature get CurrentTemperature. Этот пункт мы ещё с вами разберём.
На этом всё, что я хотел вам показать. Если вам понадобится гораздо более детальная информация об установленном оборудовании, например, если нужно узнать информацию о компьютере при замене или добавлении оборудования, представленных подробностей недостаточно. Нам придётся воспользоваться специальными программами и утилитами. К их числу можно отнести, например, PC Wizard или CPU-Z.
Успехов
Источник: https://computer76.ru/2014/08/23/pc_info/
Как узнать год выпуска ноутбука: как узнать, когда был выпущен ноутбук без документов
При использовании компьютерной техники могут возникнуть различные ситуации, когда необходимо срочно узнать параметры работы и технические характеристики устройства. Одним из распространённых вопросов является поиск информации о дате производства.
Данная информация может понадобиться для описания ноутбука при продаже или при поиске его характеристик.
В некоторых случаях необходимо получить данные для правильного ремонта техники, поскольку различные модели и модификации значительно отличаются по комплектации и набору составных элементов в конструкции.
Немногие пользователи знают, где содержится необходимая информация. Поэтому мы постараемся подробно описать план поиска данных о дате выпуска вашего оборудования.
Узнаём год выпуска ноутбука с помощью коробки или документов
Самый простой способ узнать сведения — найти их в специальной документации или на коробке от покупаемого ноутбука. Вспомните место, где вы храните документы и коробки. Если вам повезло и у вас сохранились всё нужное, можно быстро найти необходимую информацию. Для этого внимательно осмотрите корпус коробки — обычно производители оставляют основную информацию на лицевой стороне в паспорте продукции.
В некоторых случаях могут использоваться специальные ярлыки или наклейки с данными. В таком случае они могут быть утеряны или испорчены со временем.
Найдите надпись в формате MFG с обозначением двух последних цифр года и месяца. Например, может быть записано так: MFG 1008 (август 2010 года).
В инструкции и руководстве по эксплуатации тоже можно найти соответствующие данные. Найдите страницу с основным содержанием, после этого откройте главу основных характеристик. В ней вы также сможете найти обозначение даты выпуска.
Важно! Не выбрасывайте коробки из-под важной техники и руководства по эксплуатации — в них может содержаться много полезной информации для пользователя. Также в них могут быть вложены гарантийные талоны, дающие право на бесплатную диагностику и устранение неполадок в работе системы.
Как узнать, когда был выпущен ноутбук без документов
Часто бывает так, что документы не сохранились. Особенно актуальна данная проблема для техники, которую очень давно покупали. В таком случае узнать год выпуска будет сложнее, но сделать это возможно благодаря интернету. Алгоритм выполнения действий состоит в следующем:
- Выполните вход в систему BIOS через ноутбук. Это можно сделать с помощью клавиш F2, Del или Esc при включенном компьютере. Графа с годом будет стоять рядом с описанием системы.
- Ещё одним способом будет возвращение к заводским настройкам. Произведите сброс настроек, перезагрузите ноутбук и посмотрите на дату и время в правом нижнем углу. Это и будет необходимая информация.
- Также можно позвонить в сервисный центр, там по описанию товара могут дать нужные сведения по марке и номеру модели.
- При наличии номера модели и версии оборудования можно найти в Интернете примерные сведения о дате выпуска. Данный способ не поможет точно определить год, но примерно сориентирует вас.
Это все основные способы узнать, какого года выпуска ноутбук.
Источник: https://setafi.com/elektronika/noutbuk/kak-uznat-god-vypuska-noutbuka/
Как узнать дату выпуска компьютера
Как узнать информацию о компьютере или вся информация на вашем мониторе
Нередки ситуации, когда любому пользователю может пригодиться общая или детальная информация о компьютере. Это может быть покупка компьютера с рук или даже в магазине для сверки заявленных характеристик с существующими. Ещё чаще – предоставление информации о системе при отправке сообщений о тех или иных ошибках удалённому администратору.
Способов немало, и для сбора информации можно использовать не только сторонние программы, но и встроенные средства Windows.
Кроме того, информацию о компьютере можно собирать, даже если сама операционная система уже не работает.
Такие команды из консоли очень помогают, когда нужны конкретные данные, Windows”поломалась”, а Мария Ивановна, позвавшая вас на подмогу, молчит как белорусский партизан на допросе. Итак, далее мы узнаем:
- дата сборки компьютера/ноутбука
- информация о версии Windows, процессоре, размере оперативной памяти: сверьтесь с данными консоли команд, Панели управления (а вот это можно подделать ) или окна DirectX
- модель материнской платы
- модель жёсткого диска
- объём оперативной памяти напрямую с платы
- температуру материнской платы
- версию BIOS
- список установленных программ
- список установленных обновлений
Чтобы узнать информацию о компьютере …
Для начала я покажу вам как узнать приблизительную дату сборки вашего компьютера или ноутбука. Для этого необходимо попасть в командную строку cmd и уже оттуда набрать команду
debug
В появившемся окне наберите следующий код, сохраняя регистр
DF000:FFF5
В строке последние символы и есть дата рождения компьютера.
Итак, если вам необходима узнать информацию о компьютере и его составляющих, таковую можно получить:
Пройдя по пути Пуск – Мой компьютер (правой мышкой) – Свойства
Это наиболее полная информация, которую можно получить от компьютере встроенными средствами.
С помощью этого окна можно получить информацию об установленном физическом и программном оборудовании, настройках восстановления и визуальных настройках.
Из этой вкладки прямая дорога в Диспетчер установленного оборудования, который покажет возможные ошибки в конфигурации системы, отсутствующих драйверах. В общем, первая команда, которую вы должны использовать при анализе системы.
- Ещё одна команда, с помощью которой можно узнать информацию о компьютере. На этот раз это информация будет представлена только о «железе», и мы воспользуемся консолью команд. Нажмите
Пуск – Найти программы и файлы (или Выполнить) – cmd
В консоли команд наберите systeminfo. Встретит вас вот такое окно
Список бедноват, но в отличие от предыдущего варианта, эту информацию подкорректировать руками умелого пользователя или нечистоплотного продавца трудновато.
Это информация непосредственно от железа компьютера, она наиболее достоверна, так как минует систему Windows.
Но не пугайтесь, если вместо двух установленных процессоров в этом окне, вы увидите один – увы, DOS писалась в те времена, когда двух и более ядерных технологий не существовало…
- Следующую информацию, которую можно выудить из системы, это информация о медиа устройствах и устройствах ввода компьютера или ноутбука. Всё про видео, монитор, звук, им сопутствующие драйверы. Наконец, информация об установленной версии DirectX, которую так часто проверяют при покупке новых игр и соответствии предъявляемым требованиям к системе. Выполняем команду
Пуск – Выполнить (Найти программы и файлы) – dxdiag
Нас встретит вот окно:
Пробегитесь по вкладкам окна средства диагностики DirectX. Вся информация про систему, мышь, клавиатуру, монитор, сеть к вашим услугам.
Как узнать дату и время, когда была установлена Windows
Здравствуйте уважаемые читатели блога compconfig.ru. Сегодня я хочу рассказать вам, как можно узнать дату установки Windows.
Зачем это нужно? Допустим, вы покупаете новый компьютер или ноутбук по объявлению, у знакомых или вам привозят его из-за границы. Без наличия документов вы можете проверить действительно ли он новый, посмотрев, когда была произведена инсталляция ОС. Хотя это будет иметь смысл, только если продавец не переустанавливал систему.
Также узнать дату установки Windows может понадобиться, если вы периодически переустанавливаете систему с целью ее очистки. Поэтому, чтобы не запоминать или не записывать когда вы последний раз делали переустановку, достаточно просто посмотреть эту информацию в самом компьютере.
Ну и наконец, вами может двигать обычное любопытство.
И так, давайте рассмотрим несколько способов, как можно узнать кода была установлена система:
Через свойства папки
Для каждой папки можно посмотреть время ее создания. Поэтому, используя эту возможность, можно посмотреть, когда был создан каталог Windows, а это, в свою очередь, и будет временем инсталляции системы. Для этого:
- Откройте «Проводник» и зайдите на диск, на котором установлена ОС. Обычно это диск C.
- Найдите папку Windows, нажмите на ней правой кнопкой мыши и выберите пункт Свойства в контекстном меню.
- Откроется окно свойств системы, в котором можно увидеть, когда была создана ОС.
В этом способе есть один недостаток. Дело в том, что, начиная с Windows Vista, Microsoft изменила метод установки системы и теперь при инсталляции файлы извлекаются из образа установочного диска. Т.е. в окне свойств директории Windows будет показаны не дата и время инсталляции ОС, а когда был создан образ для установочного диска.
Как же быть пользователям Vista и более поздних версий? Есть выход. Дело в том, что время создания можно посмотреть для любой папки на компьютере. Т.е.
нужно найти каталоги, которые создавались не путем извлечения из образа установочного диска, а были созданы обычным способом во время инсталляции ОС или сразу после ее окончания.
Таких папок можно найти много, но самым простым примером будет директория учетной записи пользователя, созданного при установке (при условии, что он не был удален). Она находится диске C в папке Пользователи.
Нажимаем на папке пользователя правой кнопкой мыши, выбираем пункт Свойства и смотрим, когда она была создана. В данном примере — это пользователь с именем user. На вашем компьютере может быть несколько папок разных пользователей. Смотрите, какая из них самая старшая.
С помощью команды systeminfo
Описанный выше метод не позволяет точно определить дату установки, а также может вызвать определенные сложности, если у вас установлена более поздняя система, чем XP.
Но существует более точный способ узнать дату установки Windows с помощью команды SystemInfo:
- Запустите командную строку от имени администратора.
- Теперь введите SystemInfo и нажмите клавишу Enter. После выполнения команды на экран будет выведен список с информацией о вашей системе.
- Прокрутите это список вверх и найдите пункт «Дата установки». Это и будет дата и время инсталляции ОС.
Чтобы не искать в списке нужную строку, можно запустить SystemInfo со следующими параметрами:
SystemInfo | find /i «дата»
В результате выполнения команды будут найдены строки, содержащие слово «дата». В нашем случае будет найдена одна строка «Дата установки», которая нам и нужна.
Используя команду WMIC
Существует еще одна команда, с помощью которой можно определить когда была установлена система: WMIC (Windows Management Instrumentation Command-line).
- Запустите командную строку от имени администратора.
- Введите WMIC со следующими параметрами:
WMIC OS GET installdate
В результате выполнения команды будут показаны искомые данные в формате: ГодМесяцЧислоЧасыМинутыСекунды
В нашем примере: 2013 – год, 10 – месяц, 17 – число, 07 – часы, 36 – минуты, 46 – секунды.
С помощью редактора реестра
Этот способ несколько сложнее, чем предыдущие, но, как говорится, мы не ищем легких путей, поэтому рассмотрим его тоже:
1. Запускаем окно «Выполнить» (сочетание клавиш Windows+R), затем вводим regedit и нажимаем клавишу Enter.
2. После запуска окна редактора реестра, переходим в дереве папок слева к следующему разделу:
HKEY_LOCAL_MACHINESOFTWAREMicrosoftWindows NTCurrentVersion
3. В правой части окна нужно найти параметр с именем “InstallDate”
4. Этот параметр содержит количество секунд, прошедших с 1 января 1970 года по дату инсталляции системы. Так что, если хотите, можете потратить немного времени и узнать необходимую информацию. Но, я думаю, в этом нет никакого смысла, и данный способ описан только для общего развития.
На этом все. Теперь, я думаю, вы сможете легко узнать дату установки Windows, выбрав оптимальный для себя способ.
Источник: https://CompConfig.ru/winset/kak-uznat-datu-i-vremya-ustanovki-windows.html
Содержание
- Способ 1: Просмотр документации
- Способ 2: Наклейки
- Способ 3: BIOS
- Способ 4: Средствами системы
- Способ 5: Информация в интернете
- Ноутбуки от Apple
- Вопросы и ответы
Способ 1: Просмотр документации
Ноутбук — достаточно дорогая техника, чтобы выбрасывать предлагающуюся к ней документацию даже после истечения гарантийного срока. Если вы сохранили техническую документацию, то гарантированно сможете узнать год выпуска вашего лэптопа. Обычно эти сведения указываются в разделе с описанием базовых характеристик устройства. Также год выпуска может быть указан в гарантийном талоне.
Способ 2: Наклейки
Переверните ноутбук вверх дном и посмотрите, имеются ли на нем какие-либо наклейки. Если да, внимательно изучите их содержимое, в частности поищите на них текст «MFG Date». После него следуют четыре цифры, из которых две первые укажут на год выпуска модели, а две следующие за ними будут соответствовать месяцу схождения изделия с конвейера.
Способ 3: BIOS
Определить год выпуска ноутбука можно также, просмотрев эти сведения в BIOS. Они находятся в разделе «Информация о системе», «Info» или «Main» — тут все зависит от модели материнской платы.
Как войти в БИОС на разных моделях ноутбуков мы рассказывали в материале по ссылке ниже.
Подробнее: Как попасть в BIOS на ноутбуке
Способ 4: Средствами системы
Этот метод не является надежным, так как показывает дату установки/обновления BIOS. В большинстве случаев эти данные совпадают с годом выпуска лэптопа, но может быть и иначе (допустим, БИОС обновлялся пользователем вручную — тогда будет отображаться дата этого апдейта). То же самое касается получения сведений о ноутбуке средствами таких сторонних программ как, например, AIDA64. Чтобы просмотреть сведения о BIOS средствами Windows, сделайте следующее:
- Нажмите комбинацию клавиш Win + R, введите команду
msinfo32и нажмите Enter. - В открывшемся окне найдите строку «Версия BIOS» и посмотрите год выпуска.

Способ 5: Информация в интернете
Отыскать год выпуска портативного компьютера можно при помощи свободных источников, если вы знаете название модели и серии устройства. О том, как их определить, мы рассказывали в нашей отдельной статье.
Подробнее: Как узнать название своего ноутбука
Зная же марку и модель, формируем запрос в Google или Яндекс, например «Asus X55VD год выпуска», и получаем исчерпывающие сведения об устройстве.
Ноутбуки от Apple
Определить год выпуска лэптопа производства Apple можно по его серийному номеру. Если устройство рабочее, нужно зайти в меню «Apple» → «Об этом Mac» или «Информация о системе». Среди прочих данных в главном разделе «Аппаратное обеспечение» будет указан и серийный номер устройства.
Запишите его, зайдите на официальную страницу Apple проверки прав на сервисное обслуживание, введите серийный номер, капчу и нажмите «Продолжить».
На следующей странице будет показано название модели устройства и год его выпуска (в скобках).
Если ноутбук не загружается, для поиска серийного номера можно использовать указанный на наклейке или коробке штрихкод. Также, если вам известно название модели ноутбука, вы можете почерпнуть о нем информацию из свободных источников.
Еще статьи по данной теме: