Отыскание удалённых или случайно потерянных фотографий на телефоне с Android – это довольно важная задача, потому как фотографии – это вещи, которые напоминают нам о былых деньках и некоторых особых воспоминаниях. Мы никогда не хотим их потерять, но когда мы их теряем, то должны вернуть их обратно. К счастью существуют доступные способы найти удалённые фотографии на телефоне Android. В этой статье, мы собираемся поговорить о том, как найти удалённые фото на телефоне Android.
- Часть 1. Куда перемещаются удалённые на Android фото?
- Часть 2. Как найти удалённые на Android фотографии?
- Часть 3. Потерпели неудачу? Извлеките удалённые на андройде фотографии при помощи UltData
- Дополнительный совет. 5 наилучших приложений для создания резервной копии фотографий на устройствах Android
Часть 1. Куда перемещаются удалённые на Android фото?
Куда перемещаются удалённые на Android фото? Где найти удалённые на Android фото? Вы можете найти недавно удалённые фото в:
1. Корзина фото галереи
На некоторых андройд-телефонах, удалённые фотографии будут перемещены в корзину фото галереи. В этой папке, вы найдёте все фотографии, которые удаляли за последние 30 дней. Если вы хотите найти недавно удалённые фотографии, это рекомендуемый нами метод.
2. Облачная корзина
Если вы включите на своём андройде синхронизацию Галереи, тогда удалённые фото будут переходить в облачную корзину, такую как облачная корзина для фотографий от Google или облачная корзина Samsung (корзина OneDrive).
Часть 2: Как найти удалённые на Android фотографии?
Ниже описаны детальные шаги того как найти удалённые фото на Android из корзины галереи или облачной корзины.
1. Из корзины галереи
Как найти недавно удалённые фото? Самый простой способ – проверить корзину галереи. Ниже расскажем, где находится корзина для удалённых файлов на телефоне Android.
- Запустите приложение Галерея и коснитесь иконки Настройки.
- Выберите опцию корзина.
- Коснитесь фотографии, которую вы хотели бы восстановить.
-
Коснитесь иконки восстановить для восстановления фото.
2. Из корзины для фото от Google
Google Photos будут хранить удалённые фото в папке корзина в течение 60 дней, если вы синхронизировали галерею с Google Photos. Ниже рассказано, как восстановить фото из Google Photos.
- Запустите приложение Google Photos на своём телефоне.
- Затем коснитесь Меню > Корзина.
-
Выберите фотографии, которые вы хотите восстановить и коснитесь опции «Восстановить».
3. Из корзины OneDrive
Как найти удалённые фото на Galaxy S8? Для пользователей Samsung, если вы включили синхронизацию с Microsoft OneDrive из настроек галереи, вы можете последовать шагам ниже, чтобы найти фотографии с Android из корзины OneDrive.
- Откройте на своём телефоне приложение OneDrive.
- Коснитесь вкладки “Me tab” > Корзина.
-
Выберите фото, которое вы хотели бы восстановить и коснитесь иконки «Восстановить».
ПРИМЕЧАНИЕ: Samsung остановило облачный сервис для синхронизации галереи. Вместо этого вы можете включить синхронизацию с Microsoft OneDrive из Настроек галереи.
Часть 3. Потерпели неудачу? Извлеките удалённые на андройде фотографии при помощи UltData
Не удалось найти удалённые фотографии из Галереи или облачной корзины? Вы всё ещё можете найти удалённые фото во внутренней памяти телефона андройд, если они не были перезаписаны новыми данными. Для этого вам понадобится профессиональный инструмент для восстановления данных на Android.
Одним из наилучших инструментов для этого является Tenorshare UltData for Android . Эта программа может извлечь удалённые фото из телефона андройд без резервной копии или «рутования» (наличия прав суперпользователя). Ниже о том, как извлечь удалённые на андройде фото.


-
Используя USB-кабель, соедините своё Android-устройство и компьютер. Теперь запустите программу Tenorshare Data Recovery и выберите функцию Recover Lost Data (восстановление утраченных данных) из главного интерфейса.
-
Следующий шаг, который вам необходимо предпринять – это включить накопитель USB, что важно для последующих шагов для нахождения удалённых на андройде фото. Для этого последуйте инструкциям, отображённым на экране.
-
Проверьте “Фото”, когда вам необходимо выбрать тип файлов для восстановления. Затем снова нажмите “Далее”.
-
По завершении сканирования, вы увидите фотографии, которые были потеряны, теперь их можно восстановить. Проверьте фото, которые вы хотите восстановить и нажмите «Восстановить». Все отмеченные фото будут восстановлены через считанные секунды.
Видео руководство
Дополнительный совет. 5 наилучших приложений для создания резервной копии фотографий на устройствах Android
Наиболее эффективным способом избежать дальнейшую потерю фото – это регулярное создание резервных копий ваших фото. Ниже 5 наилучших приложений для резервного копирования на устройствах Android.
1. Dropbox
Dropbox – это популярное приложение для резервного копирования данных. Вы так же можете резервно копировать свои фото автоматически на Dropbox. Когда вы устанавливаете его на свой телефон Android и впервые запускаете, приложение спросит вас, хотите ли вы автоматически загружать свои фото и видео на аккаунт Dropbox. Просто позвольте такое действие, и ваши фото будут резервно копироваться.
2. OneDrive
Довольно сходная с Dropbox вещь, у неё есть функция автоматической загрузки, которую вам необходимо включить во время создания начальных установок. Вам необходимо «Включить» автоматическую загрузку, и ваши фото будут резервно копироваться на аккаунт OneDrive. Просто нажмите «Включить» резервное копирование для камеры, и ваши фото будут резервно копироваться.
3. Google Photos
Когда вы используете Google Photos, ваши фото будут доступны только вам. Вам только необходимо всё настроить на своём телефоне, и затем начнётся создание резервных копий фотографий, которые вы снимаете на телефон. Эта функция предлагает 15 гигабайт места, что довольно круто.
4. Box
Box – это другое замечательное приложение для создания на андройде резервных копий фотографий, которое вы можете использовать для хранения своих фото. Если вы не хотите каждый раз перемещать в него свои фото, тогда синхронизируйте приложение со своим телефоном в момент создания первичных установок, и в любой момент, когда вы снимете фото, они будут резервно копированы на ваш Box аккаунт.
5. Flickr
Было бы сложно найти кого-то, кто не знает о Flickr, который является одним из наилучших в сети сайтов для того, чтобы делиться фотографиями. В то же время, он так же предлагает своё приложение, и в этом приложении у вас есть возможность создания облачной резервной копии. Если вы сделаете эту опцию АКТИВНОЙ, ваши фотографии будут резервно копироваться на ваш Flickr аккаунт.
Заключение
Так как наши фотографии для нас очень важны, нам следует всегда делать их резервную копию, чтобы мы их не потеряли. Но, если мы всё же случайно их потеряем, мы можем восстановить их, используя программу, такую как Tenorshare UltData for Android , которая поможет найти удалённые фото на Android.


Лучшая программа для восстановления WhatsApp на Android без рута
- Восстановить удаленные сообщения WhatsApp на Samsung, Huawei, Xiaomi, OPPO без рута
- Восстановить фотографии, контакты, сообщения, видео и все, что вы потеряли
- Предварительный просмотр отдельного файла перед восстановлением данных
- Поддержка большинства телефонов и планшетов Android
Скачать Бесплатно
Скачать Бесплатно
Присоединяйтесь к обсуждению и поделитесь своим голосом здесь
Большая часть пользователей смартфонов под управлением Android хоть раз сталкивалась с проблемой случайного удаления фотографий с устройства, но многие из них не знают, что любые стертые данные можно вернуть. В статье приведены инструкции по восстановлению фотографий с помощью приложений, как использующих «root» права (возможность правки системных файлов), так и обходящихся без открытия этой возможности.
Восстановления без компьютера
Удобнее всего возвращать картинки без использования сторонних устройств. В этом разделе приведены инструкции по работе с самыми популярными приложениями по восстановлению фотографий.
Без открытия «root» прав
Открытие «root» опций приводит к отмене гарантийного обслуживания смартфона, поэтому сначала будут рассмотрены утилиты, не требующие включения этого режима.
DiskDigger Photo Recovery
Утилита «DiskDigger Photo Recovery» имеет дружественный интерфейс, русифицирована и ее бесплатная версия позволяет восстанавливать только изображения. Алгоритм:
- Скачайте «DiskDigger Photo Recovery» с Google Play.
- Установите и запустите программу.
- Кликните на крупную кнопку «Начать простой поиск изображений».
- Ожидайте окончания процесса.
- Выберите из появившихся на экране фотографий те, которые требуется восстановить.
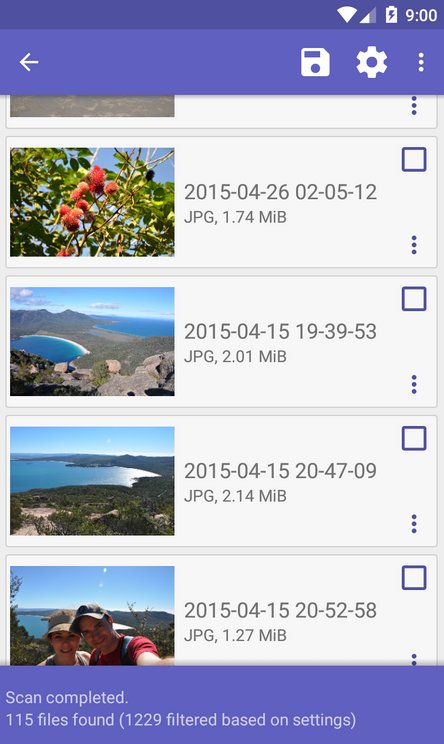
- Укажите место для сохранения изображений.
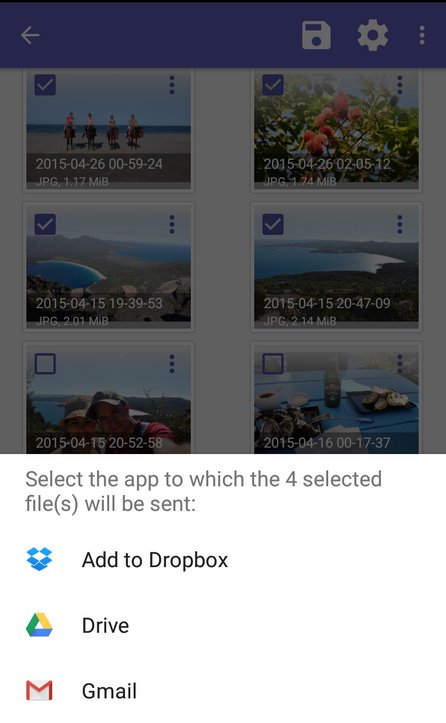
Обратите внимание, что программа позволяет провести полное сканирование при наличии «root» прав. Этот метод значительно повышает шанс восстановления данных.
Photo Recovery
Приложение «Photo Recovery» от Tasty Blueberry PI распространяется бесплатно. Оно может восстанавливать данные двумя методами, но не поддерживает русский язык. Для поиска удаленный картинок с помощью этой утилиты:
- Скачайте программу с Google Play.
- Установите и запустите «Photo Recovery».
- Выберите метод восстановления кликом на «Recovery Method 1» или «Recovery Method 2».
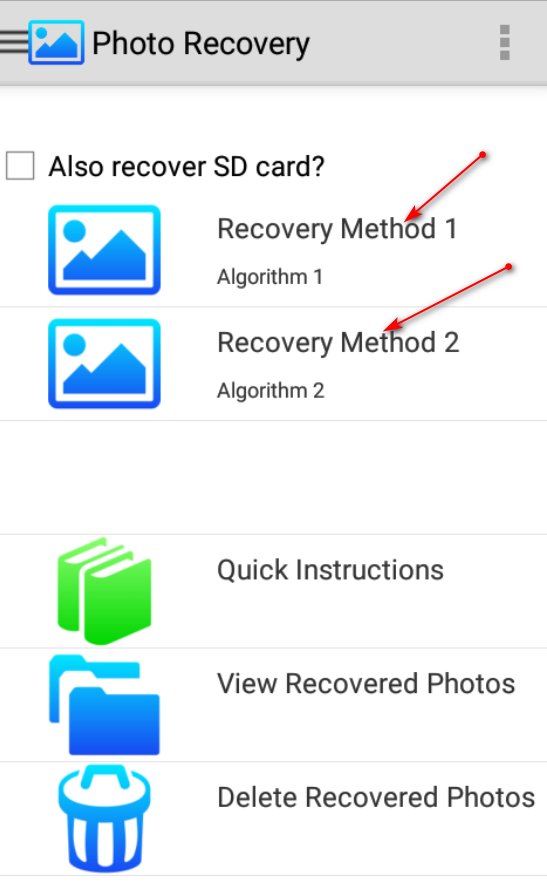
- Нажмите на кнопку «Start».
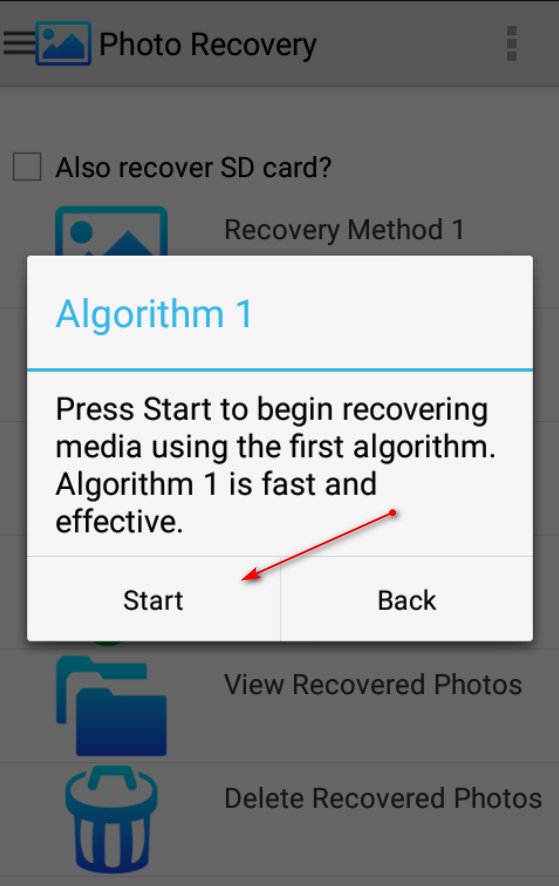
- Дождитесь окончания процесса и кликните на «Finish».
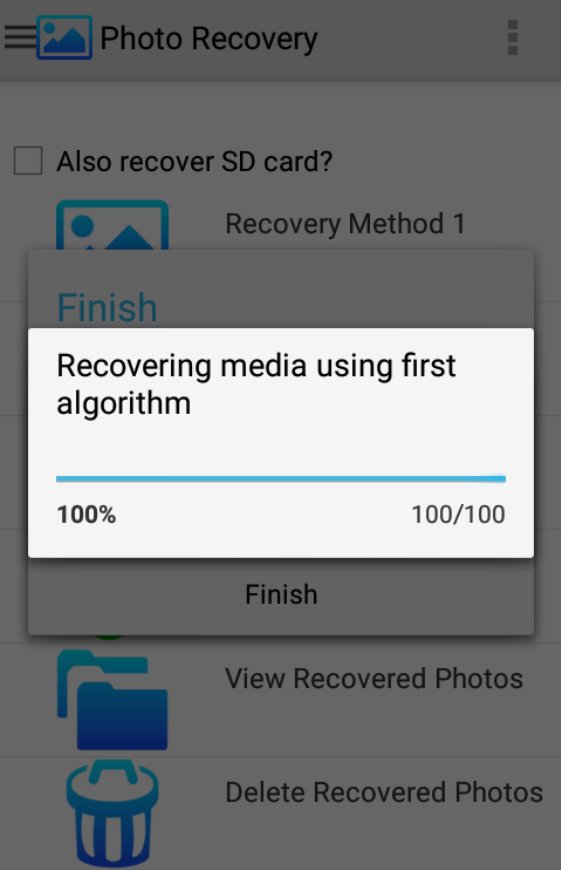
- Для просмотра результатов восстановления нажмите на кнопку «View Recovered Media».
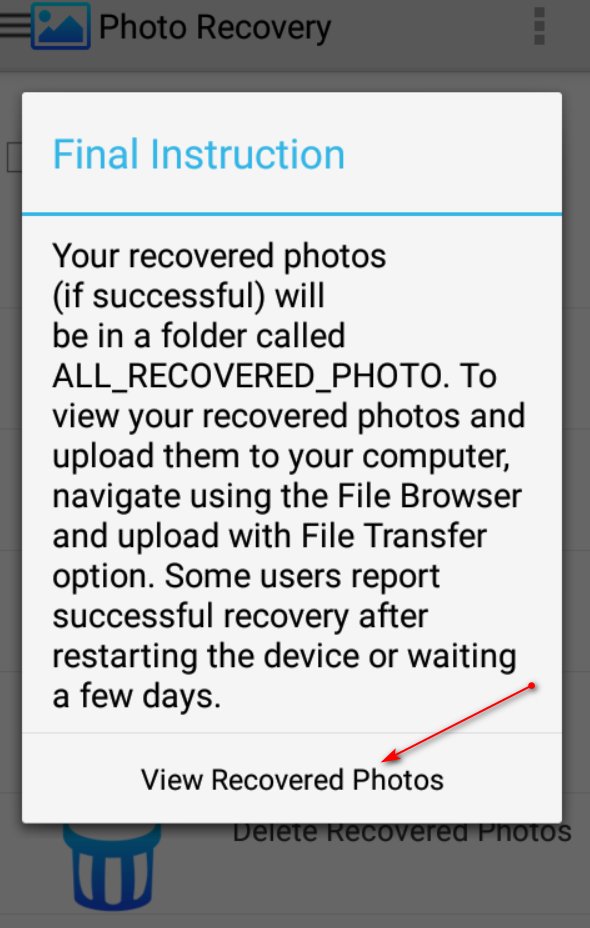
Restore Image & Photo Recovery
Программа «Restore Image & Photo Recovery» предельна проста в использовании. Она восстанавливает данные по следующему алгоритму:
- Установите и запустите программу.
- Нажмите на кнопку в центральной части экрана.
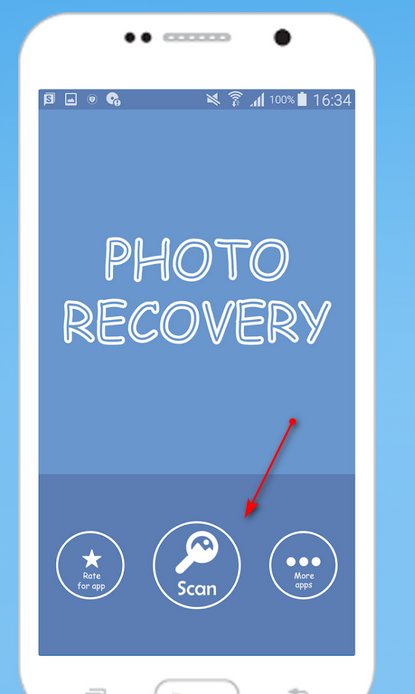
- После окончания поиска выберите интересующие изображения и сохраните их в память устройства.
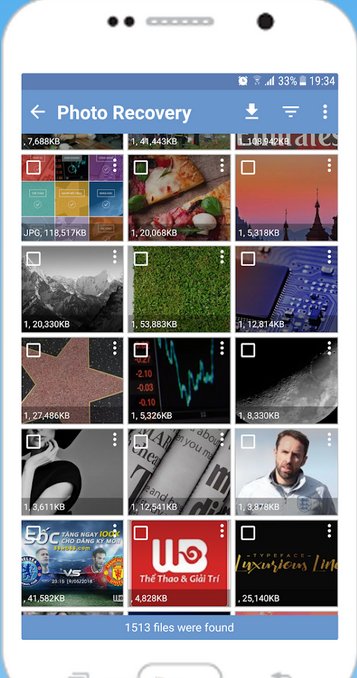
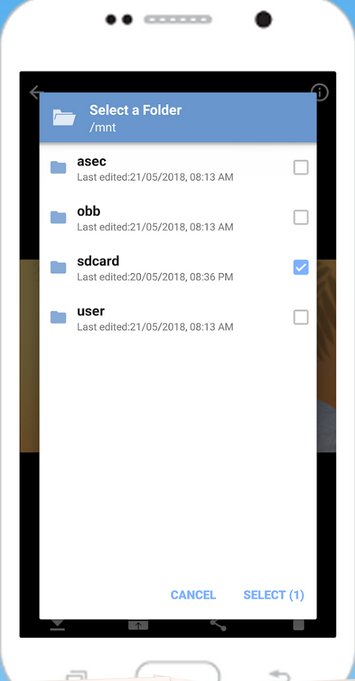
Восстановление c «root» правами
Программы поиска удаленных фотографий, требующие «root» права, существуют, так как могут вернуть данные с гораздо большей вероятностью, чем утилиты, не нуждающиеся в них.
GT Recovery
Утилита «GT Recovery» полностью переведена на русский язык и имеет удобный интерфейс. Для восстановления изображений:
- Скачайте, установите и запустите программу.
- Нажмите на пункт «Восстановление фотографии».
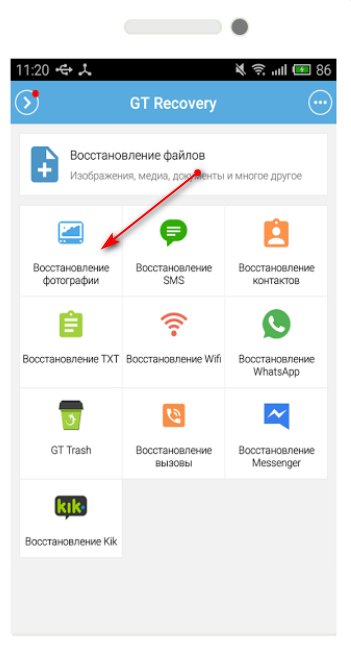
- Выберите носитель информации, на котором будет производиться поиск удаленных изображений.
- Для открытия «root» доступа кликните на кнопку «Предоставить».
- По окончании поиска нажмите на «Ок».
- В открывшемся списке отметьте изображения для восстановления.
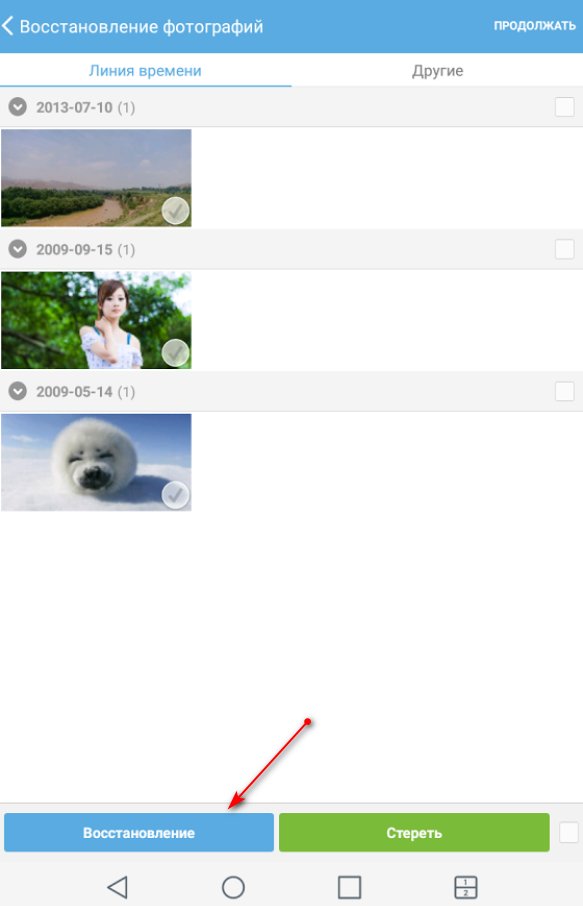
- Выберите место для сохранения фотографий и нажмите на «Ок».
- Дождитесь окончания процесса и кликните на «Просмотреть».
Undeleter
Приложение «Undeleter» позволяет искать фотографии в выбранных форматах и сохранять их не только на физический носитель, но и в облачные хранилища. Работа с программой:
- Скачайте, установите и запустите «Undeleter».
- Нажмите на «Дальше».
- Ожидайте определения доступности «root» режима.
- Снова кликните на «Дальше».
- Укажите форматы изображений для поиска.
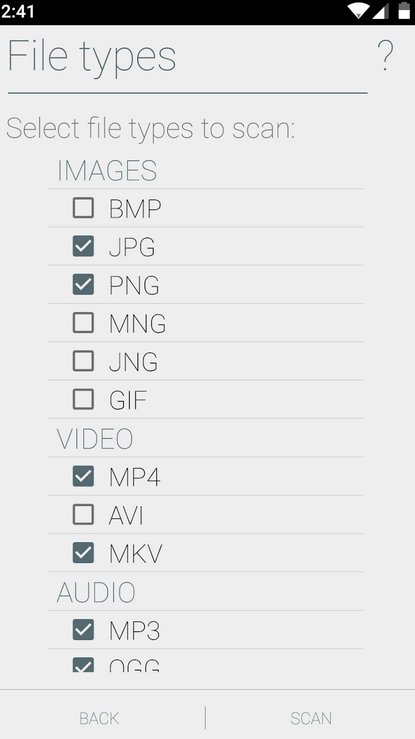
- В открывшемся списке картинок кликните на разыскиваемую фотографию и сохраните её.
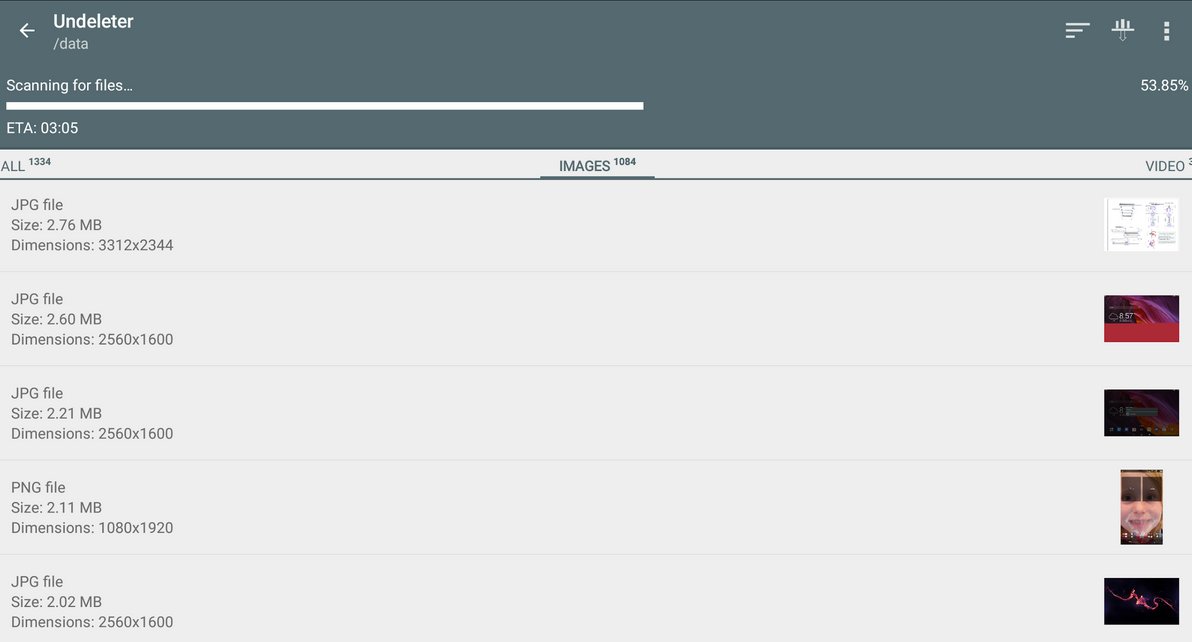
Восстановление через компьютер
Использование программ для компьютера несколько затягивает процесс восстановления фотографий, но зато повышает шанс удачного выполнения операции.
Восстановление без открытия «root» прав
Как и в случае с утилитами для самого смартфона, программы под Windows, не требующие «root» доступа, способны вернуть не все утраченные изображения, но зато позволяют сохранить гарантию мобильного девайса.
Recuva
Приложение «Recuva» универсально и бесплатно. Оно способно работать с любыми хранилищами цифровых данных. Для восстановления фотографий с Android устройств:
- Установите утилиту «Recuva».
- На смартфоне зайдите в настройки и выберите пункт «О телефоне» (текст может незначительно отличаться).
- Нажимайте на запись с номером сборки до тех пор, пока не появится сообщение о предоставлении прав разработчика.
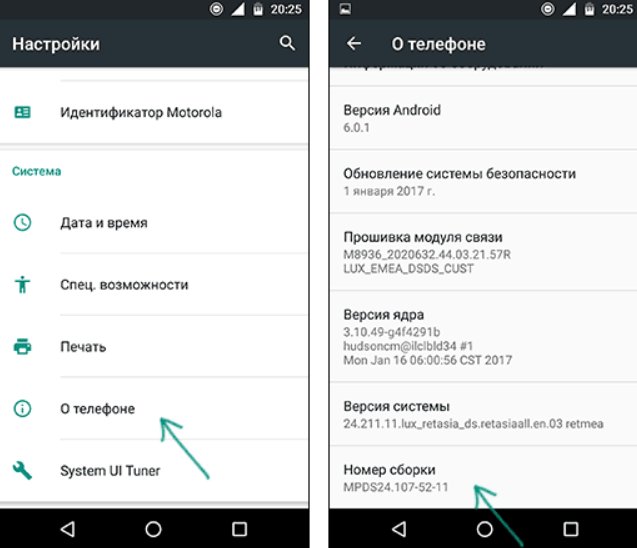
- Откройте расширенные настройки телефона и выберите пункт «Для разработчиков».
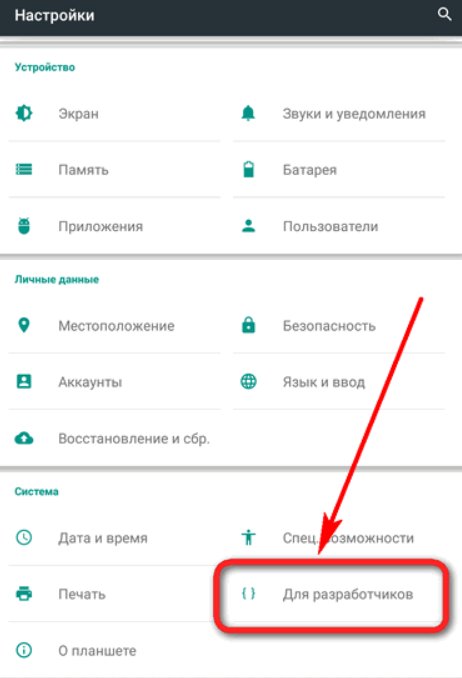
- Активируйте пункт «Отладка по USB».
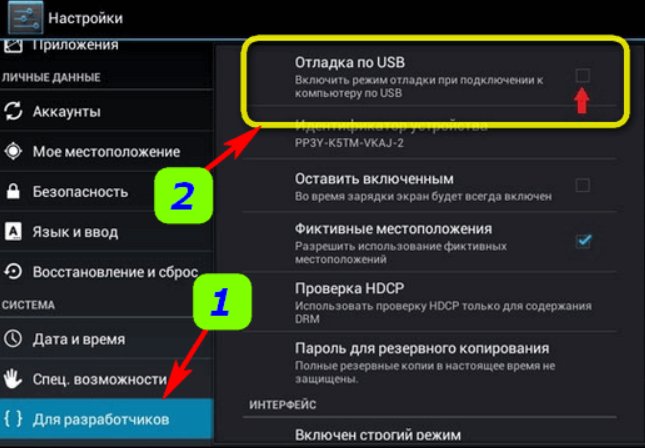
- Подключите смартфон к ПК при помощи USB кабеля.
- Запустите программу «Recuva» и укажите в качестве объекта поиска хранилище телефона.
- Нажмите на кнопку «Сканировать».

- После окончания сканирования отметьте картинки, подлежащие возврату, и нажмите на «Восстановить».
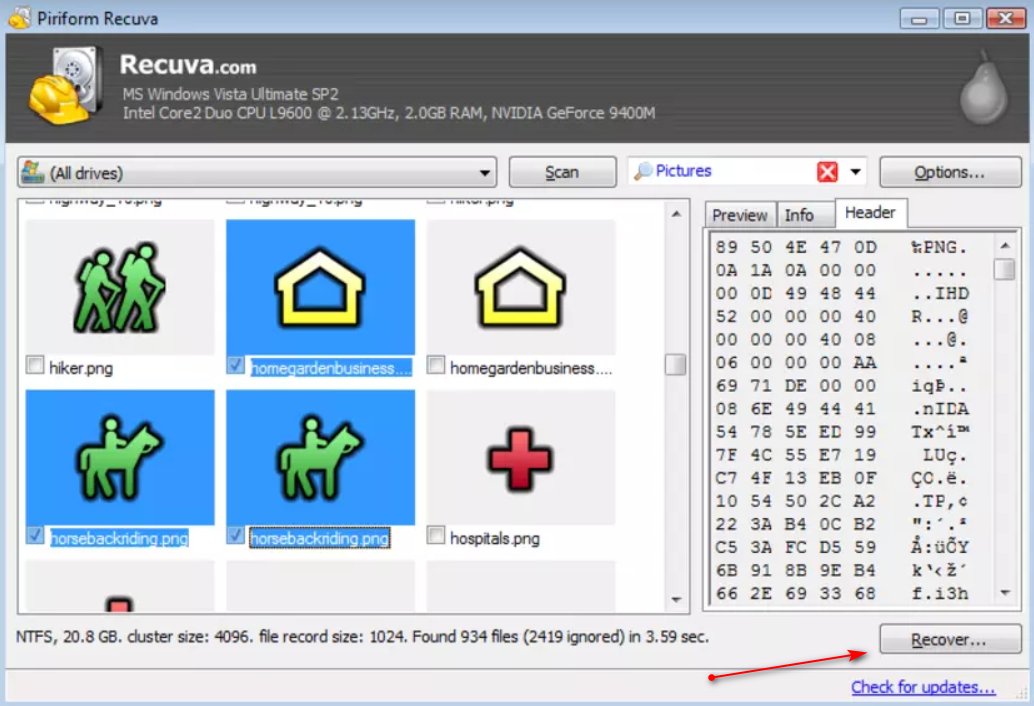
Tenorshare Data Recovery для Windows
Еще одна универсальная утилита «Tenorshare Data Recovery» способна восстановить данные даже с поврежденных носителей. Последовательность действий при её использовании:
- Установите и запустите модификацию приложения, работающую с Android.
- На смартфоне включите режим отладки по USB (инструкция в предыдущем подразделе)
- Подключите телефон при помощи USB интерфейса.
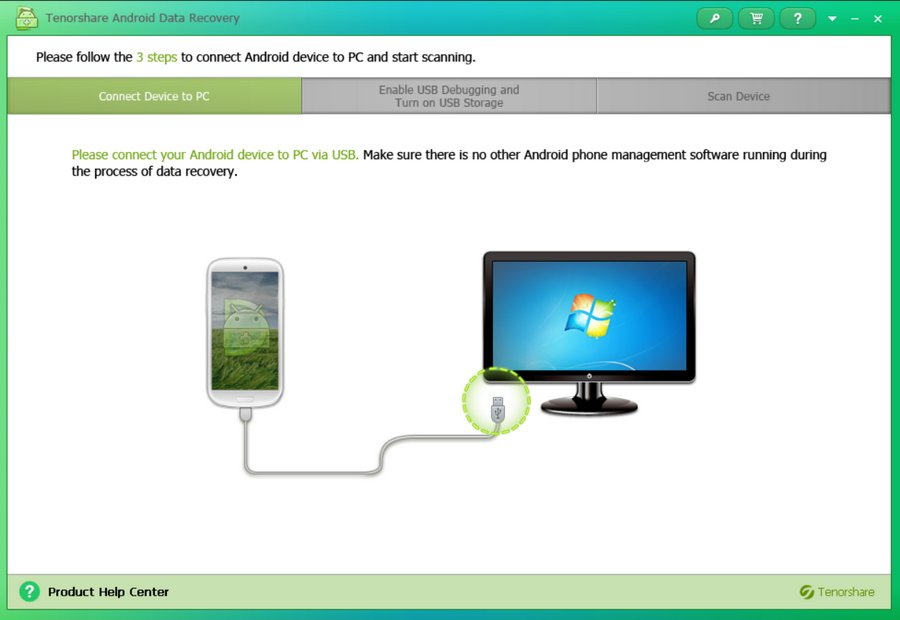
- Выберите тип файлов «Галерея».
- Начните сканирование.
- После завершения сканирования программа отобразит все найденные файлы, выберите те, которые требуется вернуть и кликните на «Восстановить».
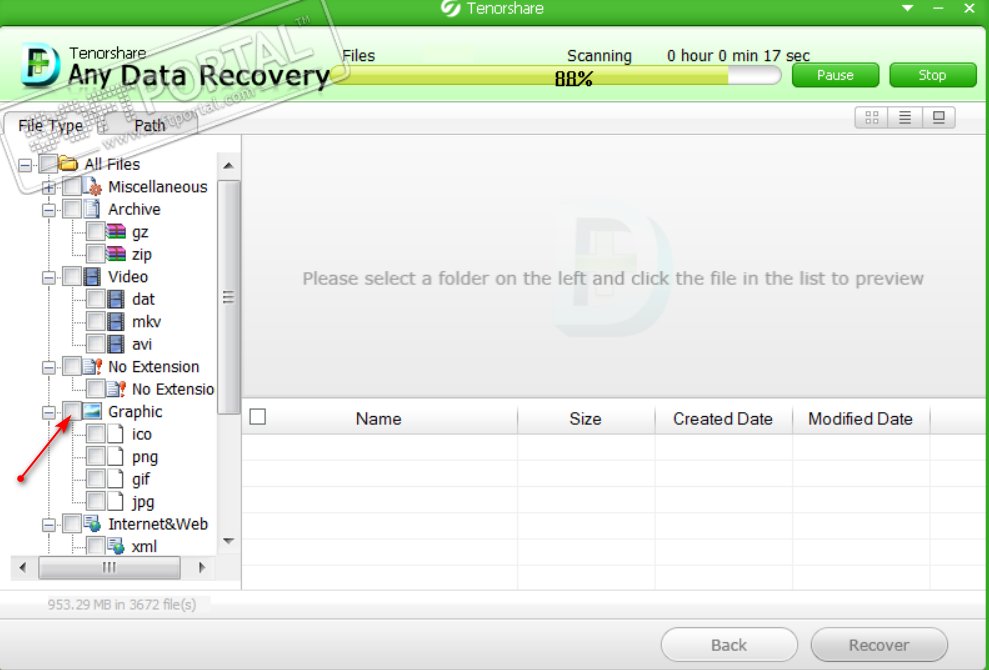
- По умолчанию файлы сохраняются в корне устройства, в загрузившемся диалоге можно указать другой путь.
Восстановление c «root» правами
Большая часть программ для восстановления данных с android устройств требует «root» права, это связано с особенностями предоставления доступа к скрытой части памяти в рассматриваемой операционной системе.
WonderShare Dr Fone for Android
Программа «WonderShare Dr Fone» не имеет русского интерфейса и распространяется платно, но она с максимально высокой вероятностью может восстановить даже давно утерянные данные.
Алгоритм работы с утилитой:
- Установите и запустите приложение.
- Подключите смартфон к ПК с помощью USB разъема.
- Дождитесь окончания распознавания телефона, выберите типы файлов для восстановления и кликните на «Next».
- Выберите режим «Scan for deleted files» и снова нажмите на «Next».
- Кликните на кнопку «Start».
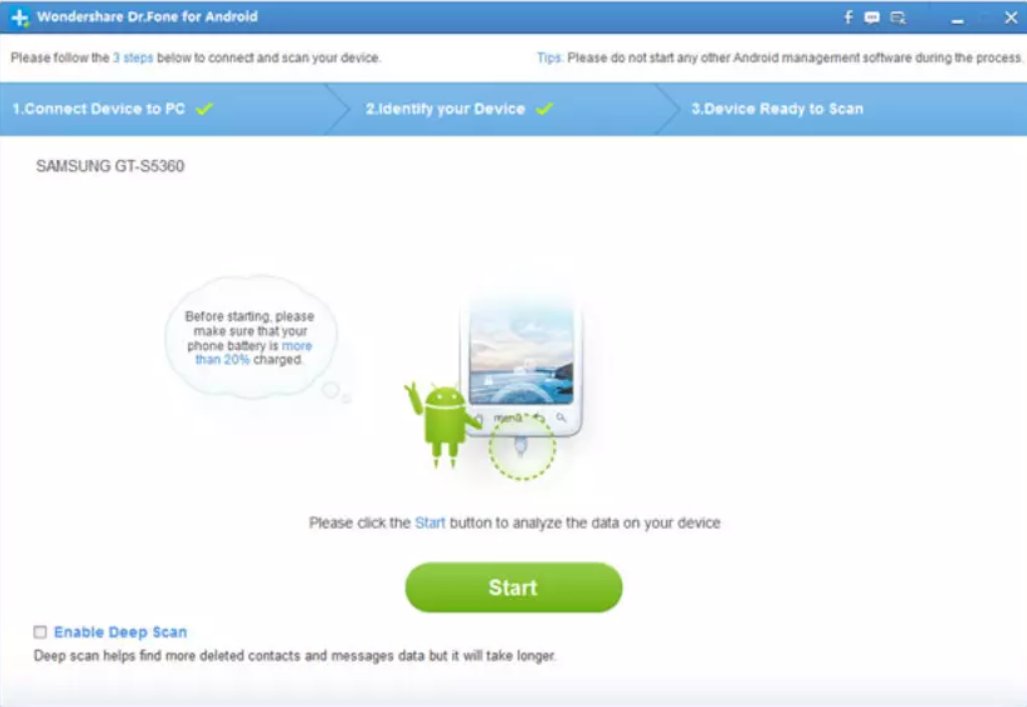
- На телефоне в появившемся окне подтвердите предоставление «root» доступа.
- По окончанию процесса откройте папку с восстановленными изображениями.
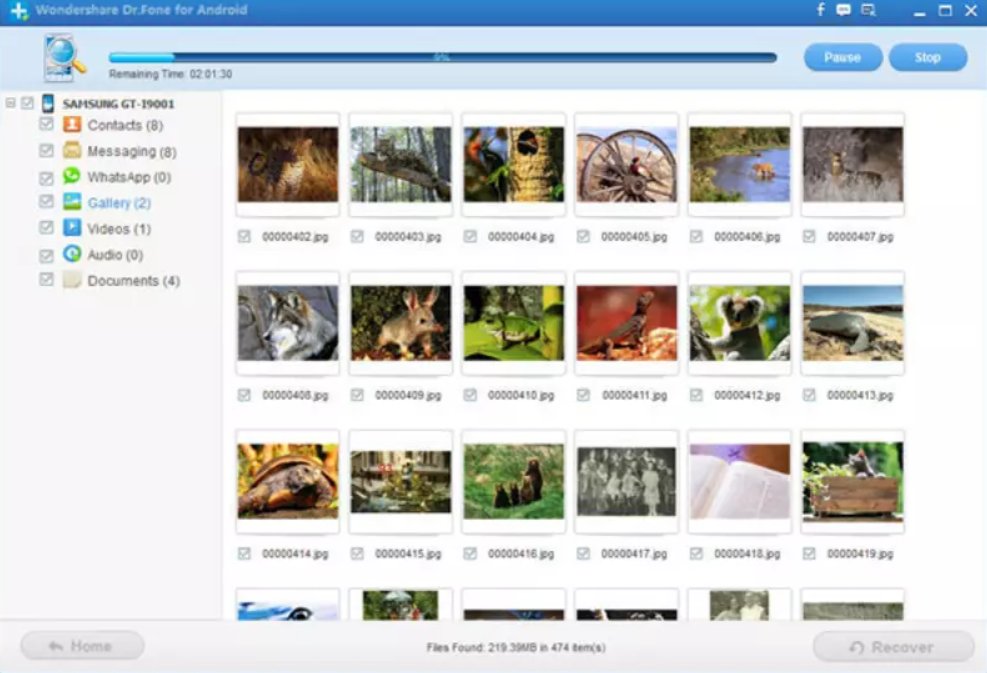
- Отметьте все картинки, которые следует восстановить и нажмите на «Recovery».
Обратите внимание, что существует бесплатная версия «WonderShare Dr Fone», но она не позволяет сохранять результат восстановления и подходит только для тестирования возможностей программы.
Как восстановить фото из облака на Андроид (Google Foto)
Сервис «Google Foto» позволяет хранить большое количество изображений и поддерживает возможность синхронизации со смартфоном, то есть удаленные на устройстве изображения могут сохраниться в корзине сервиса. Время хранения файлов в корзине 60 суток, после этого возможность их извлечения утрачивается.
Для восстановления удаленных фотографий из «Google Foto»:
- Зайдите в аккаунт «Google Foto» при помощи смартфона.
- Откройте меню и нажмите на значок корзины.
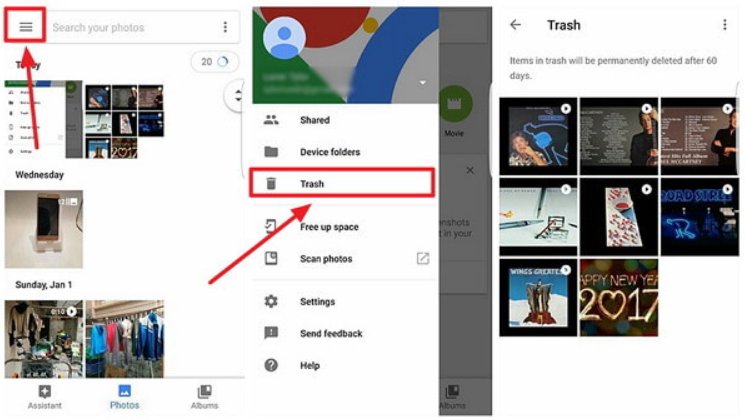
- Выделите фотографии, которые хотите вернуть.
- Нажмите на кнопку «Восстановить». Она находится в нижней части экрана.
- Выберите место сохранения файла: в галерею телефона, в хранилище «Google Foto» или туда, где изображение находилось ранее.
Восстановить фото с ватсапа после удаления
В случае случайного удаления фотографии из переписки в мессенджере «WhatsApp» существует два основных способа её восстановления:
- Попросить переслать сообщение другого участника переписки, так как каждый пользователь удаляет копию файла, находящуюся только на его устройстве.
- Восстановить переписку вместе с фото из резервной копии чата. Для этого требуется переустановить мессенджер. При повторной установке программа предложит восстановить историю сообщений автоматически.
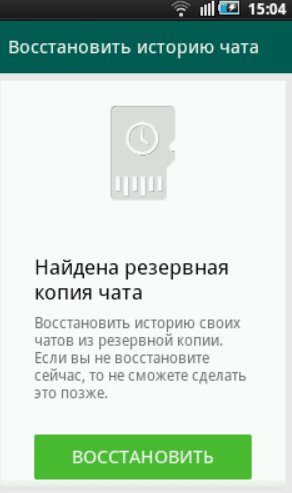
Для использования этого метода функция создания резервных копий должна быть включена, и время формирования последнего бекапа должно быть ранее времени удаления интересующей фотографии.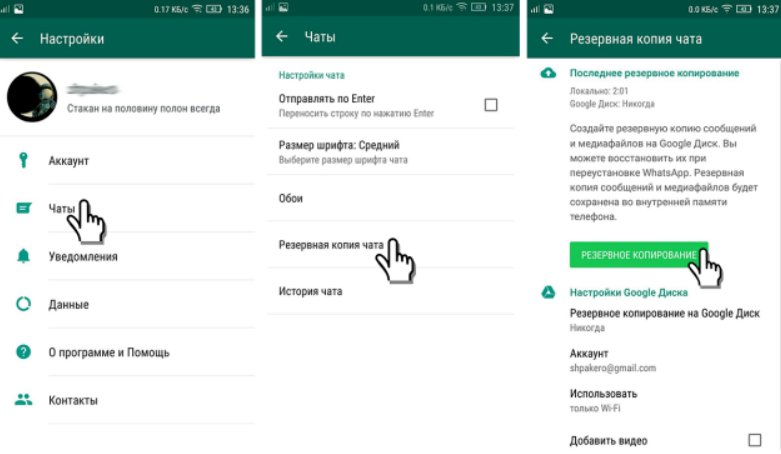
Вопросы от пользователей
С проблемой случайной потери фотографий сталкивается множество пользователей смартфонов Android, поэтому существует ряд распространенных вопросов, связанных с возможностью восстановления изображений.
Как восстановить удаленные фото с флешки телефона андроид?
Все описанные в статье методы позволяют выбрать флеш карту в качестве объекта для поиска удаленных фотографий. Кроме того, информацию с этого носителя можно восстановить при помощи программ работающих с памятью ПК.
Как восстановить давно удаленные фото на андроиде?
Большая часть утилит способна восстанавливать давно удаленные изображения, но программы, требующие «root» права, имеют более высокие шансы выполнить эту задачу. Если поверх фотографии записана какая-то другая информация, то оригинал вернуть не получиться, однако, существует вероятность восстановления временной копии изображения, имеющей более низкое качество.
Как восстановить поврежденные фото на телефоне?
Для восстановления поврежденных изображений существует ряд специализированных утилит. Среди них наиболее популярны приложения «Photorec» и «Recuva».
Как восстановить фото после прошивки?
Восстановление фотографий после смены прошивки ничем не отличает от случаев их восстановления после ручного удаления. Те изображения, поверх которых не была записана новая информация, могут быть возвращены при помощи любой из приведенных в статье утилит.
Как восстановить фото после обновления андроид?
Файлы обновления занимают место в хранилище телефона и те удаленные изображения, поверх которых записаны эти данные восстановить не получится. Во всех прочих случаях возврат фото возможен с помощью описанных здесь методов.
Как восстановить фото с потерянного смартфона?
Система Android позволяет выполнять автоматическое резервное копирование всех данных хранилища телефона. Если эта функция включена, то даже после потери устройства данные можно вернуть, скачав их с сервера Google или с иного облачного сервиса, работающего в качестве резервной памяти.
Многие пользователи по неосторожности удаляют с телефона важные контакты, фото, приложения или другие данные. В большинстве случаев удаленную информацию можно восстановить с помощью встроенных средств или за счет сторонних приложений.

Использование стандартных средств для восстановления
Восстановить потерянную информацию можно с помощью встроенных функций резервирования, а также облачных хранилищ.
Резервирование на Android
Практически во всех последних моделях смартфонов в ОС Android предусмотрена функция резервного копирования. Этот способ актуален только в том случае, если до этого у вас уже были созданы резервные копии. Функция работает по аналогии точек восстановления в Windows — она откатывает состояние данных до того момента, когда была сделана резервная копия.
Создать новую резервную копию можно через пункт «Резервирование и сброс» в основных настройках смартфона. Необходимо выбрать «Локальное резервирование» и начать процесс создания копии. В некоторых телефонах, например, Xiaomi также можно настроить автоматическое создание копий по расписанию.

С помощью этого способа можно восстановить только определенные данные, а именно:
- Настройки системы: точки Wi-Fi, данные календаря, рабочего стола, справочника, настройки камеры, галереи и так далее.
- Все приложения и данные к ним.

Для восстановления достаточно выбрать нужную копию и кликнуть по кнопке «Начать восстановление». Можно указать, что конкретно восстанавливать, а что оставить без изменений.

Главный недостаток этого способа — он не позволяет восстанавливать пользовательские фото, видео и другие документы. Зато метод отлично подходит в тех случаях, когда из-за вируса или критического сбоя пришлось делать сброс до заводских настроек.
Использование аккаунта Google
На большинстве смартфонов уже предустановлен полный пакет приложений от Google, а значит, вы можете воспользоваться услугами резервного копирования.
Чтобы ваши данные сохранялись в облаке, нужно включить функцию в том же разделе — «Резервирование и сброс». Пользователям достаточно войти в свой аккаунт и установить «Включено». Также следует активировать тумблер «Автовосстановление».

Данные автоматически будут восстановлены на телефоне, как только вы подключитесь к аккаунту. Этот способ актуален для восстановления следующей информации:
- контакты и текстовые сообщения;
- сети Wi-Fi и их пароли;
- обои;
- настройки Gmail;
- приложения и их данные;
- настройки языка;
- дата и время.
Для резервирования фотографий и видеороликов используйте приложение «Google Фото». Его можно бесплатно скачать в Play Market. Чтобы включить синхронизацию, достаточно нажать одну кнопку в настройках аккаунта «Google Фото».

Все удаленные с устройства фото автоматически будут сохраняться в корзине «Google Фото», откуда вы можете их восстановить. Также Google сохраняет фотографии, сделанные другими приложениями, но уже непосредственно на сайте.

«Важно! Файлы хранятся в корзине на протяжении 60 дней, после чего безвозвратно удаляются!»
Этот способ актуален только в том случае, если синхронизация Google была активирована до того момента, как вы удалили важное фото, видео или контакт.
Использование сторонних приложений
Для Android можно скачать специальные приложения, которые выполнят поиск удаленных фотографий, видео и других файлов. Если у вас нет прав суперпользователя, то приложения выполняют ограниченный поиск, изучая доступную память (обычно на SD-карте) на наличие кэшированных версий и миниатюр.
Чтобы приложение могло сканировать абсолютно все свободное пространство, включая системную память, и искать не только фото, необходимо получить Root-права и предоставить их выбранной программе.
DiskDigger photo recovery
Простое и удобное приложение для поиска удаленных файлов. В ограниченном режиме без прав суперпользователя ищет только фотографии. Работает предельно быстро и способно найти вплоть до нескольких тысяч фото. Доступна сортировка и выборочное восстановление, указывается источник, где был обнаружен файл. При наличии Root-прав можно запустить полное сканирование, которое обнаружит видео и документы.

Приложение бесплатное и не содержит рекламы.
Data Recovery
Если нужно восстановить не только изображения, но и видео, музыку, документы, то можно скачать софт Data Recovery. Его возможности достаточно скромные и сводятся к анализу кэша. Без премиум-версии в приложении будет огромное количество рекламы, также имеется ограничение на восстановление файлов.

С другой стороны, Data Recovery будет полезен, если нужно восстановить один или несколько недавно удаленных файлов без лишних сложностей.
All Data Recovery
Софт работает без Root-прав и позволяет восстанавливать видео, аудио и фото. В программе доступно быстрое и глубокое сканирование. По аналогии с другим софтом анализирует кэш различных приложений и миниатюры, поэтому есть смысл установить его, если другие программы по каким-то причинам не работают или не находят нужные файлы. Интерфейс также позволяет искать дубликаты и самые объемные файлы.

Главный недостаток — огромное количество рекламы. При отключении Интернета вы сможете от нее избавиться, но функция глубокого поиска будет недоступна.
Восстановление данных с программами для ПК
Самый эффективный поиск удаленных файлов можно сделать с помощью специальных приложений для компьютера, которые при подключении смартфона по USB выполнят сканирование памяти. Здесь обязательным условием является получение Root-прав на мобильном гаджете.
Предварительно вам нужно включить «Режим разработчика». Это делается в разделе «О телефоне». Кликните насколько раз по строке «Версия MIUI» или «Номер сборки» в зависимости от телефона. После этого в расширенных настройках появится соответствующий пункт. В нем необходимо активировать блок «Отладка по USB» и «Установка с USB».

Рассмотрим восстановление файлов на примере программы FonePaw Android Data Recovery, которую бесплатно можно скачать для Windows и MacOS. Софт на английском языке, однако интерфейс максимально доступный и не потребует от вас глубоких познаний.
Полная версия платная, но разработчики представляют демо на 30 дней. Установив программу на компьютер, следуйте простой инструкции:
- Запустите приложение и подключите к компьютеру телефон по USB. Во всплывающем сообщении подтвердите, что вы доверяете этому компьютеру, и выберите режим USB-накопителя.
- Как только телефон будет распознан, необходимо выбрать пункт Android Data Recovery.

- Далее расставьте галочки на тех пунктах, которые вы хотите восстановить.

- FonePaw сделает запрос на установку дополнения. Вам необходимо дать разрешение на смартфоне.

- Запустится поиск по памяти гаджета. Процесс для телефонов на 16 ГБ в среднем занимает 15-20 минут, для гаджетов на 32-64 ГБ может потребоваться до 2-3 часов.

- По окончании поиска выберите нужную категорию с левой стороны и поставьте галочки на файлах, которые необходимо восстановить. Остается только нажать кнопку Recover.

Стандартный поиск доступен для всех телефонов, но он аналогичен тем приложениям, которые мы описали ранее. Чтобы просканировать все пространство, необходимо выполнить глубокий поиск (Deep Scan), который доступен только при наличии Root-прав. При их отсутствии вы получите соответствующее предупреждение.

К главным преимуществам FonePaw относится широкая поддержка устройств: Samsung, HTC, LG, Sony, Motorola, ZTE, Huawei, Asus и другие. Софт корректно считывает память с гаджетов под управлением версий Android от 2.1 до 10.0.
Если программа не смогла определить ваш телефон или работает некорректно, то можете присмотреться к нескольким альтернативам:
- Tenorshare UltData — функциональный софт на русском языке, который поддерживает работу более чем с 500 моделями смартфонов. Позволяет восстанавливать файлы, даже если у телефона не включается экран или имеются сбои в ОС. У разработчиков также есть версия для восстановления данных с iOS.

- dr.fone — мощный инструмент не только для восстановления данных. Софт способен делать бэкапы, открывать права суперпользователя и даже снимать блокировку экрана. Аналогично описанным вариантам, для сканирования всего пространства понадобятся Root-права.

- Disk Drill — профессиональный инструмент для восстановления данных с компьютерных накопителей, а также смартфонов под управлением Android. Работает с файловыми системами AT, exFAT, NTFS, HFS+ и даже EXT2/3/4. Для глубокого сканирования потребуется наличие прав суперпользователя.

Даже если вы удалили важные фото, видео или документы, всегда есть шанс их восстановить с помощью специализированных приложений. Для повышения шанса на успех обязательно делайте регулярные резервные копии, а при обнаружении «пропажи» сразу же приступайте к восстановлению. Чем меньше перезаписей памяти будет выполнено после удаления, тем выше вероятность восстановить файл.
Даже если ваш смартфон обладает большим объёмом памяти, скорее всего вы всё равно регулярно проводите там чистку, удаляя данные, которые уже не представляют большой ценности. Но так под руку может попасться не только мусор, но и что-то вполне себе ценное. Например, фотографии, которые потом гарантированно захочется восстановить. К счастью, даже если вы не опомнились сразу, возможность вернуть удалённые фото всё-таки есть.

Даже если вы удалили фото, это не значит, что их нельзя восстановить
Как восстановить удалённые фото на Android
Первый способ самый эффективный. Он заключается в том, что восстановить удалённые фото с телефона с помощью специальной утилиты Tenorshare UltData for Android. Она позволяет вернуть фотографии, даже если вы удалили их из папки «Удалённые».
Вот как это работает:
- Скачайте Tenorhsare UltData for Android себе на Mac или ПК;
- Запустите утилиту и подключите телефон к компьютеру по кабелю;

Восстановить можно довольно широкий спектр данных, не только фото
- Не отключая телефон, запустите «Настройки» — «Система и обновления» и включите пункт «Отладка по USB»;

Без отладки по USB ничего не сработает
- Теперь откройте шторку уведомлений и нажмите на уведомление «Отладка по USB», после чего включите «Передача файлов»;

Раздайте утилите необходимые разрешения прямо на телефоне
- На экране компьютера нажмите «Восстановить данные»;

Выберите фотографии, которые хотите восстановить
- Выберите данные, которые хотите восстановить, и подтвердите запуск утилиты на смартфоне;
- Дождитесь, пока утилита найдёт удалённые данные, потом выберите нужные и нажмите «Восстановить».
Скачать UltData for Android
Утилита UltData for Android довольно универсальна. Она позволяет как восстановить удалённые фото на Андроиде, так и вернуть стёртые контакты, сообщения, медиавложения, историю звонков, видеозаписи, аудиосообщения, документы. Кстати, таким образом даже можно восстановить удалённые фото WhatsApp на Android. Правда, учитывайте, что, чем больше времени прошло с момента удаления, тем сложнее может быть восстановить эти данные.
Как восстановить фото из удалённых
Впрочем, некоторые смартфоны под управлением Android имеют встроенную корзину для фото. Она представляет собой отдельный альбом, который называется «Удалённые» или «Недавно удалённые». Туда сгружаются все снимки, скриншоты и видеозаписи, которые вы хотите удалить.
Они хранятся там 30 дней, после чего окончательно удаляются окончательно. Учитывайте, что этот способ не позволяет восстановить данные после сброса настроек Android. Однако до истечения 30 дней вы всё ещё можете восстановить удалённые фотографии и видеозаписи самостоятельно, не обращаясь к вспомогательным утилитам.
- Возьмите смартфон и откройте приложение «Галерея»;
- Пролистайте вниз и выберите альбом «Недавно удалённые»;

Почти каждый Android-смартфон обладает папкой «Удаленные»
- Выберите нужные фотографии и отметьте их галочкой;
- Нажмите на кнопку «Восстановить» и дождитесь восстановления.
После этого фотографии пропадут из альбома с удалёнными файлами и появятся в том альбоме, откуда они были удалены изначально. Но, если вы не успели восстановить их в течение 30 дней, пиши пропало. Фотографий больше в альбоме не будет.
Единственным способом вернуть их будет утилита UltData for Android. Но, если вы думаете наперёд, можете воспользоваться сервисом «Google Фото», который автоматически выгружает все ваши фото и видео в облако и хранит там постоянно.
Как восстановить фото с карты памяти
Третий способ предполагает восстановление фотографий с карты памяти телефона. Правда, по уровню удобства он уступает и первому, и тем более второму способу, потому что для этого вам придётся задействовать другую утилиту под названием Recuva.
- Скачайте программу Recuva себе на компьютер и установите;
- Подключите карту памяти телефона к ПК через карт-ридер;

Выберите тип данных для восстановления
- Нажмите «Далее» и выберите картинки для восстановления;
- Выберите место размещения фотографий (на карте памяти);

Восстановить можно не все фото
- Включите функцию «Углубленный анализ» и начните поиск;
- Отметьте нужные фото и выберите место, куда они сохранятся.
На самом деле Recuva может искать удалённые данные на карте памяти, даже если просто подключить смартфон к компьютеру по кабелю, не извлекая саму флэшку. Однако практика показывает, что лучше всё-таки использовать специальный карт-ридер, потому что не все телефоны распознают SD-карты как отдельные тома.
Поскольку Recuva опирается на информацию об удалённых данных, миниатюрах и другие сведения, очевидно, что утилита может найти не все фотографии, которые вы ранее удалили. Поэтому не возлагайте на приложение больших надежд. Кроме того, ему может быть не под силу вернуть фото, которые были удалены полгода или год назад.
По данным статистики Avast, в среднем около 22% памяти смартфонов занято «мусорными» или старыми фотографиями и картинками. Для большинства пользователей это не новость, ведь даже устройства с объемом встроенной памяти от 128 Гб, рано или поздно, приходится очищать от ненужной информации, в том числе удалению подлежат и фотки.
К сожалению, иногда вместе с лишними изображениями случайно стираются и те, которые хотелось сохранить. Если вы попали в такую ситуацию, не спешите отчаиваться, есть несколько способов вернуть утраченные данные. В этой стать мы покажем, как восстановить удаленные фото и видео на Андроид смартфоне.
Содержание
- Достать из корзины в смартфоне
- Из облачных хранилищ
- Из корзины в «облаке»
- Восстановление фото и видео из памяти смартфона
- ПриложениеDiskDigger
- Восстановление данных сmicro SDнакопителя через компьютер
Достать из корзины в смартфоне
Из-за ограниченности дискового пространства на смартфонах «Корзина» долгое время отсутствовала и стала появляться относительно недавно и только в прошивках некоторых производителей. Как правило функция временного хранения стертых фото и видео доступна на устройствах, выпущенных не ранее 2018 года, когда объем встроенной памяти превысил 64 Гб, что позволило выделить место для хранения удаленных данных.
В большинстве смартфонов, работающих на чистом Android, «Корзины» как таковой нет, ее заменяет папка «Недавно удаленные», которая расположена в стандартном приложении «Галерея». Чтобы ее найти, выполните следующие действия:
- Откройте приложение «Галерея».
- Перейдите в раздел Альбомы.
- Пролистайте список до конца.

Независимо от объема памяти, на некоторых устройствах эта папка может отсутствовать. Ее часто убирают производители, дорабатывая операционную систему.
В современных прошивках популярных марок смартфонов, таких как Samsung, Vivo, Xiaomi, Sony и т.д., «Корзина» добавлена в галерею. Как правило найти ее можно в меню настроек приложения.
Чтобы найти «Корзину» в оболочке MIUI 12.5 от Xiaomi, следуйте инструкции:
- Откройте приложение «Галерея».
- Вызовите меню.

- Выберите раздел «Настройки».

- Пролистайте меню вниз, пока не найдете пункт «Корзина».

Удаленные фото и видео можно восстановить в течение 30 дней, после этого срока они будут полностью стерты с устройства.
Из облачных хранилищ
Если для хранения изображений вы используете облачные хранилища, то синхронизированные и удаленные из памяти смартфона фотографии все еще будут находится в «облаке». Стандартное приложение для доступа к нему на Андроид называется «Фото».

Посмотреть синхронизированные фото можно также и с компьютера, при условии использования одного аккаунта в телефоне и браузере Google Chrome.

Аналогичным образом работают и другие сервисы, например, Яндекс Диск. Чтобы посмотреть загруженные в «облако» фотографии, откройте приложение и перейдите в соответствующий раздел.

Загруженные видео расположены в каталоге «Файлы».
Чтобы посмотреть через компьютер ваши фото и видеоролики, загруженные в Яндекс Диск, зайдите в аккаунт на сервисе Яндекс и перейдите в раздел «Диск».

А далее, аналогично мобильному приложению, перейдите в раздел «Фото».

Из корзины в «облаке»
Все современные облачные хранилища имеют корзину, куда попадают удаленные файлы из «облака». Как правило хранятся они там 30-60 дней, в течение которых из можно восстановить.
В «Google Фото», «Корзина» расположена в разделе «Библиотека», чтобы ее открыть сделайте следующее:
- Запустите приложение и перейдите в «Библиотеку».

- В верхней части экрана нажмите кнопку «Корзина».

В «Яндекс Диске» кнопка вызова «Корзины» расположена на главном экране приложения сверху.

На компьютере кнопка вызова «Корзины» в обоих сервисах расположена в меню слева.
Восстановление фото и видео из памяти смартфона
Восстановить удаленные фото и видео на телефоне можно и в том случае, если они полностью удалены даже из корзины. Для этого нужно воспользоваться одним из специальных приложений для восстановления файлов.
В Play Market большой выбор таких приложений, но не все они одинаково полезные. Некоторые исключительно платные, другие не содержат удобного каталога, третьи слишком злоупотребляют рекламой. Для примера мы подобрали бесплатное приложение с наиболее удобным интерфейсом. Если вам оно не понравится, попробуйте найти более подходящее вам, вбив в строку поиска Play Market запрос «восстановление фото».
Приложение DiskDigger
DiskDigger восстанавливает удаленные файлы из внутренней памяти смартфона и SD карты. Приложение условно бесплатное, в демонстрационном режиме ищет и восстанавливает только фотографии. Чтобы получить возможность восстанавливать другие типы файлов нужно обновиться до Pro-версии (или можно ее сразу установить по ссылке). Стоимость которой составляет 170 рублей.
Интерфейс русифицирован. Без рут прав можно выполнить только простое сканирование, этого достаточно, чтобы восстановить недавно удаленные файлы. Но давно стертые фото и видео, или файлы из буфера обмена получится найти только при глубоком сканировании, для работы которого придется открыть root-доступ.
Чтобы восстановить удаленные фото и видео с помощью DiskDigger выполните следующие действия:
- Запустите приложение и нажмите кнопку «Начать простой поиск изображений».

- Как только начнется сканирование, нажмите на значок в виде шестеренки.

- Установите минимальный размер файла и диапазон дат, когда была сделана фотография.

- После того как приложение выполнит поиск, отметьте галочкой фото, которое хотите восстановить, а затем нажмите кнопку «Восстановление…».

- Выберите папку, куда хотите сохранить восстановленное фото.

У приложения есть неприятная особенность, которая выражается в том, что оно находит не только удаленные, но и сохраненные в памяти устройства фотографии.
Восстановление данных с micro SD накопителя через компьютер
Для тех пользователей смартфонов, которые пользуются SD-картами для хранения файлов доступен еще один способ восстановить данные, в том числе фото и видео. Но чтобы им воспользоваться на компьютере должен быть картридер, встроенный или подключенный через USB.
Чтобы вернуть удаленные со смартфона фото на компьютере, извлеките карту памяти из смартфона и подключите ее к ПК, а затем воспользуйтесь любой программой для восстановления данных. У нас на сайте есть статья с подробным описанием таких программ и инструкцией по их использованию. Хотя она написана для USB «флешки», но подойдет и для SD-карты.
Обложка: Photo Recovery




