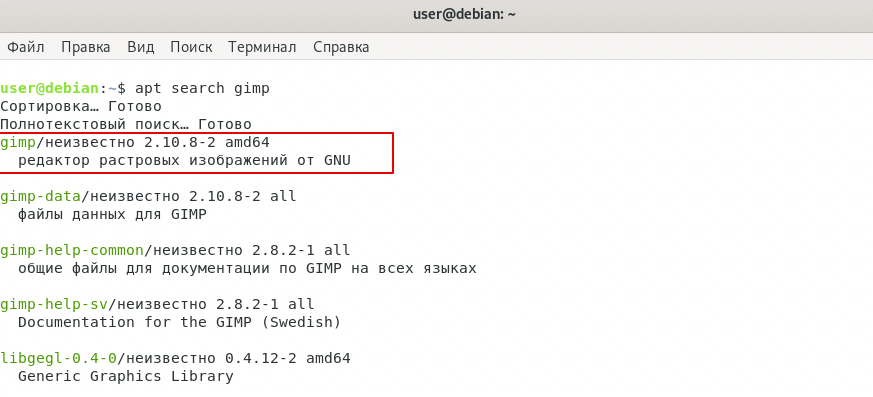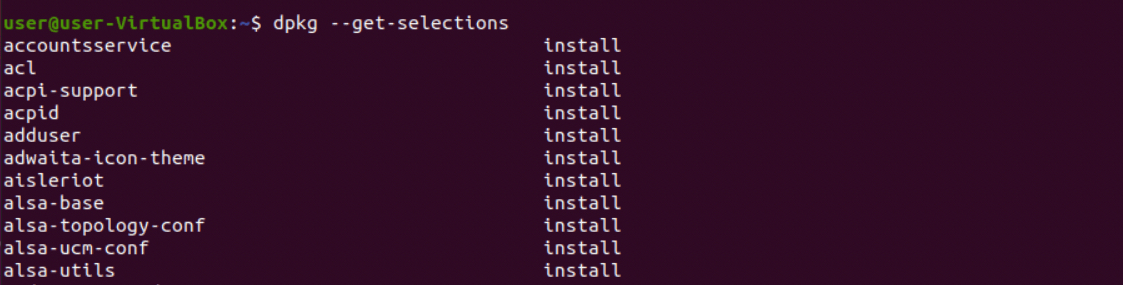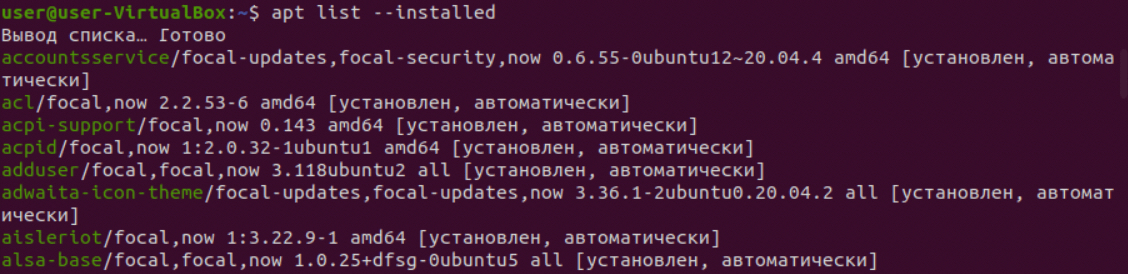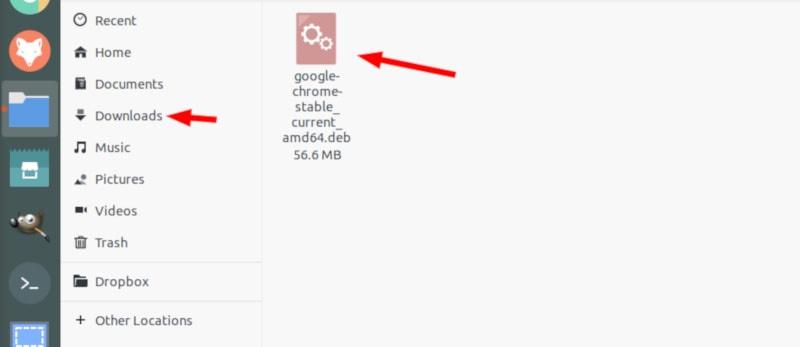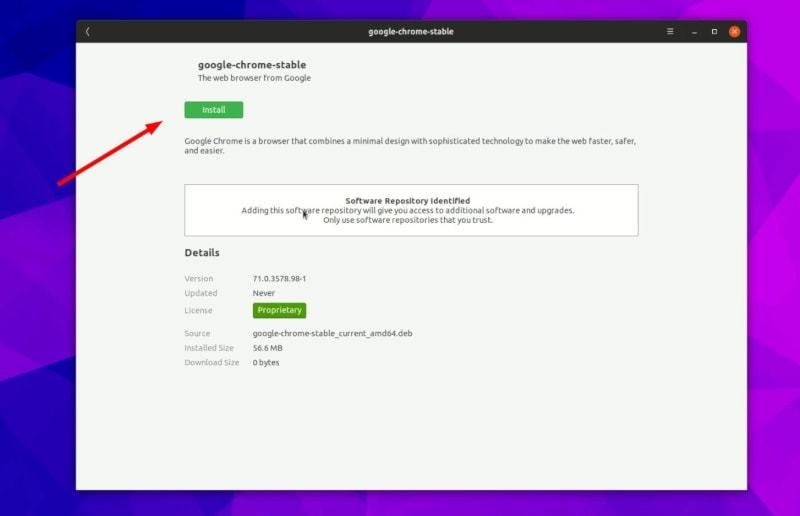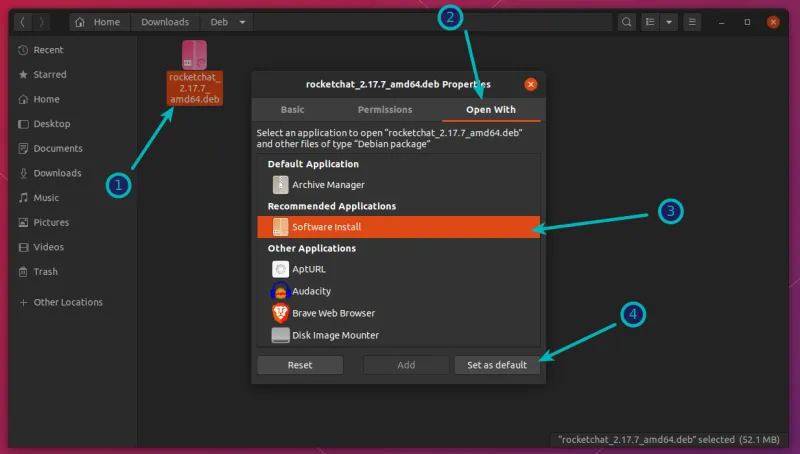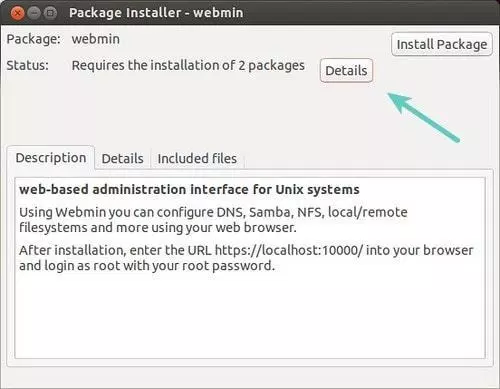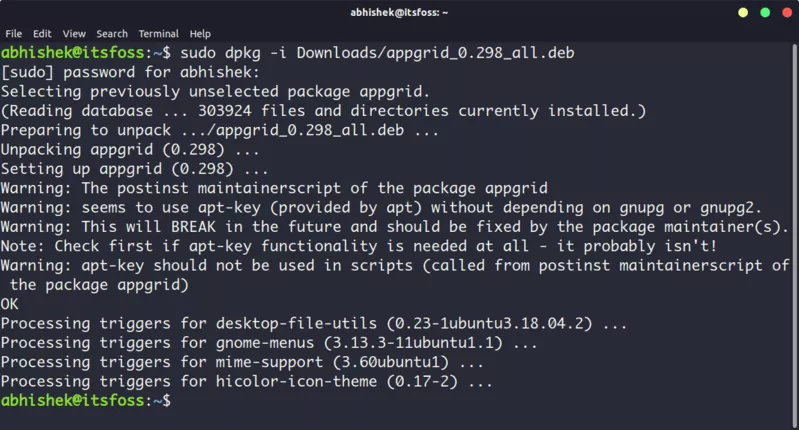Установка программного обеспечения в Linux может быть смешанной. С одной стороны, опыт может показаться простым по сравнению с тем, что вы найдете в Microsoft Windows. Большая часть необходимого вам программного обеспечения находится в магазине приложений вашего дистрибутива Linux или в менеджере пакетов.
Но иногда нужного вам приложения нет или предоставленная версия устарела. Вот где доминирующий формат Window — это удобный формат для Linux. К счастью, большинство дистрибутивов используют либо DEB, либо RPM.
Вот восемь сайтов, которые помогут вам найти приложения в формате DEB или RPM.
1. pkgs.org
pkgs.org существует как простое место для поиска и загрузки последних версий пакетов Linux без необходимости иметь дело с всплывающими окнами или шпионским ПО. Сайт проиндексировал миллионы пакетов в более чем десяти дистрибутивах. Некоторые из этих дистрибутивов используют DEB, а другие используют RPM, так что это отличный универсальный магазин, чтобы получить и то, и другое.
pkgs.org представляет результаты выпуска дистрибутивов, поэтому вы можете искать DEB, совместимые с вашей конкретной версией Debian или Ubuntu. То же самое относится к дистрибутивам RPM, таким как Fedora и openSUSE. Arch Linux также включен, так как pkgs.org не ограничивается форматами DEB и RPM.
2. RPM Seek
Хотя pkgs.org упрощает поиск пакетов, вы можете выполнять поиск только по имени пакета. RPM Seek делает шаг вперед, предоставляя вам несколько параметров для поиска. Вы можете не только искать на основе дистрибутива, но и искать файлы в зависимости от того, какие пакеты им нужны для запуска (известные как зависимости), или дополнительного программного обеспечения, которое они предоставляют после установки.
Несмотря на название, RPM Seek не ограничивается RPM. Debian — это один из дистрибутивов, для которого вы можете найти пакеты — Debian использует DEB.
3. Debian Packages Search
В дистрибутивах Linux много компьютеров, на которых установлено программное обеспечение, которое они распространяют среди других людей. Отсюда и название (или дистрибутив). Хотя мы обычно обращаемся к этому программному обеспечению с помощью магазина приложений Linux, менеджера пакетов или командной строки, вы также можете получить к ним доступ через веб-браузер.
Статьи по теме
- Как обновить Ubuntu и приложения
- Полное удаление приложений и данных приложений в Ubuntu
- Что такое репозитории Ubuntu? Как их включить или отключить?
Учитывая, что для него был создан формат DEB, Debian является крупнейшим дистрибутивом, который упаковывает DEB. Многие альтернативы в конечном итоге основаны на этом. Так что список пакетов Debian — отличное место для поиска программного обеспечения. Вы можете скачать DEB напрямую. Этот метод не рекомендуется, так как эти DEB часто требуют, чтобы у вас уже были установлены другие DEB, но этот запасной вариант здесь, если вам это нужно.
Вы не ограничены сайтом Debian. Вы также можете проверить страницу поиска пакетов Ubuntu или страницу пакетов Linux Mint. Точно так же вы можете найти RPM на странице источников пакетов Fedora.
4. RPM PBone Search
Ищете более продвинутый инструмент поиска, который поможет вам диагностировать проблемы с вашей системой? RPM PBone Search — сайт, предназначенный для более тщательного анализа системы.
Вы можете предоставить подробные параметры поиска, которые помогут вам определить зависимости RPM или что еще может отсутствовать. Вы можете найти RPM на основе журнала изменений RPM, сводки или тегов описания.
RPM PBone Search также позволяет вам контролировать размер самих репозиториев. Вы можете видеть, когда Fedora, openSUSE или другие основанные на RPM дистрибутивы добавляют RPM в свои репозитории и просматривают полный список того, что содержат эти репозитории.
5. RPM Find
Большинство этих сайтов имеют некоторую степень стиля, чего нет на RPM Find. Этот сайт отображает простой текст и простой HTML, поэтому результаты поиска вадаются молниеносно.
Медленные, громоздкие веб-страницы быстро загружаются, когда у вас есть гигабитный интернет. Но многие из нас все еще ожидают доступа к широкополосной связи. В этой ситуации, чем меньше сайт загружает сеть, тем лучше.
В соответствии со своим названием, RPM Find ограничен RPM.
6. Open Build Service
Open Build Service — это место, где каждый может собирать и распространять пакеты для многочисленных дистрибутивов и операционных систем одновременно. Это упрощает процесс, поэтому разработчики могут сосредоточиться на написании кода, а не на нюансах, как Debian и Arch Linux распространяют программное обеспечение.
Вы можете не только использовать Open Build Service для создания программного обеспечения, но и использовать его для поиска программного обеспечения. Для этого зайдите на build.opensuse.org.
Почему openSUSE? Это связано с тем, что Open Build Service начинался как openSUSE Build Service, а openSUSE продолжает размещать публичную версию, открытую для всех, кто ищет пакеты независимо от того, какой дистрибутив они используют (хотя большая часть программного обеспечения разработана с учетом openSUSE).
7. RPM Fusion
При установке Fedora люди замечают, что этот конкретный дистрибутив Linux не предоставляет проприетарного программного обеспечения. Вы не найдете видеокарту Nvidia с закрытым исходным кодом или некоторые видеокодеки. Если вы хотите их, вы должны искать в другом месте.
Вот где появляется RPM Fusion. Это стороннее хранилище, которое давно существует для пользователей Fedora в поисках определенного программного обеспечения, исключенного из официальных хранилищ Fedora. Если вы ищете RPM с закрытым или с открытым исходным кодом, но небезопасные для той же Fedora, которую спонсирует Red Hat, чтобы распространять их, есть неплохой шанс, что вы найдете их здесь.
8. Launchpad
Launchpad от Canonical, той же компании, которая предлагает нам Ubuntu. Launchpad — это веб-сайт для разработки и поддержки программного обеспечения с открытым исходным кодом. Хотя Launchpad — это прежде всего инструмент для разработчиков, это также место, где вы можете загружать пакеты.
Статьи по теме
- Полезный софт для Linux
- 5 потоковых аудиоплееров для GNU/Linux
- Лучшее программное обеспечение и приложения для Linux
Большая часть программного обеспечения на Launchpad ориентирована на Ubuntu, поэтому на сайте доступно много DEB. Но вам придется искать, чтобы найти их. Многие проекты обеспечивают загрузку только в виде сжатых файлов TAR.GZ. С другой стороны, некоторые также предоставляют RPM.
Панель запуска не так широко используется, как раньше, поэтому многие проекты здесь размещены в другом месте или заброшены. Это не тот сайт, который я бы проверил первым, но все же, здесь многое можно найти.
Зачем скачивать DEB или RPM?
Времена изменились для Linux. DEB и RPM больше не являются методом распространения приложений, которых нет в магазине приложений дистрибутива. Но остаётся ряд причин, благодаря которым, мы всё же предпочитаем их другим форматам.
- Большая часть программного обеспечения, включенного в ваш дистрибутив, скорее всего, уже упакована в DEB или RPM.
- Вы можете установить, удалить или обновить программное обеспечение при помощью одного метода.
- Эти форматы занимают меньше места на жестком диске, чем более новые подходы.
- В настоящее время, версии DEB или RPM открываются быстрее.
- Версии DEB и RPM обеспечивают большую согласованность. Иногда, новые форматы игнорируют пользовательские темы, имеют другие диалоговые окна и т. д.
Хотя большинство дистрибутивов используют один из этих двух форматов, это означает, что есть и те, которые этого не делают. Возьмем, к примеру, Arch Linux и множество дистрибутивов, основанных на нем.
Если вы не хотите заниматься поиском пакета для вашего дистрибутива, возможно, вы захотите использовать универсальные форматы приложений, такие как Flatpak, Snap-пакеты или AppImage. Такие ресурсы как Flathub и Snap Store дают надежду на то, что нужное вам приложение будет найдено и всего в один клик или командой будет установлено.
Источник: MakeUseOf
У вас возникли проблемы с открытием файла .deb или вам просто интересно, что он содержит? В этой статье мы объясним, для чего используются файлы такого формата, и покажем нужное ПО, для которого установка пакетов deb обычное дело.
Что такое пакет deb
deb — это расширение имён файлов. Пакеты deb используются только в дистрибутивах Linux, таких как Ubuntu, Debian, Linux Mint и многих других.
Эти файлы чаще всего используются для установочных пакетов, содержащих программное обеспечение, разработанное для компьютеров, работающих на операционной системе Linux, и открываются с помощью приложения управления пакетами Debian.
Файлы deb содержат два заархивированных файловых архива. Один архив содержит информацию об установке приложения, а другой архив – фактические данные об устанавливаемом приложении.
Хотя эти файлы предназначены для использования в системах Linux, различные программы на других ОС способны без проблем извлекать их содержимое.
Где можно найти deb-пакеты? Тут есть два варианта: найти этот формат можно на любом сайте или в официальных репозиториях Debian и Ubuntu.
Чаще всего для поиска, установки, обновления и удаления пакетов deb используется утилита APT.
Что такое утилита APT
APT (Advanced Packaging Tool) – это утилита командной строки для установки, удаления и иного управления пакетами deb в Ubuntu, Debian и связанных с ними дистрибутивах Linux.
Она сочетает в себе наиболее часто используемые команды apt-get и apt-cache.
В современных обновлениях дистрибутивов Linux может использоваться просто apt. Однако мы советуем вам всё ещё прибегать к использованию полных команд apt-get и apt-cache в сложных сценариях, поскольку они совместимы с различными версиями и имеют больший функционал.
Как уже было сказано, утилита APT контролирует всё: от установки и удаления пакетов до обновления и удаления программного обеспечения в Ubuntu, Debian и аналогичных дистрибутивах Linux.
Как правильно работать с этой утилитой в командной строке:
sudo apt опции команда имя_пакета
Команды apt:
update – отвечает за обновление информации о последних версиях доступных пакетов, но не устанавливает никаких обновлений.
upgrade – загружает последние версии пакетов и обновляет установленные пакеты до новой версии.
full-upgrade – обновляет установленные пакеты и удаляет пакеты, которые не требуются для полного обновления системы.
install – устанавливает указанный пакет из репозитория.
remove – удаляет пакет, но оставляет конфигурационные файлы.
purge – удаляет пакет и все конфигурационные файлы.
autoremove – удаляет ненужные пакеты.
list – выводит список всех доступных пакетов или пакетов в соответствии с определенными критериями.
search – ищет пакеты в локальной базе данных.
show – выводит информацию о конкретном пакете.
edit-sources – позволяет пользователям редактировать исходный код пакета в текстовом редакторе.
Как установить файл deb в Linux (Ubuntu и Debian) из официального репозитория
Способ 1. Через терминал
Установка Debian и Ubuntu проходит одинаково, поэтому смело используйте следующее руководство для обоих случаев:
- Обновите список пакетов, введя в терминале команду:
sudo apt update
- Далее важно проверить есть ли пакеты для установки в ваших репозиториях. В этом вам поможет команда:
apt search название_программы
- Если программа есть в репозитории, то её можно установить.
- Для установки программы введите:
sudo apt install название_программы
- Если вам нужно установить несколько пакетов сразу, укажите названия через пробел.
- Когда система запросит у вас пароль, введите его и подтвердите установку.
Способ 2. Через встроенный установщик
Это, пожалуй, самый простой способ для установки пакетов формата .deb на ваш компьютер.
- Перейдите к загруженному файлу. Чаще всего он хранится в папке «Загрузки».
- Дважды щёлкните на него.
- Перед вами откроется программный менеджер. Всё, что вам остаётся сделать, это нажать на кнопку «Установить».
- Когда система запросит пароль, введите его.
Готово!
Способ 3. С помощью утилиты GDebi
- Введите следующую команду в Терминале и нажмите Enter:
sudo apt install gdebi
- Система потребует ввести пароль. Введите его, учитывая то, что изменения никак не будут проявляться на экране.
- Впишите Д.
- После завершения установки перейдите к загруженному пакету deb.
- Если вы используете Ubuntu, щёлкните правой кнопкой мыши по пакету приложения и выберите Открыть в другом приложении. В противном случае найдите другую опцию «Открыть с помощью».
- Найдите и нажмите «Программа установки пакетов GDebi» и, наконец, нажмите «Выбрать».
- Установщик пакета GDebi теперь откроется и получит информацию о пакете, который вы хотите установить.
- Наконец, нажмите кнопку «Установить пакет» и дайте ему некоторое время для установки.
Как установить файл deb в Linux (Ubuntu и Debian), если его нет в репозитории
Если вы пользователь систем Ubuntu, Debian и прочих дистрибутивов Linux, то вы знаете, что не всегда пакеты deb находятся в репозитории, поэтому требуется установка файлов со стороннего сайта.
Процессы установки deb-пакетов на Debian и Ubuntu крайне схожи, но мы всё-таки дадим вам две отдельные инструкции, как это сделать при помощи команды dpkg.
Ubuntu
-
Если вы хотите использовать команду dpkg для установки пакетов deb, то введите в терминале:
sudo dpkg -i к/файлу/Загрузки.deb
Где к/файлу/Загрузки можно заменить на путь до вашего файла.
Debian
- Скачайте файл в формате .deb.
- Затем перейдите в каталог, где находится загруженный пакет. Например, он может находится в папке Загрузки. Для быстрого доступа в папку введите:
cd ~/Загрузки/
- Введите команду dpkg, затем имя пакета и нажмите Enter.
Например: sudo dpkg -i “имя_пакета.deb”
- Замените имя_пакета на имя вашего пакета (но сохраните при этом кавычки).
- Нажмите Enter, и установка должна начаться. Вероятно, на этом этапе вас попросят ввести пароль администратора – сделайте это.
Какой бы метод вы ни использовали с dpkg, мы рекомендуем перед запуском приложения убедиться, что все необходимые зависимости установлены. dpkg не проверяет наличие в вашей системе всего необходимого для запуска программы, но apt может сделать это за вас.
Если на вашем компьютере установлено что-либо, требующее дополнительных зависимостей, apt поможет вам их установить. Для этого используйте следующую команду: sudo apt install -f
Как посмотреть установленные пакеты
Благодаря уже знакомым нам командам dpkg и apt можно посмотреть все установленные вами deb-пакеты.
Для этого введите в Терминале:
dpkg –get-selections или apt list –installed
Перед вами загрузится полный список установленных приложений:
Список может казаться бесконечным при наличии на компьютере большого количества установленных пакетов.
Если вам нужно найти что-то конкретное, то лучше использовать команду:
sudo apt list –installed | ключевое слово
Как удалить пакеты deb
Способ 1. С помощью утилиты apt
Всё крайне просто. В Терминале введите команду:
sudo apt remove имя_программы
Где имя_программы нужно заменить на название того приложения, которое нужно удалить.
Однако может появиться проблема. Что делать, если вы не знаете точное название программы? С этим вам поможет предыдущий раздел этой статьи – благодаря всё той же утилите apt вы сможете найти в полном списке установленных пакетов нужную программу.
Способ 2: С помощью команды dpkg
Схема схожая с предыдущим способом. В терминале введите команду: dpkg -r имя_программы, чтобы стереть пакет deb с вашего компьютера.
Заключение
Формат файла «.deb» играет крайне важную роль в дистрибутивах на основе Debian, таких как Ubuntu и Linux Mint. Одно его существование делает удобным и эффективным распространение и установку программных пакетов этих систем.
В этой статье мы расскажем, как проходит установка deb-пакета Ubuntu и Debian, установка приложений, и какие для этого нужны инструменты.
Для использования операционной системы мало просто установить её. В процессе работы могут понадобиться дополнительные программы, которые нужно загружать отдельно.
Для установочных пакетов Debian (и производных дистрибутивов — Linux Mint, Kali Linux, Ubuntu) было разработано расширение .deb. Где можно найти debian-пакеты? Создать deb-пакет может любой разработчик, поэтому найти этот формат можно на любом сайте или в официальных репозиториях Debian и Ubuntu.
Для поиска, установки, обновления и удаления пакетов программ в Debian (и других основанных на нём ОС, в частности, Ubuntu) используется APT.
Утилита APT
APT (Advanced Packaging Tool) ― это инструмент командной строки, который помогает взаимодействовать с программами. Этот пакетный менеджер был разработан для Debian, однако позже стал использоваться и в других дистрибутивах, основанных на нём.
Обратите внимание! Раньше использовалась команда apt-get. В последних версиях Debian произошло обновление и есть возможность использовать просто apt. Инструмент apt совмещает функциональность apt-get и apt-cache. Старый вариант команды работает в современных системах. Для использования сложных сценариев всё ещё предпочтительнее использовать apt-get. Однако в своей инструкции мы будем использовать новый вариант, так как в этом случае он подходит лучше.
Синтаксис для работы с утилитой:
sudo apt опции команда имя_пакетаКоманды apt для управления пакетами:
- download ― скачать, но не устанавливать пакет;
- update ― обновление информации о списках пакетов в репозиториях,
- upgrade ― обновление системы без удаления пакетов,
- full-upgrade ― полное обновление системы с удалением конфликтующих зависимостей,
- install ― установка пакета,
- remove ― удаление пакета, но без удаления конфигурационных файлов,
- purge ― полное удаление пакета,
- autoremove ― автоматическое удаление ненужных пакетов,
- search ― поиск пакета в локальной базе данных,
- show ― узнать информацию о пакете.
Основные опции:
- c ― сторонний конфигурационный файл,
- o ― строка конфигурации,
- t ― версия релиза, для которой устанавливать пакет,
- f ― выполнить операцию принудительно.
Как установить deb-пакет на Ubuntu и Debian из официального репозитория
Установка программ в Debian и Ubuntu происходит одинаково.
- 1.
-
2.
Проверьте, есть ли пакеты для установки в наших репозиториях. Для этого введите команду:
Вместо gimp вставьте название вашей программы.
Если вы видите, что программа есть в репозитории, её можно установить. Также в списке вы увидите название пакета для установки:
Чтобы установить программу, введите:
Где вместо gimp укажите название нужной программы. В процессе загрузки система попросит у вас пароль и подтверждение установки.
Готово, вы установили сам пакет и все зависимости.
Если вам нужно установить несколько пакетов сразу, укажите названия через пробел.
Как установить deb-пакет в Ubuntu и Debian, если его нет в репозитории
Не все пакеты deb находятся в репозитории. Любой разработчик может создать пакет и распространять его вне репозитория.
Для установки пакета мы будем использовать dpkg. Debian установка пакетов со стороннего сайта схожа с установкой Ubuntu.
Чтобы его установить:
-
1.
Скачайте deb-пакет. Например, мы будем устанавливать vivaldi.
Обратите внимание, что пакет программы должен быть обязательно в формате .deb. Если программа распространяется в виде архива, распакуйте его.
-
2.
Перейдите в папку с установленным пакетом. Наш пакет находится в папке «Загрузки», чаще всего при скачивании программа попадает именно туда. Для входа в папку введите команду:
Если ваш файл находится в другой папке, вместо /Загрузки/ введите нужную.
-
3.
Установите пакет. Для этого введите:
sudo dpkg -i vivaldi-stable_3.8.2259.42-1_amd64.debГде vivaldi-stable_3.8.2259.42-1_amd64.deb ― имя скачанного файла.
-
4.
Введите пароль.
-
5.
Дождитесь установки программы.
Готово, пакет установлен.
Как посмотреть установленные пакеты в Debian и Ubuntu
Увидеть весь список пакетов, которые установлены в системе, можно в командной строке. Также можно сформировать его в отдельный файл.
Чтобы посмотреть в терминале, введите:
или
Перед вами появится список:
Чтобы сформировать список в текстовом файле в корне пользовательского каталога с именем package.txt, введите:
dpkg --get-selections > ~/package.txtКак правило, этот список очень длинный, поэтому найти название программы трудно. Если вы знаете примерное название программы, можно попробовать найти её по ключевому слову. Для этого введите команду:
sudo apt list --installed | ключевое словоКак удалить пакеты
Чтобы удалить пакет, используйте команду:
sudo apt remove program_nameГде program_name ― это имя программы, которое нужно удалить.
Узнать точное имя команды можно в списке установленных пакетов.
Это еще одна статья из нашего цикла для начинающих Ubuntu. Если вы полностью новичок в Ubuntu, вы можете узнать, как устанавливать приложения.
Самый простой способ – это использовать Центр программного обеспечения Ubuntu. Найдите приложение по имени в поиске и установите его оттуда.
Жизнь была бы слишком простой, если бы вы могли найти все приложения в Центре программного обеспечения. К сожалению, это не так.
Некоторые программы доступны через пакеты deb. Это архивные файлы, которые заканчиваются расширением .deb.
Вы можете представлять для себя , что .deb-файлы это некое подобие .exe-файлов в Windows. Вы делаете двойной щелчок на .exe файле и начинается процедура установки в Windows. Deb-пакеты практически такие же.
Вы можете найти эти deb-пакеты в разделе загрузки на сайте разработчиков программного обеспечения. Например, если вы хотите установить Google Chrome на Ubuntu, вы можете скачать пакет Chrome deb с его сайта.
Теперь возникает вопрос: как установить deb-файлы? Существует несколько способов установки deb-пакетов в Ubuntu. Я покажу их вам один за другим в этом руководстве.
Установка .deb-файлов на дистрибутивы Ubuntu и Debian для Linux.
Вы можете выбрать вариант с использованием графического интерфейса или командной строки для установки deb-пакета. Выбор за вами.
Давайте посмотрим, как устанавливаются deb-файлы.
Метод 1: Используя стандартный Центр программного обеспечения
Самый простой метод заключается в использовании программного центра по умолчанию встроенного в Ubuntu. Здесь нечего особенного делать. Просто перейдите в папку, в которую вы скачали .deb файл (обычно это папка Downloads) и дважды щелкните по файлу.
Откроется центр программного обеспечения, где вы должны увидеть кнопку установки программного обеспечения. Все, что вам нужно сделать, это нажать кнопку установки и ввести пароль для входа в систему.
Видите, это даже проще, чем установка из файла .exe в Windows, не так ли?
Проблемы: Двойным щелчком по deb-файлу программа не открывается в центре программного обеспечения в Ubuntu 20.04.
Двойной щелчок по deb-файлу в Ubuntu 20.04 открывает файл в менеджере архива вместо программного центра.
Это странно, но это легко исправить. Все, что вам нужно сделать, это щелкнуть правой кнопкой мыши на deb-файле и выбрать вверху Открыть с помощью. Здесь выберите Открыть с помощью Центра приложений.
Метод 2: Используя приложение Gdebi для установки deb-пакетов с зависимостями.
Опять же, жизнь была бы намного проще, если бы все всегда шло гладко. Но это не та жизнь, которую мы знаем.
Теперь, когда вы знаете, что .deb-файлы можно легко установить через Центр Программного Обеспечения, позвольте мне рассказать вам об ошибке зависимости, с которой вы можете столкнуться при работе с некоторыми пакетами.
Происходит то, что программа может зависеть от другого программного обеспечения (например, библиотек). Когда разработчик готовит для вас пакет deb, он может предположить, что в вашей системе уже есть этот пакет.
Но если это не так и в вашей системе нет тех необходимых программ, вы столкнетесь с печально известной “ошибкой зависимостей”.
Центр программного обеспечения не может справиться с такими ошибками самостоятельно, поэтому вам придется использовать другой инструмент, так называемый gdebi.
gdebi – это легковесное приложение с графическим интерфейсом пользователя, единственной целью которого является установка deb-пакетов.
Оно определяет зависимости и пытается установить их вместе с файлами .deb.
Лично я предпочитаю gdebi, а не центр программного обеспечения для установки deb-файлов. Это легкое приложение, поэтому установка кажется более быстрой.
Вы можете установить gdebi из центра программного обеспечения или с помощью команды, приведенной ниже:
sudo apt install gdebi
Метод 3: Установка .deb файлов в терминале с помощью dpkg.
Если вы хотите установить deb-пакеты с помощью терминала, вы можете использовать либо команду apt, либо команду dpkg. Команда apt на самом деле использует команду dpkg под капотом, но apt более популярна и проста в использовании.
Если вы хотите использовать команду apt для deb файлов, используйте ее следующим образом:
sudo apt install path_to_deb_file
Если вы хотите использовать команду dpkg для установки deb-пакетов, вот как это лучше сделать:
sudo dpkg -i path_to_deb_file
В обеих командах вы должны заменить path_to_deb_file на путь и имя загруженного deb-файла.
Если во время установки deb-пакетов вы получили ошибку зависимостей, вы можете использовать следующую команду для её исправления:
sudo apt install -f
Удаление .deb пакета также не является проблемой. И нет, вам не нужен оригинальный deb-файл, который вы использовали для установки программы.
Метод 1: Удаление deb-пакетов с помощью команды apt
Все, что вам нужно, это имя программы, которую вы установили, а затем вы можете использовать apt или dpkg, чтобы удалить эту программу.
sudo apt remove program_name
Теперь возникает вопрос, как найти точное имя программы, которое нужно использовать в команде удаления? У команды apt тоже есть решение для этого.
Вы можете найти список всех установленных файлов с помощью команды apt, но вручную просмотреть его будет неудобно. Поэтому вы можете использовать команду grep для поиска вашего пакета.
Например, я установил приложение AppGrid в предыдущем разделе, но если я хочу узнать точное имя программы, я могу использовать нечто подобное:
sudo apt list --installed | grep grid
Эта команда покажет мне все пакеты, у которых в имени есть слово grid, и оттуда я смогу получить точное имя программы.
apt list --installed | grep grid
WARNING: apt does not have a stable CLI interface. Use with caution in scripts.
appgrid/now 0.298 all [installed,local]
Как видите, программа под названием appgrid установлена. Теперь вы можете использовать это имя программы с командой apt remove.
Метод 2: Удаление deb пакетов с помощью команды dpkg
Вы можете использовать dpkg, чтобы найти имя установленной программы:
dpkg -l | grep grid
На выходе будут показаны все установленные пакеты, в именах которых есть слово grid.
dpkg -l | grep grid
ii appgrid 0.298 all Discover and install apps for Ubuntu
Даный вывод означает, что пакет был правильно установлен.
Теперь, когда у вас есть имя программы, вы можете использовать команду dpkg для ее удаления:
dpkg -r program_name
Совет: Обновление deb пакетов
Некоторые deb-пакеты (например, Google Chrome) предоставляют обновления через обновления системы, но для большинства других программ вам придётся удалить существующую программу и установить более новую версию.
Я надеюсь, что это руководство для начинающих помогло вам понять, как установливаются deb-пакеты в Ubuntu. Я добавил информацию об их удалении, чтобы вы могли лучше контролировать установленные программы.
Содержание
Contents
- Что такое менеджер пакетов?
- Репозитории программного обеспечения
- Добавление дополнительных репозиториев
- Установка и удаление приложений
-
Расширенное управление пакетами
- Менеджер пакетов Synaptic
- Управление пакетами из командной строки с помощью APT
-
Установка пакета из файла
- Установка/удаление ”.deb” файлов
- Преобразование файлов ”.rpm” в файлы ”.deb”
- Установка из ”тарбола”
В этом разделе вы узнаете как использовать менеджер пакетов для установки и удаления приложений Ubuntu всего несколькими щелчками мыши. Также вы узнаете как эффективно управлять приложениями и, возможно, захотите установить и попробовать некоторые дополнительные программы.
Что такое менеджер пакетов?
Менеджер пакетов – это программа, которая поможет вам устанавливать и удалять приложения. Также менеджер пакетов отслеживает зависимости между программами и сохраняет систему в целостности.
Для установки и удаления приложений в Ubuntu вам нужно использовать менеджер пакетов. Он автоматически скачает из интернета нужное вам приложение и установит его.
Вот три менеджера пакетов, которые вы можете использовать в Ubuntu
- Установка/удаление программ – Это самый легкий путь для установки и удаления программ.
- Synaptic – Расширенное управление приложениями и другими компонентами системы.
- Apt – если вы предпочитаете использовать Терминал.
Если вы открыли более чем один экземпляр этой программы, то она не будет работать. Закройте их и откройте только один экземпляр.
Вам необходимы права администратора для того, чтобы использовать эти приложения.
Репозитории программного обеспечения
Репозиторий (хранилище) ПО – это место откуда вы можете скачать программное обеспечение.
Для Ubuntu доступны тысячи программ. Эти программы хранятся в специальных хранилищах ПО (репозиториях) и легко доступны через интернет. Таким образом вы можете легко установить новые приложения. Это проверенный и надёжный способ, так как каждая программа в репозитории собрана и протестирована специально для Ubuntu.
Репозитории Ubuntu упорядочены в следующие категории: Main, Restricted, Universe, и Multiverse. Это нужно чтобы разделить программы с разными уровнями пользовательской поддержки и разными условиями использования. (Смотри Философия свободного ПО).
Стандартный установочный диск Ubuntu содержит некоторые приложения из категорий Main и Restricted.
Если ваш компьютер подключён к интернету, вам доступно намного больше ПО для установки. Например репозитории “Universe” и “Multiverse” доступны только через интернет.
Репозиторий Multiverse содержит ПО, которое классифицировано как не свободное. Использование такого ПО в некоторых случаях может быть ограничено. Перед тем, как установить приложение из этого репозитория, вы должны убедиться, что не нарушаете законодательства вашей страны. Также для этого ПО могут отсутствовать обновления безопасности.
Вы можете найти дополнительную информацию о репозиториях на сайте проекта Ubuntu.
Добавление дополнительных репозиториев
Можно добавить дополнительные репозитории, например сторонние или репозитории старых версий Ubuntu.
Будьте осторожны при установке программного обеспечения из сторонних репозиториев. Это ПО, возможно, не протестировано для использования в Ubuntu и может нарушить целостность вашей системы.
-
Откройте Система → Администрирование → Источники приложений и нажмите ПО сторонних производителей.
-
Нажмите Добавить для добавления нового репозитория.
-
Введите строку APT для дополнительного репозитория. Её можно найти на вебсайте репозитория. Выглядит эта строчка примерно так:
deb http://ftp.debian.org sarge main
-
Нажмите Добавить источник и затем нажмите кнопку Закрыть чтобы сохранить изменения.
-
Нажмите кнопку Закрыть в менеджере пакетов чтобы обновить список доступных пакетов.
Установка и удаление приложений
Выбрав Установка/удаление… из меню Приложения, вы можете установить новые программы. Там же можно и удалить ненужные программы. Для использования Установка/удаление приложений вам понадобятся права администратора.
Если вы знаете название программы, которую хотите установить, то введите ее имя в поле Поиск. В противном случае выберите категорию программ слева.
Программы, которые уже установлены, помечены галочкой перед названием пакета. Снимите галочку, если вы хотите удалить пакет с компьютера.
Когда вы нажмете Применить или OK любые новые программы будут скачаны с интернета и Ubuntu внесет измененния, которые вы сделали. Если вы не включали он-лайн архивы пакетов, то вас попросят вставить диск с Ubuntu в привод для установки некоторых пакетов.
Некоторые программы нельзя установить или удалить используя Установка/удаление приложений. Если вы не находите нужный вам пакет, щёлкните по Advanced для запуска менеджера пакетов Synaptic (смотри Раздел ― Расширенное управление пакетами).
Расширенное управление пакетами
В Ubuntu есть несколько разных менеджеров пакетов. Они предоставляют большие возможности, чем Установка/удаление приложений.
Менеджер пакетов Synaptic
Synaptic – менеджер пакетов, который может устанавливать и удалять любые пакеты в системе. Имеет графический интерфейс, как и Установка/удаление приложений, но предоставляет намного больше информации и более полный контроль над программами в компьютере.
Чтобы запустить Synaptic из меню Система выберите Система → Администрирование → Менеджер пакетов Synaptic. Вам понадобятся права администратора для использования Synaptic.
Если вы знаете имя пакета который хотите установить, но в нажмите кнопку Поиск и введите имя требуемого пакета или частичное название. Также можно производить поиск по описанию в пакетах (например вы можете найти все упоминания пакетов “аркада” или “математика”).
Используйте категории в левой панели для фильтрации списка пакетов. Для отображения списка категорий после выполнения поиска, нажмите Разделы.
Чтобы установить пакет, щёлкните по нему и выберите Отметить для установки. Если вы передумали, выберите Снять отметку.
Чтобы удалить пакет, который уже установлен, выберите Отметить для удаления.
Когда вы закончите, нажмите Применить и Ubuntu применит выбранные изменения. Если вы не хотите ничего изменять, то просто закройте окно.
Управление пакетами из командной строки с помощью APT
Если вы умеете пользоваться Терминалом, вы можете использовать apt (Advanced Packaging Tool) для установки или удаления программ. Вам понадобятся права администратора для использования apt.
Для обновления локального списка пакетов наберите в Терминале:
sudo apt-get update
Для установки всех существующих обновлений:
sudo apt-get upgrade
Чтобы найти пакет:
apt-cache search имя_пакета
Для установки пакета:
sudo apt-get install имя_пакета
Для удаления пакета:
sudo apt-get remove package
Для получения списка других команд и опций apt:
apt-get help
Установка пакета из файла
Для установки пакетов предпочтительнее использовать менеджеры пакетов, которые будут описаны в этом разделе. Хотя архивы пакета Ubuntu являются очень большими, возможно, что вы захотите установить пакет, который не доступен в архивах Ubuntu. Если это поизойдет, то вы можете также загрузить и установить файлы с веб сайтов.
Перед установкой необходимо убедиться в том, что файлы, которые вы загружаете, получены из надежного источника.
Существует много различных форматов Linux пакетов. Большинство из них привязаны к менеджерам пакетов определенных Linux дистрибутивов. Например Debian пакет (.deb файлы), RPM менеджер пакетов (.rpm файлы), и Тарбол (.tar файлы).
Этот раздел рассказывает об установке таких одиночных файлов.
Нет никакой гарантии, что эти файлы будут совместимы с вашей системой, и Вы не будете получать обновления безопасности, если установите эти файлы. По этим причинам, если вы желаете установить программу, всегда используйте родной Ubuntu пакет приложения, доступный через менеджер пакетов, если он доступен.
Установка/удаление ”.deb” файлов
Эти файлы – это пакеты Debian. Файлы пакетов имеют расширение .deb и подходят для Ubuntu потому что Ubuntu тесно связан с дистрибутивом Debian GNU/Linux. Вам понадобятся права администратора для установки .deb файла.
Для установки .deb файла, кликните на нем двойным щелчком мышки. Если вы предпочитаете использовать терминал, то введите:
sudo dpkg -i package_file.deb
Для удаления .deb файла снимите отметку с него в вашем менеджере пакетов. Или наберите в Терминале:
sudo dpkg -r имя_пакета
Преобразование файлов ”.rpm” в файлы ”.deb”
Ещё один тип пакетов – это файлы Менеджера пакетов Red Hat, которые имеют расширение .rpm. Их не рекомендуется устанавливать в Ubuntu. В большинстве случаев такой же пакет в формате .deb уже есть. Однако, при необходимости .rpm файл может быть преобразован в пакет .deb, используя программу alien. Полученный пакет можно будет установить с помощью dpkg, как показано выше.
-
Установите пакет alien.
- В Терминале наберите:
sudo alien файл_пакета.rpm
Установка из ”тарбола”
Файлы с расширениями .tar, .tgz, .tar.gz или .tar.bz2 – пакеты, известные как tarballs (тарбол), которые также используются в Linux и Unix.
Если в репозиториях нет нужного пакета для Ubuntu, используя командную строку вы можете установить/удалить пакет в формате tar.
Первым шагом будет распаковка и извлечение файлов из tarball. Если это .tgz или .tar.gz, в Терминале введите:
tar xfvz имя_файла_tarball
Затем нужно следовать инструкции, приложенной к пакету. Обычно это файл README или INSTALL.
Пакеты tarball часто содержат исходные коды программы, которые должны быть скомпилированы перед использованием.
Для компиляции программ требуются пакеты, которые по умолчанию не установлены. Их можно установить пакетом build-essential.
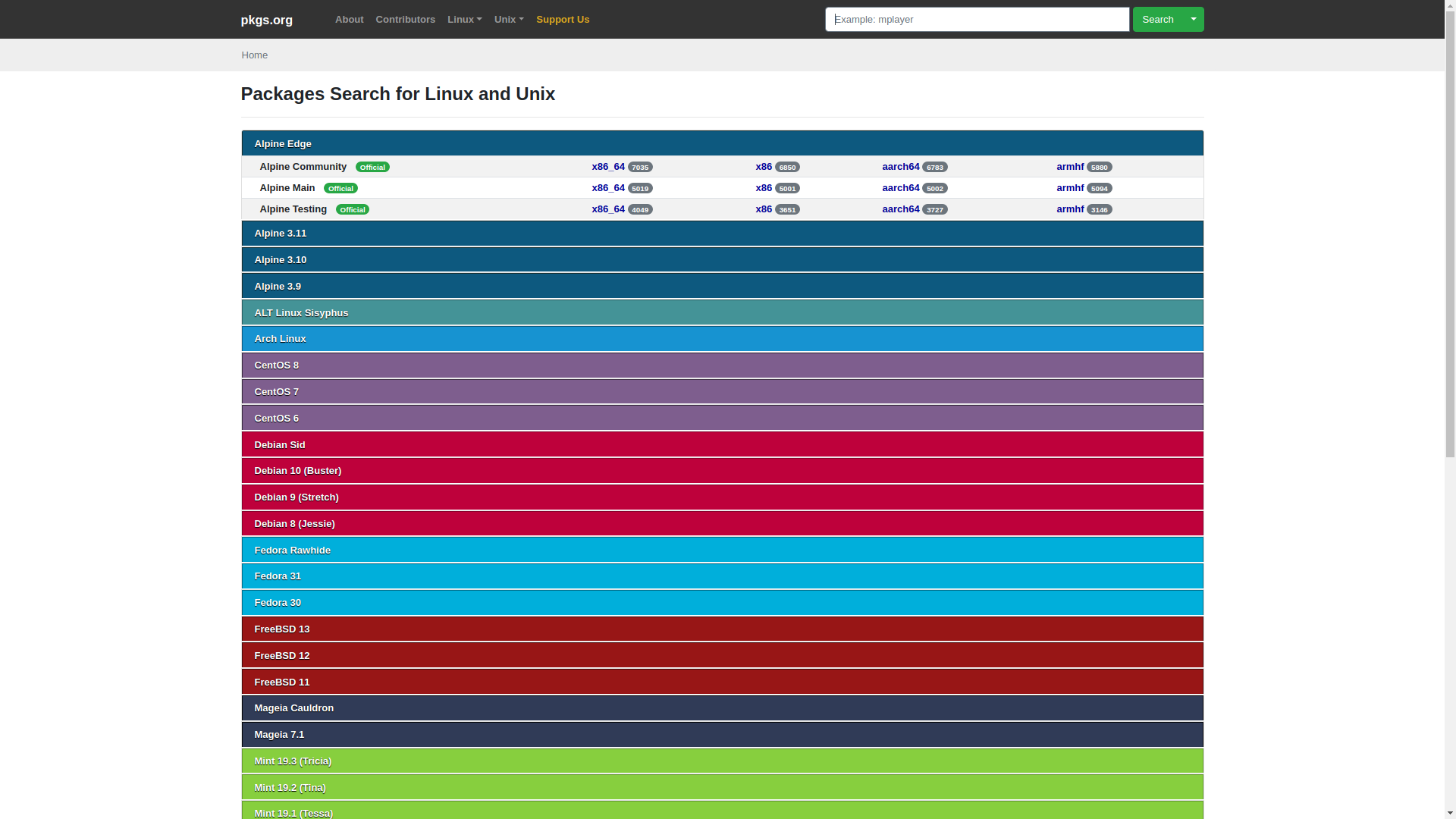
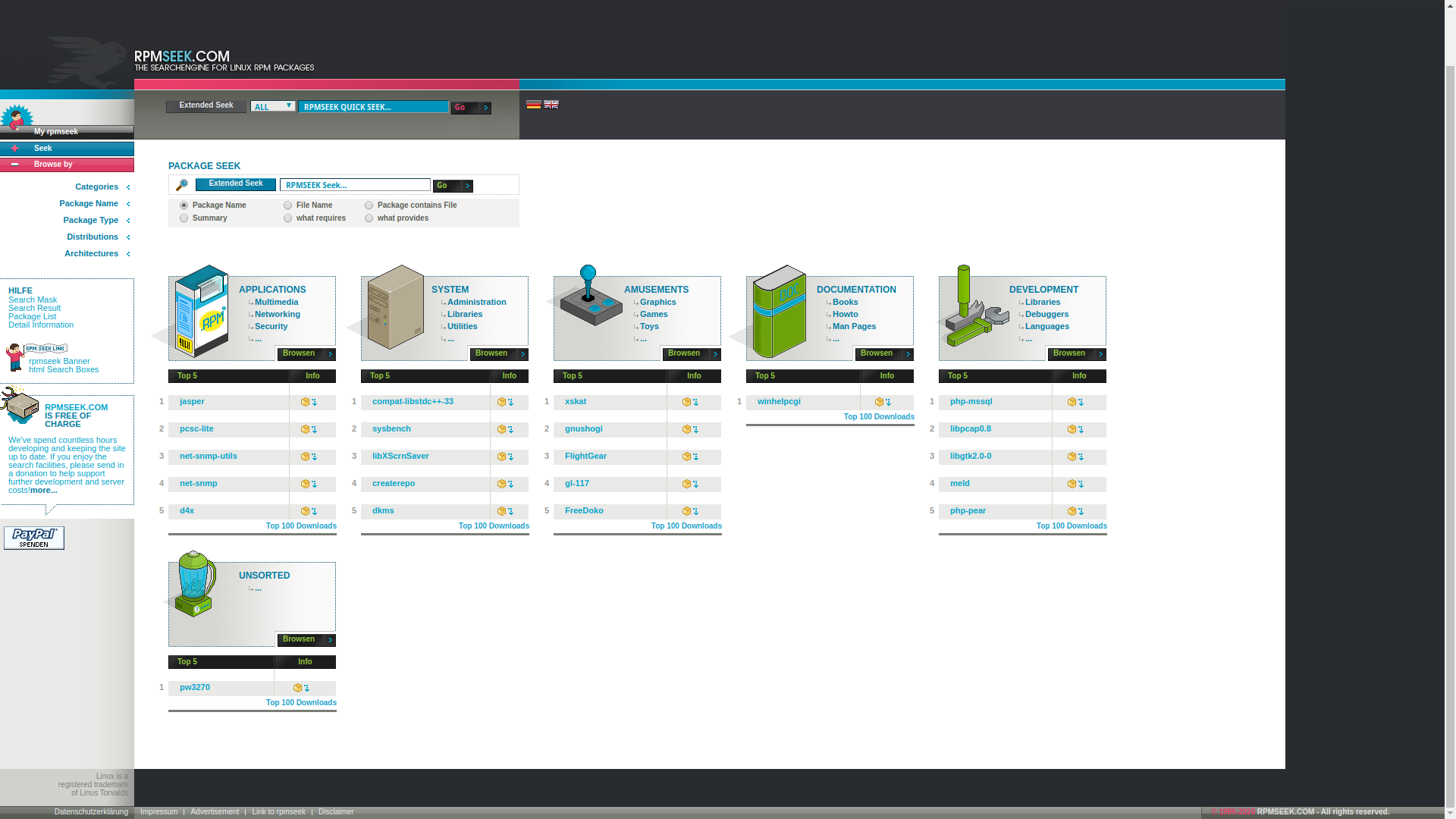
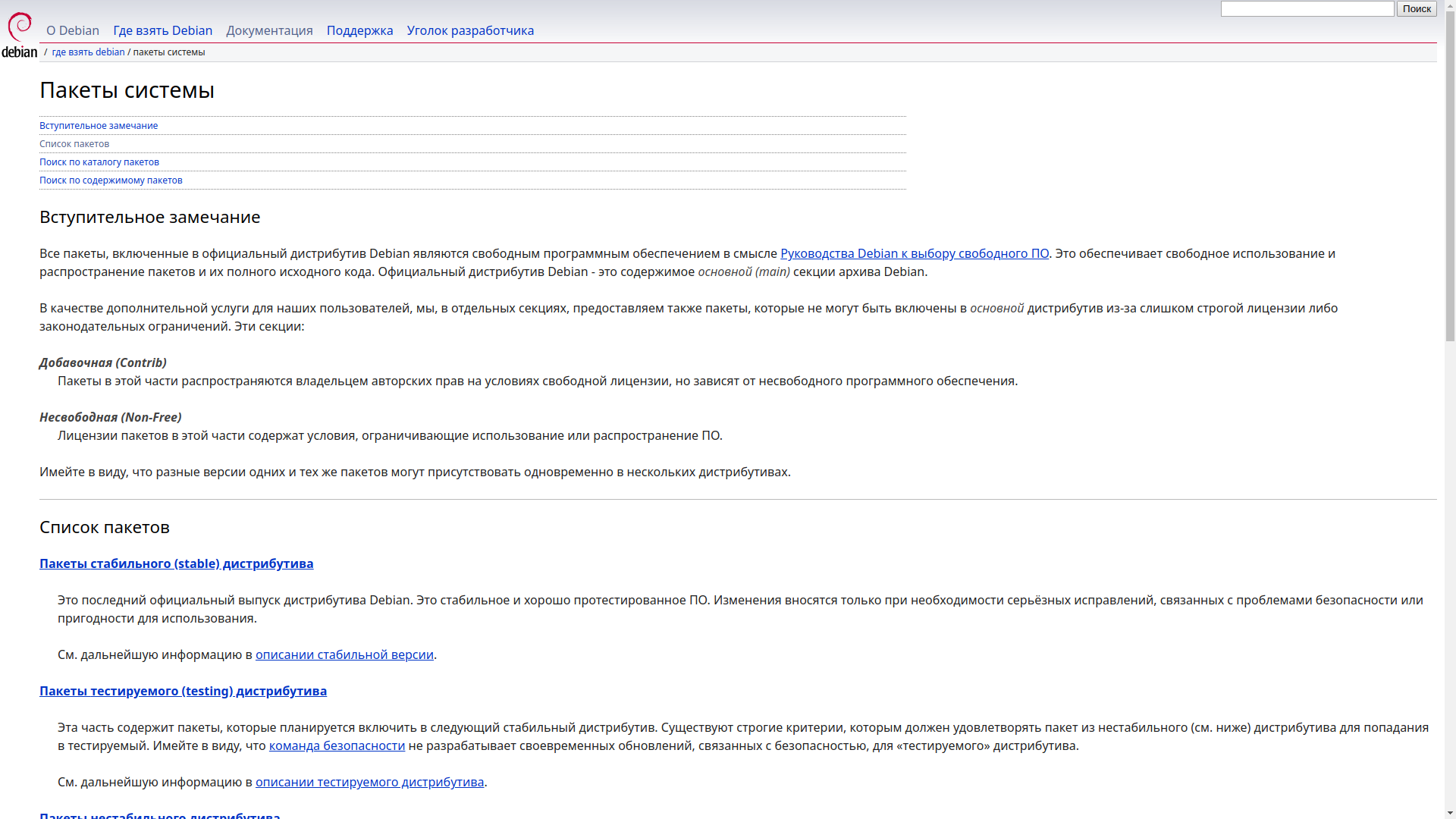
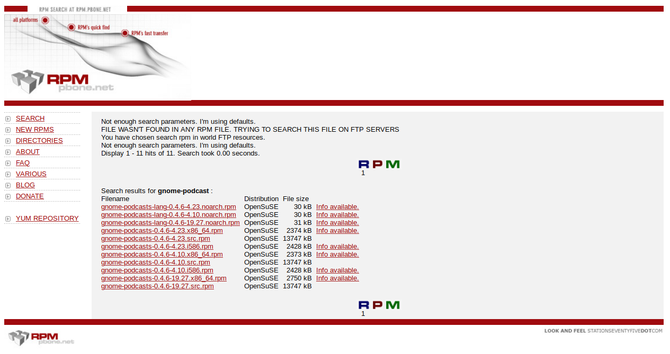
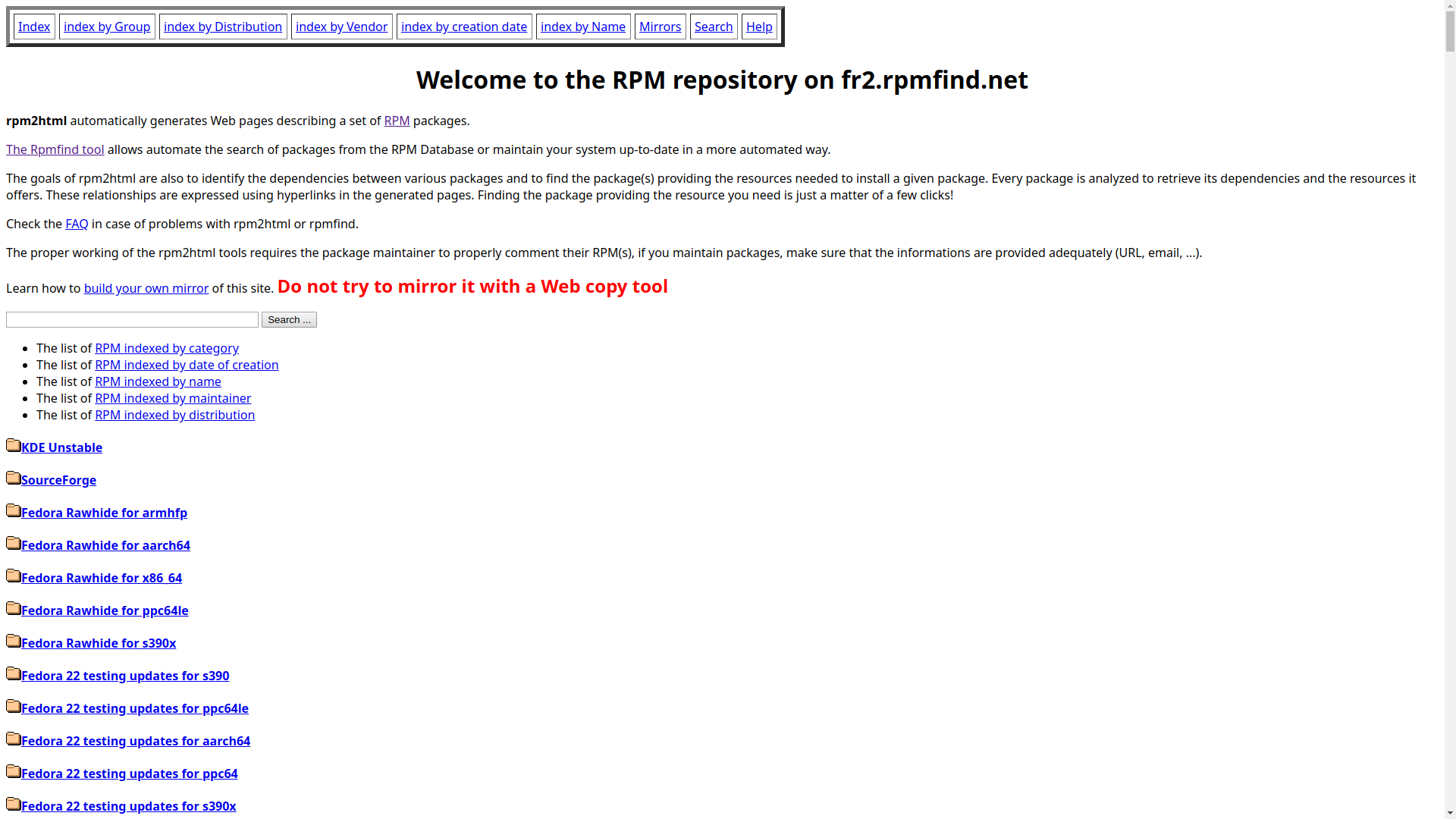
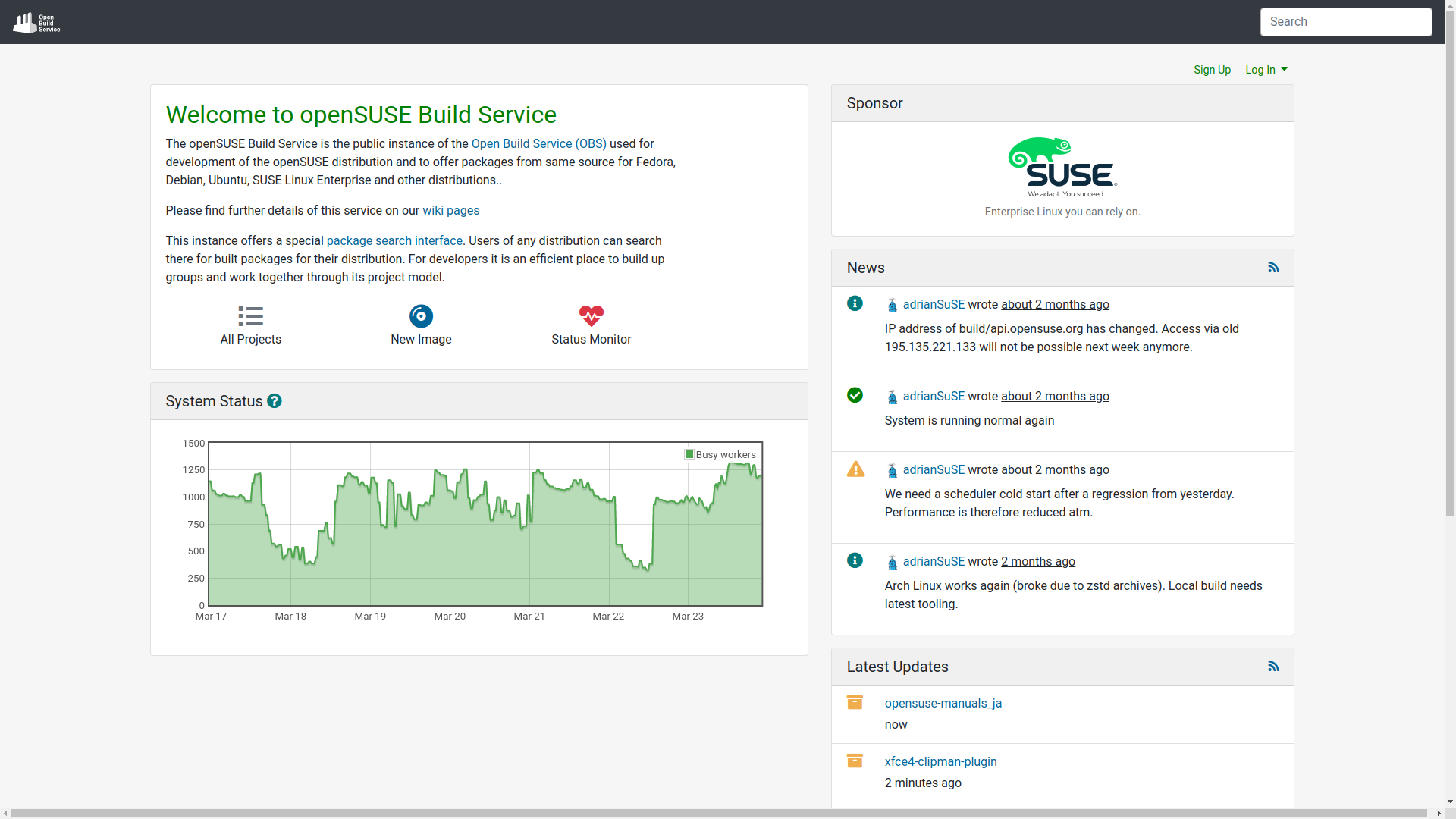
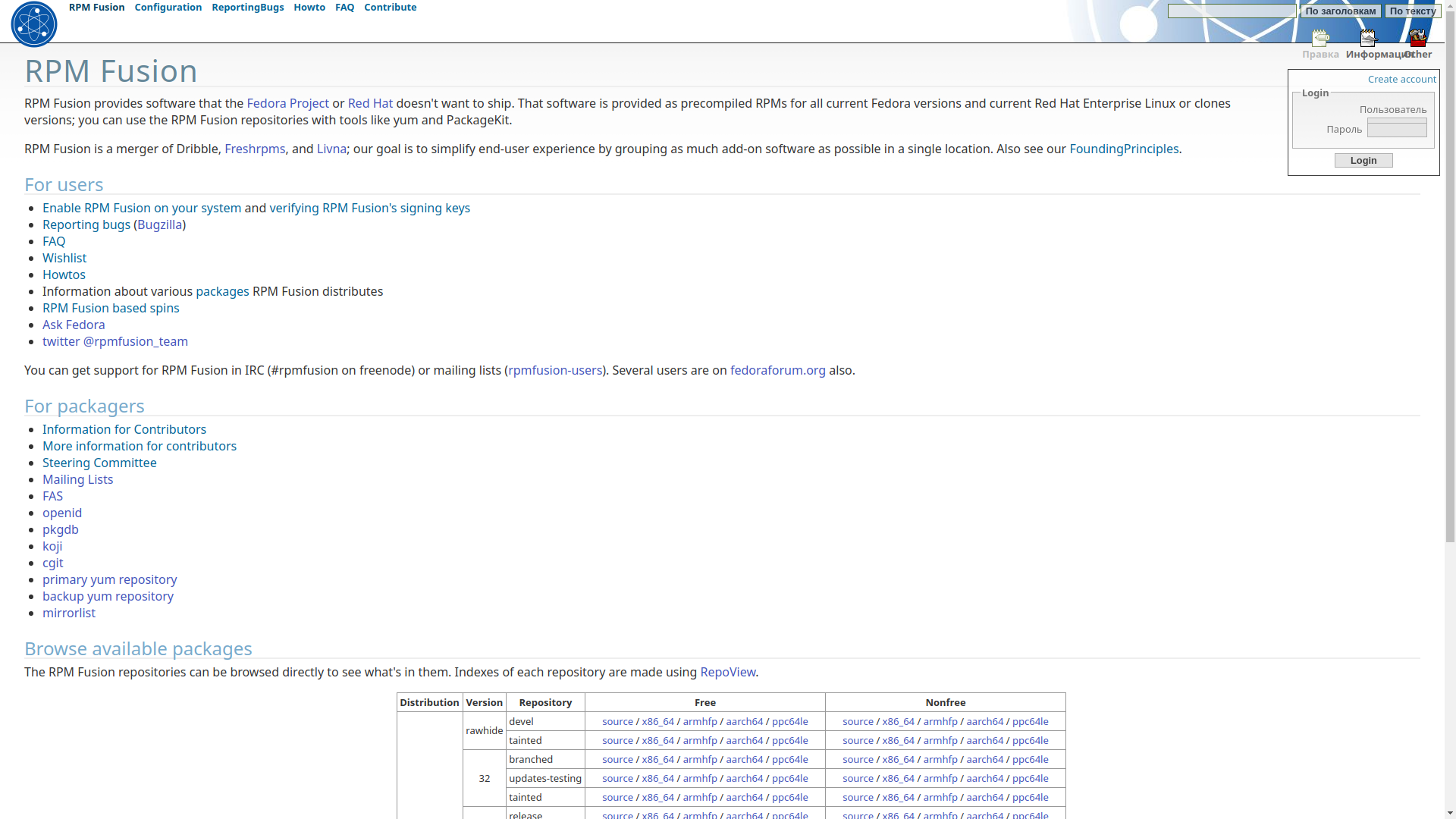
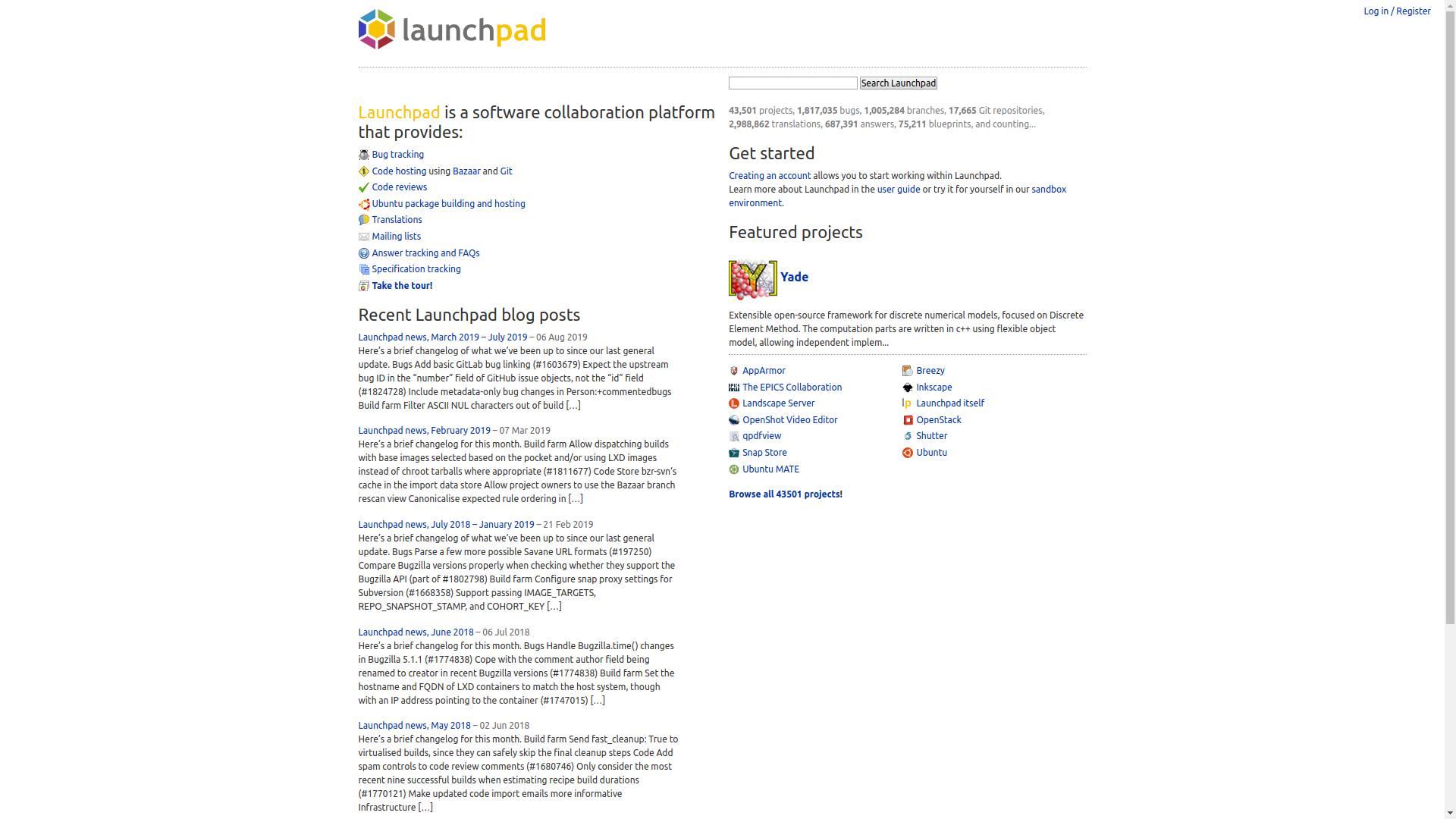
.png)
.jpg)
(2).png)
(3).png)
(3).png)
(1).png)
(2).png)