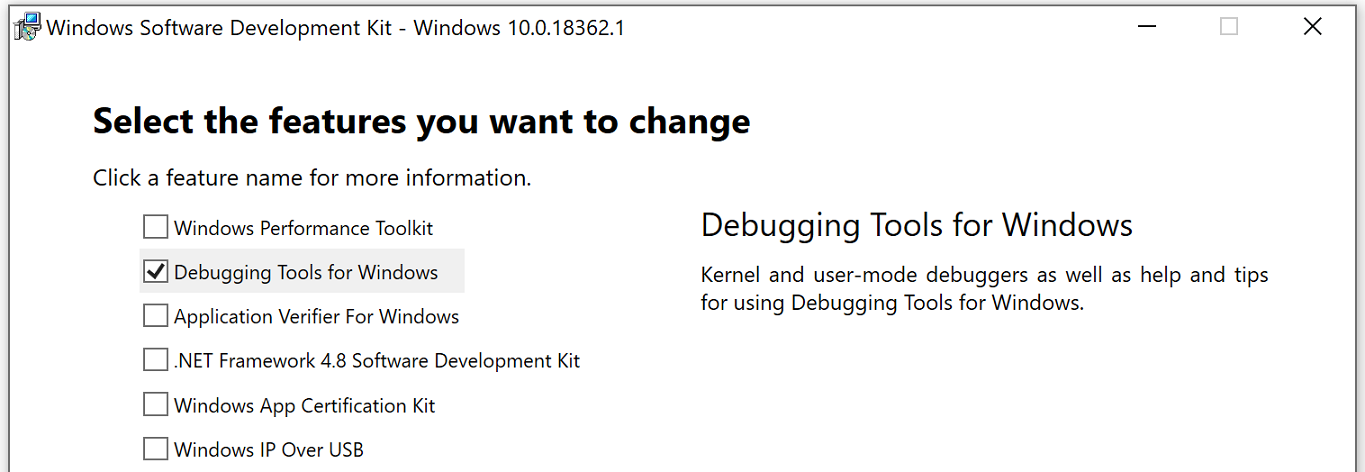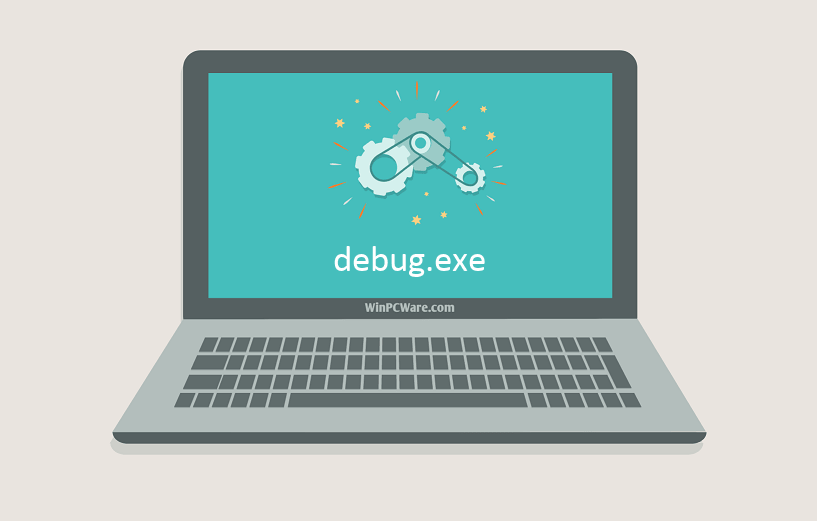Ответы Mail.ru
Программирование
Android
C/C++
C#
iOS
Java
JavaScript
jQuery
SQL
Perl
PHP
Python
Веб-дизайн
Верстка, CSS, HTML, SVG
Системное администрирование
Другие языки и технологии
Вопросы – лидеры.
Помогите с qb64
1 ставка
Программирование в СКМ MATHCAD и в СКМ MAPLE.
1 ставка
Исполнитель чертежник Pascal ABC, задание с параметрами
1 ставка
Лидеры категории
Лена-пена
Искусственный Интеллект
М.И.
Искусственный Интеллект
Y.Nine
Искусственный Интеллект
•••
Islam
Ученик
(213),
закрыт
10 лет назад
Лучший ответ
Миоко Таканава
Гений
(51590)
10 лет назад
Krab Bark прав отчасти. Для 32-разрядных это так.
Но в 64-разрядных Windows debug.exe уже нет.
Источник:
http://otvet.mail.ru/question/79443117/
Остальные ответы
Krab Bark
Искусственный Интеллект
(191490)
10 лет назад
Она уже есть в Windows 7, как и во всех предыдущих. Просто вызывай из командной строки.
Ее файл debug.exe находится в папке Windowssystem32.
Похожие вопросы
|
12 / 17 / 2 Регистрация: 02.11.2015 Сообщений: 222 |
|
|
1 |
|
|
22.11.2018, 10:03. Показов 11926. Ответов 6
Что делать если на моей версии ОС Windows x64 нет программы debug.exe?
0 |
|
Programming Эксперт 94731 / 64177 / 26122 Регистрация: 12.04.2006 Сообщений: 116,782 |
22.11.2018, 10:03 |
|
6 |
|
6699 / 2678 / 370 Регистрация: 17.02.2013 Сообщений: 3,940 |
|
|
22.11.2018, 17:27 |
2 |
|
Ничего уже не сделать с самой виндой. В 64-разрядном режиме 16-разрядный код самим процессором уже не исполняется. Так-что DEBUG.EXE под 64-разрядной виндой принципиально невозможен. Поэтому или
3 |
|
12 / 17 / 2 Регистрация: 02.11.2015 Сообщений: 222 |
|
|
24.11.2018, 17:59 [ТС] |
3 |
|
Объясните тогда, какой смысл в такой программе, если она не работает без специально установленной среды? Да есть конечно намёки на то, что asm пишется под определённый процессор/архитектуру, но в целом никакой конкретики. Заканчивается как правило одним и тем же: “ставьте MS-DOS BOX или Винду в виртуалке и выполняйте какой-то код”?
0 |
|
Ушел с форума 15873 / 7450 / 1008 Регистрация: 11.11.2010 Сообщений: 13,427 |
|
|
24.11.2018, 18:19 |
4 |
|
Eskander88,
DEBUG.EXE под 64-разрядной виндой принципиально невозможен
0 |
|
12 / 17 / 2 Регистрация: 02.11.2015 Сообщений: 222 |
|
|
24.11.2018, 18:40 [ТС] |
5 |
|
Mikl, есть потребность разобраться во внутреннем мире ПО, литературы море, а с чего начать непонятно…
0 |
|
6699 / 2678 / 370 Регистрация: 17.02.2013 Сообщений: 3,940 |
|
|
24.11.2018, 22:26 |
7 |
|
Объясните тогда, какой смысл в такой программе, если она не работает без специально установленной среды? DEBUG.EXE это ОТЛАДЧИК. Он по смыслу может работать только там где может работать отлаживаемая программа. DEBUG.EXE – это отладчик MS-DOS-овских программ, а эти программы могут работать или под MS-DOS и под 16- или 32-разрядными виндами. Значит DEBUG.EXE только там и может работать.
1 |
Содержание
- DEBUG – запустить стандартный отдачик MS DOS — Windows XP.
- Включаем режим разработчика в Windows 10
- Методы активации режима разработчика
- Способ 1: «Параметры» ОС
- Способ 2: «Редактор локальной политики»
- Способ 3: Изменение ключей реестра
- Способ 4: «Командная строка»
DEBUG – запустить стандартный отдачик MS DOS — Windows XP.
Debug.exe — программа-отладчик, разработанная для операционной системы MS DOS и используемая для отладки исполняемых файлов. Под более поздние версии операционных систем (Windows NT и старше) работает через эмулятор MS-DOS и имеет ограниченные возможности. До Windows XP включительно, отладчик debug.exe являлся стандартным компонентом системы.
Формат командной строки:
DEBUG [[диск:][путь]имя_файла [параметры_программы]]
Параметры командной строки:
[диск:][путь]имя_файла — путь и имя отлаживаемой программы.
параметры_программы — параметры командной строки для отлаживаемой программы.
debug /? — отобразить краткую справку по использованию.
debug C:windowssystem32edit.com C:boot.ini — запустить отладку текстового редактора edit.com , передав ему в качестве параметра командной строки путь и имя редактируемого файла.
debug — при запуске без параметров, отладчик переходит в интерактивный режим, ожидая ввода команд. Подсказку по используемым командам можно получить, введя знак вопроса — ? :
Краткая подсказка по использованию отладчика Debug:
| assemble | A [адрес] |
| compare | C диапазон адрес |
| dump | D [диапазон] |
| enter | E адрес [список] |
| fill | F диапазон список |
| go | G [=адрес] [адреса] |
| hex | H значение1 значение2 |
| input | I порт |
| load | L [адрес] [диск] [превый_сектор] [число] |
| move | M диапазон адрес |
| name | N [путь] [список_аргументов] |
| output | O порт байт |
| proceed | P [=адрес] [число] |
| quit | Q |
| register | R [регистр] |
| search | S диапазон список |
| trace | T [=адрес] [значение] |
| unassemble | U [диапазон] |
| write | W [адрес] [диск] [первый_сектор] [число] |
| выделение памяти EMS | XA [#число_страниц] |
| освобождение памяти EMS | XD [дескриптор] |
| сопоставление страниц EMS | XM [Lстраница] [Pстраница] [дескриптор] |
| вывод состояния памяти EMS | XS |
При небольших размерах исполняемого файла, отладчик обладал очень неплохими возможностями, позволяя не только выполнять отладку программ, но и просматривать содержимое памяти, в том числе BIOS материнской платы и плат расширения, выполнять операции ввода-вывода с доступом к регистрам устройств ( в среде MS DOS ), и например, позволял легко сохранить в файл и дизасемблировать главную загрузочную запись MBR.
Для выхода из отладчика используется клавиша q .
Включаем режим разработчика в Windows 10
Относительно недавно в последнюю версию ОС Windows интегрировали «режим разработчика». Его активация добавляет в ОС отдельную среду для написания и отладки программного кода. Из данной статьи вы узнаете о том, как задействовать упомянутый режим в Windows 10.
Методы активации режима разработчика
После активации режима вы сможете инсталлировать на компьютер любое ПО (даже не имеющее подписи Microsoft), локально запускать сценарии PowerShell и пользоваться оболочкой разработки Bash. Это лишь малая часть всех возможностей. Теперь поговорим о самих методах активации. Всего можно выделить 4 способа, позволяющих правильно задействовать режим разработчика.
Способ 1: «Параметры» ОС
Начнем с самого легкодоступного и очевидного метода. Для его реализации мы будем использовать окно основных параметров Виндовс 10. Выполните следующие действия:
- Разверните окно «Параметры» путем нажатия комбинации клавиш «Win+I». Из него перейдите в категорию «Обновление и безопасность».
Далее зайдите в подраздел «Для разработчиков». Список подразделов вы увидите в левой половине окна. Затем поставьте отметку возле строки «Режим разработчика».
На экране появится уведомление о преимуществах и недостатках включаемого режима. Для продолжения операции нажмите «Да» в окне уведомления.
Способ 2: «Редактор локальной политики»
Сразу отметим, что данный метод не подойдет пользователям, которые используют Windows 10 Home. Дело в том, что в этой редакции попросту отсутствует нужная утилита. Если вы в их числе, просто используйте другой способ.
- Запустите окно утилиты «Выполнить», нажав одновременно «Win» и «R». В него введите команду gpedit.msc , после чего кликните по кнопке «OK», расположенной ниже.
Читайте также: Запуск «Редактора локальной политики» в Windows 10
В левой половине открывшегося окна вы увидите древовидное расположение папок. Отыщите каталог «Развертывание пакета приложений», поочередно открывая такие директории:
Конфигурация компьютера / Административные шаблоны / Компоненты Windows / Развертывание пакета приложений
В указанной папке найдите файл, отмеченный на скриншоте ниже. Откройте его двойным нажатием ЛКМ.
Установите отметку возле строки «Включено» в верхней части окна. Тут же нажмите кнопку «OK» для применения настроек.
Аналогичным образом следует «включить» файл «Разрешить установку всех доверенных приложений» из того же списка.
Способ 3: Изменение ключей реестра
Для правильного запуска режима разработчика посредством «Редактора реестра» выполните следующий ряд действий:
- Откройте системное окно поиска и в него введите запрос «редактор». В предложенном перечне совпадений кликните по пункту «Редактор реестра».
Читайте также: Как открыть Редактор реестра в Виндовс 10
Посредством дерева каталогов в открывшемся окне доберитесь к указанной ниже директории:
HKEY_LOCAL_MACHINE SOFTWARE Microsoft Windows CurrentVersion AppModelUnlock
В каталоге «AppModelUnlock», с правой стороны, должны находиться следующие ключи:
Откройте их поочередно и измените значение каждой на цифру «1». Закройте все открытые окна, предварительно применив внесенные изменения.
Если таких файлов вы не обнаружите, тогда просто создайте их вручную. Нажмите в любом месте ПКМ, после чего выберите последовательно в контекстном меню строки «Создать» и «Параметр DWORD (32 бита)». Дайте им имена, указанные выше, после чего пропишите значение «1».
Способ 4: «Командная строка»
Этот метод, по сути, выполняет те же самые действия, что и предыдущий, вот только все манипуляции укладываются в одну строчку. Выглядит процесс следующим образом:
- Откройте системное окно поиска, нажав на «Панели задач» специальную кнопку. В поле для ввода запросов пропишите слово cmd . Среди найденных совпадений будет искомая «Командная строка». Выберите подпункт «Запуск от имени администратора», который будет находиться правее строки с названием программы.
Читайте также: Методы вызова «Командной строки» от имени администратора
Теперь скопируйте текст, указанный ниже, вставьте его в поле «Командной строки», а после этого используйте «Enter» для обработки запроса:
reg add «HKEY_LOCAL_MACHINESOFTWAREMicrosoftWindowsCurrentVersionAppModelUnlock» /t REG_DWORD /f /v «AllowAllTrustedApps» /d «1»
Спустя несколько секунд появится строка уведомления о корректном завершении процедуры. Скопируйте и введите второй запрос:
reg add «HKEY_LOCAL_MACHINESOFTWAREMicrosoftWindowsCurrentVersionAppModelUnlock» /t REG_DWORD /f /v «AllowDevelopmentWithoutDevLicense» /d «1»
Снова используйте «Enter» для начала обработки пакета.
Вы узнали из текущей статьи о методах, позволяющих задействовать режим разработчика в Windows 10. Обратим внимание на тот факт, что во время его активации иногда появляются ошибки. Причина этого зачастую кроется в работе специальных утилит для деактивации встроенной телеметрии Microsoft. Если вы использовали ПО, о котором мы писали в статье по ссылке ниже, откатите изменения и попытайтесь включить режим разработки снова.
Debug.exe — программа-отладчик, разработанная для операционной системы MS DOS и используемая для отладки исполняемых файлов. Под более поздние версии операционных систем (Windows NT и старше) работает через эмулятор MS-DOS и имеет ограниченные возможности. До Windows XP включительно, отладчик debug.exe являлся стандартным компонентом системы.
Формат командной строки:
DEBUG [[диск:][путь]имя_файла [параметры_программы]]
Параметры командной строки:
Краткая подсказка по использованию отладчика Debug:
| assemble | A [адрес] |
| compare | C диапазон адрес |
| dump | D [диапазон] |
| enter | E адрес [список] |
| fill | F диапазон список |
| go | G [=адрес] [адреса] |
| hex | H значение1 значение2 |
| input | I порт |
| load | L [адрес] [диск] [превый_сектор] [число] |
| move | M диапазон адрес |
| name | N [путь] [список_аргументов] |
| output | O порт байт |
| proceed | P [=адрес] [число] |
| quit | Q |
| register | R [регистр] |
| search | S диапазон список |
| trace | T [=адрес] [значение] |
| unassemble | U [диапазон] |
| write | W [адрес] [диск] [первый_сектор] [число] |
| выделение памяти EMS | XA [#число_страниц] |
| освобождение памяти EMS | XD [дескриптор] |
| сопоставление страниц EMS | XM [Lстраница] [Pстраница] [дескриптор] |
| вывод состояния памяти EMS | XS |
При небольших размерах исполняемого файла, отладчик обладал очень неплохими возможностями, позволяя не только выполнять отладку программ, но и просматривать содержимое памяти, в том числе BIOS материнской платы и плат расширения, выполнять операции ввода-вывода с доступом к регистрам устройств ( в среде MS DOS ), и например, позволял легко сохранить в файл и дизасемблировать главную загрузочную запись MBR.
Источник
Содержание
- Установка Debugging Tools for Windows
- Установка Debugging Tools for Windows при помощи web-инсталлятора
- Установка Debugging Tools for Windows с ISO-образа Windows SDK
- Дополнительные сведения
- Состав Debugging Tools for Windows
- Download Debugging Tools for Windows
- Adding the Debugging Tools for Windows if the SDK is already installed
- Looking for the debugging tools for earlier versions of Windows?
- Learn more about the debuggers
- Debugging Tools for Windows (WinDbg, KD, CDB, NTSD)
- Install Debugging Tools for Windows
- Get started with Windows Debugging
- Debugging environments
- Windows debuggers
- Symbols and symbol files
- Blue screens and crash dump files
- Tools and utilities
- Additional documentation
- Исправьте ошибки debug.exe
- Исправьте ошибки debug.exe
- Информация о файле
- Наиболее распространенные проблемы с файлом debug.exe
- debug.exe
- Как исправить ошибки debug.exe всего за несколько шагов?
- Шаг 1.. Сканирование компьютера на наличие вредоносных программ.
- Шаг 2.. Обновите систему и драйверы.
- Шаг 3.. Используйте средство проверки системных файлов (SFC).
- Шаг 4. Восстановление системы Windows.
Debugging Tools for Windows обновляются и выкладываются в публичный доступ достаточно часто и процесс этот никак не зависит от выпуска операционных систем. Поэтому, периодически проверяйте наличие новых версий.
Давайте теперь посмотрим, что же, в частности, позволяют нам средства Debugging Tools for Microsoft Windows:
Доступны следующие версии Debugging Tools for Windows: 32-bit x86, Intel Itanium, 64-bit x64. Нам потребуются две из них: x86 либо x64.
Доступны несколько способов установки Debugging Tools for Windows, в данной же статье мы будем рассматривать лишь основные из них:
Остается неясен еще во какой момент, зачем мне инсталлировать отладочный инструментарий на компьютер? Зачастую ведь сталкиваешься с ситуацией, когда вмешательство в рабочую среду крайне нежелательно! И уж тем более что инсталляция нового продукта, то есть внесение изменений в реестр/файлы системы, может быть совершенно недопустима. Примерами могут служить критически-важные сервера. Почему бы разработчикам не продумать вариант с портабельными (portable) версиями приложений, не требующих установки?
От версии к версии процесс установки пакета Debugging Tools for Windows претерпевает некоторые изменения. Давайте теперь перейдем непосредственно к процессу установки и рассмотрим способы, которыми можно установить инструментарий.
Переходим на страницу Архив Windows SDK и находим раздел под названием Windows 10 и ниже пункт «Windows 10 SDK (10586) и эмулятор устройства с Windows 10 Mobile (Майкрософт) (версия 10586.11)».
Зачастую, при выборе всех без исключения компонентов пакета, в процессе установки могут возникнуть ошибки. В этом случае рекомендуется устанавливать компоненты выборочно, минимально необходимый набор.
После завершения инсталляции Debugging Tools for Windows расположение файлов отладки при данном методе инсталляции у нас будет следующим:
Огромным плюсом данного способа установки Debigging Tools for Windows является установка версий отладочных средств сразу всех архитектур.
Как было выяснено, предыдущий метод установки при помощи веб-инсталлятора достаточно капризен и зачастую завершается ошибкой. На чистых системах устанавливается без проблем, однако на достаточно уже нагруженных возникают многочисленные проблемы. Если у Вас именно такой случай, то воспользуйтесь данным методом.
При работе с сайтом msdn.microsoft.com советую воспользоваться браузером Internet Explorer, поскольку были замечены случаи неработоспособности конкурирующих продуктов!
Далее у нас имеется выбор между тремя вариантами образа:
| Имя | Назначение |
|---|---|
| GRMSDK_EN_DVD.iso | Образ SDK для систем с архитектурой x86 (32-битных). |
| GRMSDKIAI_EN_DVD.iso | Образ SDK для систем с архитектурой ia64. |
| GRMSDKX_EN_DVD.iso | Образ SDK для систем с архитектурой x64 (64-битных). |
Уже затем двойным щелчком активирую автозагрузку и запускаю инсталляцию Windows SDK:
Когда подходит очередь выбирать устанавливаемые компоненты из списка, то отключаем абсолютно все опции кроме помеченных на скриншоте. Это поможет избежать ненужных нам сейчас ошибок.
Все именно так, на скриншоте отмечено две опции: «Windows Performance Toolkit» и «Debugging Tools for Windows». Выбирайте обе, потому как Windows Performance Toolkit Вам непременно пригодится в работе! Далее, после нажатия кнопки «Next» инсталляция продолжается в обычном режиме. И в конце вы увидите надпись «Installation Complete».
По окончании инсталляции рабочие директории комплекта Debugging Tools for Windows будут следующими:
На этом установку Debugging Tools for Windows можно считать оконченной.
После открытия образа нам необходимо пройти в каталог «Setup», находящийся в корне и далее выбрать одну из директорий:
По окончании инсталляции рабочие директории комплекта Debugging Tools for Windows будут следующими:
На этом установку Debugging Tools for Windows можно считать выполненной.
Дополнительные сведения
Не знаю с чем это связано, быть может с моей невнимательностью, но после инсталляции Отладочных средств для Windows, инсталлятор не прописывает в системную переменную пути Path путь к каталогу с отладчиком. Это накладывает определенные ограничения на запуск различных отладочных задач напрямую из консоли. Поэтому, в случае отсутствия пути, я самостоятельно прописываю в окне Переменные среды путь к отладочным средствам:
* В вашем случае пути могут отличаться как по причине использования ОС другой разрядности, так и по причине использования SDK другой версии.
Утилиты пакета Debugging Tools for Windows могут работать в качестве переносных приложений, достаточно просто скопировать с рабочей системы каталог Microsoft Windows Performance Toolkit и использовать его в качестве портабельной версии на рабочем сервере. Но не забывайте учитывать разрядность системы!! Если Вы даже произвели полную инсталляцию пакета на критически-важную систему, то работать можно начинать прямо после инсталляции, перезагрузка не требуется.
И теперь напоследок приведем состав Debugging Tools for Windows:
Источник
The Windows Debugger (WinDbg) can be used to debug kernel-mode and user-mode code, analyze crash dumps, and examine the CPU registers while the code executes.
To get started with Windows debugging, see Getting Started with Windows Debugging.
WinDbg Preview is a new version of WinDbg with more modern visuals, faster windows, and a full-fledged scripting experience. It is built with the extensible object-orientated debugger data model front and center. WinDbg Preview is using the same underlying engine as WinDbg today, so all the commands, extensions, and workflows still work as they did before.
Download WinDbg Preview from the Microsoft Store: WinDbg Preview.
Get Debugging Tools for Windows (WinDbg) from the SDK: Windows 10 SDK. Use the download link on the Windows 10 SDK page, as the Debugging Tools for Windows are not available as part of Visual Studio.
If you just need the Debugging Tools for Windows, and not the Windows Driver Kit (WDK) for Windows 10, you can install the debugging tools as a standalone component from the Windows Software Development Kit (SDK).
In the SDK installation wizard, select Debugging Tools for Windows, and deselect all other components.
Adding the Debugging Tools for Windows if the SDK is already installed
If the Windows SDK is already installed, open Settings, navigate to Apps & features, select Windows Software Development Kit, and then select Modify to change the installation to add Debugging Tools for Windows.
To download the debugger tools for previous versions of Windows, you need to download the Windows SDK for the version you are debugging from the Windows SDK and emulator archive. In the installation wizard of the SDK, select Debugging Tools for Windows, and deselect all other components.
Learn more about the debuggers
Learn more about WinDbg and other debuggers in Debugging Tools for Windows (WinDbg, KD, CDB, NTSD).
Источник
Start here for an overview of Debugging Tools for Windows. This tool set includes WinDbg and other debuggers.
You can get Debugging Tools for Windows as part of a development kit or as a standalone tool set:
As part of the WDK
Debugging Tools for Windows is included in the Windows Driver Kit (WDK). To get the WDK, see Download the Windows Driver Kit (WDK).
As part of the Windows SDK
Debugging Tools for Windows is included in the Windows Software Development Kit (SDK). To download the installer or an ISO image, see Windows 10 SDK on Windows Dev Center.
As a standalone tool set
You can install the Debugging Tools for Windows alone, without the Windows SDK or WDK, by starting installation of the Windows SDK and then selecting only Debugging Tools for Windows in the list of features to install (and clearing the selection of all other features). To download the installer or an ISO image, see Windows 10 SDK on Windows Dev Center.
Get started with Windows Debugging
To get started with Windows debugging, see Getting Started with Windows Debugging.
Debugging environments
If your computer has Visual Studio and the WDK installed, then you have six available debugging environments. For descriptions of these environments, see Debugging Environments.
All of these debugging environments provide user interfaces for the same underlying debugging engine, which is implemented in the Windows Symbolic Debugger Engine (Dbgeng.dll). This debugging engine is also called the Windows debugger, and the six debugging environments are collectively called the Windows debuggers.
Visual Studio includes its own debugging environment and debugging engine, which together are called the Visual Studio debugger. For information on debugging in Visual Studio, see Debugging in Visual Studio. For debugging managed code, such as C#, using the Visual Studio debugger is often the easiest way to get started.
Windows debuggers
The Windows debuggers can run on x86-based, x64-based, or ARM-based processors, and they can debug code that is running on those same architectures. Sometimes the debugger and the code being debugged run on the same computer, but other times the debugger and the code being debugged run on separate computers. In either case, the computer that is running the debugger is called the host computer, and the computer that is being debugged is called the target computer. The Windows debuggers support the following versions of Windows for both the host and target computers.
Symbols and symbol files
Symbol files store a variety of data that are not required when running the executable binaries, but symbol files are very useful when debugging code. For more information about creating and using symbol files, see Symbols for Windows debugging (WinDbg, KD, CDB, NTSD).
Blue screens and crash dump files
If Windows stops working and displays a blue screen, the computer has shut down abruptly to protect itself from data loss and displays a bug check code. For more information, see Bug Checks (Blue Screens). You analyze crash dump files that are created when Windows shuts down by using WinDbg and other Windows debuggers. For more information, see Crash dump analysis using the Windows debuggers (WinDbg).
In addition to the debuggers, Debugging Tools for Windows includes a set of tools that are useful for debugging. For a full list of the tools, see Tools Included in Debugging Tools for Windows.
Additional documentation
For additional information related to Debugging Tools for Windows, see Debugging Resources. For information on what’s new in Windows 10, see Debugging Tools for Windows: New for Windows 10.
Источник
Исправьте ошибки debug.exe
Иногда система Windows отображает сообщения об ошибках поврежденных или отсутствующих файлов debug.exe. Подобные ситуации могут возникнуть, например, во время процесса установки программного обеспечения. Каждая программа требует определенных ресурсов, библиотек и исходных данных для правильной работы. Поэтому поврежденный или несуществующий файл debug.exe может повлиять на неудачное выполнение запущенного процесса.
Файл был разработан Microsoft для использования с программным обеспечением Windows. Здесь вы найдете подробную информацию о файле и инструкции, как действовать в случае ошибок, связанных с debug.exe на вашем устройстве. Вы также можете скачать файл debug.exe, совместимый с устройствами Windows 10, Windows 8, Windows 8.1, Windows XP, которые (скорее всего) позволят решить проблему.

Исправьте ошибки debug.exe
Информация о файле
| Основная информация | |
|---|---|
| Имя файла | debug.exe |
| Расширение файла | EXE |
| Тип | Executable Application |
| Описание | Windows Executable |
| Программного обеспечения | |
|---|---|
| программа | Windows 10 |
| Программного обеспечения | Windows |
| автор | Microsoft |
| Версия программного обеспечения | 10 |
| подробности | |
|---|---|
| Размер файла | 8960 |
| Самый старый файл | 2008-04-14 |
| MIME тип | application/octet-stream |
Наиболее распространенные проблемы с файлом debug.exe
Существует несколько типов ошибок, связанных с файлом debug.exe. Файл debug.exe может находиться в неправильном каталоге файлов на вашем устройстве, может отсутствовать в системе или может быть заражен вредоносным программным обеспечением и, следовательно, работать неправильно. Ниже приведен список наиболее распространенных сообщений об ошибках, связанных с файлом debug.exe. Если вы найдете один из перечисленных ниже (или похожих), рассмотрите следующие предложения.
debug.exe
Не удалось запустить приложение, так как отсутствует файл debug.exe. Переустановите приложение, чтобы решить проблему.
Проблемы, связанные с debug.exe, могут решаться различными способами. Некоторые методы предназначены только для опытных пользователей. Если вы не уверены в своих силах, мы советуем обратиться к специалисту. К исправлению ошибок в файле debug.exe следует подходить с особой осторожностью, поскольку любые ошибки могут привести к нестабильной или некорректно работающей системе. Если у вас есть необходимые навыки, пожалуйста, продолжайте.
Как исправить ошибки debug.exe всего за несколько шагов?
Ошибки файла debug.exe могут быть вызваны различными причинами, поэтому полезно попытаться исправить их различными способами.
Шаг 1.. Сканирование компьютера на наличие вредоносных программ.
Файлы Windows обычно подвергаются атаке со стороны вредоносного программного обеспечения, которое не позволяет им работать должным образом. Первым шагом в решении проблем с файлом debug.exe или любыми другими системными файлами Windows должно быть сканирование системы на наличие вредоносных программ с использованием антивирусного инструмента.
Шаг 2.. Обновите систему и драйверы.
Установка соответствующих исправлений и обновлений Microsoft Windows может решить ваши проблемы, связанные с файлом debug.exe. Используйте специальный инструмент Windows для выполнения обновления.
Помимо обновления системы рекомендуется установить последние версии драйверов устройств, так как драйверы могут влиять на правильную работу debug.exe или других системных файлов. Для этого перейдите на веб-сайт производителя вашего компьютера или устройства, где вы найдете информацию о последних обновлениях драйверов.
Шаг 3.. Используйте средство проверки системных файлов (SFC).
Шаг 4. Восстановление системы Windows.
Другой подход заключается в восстановлении системы до предыдущего состояния до того, как произошла ошибка файла debug.exe. Чтобы восстановить вашу систему, следуйте инструкциям ниже
Источник
Дело в том, что мне действительно нужно делать уроки перед колледжем, но этой программы нет ни на одном из моих домашних компьютеров, и я не могу ее установить. Можно ли его установить, не повредив операционную систему?
Отвечать
Дело в том, что мне действительно нужно делать уроки перед колледжем, но этой программы нет ни на одном из моих домашних компьютеров, и я не могу ее установить. Можно ли его установить, не повредив операционную систему?
Здравствуйте, Екатерина Землякова.
В 32-разрядных системах Windows 7 и Windows 8 debug.exe запускается автоматически из командной строки.
Если ваша система 64-битная, используйте виртуализацию. Потому что все последние версии NT для архитектуры x64, включая Windows Server 2003 x64, Windows Server 2008 x64, Windows Server 2008 R2, Windows Server 2012, Windows Server 2012 R2, Windows XP Professional x64, Windows Vista x64, Windows 7 x64 и Windows 8 x64 больше не включает NTVDM и поэтому обычно не может запускать MS-DOS (или 16-разрядную Windows.
Я больше не даю здесь бесплатные консультации по лицензированию и законодательству РФ.
Источник: https://answers.microsoft.com/ru-ru/windows/forum/all/as/644d31ba-3cdd-42e5-8007-b69f0d733dba