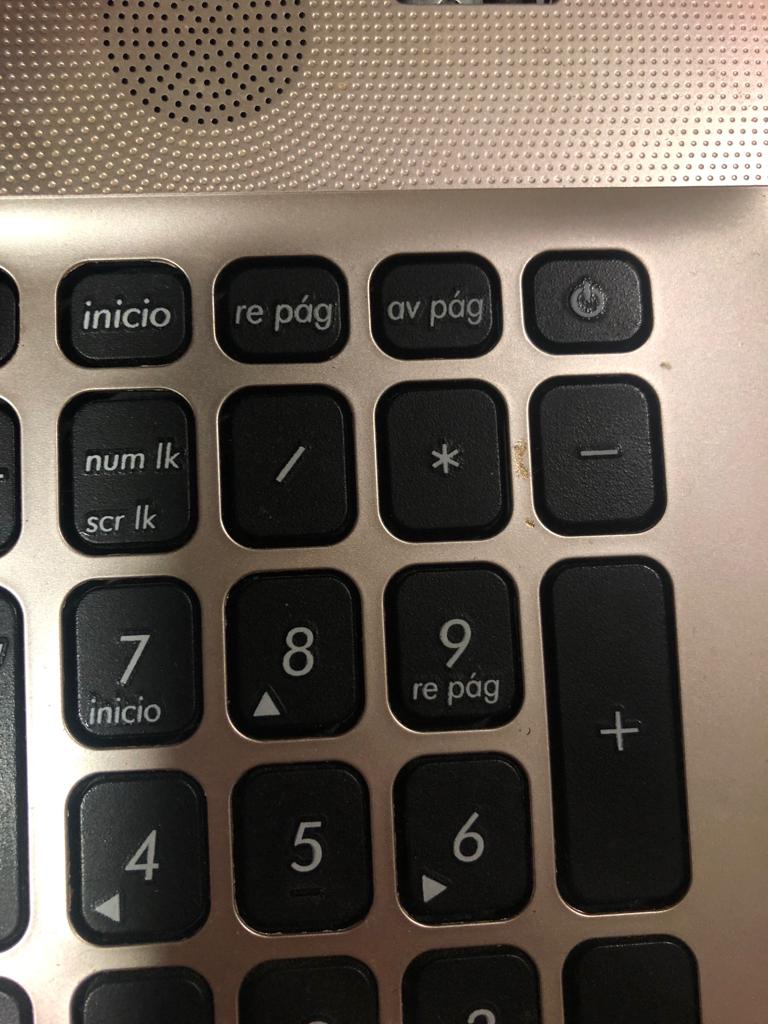Как понять, что ноутбуку пора в сервис: типичные неисправности и что с ними делать
Ноутбуку тоже нужно внимание! Начал тормозить, гудеть, греться, выключаться? Он совсем сломался или можно отнести в сервис? В этом материале разбираемся, как понять, что ноутбуку пора в сервис. А заодно выясним, в каких случаях вы точно сможете все починить сами. Даже если ничего не умеете.
Хоть ноутбук и куда капризнее, чем настольный ПК, но и его можно ремонтировать, чистить и обслуживать. Даже нужно! Постоянные тормоза, перегрев, шум ― все это сигнал того, что вашей технике нужно внимание. Кстати, проверьте себя ― правильно ли вы пользуетесь своим ноутбуком?
Пыль и термопаста ваше всё
Большинство узлов компьютера выделяют тепло. И это тепло нужно постоянно отводить, чтобы устройство работало эффективно. Ноутбук «из коробки» отводит тепло гораздо эффективнее, чем тот, которому уже исполнился год. Виной тому обычная пыль и грязь. Этой проблеме подвержены ноуты всех производителей.
Мусор может попадать в разъемы, на платы, скапливаться на радиаторе и вентиляторах. Кроме этого, пыль и другой мусор могут забивать зоны контакта и другие важные места на печатных платах. Также с течением времени высыхает паста, которая используется для «охлаждения» самых горячих компонентов ― графической карты и ЦП.
Симптомы
Опознать скопление мусора и пыли внутри корпуса можно по усиленному гулу вентилятора. Если совсем недавно он работал тихо, то теперь может работать исключительно на максимальных оборотах. Еще один характерный признак ― случайное срабатывания защиты от перегрева (ноутбук сам перезагружается при сильных нагрузках). Если такой ноутбук не почистить вовремя и не обслужить, то он может полностью выйти из строя.
Для примера, владелец этого ноутбука жаловался на постоянные перезагрузки. Диагностирован перегрев видеокарты и процессора:
Что делать:
- Почистить клавиатуру.
- Очистить все внутренние элементы.
- Смазать подшипники вентиляторов.
- Поменять термопасту.
- Заменить прокладки .
Если термопаста полностью или частично высыхает, устройство начинает греться сильнее, чем обычно. Любая, даже самая качественная термопаста высыхает сама собой с течением времени. Если ее не заменить вовремя, самые «горячие» узлы компьютера очень быстро выйдут из строя. В первую очередь ― видеокарта, а затем ЦП. Новая термопаста обладает более высоким уровнем тепловой проводимости. Ею обычно покрывается видеочип и CPU.
Полезный совет: носите ноутбук в сервис на обслуживание раз в год, минимум. А если хотите почистить ноутбук и поменять термопасту сами, здесь подробная инструкция.
Перебарщивать с термопастой, как здесь, также недопустимо
Когда пора идти в сервис: самые популярные симптомы
Услуги сервиса понадобятся во многих случаях. Практически все аппаратные поломки требуют квалифицированного ремонта, который часто невозможен без специальных инструментов.
Очистить кулер можно самостоятельно, но если такого опыта нет, то лучше не снимать крышку
Cамые частые неисправности ноутбуков и их решение
- Симптомы: ноутбук перестал заряжаться или очень быстро разряжается, ноутбук не включается, отсутствует световая индикация.
Причина: неисправность БП. Нужен ремонт или замена блока питания. - Симптомы: высокая температура ЦП, сильный шум вентиляторов, слабый напор воздуха из воздуховодных элементов.
Причина: ноутбук давно не чистили, скопилось большое количество грязи/мусора на радиаторе и вентиляторах. Возможно, сам вентилятор вышел из строя. Необходимо очистить внутренние компоненты ноутбука. Если вентилятор не работает, его нужно заменить на новый. - Симптомы: некоторые клавиши не срабатывают с первого раза или вообще не реагируют.
Причина: поломка клавиатуры. Если айфоны топят в унитазах, то на ноуты, чаще всего, выливают кофе и другие напитки. Мы уже писали, что делать в случае, если ваш ноутбук принял душ. Вообще если на ноутбук попадает жидкость, то первой страдает именно клавиатура. Кроме этого, именно с нее крупные частицы грязи, кожи и другого мусора попадают во внутренности ноутбука. На клавиатуре очень быстро скапливается пыль:

- Симптомы: курсор мыши двигается хаотично или самопроизвольно перескакивает из одной области экрана в другую.
Причина: дело в неисправном тачпаде. Его нужно заменить целиком. - Симптомы: черный экран или полосы в разных частях экрана, изображение пропадает и появляется.
Причина: повреждена матрица ноутбука. Необходимо заменить матрицу целиком, так как ее ремонт технически невозможен. Прежде чем менять матрицу, необходимо провести тщательную диагностику. Матрица выходит из строя не так часто, как видеокарта, память или разъемы, например. Иногда дело вообще в неисправном видеокабеле. - Симптомы: не работают порты, на экране появляются случайные артефакты, ноутбук включается и выключается, ноутбук не включается, зависает насовсем, не горят диоды, в BIOS не отображается дисковый накопитель.
Причина: неисправность материнской платы. Отремонтировать неисправную материнку бывает весьма непросто и часто требуется менять BGA-схемы на новые. Если сломалась материнка не стоит паниковать ― это отличный первый шаг для проведения общего апгрейда системы. Вообще ремонт материнских плат на ноутбуках — самый дорогой, но все равно обойдется дешевле, чем покупка новой системной платы. - Симптомы: очень тусклое изображение, отсутствует подсветка, картинка практически не видна на свету.
Причина: вышел из строя инвертор. Нужна его замена на новый. - Симптомы: отсутствует изображение, экран гаснет и включается обратно, не устанавливаются драйверы графической платы.
Причина: сбой видеокарты. Ремонт видеокарты на ноутбуках осложняется тем, что плата часто не «держит» слишком большое количество паек. Во многих случаях целесообразнее менять чип целиком, чем делать ребоулинг, например. Полностью поменять видеокарту часто очень сложно из-за того, что многие производители создают собственные графические решения. Проблемы начинаются, когда графический чип выходит из строя.
Конфликты сторонней видеокарты с ноутбуком могут проявляться как на программном, так и на электрическом или физическом уровнях. В первом случае конфликты происходят на уровне матерники или BIOS’а графической карты. Во втором речь идет о несовместимости материнской платы ноутбука и сторонней видеокарты с точки зрения рабочих напряжений. В вопросе железа у материнской платы и сторонней графической карты могут не совпадать крепления и форма, также может возникать несовместимость по высоте чипа и по габаритам других элементов карты.
- Симптомы: жесткий диск не распознается системой, во время загрузки операционной системы возникает сбой или она просто зависает, ноутбук бесконечно перезагружается, большое количество ошибок в программах.
Причина: неисправность дискового накопителя. Если поврежден контроллер или магнитное основание накопителя, то его придется заменить на новый целиком. - Симптомы: ноутбук работает только при подключении блока питания к сети, батарея практически не держит заряд, уменьшенное время автономной работы устройства, индикатор аккумулятора имеет существенный износ, аккумулятор не опознается при подключении к ноутбуку.
Причина: поломка аккумулятора ноутбука или сильный износ аккумулятора. - Симптомы: не работает веб-камера ноутбука. Причина: аппаратная неисправность камеры. Сначала попробуйте переустановить драйвера. Не помогло — меняйте веб-камеру.
Когда сервис не нужен
Диагностика поможет выявить самые очевидные проблемы ноутбука. О том, какие программы использовать для диагностики, мы писали совсем недавно.
Тормозит все, постоянные зависания. Стоит почистить систему от мусора при помощи любой подходящей утилиты, например того же ССleaner. Нужно удалить устаревшие записи в реестре, временные файлы, кэш программ и другие ненужные файлы, оставшиеся после удаления программ.
Лопнул корпус. Можно продолжать пользоваться устройством, но аккуратно. Сторонники и фанаты теории скотча могут использовать его особенно эффективно именно в этом случае.
Стерлись кириллические/латинские символы с клавиатуры. Наклейки с буквами купить не так уж сложно — всю клавиатуру при этом менять не обязательно.
Плохие сектора (пространство, определенный участок на жестком диске, который имеет физическое повреждение и не может быть прочитан) на дисковом накопителе. Установите утилиту HDDScan и просканируйте жесткий диск на поврежденные сектора. Программа восстановит их, если это вообще возможно. Если HDDScan не нравится или не запускается, можно использовать mhdd. Восстановить при помощи утилит можно далеко не все поврежденные секторы, особенно если речь заходит об аппаратных повреждениях.
Тормозят все программы, медленно открываются окна. Проверьте при помощи любого качественного антивируса. Кстати, два антивируса сразу ставить не надо — они будут конфликтовать друг с другом и могут вызывать другие сбои.
Аварийное завершение работы, самопроизвольное закрытие программ, синее окно смерти. Проверьте систему антивирусом. Затем проверьте актуальность всех драйверов системы для разных устройств. Некоторые программы могут конфликтовать друг с другом. Например, Sony Vegas может сбоить с некорректными видеодрайверами, а Adobe Reader ― самопроизвольно закрываться из-за некоторых видов шрифтов. Таких моментов могут быть десятки и даже сотни ― их нужно учитывать.
Ноутбук выключается прямо во время игры. Этому у нас посвящена целая статья. Нужно проверить температуру процессора и видеокарты. Именно их перегрев — самая частая причина вылета игр. В редких случаях дело в неполадках оперативной памяти.
Нет звука, слишком низкое/высокое разрешение экрана, не работает геймпад или другое устройство. Установите драйвера на проблемное устройство. Ищите их только на официальных сайтах производителей!
Итоги
Вы можете смело забить на все эти симптомы и не слушать, когда ноутбук ревет как турбина самолета. Тогда ждите, что скоро пойдете не в сервис, а за новым ноутом. Пыль и мусор — ваши главные враги. Если не чистить корпус и внутренние компоненты, перегрев не заставит себя ждать ― первые проблемы могут появиться уже спустя несколько месяцев активного использования абсолютно нового ноутбука. Если вам совсем лень наблюдать его за состоянием, носите ноутбук в сервис каждые полгода, и там позаботятся о вашем цифровом питомце.
Если у вас есть тестер и необходимые навыки, то плату можно прозвонить. Полезное видео о том, как это сделать:
Неисправности ноутбука
Если сломался ноутбук, то хочется узнать, как диагностировать неисправность, возможность починки и цену. Т.е. перед ремонтом ноутбука нужна предварительная диагностика. В этой статье рассматриваются неисправности ноутбука, а также их диагностика.
В этой статье рассматриваем типичные поломки:
- механические неисправности корпуса ноутбука
- неисправности зарядки, клавиатуры,
- неисправности материнской платы ноутбука
- поломки матрицы, петель, шлейфа в ноутбуке
- проблемы видеокарты ноутбука
- жесткого диска ноутбука
- неисправность батареи ноутбука
- проблемы с охлаждением мобильного компьютера
- программные проблемы ноутбуков
Поломка корпуса ноутбука
Корпус ноутбука — это сложное изделие, состоящее из множества крышек, планок, панелей, крепежных деталей. Он первым принимает на себя физические воздействия пользователей. Его поломка не является критичной для работоспособности, но вносит массу неудобств его владельцу. Корпуса ноутбука как целого изделия обычно не бывает, но в продаже бывают отдельные его части.
Чаще всего ломаются верхняя крышка экрана и петли, защелки, реже крышки базы. Крышки экрана и базы — основа корпуса. Их повреждение нарушает эстетический вид и затрудняет пользование. Более подробно про ремонт корпуса ноутбука читайте здесь. Затраты на в среднем от 3000 руб.
Неисправность блока питания ноутбука

В качестве замены в большинстве случаев подходит универсальная зарядка. Исключением являются адаптеры с трехконтактным разъемом. Третий контакт используется как служебный для передачи данных. Подбирается универсальный БП по максимальной мощности. В нем содержится набор разных сменных штекеров. Обычно удается подобрать необходимый для своего ноутбука. Риск покупки дешевой зарядки в следующем: может плохо работать тачпэд, клавиатура.
Признаки неисправного блока питания:
- не заряжается ноутбук;
- не включается;
- нет индикации заряда на выключенном ноутбуке;
- нет напряжения на холостом ходу на разъеме.
Затраты на востановление от 1000 руб.
Неисправность клавиатуры ноутбука

Очень распространенная неисправность клавиатур почти у всех ноутбуков, даже новых — курсор перескакивает в произвольное место. Это из-за тачпэда. Решением является его отключение (обычно, Fn+F2) и подключение мыши, больше ничего не помогает.

Признаки: не срабатывают клавиши, эффекты залипания, вместо нажатой буквы на дисплее появляется другая буква. Подробнее про ремонт клавиатуры ноутбука, цена от 1500 руб.
Диагностика неисправности материнской платы ноутбука


Признаки неисправности материнской платы ноутбука:
- не включается ноутбук, не загораются даже светодиоды (повреждение схемы коммутации питания);
- питание ноутбука включается, светодиоды мигают, но загрузки не происходит: системная плата не стартует — только черный экран;
- системная плата стартует, на дисплее появляются начальные сообщения, но до загрузки ОС не доходит, зависает на одном из сообщений;
- ноутбук самопроизвольно выключается, перегревается процессор;
- нет зарядки батареи;
- BIOS не видит исправный диск;
- короткое замыкание на материнской плате ноутбука (срабатывает защита в блоке питания, гаснет светодиод на адаптере, нет напряжения на входе ноутбука).
Неисправность видеокарт ноутбуков
Большинство ноутбуков выпускается в конфигурации с впаянной видеокартой, когда элементы видеоадаптера расположены на материнской плате. При неисправности такой карты нужно менять видеочип, т.е. производить сложную процедуру перепайки микросхемы. Иногда ограничиваются восстановлением контактов под ним, делают «ребоулинг». Проблема заключается в том, что большие микросхемы не выдерживают много паек, риск брака возрастает с каждой перепайкой. Поэтому ремонт видеокарты ноутбука следует выполнять только путем замены видеочипа на новый.
Некоторые ноутбуки используют отдельную модульную видеокарту специального стандарта MXM. Такой модуль можно поменять. Есть сложности при замене таких видеокарт из-за плохой совместимости. Несовместимость может проявляться на физическом уровне. Например, карты имеют разную форму, либо расположение отверстий креплений, элементов, высоту чипа. А также микросхема может располагаться с другой стороны платы. Более того, возможна даже совместная электрическая и программная несовместимость (на уровне BIOS карты и материнки). Смотрите информацию по замене видеокарты ноутбука.
Признаки неисправности видеокарты ноутбука
Ноутбук включается, но не стартует, слетает видеодрайвер и не устанавливается. Кроме того, не идут игры, нет изображения или оно с артефактами, глючит, самопроизвольно выключается.
Проблемы жесткого диска ноутбука
Жесткие диски ноутбуков (HDD) и настольных компьютеров принципиально ничем не отличаются. Неисправности у них те же, диагностика и ремонт жестких дисков в ноутбуках выполняется так же. Наиболее частая неисправность — это повреждение магнитной поверхности диска, в результате которой портится магнитный слой и данные. Возможны и программные бэд сектора, возникающие в результате сбоев. Повреждения диагностируются специальными программами, например mhdd, HDDScan. Программные повреждения можно убрать, аппаратные невозможно устранить.
При поломке диска (неисправности контроллера или повреждении поверхности) его следует заменить на новый. Чтобы перенести данные с испорченного диска, требуется провести определенные работы по восстановлению информации, без которых клонировать диск не получится. Восстановить данные с диска — это отдельная услуга, которая обычно стоит дороже самого устройства.
Признаки неисправности жесткого диска
По каким признакам можно предположить неисправность диска?
Во-первых, нет загрузки с него, система его не видит. Во-вторых, загрузка останавливается. Появляется ошибка или зависание. В-третьих, это может быть циклическая перезагрузка. А также ошибки в программах, критические ошибки Windows.
Ноутбук тормозит
Ноутбук может медленно работать из-за «черепичного» HDD. Это последнее изобретение их производителей, связанная с SMR технологией записи.
Обычный диск имеет головки чтения и записи одинакового размера. А у черепичного диска головка чтения раз в 10 меньше. Что позволяет легко наращивать объем HDD без всяких усилий. Чтение в обычных и черепичных дисках одинаковое. Но запись существенно отличается. Например, чтобы перезаписать какой-то сектор, обычный диск переписывает данные только одной дорожки. Но черепичному требуется переписать целый блок. Черепичные диски могут чудовищно замедлять Windows 10. Потому что такая ОС все время пишет на диск. В результате загрузка HDD почти все время близка к 100%.
Однако, если вы будите проверять эти диски без записей, то тесты ничего нехорошего не обнаружат. Потому что они даже не будут проверять пустые сектора. Диск им моментально даст ответ без проверки.
И еще. Любая Windows 10 будет тормозить с обычным HDD. Для нормальной производительности нужен только SSD, лучше M.2. Потому что SSD M.2 быстрее SATA раза в 4.
Неисправность батареи ноутбука
Ноутбук без батареи не только теряет свои мобильные свойства автономномности. Но также есть опасность потери данных при внезапном отключении питания. Поэтому неисправность батареи является существенным недостатком. Батарея ноутбука состоит из набора литиевых элементов и схемы управления. Когда неисправна схема управления, батарея не держит напряжение ни секунды, а также не заряжается. Если подсели элементы, то батарея какое-то время держит заряд. Но при обрыве внутри элемента на выходе батареи также будет ноль. Кроме того, во всех ноутбуках для управления питанием используются специальная схема коммутации, расположенная на материнской плате. При ее неисправности батарея, скорее всего, не будет заряжаться. Диагностировать неисправность батареи в домашних условиях трудно, нужно обращаться в сервисный центр.
И еще одна неприятность, связанная с неисправной батареей. При каждом включении происходит диагностика ноутбука, причем все неисправности система записывает в постоянную память.
Восстанавливать аккумуляторную батарею не имеет смысла. Потому что ремонт обойдется дороже покупки новой. Кстати, сейчас выбор батарей достаточно широкий. Под каждую модель можно подобрать подходящую батарею. Новые и БУ батареи и другие запчасти можно купить или заказать здесь.
Признаки неисправности батареи:
- Windows показывает большой износ;
- не видит батарею;
- при выдергивании штекера питания ноутбук выключается, ноутбук не включается с батареей.
Поломка камеры ноутбука
Если не работает веб камера на ноутбуке, то это вызывается неправильным драйвером, его отсутствием, либо аппаратной поломкой камеры. Аппаратная неисправность встречается довольно часто. В ноутбуках Asus распространенным является перевернутое вверх ногами изображение. Связано это с неправильным драйвером от Microsoft. Для устранения неисправности нужно установить родной драйвер с сайта asus.ru.
Неисправность экрана ноутбука и кабеля

Признак неисправности инвертора
Картинка еле-еле видна в отраженном свете. Сам дисплей функционирует, только нет подсветки.
Признаки неисправности матрицы
При отсутствии внешних повреждений и наличии признаков загрузки:
- нет изображения;
- изображение «полосит» (если на экране видны вертикальные или горизонтальные полосы);
- искажения изображения, но на внешнем мониторе изображение нормальное.
Признаки неисправности видеокабеля
Пропадание изображения, белый экран, грязно-серый, подрагивание изображения, полосы на грязно-сером фоне.
Неисправности системы охлаждения ноутбука
Правильная работа системы охлаждения ноутбука большую роль. При ее поломке пользоваться ноутбуком нельзя из-за большого риска выхода из строя материнской платы, видеокарты и других устройств. Неисправность обычно вызывается поломкой вентилятора, забитостью радиатора пылью, а также разгерметизацией тепловой трубки. Из-за затвердения термопасты проблем не бывает, потому что она не теряет теплопроводность от времени. Подшипник вентилятора — самое недолговечное устройство в системе охлаждения. Смазывать подшипник вентилятора для продления срока его службы часто не удается, потому что он в большинстве случаев не разбирается. Но заменить вентилятор ноутбука стоит недорого. Кстати, они продаются для многих моделей. Иногда они продаются в комплекте с трубкой и радиатором.
Если отверстия радиатора охлаждения забились пылью, то срочно следует нужна чистка. Как правильно и когда производить чистку ноутбука читайте тут. Но после чистки обязательно проверьте температурный режим процессора и видеокарты.
Признаки неисправности вентилятора и запыленности радиатора:
- температура процессора выше нормы;
- слабый напор воздуха из радиатора;
- вентилятор работает на повышенных оборотах.
Признаки неисправности теплопроводной трубки: резкий рост температуры процессора при холодном воздухе из радиатора охлаждения.
Проблемы программного обеспечения ноутбука
Многие неисправности ноутбука бывают вызваны программным обеспечением.
Неисправности системы и приложений в ноутбуке
Среди программных ошибок лидируют ошибки файловой системы, неправильные драйверы, а также испорченные файлы. Программные ошибки несложно диагностировать и устранить. Например, запустить mini-Windows с другого носителя. Определить, что ошибки носят программный характер можно, если установить в ноутбук другой диск с новым Windows. Ошибки Windows лечатся большей частью ее переустановкой. Потому что искать причину бывает очень сложно.
Признаки: загрузка зависает, перезагружается Windows, программы не выполняются, выскакивает «синее окно смерти», регулярные аварийные завершения.
Неправильные драйверы
Часто отсутствие звука, сети, низкое разрешение объясняются отсутствием драйверов этих устройств или неправильными драйверами. В первую очередь нужно убедиться, что на все устройства установлены драйвера и отсутствуют конфликты.
Синий экран смерти BSoD и его устранение.
Несовместимость программ
Некоторые программы могут конфликтовать с другими приложениями. А также вызывать ошибки в операционной системе. Кажется, что неисправна аппаратная часть ноутбука.
Пример: в Windows 10 пропадают системные шрифты после замены шрифта в Word. Проблема в несовместимости MS Word и ломанной Adobe Photoshop 2018.
Проблемы антивирусов
Антивирус Awast может вызывать синий экран смерти, приводить к зависаниям. Если есть такие проблемы, то лучше сменить антивирус.
Два установленных антивируса способны замедлить любой компьютер. Ноутбук с двумя антивирусами тормозит всегда, но иногда не функционирует вообще. Например, ноутбук загружается, но ни одно приложение с рабочего стола не запускается, кнопка Пуск не работает.
Вредоносные программы
Вирусы, шпионы, трояны, блокеры способны сильно нарушить работу ноутбука. Если вирусы способны размножаться и портить программы, то трояны маскируются под полезные приложения. Основное их назначение — передавать важную информацию. Шпионы — это процессы, которые действуют в ноутбуке без вашего ведома. Например, они могут скачивать вирусы и не уступают по вредности вирусам и троянам. Блокеры выводят на монитор баннер с требованием выслать денег. Читайте, как удалить вирусы и другие вредоносные коды.
Признаки вирусов: ноутбук тормозит, не загружается, виснет, всплывают баннеры, не запускаются приложения. Более того, возможен большой сетевой трафик.
Здесь ответим на вопросы по ремонту ноутбуков именно у нас: по ценам, срокам, возможности, целесообразности. В большинстве случаев причину неисправности без диагностики установить проблематично.
Вопросы: неисправности аппаратной части ноутбука
Срашивают. Ноутбук включается не с первого раза. Иногда нужно раз 5-10 нажать, чтобы включился.
Отвечаем. Впоследствии будет включаться все реже. Потому что неисправна материнская плата. Поможет только замена или ее ремонт.
Срашивают. Как сбросить пароль на жесткий диск в ноутбуке Toshiba?
Отвечаем. Просто сбросить не получится. Потому что эта технология специально разработана для защиты данных. Если запаролен жесткий диск, то пароль хранится в его контроллере. BIOS ноутбука только передает пароль в HDD для одноразового включения. Но можно заменить HDD на новый.
Срашивают. Нужно ли вытаскивать батарею из ноутбука, если он подключен к сети постоянно?
Отвечаем. Если батарея ноутбука исправна, то контроллер сам регулирует зарядку батареи, не допуская ее перезарядки. Зарядку тоже можно не вытаскивать. Если контроллер внутри батареи неисправен, то возможна перезарядка аккумуляторов. А также выход из строя элементов питания, вплоть до взрыва. Это — самая опасная неисправность батареи. Потрогайте полностью заряженную батарею. Если она горячая, то ее нужно вынимать из ноутбука при при подключении к сети.
Вопрос. Батарея ноутбука очень долго заряжается. Ноутбук показывает зарядку на 3% в течение получаса.
Ответ. Это признак, что батарея сильно изношена и нужно ее менять. Если при отключении зарядки под нагрузкой батарея очень быстро разряжается, значит срок ее службы заканчивается.
Вопрос. Очень долго заряжается батарея и не до конца.
Ответ. Скорее всего, батарея неисправна, посмотрите ее износ.
Вопрос. Ноутбук не загружается, когда вставлена флешка.
Ответ. Чаще такое случается с компьютерами, вероятно, неисправность контроллера USB. Обычно ничего не помогает. Чтобы обойти проблему, придется вставлять флешку после загрузки Windows.
Вопросы: программные неисправности ноутбука
Вопрос. Веб камера Asus показывает вверх ногами.
Ответ. Неправильный драйвер камеры, например от Microsoft. Установите драйвер с сайта Asus.
Вопрос. Нет интернета. IP настроен, mac-адрес прописал.
Ответ. Скорее всего, у Вас не отключен Firewall — временно отключите и вновь попробуйте.
Клиент. Не включается WiFi.
Мастер. Сначала нужно попытаться включить сам модуль WiFi . Иногда беспроводная сеть включается переключателем, но иногда программно при помощи утилит или сочетания клавиш.
Клиент. Постоянно выскакивает синий экран смерти с сообщением IRQ_not_less_or_equal. Что это, а также, где искать неисправность?
Мастер. Чаще всего сообщение IRQ_not_less_or_equal и подобные бывают при сбойной памяти. Но из-за программ очень редко. Во-первых, нужно проверить память. А во-вторых, программы.
Клиент. Как снять пароль на ноутбуке? При включении ноутбука сразу появляется надпись ввести пароль. Пробовал отсоединять батарею.
Мастер. BIOS питается не от аккумуляторной батареи, а от маленькой батарейки внутри ноутбука. Если разобрать ноутбук и эту батарейку отсоединить от материнской платы, то есть вероятность скинуть пароль. Но обычно этого мало. Также на материнке бывают служебные контакты, которые можно замкнуть и сбросить BIOS.
Еще статьи по теме:
- Плохо работает тачпад ноутбука.
Приветствую Вас, мои дорогие читатели. В этой статье я решил помочь Вам самостоятельно диагностировать проблему быстродействия или полной неработоспособности Вашего ноутбука. Это первая часть, в ней мы решим проблему медленного запуска Windows и скорости работы операционной системы.
Часто сталкиваюсь с клиентами, которые по телефону или в переписке просто говорят «Не работает, долго включается, долго открываются документы» и так далее.
Всем неисправностям есть логическое объяснение и я научу Вас их диагностировать, в 90% случаев после такой диагностики можно будет выяснить неисправность и двигаться дальше в пути решения проблемы.
Насколько и когда необходима проверка?
Один раз в месяц – минимальная периодичность, с которой организуются проверки в домашних условиях. Вот лишь некоторые действия, с которыми пользователи легко справляются сами:
- Выявление ошибок программного, системного характера.
- Диагностика устройства.
- Определение функциональности жёстких дисков.
- Тестирование работы оперативной памяти в домашних условиях.
У каждого из этих вариантов есть свои способы реализации.
Применение системных средств для проверки
Для решения проблемы разрешается устанавливать дополнительные инструменты самостоятельно, либо использовать то, что в системе уже есть.
Windows Vista, 7 и 8
В систему уже встроена одна из программ, чья функциональность направлена на поиск проблем и их устранение, на производительность.
Пошаговая инструкция для этой ситуации выглядит следующим образом:
- Открывается меню Пуск. В поисковой строчке вводят команду sfc/scannow.
- Нажимают Enter.
- Вызывают панель со Свойствами с помощью правой кнопки мыши. Из доступных функций нужен «Запуск от имени администратора».
- Откроется окно, где подробно описывается диагностика с основным ходом операции.
- Окно не нужно закрывать, пока приложение не завершит работу само полностью.
- Когда диагностика ноутбука на неисправности закончится – программа сообщит о том, какими были результаты.
После изучения полученной информации пользователь принимает то или иное решение.
Windows 8 и 10
Требуется запуск системы под названием DISM, это делают до того, как приступить непосредственно к поискам неисправностей.
- Командную строчку заполняют такими буквами: DISM.exe/Online/Cleanup-image/Restorehealth.
- Нажимают Enter.
- Остаётся подождать, пока диагностика ноутбука на неисправности будет выполнена.
После этого переходят к самой утилите, исправляющей ошибки:
- Открывается командная строка ноутбука при проблеме, с вводом sfc/scannow.
- Нажимают Enter.
- Используют Правую Кнопку мыши, чтобы вызвать окно со Свойствами. Выбирают «Запуск от имени администратора».
- При запросе на ввод пароля его используют, затем соглашаются с дальнейшими вариантами.
- Отобразится окно, детально описывающее ход проверки.
- Окно не надо закрывать до тех пор, пока утилита не перестанет работать.
- Когда процесс завершится, выскакивает сообщение с результатами.
GBSlog – специальный журнал, который станет альтернативой для тех, у кого результаты так и не отобразились. Он важен всем, кого интересует, как проверить ноутбук.
Есть ли универсальный способ для любых ситуаций?
Есть методы, благодаря которым диагностика без проблем выполняется вне зависимости от того, какая версия Windows используется в настоящее время. Здесь будет своя пошаговая инструкция:
- Посещение раздела под названием «Мой Компьютер».
- Выбирают диск ноутбука при появлении проблем, требующий проверки. Входят в его свойства.
- Появится окно, где выбирают вкладку, посвящённую сервису. Далее там есть вкладка, которая и связана с проверками.
- Останется самостоятельно установить галочки в пустых строках, а затем перевести курсор на значок «Запуска».
- Ещё одно окно отобразит информацию по «расписанию проверок». Выбирают пункт «При следующем запуске».
- Компьютер перезагружают.
- При следующем запуске процедура проверки проходит автоматически.
- Система сама расскажет о том, какие были результаты у проверки. И о том, как проверить ноутбук при необходимости.
AIDA64
AIDA64 — полезная утилита для диагностики компьютера. С помощью приложения пользователи могут протестировать работу аппаратных и программных средств, определить оптимальные настройки комплектующих для повышения производительности. Всего программа выдает более 100 страниц подробной информации о системе. Доступны различные инструменты для мониторинга устройств.
Утилита имеет полную совместимость с операционной системой Windows (32/64 бит). Для комфортной работы с программой требуется ОС Windows XP и новее. Доступна полностью русская версия для скачивания. Приложение распространяется по условно-бесплатной модели. Чтобы получить полную версию утилиты для диагностики компьютера AIDA64 Extreme, необходимо приобрести лицензию. Стоимость полной версии составляет 40 долларов для трех ПК.
Для тестирования основных возможностей софта пользователи могут загрузить бесплатную пробную версию. Срок действия ознакомительной версии — 30 дней, по истечении которого нужно активировать ПО. После запуска программы откроется главное окно с основными разделами. Первый доступный раздел — «Компьютер».
Здесь можно посмотреть следующую информацию о ПК:
- Суммарная информация. В этом разделе отображается тип компьютера, версия и редакция операционной системы, DirectX, пакет обновления ОС.
- Имя компьютера. Здесь показано имя NetBIOS, хоста DNS, полное имя DNS и т.д.
- DMI. Раздел, в котором можно посмотреть подробную информацию о комплектующих и программном обеспечении компьютера: система, процессоры, BIOS, устройства памяти, разъемы портов и т.д.
- IPMI. Здесь расположены два параметра: отчет о системных событиях IPMI и датчик IPMI.
- Разгон. Расположена информация о процессоре, которая используется для разгона.
- Датчики. Один из самых полезных разделов программы AIDA64 Extreme. Здесь отображаются показатели температуры комплектующих ПК: процессор, вентиляторы, напряжение. Все данные отслеживаются в режиме реального времени.
Следующий раздел диагностики — «Системная плата». Здесь пользователи могут посмотреть информацию о процессоре, системной плате, оперативной памяти, BIOS и т.д.
«Операционная система» — раздел, который используется для управления операционной системой Windows. Здесь можно посмотреть информацию о системе и системных драйверах, отключить ненужные процессы и службы, получить сведения о времени работы и сертификатах.
Для управления и настройки видеоадаптеров компьютера используется раздел «Отображение». Здесь можно посмотреть информацию о графическом процессоре, OpenGL, GPGPU. Доступна возможность запуска инструментов Vulkan и Mantle. Есть функция изменения системных шрифтов и переключения видеорежимов.
С помощью приложения AIDA64 Extreme можно создать подробный отчет о работе системы. Для этого необходимо воспользоваться специальным инструментом «Отчет» на верхней панели инструментов. Полученный отчет можно сохранить в отдельном файле или отправить на E-mail.
В программе есть функция проверки стабильности системы. Функция проводит стресс-тест процессора, видеокарты, памяти. Итоговый результат тестирования отображается в виде графика.
Преимущества AIDA64:
- простой и удобный интерфейс с поддержкой русского языка;
- наличие инструментов для проведения стресс-тестов комплектующих компьютера;
- более 100 страниц с подробной информацией о системе;
- отслеживание основных показателей в режиме реального времени.
Недостатки:
- проблемы со стабильностью работы программы на Windows XP.
По каким причинам ноутбуки выходят из строя?
Программного или аппаратного, смешанного типа – вот какие неисправности у таких персональных компьютеров встречаются чаще всего. Первый случай предполагает, что задействованы программы или программные файлы, сама система. Следующий вариант – затронуто само железо. Наконец, часто попадаются ситуации, когда поломка связана с каждой из присутствующих деталей.
Вот список неисправностей, встречающихся на практике чаще всего:
- Отсутствие нормальной работы у блоков питания.
- Сломанный экран.
- Испорченные микросхемы BGA.
- Вышедшая из строя оперативная память.
- Повреждения жёсткого диска.
- Повреждённые файлы. С этим тоже можно сделать что-то.
- Некорректная установка драйверов.
- Появление системных окон, сообщающих об ошибках и вирусах. Или о том, как проверить ноутбук.
Сломался компьютер или ноутбук? Мы готовы помочь вам! Наши мастера сделают все быстро и качественно!
Мы предлагаем вам:
- Бесплатный выезд мастера
- Бесплатная диагностика на дому
- Гарантия на ремонт до 3-х лет
- Предоставляем чек и гарантийный талон
Оставьте заявку, и получите скидку 15%!
Оставить заявку
Проверка аппаратных компонентов
Операционная система – это всего лишь программная оболочка, обеспечивающая работу всего железа, установленного в компьютере или ноутбуке. К сожалению, в его работе тоже могут возникать ошибки и сбои. Но к счастью, в большинстве случаев их довольно легко найти и устранить.
Жесткий диск
Ошибки в работе жесткого (HDD) или твердотельного (SSD) диска чреваты не только потерей важной информации. Так, если повреждения накопителя еще не критические (например, есть битые сектора, но их немного), установленная на нем операционная система может и будет работать нестабильно, со сбоями. Первое, что необходимо сделать в таком случае, протестировать устройство хранения данных на предмет наличия ошибок. Второе – устранить их в случае обнаружения, если это возможно. Сделать это вам помогут следующие статьи.
Оперативная память
ОЗУ, будучи одним из важнейших аппаратных компонентов любого компьютера или ноутбука, тоже не всегда работает стабильно. К сожалению, не так просто понять, заключается ли та или иная проблема именно в ней, или виновником является другое устройство. Разобраться с этим вы сможете после ознакомления с представленными по ссылке ниже материалами, где рассказывается об использовании как стандартного для ОС средства, так и стороннего программного обеспечения.
Процессор
Как и ОЗУ, ЦПУ играет довольно важную роль в работе операционной системы и компьютера в целом. Поэтому в обязательном порядке следует исключить возможные ошибки в его работе (например, перегрев или троттлинг), обратившись за помощью к одной из специализированных программ. Какую из них выбрать и как ею воспользоваться, рассказано в следующих статьях.
Видеокарта
Графический адаптер, ответственный за вывод изображения на экран компьютера или ноутбука, в некоторых случаях тоже может работать некорректно, а то и вовсе отказываться выполнять свою основную функцию. Одной из наиболее распространенных, но все же не единственной причиной большинства проблем в обработке графики являются устаревшие или неподходящие драйверы. Обнаружить возможные ошибки и исправить их можно как с помощью стороннего программного обеспечения, так и стандартными средствами Windows. Подробно эта тема рассмотрена в отдельном материале.
Совместимость с играми
Если вы играете в видеоигры и не хотите сталкиваться с ошибками, помимо проверки работоспособности программной составляющей операционной системы и перечисленных выше аппаратных компонентов, нелишним будет убедиться в совместимости компьютера или ноутбука с интересующими вас приложениями. Сделать это поможет наша подробная инструкция.
Вирусы
Наверное, самое большое количество возможных ошибок в работе ПК связано с его заражением вредоносным ПО. Именно поэтому так важно уметь своевременно выявлять вирусы, удалять их и устранять последствия негативного воздействия. При этом необходимость действовать постфактум можно исключить, если обеспечить надежную защиту операционной системы с помощью антивируса и не нарушать очевидные правила безопасности. В представленных по ссылкам ниже материалах вый найдете полезные рекомендации на тему того, как обнаружить, устранить и/или предотвратить наиболее распространенные причины возникновения ошибок в работе Windows – заражение вирусами.
Дополнительные рекомендации
Если вы столкнулись с той или иной проблемой, ошибкой в работе ОС Виндовс, и знаете ее название или номер, ознакомиться с возможными вариантами решения и реализовать его на практике вы можете с помощью нашего сайта. Просто воспользуйтесь поиском на главной или любой другой странице, указав ключевые слова в запросе, а затем изучите материал на соответствующую тему и выполните предложенные в нем рекомендации. Любые возникшие вопросы вы можете задать в комментариях.
Выявляем ошибки, организуя диагностику оперативной памяти
Для этого используют приложения, уже имеющиеся у системы, либо другие инструменты. Пример такого – Free memtest86+. Инструкция к программе подскажет, как провести диагностику ноутбука.
Описание первого способа
Следование определённой инструкции помогает получить результат:
- Для запуска утилиты ноутбуков используют один из доступных вариантов.
Сначала можно зайти в меню пуск. Там из следующих пунктов переходят по таким – System and Security, Администрирование, Диагностика памяти. Либо применяют поисковую строку, куда вводят фразу «Средство проверки памяти Windows». Останется только посмотреть, что из результатов больше подходит. Тест почти закончен.
- Появляется окно, предлагающее выбрать один из вариантов для запуска. Нажимают на кнопку ОК. Далее можно будет продиагностировать работоспособность железа.
- Модуль RAM будет протестирован автоматически, когда проверка начнётся.
- Достаточно нажать F1 в ходе проверки, чтобы при необходимости менять параметры.
- Есть три параметры, допускающих корректировку. Среди них количество проходов теста, использование или отсутствие кэша, разновидности проверки.
- Произойдёт автоматическая перезагрузка, когда проверка завершится. Результат диагностики выпадает сразу после загрузки.
Можно использовать раздел с Журналами Системы, чтобы изучить результаты, если они не отображаются сами по себе. Как протестировать ноутбук,разберётся каждый.
Компьютер очень долго загружается, документы очень долго открываются, иногда даже виснет курсор
В такой ситуации, скорее всего, у Вас повреждение жесткого диска. Давайте попробуем это продиагностировать. Для этого нам надо попасть в монитор ресурсов сразу же после загрузки Windows. Чтобы его вызвать, так же как раньше нажимаем Win + R и вводим «perfmon /res» без кавычек и мы попадем в монитор ресурсов.
Выбираем «Диск» и потом «Запоминающие устройства». Важный для нас параметр это «Длина очереди диска». Нужно понаблюдать за данным параметром при открытии документов, открытии веб-страниц. Если очередь к диску поднимается выше значения 2-3 и ноутбук тормозит — диск скоро может полностью «рассыпаться» и я советую Вам приобрести новый диск, лучше всего взять SSD, что это такое, читайте в ЭТОЙ СТАТЬЕ. После покупки нового диска, сохраните все нужные файлы и данные на флешке или в облаке и установите новый диск в ноутбук. Скорее всего Вам потребуется установка операционной системы и программ, которыми Вы пользовались ранее.
Если у Вас есть знания по клонированию дисков, можете воспользоваться специальной программой, я рекомендую Paragon Hard Disk Manager, и склонировать полностью Вашу существующую систему с Вашими данными на новый диск.
Диагностика жёсткого диска и выявление ошибок
Физические и логические – основные неисправности у жёсткого диска, ставшие самыми распространёнными на практике. В первом случае предполагается, что повреждено тело диска. Во втором неисправной становится файловая система.
При сканировании через «Проводник» инструкция будет выглядеть следующим образом:
- Пользователь заходит в «Мой компьютер», чтобы проверить работоспособность.
- Используется Правая кнопка мыши для вызова меню со Свойствами, перехода на вкладку Сервиса.
- Нажимают на кнопку «Выполнения проверки».
- Проставляют галочки в появившемся окне. Нажимают на кнопку, запускающую процесс.
- После окончания процесса появляется сообщение о том, что он был завершён успешно. Если обнаружены ошибки – они подробно описываются. Проверка работоспособности закончена.
Chckdsk – одна из утилит посторонних разработчиков, тоже подходящая для проверки. Но имеющая свою инструкцию.
- Поисковую строку Пуск заполняют такой командой: chkdsk c:/f.
- Раздел проверки обязательно указывают после аббревиатуры самой команды.
- Через дробь идёт необходимый параметр: проверка циклов внутри папок или её отсутствие, строгое изучение индексных элементов; отключение тома перед проверкой; поиск повреждённых секторов и их автоматическое восстановление; вывод полных имён файлов и путей их расположения; выполнение проверки и автоматическое выявление ошибок.
- В следующем окне с запуском команды соглашаются, от имени администратора.
- Уведомление о проделанной работе сообщит о том, что проверка работоспособности завершена.
Допускается применение Журналов, если результаты проверки не отображаются сами.
Speccy
Speccy — утилита для диагностики текущего состояния компьютера. С помощью программы определить температуру комплектующих в режиме реального времени. Есть возможность просмотра информации о системе и технических параметрах установленного «железа».
Приложение полностью совместимо с операционной системой Windows (32/64 бит). Язык интерфейса — английский. Русская версия не поддерживается. Для комфортной установки и работы утилиты требуется ОС Windows XP и новее. Модель распространения программы Speccy — бесплатная.
После запуска утилиты начнется процесс сбора информации о системе. В разделе «Summary» отображается состояние основных компонентов системы.
Здесь показана версия операционной системы, модель процессора, объем оперативной памяти, установленные графические адаптеры, жесткий диск. Также отображается текущий показатель температуры комплектующих. Изменения температуры отслеживаются в режиме реального времени.
В разделе «Operating System» можно посмотреть более детальные сведения об операционной системе Windows: дата установки, тип компьютера, фреймворки, когда выполнялось последнее обновление, серийный номер.
«CPU». Здесь производится диагностика процессора. Для пользователей доступна информация о количестве ядер, кодовом названии ЦП, модели, семействе. Показана стоковая скорость ядер. Отслеживается температура: можно посмотреть температуру и скорость каждого ядра.
Раздел «RAM» используется для диагностики оперативной памяти. Здесь пользователи могут посмотреть тип и объем ОЗУ, частоту.
В строке «Physical Memory» показано сколько памяти используется в текущий момент (в процентах), доступный объем физической и виртуальной памяти. Строка «SPD» показывает количество модулей памяти. Пользователи могут посмотреть подробную информацию о каждом использованном слоте: тип ОЗУ, объем, производитель, показатели частоты в виде таблицы.
«Motherboard» — раздел, который используется для диагностики материнской платы. Здесь можно посмотреть производителя устройство, модель, температуру. Также в разделе «Motherboard» есть информация о BIOS: версия, дата обновления, брэнд.
«Graphics». Здесь отображается информация обо всех установленных графических устройствах компьютера. В списке показана информация о мониторе и видеокарте: модели, ID устройства, версия установленного драйвера.
Полученные отчеты с помощью утилиты Speccy можно сохранить в текстовом файле или формате XML. Для этого нужно перейти в раздел верхнего меню «File» и выбрать тип сохранения информации.
Преимущества программы Speccy:
- удобный интерфейс в стиле «минимализм»;
- отслеживание температуры комплектующих в режиме реального времени;
- возможность сохранения полученных отчетов о диагностике ПК в двух форматах.
Недостатки:
- нельзя запустить стресс-тест компьютера.
Устройства ноутбука: как диагностировать
В данном случае незаменимым помощником становится такой стандартный инструмент, как Диспетчер устройств. Его можно найти двумя путями. Первый – когда в поисковой строке Пуска вводят команду mmc devmgmt.msc. Второй – при переходе по вкладкам в таком порядке: Пуск, Панель Управления, Диспетчер устройств. Проверяем дальше.
Появится окно, где пользователь просто изучает все вкладки. Отдельного внимания заслуживают все разделы со значками красного и жёлтого цвета. При обнаружении ошибок допускается действовать самостоятельно, либо обращаться за помощью к сотрудникам сервисного центра.
Ubuntu – ещё один из дистрибутивов для проверки электронных устройств. Сначала создают образ программы на диске, а затем запускают её на компьютере, без полноценной установки. Запуск диагностики предполагает такой путь: Applications/Accessories/Terminal. Программа для проверки начнёт работать.
HWMonitor
HWMonitor — удобная программа для диагностики компьютера. С помощью утилиты можно отследить основные параметры комплектующих системы: скорость вращения вентиляторов, температура, напряжение.
Приложение совместимо с операционной системой Windows (32 и 64 бит). Для работы с ПО требуется Windows XP и новее. Язык интерфейса — английский. Русская версия не поддерживается. Модель распространения программы для диагностики ПК — бесплатная.
Вся основная информация о компьютере отображается в главном окне утилиты HWMonitor.
Все устройства и комплектующие отображаются в формате списка. Среди полезной информации следует выделить следующие показатели: напряжение, скорость вращения вентиляторов, температура, свободное пространство, используемая память. Каждый имеющийся показатель отслеживается в режиме реального времени.
При необходимости пользователи могут сохранить данные о мониторинге системы. Для этого нужно перейти в раздел меню «File» — «Save Monitoring Data» или воспользоваться сочетанием клавиш «Ctrl+S». Сведения о проведенной диагностике сохраняются в текстовом формате.
Преимущества программы HWMonitor:
- удобный интерфейс;
- бесплатная модель распространения;
- отслеживание основных параметров системы в режиме реального времени.
Недостатки:
- нет инструментов для проведения стресс-тестов.
Диагностика получения доступа к данным
И здесь снова помогает приложение под названием Ubuntu. Образ дистрибутива для начала записывают на диск, перед началом работы. Затем загружают приложение на компьютере, потом ищут раздел под названием Places. Там же осуществляют переход к пункту Computer. Это стандартная программа для проверки.
Появится окно, где представлены все разделы, входящие в жёсткий диск. Принцип работы с папками – такой же, как у проводника. Нужную информацию легко копировать и переносить с одного раздела на другой. В том числе и на внешние носители.
Один из вариантов – установка вместо Windows операционной системы Linux. И потом смотрят, как она работает. Если всё нормально – значит, ошибки не такие уж серьёзные. Можно приступать к их самостоятельному устранению. Если же и на новом оборудовании появляются проблемы – велика вероятность того, что не обойтись без обращения в сервисный центр. И в этом случае дистрибутив Ubuntu остаётся лучшим решением, доступным для пользователей. Программы для других функций ей уступают.
Ноутбук при включении долго загружается, документы открываются с нормальной скоростью
Проверка автозагрузки
В такой ситуации, чтобы сразу не винить железное составляющее Вашего ноутбука, сначала проверим что творится в Автозагрузке.
Так выглядит окно, которые вызывается сочетанием клавиш Win + R
Для этого нажимаем клавиши Win + R и в открывшемся окне пишем msconfig и далее выбираем «Автозагрузка». В данном окне Вы увидите все программы, которые запускаются вместе с Windows. Возможно, некоторые программы с того списка не нужны Вам. Проверьте что они делают, если они Вам не представляют пользы — снимите галочки с их автозагрузки, примените изменения и проверьте загрузка компьютера снова.
Есть у меня к Вам просьба — поставьте лайк, Вам не сложно, а мне это поможет найти свою аудиторию. Спасибо!
Всем привет! Обычно я выкладываю обзоры барахолок в Испании, но сегодня расскажу немного о другом. Дело в том, что мое увлечение — это ремонт ноутбуков. Раньше еще занимался ремонтом айфонов, но потом как-то надоело. Больше почему-то нравятся ноутбуки — я покупаю на местном аналоге Авито, чиню, потом — либо отдаю знакомым, либо продаю.
Через мои руки прошли сотни ноутбуков, как с очень сложными поломками, так и очень простыми. Не скажу, что я мастер высочайшего класса, но, например, заменить VRAM, процессор или хаб могу. Имею в виду, конечно, те компоненты, что распаяны на плате, а не съемные. Сегодня расскажу о наиболее распространенных видах поломок ноутбуков, починить которые достаточно просто, но многие из них ставят в тупик обычных пользователей. Если вы — мастер высокого класса, вряд ли почерпнете что-то для себя. Но если начинающий или просто пользователь — думаю, будет интересно.
В целом, все, о чем расскажу ниже — это «не включается и не заряжается», «загорается led зарядки, но не включается» и все такое прочее.
Не включается и не заряжается
Мосфеты
Чаще всего, где-то в 70% случаев — проблема в двух входных ключах (мосфетах). MOSFET – сокращение от двух английских словосочетаний: Metal-Oxide-Semiconductor (металл – окисел – полупроводник) и Field-Effect-Transistors (транзистор, управляемый электрическим полем). Они отвечают за то, чтобы питание расходилось по плате. Если что-то случается с одним из входных ключей, то плата не получает питание, и, естественно, включиться или начать заряжаться устройство не может.
Так вот, выход из строя такого ключа — очень частое явление. Починить такое может даже начинающий мастер. Нужно проверить мосфет на пробой (иногда это видно даже без микроскопа, как на фото ниже). И если он «умер», его нужно заменить на такой же или аналог, после чего ноутбук начинает функционировать нормально. В моей практике входные ключи чаще всего выходят из строя у ноутбуков ASUS или Lenovo.
Иногда, кстати, с входными ключами все ок, но ток дальше первого или второго не идет. Это означает, что не в порядке что-то дальше по плате. Мосфет пытается «открыться», но дальше там короткое замыкание или еще что, и он сразу «закрывается», не пропуская ток дальше. В этом случае ремонт предстоит более сложный, но здесь и вариантов гораздо больше. Тут может быть и «сгоревший» процессор, и вышедшие из строя керамические конденсаторы и т.п..
Починка ноутбука с проблемными входными ключами — дело максимум получаса, из которых большая часть времени уходит на разборку ноутбука. У многих производителей входные ключи размещаются на нижней стороне платы, так что ее для ремонта нужно вынимать.
Короткое замыкание на плате
Может случиться и так, что входные ключи ни при чем, а проблема глубже. Очень часто случается так, что выходит из строя керамический конденсатор или группа элементов. Самое простое — когда есть короткое замыкание из-за конденсатора. Тогда главное — найти виновника проблемы, выпаять и заменить на рабочий (но часто можно и не менять, работать будет и так). Пути решения проблемы отличаются у разных мастеров, проще всего — подать на проблемную цепь напряжение, соответствующее характеристикам цепи (в основной это 19,5 В, по другим может быть 5В, 3В, 1,8В, 1В и т.п.). В этом случае сгоревший элемент нагревается и его можно найти либо на ощупь, либо тепловизором, либо капнув изопропилового спирта на место, которое греется — от раскаляющегося элемента, даже самого маленького, спирт «отступает», что очень хорошо видно. Есть и специальные замораживющие плату спреи, которые превращаются в иней. Кто-то использует термобумагу (чеки), но что бы кто ни использовал, все это помогает найти поломку.
Если греется процессор, видеочип, мультиконтроллер или хаб, это может говорить о выходе их из строя, тогда чинить гораздо сложнее. Но иногда проблема не в нагревающемся элементе. Тут уже все сложнее, и в рамках одной статьи не рассказать. В этой статье, напомню, говорю о простых поломках.
Не включается, но загорается светодиод зарядки
Здесь возможных случаев поломки больше, чем в предыдущих. Проблема может быть как в цепи какого-то из питаний, так и с другими компонентами.
BIOS
Поскольку говорим о простых поломках, то упомяну BIOS — небольшую микросхему с прошивкой. Интернет говорим нам, что при включении компьютера еще до загрузки операционной системы вступает в работу BIOS, который отвечает за запуск компьютера, тестирование компонентов компьютера, настройки параметров этих компонентов, осуществление функций ввода — вывода.
Если вы хоть раз обновляли биос, то, вероятно, видели предупреждение вроде «Не отключайте компьютер и питание до завершения процесса обновления». Не зря предупреждают, ой не зря. Если в процессе обновления прошивки ноутбук выключится, то в 99% случаев будут проблемы именно в плане включения. И обычный пользователь ничего не сделает. Есть у некоторых моделей возможность обновить поврежденную прошивку с флешки (у HP, например), но таких мало. Чаще всего нужно брать программатор, это копеечное устройство, которое продается на али, выпаивать микросхемку и обновлять прошивку уже при подключении к рабочему ПК. Есть и «прищепки», которые дают возможность подключиться к микросхеме на плате, без выпаивания, но я рекомендую выпаивать, так проще и безопаснее для платы.
В моей практике биос «летит» чаще всего у Acer и Lenovo. У мастеров есть поговорка: «В любой непонятной ситуации шей биос». И реально, ноутбук может вести себя ну очень странно, но прежде, чем начать ковыряться в компонентах, стоит попробовать его прошить — это может решить проблему в течение получаса.
К слову, ноутбук может пробовать включаться, загорается подсветка экрана, или появляется лого и все «висит», либо ноутбук уходит в циклическую перезагрузку — все это, скорее всего, проблемы с биосом.
Клавиатура/плата кнопки включения
Ооочень часто просто выходит из строя кнопка включения ноутбука — и в 90% это кнопки, которые размещены на общей клавиатуре. За такое решение я бы штрафовал разработчиков, поскольку в этом случае приходится менять клавиатуру, что отнимает много времени. Для обычного пользователя проблема выглядит именно так — ноутбук заряжается, но не включается.
Много раз я покупал на онлайн-барахолке дорогие игровые ноутбуки с вердиктом пользователя «на свалку», где проблема была именно в кнопке включения на клавиатуре. Доходит до смешного — один раз увидел лот, материнская плата игрового ноутбука. Спросил пользователя, есть ли у него все остальное — тот ответил, что да, но он собирается это выбросить. Попросил отправить все, в мастерской собрал, оказалось, что проблема именно в кнопке, починил за час, наверное. Почему в Испании так много любителей сразу все выбросить — не понимаю, ведь можно продать хотя бы на запчасти.
Иногда выходит из строя шлейф отдельной кнопки включения (например, когда ноутбук разбирали, чтобы почистить в домашних условиях, и сильно дернули, или вставили криво и т.п.). Тоже быстро чинится. Главное — проверить, есть ли ток на контактах кнопки или клавиатуры и отсюда уже плясать.
Залитие жидкостями
Я тут поговорю о «залитиках» с небольшими областями залития платы. Если затронута большая часть поверхности платы — ремонт будет сложным и не факт, что это поможет. Но бывает так, что буквально капля жидкости попадает в критически важное для работы устройства место. Ну, например, на ножки того же биоса, или микроконтроллера. Часто это не приводит к повреждению всех остальных компонентов, просто быстро образующиеся окислы замыкают какие-то контакты, и ноутбук не включается. Часто обычная чистка помогает привести устройство в чувство. Если дорожки/компоненты еще не затронула коррозия, то чистка может помочь. В одном из случаев капля попала на крохотную микросхемку, отвечавшую за формирование изображения на экране. Подсветка дисплея работала, а вот изображения не было. В итоге чистки хватило для того, чтобы все заработало. Для того, чтобы коррозии не было, сначала прогрел микросхемку с флюсом (до 200С, не больше), а потом пропаял контакты.
На самом деле, залитие обычно приводит к сложным комплексным проблемам, решить которые ой как не просто. Но иногда случается и так, как я описал выше.
В целом, пока в этой статье я рассказал все, что хотел. Описанные поломки — причина выхода из строя примерно 80% проблемных устройств. Все остальное — уже гораздо более сложные случаи.
Повторюсь, материал не для профи — они все это и так знают. Но статей, где рассказывается о подобных поломках (не имею в виду формат «надо включить, вынуть батарею, отключить адаптер, включить все снова») не так много. Поэтому надеюсь, что Хабру будет интересно. Если да — то потом могу публиковать и другие случаи из своей практики, уже более специфические, сложные и интересные для профи.
Возможно, эти тексты тоже вас заинтересуют:
→ Как упростить анализ данных? Запуск и сценарии использования готовой виртуальной машины для аналитики
→ Как эффективно делиться результатами своей работы? О «хвастовстве» здорового человека
→ «Midjourney на коленке». Как развернуть нейросеть в облаке за 5 минут, или начало работы с Diffusers
Как пример — сейчас привел в чувство как раз залитый игровой ноутбук, где выгорела пара мосфетов, корродировали дорожки на плате и было замыкание в межслое (платы современных устройств многослойные, с множеством контактных дорожек, которые соединяют самые разные компоненты и чипы).
Ну а на этом все, до новых встреч!
Выход из строя ноутбука – неприятная ситуация, которая может повлечь за собой значительные денежные расходы. Не всегда хочется относить его в сервисный центр, особенно опасаясь попасть на удочку к недобросовестному мастеру. Самая простая диагностика неисправностей может быть проведена и самостоятельно. Несложные и базовые приёмы проверки устройства в домашних условиях может освоить каждый.
Причины поломки
Любой компьютер делится на аппаратную и программную часть. К первой относится непосредственно «железо» устройства: материнская плата, процессор, видеокарта, память и т.д. К программной – операционная система и софт.
По характеру неисправности достаточно просто определить, какая именно часть ноутбука дала сбой и выполнять уже более точную диагностику:
- сбой программного обеспечения. Возможные причины: «слёт» драйвера, наличие вирусов, неисправность ОС;
- сбой аппаратной части. Признаки: торможение, зависание, выключение устройства, проблемы с видео, периферией и др. Возможные причины: перегрев центрального процессора, отвал северного или южного моста, поломка жёсткого диска, последствия попадания жидкости на материнскую плату.
Что понадобится для диагностики
Чтобы провести самостоятельную диагностику компьютера наиболее точно и эффективно, понадобится следующее программное обеспечение:
- Victoria
для тестирования жёсткого диска;
- AIDA 64
для просмотра датчиков;
- MemTest
для выявления неисправностей оперативной памяти.
Желательно вооружиться и некоторым «компьютерным железом», подходящим к своему ноутбуку:
- жёсткий диск формфактора 2,5 дюйма в рабочем состоянии;
- планка оперативной памяти DDR3;
- монитор для стационарного компьютера и VGA кабель;
- блок питания.
«Джентльменский набор» также может быть дополнен вольтметром, осциллографом и паяльной станцией. Не страшно, если такого дополнительного оборудования нет, поскольку оно может понадобиться не в каждой ситуации.
Неисправности программной части
Узнать, что поломка произошла именно в этой части ноутбука, легко. Главный признак – нормальное включение устройства, но со сбоями при загрузке операционной системы. Ниже представлены наиболее распространённые проблемы и возможные меры для их устранения.
| Проблема | Что предпринять |
| ОС не загружается | Восстановить систему или переустановить ОС |
| Появление синего экрана «смерти» | Причина поломки зависит от кода ошибки. В основном в таком случае нужно разрешить конфликт драйверов и программ с ОС |
| Ноутбук зависает или тормозит при работе определённой программы | Проверить совместимость программы с ОС и наличие дополнительных приложений, таких как Microsoft.NetFramework |
| Отсутствует звук | Проверить установленные драйвера |
| Длительная загрузка ОС и программ | Выполнить очистку реестра от мусора и оптимизацию ОС |
Определить неисправность аппаратной части
Главным сигналом поломки «компьютерного железа» будет выключение либо перезагрузка ноутбука ещё до запуска ОС. Могут происходить и другие сбои.
| Проблема | Что предпринять |
| Лэптоп загрузился, но зависает или перезагружается | Такое происходит при срабатывании защиты от перегрева. Просмотреть температурные датчики с помощью программы AIDA |
| Изображение на экране искажено | Причина заключается в сбое видеокарты или матрицы. Вероятнее всего понадобится замена запчасти |
| Отказ жёсткого диска в форматировании и записи данных при переустановке ОС | Выполнить диагностику жёсткого диска с помощью программы Victoria |
| Сбои при загрузке устройства | Выполнить проверку оперативной памяти с помощью MemTest |
| Значительное сокращение времени работы от аккумулятора | Выполнить калибровку аккумулятора. При отсутствии зарядки батареи может потребоваться её ремонт или замена разъёма питания. Причиной может также стать неисправность блока питания |