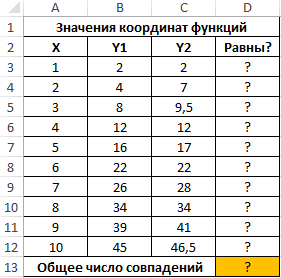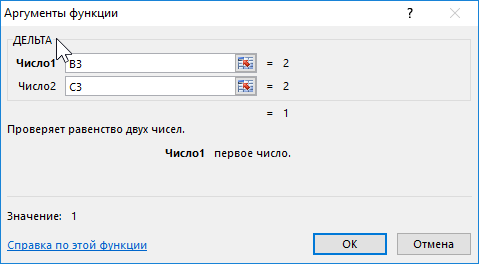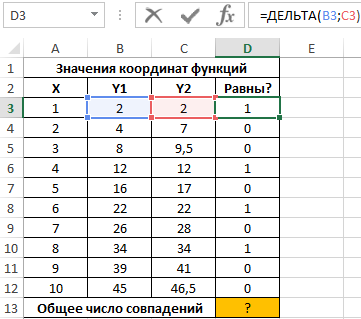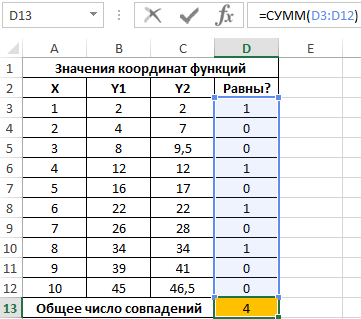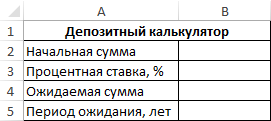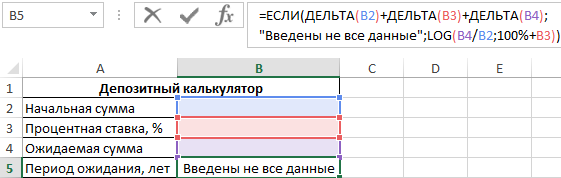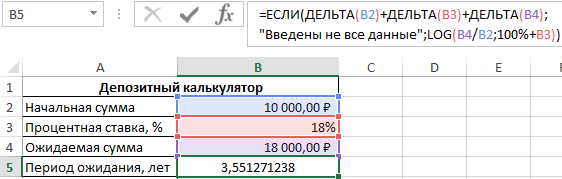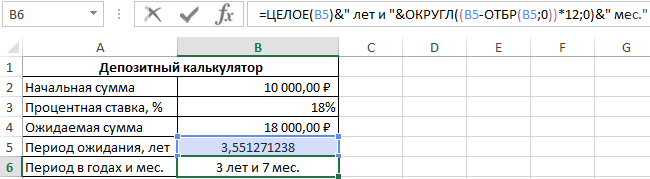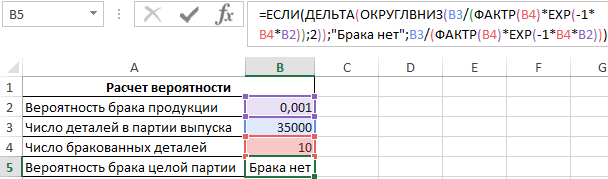Excel для Microsoft 365 Excel для Microsoft 365 для Mac Excel для Интернета Excel 2021 Excel 2021 для Mac Excel 2019 Excel 2019 для Mac Excel 2016 Excel 2016 для Mac Excel 2013 Excel 2010 Excel 2007 Excel для Mac 2011 Excel Starter 2010 Еще…Меньше
В этой статье описаны синтаксис формулы и использование функции ДЕЛЬТА в Microsoft Excel.
Описание
Проверяет равенство двух значений. Возвращает 1, если число1 = число2, и 0 в противном случае. Эта функция используется для фильтрации множества значений. Например, суммируя несколько функций ДЕЛЬТА, можно подсчитать количество равных пар. Эту функцию также называют дельта-функцией Кронекера.
Синтаксис
ДЕЛЬТА(число1;[число2])
Аргументы функции ДЕЛЬТА описаны ниже.
-
Число1 — обязательный аргумент. Первое число.
-
Число2. Необязательный. Второе число. Если этот вопрос опущен, то число2 считается нулевым.
Замечания
-
Если число1 не является числом, delta возвращает #VALUE! значение ошибки #ЗНАЧ!.
-
Если число2 не является числом, delta возвращает #VALUE! значение ошибки #ЗНАЧ!.
Пример
Скопируйте образец данных из следующей таблицы и вставьте их в ячейку A1 нового листа Excel. Чтобы отобразить результаты формул, выделите их и нажмите клавишу F2, а затем — клавишу ВВОД. При необходимости измените ширину столбцов, чтобы видеть все данные.
|
Формула |
Описание |
Результат |
|
=ДЕЛЬТА(5;4) |
Проверяет, равно ли число 5 числу 4 |
0 |
|
=ДЕЛЬТА(5;5) |
Проверяет, равно ли число 5 числу 5 |
1 |
|
=ДЕЛЬТА(0,5;0) |
Проверяет, равно ли число 0,5 числу 0 |
0 |
Нужна дополнительная помощь?
Нужны дополнительные параметры?
Изучите преимущества подписки, просмотрите учебные курсы, узнайте, как защитить свое устройство и т. д.
В сообществах можно задавать вопросы и отвечать на них, отправлять отзывы и консультироваться с экспертами разных профилей.

| Раздел функций | ИНЖЕНЕРНЫЕ |
| Название на английском | DELTA |
| Волатильность | Не волатильная |
| Похожие функции | СОВПАД, ВПР |
Что делает эта функция?
Эта функция сравнивает два значения и проверяет, являются ли они абсолютно одинаковыми.
Если числа совпадают, результатом будет 1, в противном случае – 0.
Работает только с числами, текстовые значения на входе отдают результат #ЗНАЧ!
Форматирование числа не имеет существенного значения, поэтому числа, которые выглядят округленными из-за удаления десятичных разрядов, будут по-прежнему корректно соответствовать не округленным значениям.
Синтаксис
=ДЕЛЬТА(ПервоеЧисло;ВтороеЧисло)
Пример
Следующая таблица используется для определения того, сколько одинаковых пар чисел в списке.
Функция ДЕЛЬТА проверяет каждую пару, а затем функция СУММ суммирует их.

По иронии судьбы, функция ДЕЛЬТА не поможет посчитать дельту в Excel. Сравнивая данные в ячейках, функция лишь отвечает на вопрос, равна ли их дельта нулю или нет (иными словами, есть ли дельта).
А посчитать дельту между A и B можно без применения каких-либо функций вовсе, лишь зная две простые формулы ее подсчета:
Второй вариант в Excel использовать удобнее, т.к. первый требует использования скобок.
Не дайте буквам в формуле вас запутать – B обозначает первый замер (результат “до”), а A – второй (результат “после”). Иными словами, A случилось после B, их алфавитный порядок здесь не при чем.
Чтобы полученный результат выражался в процентах, нужно изменить формат ячеек на процентный:

Другие инженерные функции
ДВ.В.ДЕС, ДЕС.В.ДВ, ДЕС.В.ШЕСТН, ПОРОГ, ПРЕОБР, ШЕСТН.В.ДЕС
Функция ДЕЛЬТА в Excel используется для проверки двух числовых значений и возвращает два возможных варианта:
- Числовое значение 1, если переданные в качестве первого и второго аргумента числа совпадают по значению.
- 0 (нуль), если переданные числа по значению не совпадают.
Примеры использования функции ДЕЛЬТА в Excel
Пример 1. В таблице Excel указаны значения независимой координаты X и значения зависимых координат Y1 и Y2 для двух разных функций. Определить количество пар совпадающих значений.
Вид исходной таблицы данных:
Для решения задачи сравним каждую пару значений зависимых координат Y1 и Y2 с помощью функции ДЕЛЬТА. В ячейке D3 запишем следующую формулу:
Описание аргументов:
- B3 – значение аргумента Y1 – сравниваемое число;
- C3 – значение аргумента Y2 – число, с которым сравнивается первое значение.
Полученное значение (1) свидетельствует о равенстве сравниваемых чисел. Протянем записанную в ячейке D3 формулу вниз до ячейки D12, чтобы автоматически рассчитать результаты для остальных значений Y1 и Y2:
Для расчета числа пар совпадающих значений используем следующую функцию:
=СУММ(D3:D12)
Полученный результат:
Всего 4 пары совпадений в значениях функций координат.
Калькулятор сроков возврата инвестиций в банковские депозиты
Пример 2. Реализовать калькулятор, который рассчитывает, сколько времени потребуется на получение определенной прибыли от депозита при известной начальной сумме вклада и годовой процентной ставки. Предусмотреть вывод сообщения об ошибке в случае, если одно или несколько исходных данных не указаны.
Вид формы для расчета:
Поскольку для расчета используется логарифм из частного ожидаемой и начальной суммы с основанием в виде суммы депозита, выраженного в процентах (то есть 100%), и процентной ставки, то каждая ячейка из диапазона B2:B4 не должна являться пустой или принимать значение 0, поскольку логарифм нуля или логарифм с основанием 1 (100%) не может быть вычислен. Поэтому для расчетов используем следующую формулу:
В качестве проверочного выражения функции ЕСЛИ выступает значение, являющееся суммой возвращаемых результатов функциями ДЕЛЬТА. Последние сравнивают значения, содержащиеся в ячейках B2, B3 и B4 соответственно с 0 (второй аргумент явно не указан). Данный вариант записи соответствует логическому И (общий результат равен ИСТИНА, если все выражения, проверяемые функцией И, возвращают результат ИСТИНА). Полученное значение (0 или любое число от 1 до +∞) будет интерпретировано как ЛОЖЬ или ИСТИНА соответственно.
При незаполненных полях получим следующий результат:
Пример расчета:
Напишем формулу для преобразования дробного числа в годы и месяцы:
В результате получим:
Расчет вероятности выпуска бракованной продукции на производстве в Excel
Пример 3. При изготовлении деталей на производственно-ремонтном заводе существует вероятность брака производимой продукции, которая равная коэффициенту 0,001. Определить, какая вероятность появления 10 выбракованных деталей (в этом случае вся партия считается браком) в партии из 35000 шт. Считается, что вероятностями ниже 10% можно пренебречь (то есть их приравнивают к нулю).
Вид исходной таблицы данных:
Для расчета используем следующую формулу:
Функция ОКРУГЛВНИЗ округляет до 0 все значения, которые меньше числа 0,01, то есть 10%-й вероятности. Функция ДЕЛЬТА принимает только один аргумент (выражение, полученное на основе формулы Пуассона для вычисления маловероятных случайных ситуаций), то есть сравнение выполняется с числом 0 (нуль).
Результат вычислений:
Если вычислять формулу поэтапно, будет видно, что вероятность по формуле Пуассона равна примерно 0,00974 < 0,01, поэтому результат округления равен 0. Тогда функция ДЕЛЬТА возвращает значение 1 (0=0), которое интерпретируется как логическое ИСТИНА.
Особенности использования функции ДЕЛЬТА в Excel
Функция имеет следующий синтаксис:
=ДЕЛЬТА(число1;[число2])
Описание аргументов:
- число1 – обязательный аргумент, принимающий данные числового типа, которые будут сравнены по значению с числом, переданным в качестве второго аргумента, или нулем, если последний опущен;
- [число2] – необязательный для заполнения аргумент, характеризующий числовое значение, с которым выполняется операция сравнения. Если явно не указан, принимает значение 0 (нуль).
Примечания:
- Рассматриваемая функция выполняет операцию сравнения только числовых значений. Если в качестве одного из аргументов было передано имя, текстовая строка или логические ИСТИНА и ЛОЖЬ, результатом выполнения функции ДЕЛЬТА будет код ошибки #ЗНАЧ!.
- Функция ДЕЛЬТА может быть использована для сравнения двух дат, которые являются результатами выполнения функции ДАТА или других функций, возвращающих данные формата Дата, поскольку Excel выполняет автоматическое преобразование в формат времени Excel (соответствующее числовое значение).
- Если в качестве первого аргумента функции ДЕЛЬТА было передано число 0, а в качестве второго – ссылка на пустую ячейку, результатом вычислений будет число 1, поскольку пустое значение интерпретируется как числовое значение 0.
- Рассматриваемая функция также имеет название дельта-функция Кронекера.
- Данную функцию можно использовать вместо логического знака равенства «=» в выражениях, которые используются как условия проверки в логических функциях. Например, функция =ЕСЛИ(ДЕЛЬТА(1;1);”равны”;”не равны”) вернет значение «равны». При этом преобразование чисел 1 и 0 в логические ИСТИНА и ЛОЖЬ выполняется автоматически.
- Функция ДЕЛЬТА не может быть использована в качестве формулы массива. Например, формула массива =ДЕЛЬТА (A1:A5;B1B5) вернет массив ошибок #ЗНАЧ!, даже если ячейки из диапазонов A1:A5 и B1:B5 содержат только числовые значения.
Функция ДЕЛЬТА в Microsoft Excel — это инженерная функция, и ее цель — проверить, равны ли два значения. Формула для функции ДЕЛЬТА: ДЕЛЬТА (число1, число2].
Синтаксис функции ДЕЛЬТА приведен ниже.
- Number1: первое число. Требуется.
- Number2: второе число. Это необязательно.
Чтобы использовать функцию ДЕЛЬТА, выполните следующие действия.
- Запустить Excel
- Создайте таблицу или используйте существующую таблицу
- Введите формулу для функции ДЕЛЬТА в ячейку, в которую вы хотите поместить результат.
- Нажмите Enter, чтобы увидеть результат
Запустите Microsoft Excel.
Создайте таблицу или используйте существующую таблицу.
Введите функцию = ДЕЛЬТА (A2; B2) в ячейку, в которую вы хотите поместить результат.
Клетка A2 содержит первое число, а B2 включает второе число.
Затем нажмите клавишу Enter, чтобы увидеть результат.
Перетащите маркер заполнения вниз, чтобы увидеть другие результаты.
Есть два других метода использования функции ДЕЛЬТА.
Первый способ — щелкнуть FX в левом верхнем углу листа Excel.
Появится диалоговое окно «Вставить функцию».
В диалоговом окне в разделе «Выберите категорию» выберите Инженерное дело из списка.
В разделе Select a Function выберите ДЕЛЬТА функция из списка.
Затем нажмите Ok.
Откроется диалоговое окно «Аргументы функции».
В тоумбра1 раздел, введите в ячейку поля ввода A2.
В тоумбер2 раздел, введите в поле ввода ячейку Би 2.
Затем нажмите Ok.
Второй способ — щелкнуть вкладку Формулы и щелкнуть Больше функций кнопка в Библиотека функций группа.
Наведите курсор на Engineering и выберите из списка функцию DELTA.
Появится диалоговое окно «Аргументы функции».
Вот и все!
Имеет ли функция ДЕЛЬТА в Excel значение ошибки?
Да, функция ДЕЛЬТА в Excel имеет значение ошибки. Если число не является числовым, Excel вернет значение ошибки #VALUE.
.
Download PC Repair Tool to quickly find & fix Windows errors automatically
The DELTA function in Microsoft Excel is an engineering function, and its purpose is to test whether two values are equal. The formula for the DELTA function is DELTA (number1, number2].
The Syntax for the DELTA function is below.
- Number1: The first number. It is required.
- Number2: The second number. It is optional.
To use the DELTA function, follow the steps below.
- Launch Excel
- Create a table or use an existing table
- Type the formula for the DELTA function into the cell you want to place the result
- Press enter to see the result
Launch Microsoft Excel.
Create a table or use an existing table.
Type the function =DELTA(A2, B2) into the cell you want to place the result.
Cell A2 contains the first number, while B2 includes the second number.
Then press the Enter key to see the result.
Drag the fill handle down to see the other results.
There are two other methods to use the DELTA function.
Method one is to click the fx button on the top left of the excel worksheet.
An Insert Function dialog box will appear.
Inside the dialog box in the section, Select a Category, select Engineering from the list box.
In the section Select a Function, choose the DELTA function from the list.
Then click OK.
A Function Arguments dialog box will open.
In the Number1 section, input into the entry box cell A2.
In the Number2 section, input into the entry box the cell B2.
Then click OK.
Method two is to click the Formulas tab and click the More Functions button in the Function Library group.
Hover the cursor over Engineering and select the DELTA function from the list.
A Function Arguments dialog box will appear.
That’s it!
Does the DELTA function in Excel have an error value?
Yes, the Excel DELTA function has an error value. If the number is non-numeric, Excel will return the #VALUE error value.
Shantel has studied Data Operations, Records Management, and Computer Information Systems. She is quite proficient in using Office software. Her goal is to become a Database Administrator or a System Administrator.