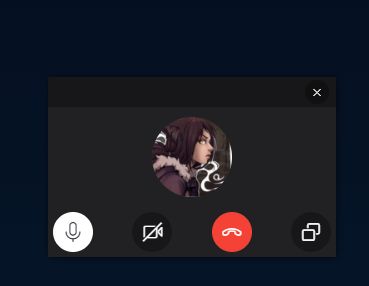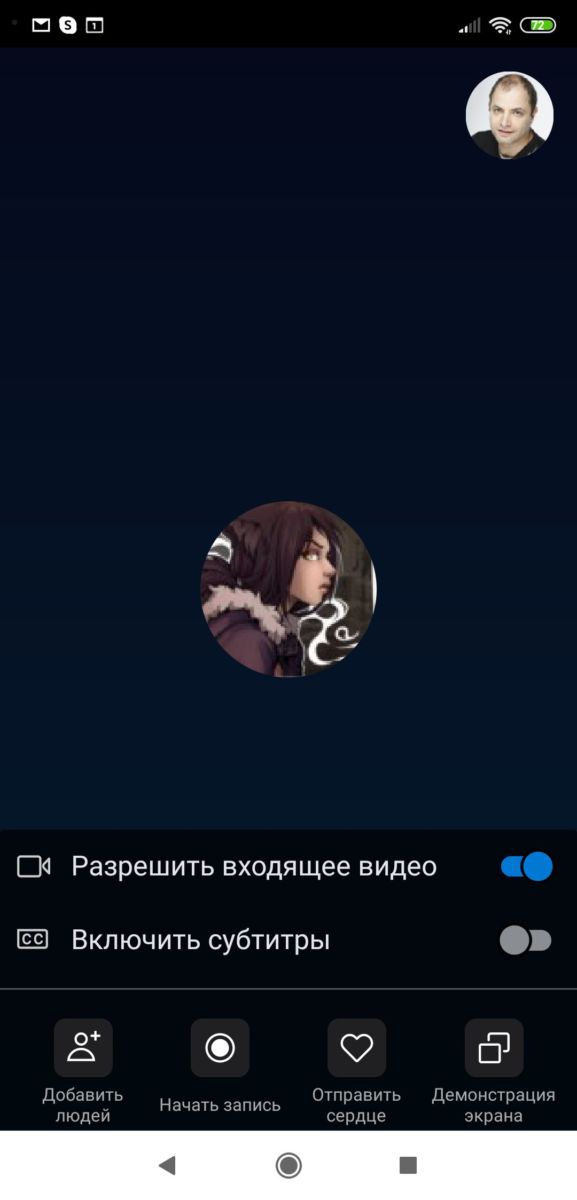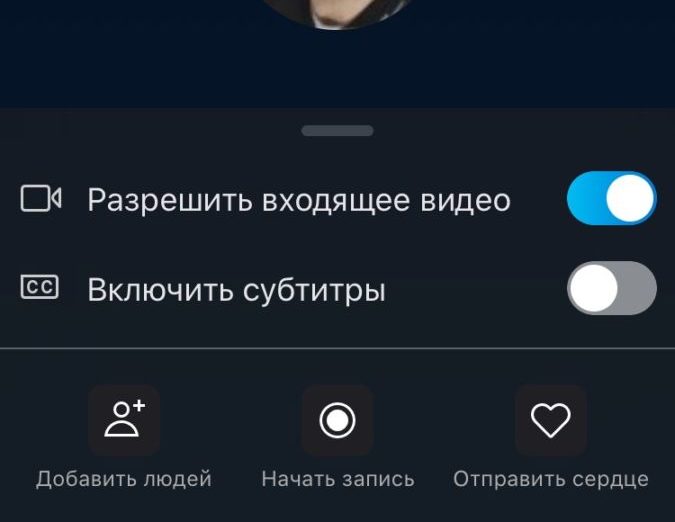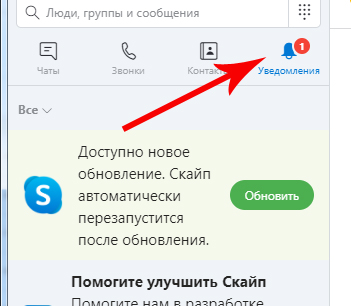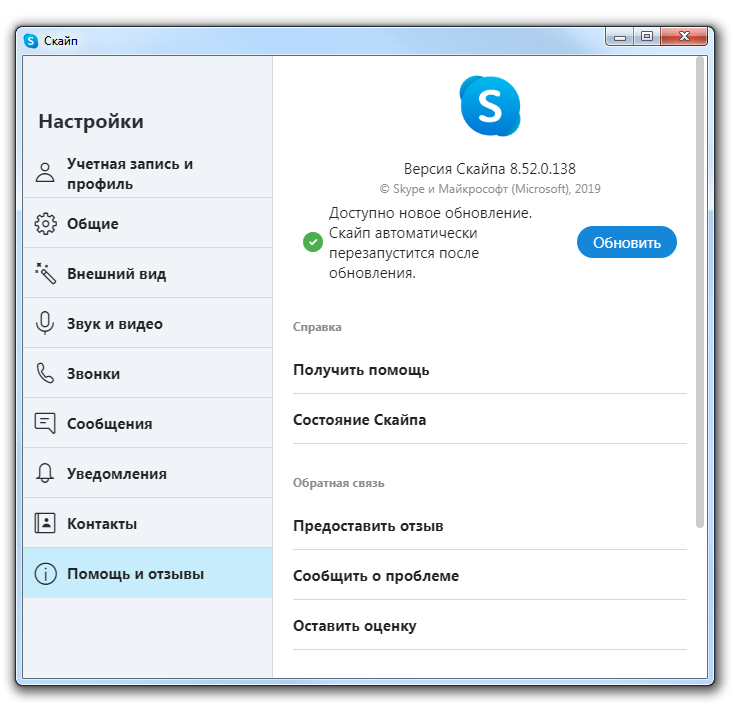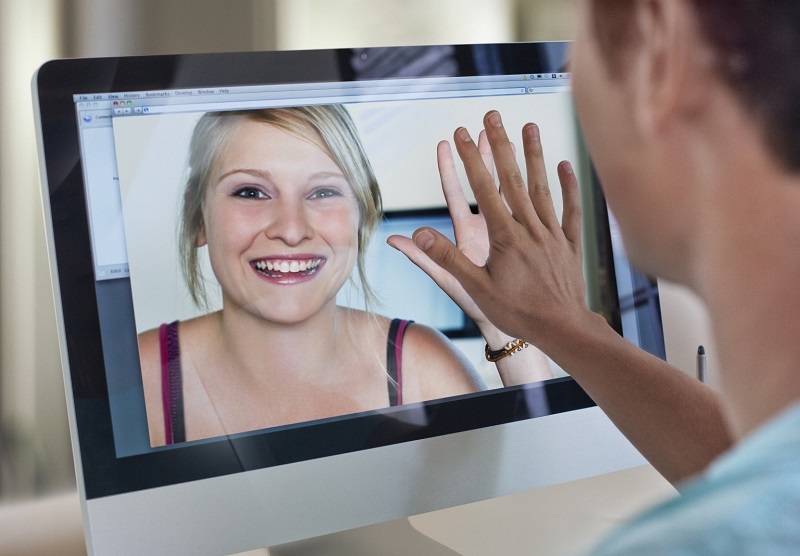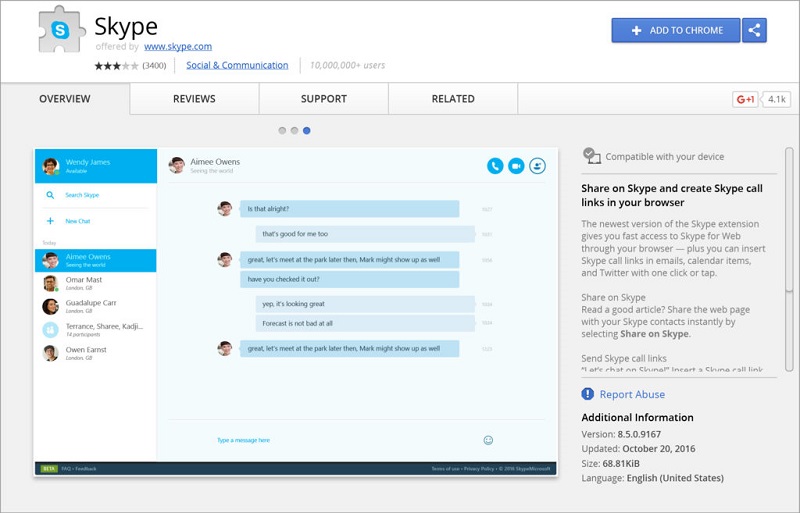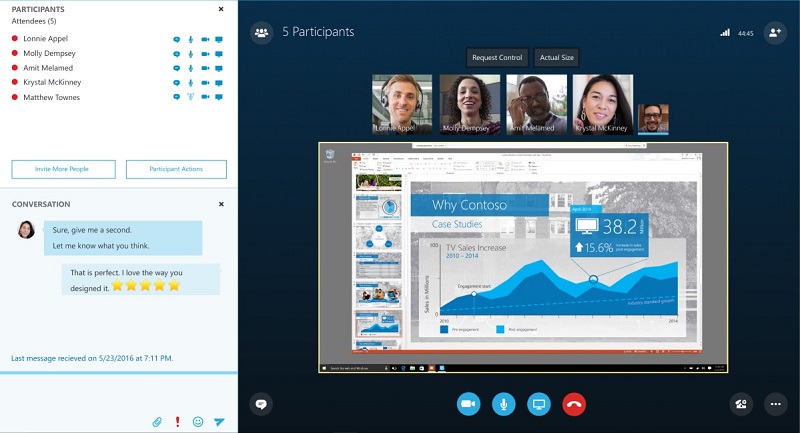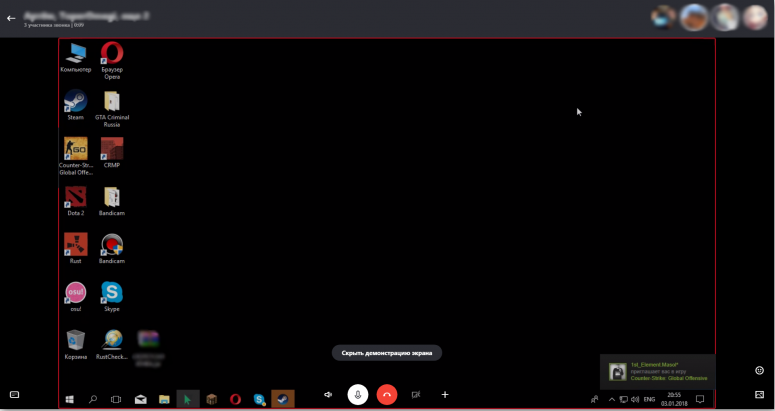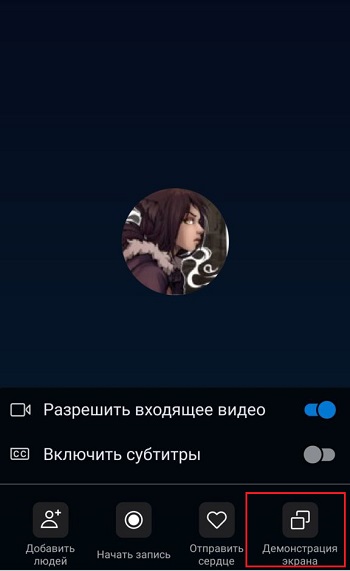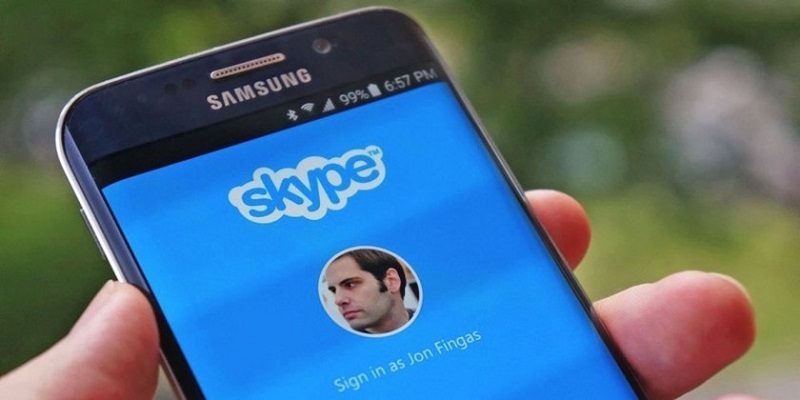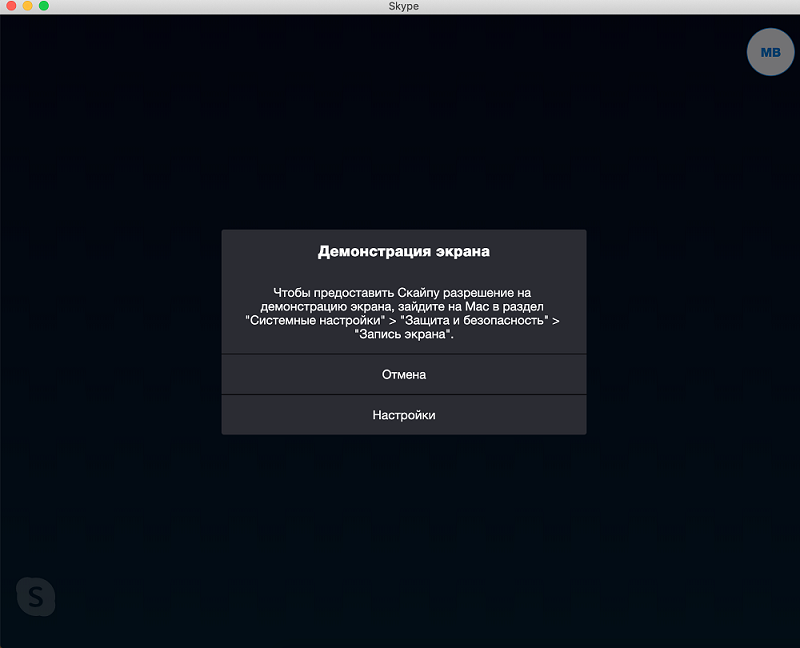Вы можете поделиться своим экраном во время аудио- или видеозвук в Skype.
Как начать демонстрацию экрана во время звонка Скайпа?
Убедитесь, что вы используете последнюю версию Скайпа, и начните демонстрацию экрана во время звонка:
Чтобы подтвердить 

Примечание.Если у вас нет варианта “Поделиться”, проверьте следующие требования к функции:
Какие мобильные и планшетные устройства поддерживают демонстрацию экрана в Скайпе?
Демонстрация экрана поддерживается в Android 6.0 и более поздних версиях. Для iPhone, iPad и iPod Touch с iOS 12 и более поздними версиями: эта функция поддерживается в iPhone 6S, iPad 2, iPad Mini 2019, iPod Touch 7-го поколения и более новых устройствах.
Какая версия Microsoft Edge и Chrome поддерживает общий доступ к экрану в Skype для браузера?
- Новый Microsoft Edge на основе Chromium.
- Chrome версии 72 и выше. Узнайте больше о том, как проверить свою версию Chrome.
Почему при демонстрации экрана в Скайпе фор Веб отключается видео?
Chrome разрешает только один выходной поток одновременно, поэтому при начале демонстрации экрана видеозвонок изменяется на голосовой звонок. После завершения демонстрации экрана, вы можете снова включить видео.
Почему я не могу демонстрировать свой экран в Скайпе?
Чтобы использовать демонстрацию экрана, требуется последняя версия Скайпа.
Какая пропускная способность требуется для демонстрации экрана в Скайпе?
Требования к пропускной способности для демонстрации экрана в Скайпе совпадают с требованиями к видеозвонкам в Скайпе. Узнайте больше о том, какой Skype пропускной способности.
Skype многие считают устаревшим мессенджером, не способным составить конкуренцию более продвинутым WhatsApp, Viber и другим. Однако, у него есть свои преимущества. Надо понимать, что Скайп рассчитан, в первую очередь, на десктопное использование. Возможно, он не так безопасен, как перечисленные выше конкуренты, зато, например, не позволяет удалять переписку — это может быть полезно при общении с клиентами, продавцами и в других случаях, когда впоследствии может потребоваться подтверждение разговора.
Кроме того, у Skype есть интересная функция — демонстрация экрана. Она появилась уже давно и пользуется популярностью у пользователей. Как показать экран в Скайпе?
Для чего можно использовать демонстрацию экрана?
Эта функция может быть полезной в целом ряде случаев.
Показать друзьям фотографии и прокомментировать их. Конечно, можно выложить снимки в облако, но, во-первых, не все любят это делать из соображений конфиденциальности, во-вторых, закачка файлов в хранилище — это время и трафик. Иногда проще показывать их на экране своего компьютера — например, через Skype.
Решить проблему с компьютером дистанционно. Если вам нужна помощь с компьютером или, наоборот, кто-то просит вашей помощи, можно визуально наблюдать за действиями на экране. Это проще, чем описывать проблему как «… а вот теперь вылезло всплывающее окошко с вот таким текстом…»
Провести урок или мастер-класс. Конечно, речь в первую очередь о дисциплинах, связанных с использованием компьютера. Покажите, где и какой код должен стоять или поделитесь своим мнением по дизайну макета…
Обсудить с коллегами презентацию или рабочий файл. Если в переговорной можно включить проектор или просто сесть у экрана ноутбука, при удаленной работе тоже есть выход: созвониться группой и включить демонстрацию презентации или загрузить таблицу с отчетом. Это может сделать один человек, используя демонстрацию экрана.
ВАЖНЫЙ МОМЕНТ. Еще недавно транслировать изображение экрана в групповых звонках могли только подписчики Skype Premium. Теперь это можно делать и со стандартным (бесплатным) тарифным планом. Правда, нужно будет обязательно обновить Скайп до последней версии.
Как включить демонстрацию экрана в скайпе
На компьютере: нажмите кнопку с изображением двух прямоугольников.
На устройствах Android: нажмите кнопку «Еще» (три точки) и кнопку с прямоугольниками.
На iPhone и iPad: сделайте все то же самое, что в случае с Android. Затем подтвердите программу Skype и выберите вариант «Начать трансляцию».
Как прекратить демонстрацию экрана в Скайпе
Точно так же, как вы ее начинали. Нажмите на кнопку с двумя прямоугольниками, и вы вернетесь в стандартное окно разговора.
Дополнительно: запись звонка в Скайп
Все, что не зафиксировано каким-либо образом, быстро вылетает из головы. Демонстрация экрана — отличное решение, но после окончания звонка порой возникает желание (или необходимость) вспомнить то, что вам показывали. В таких случаях незаменима запись звонка.
Причем записать можно не только разговор в формате аудио, но и демонстрацию экрана. Делается это так.
- Во время демонстрации экрана нажмите на кнопку записи.
- Начнется запись, все участники чата (если их несколько) получат уведомление.
- После окончания записи она автоматически будет опубликована в чате в формате МР4 и доступна для скачивания в течение 30 дней.
Что делать, если не получается устроить демонстрацию экрана?
Как правило, проблемы возникают только у пользователей, которые не обновили Скайп до последней версии. Обычно программа сама следит за обновлениями и предлагает их установить. В этом случае соответствующее предложение появляется во вкладке «Уведомления».
Проверить обновления также можно и в настройках.
- Откройте настройки в десктопной версии, нажав на значок с тремя точками рядом с вашим именем.
- Перейдите к пункту «Помощь и отзывы».
Теперь вы точно знаете, как в Скайпе показать свой экран собеседнику. Используйте такую возможность, чтобы делиться информацией без пересылки файлов и выкладывания их в облачные хранилища.
Вот еще кое-что интересное про Skype:
- Как установить Skype на Windows 8/10 без учетной записи Microsoft
- В Skype появилась функция размытия фона
Программа Skype входит в число популярнейших мессенджеров, поддерживающих общение по видеосвязи. Это могут быть видеозвонки просто между двумя пользователями, либо полноценные онлайн конференции с большим количеством участников.
В настоящее время инструмент Skype является собственностью компании Microsoft. А потому все обновления и нововведения предлагает именно этот разработчик.
В некоторых случаях во время общения возникает необходимость продемонстрировать собственный экран, рабочий стол, и всё происходящее на нём. Задачи при этом каждый преследует разные.
Но при этом у пользователей могут возникнуть некоторые сложности с тем, чтобы включить демонстрацию в Skype. Не все знаю, как это делать и что для этого может потребоваться.
На самом деле задача действительно не очень простая. Есть ряд нюансов, о которых следует узнать заранее.
Интересно и то, что компания Microsoft решила добавить такую же функцию демонстрации рабочего стола ещё и в мобильную версию приложения Skype.
Как активировать демонстрацию на ПК
Если вы не знаете, как можно включить демонстрацию своего экрана в Skype, предлагаемая инструкция окажется крайне полезной и информативной.
Перед тем как включить или отключить демонстрацию экрана в Skype, важно понимать, что доступ к этой опции открывается лишь при условии ответа со стороны собеседника на ваш звонок. То есть без соблюдения этого условия ничего не получится.
Чтобы показать экран в своём Skype, потребуется первым делом найти собеседника и позвонить ему. Лишь после этого активируется доступ к опции демонстрации.
Если возникла необходимость показать свой экран в Skype тому или иному собеседнику, придерживайтесь следующей инструкции:
Это простейший алгоритм, позволяющий транслировать экран своего монитора в Skype, и показывать всё происходящее на вашем рабочем столе собеседнику.
Единственный нюанс в том, что при демонстрации отключается камера. И собеседник видит только рабочий стол вашего компьютера, а не вас.
Отключив опцию, камера снова запустится, и уже общение можно будет продолжить в стандартном режиме.
Завершается демонстрация своего рабочего стола по аналогии. То есть в Skype, общаясь с другим пользователем, снова нажмите на значок плюс, и там уже кликните по пункту «Остановить показ».
Это к вопросу о том, как выглядит кнопка, позволяющая поделиться своим экраном через компьютерную версию программы Skype.
Версии Chrome и Edge, поддерживающие демонстрацию экрана
Пользователей также может интересовать вопрос о том, какая версия веб-браузеров Edge от Microsoft и Chrome от Google поддерживает функцию демонстрации экрана в программе Skype для работы в Интернете.
На этот счёт можно дать следующие ответы:
- для Microsoft Edge это новая версия, построенная на базе Chromium;
- для пользователей Chrome нужна версия от 72 и более свежие издания веб-браузера.
Потому не стоит удивляться, если функция не будет работать. Достаточно установить свежие обновления, и всё должно заработать.
Почему при демонстрации экрана отключается видео
Некоторые пользователи жалуются на то, что стоит им начать демонстрацию своего экрана, общаясь при этом с собеседником в Skype по видеосвязи, как показ отключается. И при этом на экране появляется содержимое и происходящее на рабочем столе.
Дело всё в том, что программа разрешает использование лишь одного выходного потока. Два потока одновременно не работают. Именно по этой причине во время видеозвонка, когда включается показ экрана, видео отключается и активируется режим обычного голосового звонка.
Как только демонстрация будет выключена, видеосвязь восстановится.
А бывает и так, что юзер вообще не может включить демонстрацию. Тут причина может быть только в одном. Это использование устаревшей версии популярного мессенджера Skype. А потому самым правильным и единственным верным решением будет загрузить свежую версию Skype. После этого всё должно начать работать.
Проблема красной рамки
Если вам удалось открыть и настроить показ своего рабочего стола, активировав режим Вкл, можно демонстрировать всё то, что находится и происходит на экране в режиме реального времени.
Но если подключить и активировать функцию, по умолчанию рабочий стол будет обрамляться красной рамкой. Почему-то некоторых пользователей она раздражает, кому-то мешает.
Но красное обрамление выступает нормальным явлением. Бытует мнение, что красная рамка сигнализирует о каких-то неполадках, ошибках или неисправностях. Это заблуждение, полностью не соответствующее действительности.
Красная рамка выступает просто как элемент оформления. Ничего необычного он не означает. Такое решение приняли разработчики, и добавили его в опцию демонстрации рабочего стола.
Поскольку рамка некоторым юзерам может доставлять дискомфорт, возникает закономерное желание избавиться от неё. Проблема в том, что за счёт каких-то настроек или изменения конфигураций непосредственно в самом мессенджере Skype сделать это не получится. В программе попросту не предусмотрено функций или кнопок, позволяющих отключить красное обрамление.
Варианта есть 2:
- Смириться с происходящим. В действительности, ничего ужасного в этой рамке красного цвета нет. Если Skype и функция показа рабочего стола используются часто, со временем вполне можно привыкнуть.
- Убрать сторонними программами. Есть специальное программное обеспечение, позволяющее избавиться от этого обрамления. К примеру, это инструмент под названием Desktop Manager. Программа доступна на официальном сайте разработчика и является полностью бесплатной. Установить и настроить софт будет предельно просто.
Тут уже каждый пользователь сам для себя решает, что именно делать в сложившейся ситуации.
Демонстрация на смартфонах
Теперь к вопросу о том, как сделать при необходимости демонстрацию своего экрана в Skype, установленном на смартфон.
Сравнительно недавно компания Microsoft добавила функцию демонстрации рабочего стола в мобильную версию приложения Skype. Многих пользователей это событие откровенно порадовало. Особенно в период дистанционного обучения и удалённой работы.
Если вы решили показать своему собеседнику во время разговора свой экран в мобильном Skype, тогда нужно сделать следующее:
- Проверить текущую версию используемого мобильного клиента Skype. Если программа давно не обновлялась, просто нажать кнопку обновления, посетив Маркет. Если Skype вовсе отсутствовал, тогда установите приложение.
- Для того, чтобы делать демонстрацию экрана в Skype, требуется действовать по аналогии с компьютерной версией программы. А потому придётся выполнить видеозвонок.
- Кнопка видеозвонка в мобильной версии клиента располагается в верхнем правом углу программы.
- Когда связь с собеседником будет установлена, запустится видеотрансляция, в правом нижнем углу найдите изображение с 3 точка. Кликните на троеточие.
- Откроется меню, где появится пункт «Демонстрация экрана».
- Тапните по нему. При этом в приложении должно появиться предупреждение о том, что программа после подтверждения получит доступ к изображению рабочего стола мобильного устройства.
- Чтобы это предупреждение не появлялось повторно при каждом сеансе, можно поставить галочку напротив строки «Больше не показывать».
- Остаётся подтвердить своё намерение показать экран, нажав на кнопку «Начать».
Таким вот нехитрым образом можно легко сделать трансляцию собственного экрана в мобильном Skype.
Если показывать дисплей уже не нужно, тогда в левом верхнем углу мобильного устройства нажмите кнопку «Остановить демонстрацию». Это отключит показ рабочего стола и параллельно вернёт к работе видеосвязь.
Как и в случае с компьютерной версией мессенджера Skype, мобильное приложение не поддерживает одновременно 2 потока. А потому придётся выбирать между видеосвязью с собеседником и показом экрана.
Поддерживаемые устройства
Закономерно пользователей будет интересовать вопрос о том, какие именно мобильные девайсы способны поддерживать функцию показа рабочего стола.
Тут стоит выделить несколько основных требований, в зависимости от операционной системы и конкретного устройства:
- Для пользователей Android нужно вооружиться мобильной операционной системой не ранее версии 6,0. Все версии ОС Android, начиная от 6,0 и более поздних, могут поддерживать функцию показа экрана.
- Если это iPhone или iPad, тогда нужна мобильная ОС iOS от 12 версии и свежее.
Что касается яблочных смартфонов iPhone, то тут функционал показа рабочего стола будет доступен для владельцев модели, начиная с iPhone 6S.
Также установить Skype с новой опцией можно на iPad версию Mini 2019, а также iPod Touch 7 поколения.
Почему ничего не работает
Случается и так, что пользователи никак не могут включить демонстрацию. У них ничего не работает, не активируется показ содержимого монитора или мобильного устройства.
В случае со смартфонами, планшетами и прочими гаджетами, куда устанавливается мобильная версия клиента Skype, то тут есть такие варианты:
- Используется старая версия мобильной операционной системы. В этом случае выход только один. Это обновить текущую версию ОС и попробовать запустить демонстрацию снова.
- Девайс не поддерживает эту функцию. Тут, увы, уже ничего не сделаешь. Разве что можно приобрести новое устройство.
Что же касается нарушения в работе функции показа экрана в компьютерной версии Skype, то здесь есть тоже 2 возможных сценария:
- Проблемы со стороны драйвера. Чаще всего причина кроется именно в том, что драйвер видеокарты устарел, он давно не обновлялся. Тут потребуется зайти на сайт производителя графического адаптера, и скачать свежую прошивку для него. Потом нужно перезагрузить компьютер. Если железо не откровенно старое, тогда после таких манипуляций всё должно работать нормально.
- Отсутствие прав. Есть и менее распространённый вариант, когда у пользователя отсутствуют права для использования рассматриваемой функции. В этом случае потребуется запустить Skype, но уже от имени администратора, с соответствующими правами.
Иные варианты не существуют. Разве что пользователь забыл обновить программу. Но тогда даже самой кнопки демонстрации в открытом чате Skype юзер не увидит.
Функция показа рабочего стола достаточно полезная и может пригодиться во многих ситуациях. Но всегда тщательно выбирайте тех, кому открываете доступ к содержимому.
Всем спасибо за ваше внимание!
Подписывайтесь, оставляйте комментарии, задавайте актуальные вопросы и рассказывайте о нашем проекте своим друзьям!
Как включить демонстрацию экрана в Скайпе, что это вообще такое, и почему эта опция вызывает у большинства людей благоговейное восхищение – об этом мы и поговорим в нашей статье прямо сейчас.
Некоторое время назад многим специалистам приходилось объяснять сложные инструкции, презентации и схемы при помощи только текста и голосовой связи (то есть практически «на пальцах»), потому что других вариантов у них просто не было. Ясно, что такое положение дел могло отрицательно сказаться и на качестве обучения, и на эффективности работы. Теперь всё совсем по-другому.
Как сделать демонстрацию экрана в Скайпе?
Для того, чтобы всё заработало, надо выполнить следующее:
-
- Начни голосовой вызов или видеозвонок с одним собеседником или сразу группой людей.
- Где находится заветная кнопка? Во время беседы нажми на значок «плюс» прямо на панели звонка и выбери соответствующую команду
- Также трансляцию можно начать через раздел Звонки (в верхней горизонтальной панели меню), но для начала вещания необходимо заказать звонок, о чем тебе и сообщит сама программа
- Как отключить демонстрацию экрана в Skype? Для того, чтобы прекратить прямой эфир, достаточно нажать «Остановить показ».
Наверняка ты уже в курсе, что удивительных функций у мессенджера много, но тем не менее не забудь прочитать другую нашу статью – как записать разговор в Скайпе.
Еще один лайфхак — ты можешь дать доступ к определенного окну, а не к всем страницам рабочего стола. Жми на пункт сверху (как на скриншоте), выбери из вариантов «Предоставить общий доступ к окну». Готово!
Как показать демонстрацию экрана в Скайпе со звуком?
Ты сможешь транслировать свой рабочий стол и параллельно что-то рассказывать и комментировать. Однако учти, что Skype работает в одноканальном режиме – то есть не может одновременно передать звук и с микрофона, и с компьютера.
Как посмотреть демонстрацию экрана в Skype?
Специальных усилий для этого прилагать не нужно – если ты выступаешь в качестве зрителя, перед тобой просто возникнет соответствующая картинка на дисплее. Смотри внимательно.
Если вдруг случилась неприятность, и не работает камера в Скайпе, — изучи наши рекомендации в тематической статье.
Основные проблемы с демонстрацией экрана в Скайпе
Разберем самые часто встречающиеся ситуации, когда трансляции вызывают затруднения:
- Ничего не началось. Это значит, что параметры «прямого эфира» неактивны. Вспомни, что для успешной передачи надо совершить голосовой или видеозвонок.
- Нет видеосигнала. Очень желательно обновить мессенджер до наиболее свежей версии.
- У тебя «показывается», а у собеседника – нет. Советуем сделать то же, что и в предыдущем пункте – убрать устаревшую версию приложения и обновиться.
- Вылетает Скайп при демонстрации экрана. Это связано, скорее всего, с плохим интернетом. Убедись, что скорость сигнала является достаточно сильной, и он не прерывается. К тому же нелишним будет закрыть все программы, которые тебе в данный момент не нужны, и мешают работе.
Почему иногда не получается показывать экран другому абоненту?
- У него стоит «невидимый» статус;
- Он не вышел на связь.
- У тебя нет подписки на Skype Premium, а ты собираешься транслировать эфир нескольким пользователям.
- Ты забыл выключить видеозвонок перед тем, как запустить демонстрацию.
- Ужасное качество интернет-соединения.
В другой нашей статье мы рассказываем, как записать видео в Скайпе, и зачем вообще это может понадобиться.
Напоследок подытожим неоспоримые достоинства данной опции мессенджера:
- Является бесплатной для одного человека (хотя пакет Premium будет уже платным, то он стоит своих денег, если тебе по долгу службы требуется функция показа для аудитории из нескольких людей).
- Возможность вести деловые переговоры удаленно.
- Простота и удобство использования.
- Если освоить данную функцию, можно устроить для родных и близких незабываемые сюрпризы и поздравления, если подготовить всё заранее.
Желаем успехов!
65.8%
пользователей считают эту статью полезной.
Как в Скайпе сделать демонстрацию экрана
Автор:
Обновлено: 26.05.2018
Функция демонстрации экрана в Skype – это отличное решение, чтобы презентовать друзьям и коллегам свои мысли более наглядно, нежели объяснять на пальцах через веб камеру. В этой статье окончательно разберемся, как это сделать.
Как в Скайпе сделать демонстрацию экрана
Содержание
- Пошаговая инструкция
- Поддерживаемые устройства
- Возможные вопросы
- Как включить демонстрацию экрана на Android/iOS через скайп?
- Почему у моего собеседника изображение тормозит, прерывается?
- Не получается захватить окно?
- Все равно не работает?
- Видео — Как включить демонстрацию экрана в Скайпе
Пошаговая инструкция
Шаг 1. Откройте скайп, через значок с рабочего стола или через меню «Пуск», и войдите в свою учетную запись.
Двойным кликом левой кнопкой мыши открываем Скайп
Шаг 2. Выберите собеседника из списка контактов слева, нажав по нему левой кнопкой мыши.
Нажимаем на имя контакта левой кнопкой мыши
Шаг 3. Позвоните, кликнув на иконку звонка или видео-звонка в правой верхней части экрана.
Кликаем на иконку звонка или видео-звонка в правой верхней части экрана
Шаг 4. Когда связь будет установлена:
- Нажмите на значок в виде трех точек (или плюсика) внизу. Выдвинется список настроек и дополнительных функций.
- Нажмите «Демонстрация экрана».
Нажимаем на три точки или «+» , в меню нажимаем на «Демонстрация экрана»
Шаг 5. В классической версии приложения, нижняя панель выглядит немного иначе. Кнопка открытия дополнительных параметров звонка всегда находится внизу, рядом с кнопкой «Закончить звонок».
В классической версии Скайп, нажимаем кнопку «+» рядом с кнопкой «Закончить звонок»
Шаг 6. В классической версии скайпа, можно выбрать область экрана, которую вы хотите показывать. Это очень удобно, если вы не хотите показывать лишнее вашему собеседнику. Есть варианты отобразить весь экран или только одно окно, определитесь, что вы хотите показать.
В разделе «Предоставьте общий доступ к своему экрану», выбираем подходящий вариант
На заметку! Если все сделано правильно, вы заметите рамку вокруг той области, которую видит собеседник.
Шаг 7. Если хотите завершить «Демонстрацию экрана»:
- Все так же нажать на значок с символом трех точек (или плюсика), чтобы открыть контекстное меню.
- Выберите «Остановить показ».
Нажимаем на значок с символом трех точек (или плюсика), выбираем «Остановить показ»
На заметку! Остановить показ можно и с помощью кнопки, расположенной на миниатюрной панели скайпа.
В стандартной версии программы, можно нажать правой кнопкой на человеке из списка контактов, а потом «Демонстрация экрана». Вас ожидает небольшое окно с подтверждением и звонок, после которого вы сразу начнете транслировать экран. Это еще больше упрощает весь процесс.
Важно заметить, что приведенная выше инструкция является обобщенным планом действия и, в зависимости от версии программы, её интерфейс и иконки могут немного измениться, но последовательность действий от этого не изменится. Все версии для вашего компьютера и их описание можно посмотреть на официальном сайте Майкрософт.
Доступные версии Скайп на официальном сайте Майкрософт для скачивания
Поддерживаемые устройства
Показывать экран можно далеко не на всех устройствах, на которых поддерживается Skype. Это можно осуществить только на персональных компьютерах под управлением Windows, MacOS или Linux. Также эта возможность присутствует на планшетах, где установлена полноценная система Windows.
| Системы и устройства, поддерживающие Skype | Демонстрация экрана |
|---|---|
| Windows 7/8/10 и поздние версии |  |
| Linux 64bit. Ubuntu, Debian, OpenSUSE, Fedora |  |
| Mac OS X 10.9 и поздние версии |  |
| Windows phone |  |
| Android |  |
| iOS/iPad |  |
| Xbox |  |
| Android wear/Apple watch |  |
Возможные вопросы
Как включить демонстрацию экрана на Android/iOS через скайп?
Пока что такая возможность недоступна. Возможно, когда-нибудь она появится.
Устройства на базе Android/iOS не поддерживают функцию демонстрации экрана
Почему у моего собеседника изображение тормозит, прерывается?
Для демонстрации экрана требуется стабильное и достаточно быстрое подключение к интернету, ведь это, как-никак, передача видео на расстоянии. Если вы используете вай-фай на своем ноутбуке, попробуйте подойти ближе к источнику сигнала. Так же помогает закрыть другие приложения, которые сильно режут скорость, например, загрузки, торренты или тяжеловесные сайты, вроде YouTube.
Важно! Стоит признаться, показывать очень динамичное изображение не получится, в связи с ограничениями самого скайпа. Так что транслировать в хорошем качестве, как вы играете в компьютерные игры или смотрите видео, через этот инструмент не выйдет.
Не получается захватить окно?
Данная опция существует только в классической версии программы. Окно должно быть открыто, а не свернуто в панель задач, иначе показать его не получится.
Опция захвата экрана существует только в классической версии программы
Все равно не работает?
Попробуйте выполнить следующие действия:
- обновить программу до последней версии. Убедитесь, что у вашего собеседника та же версия, что и у вас;
Для оптимизированной работы демонстрации экрана можно обновить программу Скайп до последней версии
- иногда неисправности и зависания могут не зависеть персонально от вас, а связаны с особенностями работы программы. В этом случае просто попробуйте перезвонить, поменяйтесь местами с собеседником — пусть он позвонит вам;
- закройте как можно больше программ, которые могут влиять на скорость передачи данных;
- проверьте, чтобы ваш аккаунт не имел сетевой статус «Не в сети», иначе звонить вы не сможете.
Проверяем статус своей учетной записи Скайп
На этом все! Теперь вы знаете все о том, как делиться дисплеем вашего компьютера с человеком, в любой точке земного шара, где есть подключение к интернету.
Читайте подробную инструкцию в новой статье — «Как в Скайпе показать свой экран собеседнику».
Видео — Как включить демонстрацию экрана в Скайпе
Рекомендуем похожие статьи