Содержание
- Использование консоли «Управление компьютером» в Windows XP
- В ЭТОЙ ЗАДАЧЕ
- Аннотация
- Ссылки
- Дерево консоли виндовс как открыть
- Полезные команды Windows
- Зачем нужны команды
- Способы открытия окна «Выполнить»
- Полезные команды окна «Выполнить»
- Запуск браузеров
- Открытие папок или дисков
- Системные функции Windows и администрирование
- Системные приложения
- Настройка и проверка оборудования и сети
- Пошаговое руководство по Консоли управления ММС
- На этой странице
- Введение
- Создание консолей
- Настройка отображения оснасток в консоли: новые окна
- Создание панелей задач консоли
- Настройка параметров файла консоли
- Дополнительная информация
- Пошаговое руководство по Консоли управления ММС
- На этой странице
- Введение
- Создание консолей
- Настройка отображения оснасток в консоли: новые окна
- Создание панелей задач консоли
- Настройка параметров файла консоли
- Дополнительная информация
Использование консоли «Управление компьютером» в Windows XP
В ЭТОЙ ЗАДАЧЕ
Аннотация
В статье описано, как использовать средство «Управление компьютером» в Microsoft Windows XP.
«Управление компьютером» — это коллекция средств администрирования Windows, с помощью которой можно управлять локальным или удаленным компьютером. Средства объединены в одну консоль. Благодаря этому можно с легкостью просматривать свойства администрирования и получать доступ к средствам, необходимым для выполнения задач, связанных с управлением компьютером.
Консоль управления компьютером представляет собой окно, разделенное на две панели. Левая панель содержит дерево консоли, а правая — подробные сведения. Если щелкнуть элемент в дереве консоли, информация об этом элементе отобразится на панели подробностей. Эта информация относится только к выбранному элементу.
В дереве консоли управления компьютером средства администрирования сгруппированы в три категории:
службы и приложения.
Каждая категория включает несколько средств и служб.
Средство «Просмотр событий»
С помощью средства «Просмотр событий» можно управлять событиями, записанными в журнале приложений, журнале безопасности и системном журнале, и просматривать их. Регулярно просматривайте журналы, чтобы отслеживать события безопасности и выявлять потенциальные проблемы с программным обеспечением, работой оборудования и проблемы в системе.
Просматривайте подключения и ресурсы, используемые на компьютере, с помощью инструмента «Общие папки». Создавайте и просматривайте общие папки и управляйте ими, просматривайте открытые файлы и сеансы, а также закрывайте файлы и отключайте сеансы.
Локальные пользователи и группы
Создавайте локальные учетные записи и группы и управляйте ими с помощью средства «Локальные пользователи и группы». Это средство доступно только на компьютерах с ОС Windows XP Professional.
Журналы и оповещения производительности
Настраивайте журналы и оповещения производительности, чтобы отслеживать и собирать данные о производительности компьютера, с помощью средства «Журналы и оповещения производительности».
Просматривайте устройства, установленные на компьютере, обновляйте драйвера устройств, изменяйте параметры оборудования и устраняйте неполадки в устройствах с помощью диспетчера устройств.
Отслеживайте съемные носители и управляйте библиотеками (или системами хранения данных), которые их содержат, с помощью средства «Съемные носители».
Анализируйте и дефрагментируйте тома на жестких дисках с помощью средства «Дефрагментация диска».
Выполняйте задачи, связанные с дисками, например преобразование дисков или создание и форматирование томов, с помощью средства «Управление дисками». С помощью этого средства также можно управлять жесткими дисками и разделами или томами в них.
Управляйте службами на локальных и удаленных компьютерах с помощью средства «Службы». Вы также можете запустить, остановить, приостановить, возобновить и отключить службу.
Управляющий элемент WMI
Настраивайте инструментарий управления Windows (WMI) и управляйте им с помощью управляющего элемента WMI.
Управляйте службой индексирования, а также создавайте и настраивайте дополнительные каталоги, чтобы сохранять сведения об индексах, с помощью средства «Служба индексирования».
Примечание. Фактический набор средств и служб, указанных в консоли управления компьютером, может меняться в зависимости от того, какие службы установлены на главном компьютере.
Примечание. Войдите с учетной записью администратора или члена группы «Администраторы», чтобы просматривать и изменять большинство свойств и выполнять большинство задач, связанных с управлением компьютером.
Вот как можно запустить и использовать средство «Управление компьютером» на локальном компьютере:
Нажмите кнопку Пуск и выберите пункт Панель управления. Последовательно выберите пункты Производительность и обслуживание и Администрирование, а затем дважды щелкните значок Управление компьютером.
Откроется окно «Управление компьютером» на локальном компьютере. В корне дерева консоли отобразится надпись «Управление компьютером (локальным)».
В дереве консоли разверните элементы Служебные программы, Хранилище или Службы и приложения, чтобы просмотреть средства и службы в этих контейнерах.
Щелкните нужный элемент (например Просмотр событий), чтобы использовать это средство, и просмотрите сведения о нем.
Примечание. Войдите с учетной записью администратора или члена группы «Администраторы», чтобы просматривать и изменять большинство свойств и выполнять большинство задач, связанных с управлением компьютером.
Вот как можно подключиться к консоли управления компьютером и пользоваться ей на другом компьютере.
Нажмите кнопку Пуск и выберите пункт Панель управления. Последовательно выберите пункты Производительность и обслуживание и Администрирование, а затем дважды щелкните значок Управление компьютером.
Щелкните правой кнопкой мыши элемент Управление компьютером (локальным), а затем — Подключение к другому компьютеру.
Щелкните элемент Другой компьютер и введите имя компьютера, которым требуется удаленно управлять, или, чтобы найти его, щелкните элемент Обзор. Нажмите кнопку ОК, а затем снова нажмите эту кнопку для возврата в окно консоли управления компьютером. Будет открыто окно «Управление компьютером» удаленного компьютера. Имя удаленного компьютера отобразится внизу дерева консоли.
В дереве консоли разверните элементы Служебные программы, Хранилище или Службы и приложения, чтобы просмотреть средства и службы в этих контейнерах.
Щелкните нужный элемент (например Просмотр событий), чтобы использовать это средство, и просмотрите сведения о нем.
Использование справки в консоли управления компьютером или файлов справки к любому средству администрирования, входящему в консоль.
Запустите консоль управления компьютером.
Выполните один из следующих шагов:
В дереве консоли щелкните правой кнопкой мыши нужный элемент (например Управление компьютером или Диспетчер устройств), а затем нажмите кнопку Справка.
В дереве консоли щелкните правой кнопкой мыши нужный элемент (например Диспетчер устройств или Управление компьютером), а затем нажмите кнопку Справка в меню Действие.
Ссылки
Дополнительные сведения об использовании консоли управления компьютером см. в справке этой консоли. (В окне «Управление компьютером» щелкните элемент Управление компьютером, а затем — элемент Справка в меню Действие.)
Дополнительные сведения об использовании средств администрирования в консоли управления компьютером см. в файле справки к каждому средству. (В окне «Управление компьютером» щелкните нужный элемент в дереве консоли, а затем — элемент Справка в меню Действие.)
Дополнительные сведения см. в следующей статье базы знаний Майкрософт:
308427 Просмотр и управление журналами событий Windows XP с помощью окна просмотра событий
Источник
Дерево консоли виндовс как открыть
Дерево консоли (см. рис. ниже) предназначено для отображения сформированной в сети иерархии Серверов администрирования, структуры их групп администрирования, а также других объектов программы (например, папок Хранилища и Отчеты и уведомления ). Пространство имен Kaspersky Security Center может содержать несколько узлов с именами серверов, соответствующих установленным и включенным в структуру сети Серверам администрирования.
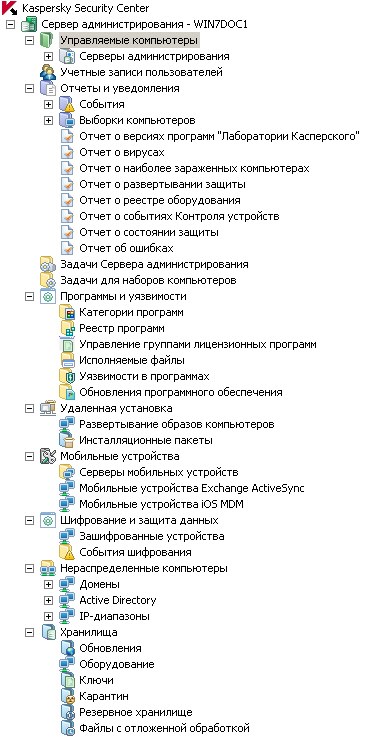
Узел Сервер администрирования – является контейнером и отображает структурную организацию указанного Сервера администрирования. В состав контейнера Сервер администрирования – входят следующие папки:
Папка Управляемые компьютеры предназначена для хранения, отображения, настройки и изменения структуры групп администрирования, групповых политик и групповых задач.
Папка Учетные записи пользователей содержит информацию об учетных записях пользователей в сети.
Папка Отчеты и уведомления содержит набор шаблонов для формирования отчетов о состоянии системы защиты на клиентских компьютерах групп администрирования. Папка Отчеты и уведомления содержит следующие вложенные папки:
Папка Задачи Сервера администрирования содержит набор задач, назначенных для Сервера администрирования.
Папка Программы и уязвимости предназначена для управления программами, установленными на компьютерах в сети. Она содержит следующие вложенные папки:
Папка Удаленная установка предназначена для управления удаленной установкой операционных систем и программ. В ее состав входят следующие вложенные папки:
Папка Мобильные устройства предназначена для управления мобильными устройствами Exchange ActiveSync и iOS MDM.
Папка Шифрование и защита данных предназначена для управления процессом шифрования пользовательских данных на дисках и съемных носителях.
Папка Хранилища предназначена для работы с объектами, которые используются для мониторинга состояния клиентских компьютеров и их обслуживания. В ее состав входят следующие папки:
Источник
Полезные команды Windows
Для прямого доступа к большинству системным средствам в Windows 10 предусмотрено окно «Выполнить». Его возможно найти в поиске среди установленных приложений, а также запустить комбинацией клавиш Win + R. Некоторые инструменты ОС не отображаются в панели управления, параметрах или меню «Пуск», поэтому встроенное средство позволит отыскать и запустить их в несколько кликов. Но для этого необходимо знать самые важные команды для ОС, и большинство из них рассмотрим в статье.
Зачем нужны команды
Какую функцию выполняет диалоговое окно «Выполнить», если все инструменты и программы можно найти через «Пуск» или на папках на жестком диске компьютера? Команды удобно использовать в следующих случаях:
Последний вариант следует разобрать более подробно. При неактивной системе не действуют окна Windows, но можно открыть командную строку с помощью комбинации Shift + F10, к которой добавляет кнопка Fn на моделях некоторых ноутбуков.
Способы открытия окна «Выполнить»
Для начала следует разобраться, как запустить окно «Выполнить». Существует несколько способов сделать это.


Чтобы запустить системное средство или софт через диалоговое окно, проделайте следующее:

Средство или программа откроется в новом окне, если команда введена правильно. Также существует еще один способ для запуска задачи из приложения «Диспетчер устройств». Для этого одновременно нажмите на клавиши Crtl + Alt + Delete и выберите соответствующее приложение. В открывшемся окне нажмите на меню «Файл», затем «Запустить новую задачу». Введя название в строку, возможно открыть любой установленный на ПК софт или утилиту.

Полезные команды окна «Выполнить»
Не обязательно знать все команды, предусмотренные в ОС Windows, но некоторые из них окажутся полезными и упростят работу пользователя.
Запуск браузеров
Большинство обозревателей интернета можно запустить не только из меню «Пуск», но и с помощью диалогового окна «Выполнить». Рассмотрим самые распространенные браузеры:
Командная строка позволяет открыть веб-страницы в браузере, если после названия программы ввести адрес сайта. Например, chrome poznyaev.ru. Для обозревателя от Microsoft нужно написать адрес веб-страницы вместе с протоколом https://. При вводе просто URL-адреса он запустится в браузере, который установлен по умолчанию.
Открытие папок или дисков
В некоторые папки на жестком диске можно попасть не только через проводник, но и напрямую, зная команды:
В папке профиля на локальном диске C есть предустановленные папки, где хранятся загруженные данные, документы, музыка, видео, 3D-объекты. Для быстрого доступа через окно «Выполнить» предусмотрены такие команды, как: downloads, documents, music, pictures и другие команды, которые соответствуют названию папок.
Системные функции Windows и администрирование
Встроенные утилиты позволяют настраивать систему, а также работать с параметрами и средствами ОС Windows. Программы имеют расширение EXE, но в диалоговом окне их прописывать необязательно. Рассмотрим самые распространенные команды, и для чего они нужны.




Следует кратко перечислить другие полезные команды, которые пригодятся для настройки системы в различных ситуациях:
Даже для перезагрузки и завершения работы системы предусмотрены специальные команды, позволяющие закрыть все работающие процессы корректно и не потерять данные при возникновении сбоя в работе. Для перезагрузки Windows 10 необходимо ввести команду shutdown/r, а для завершения работы – shutdown/s.
Системные приложения
ОС Windows 10 предусматривает приложение, которые выполняют определенные функции. Запустить их можно не только через меню «Пуск», но и с помощью окна «Выполнить»:
Запустить из диалогового окна «Выполнить» можно и приложения, которые разработаны компанией Microsoft. Для открытия текстового редактора Microsoft Word нужно ввести команду winword, а для Excel – excel.
Настройка и проверка оборудования и сети
Доступ к средствам настройки компонентов системы важно знать. Это пригодится при возникновении ошибок и сбоев в работе компьютера. Следующие команды применяются для открытия параметров устройств и системы:
Диалоговое окно «Выполнить» предназначено для запуска средств, различного софта, инструментов и утилит Windows 10. В статье приведены те команды, которые чаще всего применяются, а также смогут помочь при выполнении различных задач и запуска диагностики и настройки при внезапном сбое работы ПК. Они работают и в предыдущих версиях ОС от компании Microsoft.
Если вы нашли ошибку, пожалуйста, выделите фрагмент текста и нажмите Ctrl+Enter.
Источник
Пошаговое руководство по Консоли управления ММС



Консоль управления Microsoft (MMC) позволяет системным администраторам создавать очень гибкие пользовательские интерфейсы и настраивать средства администрирования. Это пошаговое руководство описывает некоторые из ее новых функций.
На этой странице
Введение
ММС унифицирует и упрощает повседневные задачи управления системой. Инструменты, содержащиеся в ней, отображаются в виде консолей. Консоли, состоящие из одного или нескольких приложений, построены из модулей, называющихся оснастками. Оснастки также могут включать в себя дополнительные расширения. ММС – центральная часть стратегии управления Microsoft, и она включена в состав Microsoft Windows® 2000. Кроме того, группы разработчиков Microsoft будут использовать ММС для дальнейшего управления приложениями.
Консоль управления ММС позволяет системным администраторам создавать специальные инструменты для делегирования специфических административных задач пользователям или группам. Вместе с операционной системой Microsoft предоставляет стандартные инструменты для ежедневных задач администрирования, которые нужно выполнять пользователям. Эти инструменты являются частью общего локального профиля All Users и располагаются в папке Администрирование в меню Пуск. Сохраненные как файлы консоли ММС (.msc), их можно отправить по электронной почте, предоставить для общего доступа в сетевой папке или разместить в интернете. Также они могут быть назначены пользователям, группам или компьютерам посредством настроек системной политики. Такие инструменты можно настраивать для выполнения широкого спектра действий, полностью интегрировать в операционную систему и перепаковывать.
Используя ММС, системные администраторы могут создавать уникальные консоли для работников, которые отчитываются перед ними, или для руководителей рабочих групп. Они могут применять эти инструменты к системной политике, передавать их по e-mail или публиковать для общего доступа в сети. Когда менеджер рабочей группы откроет msc-файл, доступ будет ограничен только теми инструментами, которые предусмотрены системным администратором.
Создание Ваших собственных инструментов со стандартным пользовательским интерфейсом в ММС – простой процесс. Начните с существующей консоли и изменяйте или дополняйте компоненты, чтобы добиться нужного Вам результата, или создайте совершенно новую консоль. Последующий пример показывает, как создать новую консоль и разместить ее административные компоненты в отдельном окне.
Необходимые условия и требования
Нет никаких условий: Вам не нужно изучать никаких других пошаговых руководств, кроме этого. Вам нужен один компьютер, работающий под управлением Windows 2000 Professional или Windows 2000 Server. Для самой последней информации об аппаратных требованиях и совместимости для серверов, клиентов и периферийного оборудования обратитесь к странице Проверки аппаратной и программной совместимости на сайте Windows 2000.
Создание консолей
Наиболее простой путь использования ММС для администраторов – это запустить уже имеющийся файл консоли из меню Пуск. Тем не менее, чтобы получить представление о гибкости ММС, полезно будет создать файл консоли из уже имеющегося образца. Это также полезно при использовании функции создания новых задач в этой версии ММС.
Создание нового файла консоли
Рисунок 1: Начальное окно консоли

Рисунок 2: Выбраны все расширения
Настройка отображения оснасток в консоли: новые окна
После добавления оснастки Вы можете добавить в консоль окна для создания различных сочетаний просмотра.
Чтобы добавить окно:

Рисунок 3: Консоль1: Служебные программы
Просмотреть полноразмерное изображение.

Рисунок 4: Просмотр событий

Рисунок 5: кнопка Скрытие/отображение
Просмотреть полноразмерное изображение.
Примечание: каждое из двух вложенных окон имеет панель инструментов с кнопками и выпадающими меню. Эти кнопки и меню применимы только к тому окну, на панели которого они располагаются. Вы можете увидеть, как состав кнопок и меню изменяется в зависимости от оснастки, выбранной в левой панели окна. Обратившись к меню Вид, Вы сможете увидеть список доступных панелей.
Совет: Окна выглядят лучше, если у Вас установлено максимальное разрешение экрана и мелкий шрифт.
Создание панелей задач консоли
Если Вы создаете файл консоли для другого пользователя, будет полезно предусмотреть упрощенное представление, при котором доступно лишь несколько задач. Консольные панели задач помогут Вам в этом.
Чтобы создать панель задач:

Рисунок 6: Мастер создания новой задачи

Рисунок 7: Новый вид журнала просмотра событий
Просмотреть полноразмерное изображение.
В следующем разделе описывается, как заблокировать файл консоли таким образом, чтобы пользователь мог только просматривать его, но не мог изменять. В данный момент Ваша консоль должна выглядеть, как показано на Рисунке 8:

Рисунок 8: Измененный вид консоли
Просмотреть полноразмерное изображение.
Настройка параметров файла консоли
Если Вы создаете консоль для другого пользователя, полезно будет запретить ему дальнейшие изменения файла консоли. Это можно сделать в Параметрах консоли.
Чтобы задать параметры файла консоли:
Это лишь один пример того, как Консоль управления ММС позволяет Вам совместить информацию и функциональность, что ранее требовало открытия Панели управления и двух отдельных административных утилит. Модульная архитектура ММС облегчает разработчикам сетевых систем создание оснасток приложений, которые увеличивают функциональность платформы, снижая при этом нагрузку на администраторов.
Дополнительная информация
Чтобы найти самую последнюю информацию о сетевой операционной системе Windows 2000, посетите сайт Windows 2000 и Форум Microsoft Windows NT на веб-узле корпорации Microsoft. Для информации об установке и использовании Windows 2000 обратитесь к Справке по Windows 2000 Professional и Windows 2000 Server.
Источник
Пошаговое руководство по Консоли управления ММС



Консоль управления Microsoft (MMC) позволяет системным администраторам создавать очень гибкие пользовательские интерфейсы и настраивать средства администрирования. Это пошаговое руководство описывает некоторые из ее новых функций.
На этой странице
Введение
ММС унифицирует и упрощает повседневные задачи управления системой. Инструменты, содержащиеся в ней, отображаются в виде консолей. Консоли, состоящие из одного или нескольких приложений, построены из модулей, называющихся оснастками. Оснастки также могут включать в себя дополнительные расширения. ММС – центральная часть стратегии управления Microsoft, и она включена в состав Microsoft Windows® 2000. Кроме того, группы разработчиков Microsoft будут использовать ММС для дальнейшего управления приложениями.
Консоль управления ММС позволяет системным администраторам создавать специальные инструменты для делегирования специфических административных задач пользователям или группам. Вместе с операционной системой Microsoft предоставляет стандартные инструменты для ежедневных задач администрирования, которые нужно выполнять пользователям. Эти инструменты являются частью общего локального профиля All Users и располагаются в папке Администрирование в меню Пуск. Сохраненные как файлы консоли ММС (.msc), их можно отправить по электронной почте, предоставить для общего доступа в сетевой папке или разместить в интернете. Также они могут быть назначены пользователям, группам или компьютерам посредством настроек системной политики. Такие инструменты можно настраивать для выполнения широкого спектра действий, полностью интегрировать в операционную систему и перепаковывать.
Используя ММС, системные администраторы могут создавать уникальные консоли для работников, которые отчитываются перед ними, или для руководителей рабочих групп. Они могут применять эти инструменты к системной политике, передавать их по e-mail или публиковать для общего доступа в сети. Когда менеджер рабочей группы откроет msc-файл, доступ будет ограничен только теми инструментами, которые предусмотрены системным администратором.
Создание Ваших собственных инструментов со стандартным пользовательским интерфейсом в ММС – простой процесс. Начните с существующей консоли и изменяйте или дополняйте компоненты, чтобы добиться нужного Вам результата, или создайте совершенно новую консоль. Последующий пример показывает, как создать новую консоль и разместить ее административные компоненты в отдельном окне.
Необходимые условия и требования
Нет никаких условий: Вам не нужно изучать никаких других пошаговых руководств, кроме этого. Вам нужен один компьютер, работающий под управлением Windows 2000 Professional или Windows 2000 Server. Для самой последней информации об аппаратных требованиях и совместимости для серверов, клиентов и периферийного оборудования обратитесь к странице Проверки аппаратной и программной совместимости на сайте Windows 2000.
Создание консолей
Наиболее простой путь использования ММС для администраторов – это запустить уже имеющийся файл консоли из меню Пуск. Тем не менее, чтобы получить представление о гибкости ММС, полезно будет создать файл консоли из уже имеющегося образца. Это также полезно при использовании функции создания новых задач в этой версии ММС.
Создание нового файла консоли
Рисунок 1: Начальное окно консоли

Рисунок 2: Выбраны все расширения
Настройка отображения оснасток в консоли: новые окна
После добавления оснастки Вы можете добавить в консоль окна для создания различных сочетаний просмотра.
Чтобы добавить окно:

Рисунок 3: Консоль1: Служебные программы
Просмотреть полноразмерное изображение.

Рисунок 4: Просмотр событий

Рисунок 5: кнопка Скрытие/отображение
Просмотреть полноразмерное изображение.
Примечание: каждое из двух вложенных окон имеет панель инструментов с кнопками и выпадающими меню. Эти кнопки и меню применимы только к тому окну, на панели которого они располагаются. Вы можете увидеть, как состав кнопок и меню изменяется в зависимости от оснастки, выбранной в левой панели окна. Обратившись к меню Вид, Вы сможете увидеть список доступных панелей.
Совет: Окна выглядят лучше, если у Вас установлено максимальное разрешение экрана и мелкий шрифт.
Создание панелей задач консоли
Если Вы создаете файл консоли для другого пользователя, будет полезно предусмотреть упрощенное представление, при котором доступно лишь несколько задач. Консольные панели задач помогут Вам в этом.
Чтобы создать панель задач:

Рисунок 6: Мастер создания новой задачи

Рисунок 7: Новый вид журнала просмотра событий
Просмотреть полноразмерное изображение.
В следующем разделе описывается, как заблокировать файл консоли таким образом, чтобы пользователь мог только просматривать его, но не мог изменять. В данный момент Ваша консоль должна выглядеть, как показано на Рисунке 8:

Рисунок 8: Измененный вид консоли
Просмотреть полноразмерное изображение.
Настройка параметров файла консоли
Если Вы создаете консоль для другого пользователя, полезно будет запретить ему дальнейшие изменения файла консоли. Это можно сделать в Параметрах консоли.
Чтобы задать параметры файла консоли:
Это лишь один пример того, как Консоль управления ММС позволяет Вам совместить информацию и функциональность, что ранее требовало открытия Панели управления и двух отдельных административных утилит. Модульная архитектура ММС облегчает разработчикам сетевых систем создание оснасток приложений, которые увеличивают функциональность платформы, снижая при этом нагрузку на администраторов.
Дополнительная информация
Чтобы найти самую последнюю информацию о сетевой операционной системе Windows 2000, посетите сайт Windows 2000 и Форум Microsoft Windows NT на веб-узле корпорации Microsoft. Для информации об установке и использовании Windows 2000 обратитесь к Справке по Windows 2000 Professional и Windows 2000 Server.
Источник
Microsoft Windows XP Home Edition Microsoft Windows XP Professional Еще…Меньше
В ЭТОЙ ЗАДАЧЕ
-
АННОТАЦИЯ
-
-
Управление компьютером: обзор
-
-
Консоль управления компьютером
-
Служебные программы
-
Хранилище
-
Службы и приложения
-
-
Использование консоли управления компьютером на локальном компьютере
-
Использование консоли управления компьютером на удаленном компьютере
-
Использование справки в консоли управления компьютером
-
-
ССЫЛКИ
Аннотация
В статье описано, как использовать средство “Управление компьютером” в Microsoft Windows XP.
Управление компьютером: обзор
“Управление компьютером” — это коллекция средств администрирования Windows, с помощью которой можно управлять локальным или удаленным компьютером. Средства объединены в одну консоль. Благодаря этому можно с легкостью просматривать свойства администрирования и получать доступ к средствам, необходимым для выполнения задач, связанных с управлением компьютером.
Консоль управления компьютером
Консоль управления компьютером представляет собой окно, разделенное на две панели. Левая панель содержит дерево консоли, а правая — подробные сведения. Если щелкнуть элемент в дереве консоли, информация об этом элементе отобразится на панели подробностей. Эта информация относится только к выбранному элементу.
В дереве консоли управления компьютером средства администрирования сгруппированы в три категории:
-
служебные программы;
-
хранилище;
-
службы и приложения.
Каждая категория включает несколько средств и служб.
Служебные программы
-
Средство “Просмотр событий”
С помощью средства “Просмотр событий” можно управлять событиями, записанными в журнале приложений, журнале безопасности и системном журнале, и просматривать их. Регулярно просматривайте журналы, чтобы отслеживать события безопасности и выявлять потенциальные проблемы с программным обеспечением, работой оборудования и проблемы в системе.
-
Общие папки
Просматривайте подключения и ресурсы, используемые на компьютере, с помощью инструмента “Общие папки”. Создавайте и просматривайте общие папки и управляйте ими, просматривайте открытые файлы и сеансы, а также закрывайте файлы и отключайте сеансы.
-
Локальные пользователи и группы
Создавайте локальные учетные записи и группы и управляйте ими с помощью средства “Локальные пользователи и группы”. Это средство доступно только на компьютерах с ОС Windows XP Professional.
-
Журналы и оповещения производительности
Настраивайте журналы и оповещения производительности, чтобы отслеживать и собирать данные о производительности компьютера, с помощью средства “Журналы и оповещения производительности”.
-
Диспетчер устройств
Просматривайте устройства, установленные на компьютере, обновляйте драйвера устройств, изменяйте параметры оборудования и устраняйте неполадки в устройствах с помощью диспетчера устройств.
Хранилище
-
Съемные носители
Отслеживайте съемные носители и управляйте библиотеками (или системами хранения данных), которые их содержат, с помощью средства “Съемные носители”.
-
Дефрагментация диска
Анализируйте и дефрагментируйте тома на жестких дисках с помощью средства “Дефрагментация диска”.
-
Управление дисками
Выполняйте задачи, связанные с дисками, например преобразование дисков или создание и форматирование томов, с помощью средства “Управление дисками”. С помощью этого средства также можно управлять жесткими дисками и разделами или томами в них.
Службы и приложения
-
Службы
Управляйте службами на локальных и удаленных компьютерах с помощью средства “Службы”. Вы также можете запустить, остановить, приостановить, возобновить и отключить службу.
-
Управляющий элемент WMI
Настраивайте инструментарий управления Windows (WMI) и управляйте им с помощью управляющего элемента WMI.
-
Служба индексирования
Управляйте службой индексирования, а также создавайте и настраивайте дополнительные каталоги, чтобы сохранять сведения об индексах, с помощью средства “Служба индексирования”.
Примечание. Фактический набор средств и служб, указанных в консоли управления компьютером, может меняться в зависимости от того, какие службы установлены на главном компьютере.
Использование консоли управления компьютером на локальном компьютере
Примечание. Войдите с учетной записью администратора или члена группы “Администраторы”, чтобы просматривать и изменять большинство свойств и выполнять большинство задач, связанных с управлением компьютером.
Вот как можно запустить и использовать средство “Управление компьютером” на локальном компьютере:
-
Нажмите кнопку Пуск и выберите пункт Панель управления. Последовательно выберите пункты Производительность и обслуживание и Администрирование, а затем дважды щелкните значок Управление компьютером.
Откроется окно “Управление компьютером” на локальном компьютере. В корне дерева консоли отобразится надпись “Управление компьютером (локальным)”.
-
В дереве консоли разверните элементы Служебные программы, Хранилище или Службы и приложения, чтобы просмотреть средства и службы в этих контейнерах.
-
Щелкните нужный элемент (например Просмотр событий), чтобы использовать это средство, и просмотрите сведения о нем.
Использование консоли управления компьютером на удаленном компьютере
Примечание. Войдите с учетной записью администратора или члена группы “Администраторы”, чтобы просматривать и изменять большинство свойств и выполнять большинство задач, связанных с управлением компьютером.
Вот как можно подключиться к консоли управления компьютером и пользоваться ей на другом компьютере.
-
Нажмите кнопку Пуск и выберите пункт Панель управления. Последовательно выберите пункты Производительность и обслуживание и Администрирование, а затем дважды щелкните значок Управление компьютером.
-
Щелкните правой кнопкой мыши элемент Управление компьютером (локальным), а затем — Подключение к другому компьютеру.
-
Щелкните элемент Другой компьютер и введите имя компьютера, которым требуется удаленно управлять, или, чтобы найти его, щелкните элемент Обзор. Нажмите кнопку ОК, а затем снова нажмите эту кнопку для возврата в окно консоли управления компьютером. Будет открыто окно “Управление компьютером” удаленного компьютера. Имя удаленного компьютера отобразится внизу дерева консоли.
-
В дереве консоли разверните элементы Служебные программы, Хранилище или Службы и приложения, чтобы просмотреть средства и службы в этих контейнерах.
-
Щелкните нужный элемент (например Просмотр событий), чтобы использовать это средство, и просмотрите сведения о нем.
Использование справки в консоли управления компьютером
Использование справки в консоли управления компьютером или файлов справки к любому средству администрирования, входящему в консоль.
-
Запустите консоль управления компьютером.
-
Выполните один из следующих шагов:
-
В дереве консоли щелкните правой кнопкой мыши нужный элемент (например Управление компьютером или Диспетчер устройств), а затем нажмите кнопку Справка.
-
В дереве консоли щелкните правой кнопкой мыши нужный элемент (например Диспетчер устройств или Управление компьютером), а затем нажмите кнопку Справка в меню Действие.
-
Ссылки
Дополнительные сведения об использовании консоли управления компьютером см. в справке этой консоли. (В окне “Управление компьютером” щелкните элемент Управление компьютером, а затем — элемент Справка в меню Действие.)
Дополнительные сведения об использовании средств администрирования в консоли управления компьютером см. в файле справки к каждому средству. (В окне “Управление компьютером” щелкните нужный элемент в дереве консоли, а затем — элемент Справка в меню Действие.)
Дополнительные сведения см. в следующей статье базы знаний Майкрософт:
308427 Просмотр и управление журналами событий Windows XP с помощью окна просмотра событий
Нужна дополнительная помощь?
Нужны дополнительные параметры?
Изучите преимущества подписки, просмотрите учебные курсы, узнайте, как защитить свое устройство и т. д.
В сообществах можно задавать вопросы и отвечать на них, отправлять отзывы и консультироваться с экспертами разных профилей.
Check out Printing Binary Trees in Ascii
From @AnyOneElse Pastbin below:
!!!!!!!!!!!!!!!!!!!!!!!!!!!!!!!!!!!!!!
!!!Code originally from /http://www.openasthra.com/c-tidbits/printing-binary-trees-in-ascii/
!!! Just saved it, cause the website is down.
!!!!!!!!!!!!!!!!!!!!!!!!!!!!!!!!!!!!!!
Printing Binary Trees in Ascii
Here we are not going to discuss what binary trees are (please refer this, if you are looking for binary search trees), or their operations but printing them in ascii.
The below routine prints tree in ascii for a given Tree representation which contains list of nodes, and node structure is this
struct Tree
{
Tree * left, * right;
int element;
};
This pic illustrates what the below routine does on canvas..
ascii tree
Here is the printing routine..
b5855d39a6b8a2735ddcaa04a404c125001
Auxiliary routines..
//This function prints the given level of the given tree, assuming
//that the node has the given x cordinate.
void print_level(asciinode *node, int x, int level)
{
int i, isleft;
if (node == NULL) return;
isleft = (node->parent_dir == -1);
if (level == 0)
{
for (i=0; i<(x-print_next-((node->lablen-isleft)/2)); i++)
{
printf(" ");
}
print_next += i;
printf("%s", node->label);
print_next += node->lablen;
}
else if (node->edge_length >= level)
{
if (node->left != NULL)
{
for (i=0; i<(x-print_next-(level)); i++)
{
printf(" ");
}
print_next += i;
printf("/");
print_next++;
}
if (node->right != NULL)
{
for (i=0; i<(x-print_next+(level)); i++)
{
printf(" ");
}
print_next += i;
printf("\");
print_next++;
}
}
else
{
print_level(node->left,
x-node->edge_length-1,
level-node->edge_length-1);
print_level(node->right,
x+node->edge_length+1,
level-node->edge_length-1);
}
}
//This function fills in the edge_length and
//height fields of the specified tree
void compute_edge_lengths(asciinode *node)
{
int h, hmin, i, delta;
if (node == NULL) return;
compute_edge_lengths(node->left);
compute_edge_lengths(node->right);
/* first fill in the edge_length of node */
if (node->right == NULL && node->left == NULL)
{
node->edge_length = 0;
}
else
{
if (node->left != NULL)
{
for (i=0; i<node->left->height && i < MAX_HEIGHT; i++)
{
rprofile[i] = -INFINITY;
}
compute_rprofile(node->left, 0, 0);
hmin = node->left->height;
}
else
{
hmin = 0;
}
if (node->right != NULL)
{
for (i=0; i<node->right->height && i < MAX_HEIGHT; i++)
{
lprofile[i] = INFINITY;
}
compute_lprofile(node->right, 0, 0);
hmin = MIN(node->right->height, hmin);
}
else
{
hmin = 0;
}
delta = 4;
for (i=0; i<hmin; i++)
{
delta = MAX(delta, gap + 1 + rprofile[i] - lprofile[i]);
}
//If the node has two children of height 1, then we allow the
//two leaves to be within 1, instead of 2
if (((node->left != NULL && node->left->height == 1) ||
(node->right != NULL && node->right->height == 1))&&delta>4)
{
delta--;
}
node->edge_length = ((delta+1)/2) - 1;
}
//now fill in the height of node
h = 1;
if (node->left != NULL)
{
h = MAX(node->left->height + node->edge_length + 1, h);
}
if (node->right != NULL)
{
h = MAX(node->right->height + node->edge_length + 1, h);
}
node->height = h;
}
asciinode * build_ascii_tree_recursive(Tree * t)
{
asciinode * node;
if (t == NULL) return NULL;
node = malloc(sizeof(asciinode));
node->left = build_ascii_tree_recursive(t->left);
node->right = build_ascii_tree_recursive(t->right);
if (node->left != NULL)
{
node->left->parent_dir = -1;
}
if (node->right != NULL)
{
node->right->parent_dir = 1;
}
sprintf(node->label, "%d", t->element);
node->lablen = strlen(node->label);
return node;
}
//Copy the tree into the ascii node structre
asciinode * build_ascii_tree(Tree * t)
{
asciinode *node;
if (t == NULL) return NULL;
node = build_ascii_tree_recursive(t);
node->parent_dir = 0;
return node;
}
//Free all the nodes of the given tree
void free_ascii_tree(asciinode *node)
{
if (node == NULL) return;
free_ascii_tree(node->left);
free_ascii_tree(node->right);
free(node);
}
//The following function fills in the lprofile array for the given tree.
//It assumes that the center of the label of the root of this tree
//is located at a position (x,y). It assumes that the edge_length
//fields have been computed for this tree.
void compute_lprofile(asciinode *node, int x, int y)
{
int i, isleft;
if (node == NULL) return;
isleft = (node->parent_dir == -1);
lprofile[y] = MIN(lprofile[y], x-((node->lablen-isleft)/2));
if (node->left != NULL)
{
for (i=1; i <= node->edge_length && y+i < MAX_HEIGHT; i++)
{
lprofile[y+i] = MIN(lprofile[y+i], x-i);
}
}
compute_lprofile(node->left, x-node->edge_length-1, y+node->edge_length+1);
compute_lprofile(node->right, x+node->edge_length+1, y+node->edge_length+1);
}
void compute_rprofile(asciinode *node, int x, int y)
{
int i, notleft;
if (node == NULL) return;
notleft = (node->parent_dir != -1);
rprofile[y] = MAX(rprofile[y], x+((node->lablen-notleft)/2));
if (node->right != NULL)
{
for (i=1; i <= node->edge_length && y+i < MAX_HEIGHT; i++)
{
rprofile[y+i] = MAX(rprofile[y+i], x+i);
}
}
compute_rprofile(node->left, x-node->edge_length-1, y+node->edge_length+1);
compute_rprofile(node->right, x+node->edge_length+1, y+node->edge_length+1);
}
Here is the asciii tree structure…
struct asciinode_struct
{
asciinode * left, * right;
//length of the edge from this node to its children
int edge_length;
int height;
int lablen;
//-1=I am left, 0=I am root, 1=right
int parent_dir;
//max supported unit32 in dec, 10 digits max
char label[11];
};
output:
2
/
/
/
1 3
/ /
0 7 9 1
/ / /
2 1 0 8 8
/
7
Консоль Управление компьютером — одно из тех средств Windows XP, которое часто незнакомо обычному домашнему пользователю. И очень зря, ведь оно позволяет провести диагностику состояния системы, настроить и повысить производительность ПК, настроить работу служб и выполнять разнообразные административные функции. Эта консоль пригодится не только сисадминам, так что давайте изучим ее подробнее.
Чтобы открыть консоль, щелкните на кнопке Пуск, затем правой кнопкой мыши — на значке Мой компьютер и выберите команду Управление. Кроме того, можно выбрать команду Пуск>>Панель управления>>Администрирование и щелкнуть на значке Управление компьютером.
В результате откроется окно, показанное на рисунке далее.
Консоль Управление компьютером помогает решать следующие задачи.
- Управление пользователями и группами пользователей.
- Управление совместно используемыми устройствами и дисками.
- Проверка системных журналов событий, содержащих информацию о входе пользователей в систему и ошибках в работе приложений.
- Наблюдение за удаленными пользователями, подключенными к системе.
- Мониторинг работы системных служб, запуск и остановка их работы, а также назначение для них времени автоматического запуска.
- Проверка распределения ресурсов системы, выявление конфликтов устройств и проверка установленного оборудования.
- Настройка запоминающих устройств.
- Просмотр конфигурации аппаратного обеспечения и установка новых драйверов.
- Управление серверными приложениями и службами.
Как видите, список умений консоли внушает уважение. Рассмотрим структуру интерфейса подробнее.
Окно консоли Управление компьютером содержит две панели. На левой расположено дерево консоли, которое используется как навигационное средство. Правая панель является областью сведений, в которой содержатся описания элементов и выполняемых ими функций. Содержание области сведений соответствует выбранному элементу на дереве консоли.
Объекты дерева консоли называются узлами. Консоль Управление компьютером содержит три узла: Служебные программы, Запоминающие устройства, Службы и приложения. Для выполнения административных задач выберите элемент на дереве консоли, а затем используйте объекты, расположенные на правой панели. Раскрыть любой узел на левой панели можно, щелкнув на значке “+”.
Консоль может подключиться и к удаленному компьютеру. Для этого выберите команду Действие>>Подключиться к другому компьютеру.
Узел Служебные программы
Узел Служебные программы — один из основных в консоли Управление компьютером. В нем представлено несколько элементов, первый из которых — меню Просмотр событий. Данное меню используется для просмотра журналов приложений, безопасности и системы, в которые Windows XP заносит данные о работе аппаратного и программного обеспечения.
Иными словами, эти журналы — очень полезное средство для сбора и просмотра информации о всей внутренней жизни Windows XP. Здесь вы найдете информацию о всех зависаниях программ и проблемах с безопасностью.
Все события, фиксируемые в Windows XP, записываются в журналы трех видов.
- Журнал приложений содержит данные, относящиеся к работе приложений и программ. Его записи создаются самими приложениями. События, которые вносятся в журнал приложений, определяются разработчиками соответствующих приложений.
- Журнал безопасности содержит такие события, как успешные и безуспешные попытки доступа к системе, и события, относящиеся к использованию ресурсов, например создание, открытие и удаление файлов и других объектов. Решение о событиях, сведения о которых заносятся в журнал безопасности, принимает администратор. Например, после разрешения аудита входа в систему сведения обо всех попытках входа заносятся в журнал безопасности.
- Журнал системы содержит записи о событиях, внесенных компонентами системы Windows XP. Например, в журнале системы регистрируются сбои при загрузке драйвера или сбои системных компонентов при запуске системы. Типы событий, которые заносятся в журнал системы, предварительно определяются Windows XP.
Кроме этих журналов, в этом меню будут представлены журналы и некоторых программ, которые предпочитают создать себе отдельный журнал вместо того, чтобы пользоваться общими. Как видно на рисунке ниже, в данном случае к таким нахалам относится пакет Microsoft Office и классная программа TuneUp Utilities.
Не стесняйтесь и просмотрите каждый из этих журналов, так вы сразу поймете, что к чему. Особенно интересен журнал Система, в котором можно найти массу интересных уведомлений, предупреждений и сообщений об ошибках для разных служб (столбец Источник). И если сообщение об ошибке особенно часто и настойчиво указывается для какого-то источника (вот как источник “W32Time” на рисунке ниже, который относится к службе времени), то можно с ним разобраться отдельно.
Для этого дважды щелкните на любом сообщении в журнале, чтобы открыть новое окно с подробным описанием происшедшего.
В этой статье рассказывается о консоли Просмотр событий
Продолжим обзор элементов консоли Управление компьютером.
Меню Общие папки содержит три папки — Ресурсы, Сеансы и Открытые файлы. Меню используется для управления общими ресурсами по сети. При помощи меню можно контролировать разрешения учетных записей пользователей, сеансы и свойства общих ресурсов. Меню позволяет просматривать сводку подключений и данные об использовании ресурсов на локальном и удаленных компьютерах.
Щелкните на папке Общие ресурсы, чтобы просмотреть список всех ресурсов, к которым у вас открыт доступ. В открывшемся окне можно увидеть список папок, путь к ним и то, сколько пользователей в данный момент подключено к той или иной папке.
По поводу последнего более подробную информацию позволяет получить папка Сеансы. В этом окне вы увидите имя удаленного пользователя, его IP-адрес и тип ОС. В свою очередь, папка Открытые файлы поможет узнать, что ж такого заинтересовало этого удаленного пользователя на вашем компьютере.
Меню Локальные пользователи и группы является важным средством безопасности, поскольку позволяет ограничить возможные действия пользователей и групп путем назначения им прав и разрешений. Именно права доступа указывают на то, какие действия разрешается выполнять пользователю на компьютере, например, архивировать файлы и папки или завершать работу компьютера. Разрешенное действие представляет собой правило, связанное с объектом (файлом, папкой, принтером и т.д.), которое определяет, каким пользователям и какого типа доступ к объекту разрешен.
Здесь вы узнаете подробнее о разрешениях доступа NTFS
Для включения меню в работу щелкните на папке Пользователи или Группы. В правой панели откройте контекстное меню, щелкнув на имени пользователя, и выберите команду Задать пароль или Свойства. Для добавления новой учетной записи пользователя воспользуйтесь командами меню Действия.
Меню пользователя можно открыть, или выбрав команду Свойства, или дважды щелкнув на названии учетной записи. В открывшемся окне представлено три вкладки: Общие, Членство в группах и Профиль.
В первом меню можно изменить имя пользователя, отключить его учетную запись и изменить правила использования пароля. Второе меню позволяет указать группы, к которым принадлежит учетная запись, ну а третье меню поможет указать путь к профилю и сценарий его использования (можно даже подключить сетевой диск с профилем).
Меню Журналы и оповещения производительности позволяет собирать данные о производительности с локального или удаленных компьютеров в автоматическом режиме. Данные журналов счетчиков можно просмотреть на системном мониторе или экспортировать в программу работы с электронными таблицами для анализа и создания отчета. В случае же возникновения критических ошибок на экран выводится соответствующее предупреждение. Подробнее о работе с журналами будет рассказано в соответствующей статье на сайте windata.ru.
Меню Диспетчер устройств позволяет запустить программу Диспетчер устройств, используемую для управления устройствами компьютера и настройки параметров их работы. Также запустить программу Диспетчер устройств можно, щелкнув на кнопке Пуск, затем правой кнопкой мыши на значке Мой компьютер и выбрав команду Свойства. В открывшемся окне перейдите на вкладку Оборудование и щелкните на ссылке Диспетчер устройств.
Читайте продолжение статьи Консоль “Управление компьютером”, ч.II.
Запуск и остановка сервера
Перед тем, как вы сможете соединиться с экземпляром SQL Server, должна быть запущена служба. Вы сможете узнать запущена служба или нет, взглянув на значок сервера в дереве консоли в Enterprise Manager. Каждый из значков его смысл приведены в Таблице 1-1.
Запустите сервер
- Щелкните правой кнопкой мыши на сервере. Нажмите Start (Запуск) в появившемся контекстном меню.
Приостановите сервер
- Щелкните правой кнопкой мыши на сервере. Нажмите Pause (Приостановить) в появившемся контекстном меню.
Остановите сервер
- Щелкните правой кнопкой мыши на сервере. Нажмите Stop (Остановить) в появившемся контекстном меню.
Внимание! Перед тем, как продолжить работу над уроком, убедитесь, что используемый вами сервер запущен.
Дерево консоли Console Tree в Enterprise Manager
Дерево консоли Console Tree в Enterprise Manager показывает список всех объектов SQL Server, известных Enterprise Manager.
Примечание. Объекты, отображаемые в дереве консоли в Enterprise Manager вашей системы, могут не соответствовать объектам в примерах из этого курса. Не беспокойтесь насчет этого, это просто означает, что ваш системный администратор сконфигурировал SQL Server как-то иначе.
При изучении дальнейших уроков вам потребуется работать с большинством элементов из дерева консоли Console Tree. Таблица 1-2 содержит краткое описание каждой папки, содержащей основные объекты дерева.
Системные базы данных
Дерево консоли Console Tree в Enterprise Manager всегда содержит четыре базы данных, которые использует собственно SQL Server. Эти базы данных называются системными базами данных. Их роли в SQL Server описаны в Таблице 1-3.
Внимание! Поскольку целостность системы базы данных имеет важное значение для успешной работы SQL Server, вы должны всегда использовать инструменты администрирования, предоставляемые Enterprise Manager или программным интерфейсом (SQL-DMO) для изменения содержимого баз данных master или msdb.
Руководствуйтесь принципом: смотрите, но не трогайте!
| Системная база данных | Назначение |
|---|---|
| Master | База данных master записывает всю информацию, необходимую для управления системы SQL Server, включая учетную запись пользователя. База данных определена в пределах процессов системы и сервера. Таблицы, хранящиеся в базе данных master, называются системным каталогом. |
| Model | База данных model используется как шаблон при создании пользователем новой базы данных. По умолчанию, база данных model содержит таблицы, составляющие каталог базы данных, таблицы которые используются SQL Server для определения других объектов в пределах базы данных пользователя. |
| Msdb | База данных msdb используется SQL Server Agent для составления расписания сопровождения задач, таких как оповещения и задания, и регистрации событий. Оповещения являются определяемыми пользователем событиями SQL Server. Задания являются рядом действий, выполняемых SQL Server Agent. |
| Tempdb | Tempdb используется для временного сохранения данных. Ее содержимое автоматически очищается при выключении SQL Server. В действительности, все временные объекты, созданные пользователем, уничтожаются при выходе этого пользователя из системы. |
Совет. Любые объекты, добавленные вами в базу данных model, будут автоматически добавляться в любые создаваемые вами новые базы данных. Это может быть удобно, если вы, например, захотите, чтобы некоторые пользователи или конфигурационные опции базы данных появлялись во всех новых базах данных.
Помните, однако, что любые объекты, добавленные вами в базу данных model, будут автоматически добавляться только в новые базы данных, но не в уже существующие.
