
Как с компьютера раздать интернет на телефон
Вот бывает у вас так, вводишь четкий запрос «как с компьютера раздать интернет на телефон», а в топе выдачи Google получаешь ответ «подключите телефон в качестве USB-модема и раздавайте интернет на
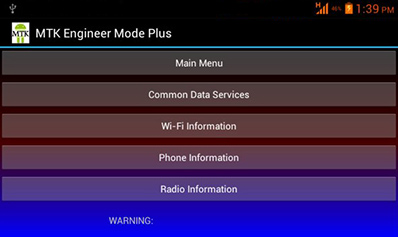
Инженерное меню Android
Инженерное меню внедряется и используется производителями смартфонов на базе андроид, для тестирования и настройки различных функций. Меню это скрыто в оболочке операционной системы и
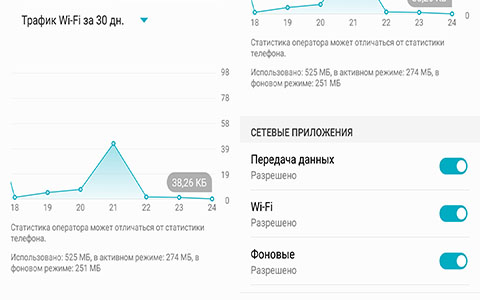
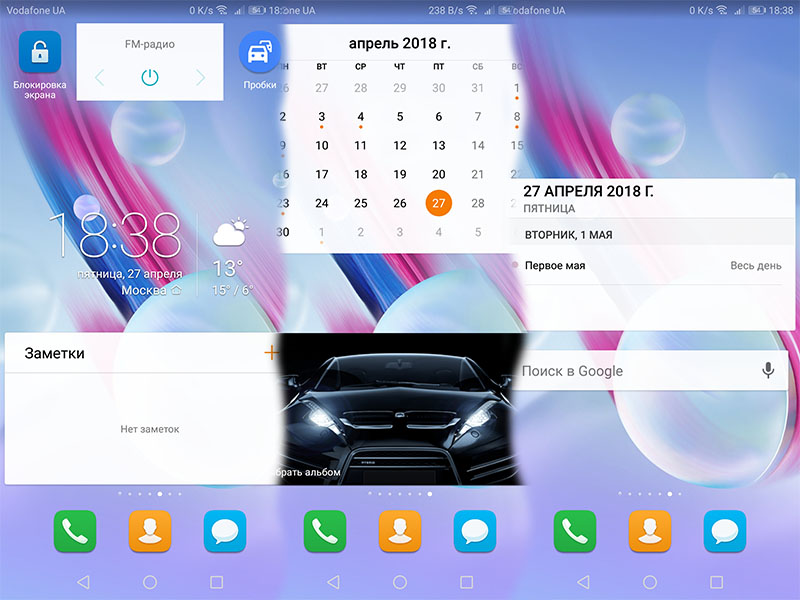

Ошибка поиска DNS: что такое и как исправить?
Столкнуться с неполадками интернет-соединения неприятно, но порой этого не избежать. Один из распространенных сбоев происходит, когда не удается найти DNS адрес сервера. Рассмотрим, что представляет

Что делать если на компьютере Bonjour?
Bonjour представляет собой системную службу мониторинга локальных веб-серверов. Программа работает в фоновом режиме, обнаруживает устройства и сервисы, которые поддерживают протокол Zeroconf,

Протокол OTG – что это и как он работает?
Многие читатели не раз слышали английское слово OTG в упоминании про электронные устройства и компьютеры. Но не каждый знает, что оно значит и зачем нужен OTG в телефоне. Что это такое, я опишу в
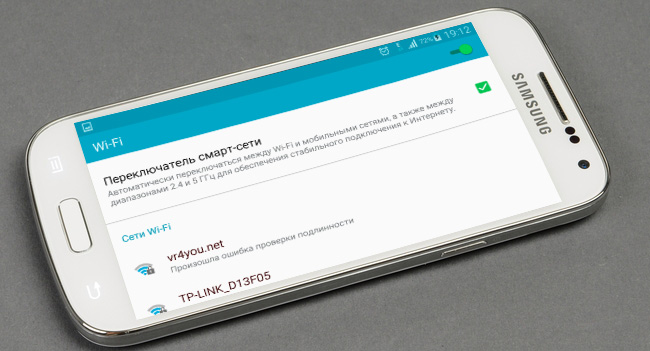
На чтение 9 мин Просмотров 36.5к.
Антон Богданов
Инженер-проектировщик сетей связи
DHCP-сервер — до недавнего времени этот термин использовался только среди профессионалов в области информационных систем. Но с появлением интернет-маршрутизаторов практически в каждой квартире разобраться с тем, как работает DHCP, будет нелишним и для простых людей, не связанных с телекоммуникационными сетями.
Содержание
- Что такое DHCP
- Виды
- Принцип действия
- IP адресация
- Проблемы с интернетом и сетью
- Включение в Windows
- Настройка на роутерах
- Asus
- D-Link
- TP-LINK
- Zyxel keenetic
- Netis
- Upvel
Что такое DHCP
Дословно эта аббревиатура (protocol DHCP) означает Dynamic Host Configuration Protocol, что в переводе на русский язык означает «протокол динамической настройки узла». Благодаря этой технологии не требуется прописывать на каждом клиенте сетевые параметры, такие как:
- IP-адрес;
- Маска подсети;
- Основной шлюз;
- Адрес DNS-сервера.
В рамках этой статьи определим термины:
- Клиент (Client) – устройство, с которого происходит выход в интернет;
- Сервер (Server) – устройство, предоставляющее возможность выхода в интернет для клиента.
Простыми словами, DHCP выполняет всю работу по подбору сетевых настроек автоматически, без необходимости присваивать вручную каждому устройству свой IP-адрес. Это очень упрощает работу системного администратора в случае расширения сети.
Виды
Для выхода в интернет используется протокол IPv4. Для своей работы он применяет IP-адреса. IP у каждого компьютера в рамках одной сети должен быть уникальный.
Определение адресов может быть двух типов:
- Статическое (распределение вручную) – IP каждому клиенту присваивается вручную администратором сети;
- Динамическое (DHCP) – IP присваиваются автоматически исходя из заданных условий.
Принцип действия
Если то для чего нужен DHCP, понять довольно просто, то с принципом его работы нужно немного разобраться. Присвоение IP посредством DHCP выполняется в 4 действия:
- Discover (Поиск сервера). Клиент, которому нужно получить сетевой адрес, отправляет сообщение на все компьютеры в сети с запросом на присвоение ему IP. Для своей временной идентификации клиенту присваивается адрес 0.0.0.0;
- Offer (Предложение сервера). Сервер получает запрос от клиента, анализирует его и, исходя из своих настроек, подбирает конфигурацию и отправляет её клиенту;
- Request (Запрос). Получив предлагаемые настройки, клиент отправляет на адрес ответившего ему сервера запрос о предоставлении ему этих настроек;
- Acknowledge (Подтверждение). Сервер получает запрос на уже конкретные настройки, предложенные ранее, создаёт привязку для клиента и отправляет ему их.
Присвоенные настройки выдаются не навсегда, а на какое-то время. Когда срок аренды (lease time) адреса подходит к концу, клиент отправляет на сервер запрос для обновления аренды этого же адреса. Сервер получает запрос, и если никаких причин для отказа нет, обновляет аренду.
Весь этот обмен пакетами происходит в пределах одной подсети, если клиент и сервер находятся в разных подсетях, то нужно использовать DHCP Relay для связи между ними.
IP адресация
Для работы по сети любому устройству требуется IP-адрес. В протоколе IPv4 это числовой идентификатор, состоящий из 4 разрядов, каждый из которых отделяется точкой, без него устройство не может быть определено в сетевой инфраструктуре. Зачастую маршрутизатор имеет IP-адрес 192.168.1.1, а подключённое к нему устройство, например, 192.168.1.2.
Клиенту должна быть присвоена определённая маска подсети, например, 255.255.255.0. Она позволяет определить к какой сети относится данный клиент.
Для связи между интернетом и сетью в любой сети должен быть определён IP-адрес основного шлюза. В роли шлюза выступает маршрутизатор, который предоставляет доступ в сеть всем устройствам в своей сети.
Проблемы с интернетом и сетью
При использовании DHCP могут возникать некоторые проблемы с доступом в интернет:
- Дублирование IP. Когда в пределах одной сети у двух и более устройств прописан один и тот же адрес, то возникнет ошибка «Address Already in Use», что означает, что данный адрес уже используется. В этом случае нужно проверить настройки IP на всех компьютерах и изменить совпадающие. Это может быть из-за того, что на роутере установлена раздача адресов по DHCP или присвоены статические адреса некоторым устройствам, и из-за того, что неправильно задан диапазон IP, раздаваемых динамически, DHCP сервер пытается присвоить уже используемый адрес. Для решения этой проблемы можно посмотреть список клиентов DHCP и передвинуть диапазон динамических адресов далее;
- Исчерпание IP. Это означает, что пул адресов, доступных для динамической раздачи, исчерпан и его нужно расширить, чтобы новые устройства могли получать адреса.
- Неправильная настройка DHCP и клиента. В случае, если изменить на самом клиенте присвоенные ему автоматические настройки, то доступа в сеть не будет. Присваивать адреса клиентам нужно на роутере, и уже после и на клиенте.
Включение в Windows
В случае подключения компьютера напрямую к кабелю от интернет-провайдера, как правило, умения работать с DHCP не требуется. Поскольку в большинстве случаев подключение физических лиц происходит через протокол PPPoE, в котором пользователю нужно лишь создать подключение к сети и ввести там свой логин и пароль. В этом случае компьютеру будет присвоен динамический IP, который через время изменится на другой. И в этот момент пользователь не догадывается, что служба DHCP уже вовсю работает на его компьютере, и позволяет провайдеру предоставить ему любой IP.
Для настройки DHCP сервера в операционной системе Windows нужно зайти в “Центр управления сетями и общим доступом” и выбрать пункт “Изменение параметров адаптера”. В открывшемся окне нужно найти сетевую карту и в контекстном меню выбрать пункт “Свойства”, в новом окне найти пункт “IP версии 4” и нажать на кнопку “Свойства”. В открывшемся окне можно увидеть, что активны настройки получения адреса автоматически.
В случае, если провайдер предоставил вам статический IP, то это означает что для доступа в интернет устройство должно иметь строго тот адрес, который выдал провайдер, для этого в этом же окне нужно указать параметры, выданные провайдером. Проведя соответствующие настройки, вы отключите DHCP на своём компьютере и ему никто не сможет присвоить другой адрес, отличный от того, который был установлен.
Настройка на роутерах
Всё это относилось к настройкам внешнего IP, но что делать, если у пользователя стоит задача обеспечить доступом в интернет несколько устройств? В этом случае нужно использовать маршрутизатор, для настройки которого пригодится умение работать с DHCP.
В зависимости от того, какой тип подключения используется, с выделенным или динамическим IP, так же как и в случае с настройкой подключения в операционной системе, роутер получит либо динамический (DHCP), либо статический IP.
Но это ещё не всё, ведь для каждого устройства, подключённого к сети, требуется собственный адрес, уникальный только в рамках данной сети, чтобы роутер мог «понимать», как ему общаться с тем или иным устройством. Внешний адрес, уникальный в глобальной сети, у всех устройств будет точно такой же, как и у маршрутизатора, а вот с внутренними нужно будет разобраться непосредственно пользователю.
Сам роутер имеет статический внутренний IP, обычно это 192.168.1.1 или 192.168.0.1. На всех роутерах DHCP сервер активирован по умолчанию. Это сделано для того, чтобы можно было подключиться к маршрутизатору с любого устройства, роутер сам определит, какой ему присвоить адрес и даст доступ во внутреннюю сеть. Такой способ подключения клиентов очень удобен, ведь в этом случае не нужно проводить предварительную настройку каждого устройства и присваивать каждому уникальный внутренний адрес. Все новые устройства без проблем получат адреса и доступ в сеть.
Однако это может быть неудобно, если нужно управлять этими устройствами, в этом случае лучше будет отключить динамическое распределение адресов и присвоить каждому устройству свой IP. Принцип настройки DHCP-сервера на роутере разных моделей одинаков, но достигается разными путями.
Итак, всё же как включить DHCP на роутере? Если вкратце, то нужно сначала активировать работу сервера, настроить пул (диапазон адресов, которые выдаются роутером автоматически) задав начальный и конечный IP и время его аренды.
Asus
Настройка роутера этой фирмы происходит следующим образом. В левом краю web-панели есть пункт “Локальная сеть”, нажав на него, нужно выбрать вкладку DHCP-сервер. На открывшейся странице нужно отметить пункт “Да” в графе “Включить DHCP-сервер”.
Здесь можно настроить пул выдаваемых автоматически адресов и время аренды.
D-Link
Настраивать роутеры D-Link чуть сложнее, поскольку у них сильно разнятся варианты исполнения интерфейса. Но обычно пункт настройки DHCP вынесен непосредственно в основное меню на главной странице.
Здесь всё те же настройки, только выглядят несколько иначе.
TP-LINK
Параметры DHCP на устройствах TP-LINK доступны практически с главной страницы интерфейса.
В левом краю есть стэк “DHCP”. Развернув его, можно увидеть ещё три пункта, в которых можно настроить, посмотреть список клиентов и зарезервировать адреса для определённых клиентов. Для настройки нужно выбрать пункт “Настройка DHCP”. Далее нужно активировать сервер и произвести его настройку, задав интервал и время аренды.
Zyxel keenetic
Для настройки роутеров Zyxel нужно зайти в панель Администратора, затем в настройки домашней сети.
Там выбрать вкладку “Параметры IP” и поставить галочку “Включён” в пункте “Сервер DHCP”.
Netis
Настройки роутеров Netis несколько более скудные, здесь можно включить и отключить DHCP на маршрутизаторе и задать диапазон выдаваемых IP.
Попасть в эти настройки можно из стэка “Сеть”, пункт “LAN”.
Upvel
В левом стеке есть пункт “Основные настройки”, там “Интерфейс LAN”, в нём на выбор можно включить DHCP или DHCP Relay (ретранслятор в другие подсети).
Здесь можно установить диапазон адресов, срок аренды и редактировать список зарезервированных клиентов, добавлять и удалять их.
Большинство локальных сетей, начиная от домашних с Wi-Fi роутером и заканчивая корпоративными с сотнями компьютеров, чаще всего используют DHCP. Отключение протокола или неполадки в его работе могут привести к сбою или коллапсу всей инфраструктуры и соответственно к возникновению ошибки «DHCP не включен на сетевом адаптере».
Назначение протокола
Dynamic Host Configuration Protocol — DHCP, что означает «Протокол динамической настройки узла». Для понимания принципа функционирования службы, можно провести аналогию между локальной сетью и почтальоном, разносящим письма.
У каждого дома есть адрес, точно также любой компьютер сети имеет свой неповторимый IP-адрес. Назначить его для ПК можно вручную, но если в сети десятки или сотни компьютеров, то процесс затянется и станет довольно утомительным.
DHCP позволяет назначать адреса автоматически. Протокол является тем «почтальоном», который разносит «письма» с уведомлениями о присвоении компьютеру индивидуального IP. Обмен информацией происходит между DHCP сервером (роутером) и клиентами сети (пользовательские компьютеры).
При включении ПК в сеть, он отправляет запрос серверу или роутеру для того, чтобы он его идентифицировал. В ответ он получает пакет данных, в котором содержатся IP, маска подсети и другие настройки. После их применения и сохранения на сетевом адаптере, компьютер информирует сервер о готовности стать клиентом локальной сети.
После проверки полученной конфигурации и отсутствия в ней ошибок, происходит отправка оповещения от сервера к клиенту о положительной авторизации последнего. Все процессы регулируются сетевым протоколом DHCP.
Для функционирования системы автоматического получения IP-адресов по протоколу DHCP необходимы следующие составляющие:
- установка DHCP на сервере или роутере;
- включение службы на клиенте или компьютере;
- настройка сетевой карты или адаптера компьютера на автоматическое получение адреса.
Для автоматического получения IP-адреса компьютером (клиентом сети), необходимо инициализировать DHCP. Для включения DHCP на сетевом адаптере следует:
- Зайти в панель управления.
- Зайти во вкладку «Администрирование».
- Откроется меню со службами. Найти «DHCP-клиент».
Данное окно можно вызвать быстрее, используя Win + R. Всплывет окно «Выполнить». Набрать в нем «services.msc» и нажать Enter.
- Нажав правой кнопкой мыши (ПКМ) на строку «DHCP-клиент», вызвать вспомогательное меню. Выбрать надпись «Свойства» и кликнуть по ней.
- Откроются свойства службы. Во вкладке «Общие» найти строку «Тип запуска» и указать в ней вариант «Автоматически». Подтвердить, нажав на «ОК».
- Перезагрузить компьютер. После включения ПК служба будет работать.
Настройка сетевой карты
Далее следует перевести LAN-адаптер на принятие IP-адреса с роутера. Для этого:
- Зайти в панель управления и выбрать опцию «Сеть и Интернет».
- В панели управления сетевыми подключениями выбрать пункт «Изменение параметров адаптера».
- Откроется страница с сетевыми адаптерами компьютера.
Вызвать ее можно также при помощи команды «ncpa.cpl», введенной в окно «Выполнить».
- Кликнуть правой кнопкой мыши по нужному адаптеру, если их несколько, и зайти в опцию «Свойства».
- В свойствах отметить строку «Протокол Интернета версии 4 (TCP/IPv4)». Кликнуть по пункту 2 раза левой кнопкой мыши (ЛКМ) или щелкнуть 1 раз по кнопке «Свойства».
- В свойствах отметить пункты, указанные на рисунке и подтвердить, нажав на «ОК».
- Перезагрузить компьютер.
Проверка настроек роутера
Возможно, что собьются настройки роутера и компьютер не сможет к нему подключиться, находясь в режиме динамических адресов, из-за чего и будет возникать ошибки «DHCP не включен на сетевом адаптере». Для проверки и отладки роутера следует выполнить следующий алгоритм:
- Установить физическое соединение между компьютером и роутером при помощи Ethernet кабеля или Wi-FI.
- Подключиться к роутеру. Для этого нужно ввести его IP-адрес в строку браузера. Адреса по умолчанию таковы: 192.168.0.1 или 192.168.1.1. Обычно они указаны на тыльной стороне устройства.
- После соединения появится окно, в котором нужно ввести логин/пароль. По умолчанию это admin/admin.
- Выбрать в меню DHCP.
- Если опция отключена, то включить и сохранить.
Проверка службы
Если служба DHCP была запущена, но подключение все равно отсутствует, то нужно проверить, работает она или нет. Для этого:
- Вызвать окно службы, используя меню «Выполнить» и команду «services.msc».
- В строке «DHCP-клиент» должна быть надпись «Выполняется». Если ее нет, то нужно включить службу.
- Даже если протокол выполняется, но нет подключения к маршрутизатору, то рекомендуется перезапустить DHCP. Для этого нажать на опцию «Перезапустить» в левом верхнем углу.
Ручное присвоение адресов
Возможна ситуация, когда появляется ошибка «DHCP не включен на сетевом адаптере» и не удается подключиться к роутеру, хотя служба запущена и настройки указаны верно. В этом случае можно установить IP-адрес самостоятельно. Для этого нужно ввести на компьютере IP-адрес, находящийся в диапазоне роутера, а именно:
- Вначале необходимо узнать статический адрес маршрутизатора, который указан на его задней панели. Обычно это 192.168.0.1 или 192.168.1.1.
- Вызвать окно свойств сетевого адаптера. Но теперь отметить пункты, указанные на рисунке ниже.
- В строку «Использовать следующий IP-адрес» необходимо вписать 4 числа. Первые 3 должны быть идентичны первым трем числам роутера, то есть должны быть, например, 192.168.0 или 192.168.1. Четвертая цифра должна отличаться от IP маршрутизатора и быть не больше 254.
Нужно внимательно следить за присвоением адресов, так как если они будут одинаковы, это вызовет конфликт устройств, и одно из них не будет работать в сети.
Маска подсети пропишется автоматически и должна иметь 4 числа: 255.255.255.0. В строке «Основной шлюз» прописать IP-адрес роутера. - В пункт «Предпочитаемый DNS-сервер» также вписать адрес маршрутизатора и подтвердить.
- Перезагрузить компьютер. После включения маршрутизатор и компьютер будут «видеть» друг друга.
Альтернативные варианты
Запустить DHCP можно из консоли:
- Нажать Win+R, ввести «cmd» в окно и подтвердить.
- Откроется командная строка. Ввести «netsh interface ip set address «название подключения» dhcp».
- Затем ввести: «netsh interface ip set dnsserver «название подключения» dhcp».
Здесь «название подключения» — имя локальной сети, нужно посмотреть в свойствах адаптера.
Возможно, что после сбоя в работе роутера, произойдет блокировка протокола. Для его активации необходимо сбросить устройство на заводские установки. Также если неизвестен IP-адрес роутера, сброс вернет значение по умолчанию, указанного на задней стороне изделия. Это же относится к логину и паролю.
Сбрасываются установки нажатием и удержанием кнопки «Reset» в течение 15 секунд. Она находится на торце устройства, рядом с LAN-портами. Кнопка «утоплена» в корпус, и, чтобы нажать на нее нужно воспользоваться тонким предметом.
После этого необходимо настраивать роутер заново.
Можно перезагрузить гаджет, выключив и заново включив его. Также следует отключить антивирус и проверить соединение без него.
Возможно, что причина неработающего DHCP кроется в сбое сетевого адаптера. Следует зайти в диспетчер устройств компьютера, удалить адаптер и перезагрузить компьютер. После включения произойдет новая установка его драйвера.
Воспользовавшись рассмотренными советами, можно восстановить связь между устройствами в сети.
Далеко не все пользователи знают, что такое протокол dhcp и еще меньше знает, как его включить. Эта информация достаточно важная, особенно когда в доме есть два или более компьютеров.
Этот протокол помогает организовать их в сеть для максимальной эффективности работы и минимальных ресурсных затратах.
Такая сеть удобна и для небольших офисов на 4-5 компьютеров, и для дома.
О том как это работает — читайте ниже

Суть
Что же это такое? Эта аббревиатура расшифровывается как Dynamic Host Configuration Protocol. С помощью него можно настроить локальную сеть.
При его использовании она может строиться через модем или роутер.
Именно через него в этом случае один компьютер может получить доступ ко всем остальным устройствам сети (это справедливо, естественно, для каждого устройства).
Протокол значительно облегчает процесс создания такой взаимосвязанной системы.
Он был специально разработан для того, чтобы процесс стал максимально простым и быстрым, для применения способа в домашних условия или в условиях небольших офисов.

Функционал
Чем же может облегчить работу? Как он действует и почему стоит его подключить?
- Он объединяет все желаемые компьютеры в локальную сеть;
- Он помогает наладить простое, быстрое и эффективное взаимодействие между ними;
- Формируется единая локальная сеть, использующая одно подключения для выхода в интернет;
- В рамках локальной сети можно быстро обмениваться данными и файлами;
- Возможно настроить удаленное управление и использование одного компьютера с другого;
- Можно подключить все ПК к одному принтеру для удаленного вывода на печать (при этом принтер, например, может быть подключен к одному из компьютеров).
Большое преимущество такой сети в том, что ее достаточно легко организовать, особенно по сравнению с сервером.
Для создания ее вам потребуется только ADSL-модем или роутер, но обязательно с функцией маршрутизации.
Совет! Систему можно создать, включив DHCP на адаптерах всех ПК будущей сети и соответствующую функцию на модеме или роутере (который теперь станет сервером).
Подготовка роутера
Прежде чем начать процессы подключения и настройки проверьте, все ли необходимые функции активированы. Для этого проделайте следующее:
1. Откройте панель управления роутером через онлайн-интерфейс;
2. Зайдите в панель управления, используя логин и пароль;
3. Перейдите в Настройки;
4. Найдите там пункт Автоматическое назначение IP-адресов;
5. Нужно, чтобы этот пункт был активирован, если это не так, то активируйте его (поставьте маркер или галочку в чекбокс, передвиньте ползунок и т. д.);

6. Сохраните внесенные изменения;
7. Перезагрузите компьютер и роутер.
После этого снова включите все устройства – компьютеры сети и модем.
В некоторых случаях необходимые настройки могут быть недоступны или заблокированы, и тогда настройку можно провести только сбросив настройки устройства к заводским.
Для этого найдите на задней панели роутера или на его дне отверстие с надписью Reset над ним.
Именно в нем находится маленькая кнопка возврата к заводским настройкам – зажмите ее чем либо острым, например, зубочисткой, на несколько секунд.
Для повторного входа в панель управления вам потребуется ввести логин и пароль администратора. Теперь все функции будут разблокированы, и нужно будет провести настройку, описанную выше.
Подготовка компьютеров
Для объединения в единую систему на компьютерах тоже должна быть активирована соответствующая функция. Для того, чтобы провести такое объединение, проделайте следующее:
1. Вызовите окно Выполнить, зажав сочетание клавиш Win+R на клавиатуре;
2. В открывшемся поле ввода впечатайте services.msc и нажмите на Ввод;
3. В Виндовс 10 можно нажать на кнопку меню Пуск и ввести слово Выполнить для открытия этого же окна;
4. Откроется окно настроек сети;
5. Найдите в нем раздел DHCP-клиент;
6. Функция должна быть активирована (в графе Состояние должно быть прописано Работает);
7. Необходимо, чтобы был выставлен тип запуска Автоматически;
8. Если установлены иные параметры, то наведите курсор на строку и кликните правой кнопкой мыши;
9. В выпадающем меню перейдите на пункт Свойства;
10. Включите его при необходимости;
11. Смените тип запуска на Автоматически в соответствующем поле;
12. Сохраните изменения нажатием кнопки ОК в окне и закройте окно;
13. Перезагрузите ваш ПК.
Повторите данные процедуры на всех компьютерах, которые планируется подключить к будущей сети.
Подготовка сетевого адаптера
Для корректной работы данной функции необходимо активировать этот протокол и на сетевом адаптере. Делается это с помощью компьютера. Для его включения проделайте следующее:
- Если у вас установлена операционная система Виндовс версии более ранней, чем 8, то введите в строке Поиск сочетание ncpa.cpl и нажмите Поиск или Ввод;
- На операционных системах Виндовс 8, 8.1, 10 и т. д. можно просто нажать на кнопку меню Пуск и пропечатать это сочетание букв. В открывшихся результатах поиска перейдите на соответствующий раздел;
- В раздел Настройки сетевого подключения пользователь может перейти и с помощью Панели управления, попасть в которую можно по пути ПускСтандартныеПанель управления;
- Перейдите в Настройки сетевого подключения;

Выбирайте тот тип подключения, который будет использоваться для сети (тот, который создает ваш настроенный роутер);
На значке этого подключения кликните правой кнопкой мыши;
В выпадающем меню перейдите на пункт Свойства;
Откроется окно, в котором будет располагаться прокручивающийся список, найдите в списке раздел протокол интернета версии 4;
Кликните по этой строке правой клавишей мыши и в выпадающем меню снова перейдите на пункт Свойства;
В новом окне найдите строку Получить IP-адрес автоматически и поставьте маркер в чекбокс рядом с ней;
То же самое проделайте со строкой Получить адрес DNS-сервера автоматически;
Нажмите ОК и закройте окно.
После перезагрузки всех компьютеров, ваши устройства будут готовы для соединения в единую систему.
Проверка
Теперь подключение создано, а протокол настроен. Необходимо проверить систему на работоспособность. Для этого рекомендуется задействовать командную строку:
- Нажмите на кнопку Пуск и впечатайте Выполнить либо зажмите сочетание клавиш Win+R для открытия этого же окна;
- В появившемся окне в поле ввода напечатайте cmd;

- Нажмите Ввод;
- Откроется командная строка, в которой необходимо пропечатать следующую комбинацию: ipconfig /all, а затем нажать Ввод;


- Иногда таких сложностей не нужно, так как все активные подключения будут отображаться в системном трее.
После этого компьютеры можно объединить в одну сеть и использовать одно подключение.
Необходимо установить на компьютер программу DHCP Manager, который упрощает управление компьютерами и объединение их в сеть.
Во вкладке Администрирование в этой программе пользователь сможет добавить все необходимые устройства, на которых подключен и настроен такой протокол способами, описанными выше.
Источник
Содержание
- 1 Назначение службы dhcp
- 1.1 Как работает dhcp?
- 2 Как включить dhcp на роутере?
- 3 Как включить dhcp на windows 7/ windows 8?
- 4 dhcp не включен на сетевом адаптере ethernet
- 5 dhcp клиент: отказано в доступе
Протокол dhcp – это своего рода артерия каждой локальной сети и вместе с тем «излюбленная мозоль» большинства начинающих сисадминов. Причем вспоминают об его существовании исключительно в момент, когда компьютер не получает ip адрес по dhcp, и система назойливо сообщает пользователю о возникшей проблеме.
Поэтому здесь мы рассмотрим, как работает dhcp, и что делать, когда «dhcp не включен на сетевом адаптере» при подключении по локальной сети.
Также настоятельно рекомендуем ознакомиться со статьей настройка dhcp, где представлена важная дополнительная информация по данному вопросу.
Назначение службы dhcp
Разобраться с вопросом «как подключить dhcp на сетевом адаптере», не представляя, для чего вообще предназначена данная служба, будет достаточно сложно. Дело в том, что настройка dhcp происходит как на любом сетевом компьютере, так и на сервере (или выполняющем его функции сетевом оборудовании), соответственно, и возможных причин программного сбоя здесь предостаточно: от «кривой» операционной системы до неисправности маршрутизатора.
Как работает dhcp?
Принцип работы dhcp условно можно представить в виде почтового сообщения между клиентом (или подключенным к локальной сети компьютером) и сервером (роутером). При этом роль писем здесь выполняют специальные системные сообщения, с помощью которых происходит «авторизация» устройства в компьютерной сети.
Протокол dhcp дословно расшифровывается как «протокол динамической настройки узла». В общем случае он выступает альтернативой ручной настройки локальной сети: устройство получает параметры подключения напрямую от сервера посредством специальных команд.
Так, для корректного подключения к локальной (LAN) или глобальной (WAN) сети нового устройства ему необходим ряд уникальных параметров, которые обеспечивают идентификацию данного сетевого узла.
В частности, каждый компьютер получает индивидуальный IP-адрес, а также маску подсети, адрес DNS сервера и т.д.
Конечно, можно прописать данные сетевого соединения вручную (например, при простом подключении двух компьютеров), но в большинстве случаев гораздо проще получать их автоматически от dhcp сервера.
В таком случае при подключении к сети компьютер вначале «спрашивает разрешение» у сервера (в качестве которого, как правило, используется маршрутизатор) с помощью системного сообщения DHCPDISCOVER.
На что сервер отвечает сообщением DHCPOFFER, в котором зашифрованы все необходимые клиенту сетевые настройки.
Компьютер получает такую «посылку», извлекает оттуда данные о присвоенном ему IP адресе (маске подсети и т.д.) и сохраняет их в настройках сетевой карты (адаптера). После чего информирует сервер о готовности подключиться к сети с помощью сообщения DHCPREQUEST.
Сервер проверяет указанные параметры конфигурации и при отсутствии ошибок отвечает сообщением DHCPACK, которое разрешает авторизацию клиента в сети.
Таким образом, для автоматического получения ip адреса dhcp необходимо:
- настроить dhcp на роутере (иначе «сервер» не сможет отвечать на запросы «клиента»);
- запустить службу dhcp на компьютере;
- установить на сетевом адаптере автоматическое получение IP адреса.
Как включить dhcp на роутере?
Настройка dhcp на роутере осуществляется через веб-интерфейс устройства. Для этого необходимо:
- подключить маршрутизатор к компьютеру с помощью сетевого кабеля (поставляемого в комплекте с устройством);
- зайти в настройки сетевой карты компьютера и установить там статический IP адрес из диапазона маршрутизатора;
Статический IP адрес роутера указан на сервисной этикетке, наклеенной на тыльной панели устройства. В большинстве случаев это комбинация цифр 192.168.0.1 или 192.168.1.1, соответственно, статический IP сетевого адаптера может быть 192.168.0.2 или 192.168.1.2
- открыть любой интернет-браузер, в адресной строке ввести IP роутера (с заводской наклейки) и нажать «Enter»
- в окне аутентификации ввести данные пользователя (при заводских настройках admin/admin)
Здесь следует перейти в раздел «Настройка локальной сети» («Настройки LAN») и отметить маркером «Включить сервер DHCP» (или «DHCP сервер» -> разрешить доступ).
Обязательно кликните «Сохранить» для внесения изменений в настройки маршрутизатора.
Как включить dhcp на windows 7/ windows 8?
На следующем этапе необходимо включить dhcp клиент на вашем ПК. Для этого нажмите Win+R, в открывшемся окне введите команду «services.msc» и кликните «Ok».
Вам откроется окно «Службы», где следует найти службу «dhcp клиент» и проверить, чтобы в столбце «Состояние» было указано «Работает», а в столбце «Тип запуска» прописано «Автоматически».

Если dhcp не включен на сетевом адаптере:
- кликните по выделенной строке правой кнопкой мыши;
- выберите в контекстном меню «Свойства»;
- запустите dhcp клиент службу с помощью кнопки «Пуск».
Причиной того, что не запускается служба dhcp, может быть повреждение драйвера сетевой карты (например, при заражении компьютера вирусами) или сбой операционной системы. В таком случае рекомендуется просканировать ПК с помощью хорошего антивируса и обновить сетевой драйвер (с диска или сайта производителя). В крайнем случае проблему может решить переустановка ОС windows 7 .
Также если dhcp клиент не запускается, следует проверить корректность работы самого адаптера локальной сети.
Для этого перейдите «Панель управления»-> «Оборудование и звук» и в правом верхнем углу нажмите «Диспетчер устройств». Здесь нужно удостовериться что сетевая карта находиться в списке активных устройств, а ее имя соответствует фактическому названию.
dhcp не включен на сетевом адаптере ethernet
И наконец, следует настроить на сетевом адаптере динамическое получение IP адреса в локальной сети. Для этого зайдите в настройки сетевой карты, установите маркер напротив «Получить IP адрес автоматически» и «Получить адрес DNS-сервера автоматически»

и обязательно кликните «Ok» во всех открытых окнах.
dhcp клиент: отказано в доступе
Также причиной того, что компьютер не получает ip адрес по dhcp, может быть несовместимость dhcp. Как правило, такая ситуация возникает, когда:
- в одной сети работают два DHCP сервера;
- DHCP сервер пытается выдать новому устройству уже существующий в сети IP адрес.
Конфликт DHCP адресов возможен, если на каком-либо компьютере IP присвоен вручную.
- Распечатать
Оцените статью:
- 5
- 4
- 3
- 2
- 1
(50 голосов, среднее: 3.7 из 5)
Поделитесь с друзьями!








































