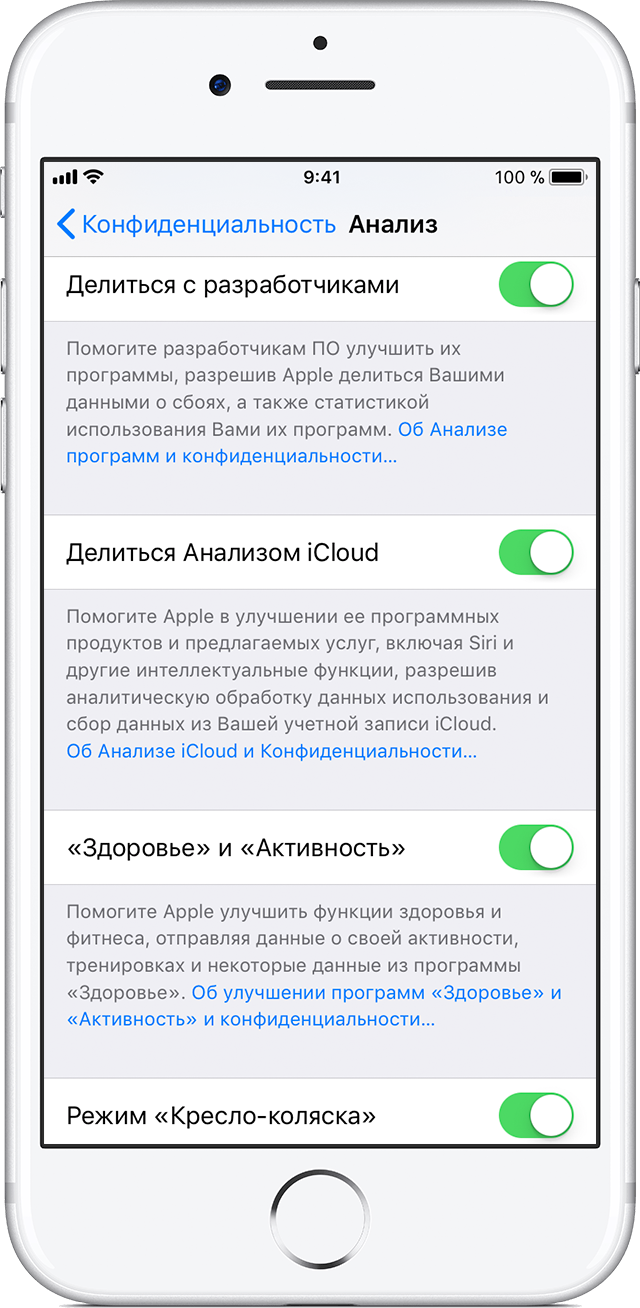Длительный срок программной поддержки, обычно исчисляемый пятью годами, и общая статусность iPhone делают его, пожалуй, самым высоколиквидным смартфоном на вторичном рынке. Сегодня, когда цены на новые смартфоны Apple поднялись выше гор, нет ничего плохого в том, чтобы купить iPhone, который уже побывал у кого-то на руках. Главное – подойти к этому вопросу с должной внимательностью, чтобы избежать возможных разочарований в будущем.
Из-за того, что практика кустарного «восстановления» iPhone с нарушением всех мыслимых норм получила широкое распространение, очень важно убедиться, что, по крайней мере, все основные функции смартфона находятся в рабочем состоянии. Проще всего это сделать, обратившись к специалистам сервисного центра, которые при помощи специализированного ПО проверят, все ли с аппаратом в порядке. Но такой способ требует дополнительных финансовых затрат. А ведь наша задача сэкономить, не так ли?
Приложение для диагностики iPhone
В этом случае нам поможет приложение-тестер под названием TestM (скачать из App Store). Оно позволяет протестировать почти все аппаратные компоненты iPhone (и iPad) на предмет стабильной работы и даже проверить внешние аксессуары, которые обычно поставляются в комплекте.
В отличие от большинства приложений-аналогов, которые выполняют диагностику в фоновом режиме, что само по себе странно, TestM делает это в интерактивной форме. Таким образом утилита позволяет вам самостоятельно убедиться в том, что iPhone работает именно так, как надо, избежав ошибочных выводов, которые впоследствии могут обернуться дорогостоящим ремонтом. Например, она предложит вам прослушать громкость динамика и воспроизвести произнесенные слова на клавиатуре, протестировать дисплей на отсутствие мертвых зон и убедиться в том, что сканер отпечатков действительно работает так, как нужно.
Что проверяет TestM
- Чувствительность экрана;
- Динамик;
- Микрофон;
- Акселерометр;
- Гироскоп;
- Компас;
- Bluetooth;
- Wi-Fi;
- GPS;
- Сотовый сигнал;
- Кнопки;
- Датчик расстояния;
- Вибрация;
- Сканер отпечатка;
- Датчик освещения;
- Фронтальная/основная камеры;
- Наушники;
- Зарядное устройство.
Для большей наглядности TestM предлагает составить полный отчет об устройстве, в который включены результаты всех диагностических процедур с указанием идентификатора модели, а также даты их проведения. Последняя поможет определить, когда в действительности был выполнен тест, и понять, насколько актуальны выявленные с его помощью данные.
Единственное, что не проверяет TestM – это батарея. Тем не менее, проверить степень ее износа можно в «Настройках» смартфона. Там вы увидите актуальную сводку о текущем состоянии батареи и сможете принять окончательное решение о необходимости ее замены и, соответственно, о необходимости покупки аппарата.
Как провести диагностику iPhone в домашних условиях
Длительный срок программной поддержки, обычно исчисляемый пятью годами, и общая статусность iPhone делают его, пожалуй, самым высоколиквидным смартфоном на вторичном рынке. Сегодня, когда цены на новые смартфоны Apple поднялись выше гор, нет ничего плохого в том, чтобы купить iPhone, который уже побывал у кого-то на руках. Главное – подойти к этому вопросу с должной внимательностью, чтобы избежать возможных разочарований в будущем.
Из-за того, что практика кустарного «восстановления» iPhone с нарушением всех мыслимых норм получила широкое распространение, очень важно убедиться, что, по крайней мере, все основные функции смартфона находятся в рабочем состоянии. Проще всего это сделать, обратившись к специалистам сервисного центра, которые при помощи специализированного ПО проверят, все ли с аппаратом в порядке. Но такой способ требует дополнительных финансовых затрат. А ведь наша задача сэкономить, не так ли?
Приложение для диагностики iPhone
В этом случае нам поможет приложение-тестер под названием TestM ( скачать из App Store ). Оно позволяет протестировать почти все аппаратные компоненты iPhone (и iPad) на предмет стабильной работы и даже проверить внешние аксессуары, которые обычно поставляются в комплекте.
В отличие от большинства приложений-аналогов, которые выполняют диагностику в фоновом режиме, что само по себе странно, TestM делает это в интерактивной форме. Таким образом утилита позволяет вам самостоятельно убедиться в том, что iPhone работает именно так, как надо, избежав ошибочных выводов, которые впоследствии могут обернуться дорогостоящим ремонтом. Например, она предложит вам прослушать громкость динамика и воспроизвести произнесенные слова на клавиатуре, протестировать дисплей на отсутствие мертвых зон и убедиться в том, что сканер отпечатков действительно работает так, как нужно.
Что проверяет TestM
- Чувствительность экрана;
- Динамик;
- Микрофон;
- Акселерометр;
- Гироскоп;
- Компас;
- Bluetooth;
- Wi-Fi;
- GPS;
- Сотовый сигнал;
- Кнопки;
- Датчик расстояния;
- Вибрация;
- Сканер отпечатка;
- Датчик освещения;
- Фронтальная/основная камеры;
- Наушники;
- Зарядное устройство.
Для большей наглядности TestM предлагает составить полный отчет об устройстве, в который включены результаты всех диагностических процедур с указанием идентификатора модели, а также даты их проведения. Последняя поможет определить, когда в действительности был выполнен тест, и понять, насколько актуальны выявленные с его помощью данные.
Единственное, что не проверяет TestM – это батарея. Тем не менее, проверить степень ее износа можно в «Настройках» смартфона. Там вы увидите актуальную сводку о текущем состоянии батареи и сможете принять окончательное решение о необходимости ее замены и, соответственно, о необходимости покупки аппарата.
Источник
Передача данных анализа, диагностики и использования в компанию Apple
Компания Apple просит клиентов помочь улучшить ОС iOS путем периодического предоставления ей данных анализа, диагностики и использования. Apple собирает эти сведения анонимно.
ОС iOS 10 и более поздней версии
Если на вашем устройстве установлена ОС iOS 10.3 или более поздней версии, перейдите в меню «Настройки» > «Конфиденциальность», прокрутите экран вниз и нажмите «Анализ». Затем нажмите «Делиться Анализом iPhone, Watch».
Если на вашем устройстве установлена ОС iOS 10–10.2, перейдите в меню «Настройки» > «Конфиденциальность» > «Диагностика и использование» и выберите вариант «Отправлять автоматически» или «Не отправлять».
Также можно изменить настройки для аналитики iCloud и для улучшения функций здоровья и фитнеса или режима кресла-коляски.
ОС iOS 8 и iOS 9
Перейдите в меню «Настройки» > «Конфиденциальность» > «Диагностика и использование» и выберите вариант «Отправлять автоматически» или «Не отправлять».
Вместе с параметром «Отправлять автоматически» можно включить настройку «Делиться с разработчиками». Разрешив компании Apple передавать разработчикам различные данные и статистику использования их программ, вы поможете им улучшать свое ПО.
ОС iOS 5, iOS 6 и iOS 7
Перейдите в меню «Настройки» > «Основные» > «Об этом устройстве» > «Диагностика и использование» и выберите вариант «Отправлять автоматически» или «Не отправлять».
ОС iOS 4 и более ранней версии
По умолчанию решение о выборе принимается только один раз. Если вы хотите изменить свое решение, воспользуйтесь программой iTunes, чтобы сбросить предупреждения для устройства с ОС iOS 4 или более ранней версии.
- Подключите iPad, iPhone или iPod touch к компьютеру Mac или компьютеру с ОС Windows.
- Дождитесь появления устройства на левой панели окна iTunes в списке «Устройства».
- Выберите свое устройство и щелкните «Сбросить предупреждения» в нижней части окна обзора.
Если эта команда отсутствует, щелкните значок устройства правой кнопкой мыши (на компьютере Mac или компьютере с ОС Windows) или левой кнопкой мыши с зажатой клавишей Control (на компьютере Mac) и выберите «Сбросить предупреждения» в контекстном меню.
При следующей синхронизации после сброса предупреждений должно появиться показанное ниже окно.
Чтобы отказаться и остановить отправку сведений о диагностике и использовании в компанию Apple, нажмите «Не отправлять».
Если показанное выше окно не отображается
- Отключите устройство от компьютера.
- Откройте программу на устройстве.
- Нажмите и удерживайте кнопку «Режим сна/Пробуждение» до появления ползунка выключения, затем нажмите и удерживайте кнопку «Домой», пока программа не завершит работу. При использовании ОС iOS 2.x или более ранней версии нажмите и удерживайте нажатой кнопку «Домой», пока программа не завершит работу.
- Подключите устройство и синхронизируйте его с iTunes.
- Запрос согласия на сбор данных диагностики или отказа от сбора должен появиться снова.
Информация о продуктах, произведенных не компанией Apple, или о независимых веб-сайтах, неподконтрольных и не тестируемых компанией Apple, не носит рекомендательного или одобрительного характера. Компания Apple не несет никакой ответственности за выбор, функциональность и использование веб-сайтов или продукции сторонних производителей. Компания Apple также не несет ответственности за точность или достоверность данных, размещенных на веб-сайтах сторонних производителей. Обратитесь к поставщику за дополнительной информацией.
Источник
Сообщества › Apple Club › Блог › Режим диагностики)))
Как включить скрытый режим диагностики в iOS 10.3
Иногда в бета-версиях операционных систем находятся довольно любопытные функции, о которых компания-производитель официально не объявлял. Так, разработчик Стив Троутон-Смит обнаружил в iOS 10.3 есть скрытый режим диагностики, который будет использоваться сотрудниками сервисных центров и магазинов Apple для выявления проблем с iPhone и iPad.
Функция, которая получила название CheckerBoard, позволяет обнаружить проблемы с iOS-устройством при помощи специального программного обеспечения, недоступного при обычном использовании. Однако Троутон-Смит нашел способ получить доступ к режиму диагностики простой комбинацией клавиш.
Итак, как выключить режим диагностики на iPhone и iPad:
Шаг 1: Выключите устройство.
Шаг 2: Подключите девайс к адаптеру питания и сразу же нажмите и удерживайте кнопки Home и регулировки громкости вверх во время загрузки. Если у вас iPhone 7 или iPhone 7 Plus, вам нужно зажать одновременно обе клавиши громкости.
Шаг 3: После логотипа Apple откроется режим диагностики.
Это все, что нужно сделать для активации режима диагностики. Обычным пользователям его не рекомендуется тестировать, так как о последствиях пока ничего неизвестно. Возможно, в финальной версии Apple изменит способ доступа к утилите.
Источник
Какие данные собирают iPhone и iPad для отправки в Apple и как это отключить
Где хранятся журналы с отчетами, какая информация попадает в них, как почистить архивные залежи и освободить место в памяти iPhone. А также простые способы запретить iOS собирать сведения о вашем местонахождении и рекомендации по минимизации нецелевого использования трафика.
Для чего используется сбор диагностической информации и что именно попадает в журналы
iOS стремится отмечать каждый сеанс активности любого приложения или сервиса, однако ей не под силу проникнуть внутрь исполняемого кода. Проще говоря, система не стремится прочесть текст сообщения, которое вы набираете в мессенджере, но исправно зафиксирует точную дату и время его отправки, объем переданных за сессию данных, расход оперативной памяти для выполнения данной работы и т.д. Это статистическая информация, которая демонстрирует характер активности iOS – и то, насколько гладко протекают процессы в системе, и то, каким образом конкретный пользователь предпочитает с ней взаимодействовать.
Непосредственно для владельца iPhone или iPad польза от этих сведений невелика – если вы передаете гаджет постороннему человеку, можно после проверить, что именно и когда он запускал. Однако в своей массе журналы забиты отчетами о перманентно низком уровне заряда батарей и заполненной до отказа памятью. Apple находит им применение в своей научно-исследовательской деятельности, реже – при разработке патчей и обновлений для iOS.
Где отыскать архивы с диагностическими отчетами
Настройки –> Конфиденциальность –> Диагностика и использование –> Данные.
В списке, который наверняка весьма длинный, расположены отсортированные по времени все отчеты, сформированные iOS. Львиная доля – скучная служебная информация, вроде чрезмерного заполнения оперативной памяти при открытии несуразно большого количества вкладок в браузере. При желании таким образом можно принудительно проверить исправность работы системы сбора диагностических сведений.
Но даже новенький iPad, недавно из коробки, довольно быстро самостоятельно накапливает гору журналов.
Как удалить ненужные отчеты
Проще простого – данная информация не предназначается для постоянного хранения в памяти iOS-устройства и при первой же синхронизации данных с iTunes автоматически перемещается туда. Все, что вам требуется, это подключить свой гаджет к компьютеру и дождаться окончания процедуры. Если синхронизация осуществляется на регулярной основе, вопрос решается сам собой. И прямо наоборот – чем реже отдельные сеансы связи, тем больше данных второстепенной важности скапливается в памяти мобильного устройства.
Отключаем автоматическую отправку диагностических сведений
При активации iPhone и iPad Apple спрашивает разрешение пользователя на сбор, пересылку, изучение и использование в собственных целях всех сведений о работе вашего смартфона или планшета.
Если Вы не помните, как ответили в первый раз, посмотрите здесь: Настройки –> Конфиденциальность –> Диагностика и использование –> Данные.
Отключить отправку можно выбрав пункт Не отправлять. Стоит отметить, что формирование и накопление отчетов в этом случае все равно будут идти своим чередом, но не будут отправляться в Apple.
Как удалить геолокационные данные из диагностических отчетов
С одной стороны Apple прямо заявляет, что не интересуется данными о перемещениях пользователя и его устройства, подобные сведения не входят в состав отчетов, передаваемых на сервера Купертино. А с другой – подобная информация жизненно необходима для анализа работы систем беспроводной и сотовой связи, неполадки в которых относятся к диагностической информации. Иными словами, компания хоть и косвенно, но собирает данные, которые с полным правом причислены к конфиденциальным. У пользователя есть официальная возможность прикрыть лазейку, зайдя в раздел Настройки –> Конфиденциальность –> Службы геолокации –> Системные службы и убрав галочку с пункта Диагностика и Использование.
Источник
Как включить скрытый режим диагностики в iOS 10.3
Иногда в бета-версиях операционных систем находятся довольно любопытные функции, о которых компания-производитель официально не объявлял. Так, разработчик Стив Троутон-Смит обнаружил в iOS 10.3 есть скрытый режим диагностики, который будет использоваться сотрудниками сервисных центров и магазинов Apple для выявления проблем с iPhone и iPad.
Функция, которая получила название CheckerBoard, позволяет обнаружить проблемы с iOS-устройством при помощи специального программного обеспечения, недоступного при обычном использовании. Однако Троутон-Смит нашел способ получить доступ к режиму диагностики простой комбинацией клавиш.
Итак, как выключить режим диагностики на iPhone и iPad:
Шаг 1: Выключите устройство.
Шаг 2: Подключите девайс к адаптеру питания и сразу же нажмите и удерживайте кнопки Home и регулировки громкости вверх во время загрузки. Если у вас iPhone 7 или iPhone 7 Plus, вам нужно зажать одновременно обе клавиши громкости.
Шаг 3: После логотипа Apple откроется режим диагностики.
Это все, что нужно сделать для активации режима диагностики. Обычным пользователям его не рекомендуется тестировать, так как о последствиях пока ничего неизвестно. Возможно, в финальной версии Apple изменит способ доступа к утилите.
Существует множество причин для проведения полной диагностики вашего iPhone. Возможно, вы покупаете подержанное устройство и хотите быть уверены в качестве, или имеете бизнес по покупке и продаже смартфонов, или просто хотите знать, почему ваш личный iPhone быстро разряжается, не работает сенсорный экран или камера. В любом из этих случаев нужно знать о возможных проблемах с устройством, как их распознать и как устранить.
Зачем тестировать iPhone
Представьте ситуацию: вы случайно купили iPhone 12 с неоригинальным экраном, потому что не проверили этот момент. Если это устройство для личного пользования, то скорее всего экран просто сломается, и вы потратите дополнительную сумму на его замену. Но если вы покупаете смартфон с целью дальнейшей B2B-перепродажи, вам действительно не повезло. Ваш клиент, вероятно, будет более предусмотрительным, чем вы, и проверит устройство на оригинальность его частей. В этом случае вероятность перепродать его с прибылью очень мала. Поэтому большинство людей в бизнесе подержанных устройств не экономят на качестве.
Как провести диагностику iPhone?
Существует множество различных приложений и программ для диагностики айфонов, как платных, так и бесплатных. Вы можете использовать одну из них или обойтись ручной проверкой. Однако, если вы работаете с оптовыми поставщиками, в день на ваш склад поступают сотни, а то и тысячи устройств. В этом случае, конечно, ручное тестирование не лучший вариант.
Ясно одно: диагностика iPhone должна проводиться для установления доверия и прозрачности сделок между продавцом и покупателем. Смартфон, имеющий диагностический сертификат качества, продать в дальнейшем намного проще, так как вопросы доверия со стороны покупателя к продавцу нивелируются. Именно сомнения в качестве являются самым большим препятствием перед покупкой б/у смартфона.
Что проверить в первую очередь?
Все гаджеты Apple — будь то iPhone, Mac, iPad или Apple Watch — предоставляют вам немного внутренней аналитики для получения информации о состоянии устройства. В iPhone вы не найдете многочисленных диагностических инструментов, в отличие от Android. Именно поэтому, чтобы провести полную и качественную диагностику айфона, вам обязательно понадобится стороннее приложение или специальный софт.
Первым делом проверьте IMEI, чтобы не купить украденный или занесенный в черный список iPhone. Затем проверьте оригинальность деталей. Затем переходите к функциональным тестам.
Наш отдел технической поддержки составил список наиболее популярных диагностических тестов, которые наши клиенты выполняют при проверке своих устройств. Это тесты сенсоров, кнопок, аудио, тачскрина и LCD.
Инструменты для диагностики iPhone
App Store предоставляет вам много разных приложений,позволяющих проверить определенные данные iPhone. Некоторые из них просто проверяют работоспособность деталей, некоторые могут проверять IMEI устройства и его наличие в различных черных списках. Чаще всего такие приложения просто собирают информацию, которая уже есть в меню настроек и не несет особой ценности.
Если вы хотите иметь полную и 100% достоверную информацию об устройстве в одном месте, собирать ее автоматически и хранить в облаке, вам обязательно нужно диагностическое программное обеспечение.
Лучший софт для диагностики iPhone
NSYS Diagnostics — это именно то диагностическое приложение, которое вы искали. Тестирование больших партий устройств больше не проблема. Вы можете запустить более 60 автоматических и полуавтоматических тестов для обнаружения более 100 дефектов. Все это в одном месте за считанные минуты с минимальными человеческими усилиями!
С NSYS Diagnostics нет необходимости содержать большой штат сотрудников и тратить время на длительное и сложное обучение, чтобы они тестировали все смартфоны вручную.
Наше программное обеспечение позволяет работать с 60 устройствами одновременно и имеет функцию авто активации, которая позволяет избежать утомительного процесса ручной активации на устройствах iOS и Android. Только представьте, сколько времени это сэкономит вам. А время — деньги!
Вся информация об устройствах всегда хранится в облачной базе данных и доступна в несколько кликов.
Обнаружение неоригинальных деталей, проверка IMEI и стирание данных гарантируют вам полную безопасность. Теперь вы точно не купите неоригинальный или занесенный в черный список iPhone.
NSYS Diagnostics — это все преимущества различных диагностических приложений в одном месте. Оставляйте заявку на демонстрацию и попробуйте сами!
В апреле 2022 года Apple запустила специальную программу самостоятельного ремонта для «iPhone», в рамках которой предоставляются руководства по ремонту, детали и инструменты, необходимые для ремонта дисплея, аккумулятора, нижнего динамика, камеры, дисплея, лотка для SIM-карты и Taptic Engine.
Если вы ремонтируете свой iPhone с помощью самостоятельного ремонта, вас могут попросить перевести iPhone в режим диагностики в рамках процесса настройки системы. Следующие шаги покажут вам, как это сделать.
- Выключите свой iPhone следующим образом: нажмите и удерживайте кнопка громкости и Боковая кнопка пока на экране не появится ползунок отключения питания.
- Перетащите ползунок и подождите, пока ваше устройство выключится.
- Нажмите и удерживайте обе увеличить громкость а также убавить звук кнопки.
- Удерживая обе кнопки регулировки громкости, подключите кабель Lightning к iPhone и подключите его к адаптеру питания или компьютеру.
- Отпустите кнопки, когда появится логотип Apple.
- Когда появится сообщение «Диагностика позволяет Apple выявлять потенциальные проблемы с оборудованием и программным обеспечением на этом устройстве», коснитесь Начать диагностику.
Чтобы узнать все, что вам нужно знать о программе самостоятельного ремонта, в том числе о том, стоит ли ее использовать вместо альтернативных вариантов ремонта, обязательно ознакомьтесь с нашим подробным руководством.
Тег: Руководство по самостоятельному ремонту