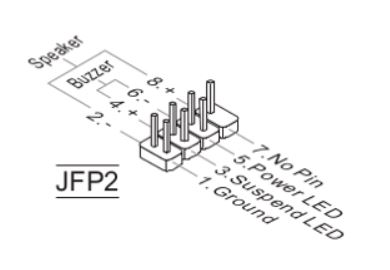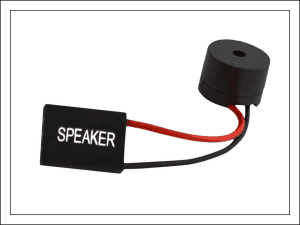Разъем подключения спикера на материнской плате компьютера
Данный вопрос может возникнуть у тех, у кого на материнской плате нет разъема, помеченного соответствующим обозначением. Забегая вперед отметим, что в 95% случаев этот разъем есть, просто он не подписан, как Speaker или SPK.
Назначение спикера
Начнем с того, что подключать Speaker совсем не обязательно. Компьютер и без него будет абсолютно нормально работать. Данное приспособление нужно лишь для диагностики неисправностей. Именно по количеству сигналов спикера (или по их отсутствию) можно понять в чем проблема и почему Ваш ПК не запускается.
Куда подключить спикер к материнской плате
Если Вы все же решили его подключить, а найти обозначение Speak (SPK) на материнской плате не можете, то в этом случае нужно искать обозначение JFP2. Именно этот разъем служит для работы спикера.
Распиновка 7-ми контактного jfp2, к которому подключается спикер и 3 контактный power_led
jfp2 для подключения спикера
В идеале нужно найти книжку, которая шла в комплекте с Вашей мат.платой. Именно в ней будут подробно описаны все разъемы, среди которых должен быть и разъем для Speaker.
В очень редких случаях может оказаться так, что разъем спикера попросту отсутствует. Так делают на некоторых малоразмерных и супер бюджетных платах.
Спикер, распаянный на мат. плате
А еще спикер бывает встроенный, то есть сразу распаянный на материнской плате.
Лучшая благодарность автору – репост к себе на страничку:
Всем привет! Сегодня обсудим, как правильно подключить к материнской плате спикер, где располагается и как выглядит разъем, что делать если нет разъема, можно обойтись без спикера. О том, чем лучше всего удалить старую термопасту с процессора, читайте здесь.
Для чего нужен speaker
Спикер (от английского speaker — говорилка) — небольшой динамик, который подключается к материнской плате. Он издает единичный писк при включении компьютера, сигнализируя, что устройство работает нормально и операционная система скоро загрузится.
В случае неполадок в работе компьютера динамик издает характерный звуковой сигнал, ко которому можно определить, что именно сломалось. Как правило, это комбинации коротких и долгих писков. Как именно зашифрован сигнал, зависит от версии БИОС — у разных моделей для тех же неисправностей используются разные коды.
Фактически, если система работает нормально, без спикера вообще можно обойтись. При возникновении неполадок он помогает определить возможный источник проблемы, но не более того, и не всегда слишком точно.
Например, если писк сигнализирует о неполадках в работе видеокарты, то еще нужно будет выяснить, какой именно из ее компонентов вышел из строя.
Куда подсоединить динамик
Контакты на материнской плате, куда нужно подключать эту «приблуду», обычно маркируются надписью SPEAKER или SPKR. Там же указана полярность — плюс и минус. На самом динамике также указаны полюса, или же провода маркированы разными цветами. Обычно красный – это плюс, черный это минус.
Если неправильно подсоединить спикерфон, ничего страшного не случится и короткого замыкания не будет. Просто динамик не будет подавать звуковой сигнал.
Если же на системной плате вообще нет маркировки коннекторов, то крайний левый пин это плюс, крайний левый это минус — относительно надписи. Вообще, там 3 или 4 контакта, но остальные используются только для монтажа и не передают никакой сигнал.
На самом динамике может быть как пара проводков, так и коннектор на 4 пина для удобного монтажа детали.
Расположение и распиновка коннектора указаны в документации на системную плату. Если она утеряна, инструкцию в электронном формате можно скачать на сайте производителя.
А если коннектор поврежден — например, сломана одна из ножек, то ее нужно отремонтировать, припаяв новый контакт. Альтернативы этому интерфейсу на системной плате нет, и при повреждении слота динамик работать не будет.
Также советую почитать «Проверяем процессор на исправность и работоспособность: разные случаи – разные способы» и «Подключаем 3 pin вентилятор к 4 pin разъему и в чем их разница?». Буду признателен всем, кто расшарит этот пост в социальных сетях. До завтра!
С уважением, автор блога Андрей Андреев.
О чем мечтается в конце трудового дня? О том, чтобы скорей очутиться дома, плюхнуться в любимое кресло, ткнуть пальцем в заветную кнопку и услышать приветливый писк железного «питомца».
Короткий одиночный звук при включении компьютера издает системный динамик – спикер. Это не то устройство, которое проигрывает музыку, его задача – только пищать. Пищать для того, чтобы…Итак, что такое спикер, и зачем он нужен в компьютере и где находится.
Содержание
- И это всё о нем
- Почему именно звук?
- Где находится спикер. Как его подключить, если он не установлен
- Индикатор POST – современная замена спикера
И это всё о нем
Спикер, бузер, бипер, хрипер, пищалка, гудок, свисток и системный динамик – все эти звучные имена принадлежат одной невзрачной загогулине в виде цилиндрика с отверстием посередине. Невзрачной – но важной, поскольку она – голос ПК, которым он извещает владельца о своем благополучии или неисправности по результатам процедуры POST – самодиагностики при включении, которую проводит BIOS.
Тот самый короткий писк и последующая загрузка операционной системы говорят о том, что все устройства компьютера успешно прошли проверку и готовы к работе. А если что-то пошло не так и какая-то из железяк сообщила о неполадке, спикер выдает POST-коды – серию звуковых сигналов определенной продолжительности, которые указывают на причину сбоя. Их количество, порядок и тональность индивидуальны для каждого производителя BIOS.
В частности, последовательность одного длинного и одного короткого сигнала означает:
- У AMI BIOS – неполадку блока питания.
- У Phoenix BIOS – ошибку оперативной памяти.
- У Compaq BIOS – ошибку контрольной суммы памяти CMOS.
- У IBM BIOS – неисправность материнской платы.
Более подробная информация о значении сигналов BIOS разных разработчиков приведена в многочисленных справочниках, например, в этом.
Почему именно звук?
«Зачем нужна какая-то пищалка, если информацию о прохождении POST можно вывести на экран?» – возможно, спросите вы. Так-то оно так, но инициализация видео происходит несколько позже, чем начинается процесс самотестирования, а спикер готов к работе сразу, как подключается к питанию. Поэтому только он может известить о неполадке, возникшей на ранних этапах запуска системы, пока видео еще не заработало.
Где находится спикер. Как его подключить, если он не установлен
Системный динамик – это простой, недорогой и действенный инструмент диагностики неисправностей компьютера. И очень старый. Материнские платы 10-ти более летней давности, как правило, имели его в составе «набортных» устройств. Он был припаян непосредственно к плате и мог располагаться где угодно.
На современных материнках спикеров уже нет (за редким исключением), но есть разъемы для их подключения. Обычно они находятся в составе контактной группы F_Panel где-то поблизости от разъема кнопки включения компьютера либо на отдельной колодке.
Разъем подключения системного динамика имеет 4 контакта, 1 из которых – плюсовой, подает на него питание +5V, 1 имеет потенциал -5V или земли и 2, ранее использовавшиеся для запитки этого устройства от линии 12V, подключены к земляной шине или не разведены.
Контакты спикера могут быть обозначены сокращениями BZR+ и BZR-, SPEAK+ и SPEAK-, SPK+ и SPK-, Speaker+ и Speaker-. В отличие от кнопки питания, при подключении пищалки следует соблюдать полярность – сторона разъема с проводком красного цвета соответствует контакту +5V.
Перед подключением системного динамика к материнской плате не забудьте обесточить компьютер!
А где взять спикер, если его нет в комплекте поставки материнки? Возможны следующие варианты:
- Снять с другого компьютера.
- Приобрети отдельно, например, на Алиэкспресс.
- Купить корпус системного блока со встроенным динамиком.
Кстати, спикеры могут быть не только на материнских платах, но и на видеокартах. На последних они используются для оповещения пользователя о проблемах с дополнительным питанием.
Индикатор POST – современная замена спикера
Современные материнские платы для геймеров, оверклокеров и т. д., вместо системных динамиков оборудуют дисплеями с сегментными индикаторами POST-кодов. На них высвечиваются числа в шестнадцатеричном формате, которые соответствуют этапам прохождения POST.
POST- индикаторы предназначены для тех же задач, что и пищалка, но они гораздо информативнее, так как событий, закодированных числами, значительно больше, чем всевозможных комбинаций писков.
В норме после включения ПК посткоды на дисплее индикатора моментально сменяют друг друга и останавливаются на последнем, который указывает на полное прохождение самодиагностики и передачу управления от BIOS к операционной системе. В случае возникновения ошибки остановка происходит на одном из промежуточных кодов, по значению которого и определяют источник сбоя. Таблицы с описанием значений посткодов публикуются в мануалах к материнским платам и на посвященных им веб-ресурсах.
Если же плата не оборудована ни спикером, ни POST-индикатором, для определения характера ее неисправности можно использовать внешнюю POST-карту. Ее подключают к одному из разъемов компьютера – чаще всего к PCI-E, PCI или USB, и по значению на дисплее, который может быть 2-4-6-значным, вычисляют виновника.
Впрочем, посткарты – это инструменты профессиональных ремонтников и домашним пользователям, как правило, не нужны. Но если вас интересует эта тема, желательно обзавестись (благо многие из них недороги), ведь спикеры, очевидно, в ближайшее время уйдут в историю, а хорошая посткарта прослужит много лет.
Содержание
- Подключение спикера к материнской плате
- Подключаем спикер к материнской плате
- Подключаем Speaker к материнской плате
- Для чего нужен speaker
- Куда подсоединить динамик
- Сигналы БИОС. Звуковые короткие и длинные сигналы при включении ПК
- IBM BIOS.
- Что издает звуковой сигнал БИОС?
- Award BIOS
- Не пищит БИОС при включении ПК
- Что такое спикер материнской платы?
- Некоторые причины, из-за которых ПК может не пищать при запуске
- Куда и как подключить спикер на материнской плате?
- AMI BIOS
- Дополнительные методы устранения проблем при звуковых сигналах BIOS
- AST BIOS
- Таблица сигналов Phoenix BIOS
- Compaq BIOS
- Почему так происходит
- Quadtel BIOS
- Что делать, если слышен писк из ПК
- Dell BIOS
- Как узнать производителя BIOS
- 2.1. Способ 1
- 2.2. Способ 2
- 2.3. Способ 3
- 2.4. Способ 4
Подключение спикера к материнской плате
Компьютерный спикер, хоть и не необходимое устройство, всё-таки довольно важное в плане определения характера поломки или неисправности при включении ПК. В данной статье мы рассмотрим, как подключить спикер к материнской плате.
Подключаем спикер к материнской плате
Спикер является устройством, подающим звуковые сигналы, которые сообщают пользователю о возникших сбоях при включении компьютера. Согласно спецификациям различных материнских плат такие сигналы могут быть разными. Подключается сей девайс к материнке напрямую. Для соединения спикера с платой необходимо произвести два несложных действия:
- Возьмите штекер спикера.

Или же в специально отведённое место, подписанное «SPEAKER»:

Обратите внимание, что в некоторых материнских платах, особенно старых, нет соответствующего разъёма. Это значит, что спикер там впаян (как на скриншоте ниже) и вам не нужно устанавливать отдельный. Если же он не подаёт сигналы при сбоях, то это повод обратиться в сервисный центр.
В данной статье было рассмотрено, как подключить спикер к материнской плате. Как видите, это довольно просто, нужно лишь найти нужный разъём на материнской плате.
Источник
Подключаем Speaker к материнской плате
Всем привет! Сегодня обсудим, как правильно подключить к материнской плате спикер, где располагается и как выглядит разъем, что делать если нет разъема, можно обойтись без спикера. О том, чем лучше всего удалить старую термопасту с процессора, читайте здесь.
Для чего нужен speaker
Спикер (от английского speaker — говорилка) — небольшой динамик, который подключается к материнской плате. Он издает единичный писк при включении компьютера, сигнализируя, что устройство работает нормально и операционная система скоро загрузится.
В случае неполадок в работе компьютера динамик издает характерный звуковой сигнал, ко которому можно определить, что именно сломалось. Как правило, это комбинации коротких и долгих писков. Как именно зашифрован сигнал, зависит от версии БИОС — у разных моделей для тех же неисправностей используются разные коды.
Фактически, если система работает нормально, без спикера вообще можно обойтись. При возникновении неполадок он помогает определить возможный источник проблемы, но не более того, и не всегда слишком точно.
Например, если писк сигнализирует о неполадках в работе видеокарты, то еще нужно будет выяснить, какой именно из ее компонентов вышел из строя.
Куда подсоединить динамик
Контакты на материнской плате, куда нужно подключать эту «приблуду», обычно маркируются надписью SPEAKER или SPKR. Там же указана полярность — плюс и минус. На самом динамике также указаны полюса, или же провода маркированы разными цветами. Обычно красный – это плюс, черный это минус.
Если неправильно подсоединить спикерфон, ничего страшного не случится и короткого замыкания не будет. Просто динамик не будет подавать звуковой сигнал.
Если же на системной плате вообще нет маркировки коннекторов, то крайний левый пин это плюс, крайний левый это минус — относительно надписи. Вообще, там 3 или 4 контакта, но остальные используются только для монтажа и не передают никакой сигнал.
На самом динамике может быть как пара проводков, так и коннектор на 4 пина для удобного монтажа детали.
Расположение и распиновка коннектора указаны в документации на системную плату. Если она утеряна, инструкцию в электронном формате можно скачать на сайте производителя.
А если коннектор поврежден — например, сломана одна из ножек, то ее нужно отремонтировать, припаяв новый контакт. Альтернативы этому интерфейсу на системной плате нет, и при повреждении слота динамик работать не будет.
Источник
Сигналы БИОС. Звуковые короткие и длинные сигналы при включении ПК
Зачем нужен BIOS:
1. При загрузке компьютера он проверяет наличие основного оборудования и его работоспособность. Если «сгорели», к примеру, оперативная память, процессор или иное необходимое для работы ПК устройство, BIOS подаст сигнал особым звуком (для каждого компонента набор сигналов будет разным).
2. BIOS загружает загрузчик, который в свою очередь загружает ОС.
3. BIOS позволяет ОС взаимодействовать с периферийным оборудованием.
4. BIOS позволяет настраивать многие компоненты оборудования, следить за их состоянием, параметрами работы. Там сохраняются сделанные пользователем настройки, например актуальная дата и время, позволяет включать-выключать встроенное в материнскую плату оборудование. Для определения вида BIOS я рекомендую посмотреть на момент загрузки, обычно в верхней левой части экрана есть информация о производителе и версии BIOS, либо зайти в настройки BIOS, как правило нажимая несколько раз на клавишу Delete после включения ПК.
IBM BIOS.
| Последовательность звуковых сигналов | Описание ошибки Bios |
| 1 короткий | Успешный POST |
| 1 сигнал и пустой экран | Неисправна видеосистема |
| 2 коротких | Не подключен монитор |
| 3 длинных | Неисправна материнская плата (ошибка контроллера клавиатуры) |
| 1 длинный 1 короткий | Неисправна материнская плата |
| 1 длинный 2 коротких | Неисправна видеосистема (Mono/CGA) |
| 1 длинный 3 коротких | Неисправна видеосистема (EGA/VGA) |
| Повторяющийся короткий | Неисправности связаны с блоком питания или материнской платой |
| Непрерывный | Проблемы с блоком питания или материнской платой |
| Отсутствует | Неисправны блок питания, материнская плата, или динамик |






Что издает звуковой сигнал БИОС?
В современных компьютерах есть такая вещь, как динамик (Speaker) — в задачи которого входит оповестить пользователя, о состоянии оборудования при включении. Speaker бывает внешний

А бывает и встроенный в материнскую плату

При желании его можно отключать на компьютере.
Award BIOS
| Последовательность звуковых сигналов | Описание ошибки |
| 1 короткий | Успешный POST |
| 2 коротких | Обнаружены незначительные ошибки. На экране монитора появляется предложение войти в программу CMOS Setup Utility и исправить ситуацию. Проверьте надежность крепления шлейфов в разъемах жесткого диска и материнской платы. |
| 3 длинных | Ошибка контроллера клавиатуры |
| 1 короткий 1 длинный | Ошибка оперативной памяти (RAM) |
| 1 длинный 2 коротких | Ошибка видеокарты |
| 1 длинный 3 коротких | Ошибка видеопамяти |
| 1 длинный 9 коротких | Ошибка при чтении из ПЗУ |
| Повторяющийся короткий | Проблемы с блоком питания; Проблемы с ОЗУ |
| Повторяющийся длинный | Проблемы с ОЗУ |
| Повторяющаяся высокая-низкая частота | Проблемы с CPU |
| Непрерывный | Проблемы с блоком питания |
Не пищит БИОС при включении ПК
Довольно часто бывает и такое, что при включении ПК БИОС не пищит вообще никак. Почему? Зависит от конкретной ситуации. Чтобы быть в теме, для начала вам потребуется узнать, что такое спикер и зачем он нужен.
Что такое спикер материнской платы?
Спикер материнской платы – это миниатюрный высокочастотный динамик, предупреждающий пользователя о неисправностях в работе вашего компьютера еще до его включения. Другими словами, спикер – это средство вывода информации о состоянии компьютера. Еще, спикер — это устройство, которое выдает звуковые сигналы БИОС!
Вот как выглядит спикер на материнской плате. Именно он помогает издавать сигналы БИОС!
Некоторые причины, из-за которых ПК может не пищать при запуске
Часто бывает, что производители бюджетных компьютеров (да и не только бюджетных) либо забывают установить спикер на материнскую плату, либо умышленно экономят на этой запчасти. Соответственно, БИОС не пищит, потому что просто пищать нечему. Если вам срочно нужно продиагностировать неисправность вашего компьютера, вы можете просто позаимствовать спикер у своего друга на денек. Благо вытащить и вставить его не составит вам никакого труда.
Еще одна причина, почему вы можете не слышать звуковых сигналов БИОС при включении компьютера это то, что вы его случайно задели или дернули, и он просто немного отсоединился. В таком случае вставьте его плотнее и все у вас запищит. Бывают, кстати говоря, и такие материнские платы, в которых спикер и вовсе не отсоединяется.
На ноутбуках БИОС не пищит, потому что спикер на них не ставят по эстетическим соображениям. Представьте, если бы при каждом включении ноутбука он выдавал вам характерный, высокочастотный сигнал. Это раздражительно.
Особенно, если жена уже заснула, а ты решил поиграть в танки тайком, включаешь ноутбук, а тут на тебе БИИИИИИП. Жена тут же проснулась и ввалила тебе звездюлей. В общем, на ноутбуке спикер не так актуален.
Хотя некоторые ноутбуки могут выдавать аналогичные звуковые сигналы через внешние динамики и даже через наушники. Все, кто с этим сталкивается, пытаются скорее избавиться от этого писка (пиписка) любыми способами.
Куда и как подключить спикер на материнской плате?
Это вам пригодится знать, если вы все-таки решили позаимствовать недостающий спикер у друга или купить его. Когда вы вынимали спикер из материнской платы друга, то должны были обратить внимание, что место его подключения обозначено характерными надписями, чаще всего там фигурирует Speaker или spk или spkr. Полярность для спикера значения не имеет, так что подключить спикер вы сможете безошибочно.
Несколько примеров материнских плат с обозначенными местами для подключения спикера.
AMI BIOS
| Последовательность звуковых сигналов | Описание ошибки |
| 1 короткий | Ошибок не обнаружено, ПК исправен |
| 2 коротких | Ошибка чётности RAM или вы забыли выключить сканер или принтер |
| 3 коротких | Ошибка в первых 64 КБ RAM |
| 4 коротких | Неисправность системного таймера |
| 5 коротких | Проблемы с процессором |
| 6 коротких | Ошибка инициализации контроллера клавиатуры |
| 7 коротких | Проблемы с материнской платой |
| 8 коротких | Ошибка памяти видеокарты |
| 9 коротких | Контрольная сумма BIOS неверна |
| 10 коротких | Ошибка записи в CMOS |
| 11 коротких | Ошибка кэша, расположенного на системной плате |
| 1 длинный 1 короткий | Проблемы с блоком питания |
| 1 длинный 2 коротких | Ошибка видеокарты (Mono-CGA) |
| 1 длинный 3 коротких | Ошибка видеокарты (EGA-VGA) |
| 1 длинный 4 коротких | Отсутствие видеокарты |
| 1 длинный 8 коротких | Проблемы с видеокартой или не подключён монитор |
| 3 длинных | Оперативная память — тест чтения/записи завершен с ошибкой. Переустановите память или замените исправным модулем. |
| Отсутствует и пустой экран | Неисправен процессор. Возможно изогнута(сломана) контактная ножка процессора. Проверьте процессор. |
| Непрерывный звуковой сигнал | Неисправность блока питания либо перегрев компьютера |




Дополнительные методы устранения проблем при звуковых сигналах BIOS
Выполните следующие шаги, чтобы устранить проблемы со звуковым сигналом.
- Выключите компьютер, а затем отсоедините шнур питания. После выполнения задачи закройте все крышки, снова подсоедините шнур питания, включите компьютер и прислушайтесь к звуковому сигналу.
- Удалите все носители из дисководов для гибких дисков, дисководов CD/DVD, портов USB и слотов для чтения карт памяти, а также отключите все второстепенные устройства (принтеры, сканеры, внешние жесткие диски и т.д.)
- Отсоедините мышь и клавиатуру, а затем перезагрузите компьютер. Если звуковой сигнал прекратился, отремонтируйте или замените эти устройства.
- Горячий воздух может повредить внутренние компоненты! Удалите все препятствия, закрывающие вентиляционные отверстия. Очистите вентиляционные отверстия на корпусе от пыли. Если охлаждающие вентиляторы перестают вращаться или издают странные звуки, отремонтируйте компьютер.
- Снимите крышку корпуса и переустановите все модули памяти. Если компьютер перестает пищать, возможно, модуль памяти не полностью вставлен или не подключен.
- Если в компьютере несколько модулей памяти, включите компьютер только с одним установленным модулем памяти. Если компьютер перестает пищать, возможно, неисправен модуль памяти или тип памяти не подходит для материнской платы. Снова вставьте память в сокет, чтобы убедиться, что проблема связана с подключением; в противном случае замените модуль. Повторите этот процесс для всех модулей памяти, установленных в компьютере.
AST BIOS
| Последовательность звуковых сигналов | Описание ошибки |
| 1 короткий | Ошибка при проверке регистров процессора. Неисправность процессора |
| 2 коротких | Ошибка буфера клавиатурного контроллера. Неисправность клавиатурного контроллера. |
| 3 коротких | Ошибка сброса клавиатурного контроллера. Неисправность клавиатурного контроллера или системной платы. |
| 4 коротких | Ошибка связи с клавиатурой. |
| 5 коротких | Ошибка клавиатурного ввода. |
| 6 коротких | Ошибка системной платы. |
| 9 коротких | Несовпадение контрольной суммы ПЗУ BIOS. Неисправна микросхема ПЗУ BIOS. |
| 10 коротких | Ошибка системного таймера. Системная микросхема таймера неисправна. |
| 11 коротких | Ошибка чипсета. |
| 12 коротких | Ошибка регистра управления питанием в энергонезависимой памяти. |
| 1 длинный | Ошибка контроллера DMA 0. Неисправна микросхема контроллера DMA канала 0. |
| 1 длинный 1 короткий | Ошибка контроллера DMA 1. Неисправна микросхема контроллера DMA канала 1. |
| 1 длинный 2 коротких | Ошибка гашения обратного хода кадровой развёртки. Возможно, неисправен видеоадаптер. |
| 1 длинный 3 коротких | Ошибка в видеопамяти. Неисправна память видеоадаптера. |
| 1 длинный 4 коротких | Ошибка видеоадаптера. Неисправен видеоадаптер. |
| 1 длинный 5 коротких | Ошибка памяти 64K. |
| 1 длинный 6 коротких | Не удалось загрузить векторы прерываний. BIOS не смог загрузить векторы прерываний в память |
| 1 длинный 7 коротких | Не удалось инициализировать видеооборудование. |
| 1 длинный 8 коротких | Ошибка видеопамяти. |
Таблица сигналов Phoenix BIOS
Данный производитель использует beep-коды формата: сигнал-пауза-сигнал.
На заметку! Например, 1-1-2: сигнал-пауза-сигнал-пауза-два сигнала.

Звуковые сигналы версии Phoenix-AwardBIOS
| Комбинация сигналов | Тип ошибки |
| 1-1-2 | Неисправность ЦП |
| 1-1-3 | Ошибка записи/чтения данных в/из CMOS-памяти |
| 1-1-4 | Ошибка BIOS |
| 1-2-1 | Ошибка инициализации материнской платы |
| 1-2-2 или 1-2-3 | Ошибка контроллера DMA |
| 1-3-1 | Ошибка инициализации схемы регенерации оперативной памяти |
| 1-3-3 или 1-3-4 | Ошибка инициализации первых 64 Кбайт оперативной памяти |
| 1-4-1 | Ошибка инициализации материнской платы |
| 1-4-2 | Ошибка инициализации оперативной памяти |
| 1-4-3 | Ошибка инициализации системного таймера |
| 1-4-4 | Ошибка записи/чтения в/из одного из портов ввода-вывода |
| 2-1-1 | Обнаружена ошибка при чтении/записи 0-го бита (в шестнадцатеричном представлении) первых 64 кбайт ОЗУ |
| 2-1-2 | Обнаружена ошибка при чтении/записи 1-го бита (в шестнадцатеричном представлении) первых 64 кбайт ОЗУ |
| 2-1-3 | Обнаружена ошибка при чтении/записи 2-го бита (в шестнадцатеричном представлении) первых 64 кбайт ОЗУ |
| 2-1-4 | Обнаружена ошибка при чтении/записи 3-го бита (в шестнадцатеричном представлении). .первых 64 кбайт ОЗУ |
| 2-2-1 | Обнаружена ошибка при чтении/записи 4-го бита (в шестнадцатеричном представлении) первых 64 кбайт ОЗУ |
| 2-2-2 | Обнаружена ошибка при чтении/записи 5-го бита (в шестнадцатеричном представлении) первых 64 кбайт ОЗУ |
| 2-2-3 | Обнаружена ошибка при чтении/записи 6-го бита (в шестнадцатеричном представлении) первых 64 кбайт ОЗУ |
| 2-2-4 | Обнаружена ошибка при чтении/записи 7-го бита (в шестнадцатеричном представлении) первых 64 кбайт ОЗУ |
| 2-3-1 | Обнаружена ошибка при чтении/записи 8-го бита (в шестнадцатеричном представлении) первых 64 кбайт ОЗУ |
| 2-3-2 | Обнаружена ошибка при чтении/записи 9-го бита (в шестнадцатеричном представлении) первых 64 кбайт ОЗУ |
| 2-3-3 | Обнаружена ошибка при чтении/записи 10-го бита (в шестнадцатеричном представлении) первых 64 кбайт ОЗУ |
| 2-3-4 | Обнаружена ошибка при чтении/записи 11-го бита (в шестнадцатеричном представлении) первых 64 кбайт ОЗУ |
| 2-4-1 | Обнаружена ошибка при чтении/записи 12-го бита (в шестнадцатеричном представлении) первых 64 кбайт ОЗУ |
| 2-4-2 | Обнаружена ошибка при чтении/записи 13-го бита (в шестнадцатеричном представлении) первых 64 кбайт ОЗУ |
| 2-4-3 | Обнаружена ошибка при чтении/записи 14-го бита (в шестнадцатеричном представлении) первых 64 кбайт ОЗУ |
| 2-4-4 | Обнаружена ошибка при чтении/записи 15-го бита (в шестнадцатеричном представлении) первых 64 кбайт ОЗУ |
| 3-1-1 | Ошибка второго канала DMA |
| 3-1-2 или 3-1-4 | Ошибка первого канала DMA |
| 3-2-4 | Ошибка клавиатуры |
| 3-3-4 | Ошибка видеопамяти |
| 3-4-1 | Проблемы с монитором. Нужно проверить разъем подключения монитора и состояние кабеля передачи данных |
| 3-4-2 | Не удается определить BIOS видеокарты |
| 4-2-1 | Ошибка системного таймера |
| 4-2-2 | Тестирование завершено |
| 4-2-3 | Ошибка клавиатуры |
| 4-2-4 | Критическая ошибка при переходе центрального процессора в защищенный режим |
| 4-3-1 | Ошибка инициализации оперативной памяти |
| 4-3-2 | Ошибка инициализации первого таймера |
| 4-3-3 | Ошибка инициализации второго таймера |
| 4-4-1 | Ошибка инициализации одного из последовательных портов |
| 4-4-2 | Ошибка инициализации параллельного порта |
| 4-4-3 | Ошибка элемента ЦП |
| Длинные, непрекращающиеся сигналы | Неисправна материнская плата |
| Звук сирены с высокой на низкую частоту | Неисправна видеокарта |
| Непрерывный сигнал | Не подключен или неисправен вентилятор ЦП |
Дополнение! DMA – механизм прямого доступа к ОЗУ со стороны периферийных устройств системы. Требуется для ускорения работы ЦП и системы в целом. Ошибки каналов DMA могут появляться, если есть соответствующие трудности с периферийными устройствами.
Compaq BIOS
| Звуки | Описание |
| 1 короткий | Ошибок нет. Нормальная загрузка системы. |
| 1 длинный 1 короткий | Ошибка контрольной суммы памяти CMOS BIOS. Возможно сел аккумулятор ROM. |
| 2 коротких | Глобальная ошибка. |
| 1 длинный 2 коротких | Ошибка инициализации видеокарты. Проверьте правильность установки видеокарты. |
| 7 сигналов | Неисправность видеокарты AGP. Проверьте правильность установки. |
| 1 длинный постоянный | Ошибка оперативной памяти, попробуйте перезагрузиться. |
| 1 короткий 2 длинных | Неисправность оперативной памяти. Перезагрузитесь через Reset. |
Почему так происходит
Когда ПК издает короткие и длинные пищащие звуки и не включается, значит вышла из строя или барахлит одна из комплектующих. Также, но реже, писк может означать проблему в работе программного обеспечения. Чаще всего из строя выходят:
- видеоадаптер;
- материнская плата;
- процессор;
- блок питания;
- жесткий диск.
Сами звуки издает небольшой динамик, который прикреплен к материнской карте, если у вас его нет, то его несложно подсоединить самостоятельно. Динамик продается в любом компьютерном магазине и стоит копейки.
Quadtel BIOS
| Последовательность звуковых сигналов | Описание ошибки |
| 1 короткий | Ошибок не обнаружено, ПК исправен |
| 2 коротких | CMOS RAM повреждена. Заменить IC если это возможно |
| 1 длинный 2 коротких | Ошибка видеоадаптера. Неисправен видеоадаптер. Переустановите или замените адаптер |
| 1 длинный 3 коротких | Один или несколько из периферийных контроллеров неисправен. Замените контроллеры и проведите повторное тестирование |
Далее: Beep-коды представлены последовательностью звуковых сигналов. Например, 1-1-2 означает 1 звуковой сигнал, пауза, 1 звуковой сигнал, пауза, и 2 звуковых сигнала.
Что делать, если слышен писк из ПК
При возникновении неполадок, сопровождающихся звуковыми сигналами, для их дальнейшей диагностики нужно сделать следующее.
- Включите компьютер или перезагрузите кнопкой Reset, если он уже включён.
- Внимательно послушайте издаваемые сигналы. При необходимости перезагрузите ПК, чтобы воспроизвести ошибку ещё раз.
- Запишите комбинацию звуков на бумаге. Длительность, количество сигналов, паузы между ними — всё это важно.
- Узнайте производителя BIOS своего компьютера. Для этого сначала уточните модель материнской платы в документации или по маркировке на самом устройстве. А затем поищите в интернете, BIOS какого вендора используется в материнке. В большинстве случаев разработчики оборудования и BIOS отличаются.
- Зная производителя системного ПО, найдите код ошибки по представленным ниже комбинациям сигналов.
Например, компьютер при включении быстро пикает три раза подряд — получается три коротких сигнала. Открываем боковую крышку системника и внимательно смотрим маркировку на материнской плате. Видим Gigabyte GA–970A‑DS3P. Далее ищем информацию по этой модели и выясняем, что в ней используется BIOS от American Megatrends, то есть AMI. Находим в соответствующем разделе наш код и узнаём, что неполадки вызваны ошибкой оперативной памяти.
Dell BIOS
| Последовательность звуковых сигналов | Описание ошибки |
| 1-2 | Не подключена видеокарта |
| 1-2-2-3 | Ошибка контрольной суммы ПЗУ BIOS |
| 1-3-1-1 | Ошибка обновления DRAM |
| 1-3-1-3 | Ошибка клавиатуры 8742 |
| 1-3-3-1 | Неисправна память |
| 1-3-4-1 | Ошибка ОЗУ на линии xxx |
| 1-3-4-3 | Ошибка ОЗУ на младшем бите xxx |
| 1-4-1-1 | Ошибка ОЗУ на старшем бите xxx |
Как узнать производителя BIOS
Перед тем как искать расшифровку звуков компьютера, необходимо выяснить производителя BIOS, поскольку звуковые сигналы у них существенно отличаются.
2.1. Способ 1
Произвести «идентификацию» можно различными способами, самый простой – посмотреть на экран в момент загрузки
. Вверху обычно указан производитель и версия БИОСа. Чтобы успеть зафиксировать этот момент,
нажмите на клавиатуре клавишу Pause
. Если вместо необходимой информации вы видите лишь заставку производителя материнской платы,
нажмите Tab
.
Два самых популярных производителя БИОС — AWARD и AMI
2.2. Способ 2
. О том, как это сделать, я подробно писал здесь. Просмотрите разделы и найдите пункт – System Information. Там должна быть указана текущая версия БИОС. А в нижней (или верхней) части экрана будет указан производитель – American Megatrends Inc. (AMI), AWARD, DELL и т.д.
2.3. Способ 3
Один из самых быстрых способов выяснить производителя БИОС – использовать горячие клавиши Windows+R и в открывшейся строке «Выполнить» ввести команду MSINFO32. Таким образом будет запущена утилита «Сведения о системе»
, с помощью которой можно получить всю информацию об аппаратной конфигурации компьютера.
Запуск утилиты «Сведения о системе»
Также ее можно запустить из меню: Пуск -> Все программы -> Стандартные -> Служебные -> Сведения о системе
Узнать производителя БИОС можно через «Сведения о системе»
2.4. Способ 4
Использовать сторонние программы, о них подробно было рассказано в этой статье. Чаще всего используют CPU-Z, она абсолютно бесплатна и очень проста (скачать можно на официальном сайте). После запуска программы, перейдите во вкладку «Плата» и в разделе BIOS вы увидите всю информацию о производителе:
Как узнать производителя БИОС с помощью CPU-Z
Источник
Компьютерный спикер, хоть и не необходимое устройство, всё-таки довольно важное в плане определения характера поломки или неисправности при включении ПК. В данной статье мы рассмотрим, как подключить спикер к материнской плате.
Подключаем спикер к материнской плате
Спикер является устройством, подающим звуковые сигналы, которые сообщают пользователю о возникших сбоях при включении компьютера. Согласно спецификациям различных материнских плат такие сигналы могут быть разными. Подключается сей девайс к материнке напрямую. Для соединения спикера с платой необходимо произвести два несложных действия:
- Возьмите штекер спикера.
- Воткните его в соответствующий разъём на сегменте материнской платы подписанного как «F_PANEL» под штырьки с надписью «+SPEAK-» так, чтобы сторона с надписью была видна вам (смотрела вниз).
Или же в специально отведённое место, подписанное «SPEAKER»:

Обратите внимание, что в некоторых материнских платах, особенно старых, нет соответствующего разъёма. Это значит, что спикер там впаян (как на скриншоте ниже) и вам не нужно устанавливать отдельный. Если же он не подаёт сигналы при сбоях, то это повод обратиться в сервисный центр.

В данной статье было рассмотрено, как подключить спикер к материнской плате. Как видите, это довольно просто, нужно лишь найти нужный разъём на материнской плате.
Еще статьи по данной теме: