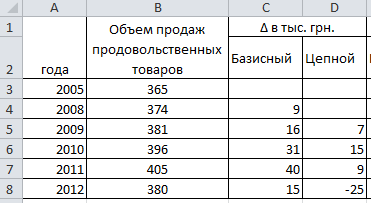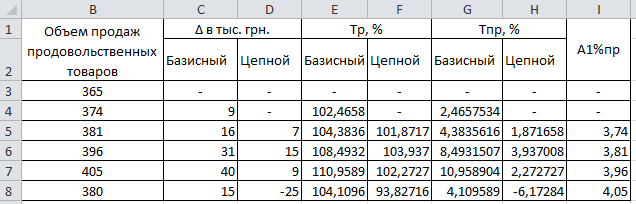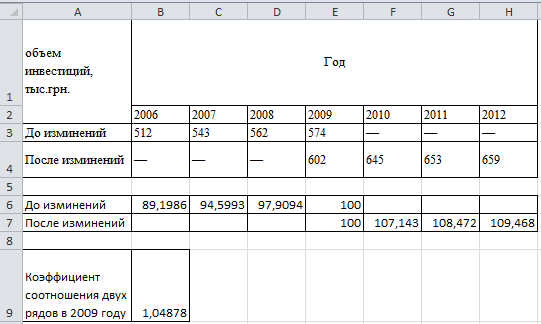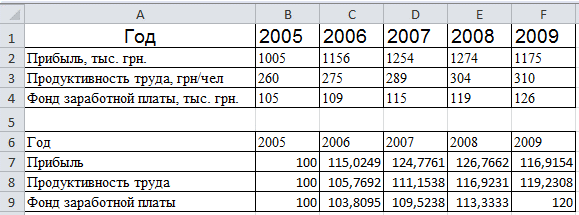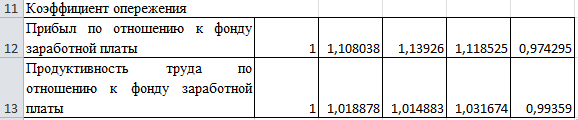Сравнение показателей в таблице за определенный период – одна из популярных задач, которая стоит перед пользователями Microsoft Excel. Чаще всего это осуществляется путем вывода вспомогательного столбца, где значения указаны в процентах, и сразу становится понятно, насколько сильной была позитивная или негативная динамика.
В этой статье я на простом примере предлагаю разобраться с соответствующим оформлением таблицы.
Предварительные действия
Сначала понадобится подготовить таблицу, чтобы кроме ввода функций далее от вас ничего не требовалось. Выберите два общих значения, которые будете сравнивать. Если это должна быть, например, месячная выручка, сначала сделайте сводную таблицу по дням и ссылайтесь на нее при создании общей суммы. Выведите два значения, динамику между которыми нужно сравнивать, чтобы перейти далее. На изображении ниже показан самый простой пример подходящей таблицы.
Создайте вспомогательный столбец для вывода процентов. Введите для него совершенно любое удобное для вас название и задайте визуальное оформление в соответствии со стилем основной таблицы.
Сейчас стоит учитывать, что тип ячейки, в которой будут отображаться проценты, является общим. При расчетах в таком случае появится очень большое значение в виде обычного числа. Поэтому понадобится изменить формат ячеек, чтобы проценты выводились корректно.
-
Для этого выделите необходимые ячейки и щелкните по любой из них правой кнопкой мыши. Из контекстного меню выберите пункт «Формат ячеек».
-
Отобразится отдельное окно, в котором будет выбрана вкладка «Число». На ней выберите «Процентный» и определите количество знаков после запятой или оставьте его по умолчанию. После этого сохраните новый формат ячейки.
На этом подготовительные действия завершены, поэтому можно приступить к заполнению формул и вычислении положительной или негативной динамики.
Комьюнити теперь в Телеграм
Подпишитесь и будьте в курсе последних IT-новостей
Подписаться
Создание формулы отслеживания динамики роста
В следующей инструкции я постараюсь наглядно описать каждое действие при написании функции, чтобы вы понимали, какие значения берутся, как они сравниваются и что получается в итоге. Если вы сделали таблицу такого же формата, как и в примере, достаточно будет выполнить точно такие же действия, чтобы отследить динамику роста в процентах.
-
Выделите ячейку, где должны выводиться проценты и напишите первую часть формулы =(C2 – B2). Это поможет определить разницу между суммами за два разных месяца. Соответственно, если номера ячеек в вашей таблице другие, замените их, отняв сумму второго значения от первого.
-
После скобок добавьте /B2, чтобы разделить это все на сумму первого значения, то есть на 100%, если говорить о стандартных математических операциях с процентами.
-
Нажмите Enter и посмотрите на результат. В моем случае сумма за первый месяц была 102 000, за второй – 124 000, а разница – 22 000. Получается, динамика роста является положительной и равняется 21,62%. У вас значение будет другим, в соответствии с суммами в таблице.
-
Если далее в таблице должно происходить такое же сравнение значений и вывод процентов, просто зажмите левой кнопкой мыши правый угол текущей ячейки и растяните ее вниз.
-
В итоге таблица сама заполнится, и на экране появится список всех процентов, характеризующих положительную или отрицательную динамику роста.
Далее ничего вас не ограничивает, вы можете сравнивать показатели бесконечное количество раз. Отнимать и добавлять проценты, чтобы понять общую сумму изменений и заниматься дальнейшим взаимодействием с электронной таблицей для своих целей.
Формула отслеживания динамики роста по норме
Иногда расчеты подразумевают наличие нормы, то есть средневзвешенной суммы, которая является оптимальной. Вы можете использовать только это значение, чтобы сравнить его с другими показателями и вычислить проценты. Давайте наглядно разберемся с изменениями, которые вносятся в этом типе расчетов.
-
Найдите ту ячейку, где будет указана норма. Если ее еще нет, создайте и введите необходимое число. Формула будет немного отличаться от предыдущей. Вам нужно в качестве первого значения как раз и задать эту ячейку, полностью закрепив ее при помощи знаков $.
-
Больше никаких изменений вводить не нужно, достаточно нажать Enter, чтобы ознакомиться с результатом.
-
При растягивании формула тоже будет считаться корректно, поскольку ранее вы полностью закрепили одну ячейку.
В этом случае формула обретает вид =(C2-$B$9)/$B$9, где $B$9 – номер той самой закрепленной ячейки, а C2 – сумма второго месяца, от которой и отнимается норма для вычисления процентов.
На основе созданной таблицы вы можете добавлять наглядный график, визуально демонстрирующий динамику роста. Детальнее о его создании рассказано в другой моей статье по ссылке ниже.
Подробнее: Как создать диаграмму темпов роста в Microsoft Excel
На чтение 5 мин Опубликовано 15.01.2021
Пользователи Эксель часто имеют дело с процентной информацией. Существует множество функций и операторов, позволяющих выполнить манипуляции с процентами. В статье мы детально разберем, как применять формулу прироста в процентах в табличном редакторе.
Содержание
- Подсчет процентов в табличном редакторе
- Вычисление изменения в процентах при помощи формулы прироста
- Расчет темпа прироста в табличном редакторе
- Заключение и выводы о вычислении прироста в процентах
Подсчет процентов в табличном редакторе
Табличный редактор хорош тем, что большую часть вычислений он производит самостоятельно, а пользователю необходимо ввести только исходные значения и указать принцип расчета. Вычисление производится так: Часть/Целое = Процент. Подробная инструкция выглядит так:
При работе с процентной информацией ячейке необходимо задать соответствующий формат.
- Жмем на необходимую ячейку правой клавишей мышки.
- В возникшем маленьком специальном контекстном меню необходимо выбрать кнопку, имеющую наименование «Формат ячеек».
- Здесь необходимо щелкнуть левой клавишей мышки на элемент «Формат», а затем при помощи элемента «ОК», сохранить внесенные изменения.
Разберем небольшой пример, чтобы понять, как работать с процентной информацией в табличном редакторе. Подробная инструкция выглядит так:
- У нас есть три колонки в табличке. В первой отображено наименование продукта, во второй — запланированные показатели, а в третьей — фактические.
- В строчку D2 вводим такую формулу: =С2/В2.
- Используя вышеприведенную инструкцию, переводим поле D2 в процентный вид.
- Используя специальный маркер заполнения, растягиваем введенную формулу на всю колонку.
- Готово! Табличный редактор сам высчитал процент реализации плана для каждого товара.
Вычисление изменения в процентах при помощи формулы прироста
При помощи табличного редактора можно реализовать процедуру сравнения 2 долей. Для осуществления этого действия отлично подходит формула прироста. Если пользователю необходимо произвести сравнение числовых значений А и В, то формула будет иметь вид: =(В-А)/А=разница. Разберемся во всем более детально. Подробная инструкция выглядит так:
- В столбике А располагаются наименования товаров. В столбике В располагается его стоимость за август. В столбике С располагается его стоимость за сентябрь.
- Все необходимые вычисления будем производить в столбике D.
- Выбираем ячейку D2 при помощи левой клавиши мышки и вводим туда такую формулу: =(С2/В2)/В2.
- Наводим указатель в нижний правый уголок ячейки. Он принял форму небольшого плюсика темного цвета. При помощи зажатой левой клавиши мышки производим растягивание этой формулы на всю колонку.
- Если же необходимые значения находятся в одной колонке для определенной продукции за большой временной промежуток, то формула немножко изменится. К примеру, в колонке В располагается информация за все месяцы продаж. В колонке С необходимо вычислить изменения. Формула примет такой вид: =(В3-В2)/В2.
- Если числовые значения необходимо сравнить с определенными данными, то ссылку на элемент следует сделать абсолютной. К примеру, необходимо произвести сравнение всех месяцев продаж с январем, тогда формула примет такой вид: =(В3-В2)/$В$2. С помощью абсолютной ссылки при перемещении формулы в другие ячейки, координаты зафиксируются.
- Плюсовые показатели указывают на прирост, а минусовые – на уменьшение.
Расчет темпа прироста в табличном редакторе
Разберемся детально в том, как произвести расчет темпа прироста в табличном редакторе. Темп роста/прироста означает изменение определенного значения. Подразделяется на два вида: базисный и цепной.
Цепной темп роста обозначает отношение процента к предыдущему показателю. Формула цепного темпа роста выглядит следующим образом:
Базисный темп роста обозначает отношение процента к базисному показателю. Формула базисного темпа роста выглядит следующим образом:
Предыдущий показатель – это показатель в прошедшем квартале, месяце и так далее. Базисный показатель – это начальный показатель. Цепной тем прироста – это вычисляемая разница между 2 показателями (настоящий и прошлый). Формула цепного темпа прироста выглядит следующим образом:
Базисный темп прироста – это вычисляемая разница между 2 показателями (настоящий и базисный). Формула базисного темпа прироста выглядит следующим образом:
Рассмотрим все детально на конкретном примере. Подробная инструкция выглядит так:
- К примеру, у нас есть такая табличка, отражающая доход по кварталам. Задача: вычислить темпы прироста и роста.
- Первоначально реализуем добавление четырех колонок, в которых будут содержаться вышеприведенные формулы.
- Мы уже выяснили, что такие значения высчитываются в процентах. Нам необходимо задать для таких ячеек процентный формат. Жмем на необходимый диапазон правой клавишей мышки. В возникшем маленьком специальном контекстном меню необходимо выбрать кнопку, имеющую наименование «Формат ячеек». Здесь необходимо щелкнуть левой клавишей мышки на элемент «Формат», а затем при помощи кнопки «ОК», сохранить внесенные изменения.
- Вводим такую формулу для подсчета цепного темпа роста и копируем в нижние ячейки.
- Вводим такую формулу для базисного цепного темпа роста и копируем в нижние ячейки.
- Вводим такую формулу для подсчета цепного темпа прироста и копируем в нижние ячейки.
- Вводим такую формулу для базисного цепного темпа прироста и копируем в нижние ячейки.
- Готово! Мы реализовали подсчет всех необходимых показателей. Вывод по нашему конкретному примеру: в 3 квартале плохая динамика, так как темп роста составляет сто процентов, а прирост положительный.
Заключение и выводы о вычислении прироста в процентах
Мы выяснили, что табличный редактор Эксель позволяет высчитать темп прироста в процентах. Для реализации этой процедуры необходимо просто ввести все необходимые формулы в ячейки. Стоит заметить, что ячейки, в которых будет выводиться необходимый результат, заранее нужно перевести в процентный формат при помощи контекстного меню и элемента «Формат ячеек».
Оцените качество статьи. Нам важно ваше мнение:
Всем привет! Случайно наткнулся сегодня в сети на один интересный лайфхак, спешу сразу поделиться )) Но я не буду выкладывать пример файлика, специально, чтобы вы сами своими руками проделали все сами, так быстрее и легче запомнится. Нужно только желание.
Пригодится лайфхак в первую очередь тем кто постоянно анализирует в Excel, делает отчеты для руководства. Больше это нужно для наглядности. В общем довольно простой и креативный подход к созданию и представлению таблицы с помощью функции СИМВОЛ. Вот в таком виде у меня получилось за несколько минут построить динамику изменения данных в течении года:
1. Как найти символы?
Функция СИМВОЛ возвращает знак с заданным кодом. А все коды находятся, можно сказать, под боком, в самом Excel. Нужно зайти во вкладку ВСТАВКА и выбрать команду СИМВОЛ.
Откроется таблица со стандартными символами. Но если изменить шрифт на Wingdings, то нам предстанут совершенно иные символы. Они больше похожи на смайлики в первых мобильных чатах )) Но среди них есть и такие, с помощью которых можно неплохо оформить представление в таблицах и не только. В данном примере я покажу как можно использовать жирные стрелочки для визуализации изменения показателей, например, продаж.
2. Как вставить символ в таблицу?
Итак, для того чтобы построить динамику, в первую очередь установим значение для всего столбца с символами: нужно выбрать шрифт Wingdings и установить цвет шрифта красный. Не настроения, как в песне, а шрифта )). Выделяем диапазон от ячейки D2 и ниже и устанавливаем необходимое значение.
Затем прописываем несложную формулу при помощи функций ЕСЛИ и СИМВОЛ. Функция ЕСЛИ будет возвращать нам необходимое условие, а СИМВОЛ будет отображать результат. В нашем случае сравнивается помесячный результат продаж за 2016 и 2017 года. В каких-то месяц объем увеличился, а в каких то сократился. Но так как данное представление можно применять не только в тех случаях когда было изменение, возможно ведь что показатель остается на прежнем уровне, то я специально в первом месяце установил одинаковые итоги. Формула выглядит следующим образом:
=ЕСЛИ(C2>B2;СИМВОЛ(233);ЕСЛИ(C2=B2;СИМВОЛ(232);СИМВОЛ(234)))
Немного расшифрую формулу: Если в ячейке С2 значение больше чем в B2, то отображается символ с кодом 233, если они равны то символ 232, в остальных случаях, т.е. если меньше символ 234. Где взять номер символа? Все там же в таблице, которую мы просмотрели в п.1. У каждого символа есть свой код, он прописывается в нижней части окна.
Что у нас получилось? Мы записали в ячейку D2 формулу, предварительно установили необходимые значения по шрифту и цвету и получили результат в виде стрелочки стремящейся в право, так я отобразил что изменения не произошли.
3. Как установить цвет символа?
Если с кодами все понятно стало, то как установить нужный цвет когда по умолчанию стоит красный? Здесь тоже все просто. Нужно перейти во вкладку ГЛАВНАЯ и через команду УСЛОВНОЕ ФОРМАТИРОВАНИЕ создать ПРАВИЛО.
В открывшемся диалоговом окне, выбираем тип правила – использовать формулу. Еще одна формула, но совсем простая. Прописываем условие если наши данные равны.
Затем выбираем желаемый формат. Нам нужно установить цвет, поэтому кликаем на полосу выбора цвета и выбираем оранжевый. Вы можете выбрать какой вам угодно.
Нажимаем два раза ОК и создаем еще одно правило, но с условием что первое значение 2016 года больше аналогичного в 2017 году. Выбираем также цвет, раз у нас должно быть увеличение значит положительная динамика с зеленым цветом.
Опять нажимаем два раза ОК и получаем результат с оранжевой стрелочкой. Далее необходимо распространить наше условия на остальные ячейки. Просто протягиваем формулу вниз и любуемся нашей красотой. Теперь наглядно лучше понятно в какие месяца по сравнению с предыдущем годом продажи были больше.
Вот такая простая визуализация значительно повысит ваше мастерство владения Excel в глазах вашего руководителя )) Главное потом остаться на коне , а не под ним…..
На этом у меня всё. Если вам понравился сегодняшний трюк, ставьте лайки и подписывайтесь на канал чтобы не пропустить еще более интересные материалы.
Если хотите посмотреть еще уроки загляните в СОДЕРЖАНИЕ, обязательно еще что-нибудь присмотрите )) Спасибо!
Анализ интенсивности динамики
Цель – получение навыков расчета показателей динамики в MS Excel.
Задание – с помощью MS Excel необходимо провести анализ рядов динамики, дать экономическую интерпретацию экономических показателей.
Для проведения маркетингового исследования необходимо проанализировать объем продаж продовольственных товаров в динамике.
Обсяг продажу продовольчих товарів
|
Год |
2005 |
2008 |
2009 |
2010 |
2011 |
2012 |
|
Объем продаж продовольственных товаров, тыс. грн. |
365,00 |
374,00 |
381,00 |
396,00 |
405,00 |
380,00 |
Необходимо рассчитать все показатели динамического ряда(база сравнения – 2005 г), среднегодовые темпы роста и прироста по периодам:
1.2005-2008
2.2008-2012
3.2005-2012
Создадим нужную нам таблицу в MS Excel.
Определим абсолютные приросты. В ячейке С4 введем формулу =B4-$B$3 и растянем формулу на весь столбец.
В ячейку D5 (для 2005 года невозможно рассчитать цепным способом абсолютный прирост, потому что нет предыдущего периода – 2004 года ) используем формулу =B5-B4 и тоже растягиваем на весь столбец. Ниже представлены результаты расчета:
Определим темп роста:
В ячейке Е4 вводим формулу вводим формулу =B4/$B$3*100, растягиваем формулу на весь столбец.
В ячейке F5 (для 2005 года темп роста, как и абсолютный, невозможно рассчитать цепным способом, потому что нет предыдущего периода – 2004 года) вводим формулу =B5/B4*100 и растягиваем на весь столбец.
Определим темп прироста:
В ячейке G4 вводим формулу =E4-100 и растягиваем на весь столбец.
В ячейке H5 вводим формулу =F5-100 и тоже растягиваем формулу на весь столбец.
Определим абсолютное значение 1% прироста:
В ячейке I5 вводим формулу =B4/100. Растягиваем формулу на весь столбец. Внизу представлены результаты вычислений:
Определим средние показатели динамики.
Определение среднего уровня ряда. Так как у нас есть пропущенные уровни ряда, то средний уровень ряда целесообразно рассчитывать за период 2008-2012 годов. В ячейке В10 выбираем встроенную функцию СРЗНАЧ и выбираем нужный нам диапазон.
Найдем средний абсолютный прирост – в ячейке В11 введем формулу =(B8-B3)/8.
Найдем средний темп роста.
1. 2005-2008
В ячейке В14 вводим формулу =(B4/B3)^(1/3).
2. 2008-2012
Базисным способом – в ячейке В16 вводим формулу =(B8/B4)^(1/4).
Цепным способом – в ячейке B17 вводим формулу =((F5/100)*(F6/100)*(F7/100)*(F8/100))^(1/4).
3. 2005-2012
Базисным способом – в ячейку В19 вводим формулу =(B8/B3)^(1/7).
Цепным способом – по формуле средней геометрической взвешенной: в ячейке В20 вводим формулу =((B14)^3*(B16)^4)^(1/7).
Найдем средний темп прироста
1. 2005-2008: в ячейке С14 вводим формулу =(B14-1)*100.
2. 2008-2012: в ячейке С16 вводим формулу =(B16-1)*100.
3. 2005-2012: в ячейке С20 вводим формулу =(B20-1)*100.
Результаты проведенных расчетов представлены ниже:
Таким образом на протяжении 2005-2008 годов наблюдалось постоянный рост объемов инвестиций, только в 2012 году объем инвестиций снизился по сравнению с 2011 годом на 25 тысяч гривен (по сравнению с 2005 годом увеличился на 15 тысяч гривен). Темп роста в 2012 году, рассчитанный базисным способом составляет 104,11%, что означает увеличение объема производства на 4,11%. Цепной темп прироста показал уменьшение объема производства по сравнению с 2011 годом на 6,17%. В 1
% прироста в 2012 году вмещалось 405 гривен. В период 2005-2012 объем инвестиций ежегодно увеличивался в среднем на 1875 гривен или на 0,58%.
Есть данные про объем инвестиций в маркетинговую компанию, в составе которой произошли изменения. Необходимо проанализировать объем инвестиций в период 2006-2012 годов.
Обсяг інвестицій в компанію
|
Объем инвестиций, тыс. грн. |
Год |
||||||
|
2006 |
2007 |
2008 |
2009 |
2010 |
2011 |
2012 |
|
|
До изменений |
512 |
543 |
562 |
574 |
— |
— |
— |
|
После изменений |
— |
— |
— |
602 |
645 |
653 |
659 |
Для этого задания существует два способа решения.
1 способ решения задания – выражения ряда динамики с помощью относительных показателей, взяв за базу период, в котором произошли изменения. Базой сравнения будет 2009 год.
В ячейке В6 вводим формулу =B3/$E$3*100. Растягиваем эту формулу до ячейки Е6.
В ячейке Н7 вводим формулу =H4/$E$4*100. Растягиваем эту формулу до ячейки Е7.
2 способ – перерасчет абсолютных показателей.
Для этого определяем в 2009 году коэффициент соотношения уровней двух рядов:
В ячейке B9 вводим формулу =E4/E3.
Перемножаем на этот коэффициент уровни первого ряда и получаем их соотношение с уровнями второго ряда.
2009 год – в ячейке В11 вводим формулу =B3*$B$9 и растягиваем эту формулу до ячейки D11.
Тогда получаем сравнительный ряд динамики объема производства в рамках концерна.
Ниже представлены полученные при вычислениях данные:
Для формирования маркетинговой стратегии необходимо провести динамический анализ выхода продукции предприятия А и основных факторов интенсивности производства за 2005-2009 года.
|
Год |
2005 |
2006 |
2007 |
2008 |
2009 |
|
Прибыль, тыс. Грн.. |
1005 |
1156 |
1254 |
1274 |
1175 |
|
Продуктивность труда, грн./чел. |
260 |
275 |
289 |
304 |
310 |
|
Фонд заработной платы, тыс.грн. |
105 |
109 |
115 |
119 |
126 |
Необходимо привести ряды динамики к одной основе, к общей базе сравнения.
Введем данные в диапазоне ячеек A1:F4.
Нужно осуществить сравнительный анализ трех представленных рядов динамики, используя их приведение к одной основе.
Приведем сравнительные ряды к одной основе, определив относительные уровни рядов: базисные темпы роста с постоянной базой сравнения – уровни за 2005 год:
В ячейке В7 вводим формулу =B2/$B$2*100, растягиваем эту формулу до ячейки F7.
В ячейке В8 вводим формулу =B3/$B$3*100, растягиваем эту формулу до ячейки F8.
В ячейке В9 вводим формулу =B4/$B$4*100, растягиваем эту формулу до ячейки F9.
Полученные данные в процентах приведены ниже:
Рассчитаем коэффициент опережения:
В ячейке В12 введем формулу =B7/B$9, растянем эту формулу до ячейки F12.
В ячейке В13 вводим формулу =B7/B$9, растягиваем эту формулу до ячейки F13.
Ниже представлены данные, полученные при вычислении:
Анализ таблиц приводит к таким выводам:
Сравнение темпов роста фонду заработной платы, прибыли и продуктивности труда говорят о опережающих темпах роста факторов результативности производства (в 1,16- 1,26 раз) по сравнению с темпами роста фонда заработной платы (ы 1,13 раз) на протяжении 2005-2008 годов и отстающий темп роста указанных показателей от фонда заработной платы в 2009 году. Это означает, что на предприятии до 2008 года имеет место позитивная динамика роста показателей результативности производства по сравнению к вложенным средствам в рабочую силу, но в 2009 году эта тенденция изменилась, что может объясняться кризисными явлениями в экономике, неэффективностью управления, непредсказуемыми затратами предприятия.
Увеличение прибыли по сравнению с увеличением фонда заработной платы составляло в относительном выражении 1.12 (1,2677:1,1333) в2008 году и 0,97 (1,1692:120,00) в 2009 году. Рост продуктивности труда по сравнению с ростом фонду заработной платы – 1,03 (1,1692:1,1333) в 2008 году и 0,99 (1,1923:120,00) в 2009 году.
Таким образом, темп роста факторов результативности производства (прибыльность, продуктивность труда) в 2009 году отставали от темпов роста фонда заработной платы. Это должно насторожить руководство и заставить принять все возможные меры для исправления ситуации в обратное направление.
0
Концентрация, дифференциация и подобность распределения |
Описание курса
| Статистические индексы. Индексный метод анализа
Темп роста и темп прироста характеризуют изменение какого-либо показателя или величины во времени.
Они бывают цепными и базисными.
1) Цепной темп роста – это процентное отношение текущего значения показателя к предшествующему.
Формула:
2) Базисный темп роста – это процентное отношение текущего значения показателя к базисному.
Формула:
Предшествующее значение – это значение показателя в прошлом месяце, в прошлом квартале, в прошлом году и т.д.
Базисное значение – это какое-то начальное, стартовое значение показателя.
Это может быть, например, значение показателя в начале года или значение, которое было получено при самом первом подсчёте или измерении.
3) Цепной темп прироста – это разница в процентах между текущим значением показателя и предшествующим.
Формула:
4) Базисный темп прироста – это разница в процентах между текущим значением показателя и базисным.
Формула:
Другими словами, для получения темпа прироста нужно отнять 100% от соответствующего темпа роста.
**
Рассмотрим расчёт темпа роста и темпа прироста в Эксель (Excel) на конкретном примере.
В таблице представлены данные о выручке по кварталам:
На основании этих данных нужно посчитать темп роста и темп прироста выручки.
I. Сначала добавим в таблицу Excel 4 столбца, в которые будут записываться формулы:
-
Цепной темп роста.
-
Базисный темп роста.
-
Цепной темп прироста.
-
Базисный темп прироста.
II. Так как темп роста и темп прироста рассчитываются в процентах, то нужно сделать формат ячеек в этих столбцах процентным.
Для этого выделяем ячейки и на панели инструментов “Главная” нажимаем на значок “%” (см. скриншот).
1 квартал в любом случае будет базисом, поэтому строку с ним можно не трогать.
III. Теперь записываем формулы в ячейки.
1) Цепной темп роста.
Для 2 квартала (ячейка D5) формула такая:
=C5/C4
То есть ячейку с выручкой за 2 квартал (C5) делим на ячейку с выручкой за 1 квартал (C4).
Так как формат результирующей ячейки является процентным, то никакого дополнительного умножения на 100 не требуется.
Далее копируем эту формулу в ячейки D6 и D7 – получим цепной темп роста за 3 и 4 квартал соответственно.
2) Базисный темп роста.
Как было сказано выше, при расчёте базисного темпа роста везде участвует определённый базисный (базовый) показатель – в нашем случае это будет выручка за 1 квартал.
Формула для 2 квартала (ячейка E5) будет такой:
=C5/$C$4
Здесь ссылка на ячейку C4 (выручка за 1 квартал) является абсолютной, так как это значение нужно использовать и для последующих вычислений.
Чтобы сделать эту ячейку абсолютной достаточно нажать на клавишу F4.
Теперь при копировании данной формулы в ячейки E6 и E7 ссылка на “базисную” ячейку C4 сохранится.
3) Цепной темп прироста.
Здесь всё очень просто – нужно взять ячейку с цепным темпом роста и отнять от неё единицу.
Так для 2 квартала (ячейка F5) формула получится такой:
=D5-1
Замечу, что отнимаем именно единицу из-за процентного формата ячейки.
Удостовериться в правильности этого действия очень просто: в формуле темпа прироста, которую я приводил выше, можно вынести 100% за скобку.
Получим:
Тпр = (Тр – 1) * 100%.
4) Базисный темп прироста.
Здесь делаем всё точно также, как и при расчёте цепного темпа прироста, только отнимаем единицу уже из базисного темпа роста.
Формула для 2 квартала (ячейка G5):
=E5-1
**
В результате можно сделать следующие выводы:
1) В 3 квартале отрицательная динамика, так как темп роста < 100%, а темп прироста отрицательный.
2) Во 2 и 4 кварталах положительная динамика, так как темп роста > 100%, а темп прироста положительный.