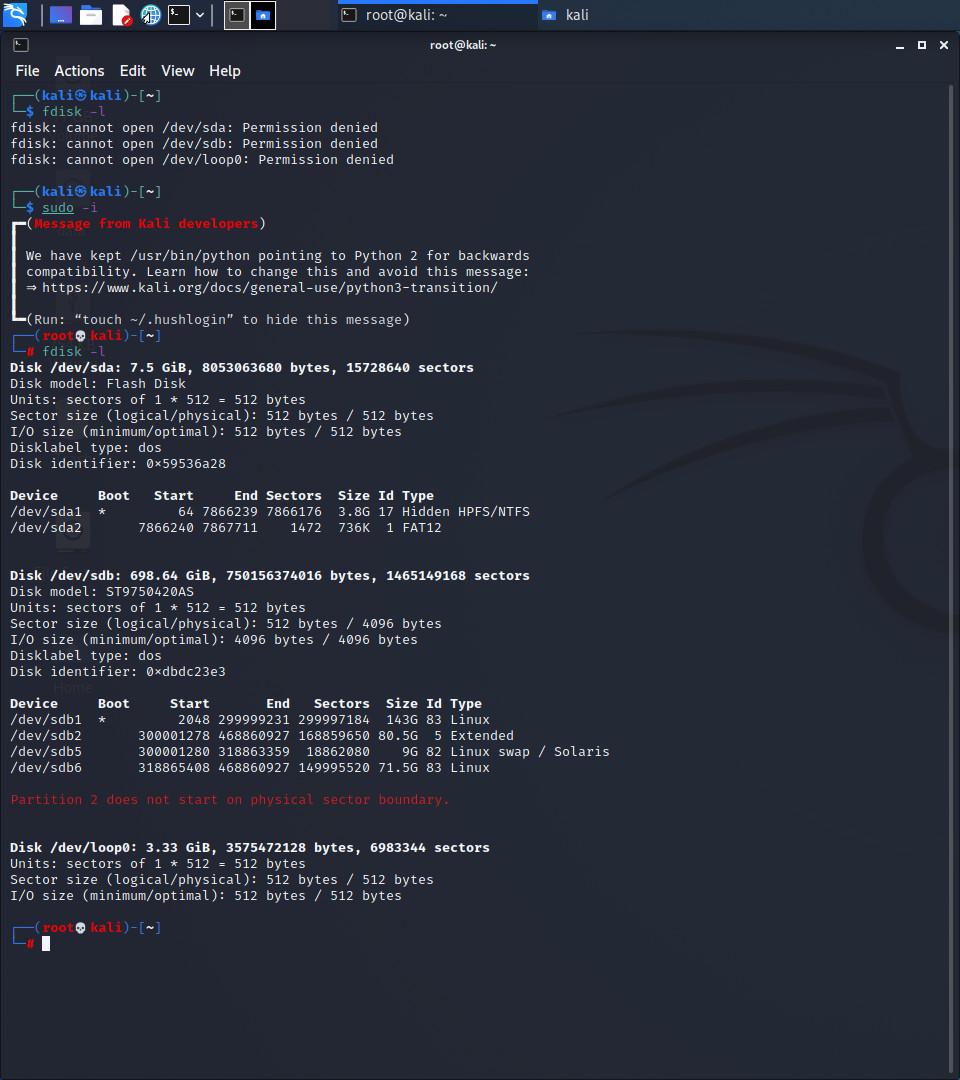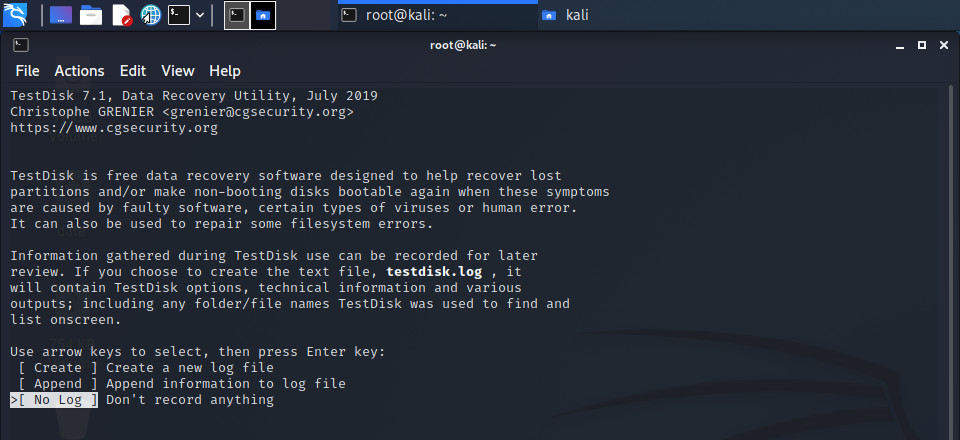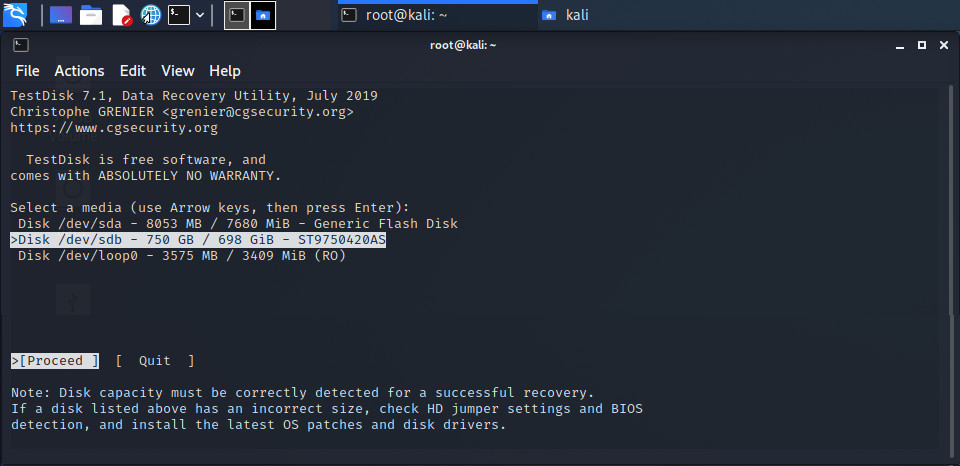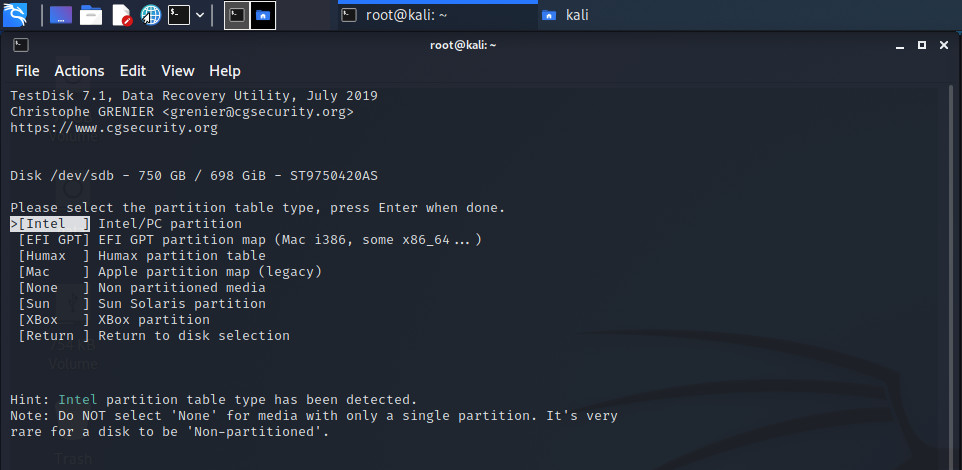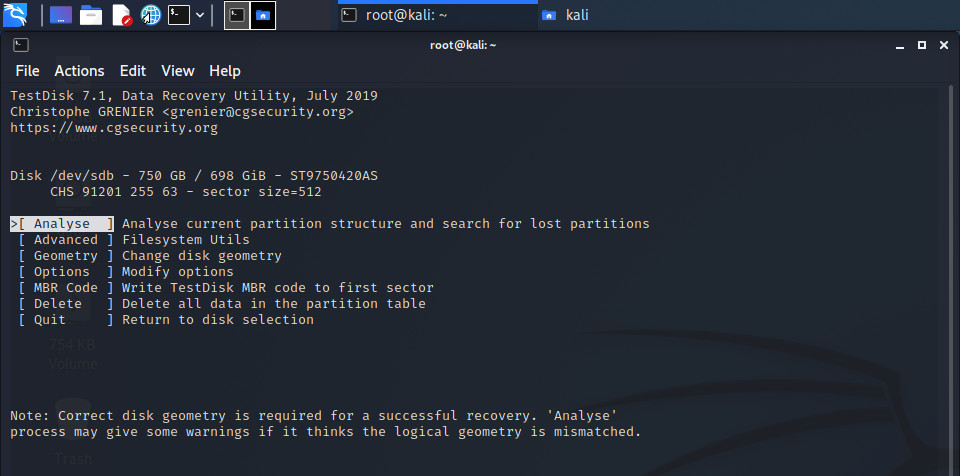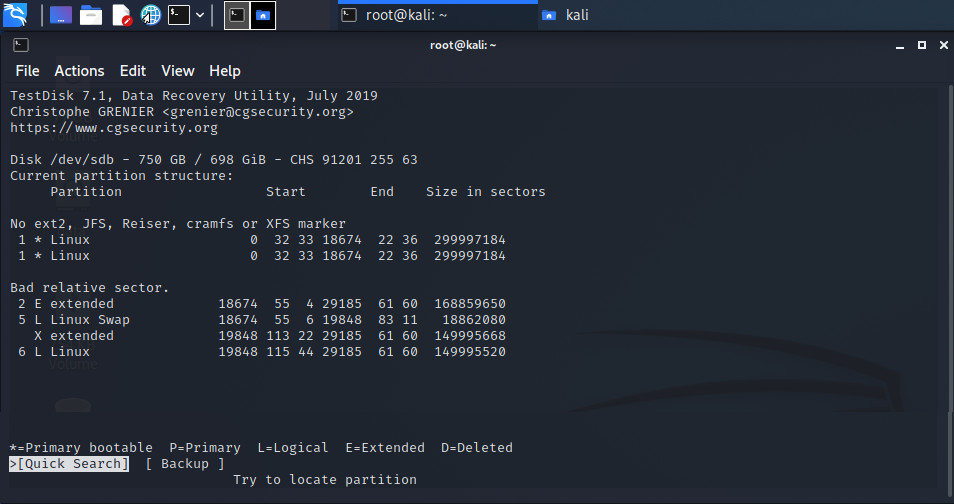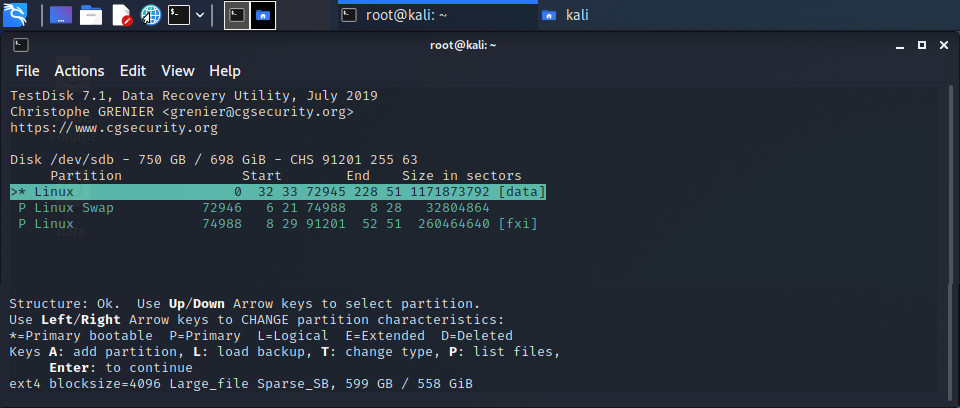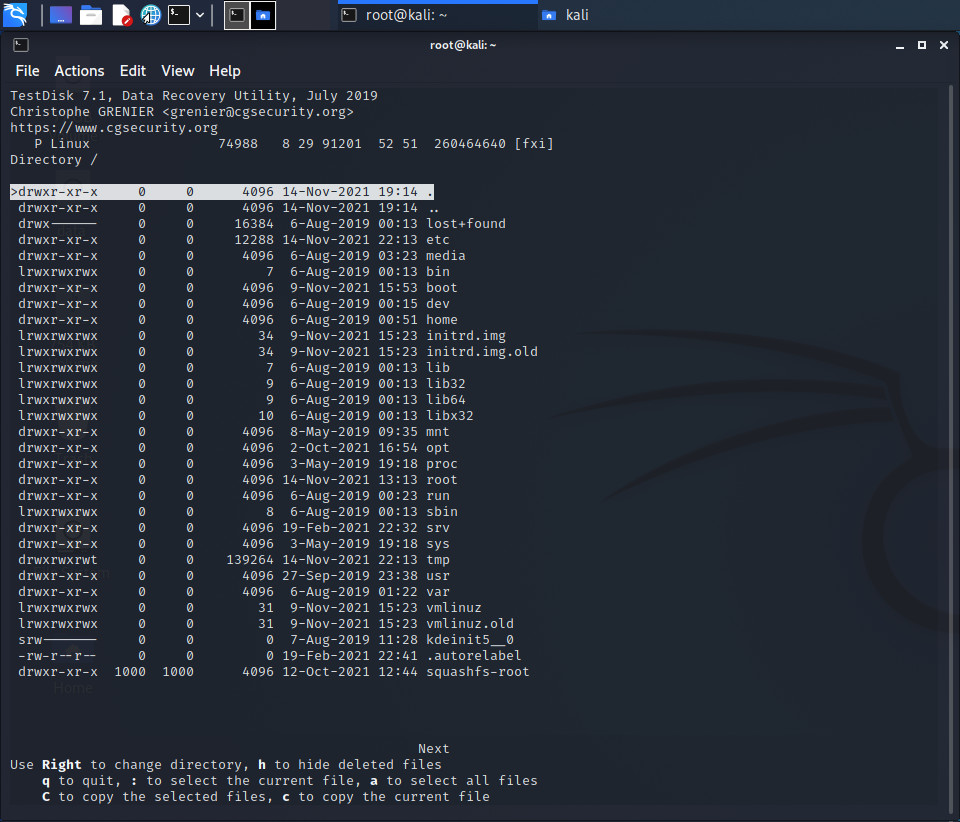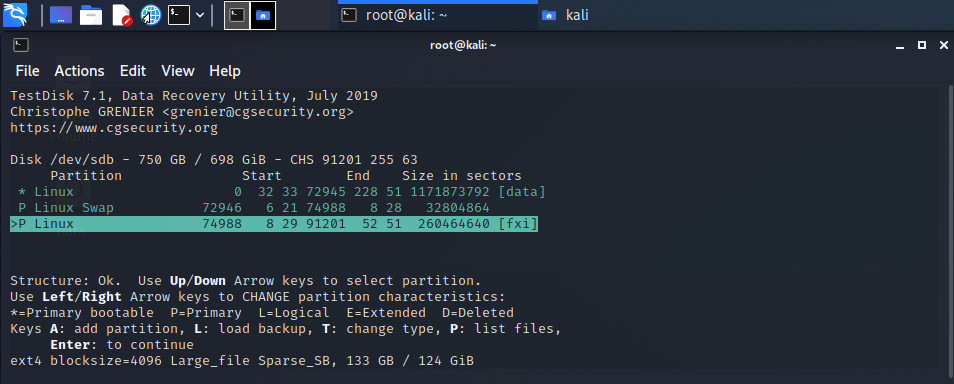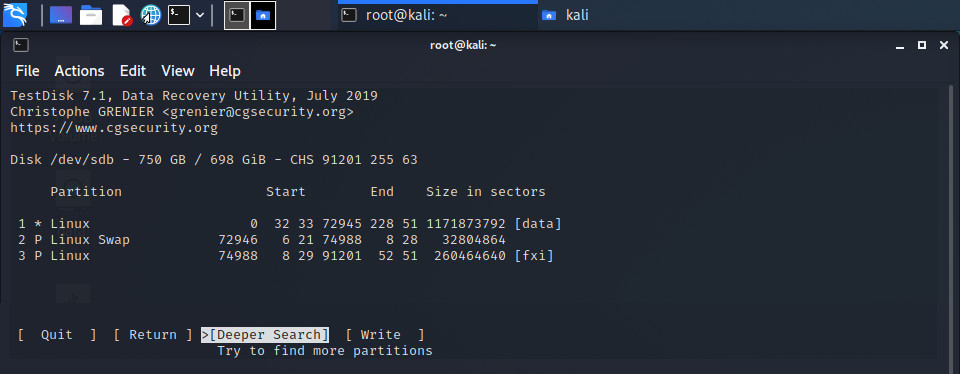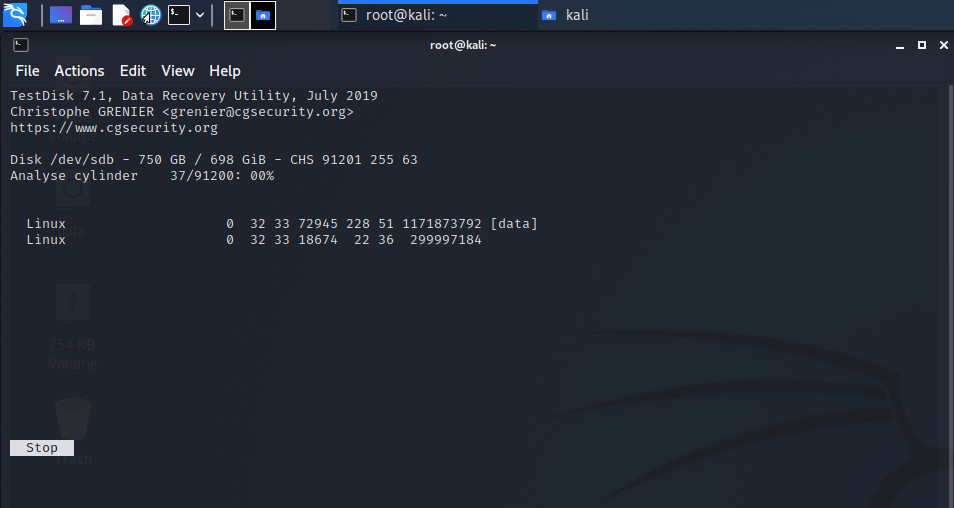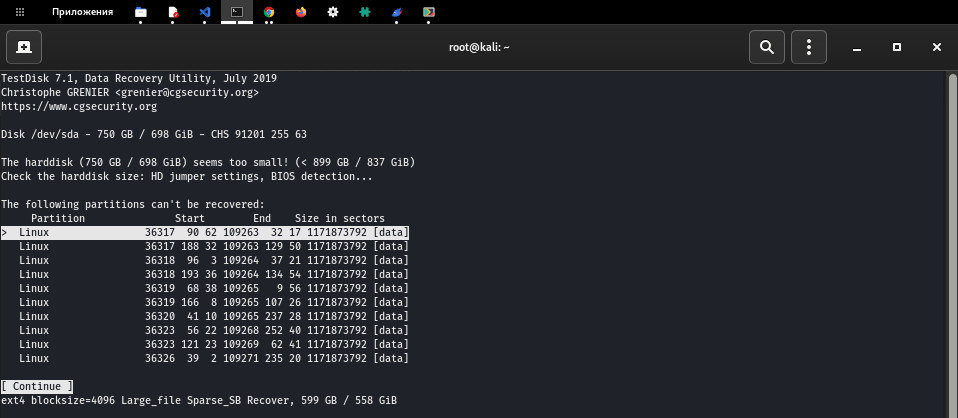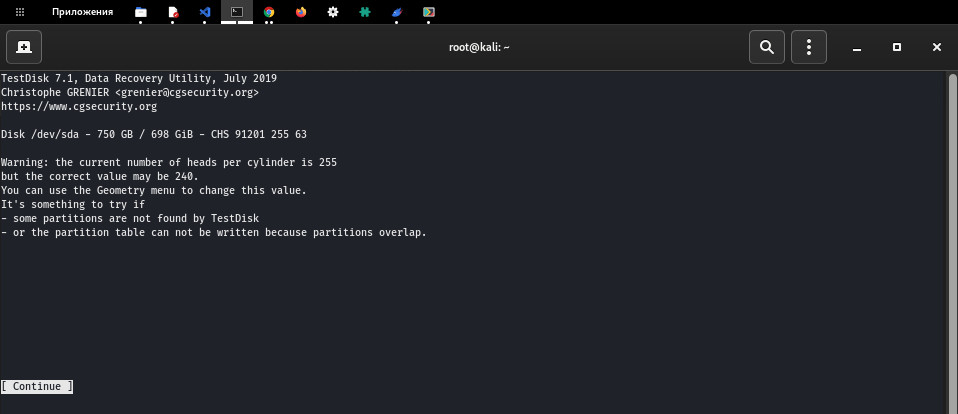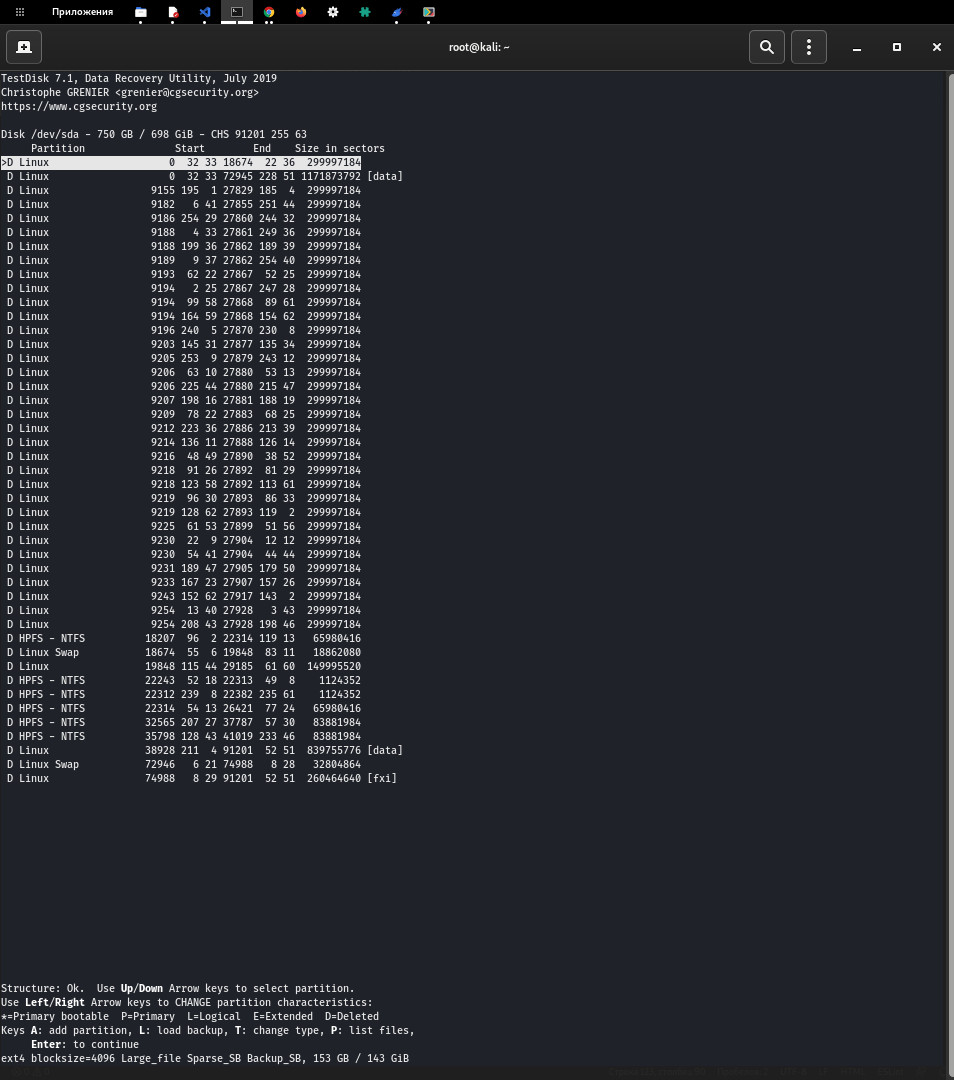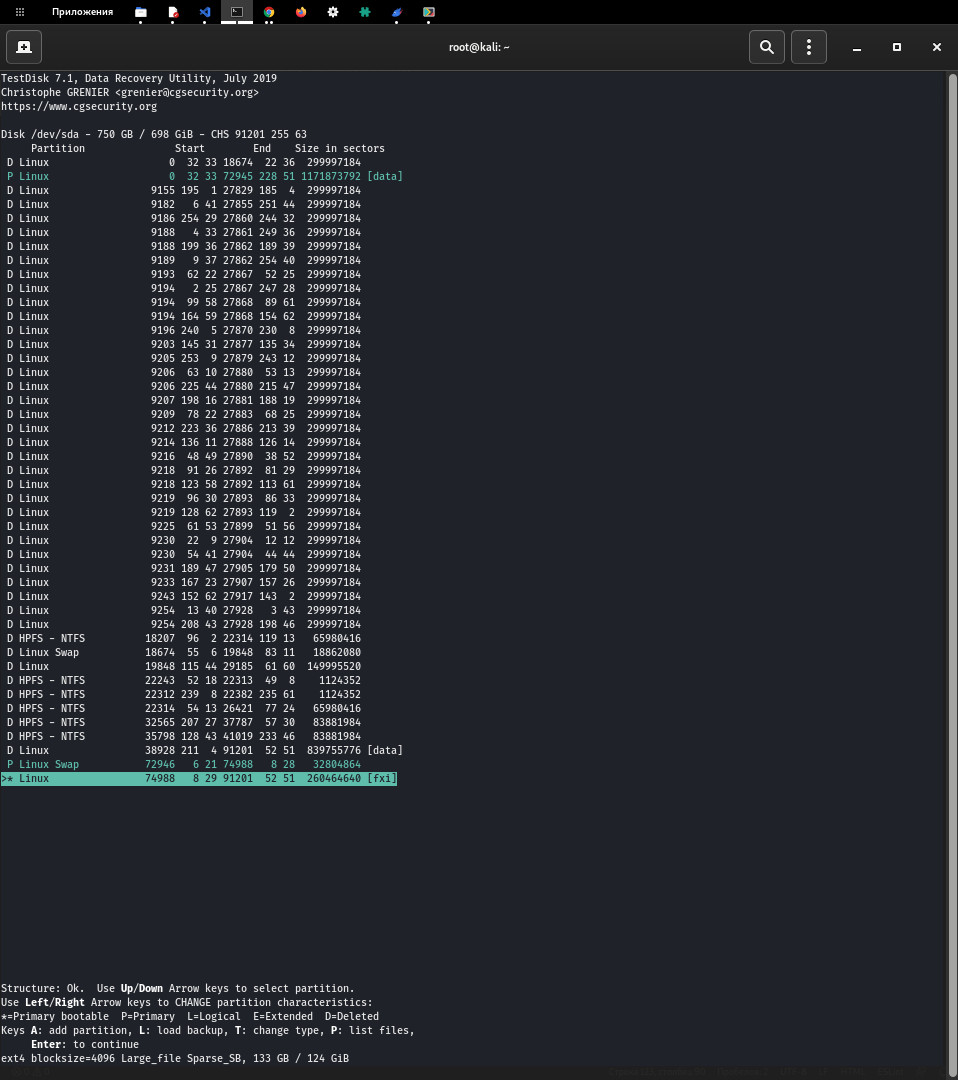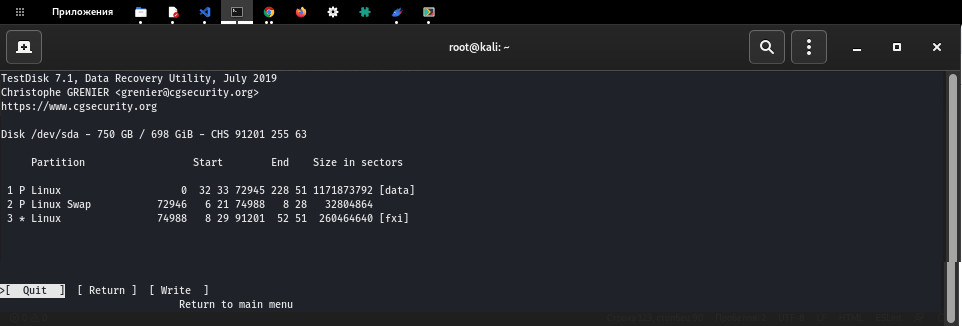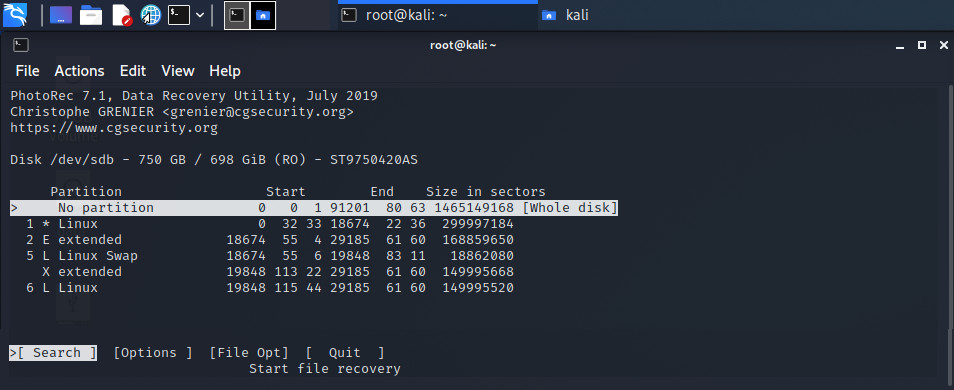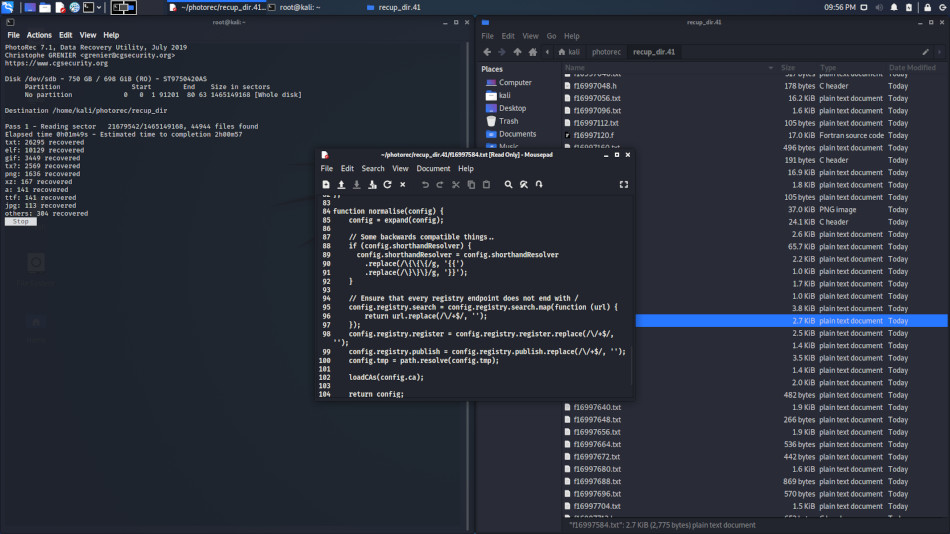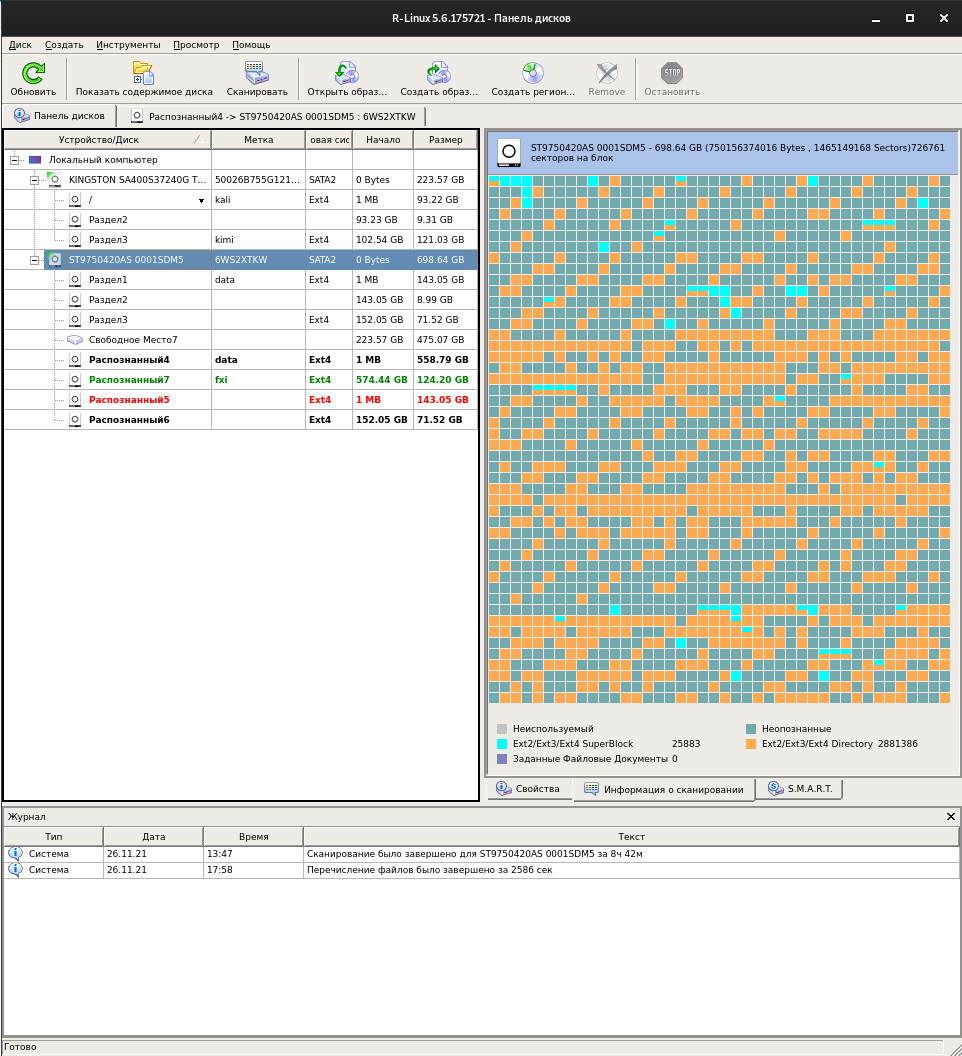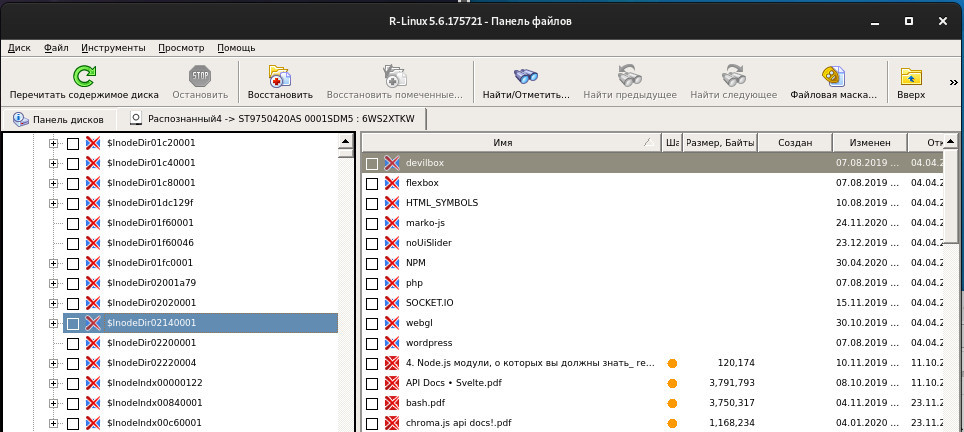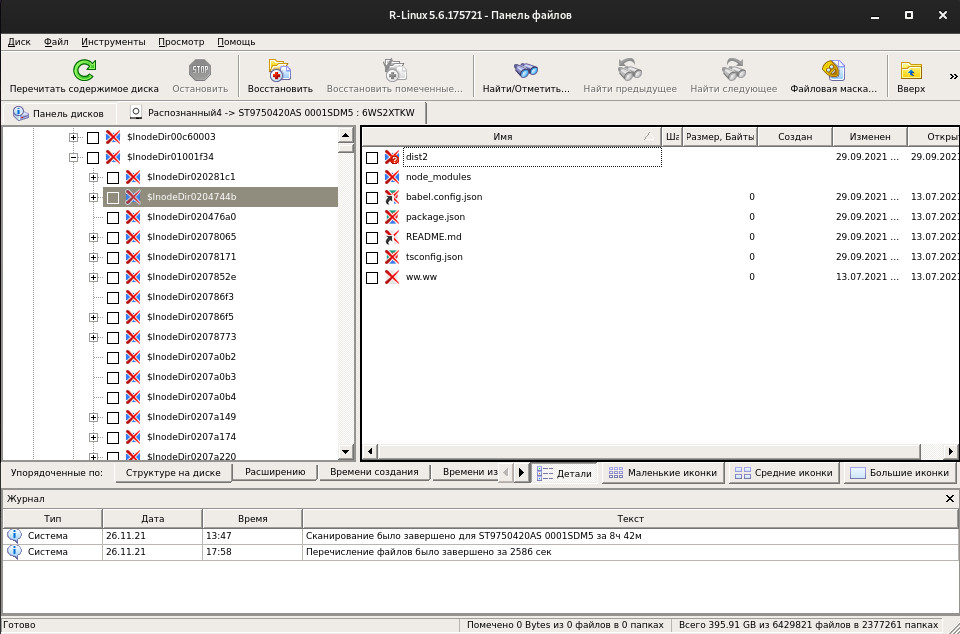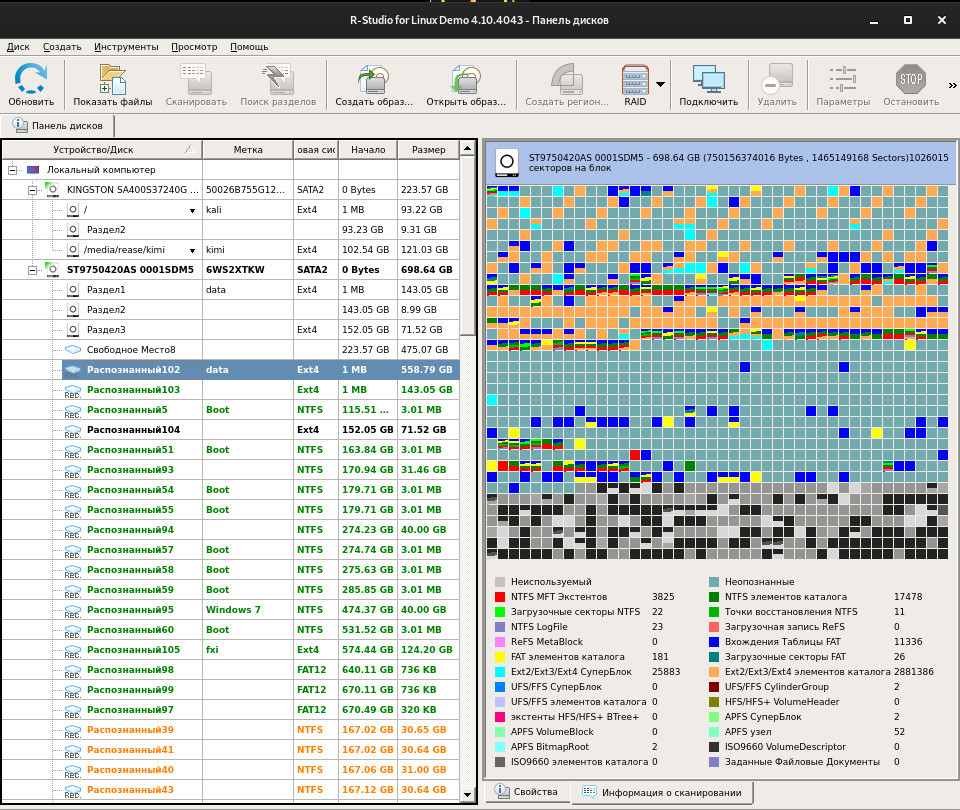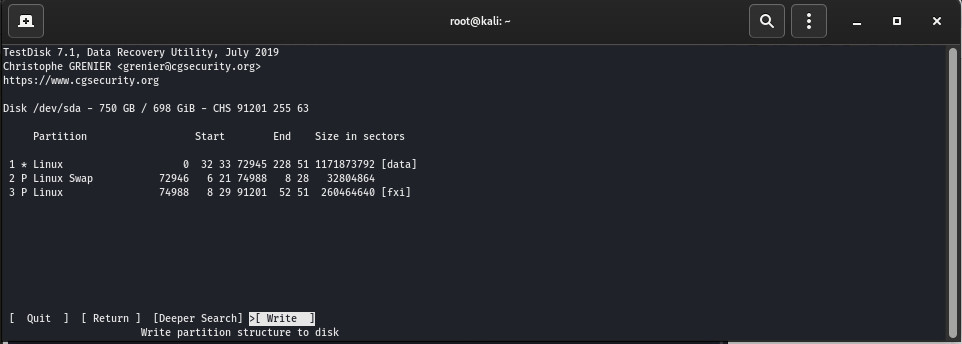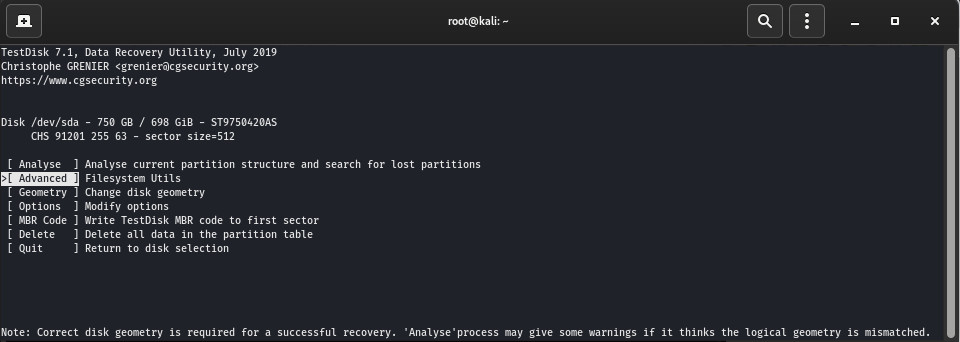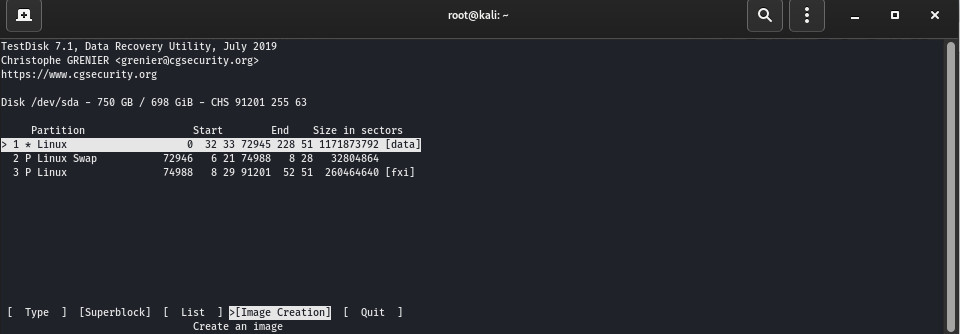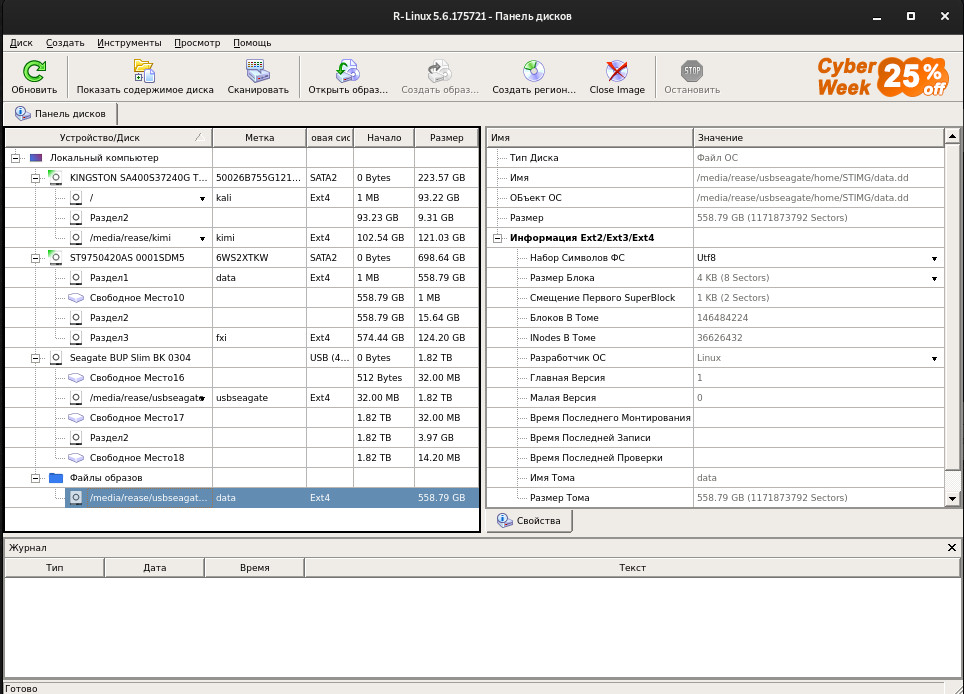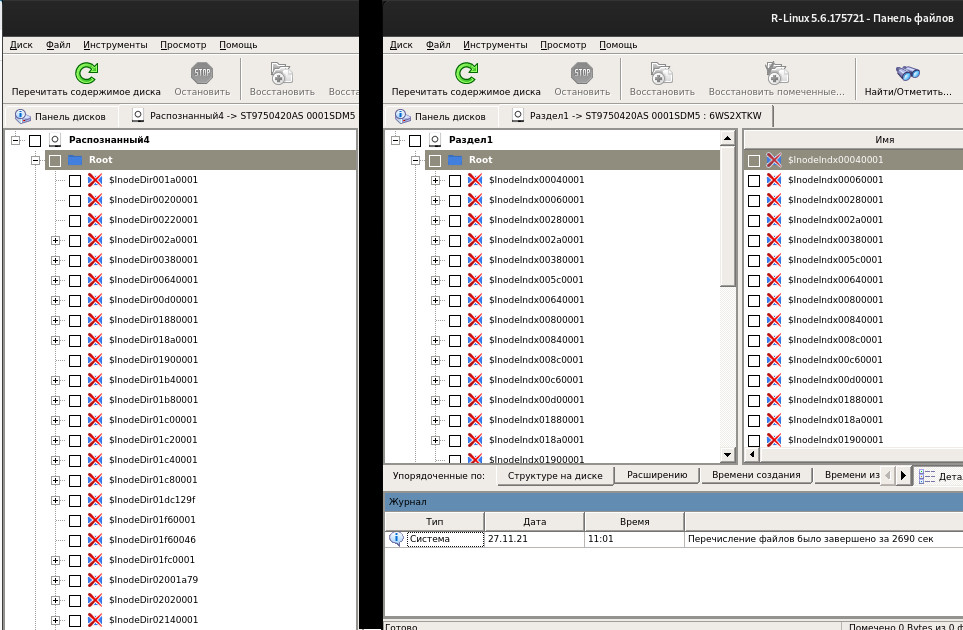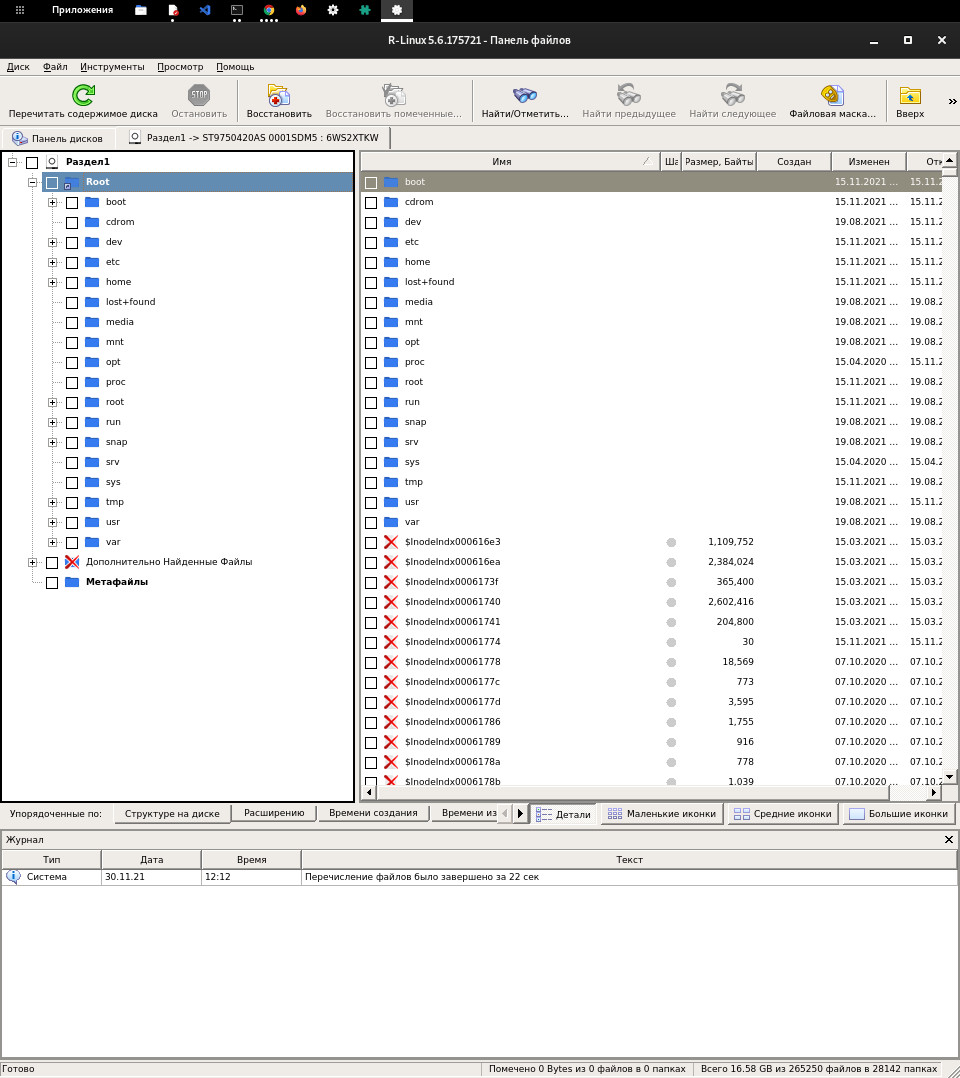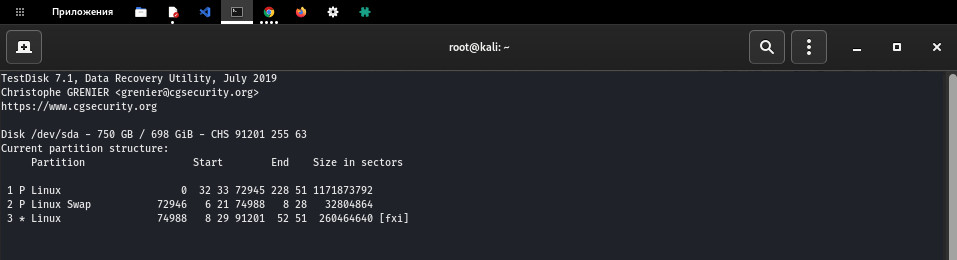Как я восстановил данные после форматирования, создания разделов и установки системы на «не том» жестком диске
Время на прочтение
12 мин
Количество просмотров 66K
Здесь будет история о том, как я восстановил файлы и каталоги с жёсткого диска, который превратился в неразмеченную область, был частично отформатирован, разбит на новые разделы, на один из которых и была установлена новая система Linux. Если вам всё ещё интересно, вэлком под кат.
Коротко о том как «всё упало»:
Я купил себе дополнительный диск (SSD 240GB). Первым делом нужно было поставить на него операционную систему. И если бы я сделал всё как в «доке»: скачал образ, создал флешку Linux LiveUSB, перезагрузился, переустановился — этой статьи бы не было. Но, последние пару лет, я использовал VirtualBox и VBoxManage для установки операционных систем на различные носители. Через VBoxManage я создал «образ-ссылку» на свой новый SSD. А потом мне пришлось
перезапустить
комп. После этого я,
ничего не перепроверив
, запустил VirtualBox. Установщик показал мне диск в 240GB. Я благополучно создал разделы (150 GB — fileSystem, 10GB — swap, 80GB — data) и продолжил установку. Установщик успешно создал разделы, отформатировал их и установил систему в раздел fileSystem. Но оказалось что «образ-ссылка» вела на мой старый рабочий HDD.
Итак, диск HDD 750GB. Структура диска раньше:
- ~600GB — EXT4 — Раздел со всеми моими данными и проектами (метка тома «data»)
- ~15GB — SWAP — Подкачка (это раздел специально для Linux)
- ~135GB — EXT4 — Раздел с операционной системой Linux
Структура диска после моей ошибки:
- ~150GB — EXT4 — Раздел с операционной системой Linux
- ~10GB — SWAP — Подкачка (это раздел специально для Linux)
- ~80GB — EXT4 — Раздел для данных (метка тома «data»)
- ~510GB — неразмеченная область
Мои инструменты:
- USB-FLASH — 8GB. Это загрузочная флешка с Kali Linux LiveUSB
- USB-HDD — 2TB
- SSD — 240GB. Это мой новый дополнительный диск
День первый. testdisk
testdisk — пожалуй, лучшая программа для восстановления файлов и таблиц разделов. Она есть и на Windows и на Linux.
Это самая первая программа которой я воспользовался. Я уже работал с ней пару раз, когда «безвозвратно» удалял то, что требовалось «возвратить». И сначала я даже был уверен в том, что смогу всё легко исправить, используя testdisk. Ведь диск был отформатирован «быстрым способом». Да, на него была установлена новая система, но она весит примерно ~5GB. Т.е. ~745GB могут быть вообще не тронуты.
Запускаю Kali Linux LiveUSB и открываю терминал:
sudo -i
fdisk -lНа экране видно:
- Disk /dev/sda — это моя флешка. С неё сейчас запущен Kali Linux.
- Disk /dev/sdb — это мой «повреждённый» HDD
- Disk /dev/loop0 — это что-то типа файловой системы LiveUSB, запущенный с флешки
Для тех, кто не знает что такое GiB, кратко: MB, GB, TB… — это величины байтов кратные 1000, а MiB, GiB, TiB… — величины кратные 1024. Обычно принято указывать величины кратные 1000, т.к. они более «человекопонятно» передают размер. Именно их вы видите чаще всего. В данном случае число 698.64GiB — это примерно 750GB, что видно по числам дальше 750156374016.
Таблица разделов на диске:
- /dev/sdb1 — здесь сейчас стоит ошибочно поставленная система Linux
- /dev/sdb2 — грубо говоря — это /dev/sdb5 + /dev/sdb6
- /dev/sdb5 — это swap. Это раздел подкачки для Linux
- /dev/sdb6 — это просто раздел, созданный для хранения данных
Далее пишу в терминале:
testdisk
После нажатия ENTER появляется следующее:
Нажимаю [No Log] — т.к. никаких логов мне не нужно:
Выбираю свой старый HDD /dev/sdb и нажимаю [Proceed]:
Это типы таблиц разделов. Кстати, testdisk не случайно подсветил тип [Intel] — почти всегда testdisk сам знает нужный тип. Для разделов FAT, NTFS, EXT2/3/4 нужно выбрать тип [Intel]. Выбираю и вижу это:
Мне нужен анализ диска. Нажимаю [Analyse]:
Здесь сразу видно, что ничего не понятно. Нажимаю [Quick Search] и…
… и testdisk сразу же показал мне мои старые разделы. Внизу есть подсказка — “P: list files“. Я спускаюсь на третий раздел и нажимаю [P]:
Это моя старая файловая система. Для программы testdisk этот раздел «цел и невредим». Внизу есть дополнительные подсказки, где вполне понятно, что я без труда могу скопировать данные отсюда. Действительно, я подключил свой USB-HDD и скопировал на него пару нужных мне конфигов.
Нажимаю [q] для возврата.
Выбираю свой первый раздел, где содержится «вся моя жизнь». Нажимаю [P] и…
и вижу это: Can't open filesystem. Filesystem seems damaged
Нажимаю [Quit], чтобы вернуться к списку разделов (предыдущая картинка), далее жму [Enter]:
Я бы мог нажать [Write] и записать эту таблицу на диск, т.е. эти разделы восстановятся. И я бы сделал это, если бы testdisk показал мне файлы в разделе «data». Но этот раздел повреждён.
Я пытаюсь думать. Может быть testdisk немного неправильно распознал этот раздел? Нужно выполнить глубинный поиск. Это то, что необходимо сделать, если testdisk не показал вам нужных разделов. Глубинный поиск. Я нажимаю [Deeper Search].
Итак. Пошёл глубинный поиск. Через несколько часов я вижу это:
(Терминал изменился потому, что эти скрины я сделал вам со своей «новой» системы, т.к. LiveUSB вырубился. Не из-за testdisk. Вывод 100% идентичный. Просто не обращайте внимания.)
На самом деле — выбирать здесь нечего. Единственное что можно сделать это нажать [Continue]. Нажимаю:
Все, что я понял в результате «гугления» — это сообщение можно смело проигнорировать. Игнорирую это. Нажимаю [Continue]:
Раньше, на моём HDD и правда был раздел NTFS — пару лет назад. Раньше у него была другая структура и именно поэтому раздел «data» стоит вначале, а fileSystem — в конце. На самом деле всё это неважно. Важно то, что нигде, кроме раздела с операционной системой (файлы в котором я вам уже показывал), никаких данных нет.
В моём случае testdisk изначально нашёл правильную структуру диска. Но если ваш случай отличается от моего, то вам нужно будет самостоятельно выделить «ваши» разделы «боковыми стрелочками» (чтобы они светились «зелёным») как-то так:
Нажать [Enter] и…
и нажать [Write]. Я поставил «Звёздочку» на нижний раздел. Вроде бы так правильней, т.к. этот раздел загрузочный, но если что — testdisk сам разбёрется и сделает всё правильно.
Но я не нажимаю [Write], т.к. раздел «data» всё так же повреждён. Я не знаю что делать дальше и начинаю «гуглить».
Почти все инструкции, которые я нашёл — это чуть ли не «копипаст» одной и той же «доки» по testdisk, которую вы найдёте без труда. В двух словах это:
- Запускаем testdisk
- Нажимаем
[Quick search] - Нажимаем
[Deeper search] - Выбираем разделы с целыми данными
- Нажимаем
[Write]и хеппи-энд. Ваши данные восстановлены.
А что делать, если я вижу это: Cant't open filesystem. Filesystem seems damaged?
Я потратил какое-то время, чтобы найти точную инструкцию, чёткий план — как действовать в этой ситуации, но, рекомендации на форумах часто отличались. Вообще, казалось, что «все потеряно». Я начал искать другие программы по восстановлению данных. Лучшая рекомендация, которая действительно внушала доверие, звучала примерно так:
Если вы уже уничтожили вашу систему, самое худшее что вы можете сделать — это попытаться исправить ситуацию, не понимая, что именно вы делаете. Единственное, что вам нужно сделать — это оставить всё как есть и доверить восстановление данных специализированному ПО. Только так, но никак иначе.
Именно этому совету я и последовал. Я так и не нажал [Write] в программе testdisk и просто закрыл её. Просто закрыл терминал.
В комплекте с testdisk идет ещё одна программа для восстановления данных под названием photorec. На ней я не буду особо акцентироваться — лишь покажу скрины, вдруг кому-то пригодится.
Её интерфейс, вначале такой же как и у testdisk.
Пишу в терминале:
photorecВыбираю свой старый HDD и вижу это:
Первый раздел — это весь жёсткий диск, он мне и нужен. Выбираю. Далее действую по инструкции. И процесс пошёл.
Этот скриншот наглядно показывает то, что делает photorec. Она просто восстанавливает всё что найдёт (из того что вы указали в опциях). Без каталогов и без правильных названий. Если вам будет нужно восстановить картинки или видео, то эта штука точно выполнит свою задачу. Но для меня она была бесполезна. Через пару минут работы она нашла сотни тысяч текстовых файлов, которых будет несколько миллионов в дальнейшем. Из-за каталогов node_modules. Будет «нереально» восстановить структуру проектов среди всего этого «добра». Закрываю её.
День второй. R-Linux
Единственная «свежая» программа, под Linux, для восстановления структуры данных, которую я нашёл, была R-Linux (это бесплатная версия R-Studio, которая работает только с файловыми системами EXT/2/3/4). Всё так же, из-под Kali LiveUSB, я установил её и запустил сканирование. И через десять минут меня ждал чёрный экран.
Как я понял, программе R-Linux, для анализа диска 750GB, нужно ~2.5GB оперативной памяти и ~1.5GB — swap. Походу из-за этого она «роняла» LiveUSB. Но тогда я этого не знал — этого нигде не написано. Я не знал что мне делать, но точно решил одно — мне нужна стабильная рабочая система, для дальнейшего поиска решений.
Я отключил свой старый «повреждённый» HDD (на всякий случай), снова поставил новый SSD и установил на него Kali Linux, стандартно, через свою загрузочную флешку. Немного «причесал» систему, чтобы в ней было комфортно работать, установил нужные мне программы. После чего, снова подключил старый «повреждённый» HDD.
Далее, я снова поставил R-Linux и запустил её. Я выбираю свой HDD (ST975042OAS) и нажимаю [Сканировать]. Несколько часов ожидания, и на экране появились «новые разделы» c названием «Распознанный/4/5/6/7»:
Мне нужен «Распознанный4». Выбираю его и нажимаю [Показать содержимое диска]:
Не верится. Кажется, что программа нашла всё что раньше было на диске. Действительно, мне удалось восстановить и разную документацию, и музыку и, даже, iso-образы — всё это находилось, как бы, «неглубоко» внутри каталогов. Но счастье было недолгим. Каталоги с моими «рабочими» проектами содержат сотни файлов и подкаталогов и там оказалось всё очень печально:
Оказалось, что размер многих файлов равен нулю. Т.е они пусты. Также, не хватало большого количества каталогов, а где-то встречались лишние, вероятно созданные и удалённые когда-то. В общем, несколько часов, буквально по крупицам, я собирал свои проекты. Я пользовался поиском, просто «ходил» по каталогам и смотрел что там лежит. Почти везде чего-то не хватало. Примерно три четверти моих проектов оказались просто «разрушены». Я был в полнейшем отчаянии, потому что, то что было мне действительно необходимо, я так и не смог отыскать и восстановить.
Я был уверен, что если программа смогла восстановить хотя бы эту структуру, то всё то, что потеряно — потеряно навсегда. Просто уничтожено. Но, безуспешно перемещаясь по каталогам с названием “$InodeDir…”, я наткнулся на каталоги с логами. Файлов с логами, в каждом каталоге, должно было быть около трёхсот. Но R-Linux восстановила, в каждом каталоге, ровно 100! Это важно — в каждом каталоге их было ровно 100 штук, не больше. Это же не совпадение! И тут я подумал, что если алгоритм программы имеет какую-то «глубину» восстановления и что, на самом деле, ещё не всё потеряно — просто нужно больше этой самой «глубины». Но в параметрах программы ничего такого не было.
В общем, я решил что попробую поставить платную R-Studio и посмотреть что будет. Итак, я установил её, запустил и нажал [Сканировать]:
Она нашла гораздо больше разделов, чем её «бесплатная» версия. В том числе разделы FAT и NTFS, которые были на диске раньше. Но меня интересует только раздел [Распознанный102]. Выбираю его и нажимаю [Показать файлы]. К сожалению, результат оказался таким же. Т.е. структура файлов и каталогов была, кажется, такой же, как и в программе «R-Linux». По крайней мере то, что мне было нужно, там не было.
День третий, четвёртый, пятый… Программы для Windows
Я начал искать другие программы для восстановления файловой структуры. Программы работающие как «photorec» меня не интересовали (но, я так же «потестил» foremost, extundelete, ext4Magic и ещё несколько — безрезультатно.). Но оказалось, что никаких других актуальных программ восстановления файлов и каталогов под Linux, на нашей планете, больше нет. Зато под Windows их десятки и многие из тех что «на слуху», позволяют работать с образами дисков.
План был такой:
- На свой USB-HDD я копирую образ своего повреждённого HDD.
- Ставлю VirtualBox и создаю виртуалку с Windows.
- «Расшариваю» этой виртуалке свой USB-HDD.
- Устанавливаю различные программы для восстановления файлов и разделов и смотрю что будет.
Чтобы создать образ повреждённого диска, необходимо выполнить команду:
sudo dd if="/dev/DISKNAME" of="/PATH/TO/IMAGE.dd" conv=sync,noerrorКак я понял, лучше использовать именно «dd» (т.к. все пишут что — «лучше использовать именно „dd“»), где:
if— это мой жёсткий диск. Используйте sudo fdisk -l, чтобы узнать точный путь вашего дискаof— это путь к создаваемому образуnoerror— укажите обязательно, иначе создание прервётся, если будет ошибка. У меня сыпались сотни ошибок в конце операцииsync— как я понял, необходим, если вы работаете с «повреждённым» диском, но это не точно
Несколько дней я читал, искал и устанавливал разные программы на виртуалку Windows. Искал, устанавливал, запускал сканирование, ждал, разочаровывался. Скачивал следующую, устанавливал, ждал, разочаровывался. Устанавливал, ждал, разочаровывался.
Я не буду писать их названий, думаю это будет неправильно, поскольку они не справились. Вообще, оказалось что, большая часть «популярных» программ — это что-то типа «photorec с платным графическим интерфейсом». Лишь, паре из них удалось найти что-то, похожее на правду, но результат был гораздо хуже чем у R-Linux, другие вообще нашли только файлы от новой установленной операционной системы. Будь у меня FAT или NTFS, возможно результат был бы лучше — есть программы, которые работают только с ними.
Последняя надежда
Всё то время, пока «программы со стопроцентным результатом» творили свою магию, я продолжал изучать варианты, как ещё можно восстановить данные.
Свою основную «ставку» я сделал на набор программ sleuthkit. Это набор консольных программ для анализа жёстких дисков. Ещё есть программа AutoPsy, которая «под капотом», работает именно на них. Я также попробовал AutoPsy под Windows и под Linux — тоже безрезультатно.
В общем, я снова перешел в терминал и принялся изучать sleuthkit. Я вводил разные команды, но постоянно получал ошибки раздела. Проблема была в том, что я работал с образом всего жёсткого диска. Т.е. мне обязательно нужно было прописывать «offset» — точку, начала «повреждённого» раздела жёсткого диска. И вроде, казалось, что я всё делаю правильно — но ничего не получалось (я так и не разобрался с ними до конца, поэтому не буду приводить примеры команд — мало ли). Тогда я решил, что создам образ конкретного повреждённого раздела и буду работать с ним. Я снова вспомнил про testdisk.
Пишу в терминале:
testdisk /path/to/image.dd
Далее всё как в начале статьи. [No Log] -> [Proceed] -> [Intel] -> [Analyse] -> [Quick Search]. Снова вижу свои старые разделы. Нажимаю «Enter». В прошлый раз я работал с образом. Но сейчас восстановлю разделы на реальном диске:
testdisk правильно видит мои старые разделы. Если у вас не так, то вам нужно будет нажать [Deeper Search] и выбрать их. Я уже писал об этом выше. Я же нажимаю [Write]:
Подтверждаю, что готов записать таблицу, нажимая [y]:
Нажимаю [OK]. Появляется это окно:
Нажимаю [Advanced]:
Теперь здесь видны мои «старые» правильные разделы. Выбираю первый «data», он всё так же повреждён, но мне нужно лишь создать его образ. Нажимаю [Image Creation], указываю папку для сохранения. Будьте внимательны — testdisk создаст образ под названием «image.dd». На всякий случай, убедитесь что в папке назначения нет файла с таким именем (а то мало ли). Начинается создание образа раздела.
Когда образ раздела был создан, я подумал, а что будет, если я попробую «прогнать» его через R-Linux? Я снова запустил её:
Обратите внимание на таблицу разделов «бывшего повреждённого» диска ST9750420AS. testdisk «вернул» ему его старую таблицу разделов (но раздел «data» всё так же повреждён).
В прошлый раз я выбрал образ раздела, сейчас же, выберу реальный «воссозданный» «Раздел1». Нажимаю [Показать содержимое диска] и буквально через 40 минут вижу это (правая часть картинки):
Видите небольшую разницу между разделом «Распознанный4», появившимся после сканирования в начале статьи, и восстановленным разделом «Раздел1». Когда я «прошелся» по каталогам, оказалось, что почти все они целы. Визуально, файлы и проекты на месте. Даже логи лежали там, где должны были лежать и теперь их больше 100 в каждом каталоге. Серьёзно? И это то, что нужно было сделать? Т.е. я даже пятичасового сканирования не запускал. Это было просто невероятно, особенно после недели бессонницы.
Оказалось, что почти все мои данные в порядке. Разумеется что были и повреждённые файлы. Было много мусорных файлов и каталогов. Я не закрывал R-Linux и через поиск искал недостающее. За пару дней я восстановил всё что было нужно.
Немного экспериментов
Теперь я спокоен. Я всё восстановил. Также у меня сохранён образ моего раздела. Я решил немного «поэкспериментировать» и подробнее изучить рекомендации из интернета. Но эксперименты эти оказались недолгими.
По запросу, “Cant't open filesystem. Filesystem seems damaged“, в поисковике, единственное что вы найдёте — это ветки форумов с печальным концом. Я где-то нашёл рекомендацию, что для восстановления структуры данных можно попробовать команду (НЕ ВВОДИТЕ ЕЁ) “fsck -y /dev/DISKNAME” и она «автоматически всё поправит». Я попробовал её и вот результат:
Она и правда восстановила каталоги на моём разделе — только это каталоги ошибочно поставленной операционной системы. И как я понял — «откатиться» назад нельзя.
И даже testdisk теперь ничего не видит. Даже метка «data» слетела:
И сканирование, разумеется, ни к чему не привело. Старой структуры больше нет. Вот теперь все мои каталоги окончательно разрушены. Одной единственной командой. Как же хорошо, что я не вводил ничего лишнего в начале.
Заключение
Как вы поняли, я не эксперт в восстановлении данных. Но как показал личный опыт — многие авторы статей и рекомендаций, в интернете, тоже далеко не эксперты.
Я думаю, что если ваш жёсткий диск «сломался» в результате механического повреждения, то единственный вариант — это обращение в сервис. Но если вы случайно удалили, изменили, потеряли ваши разделы, то шансы на самостоятельное восстановление данных всё-таки есть, единственное что нужно сделать — это немного помочь специализированным программам. Нужно дать им именно повреждённые разделы.
Ниже я напишу план действий, которым воспользуюсь, если подобная ситуация повторится со мной, либо с моими близкими. Вы можете последовать ему, разумеется, под вашу ответственность:
- Создать LiveUSB (Linux, Windows — не важно, главное, чтобы был testdisk).
- Через LiveUSB запустить testdisk и найти старые разделы (через
[Quick Search]и[Deeper Search]). Если данные на них видны, то можно спокойно сохранить их, разумеется, на другой жёсткий диск. Если нет — то идти дальше по пунктам. - Если есть возможность, лучше создать образ всего жёсткого диска и работать только с ним. Это может сделать почти любая программа для восстановления данных. В Linux можно воспользоваться командой
sudo dd if="/dev/DISKNAME" of="/PATH/TO/IMAGE.dd" conv=sync,noerror(ее описание есть выше). - LiveUSB — это, конечно, хорошо, но как показал опыт, не всякая программа будет работать в ней. R-Linux работать отказалась. Виртуалка, кстати, тоже зависала несколько раз. Поэтому, скорее всего, нужна будет полноценная установленная система (Linux, Windows — не важно).
- Далее снова открыть testdisk. Если есть образ диска, то открыть его так: testdisk /path/to/image.dd. Найти свои старые разделы, выбрать их и нажать [Write] (вверху есть подробная инструкция). Это единственная программа, которой я позволю вносить изменения на диск (т.к. в случае ошибки всегда можно повторить процедуру). Если есть возможность, нужно создать через testdisk образы восстановленных разделов.
- Поставить программы для восстановления данных и «скормить» им восстановленные testdisk-ом разделы, а лучше их образы. Не позволять программам вносить изменений (если нет сохранённых образов разделов) — они должны только показать данные, которые можно будет восстановить.
Не забывайте делать коммиты, чаще используйте bitbucket и github. И никогда не откладывайте резервное копирование. Удачи вам!
Полную версию статьи со всеми дополнительными видео уроками читайте в нашем блоге… https://hetmanrecovery.com/ru/recovery_news/what-should-i-do-if-i-accidentally-formatted-a-hard-drive-or-an-external-drive.htm
итайте, как вести себя в ситуации, когда случайно или по ошибке отформатировали диск и стерли все данные на нем. Возможно ли спасение утраченных данных, как избежать непредвиденной потери и какими способами данные возможно восстановить.
Введение
Иногда, по собственной ошибке пользователя или ряду других причин, информация на жестком или внешнем диске становиться недоступна или утеряна. Часто это происходит по причине случайного форматирования устройства, когда ошибочно выбранный диск очищается, и вся, хранимая на нем, информация удаляется.
После того, как пользователь выполнил процесс быстрого форматирования жесткого диска или другого устройства хранения, может показаться, что файлы, которые располагались на устройстве, исчезли навсегда. Однако это не так. Данные лишь становятся невидимыми и недоступными для непосредственного использования. Но применяя специальное программное обеспечение их можно восстановить. Далее в статье мы рассмотрим, что происходит при форматировании жесткого диска, как обезопасить себя от непредвиденной потери и как вернуть утраченные данные.
Процесс быстрого форматирования запоминающего устройства
Каждое запоминающее устройство хранения, которое используется для чтения записи информации, было отформатировано хотя бы один раз. Форматирование представляет собой процедуру разметки области хранения данных электронных носителей информации, и создания структуры файловой системы для доступа к ним. Без файловой системы любая операционная система, которая установлена на компьютерах пользователей, не сможет взаимодействовать с подключенными жесткими дисками, «USB-накопителями», картами памяти, и выполнять операции по сохранению данных. Без размеченной файловой системы, использование запоминающих устройств невозможно.
Существует много разных типов файловых систем. Операционная система «Windows» использует «NTFS», «Mac» использует «HFS +», «Linux» использует целый ряд различных файловых систем (например, «Ext3», «ZFS» и т.д.). Флэш-накопитель «USB» и некоторые старые версии внешних жестких дисков будут отформатированы в системе «FAT16» или «FAT32». На первый взгляд, все файловые системы работают по одинаковому принципу. Однако они функционируют по-разному и имеют множество уникальных особенностей. И некоторые из них не могут взаимодействовать друг с другом.
Например, если подключить к персональному компьютеру с установленной операционной системой «Windows» запоминающее устройство с файловой системой, распознать которую «Windows» не сможет, то система предложит отформатировать накопитель для дальнейшего доступа к нему. И согласившись, пользователи утратят все, сохраненные на нем, данные.
Или в других случаях, когда на жестких дисках возникают определенные неполадки с отдельными физическими компонентами или микропрограммой, отсутствует связь при обращении операционной системы к диску, дисковое пространство определяется как неразмеченная область и т.д., «Windows» посоветует запустить процесс форматирования для их устранения.
Процесс форматирования и переформатирования жесткого диска быстро освобождает дисковое пространство и предлагает пользователям чистый накопитель. Но вся информация, которая хранится на таком диске, не удаляется. На самом деле, только вносятся небольшие изменения в файловую структуру диска и область, в которой хранятся файлы, помечается как доступная для записи новых данных.
В самых первых физических секторах на жестком диске или другом запоминающем устройстве находится таблица разделов. Она отслеживает, сколько разделов было создано на жестком диске, и указывает на их супер блоки, которые, в свою очередь, определяют, где начинаются разделы, насколько они велики и как хранятся записи всех файлов внутри них.
Во время запуска процесса форматирования информация не перезаписывается и не стирается. Система записывает только крошечный бит данных, который изменяет данные в таблице, и создает новый супер блок для нового раздела. Также выполняется определенная запись дополнительных данных на жесткий диск, но они невидимы для обычного пользователя.
Новый супер блок, определяющий раздел, содержит набор определений файлов, а также информацию, что вся область дискового пространства после форматирования является пустой. В результате этого процесса, мизерное количество данных было перезаписано. Но подавляющее большинство пользовательской информации осталось не тронутой, и старые данные будут доступны для восстановления до тех пор, пока они не будут перезаписаны другими файлами.
Однако если пользователи начнут записывать новые данные на случайно отформатированный жесткий диск, то операционная система будет помещать их поверх старых данных, в соответствии с информацией файловой системы о пустом дисковом пространстве, и может ранние данные перезаписать. Чем существенно снизит шансы на их успешное восстановление.
Поэтому, после случайного переформатирования жесткого диска, необходимо прекратить его использование как можно быстрее, чтобы избежать утраты файлов путем их перезаписи.
Как предотвратить случайное или неправильное форматирование диска
Время от времени, форматирование диска помогает решить множество проблем, возникающих во время работы компьютерного устройства, среди которых, неполадки при загрузке компьютера, значительное падение производительности, определение диска в формате «RAW», недостаточное свободное место на жестком диске и так далее. Таким образом, этот процесс часто используется как мощное решение для устранения разнообразных проблем с диском и подготовке его к последующей записи данных. Тем не менее, если форматирование выполнено некорректно или неправильно, например, на неисправном диске или при выборе несовместимой файловой системы, пользователи могут столкнуться с неожиданными последствиями, одним из которых может быть полная потеря данных. Поэтому, чтобы избежать непредвиденной утраты важной информации и оградить себя от возникновения похожих ситуаций в дальнейшем, пользователям необходимо обратить внимание на следующие эффективные способы защиты данных от неожиданного форматирования.
1. Регулярно создавайте резервную копию диска
В первую очередь, если речь заходит о предотвращении потери собственной информации, то, безусловно, наиболее действенным способом выступает резервное копирование данных. У пользователей всегда будет возможность вернуть утраченные данные, пусть и не в самой последней версии, если данные после резервирования подвергались изменению или редактированию. Независимо от причин утраты данных (например, часто распространенных, непреднамеренного или некорректного форматирования диска), пользователи воспользуются, созданной или обновленной на регулярной основе, резервной копией для восстановления искомых данных. В операционной системе «Windows» присутствует несколько вариантов создания резервной копии и способов восстановления информации из готового архива, и в следующем разделе мы более подробно их представим.
2. Дважды проверьте диск
Случайное и некорректное форматирование, на самом деле, является одной из ошибок пользователей, совершенной ими по невнимательности. Следовательно, чтобы избежать ее возникновения и последующей утраты данных, необходимо ответственно и с особой осторожностью выполнять процесс форматирования, о чем каждый раз напоминает всплывающее сообщение службы контроля операционной системы «Windows». Например, когда пользователь собирается отформатировать жесткий диск или отдельный раздел, он должен дважды проверить и убедиться, что выбран правильный диск, и все данные, хранящиеся на нем, были заранее скопированы на другое устройство или не имеют ценности и диск можно очистить.
3. Включить защиту от записи
В некоторых случаях, особенно при использовании флэш-накопителей «USB» или различных вариантов карт памяти, пользователи могут воспользоваться функцией защиты от записи, чтобы избежать случайного форматирования устройств. Например, большинство карт памяти имеют встроенный переключатель, включение которого активирует защиту от несанкционированной записи информации. Если карта защищена от записи, пользователи не смогут сохранять на ней данные, и соответственно, выполнить форматирование карты также будет невозможно.
4. Выберите правильную файловую систему.
Помимо некорректного форматирования ошибочно выбранного диска, форматирование в несовместимую файловую систему также является распространенной и серьезной причиной потери данных. Следовательно, перед форматированием диска, необходимо четко определится с операционной системой, на которой будет использоваться запоминающее устройство, и выбрать соответствующую целевую файловую систему. Например, если пользователь собирается использовать жесткий диск на «Mac», вы должны отформатировать его в иерархической файловой системе («HFS»). Если предполагается использовать диск в операционной системе «Windows», то для корректного отображения и распознавания устройства необходимо отформатировать его в «NTFS» или «FAT».
5. Не прерывайте форматирование устройства
И последнее, но не менее важное условие, в процессе форматирования следует соблюдать особую осторожность и оградить устройство от нежелательного внешнего воздействия. Не позволяйте никаким опасным факторам прерывать форматирование. Например, если пользователь форматирует внутренний жесткий диск ноутбука, то должен убедиться, что питание ноутбука включено постоянно и не прервется в неподходящий момент. Если диск является внешним, пользователь обязательно должен дождаться окончания форматирования и не отключать устройство до полного завершения процесса. Иначе жесткий диск или другое запоминающее устройство может быть повреждено, а все данные утрачены.
Дополнительно, на нашем видеоканале можно ознакомиться со способами восстановления файлов с «USB-флэш» накопителя в обзоре: «Восстановление данных с USB флэшки после случайного удаления, форматирования или вирусной атаки».
Особенности форматирования твердотельных накопителей («SSD»)
Принцип работы «SSD» (solid-state drive) несколько отличается от привычных жестких дисков («HDD») и реализован на использовании «NAND» флэш-памяти для хранения информации. Главной конструктивной особенностью данного решения можно выделить два основных фактора. Первый предполагает осуществление записи новой информации только в пустые ячейки памяти. Когда ячейка содержит определенные данные, то перед записью новой информации она должна быть предварительно очищена. Второй фактор свидетельствует, что твердотельные накопители гораздо быстрее осуществляют процесс записи информации в пустые ячейки, чем выполняют очистку соответствующих ячеек и подготовку их к последующей записи.
Поэтому, когда накопитель «SSD» новый или абсолютно пустой, то процедура чтениязаписи будет выполнена молниеносно. Но при последующем удалении и сохранении новых данных, процесс скорости записи может значительно замедлиться по сравнению с новым накопителем. Очевидно, что подобное падение уровня общей производительности устройства неприемлемо, и производителями была разработана специальная команда «TRIM», которая инициирует очищение ячеек памяти устройства непосредственно после команды удаления. Данная команда исполняется автоматически, и сразу после удаления файлов ячейки освобождаются от данных и готовы к записи новой информации прежде, чем у пользователей появится такая необходимость. В результате, производительность твердотельного накопителя «SSD» не падает и поддерживает исходные параметры скорости записи на самом высоком уровне.
Команда «TRIM», являющаяся стандартной для накопителя «SSD», применяется операционной системой в момент удаления файлов, форматирования диска, изменения структуры и количества разделов и других способов освобождения дискового пространства, и указывает контроллеру твердотельного накопителя на конкретные ячейки памяти, очистку которых можно осуществить.
Процесс физической очистки ячеек происходит в кратчайшие сроки в соответствии с параметрами накопителя и практически исключает последующую возможность успешного восстановления удаленных или утерянных в результате форматирования данных, за исключением отдельных условий. Иногда команда «TRIM» не задействуется, и остаются шансы на возврат данных, например, при подключении накопителя посредством «USB» соединения, которое команда «TRIM»не поддерживает, при повреждении накопителя или его файловой системы и т.д. Но в большинстве случаев восстановить данные после форматирования «SSD» накопителя не удастся и пользователям придется смириться с их утратой.
Более подробно ознакомиться с доступными способами восстановления данных на твердотельных накопителях можно на нашем видеоканале в обзоре: «Как программой восстановить данные SSD диска после удаления или форматирования» .
Восстановление данных из резервной копии
Операционная система «Windows» настроена на обеспечение безопасного процесса обработки любых пользовательских данных и их защищенное хранение благодаря наличию отдельных встроенных инструментов. Одними из таких элементов безопасности является создание резервной копии пользовательских данных с последующей возможностью восстановления из нее при необходимости.
Главным и непременным условием, для последующего использования резервных копий информации пользователей, выступает необходимость предварительной активации процесса архивирования данных. Если пользователи включили систему резервного копирования до случайного форматирования внутреннего или внешнего жесткого диска и создали архив данных, то легко смогут восстановить искомую информацию из копии в любой момент. Если же процесс архивации не производился и резервная копия данных отсутствует, то для восстановления информации пользователей после случайного форматирования диска необходимо воспользоваться специальным программным обеспечением «Hetman Partition Recovery», порядок использования которого мы опишем в следующем разделе.
К основным инструментам восстановления данных из архива резервной копии в операционной системе «Windows»можно отнести следующие способы.
Восстановление файлов с помощью средства резервного копирования и восстановления «Windows 7»
Данный способ, при условии его своевременной активации, будет успешно работать и способен вернуть данные пользователей после случайного форматирования жесткого диска, в случае, когда резервная копия не хранилась на отформатированном диске.
Получить доступ к приложению резервного копирования и восстановления «Windows 7» можно различными способами: из приложения «Параметры» и приложения «Панель управления». Последний вариант является универсальным способом, одинаково верным для различных версий операционных систем, начиная с версии «Windows 7» и выше, поэтому мы остановимся именно на нем.
Нажмите на кнопку «Пуск», расположенную на «Панели задач Windows» в нижнем левом углу рабочего стола, и откройте главное пользовательское меню «Windows». В списке доступных приложений, при помощи бегунка полосы прокрутки, найдите раздел «Служебные – Windows» и откройте вложенное меню, в котором выберите раздел «Панель управления».
В открывшемся окне приложения всех элементов панели управления, используя бегунок полосы прокрутки, отыщите и откройте раздел «Резервное копирование и восстановление (Windows 7)».
Или вызовите окно резервного копирования напрямую, набрав в диалоговом окне «Выполнить», вызвать которое можно совместным нажатием клавиш «Windows + R», в строке «Открыть»соответствующую команду приложения «sdclt.exe», и нажав кнопку «ОК» или клавишу «Ввод» на клавиатуре для исполнения введенной команды.
В новом окне элементов резервного копирования переместите бегунок полосы прокрутки в низ окна, и в разделе «Восстановление»нажмите на кнопку «Восстановить мои файлы» для доступа к искомому приложению.
Приложение «Восстановление файлов» будет запущено в новом окне. Используя кнопки управления: «Поиск», «Обзор файлов» или «Обзор папок», добавьте в центральное окно приложения элементы, восстановить которые необходимо. Пользователи могут отметить самую последнюю версию файлов или выбрать файлы на определенную дату архивации, из списка доступных сохранений, перейдя по текстовой ссылке «Выбрать другую дату».
По завершению поиска и выбора необходимых файлов и папок, нажмите на кнопку «Далее» для продолжения.
В следующем окне от пользователей потребуется определиться с местом сохранения восстановленных файлов. Приложение предлагает на выбор два возможных варианта: «В исходное место» и «В следующее место». В первом случае все отмеченные файлы и папки будут восстановлены в свое исходное месторасположения, в котором они находились на момент создания резервной копии. При выборе второго варианта, пользователям необходимо будет указать новое месторасположение для восстановленных файлов на любом, внутреннем или внешне подключенном, запоминающем устройстве. Поставив указатель (точку) напротив соответствующей ячейки и указав новое место хранения, при выборе второго варианта, нажмите кнопку «Восстановить» и завершите процесс возврата искомых файлов.
Теперь файлы восстановлены согласно заданным параметрам, и пользователи могут ознакомиться с ними в ранее указанной директории.
Восстановление утраченных данных инструментом «История файлов»
Внутренние настройки инструмента позволяют изменять общее количество папок для резервного копирования, дополняя список новыми пользовательскими папками или исключая отдельные элементы из списка, для управления процессом архивации. И в случае ошибочного форматирования жесткого диска пользователи всегда смогут вернуть утраченные данные из ранее созданных копий.
В окне приложения «Панель управления», открытым ранее описанным способом, выберите раздел «История файлов».
В следующем окне нажмите в левом боковом вертикальном меню на текстовую ссылку «Восстановление личных файлов» для непосредственного перехода к приложению «История файлов».
В домашнем окне приложения будут отображены все архивные версии резервных копий избранных папок, сохранение которых было осуществлено операционной системой «Windows» в соответствии с заданными параметрами в автоматическом режиме. Указанные пользователем архивные копии будут храниться в системе неограниченное количество времени, чем существенно увеличат шансы пользователей на успешный поиск и восстановление необходимых файлов. В нижней части окна приложения «История файлов»расположены кнопки навигации, используя которые пользователи смогут выполнять переход между различными вариантами версий архивных копий файлов, сохраненных на конкретную дату. Определившись с подходящей датой сохранения копии и выбрав в центральной панели окна нужные файлы и папки, пользователи могут восстановить их, нажав на круглую зеленую кнопку с белой круговой стрелкой внутри «Восстановление в исходном расположении». Отмеченные элементы будут незамедлительно восстановлены и доступны пользователям для дальнейшего использования.
С полным набором функций инструмента резервного копирования «История файлов» в операционной системе «Windows» можно ознакомиться на нашем видеоканале в руководстве пользователя: «Как включить или отключить Историю Файлов в Windows 10 и 8, резервное копирование данных».
Восстановление данных сторонним программным обеспечением
Пользователи не всегда распространяют действие функции резервного копирования полностью на все файлы. Очень часто, следуя указаниям системы, выполняется частичная архивация только важных файлов, и многие данные не резервируются. В основном, такой подход обусловлен необходимостью наличия достаточно большого объема свободного дискового пространства, которое используется для хранения архива резервных копий в дополнение к хранению существующих основных файлов. А так как объем информации ежедневно растет, то большинство информации не архивируется, и доступных резервных копий, которыми пользователи могут воспользоваться для возврата утраченных после форматирования диска, данных, к сожалению нет.
Однако если случайное форматирование диска все же произошло, вернуть утраченные данные поможет универсальное программное обеспечение для восстановления удаленных файлов. На рынке программных продуктов, направленных на извлечение удаленных данных, присутствует много различных предложений от разных производителей. Готовые решения различаются по многим признакам и дополнены разнообразными функциями, положительно выделяющими их на фоне своих конкурентов. Одним из самых главных критериев оценивания эффективности применения каждой конкретной программы является конечный процент количества успешно восстановленных файлов пользователей. По этому показателю лидирующее положение в списке программ для восстановления удаленных файлов занимает программное обеспечение «Hetman Partition Recovery» от компании «Hetman Software».
Универсальная программа является флагманским продуктом компании и объединяет в себе лучшие наработки в области восстановления данных. Сочетание инновационных низкоуровневых алгоритмов поиска и сигнатурных методов идентификации файлов позволяет программе восстанавливать пользовательскую информацию на жестких и внешних дисках, а также любых запоминающих устройствах под управлением файловых систем «FAT» и «NTFS», определять атрибуты, содержимое и оригинальную структуру файлов и каталогов диска.
Программа «Hetman Partition Recovery» необычайно проста в использовании и безопасно обеспечивает исполнение любых задач по восстановлению, независимо от сложности причин, послуживших утере данных:
Удаление пользовательских данных: возвращает информацию после: обычного и безвозвратного способов удаления (например, используя комбинацию клавиш «Shift + Delete»), стирания файлов сторонним программным обеспечением, после очистки «Корзины Windows». Позволяет определять и выполнять процесс восстановления с любых видов носителей информации: внутренние и внешние жесткие диски, «USB- флэш» накопители, карты памяти любых форматов и объемов, а также возвращает утерянные данные с разнообразных компьютерных устройств (персональный компьютер, ноутбук и т.д.) и цифровых приборов (фотоаппараты, видеокамеры, медиацентры и т.п.).
Форматирование дискового пространства: восстанавливает, практически в полном объеме, информацию с отформатированных, случайно или намеренно, логических разделов и жестких дисков целиком, после обновления или изменения файловой системы, находит и возвращает утерянные данные даже при пустых, поврежденных или полностью отсутствующих файловых таблицах.
Вредоносное воздействие злонамеренных вирусных программ:прогрессивный глубоко уровневый алгоритм позволяет извлекать данные после разнообразного действия вирусов: разрушения и уничтожения, блокирования, изменения, удаления, при отсутствии доступа и повреждении системных структур диска.
Системные неполадки: спасает данные недоступные, удаленные или утерянные после системных сбоев, ошибок управления ключевыми компонентами аппаратного обеспечения, неполадок драйверов, системной прошивки диска и других внутренних компонентов.
Неисправность или поломка диска: восстанавливает данные после повреждения жесткого диска по причине краха операционной системы или перебоя подачи электропитания, предоставляет доступ и успешно возвращает информацию с нечитаемых, недоступных и неисправных дисков.
Для восстановления потерянных данных после случайного форматирования жесткого или внешнего диска необходимо перейти на официальный веб-сайт компании «Hetman Software» и скачать загрузочный файл для последующей установки «Hetman Partition Recovery» на компьютерное устройство пользователя.
Пошаговый мастер установки, активирующийся при запуске установочного файла программы, поможет, за несколько простых шагов, быстро и безопасно установить программу на устройство пользователя и подготовить ее для последующего успешного восстановления данных.
Запустите установленную программу. «Hetman Partition Recovery»произведет первичный анализ системы и определит все подключенные запоминающие устройства, идентифицировав их внутренние параметры. Все обнаруженные устройства для хранения данных будут отображены в главном окне программы, внешний вид которой максимально приближен к интерфейсу проводника операционной системы «Windows», что позволит пользователям успешно взаимодействовать с предустановленными инструментами программы и восстановить искомые файлы.
Из списка подключенных устройств выберите логический раздел или полностью весь диск, ошибочное форматирование которого было произведено, и дважды щелкните его левой кнопкой мыши. Незамедлительно будет активирован запуск автоматического помощника, который предложит пользователям выбрать необходимый тип анализа для восстановления потерянных данных. Для восстановления искомых файлов пользователи могут применить варианты «Быстрого сканирования» и «Полного анализа». Быстрый вариант анализа позволяет восстановить недавно удаленные файлы. В то время как «Полный анализ» позволяет выполнить глубокое сканирование дискового пространства, отыскать и восстановить файловую систему диска и все возможные утраченные файлы. После выбора типа анализа, установите индикатор (точку) напротив соответствующей ячейки, и нажмите кнопку «Далее» для запуска процесса.
В зависимости от типа выбранного анализа, внутреннего объема накопителя, файловой системы, причины, послужившей потере данных, и ряду других факторов, весь процесс поиска и восстановления файлов может занять разное количество времени: от нескольких минут до нескольких часов. Предварительное время окончания процесса будет отображено в окне программы, и пользователи смогут отслеживать исполнение анализа по соответствующей шкале в режиме реального времени.
По окончанию анализа, все обнаруженные файлы будут представлены в главном окне программы. Пользователи смогут ознакомиться с содержимым каждого файла, просмотрев или прослушав его в окне «Предварительный просмотр», и выбрать из доступных вариантов искомые. Поместив в окно «Список восстановления» отобранные файлы, методом обычного перетаскивания, нажмите кнопку «Восстановить», расположенную на ленте главного меню программы.
«Hetman Partition Recovery» активирует запуск мастера восстановления файлов для выбора, подходящего пользователю в данный момент, метода сохранения восстановленных файлов. Программа предлагает четыре возможных варианта: «Сохранение на жесткий диск», который осуществляет сохранение файлов на раздел внутреннего жесткого диска или любого другого физического или съемного носителя информации, «Запись на CD/DVD», «Создать виртуальный образ ISO» или «Выгрузить по FTP» для сохранения файлов в сети «Интернет». Установите индикатор (точку) напротив нужной ячейки и нажмите кнопку «Далее» для продолжения.
Теперь задайте путь для сохранения выбранных файлов, оставив вариант, предложенный программой или указав новый, и отметьте несколько других параметров, разнящихся для каждого из методов сохранения файлов, а затем нажмите кнопку «Восстановить» для завершения.
Пользовательские файлы полностью восстановлены согласно установленным параметрам, расположены в заданной директории и готовы для дальнейшего использования.
Более подробно изучить возможности программы «Hetman Partition Recovery» и ознакомиться с варианты восстановления файлов можно на нашем видеоканале в обзоре: «Восстановление удаленных файлов в 2018 программой Hetman Partition Recovery».
Заключение
Количество окружающей пользователей информации неуклонно растет, и объем данных, требующих постоянного хранения на персональных компьютерных устройствах, также увеличивается. Подключение новых видов хранилищ, их настройка и организация внутренней структуры требует, время от времени, для устранения возможных неполадок устройств или смены файловой системы, производить процесс форматирования накопителя.
Однако большое количество, используемых для хранения данных, дисков и накопителей, установленных или подключенных к компьютерному устройству, может привести к ошибочному форматированию хранилища и потере всех данных, сохраненных на нем.
В такой ситуации пользователи могут воспользоваться встроенными инструментами для защиты данных в операционной системе «Windows» и восстановить утраченную информацию из предварительно созданных резервных копий. Однако резервная архивация данных не всегда может вернуть потерянные данные, особенно в тех случаях, когда резервные копии выполняются лишь для ограниченного количества файлов или копии создаются на нерегулярной основе.
При невозможности восстановить файлы стандартными методами, доступными в операционной системе, пользователи всегда могут воспользоваться универсальным программным обеспечением «Hetman Partition Recovery» и вернуть необходимые данные в полном объеме.
Полную версию статьи со всеми дополнительными видео уроками читайте в нашем блоге… https://hetmanrecovery.com/ru/recovery_news/what-should-i-do-if-i-accidentally-formatted-a-hard-drive-or-an-external-drive.htm
Восстановление информации после форматированния дисков, USB-флешек и карты памяти требует тщательного выбора инструментов для восстановления данных. Использование инструментов, предназначенных для решения различных общих задач, может дать непредсказуемые результаты. В этой статье мы объясним отличия между некоторыми инструментами для восстановления данных в контексте извлечения данных с отформатированных дисков.
Содержание
- Unformat
- Как восстановить важные данные после форматирования?
- FAT и NTFS Recovery
Unformat
Первое, что многие пользователи ПК пытаются предпринять после случайного или необдуманного форматирования – просто деформатировать диск, используя один из множества инструментов с функцией «Unformat», широко представленных на современном рынке. Купить или просто безвозмездно скачать подобную программку труда не составит, только вот попытки вернуть пропавшие данные с их помощью могут дорогого стоить… Что делают эти инструменты? Буквально – пытаются реконструировать, перестроить или еще как-то по-своему воссоздать оригинал файловой системы, существовавший до форматирования диска.
Конечно, такой подход может показаться вполне допустимым. Форматирование диска очищает исходную файловую систему путем перезаписи, по крайней мере, какой-то его части (как правило, начальной).
Но, попытавшись вернуть ее к исходному состоянию «грубой силой», вы, в лучшем случае, получите лишь читаемый диск с некоторыми записанными на нем файлами. Не всеми вашими файлами и не самыми ценными из них (например, документами, архивами и фотоальбомами), а лишь некоторыми случайно выбранными из всего числа файлов, которые первоначально находились на вашем диске.
Поэтому если вы подумываете о подобном «деформатировании», просто забудьте о нем сразу же: по крайней мере, некоторые системные файлы в этом процессе будут утеряны безвозвратно, так что даже если вам удастся загрузить ОС, вы никогда не получите стабильно работающую систему!
Как восстановить важные данные после форматирования?
Во время форматирования накопителя создается новая файловая система, а старые данные уничтожаются. Однако, физически информация все еще остается на диске. Просто операционная система не видит их. Важно другое – если вы отформатировали накопитель, но вдруг оказалось, что на нем были важные файлы – немедленно восстановите их, пока операционная система не перезаписала их другой информацией. В такой ситуации каждое лишнее действие может стать причиной безвозвратной потери информации.
Вот почему мы настоятельно рекомендуем немедленно использовать RS Partition Recovery – лучшее на сегодняшний день средство для восстановления утерянных данных.
Программа позволяет восстановить важные данные после случайного удаления, форматирования диска, удаления разделов и при повреждениях логической структуры диска. При этом RS Partition Recovery не требовательна к ресурсам компьютера, что позволяет использовать ее даже на слабых офисных ноутбуках.
Но самое главное, что заметно выделяет RS Partition Recovery среди конкурентов – это поддержка ВСЕХ современных файловых систем. Таким образом вы сможете восстановить ценную информацию независимо от того, в какой операционной системе использовался накопитель – будь то Windows Server, Linux, MacOS или даже Solaris. У вас всегда будет возможность восстановить ценную информацию.
Дабы не быть голословным давайте ближе рассмотрим, как выглядит процесс восстановления данных:
Шаг 1. Установите и запустите программу RS Partition Recovery.
Шаг 2. Выберите носитель или раздел диска, с которого необходимо восстановить данные.
Шаг 3. Выберите тип анализа.
Быстрый анализ стоит использовать, если файлы были удалены недавно. Программа проведет анализ и отобразит данные доступные для восстановления.
Полный анализ позволяет найти утерянные данные после форматирования, перераспределения диска или повреждения файловой структуры (RAW).
Шаг 4. Просмотр и выбор файлов для восстановления.
Шаг 5. Добавление файлов для сохранения в “Список Восстановления” или выбор всего раздела для восстановления.
Стоит отметить, что в качестве места для записи восстановленного файла лучше всего выбрать другой диск или раздел чтобы избежать перезаписи файла.
Как видите, процесс восстановления осуществляется практически в несколько кликов, а благодаря встроенному мастеру восстановления файлов даже неопытные пользователи могут без проблем восстановить ценные данные.
FAT и NTFS Recovery
Сегодня вы можете сэкономить до 40% стоимости RS Partition Recovery, выбрав инструмент, способный восстанавливать диски только в системе FAT или NTFS. Обратите внимание, что вам нужно купить инструмент, который соответствует именно исходной файловой системе!
Если исходный диск был в NTFS, воспользуйтесь RS NTFS Recovery.
Если вы работали в FAT/FAT32, вам нужен RS FAT Recovery!
Таким образом, вы приобретете точно такой же качественный инструмент, как RS Partition Recovery, просто ограниченный возможностью работать либо в FAT, либо в NTFS. Идеальный выбор для одноразовой работы.
Часто задаваемые вопросы
Если вы случайно отформатировали диск – важно не предпринимать никаких лишних действий, чтобы не потерять данные безвозвратно. Лучше всего сразу же использовать RS Partition Recovery – лучшую на сегодняшний день программу для восстановления важных данных. Процесс восстановления детально описан на нашем сайте.
Случайное форматирование чаще всего происходит из-за того, что пользователь не запомнил букву диска, и если к компьютеру подключено несколько дисков – пользователь может отформатировать не тот. Реже при использовании разного рода программ.
Воспользуйтесь программой RS Partition Recovery. Она создана именно для таких случаев и позволяет восстанавливать данные, утерянные после случайного удаления, форматирования диска, при повреждениях логической структуры накопителя и во многих других случаях. Процесс восстановления детально описан на нашем сайте.
Время сканирования диска напрямую зависит от объема накопителя и мощности компьютера. К примеру, для жесткого диска, объемом в 1 ТБ вы сможете восстановить данные примерно за 3 – 12 часов в зависимости от вашего компьютера.
Можно ли восстановить отформатированный жесткий диск
Можно, но не всегда. Обычно при форматировании диска мы используем «Быстрое форматирование». В этом случае физического стирания информации не происходит. Система лишь перезаписывает таблицу разделов, и вы перестаете видеть файлы с папками в традиционном проводнике. При этом восстановить данные с жесткого диска все еще возможно.
Важно: на отформатированный жесткий диск ничего нельзя записывать. Сохраняя новые данные, вы перезаписываете старые файлы и делаете восстановление очень сложным. Если речь идет о внешнем жестком диске, не сохраняйте на нем ничего.
Если вы отформатировали основной жесткий диск во время установки операционной системы, проблема сложнее. Тогда вам понадобится другой компьютер, другой жесткий диск с операционной системой или загрузочный диск (Boot-CD). Как сделать диск для загрузки Windows, описано в этой статье.
Как восстановить отформатированный жесткий диск
Для восстановления понадобится специальное программное обеспечение. Это может быть, например, например, Tenorshare 4DDiG. Она доступна для Windows и Mac. В бесплатной пробной версии есть инструменты для сканирования дисков и поиска удаленных файлов. Чтобы их восстановить, понадобится приобрести лицензию.
Программа поможет восстановить данные на ноутбуке и десктопе, внутреннем и внешнем диске, на SD-карте и даже на RAW-накопителе. При этом не важно, по какой причине файлы были стерты из памяти: из-за сбоя системы, вируса, случайного удаления, потери раздела или форматирования диска.
Сканер распознает более 1000 типов данных: фото, видео, аудио, документы, архивы, файлы электронной почты и т.д. Особенно удобно, что процесс сканирования можно остановить в любое время, чтобы не ждать его окончания.
Программа обладает простым интерфейсом и не требует от пользователя особых технических знаний. Чтобы восстановить удаленные файлы, используйте пошаговую инструкцию.
- Выберите область сканирования: накопитель, диск или раздел, в котором вы потеряли файлы.
- Отметьте, какие данные вы хотите восстановить, или нажмите кнопку «Сканировать все типы файлов».
- Дождитесь завершения процесса сканирования — это может занять время. В левом нижнем углу будет иконка, на которой обозначен прогресс поиска.
- В итоге вы получите список всех найденных файлов. Выберите те файлы, которые хотите восстановить, и нажмите одноименную кнопку.
Программа условно-бесплатная, то есть можно сначала скачать и запустить программу, проверить, какие файлы она найдет — платить за это не нужно. Если среди файлов окажется то, что вам нужно, тогда придется приобрести лицензию. Большой плюс разработчика — наличие бесплатной технической поддержки, которая помогает разобраться со всеми вопросами.
Читайте также:
- Почему не стоит покупать дешевые светодиодные лампочки?=«content_internal_link»>
- Как сэкономить мобильный трафик на смартфоне =«content_internal_link»>
- Лучшие ноутбуки для работы: для офиса, графики и программирования