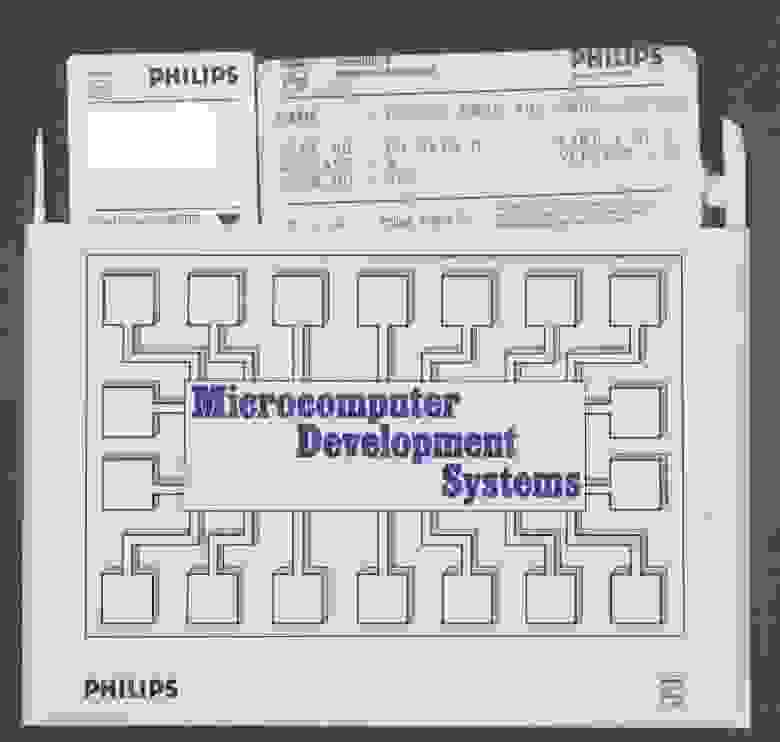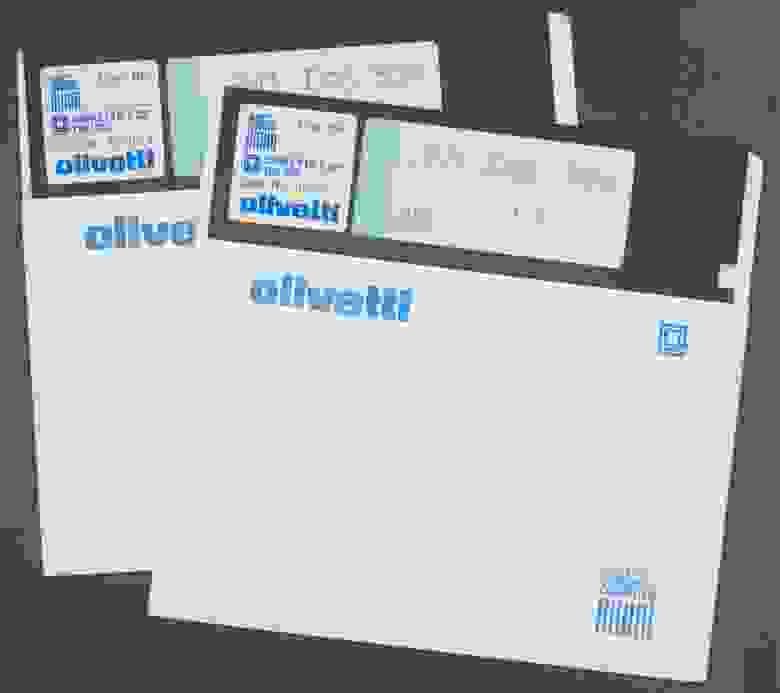Как открыть дискету
На многих современных компьютерах нет возможности открыть дискету. Это связано с тем, что дискеты – устаревший носитель информации, и ими в наше время практически мало кто пользуется.

Инструкция
Для открытия дискеты, необходимо, чтобы в системной блоке было специальное отверстие, в которое дискету вставляют. На дискете нарисована стрелка, которая указывает, какой стороной ее нужно вставлять. При этом процессе должен произойти щелчок, обозначающий, что носитель вставлен до конца.
Зайдите в «Мой компьютер», находящийся обычно на рабочем столе или в меню «Пуск». Дважды кликните по значку «Диск 3,5» (А) и содержимое дискеты станет доступным.
Если компьютер не имеет слота для дискет, то воспользуйтесь съемным устройством, можно купить в магазине (но они редки) или заказать во всемирной сети.
Но бывает так, что дискета не открывается, а лишь появляется сообщение о том, что она не отформатирована. Если отклонить предложение отформатировать ее, то дискета не откроется, а если согласиться, то дискета потеряет все данные. Что же делать? Отформатируйте дискету. После этого она будет открываться, но данных на ней не будет. На самом деле данные, которые пропали в процессе форматирования, можно восстановить с помощью специальной программы для восстановления данных.
Примером такой программы является EasyRecovery Professional (Ontrack Data Recovery Inc.). Установите EasyRecovery Professional на компьютер и запустите. Дальше проблем с восстановлением не должно возникнуть – все предельно понятно, просто следуйте инструкциям программы.
Пошаговое восстановление выглядит следующим образом:
«Восстановление данных» (в меню главного окна программы) – сканирование системы и предупреждение о том, что восстанавливаемые данные нужно копировать на другой диск.
Нажмите ОК – в появившемся окне выберите Floppy Disk A – FAT 12 и Далее – выбрать файлы для восстановления.
Выберите место, в которое данные будут скопированы.
Вот и все. Главное не забывать, что перед тем, как записать информацию на дискету, лучше отформатировать ее для профилактики.
Войти на сайт
или
Забыли пароль?
Еще не зарегистрированы?
This site is protected by reCAPTCHA and the Google Privacy Policy and Terms of Service apply.
Помните дискеты? В те времена они были необходимы. В конце концов они были заменены, и дисководы гибких дисков исчезли с новых компьютеров. Вот как получить доступ к 3,5-дюймовой или 5,25-дюймовой дискете на современном ПК с Windows или Mac.
Есть уловка: копирование данных — это простая часть
Прежде чем мы начнем, вы должны понять огромную оговорку. То, что мы здесь рассмотрим — копирование данных со старинной дискеты на современный ПК — это только полдела. После того, как вы скопируете данные, вы сможете прочитать их. Он может быть заблокирован в старых форматах файлов, которые современное программное обеспечение не может понять.
Вам нужно будет выяснить, как получить доступ или преобразовать данные с помощью эмуляторов, таких как DOSBox или других утилит, что выходит за рамки этой статьи.
СВЯЗАННЫЕ С: Как использовать DOSBox для запуска игр DOS и старых приложений
Как скопировать файлы с 3,5-дюймового дисковода гибких дисков на современный компьютер
Если у вас есть 3,5-дюймовые дискеты, отформатированные для MS-DOS или Windows, которые вы хотите скопировать на современный ПК с Windows 10 или Windows 7, вам повезло. Это самый простой формат для работы. 3,5-дюймовые флоппи-дисководы считались устаревшим продуктом еще долго после того, как их емкость 1,44 МБ стала абсурдно малой в относительном выражении. В результате появилось много полу-современных приводов и решений. Мы рассмотрим варианты от самых простых до самых сложных.
Вариант 1. Используйте новый USB-дисковод гибких дисков
Если вы просматриваете Amazon, Newegg или даже eBay, вы найдете много недорогих (от 10 до 30 долларов) современных USB 3,5-дюймовые дисководы, Если вы спешите и хотите использовать решение «включай и работай» только для одного или двух дисков, возможно, стоит попробовать.
Однако, по нашему опыту, эти диски часто разочаровывают своей ненадежностью. Итак, перед тем, как погрузиться, прочитайте некоторые обзоры. Убедитесь, что вы в порядке, рискуя своими винтажными данными на диске, который, вероятно, будет стоить всего пару долларов.
Вариант 2: Используйте винтажный USB-дисковод гибких дисков
В конце 90-х и начале 00-х годов многие производители тонких ноутбуков (например, HP, Sony и Dell) также выпускали внешние USB-дисководы. Эти винтажные накопители имеют гораздо более качественные детали, чем дешевые USB-накопители на Amazon. Они также все еще достаточно недавние, чтобы работать без какого-либо ремонта.
Мы рекомендуем искать на eBay что-то вроде «USB-дисковод гибких дисков SonyИ попытать счастья с одним из них. Большинство из них по-прежнему поддерживаются в качестве подключаемых устройств Windows 10.
Несмотря на брендинг, вам не нужен диск, соответствующий вашему ПК. Например, USB-дисковод гибких дисков Sony будет работать при подключении к USB-порту на любом ПК с Windows.
Вариант 3. Использование внутреннего дисковода гибких дисков с дешевым USB-адаптером
Если вы ищете еще одну сложную задачу, вы также можете купить старинный внутренний 3,5-дюймовый дисковод гибких дисков. Возможно, вы даже сидите без дела. Вы можете подключить его к универсальный адаптер флоппи-USB,
Вы можете подстроить внешний источник питания для дисковода с правильный адаптер, Другой вариант — установить диск и адаптер внутри корпуса компьютера, а затем использовать SATA адаптер питания там. Однако мы не тестировали эти платы, поэтому действуйте на свой страх и риск.
Вариант 4: использовать винтажный компьютер с дисководом гибких дисков и сетевым подключением
Если у вас более старый ПК с Windows 98, ME, XP или 2000 или ноутбук с Ethernet и 3,5-дюймовым дисководом гибких дисков, он может прочитать и скопировать дискету на жесткий диск компьютера. Затем вы можете скопировать данные по локальной сети на современный ПК.
Самое сложное — убедиться, что сеть LAN между вашими винтажными и современными машинами работает правильно. Сводится к совместное использование файлов Windows из разных эпох,
Вы также можете загрузить файлы на FTP-сайт (возможно, через локальный сервер NAS), а затем загрузить их на свой современный ПК.
Как скопировать файлы ПК с 5,25-дюймового дисковода гибких дисков на современный ПК
Если у вас есть 5,25-дюймовые дискеты, отформатированные для MS-DOS или Windows, которые вы хотите скопировать на современный ПК с Windows, перед вами стоит более сложная задача. Это связано с тем, что 5,25-дюймовые дискеты перестали регулярно использоваться в середине 1990-х годов, поэтому поиск работающего 5,25-дюймового дисковода гибких дисков может стать проблемой.
Давайте рассмотрим варианты копирования данных на современный ПК от самых простых до самых сложных.
Вариант 1. Используйте USB-адаптер FC5025 и внутренний 5,25-дюймовый дисковод гибких дисков.
Небольшая компания под названием Данные на стороне устройства производит адаптер под названием FC5025, Он позволяет использовать внутренний 5,25-дюймовый дисковод гибких дисков для копирования данных с 5,25-дюймовых дисков в различных форматах через USB-кабель на современный ПК. Доска стоит около 55 долларов,
Тем не менее, вам также понадобятся все необходимые кабели, блок питания с разъемом Molex для диска и, возможно, винтажного внешнего 5,25-дюймового корпуса отсека для дисков, если вы хотите хороший блок. Как только вы его настроите, FC5205 определенно стоит того. Это особенно полезно, если у вас также есть 5,25-дюймовые диски для ПК, не принадлежащих IBM (например, Apple II), для которых вы хотите создать резервную копию.
FC5025 копирует данные дискеты в файлы образов дисковтак что вам также понадобится инструмент для создания образа диска, например WinImage, чтобы прочитать и извлечь данные.
Вариант 2. Используйте Kryoflux с внутренним 5,25-дюймовым дисководом
Так же, как FC5025, KryoFlux является адаптером дискеты к USB, который требует большой настройки для работы. Опять же, вам понадобится плата KryoFlux, 5,25-дюймовый дисковод гибких дисков, блок питания, кабели и, возможно, корпус.
Kryoflux копирует данные с диска в файлы образа диска. Затем вы можете использовать их с эмуляторами или получить доступ к ним с помощью инструмента образа диска, например, WinImage,
Преимущество KryoFlux заключается в том, что он может создавать резервные копии дисков, защищенных от копирования, или дисков во многих других системных форматах (Apple II, C64 и т. Д.), И делает это с высокой степенью точности.
Однако у KryoFlux есть несколько недостатков. Во-первых, это стоит более 100 долларов,
Во-вторых, он предназначен для рынка академического хранения программного обеспечения, а не для обычных потребителей. Вот почему резервное копирование или даже доступ к данным на диске — не очень удобная операция.
Вариант 3: использовать винтажный компьютер с дисководом гибких дисков и сетевым подключением
Если у вас старый компьютер под управлением Windows 98 или ME с Ethernet и 5,25-дюймовым дисководом гибких дисков, он может прочитать дискету, чтобы скопировать данные по локальной сети на современный ПК.
Как и в случае с 3,5-дюймовым диском, у вас могут возникнуть проблемы заставить совместное использование файлов Windows работать должным образом между винтажным и современным ПК.
Но есть и другие варианты. Одним из них является загрузка файлов на FTP-сервер со старого компьютера, а затем загрузка их с этого сервера на новый компьютер.
Как скопировать файлы с 3,5-дюймового дисковода гибких дисков на современный Mac
Процесс чтения дискет на Mac зависит от того, какой тип диска вы хотите прочитать. Мы рассмотрим каждый тип в следующих разделах.
1.44 MB Mac Floppies
Если у вас есть 1.44 МБ дискеты Mac, современный Mac под управлением MacOS 10.14 Mojave или более ранней версии должен иметь возможность читать их со старинного USB-дисковода гибких дисков.
Многие люди предпочитают Imation SuperDisk LS-120 USB-накопитель. Это конкурент ZIP-привода, который читает как свои оригинальные дискеты большой емкости, так и обычные дискеты объемом 1,44 МБ. Вы все еще можете найти их по разумной цене на eBay, Вы также можете использовать винтажный USB или дисковод гибких дисков Sony или HP.
Если на вашем компьютере установлена операционная система MacOS 10.15 или более поздней версии, вам не повезет, если речь заходит о собственной поддержке USB-дискет. Apple удалила поддержку Иерархическая файловая система (HFS) на винтажных Mac дискетах начиная с каталины. Могут существовать некоторые технические обходные пути, в том числе восстановление поддержки HFS, но они являются сложными, и варианты все еще появляются.
IBM PC 3,5-дюймовые дискеты
Если вы хотите, чтобы ваш Mac читал 3,5-дюймовые дискеты IBM PC формата, вы можете использовать USB-дисковод для ПК. (По иронии судьбы, Каталина все еще может читать файловую систему FAT12, используемую на старых дискетах MS-DOS, но не на старых дисках Mac.)
Мы попробовали дисковод Sony VAIO с iMac 2013 года. У него не было проблем с чтением файлов на 3,5-дюймовом диске IBM PC формата высокой плотности. Вы можете найти хороший Дисковод гибких дисков Sony или HP на eBay,
400 или 800 K Mac дискет
Если у вас 400 или 800 K дискет Mac, все становится намного сложнее. Дисководы, которые написали эти использованные специальная кодировка называется GCR, Этот метод физически не поддерживается в большинстве 3,5-дюймовых дисководов USB.
Однако недавно появилась новая опция лесть появился для архивации 400/800 К дисков Mac. Это USB-адаптер, который позволяет подключать винтажные дисководы Apple II и Macintosh к современному Mac и считывать винтажные дискеты с невероятной точностью.
Самым большим недостатком является его цена Deluxe версия, вам нужно прочитать Mac дискеты составляет $ 285 Это происходит главным образом потому, что это сложный продукт с очень малым объемом для любителей. Однако с этим устройством и соответствующим винтажным диском вы можете читать свои дискеты в образы дисков, которые могут быть используется с эмуляторами или извлечены с помощью других инструментов.
Все дискеты Mac
Для всех дисков Mac лучше всего выбрать винтажный настольный компьютер Mac или ноутбук с 3,5-дюймовым экраном. SuperDrive который может читать и записывать диски 400/800 К и 1,44 МБ. Попробуйте найти машину из бежевая эра G3 это все еще поставляется с дискетами. Чем новее, тем лучше, потому что тогда вам вряд ли придется делать ремонт, чтобы он заработал.
Оттуда вы можете использовать сеть для копирования файлов между старым и современным компьютерами Mac, но это другая банка червей, полностью,
Это сложно, но есть надежда
При резервном копировании старых гибких дисков все возможные комбинации дисков, систем и форматов включают в себя сложную стратегию, которую мы не можем здесь охватить.
К счастью, есть и другие ресурсы, если вам требуется что-то более сложное, например, доступ к 8-дюймовому дисководу гибких дисков, содержащему файлы CP / M, Херб Джонсон поддерживает впечатляющий сайт, полный технические данные по различным системам дискет если вы хотите узнать больше о том, как они работают.
LowEndMac также имеет замечательное руководство по форматам дискет Mac, Удачи!
Хотя 3,5″-дискеты уже почти повсеместно вышли из употребления, у некоторых пользователей иногда всё еще возникает такая проблема: на дискете хранится важная информация, а считать ее нельзя, т.к. дискета не открывается. При этом появляется сообщение, что диск в устройстве Диск 3,5 (A:) не отформатирован и предлагается отформатировать его. Если это предложение отклонить, то дискета не откроется, а если принять, то после форматирования дискета девственно чиста. Как быть?
Проблема решается просто:
— во-первых, согласитесь на форматирование, иначе вы дискету не раскроете. В появившемся окне с предупреждением, что форматирование уничтожит все данные на диске, нажмите OK;
— дождитесь окончания форматирования. После появления диалогового окна Форматирование завершено нажмите OK;
— теперь дискета открывается, но данных на ней как бы нет? Но это не так! Нам нужна программа для восстановления данных. Рекомендую одну из лучших — EasyRecovery Professional (Ontrack Data Recovery Inc.). Отыщите программу и установите ее (думаю, что с этим проблем не должно быть!). Запустите программу;
— в главном окне программы в меню (расположено слева) выберите Восстановление данных → RawRecovery (Восстановление без информации о структуре файловой системы);
— после непродолжительного сканирования системы с просьбой подождать появится окно с предупреждением, что восстанавливаемые файлы нужно копировать на другой диск (а не на тот же, с которого восстанавливаем!), нажмите OK;
— в следующем окне выберите Floppy Disk A — FAT 12, нажмите кнопку Далее;
— появится окно Сканирование файлов;
— в следующем окне отметьте файлы, которые вы хотите восстановить, нажмите Далее;
— выберите место назначения, куда будут скопированы данные, нажав кнопку Обзор → Далее;
— появится окно Копирование данных;
— по окончании копирования нажмите Готово;
— в появившемся окне Сохранение восстановления с сообщением Вы хотите сохранить состояние вашего восстановления, чтобы продолжить позже? — нажмите Да, если хотите сохранить, или Нет, если сохранять не нужно;
— закройте программу;
— пользуйтесь восстановленными данными.
1. Инструмент RawRecovery позволяет сканировать сильно поврежденные разделы с поврежденной структурой каталогов, используя алгоритм поиска сигнатуры файлов. Обычно этот инструмент используется как последнее средство восстановления данных с сильно поврежденных разделов.
RawRecovery последовательно (сектор за сектором) прочитает все секторы на диске для поиска специфических сигнатур заголовков файлов. Инструмент RawRecovery обычно восстанавливает небольшие файлы, которые сохранены в одном кластере, или большие файлы, сохраненные в последовательных кластерах на диске. Степень фрагментации раздела перед произошедшим повреждением ставит под угрозу эффективность работы инструмента.
2. Хранить данные на дискетах — анахронизм, скопируйте с дискет всю важную информацию и переходите на флэшки!
К современному компьютеру мы может подключить практически любую технику и открыть практически любое устройство. К компьютеру можно подключить фотоаппарат и видеокамеру, можно слушать музыкальные диски и смотреть фильмы на DVD, можно подключить мобильный телефон и многое другое. В этом уроке мы научимся открывать диск, дискету и флешку на компьютере.
Если у Вас ноутбук щелкните здесь
Для того чтобы открыть диск, дискету или флешку на компьютере нужно сначала их вставить.
Начнем с дискеты:
Посмотрите на системный блок:
Дискету мы вставляем в нижнее отверстие:
На многих современных компьютерах такого отверстия нет. Все дело в том, что дискеты считаются устаревшими и на многих компьютерах их просто невозможно открыть. Если Ваш компьютер без этого устройства, то следующий абзац можете пропустить.
Вставляем дискету по стрелке, которая на ней нарисована, до упора (пока не щелкнет). После того, как Вы вставили дискету, зайдите в «Мой компьютер». Он находится либо на Рабочем столе, то есть на экране, либо его можно открыть из кнопки «Пуск»:
Затем щелкните два раза левой кнопкой мыши по значку
«Диск 3,5» (А):
Перед Вами откроется то, что записано на дискете (файлы и папки). Чтобы достать дискету из компьютера, нужно для начала закрыть все файлы и папки, которые Вы открыли с дискеты. Затем нажать на маленькую кнопку под отверстием, в которое вставили дискету. Дискета должна выскочить из компьютера.
Теперь о том, как открыть CD или DVD диск:
Для дисков на компьютере есть специальная выезжающая штука на системном блоке. Называется она дисковод.
Чтобы мы могли в него вставить диск, нужно чтобы дисковод «выехал» из компьютера. Для этого нажмите под ним маленькую кнопку. Когда дисковод выдвинется, положите на него Ваш диск. Это может быть диск с музыкой или фильмом. Чтобы мы могли в него вставить диск, нужно чтобы дисковод «выехал» из компьютера. Для этого нажмите под ним маленькую кнопку. Когда дисковод выдвинется, положите на него Ваш диск. Это может быть диск с музыкой или фильмом. Диск нужно класть блестящей стороной вниз.
Для того, чтобы дисковод «заехал» обратно, снова нажмите маленькую кнопку под ним.
После того, как Вы вставили диск, подождите секунд 15 — диск может сам открыться на компьютере (так бывает с дисками, на которых записаны фильмы и музыка). Если этого не произошло, то откройте значок «Мой компьютер». Он находится либо на Рабочем столе, то есть на экране, либо его можно открыть из кнопки «Пуск»:
Затем щелкните два раза левой кнопкой мышки по значку «CD-дисковод» (также он может называться CD-RW, DVD, DVD-RW дисковод).
Откроется то, что записано на диске.
А теперь научимся открывать флешки на компьютере. Выглядит флешка вот так:
Для того чтобы открыть флешку на компьютере, нужно вставить ее в специальное отверстие в системном блоке:
Несколько таких отверстий Вы всегда найдете с другой стороны системного блока — там, куда вставлены шнуры от компьютера. А на современных компьютерах такие отверстия для флешки есть и спереди.
После того, как Вы вставите флешку в одно из отверстий, откройте «Мой компьютер» (напомню, он находится либо в «Пуске», либо на Рабочем столе).
Там должен появиться новый значок. Например, такой:
Обычно этот значок называется «Съемный диск». Щелкните по нему два раза левой кнопкой мышки. Перед Вами должны открыться файлы и папки, которые записаны на флешке.
Перед тем как достать флешку из компьютера, нажмите на специальный значок справа внизу (рядом с часами) один раз левой кнопкой мыши.
Появится сообщение “Безопасное извлечение Запоминающее устройство для USB”. Щелкните по нему один раз левой кнопкой мышки. Высветится сообщение “Оборудование может быть удалено”. Теперь Вы можете достать флешку из компьютера.
В одном из теоретических уроков мы разбирали, что такое файл и папка. Пора перейти к практике. В этом уроке мы научимся создавать папки.
Есть несколько способов, как создать новую папку. Мы научимся создавать папки одним из этих способов, который Вы потом сможете повторить на любом другом компьютере.
Как создать папку:
Щелкните правой кнопкой мышки по пустому месту. Должен появиться вот такой список.
Этот список называется «меню».
Наведите стрелку (курсор) на пункт «Создать». Появится еще одно дополнительное окошко, в котором нужно навести курсор на самый верхний пункт «Папку» и нажать на него левой кнопкой мышки.
Должна появиться новая папка. Буквы будут подкрашены каким-нибудь цветом (на картинке — синий) и мигать. Это означает, что папка уже создана, и компьютер предлагает Вам напечатать для нее название.
Для того чтобы папка называлась так, как Вам хочется, нужно для начала посмотреть какой алфавит установлен на компьютере. Внизу справа показан тот алфавит, который выбран на компьютере, показан он двумя английскими буквами.
RU — это русский алфавит, EN — это английский алфавит.
Чтобы изменить алфавит, нажмите на эти две буквы левой кнопкой мыши и из списка выберите нужный язык.
Чтобы закрепить введенное слово за папкой, щелкните по пустому месту.
Правая кнопка мыши
В этом уроке мы научимся работать с файлами и папками – изменять название, удалять, узнавать размер.
Правая кнопка мыши нужна нам для того, чтобы давать компьютеру различные команды. Проще говоря, для того, чтобы разговаривать с компьютером. Пока современные компьютеры не понимают человеческого голоса. А разговаривать нам с ним придется довольно часто 🙂
Левой кнопкой мыши мы открываем, выделяем, можем передвинуть в другое место файл или папку. А правая кнопка нужна для того, чтобы «говорить» компьютеру, чего мы от него хотим. Называется правая кнопка мыши меню.
Попробуйте щелкнуть правой кнопкой мыши по какому-нибудь значку. Откроется список различных команд для компьютера. Это и есть меню. Пощелкайте правой кнопкой мыши по разным объектам (по кнопке «Пуск», по пустому месту, по файлам и папкам). Практически всегда появляется это окошко с командами для компьютера.
Когда Вы нажимаете правую кнопку мышки на папке, появляется список тех действий, которые мы можем совершить над этой папкой. Когда Вы нажимаете правую кнопку мыши на пустом месте, появляется список действий, которые мы можем совершить над этим местом. Когда Вы нажимаете правой по кнопке «Пуск» появляется список того, что мы можем сделать с кнопкой «Пуск». И так далее и тому подобное. То есть если Вы хотите что-то сделать, но не знаете как, попробуйте открыть меню этого места. Скорее всего, там будет нужный для Вас пункт.
Теперь рассмотрим меню файла или папки. Откройте «Локальный диск D» или «Мои документы». Щелкните правой кнопкой мыши по любому файлу или папке (у них практически одинаковые менюшки). Должен открыться список команд для компьютера (меню).
Многие пункты этого меню нам не понадобятся. Сейчас мы рассмотрим те из них, которые действительно нужны в работе. Начнем с последнего пункта «Свойства».
«Свойства» — показывает информацию о файле или папке, по которой мы нажали правой кнопкой мыши. Если Вы нажмете по этому пункту, то появится окошко с информацией. У этого окошка есть несколько закладок (наверху). Среди них нам понадобится только закладка «Общие». В этой закладке мы можем узнать размер файла или папки, размещение, дату создания, в общем, получить характеристику. Но об этом мы еще будет говорить отдельно.
Следующий пункт меню, который нам понадобится в работе, называется «Переименовать» (второй пункт снизу).
Этот пункт меню используется для того, чтобы изменить название файла или папки, по которой мы нажали правой кнопкой мыши. Если Вы нажмете на «Переименовать», то название файла или папки закрасится каким-нибудь цветом (синим или серым или еще каким-нибудь).
Это означает, что уже можно печатать новое название. Проверьте, правильный ли стоит алфавит (внизу справа).
Если алфавит не тот, который Вам нужен, нажмите на него и выберите другой. И напечатайте новое название для файла или папки.
Следующий нужный пункт меню:
«Удалить» — стереть файл или папку из компьютера. Если Вы выбрали этот пункт, то появится небольшое окошко, при помощи которого компьютер спрашивает, на самом ли деле Вы хотите удалить файл или папку. Если Вы уверены, что хотите удалить, то есть стереть из компьютера, нажимайте кнопку «Да». Если не собираетесь этого делать, нажмите кнопку «Нет».
Есть еще один пункт меню, которым мы будем часто пользоваться. Но об этом в следующей статье.
В этом уроке мы научимся переносить файлы и папки из одного места в другое. Называется эта операция копирование.
Способ, который мы рассмотрим, универсальный. Этим способом можно перенести в компьютер информацию с CD или DVD диска, перенести в компьютер файлы и папки с дискеты и на дискету, записать на флешку и с флешки.
Как перенести, а правильнее сказать скопировать файл или папку в другое место.
1. Нужно щелкнуть по файлу (папке) правой кнопкой мыши. Откроется список (меню), из которого нужно выбрать пункт “Копировать”.
2. Далее нужно открыть на компьютере то место, в которое Вы хотите перенести файл или папку. Это может быть Локальный диск D, Мои документы, флешка или дискета.
3. Щелкните правой кнопкой мышки по пустому место (по белому полю) и из списка выберите пункт «Вставить».
Вот и все. Теперь этот файл или папка есть в двух местах — и в том месте, откуда мы его взяли и там, куда перенесли.
А теперь то же самое, но уже с иллюстрациями. Только переносить мы будем не один файл или одну папку, а несколько сразу.
Для того чтобы скопировать несколько файлов (папок), нужно сначала их выделить. Вот как это делается:
1. Поместите стрелку (курсор) на пустое место рядом с файлами и папками, которые хотите перенести.
2. Нажмите левую кнопку мыши и, не отпуская ее, обведите прямоугольником необходимые файлы, папки. Когда они закрасятся цветом, это будет означать, что файлы и папки выделены. Отпустите левую кнопку мыши.
А теперь скопируем выделенные файлы и папки:
Щелкните правой кнопкой мыши по любому выделенному значку (файлу, папке). Откроется список, из которого нужно выбрать пункт “Копировать”.
Затем нужно открыть на компьютере то место, в которое Вы хотите поместить эти файлы и папки. Это может быть Локальный диск D, Мои документы, флешка или дискета.
И, наконец, нажмите правой кнопкой мыши по пустому месту (по белому полю) и из появившегося списка выберите пункт “Вставить”.
Не пугайтесь, все не так сложно, как кажется на первый взгляд. Нужно только чуть-чуть потренироваться. Удачи!
Как восстановить удаленные файлы
В уроке «Как изменить файл и папку» мы учились удалять из компьютера. А сейчас научимся восстанавливать.
Все дело в том, что когда мы удаляем из компьютера, файлы и папки стираются не полностью.
Удаленные файлы и папки попадают в специальный отдел компьютера. Называется он «Корзина».
Корзина – это значок на Рабочем столе (на экране). Туда отправляется все, что мы стираем с компьютера. За исключением флешек, дисков и дискет. С них все, что мы удаляем, стирается полностью, то есть не попадает в «Корзину» и вернуть мы это уже не сможем.
Откройте «Корзину». Вы увидите файлы и папки, которые были удалены с компьютера какое-то время назад. Чтобы восстановить файл (папку) из Корзины, то есть вернуть обратно в компьютер, нужно щелкнуть по нему правой кнопкой мыши. Откроется список команд для компьютера. Вам нужно выбрать из этого списка пункт «Восстановить».
После этого файл или папка, по которой вы нажали, исчезнет. Это означает, что она вернулась в то место, из которого ее когда-то удалили. То есть если папка раньше была в «Моих документах», то она вернется обратно в «Мои документы».
Если же Вы уверены, что файл больше не понадобится, то можно удалить его полностью. Для этого в «Корзине» нажмите правую кнопку мыши на файле или папке, которую хотите стереть, и из списка выберите пункт «Удалить».
Компьютер “спросит”, уверены ли Вы в том, что хотите удалить выбранный файл или папку.
Нажав «Да», компьютер сотрет файл навсегда, а если нажмете на кнопку «Нет», то оставит его нетронутым лежать в «Корзине».
Если Вы не уверены в том, что файл (папка) больше не нужен, лучше не стирайте. Конечно, есть несколько способов вернуть даже то, что удалили из «Корзины», но лучше все-таки не экспериментировать.
Если возникли 
Хотя 3,5″-дискеты уже почти повсеместно вышли из употребления, у некоторых пользователей иногда всё еще возникает такая проблема: на дискете хранится важная информация, а считать ее нельзя, т.к. дискета не открывается. При этом появляется сообщение, что диск в устройстве Диск 3,5 (A: ) не отформатирован и предлагается отформатировать его. Если это предложение отклонить, то дискета не откроется, а если принять, то после форматирования дискета девственно чиста. Как быть?
Проблема решается просто:
— во-первых, согласитесь на форматирование, иначе вы дискету не раскроете. В появившемся окне с предупреждением, что форматирование уничтожит все данные на диске, нажмите OK;
— дождитесь окончания форматирования. После появления диалогового окна Форматирование завершено нажмите OK;
— теперь дискета открывается, но данных на ней как бы нет? Но это не так! Нам нужна программа для восстановления данных. Рекомендую одну из лучших — EasyRecovery Professional (Ontrack Data Recovery Inc.). Отыщите программу и установите ее (думаю, что с этим проблем не должно быть!). Запустите программу;
— в главном окне программы в меню (расположено слева) выберите Восстановление данных -> RawRecovery (Восстановление без информации о структуре файловой системы);
— после непродолжительного сканирования системы с просьбой подождать появится окно с предупреждением, что восстанавливаемые файлы нужно копировать на другой диск (а не на тот же, с которого восстанавливаем!), нажмите OK;
— в следующем окне выберите Floppy Disk A — FAT 12, нажмите кнопку Далее;
— появится окно Сканирование файлов;
— в следующем окне отметьте файлы, которые вы хотите восстановить, нажмите Далее;
— выберите место назначения, куда будут скопированы данные, нажав кнопку Обзор -> Далее;
— появится окно Копирование данных;
— по окончании копирования нажмите Готово;
— в появившемся окне Сохранение восстановления с сообщением Вы хотите сохранить состояние вашего восстановления, чтобы продолжить позже? — нажмите Да, если хотите сохранить, или Нет, если сохранять не нужно;- закройте программу;
— пользуйтесь восстановленными данными.
Системную дискету можно создать и стандартными средствами Windows. Но в этом случае при запуске компьютера с такой дискеты, на экране вы увидите только большое черное поле с командной строкой, в которой необходимо будет по памяти правильно набирать DOS-овские команды и самому прописывать пути для открытия нужных вам файлов. А вы сумеете это сделать без посторонней помощи?
A:>mode con cp prepare=((866) ega3.cpi)A:>>
Системная дискета, создаваемая по предлагаемой мной технологии позволит вам управлять директориями и файлами компьютерной мышкой с помощью файлового менеджера Pie Commander.
Итак, начинаем (желательно на компьютере с ОС Windows 95-98, но можно и с любым другим):
Запустив “Проводник Windows” (файл Explorer.exe в директории C:Windows), в дисковод вставляем дискету без сбойных секторов (желательно новую).
В левом окне Проводника кликнуть правой кнопкой мыши на значке “Диск 3,5(А)” и в контекстном меню выбрать “Форматировать”.
В открывшемся окне “Форматирование: Диск 3,5(А)” в разделе “Способ форматирования” отметить “Быстрое”, в разделе “Прочие параметры” поставить “птичку” на “Скопировать на диск системные файлы”. (Если вы уверены, что дискета уже отформатирована, можно в разделе “Способ форматирования” отметить “Только копирование системных файлов”)
По окончании форматирования закрыть это окно. На дискете будут находиться 4 файла: Command.com, Drvspace.bin, Io.sys, Msdos.sys, расположенные соответствующим образом, позволяющим компьютеру запуститься с этой дискеты. (Простое копирование этих файлов на дискету не делает её системной)
После этого распаковать на дискету (или скопировать предварительно распакованное) содержимое архива “sistdisk.zip” (объем архива 620 Kb., скачать sistdisk.zip с зеркала). При появлении вопросов, заменить ли имеющиеся на дискете “такие-то” файлы файлами, копируемыми из архива, соглашайтесь на замену.
В результате на дискете окажется 23 файла (среди которых находятся Format.com, используемый для форматирования дисков объёмом до 40Гб., и Fdisk.exe, с помощью которого можно разбить жесткий диск на несколько разделов — C, D, E. коротко об этой программе), и три директории: Cc (в которой находится файловый менеджер Pie Commander), Mouse (с драйверами для мыши) и Smartudm с утилитой чтения S.M.A.R.T. информации винчестеров, Smartudm.exe (описание работы с ней см. в файле Smartudm.txt).
Не вытаскивая дискету из дисковода, через кнопку “Пуск” — “Завершение работы” выберите “Перезагрузить компьютер”. При перезагрузке компьютер должен будет загрузиться с созданной вами системной дискеты, в результате чего запустится программа PIE Commander (файловый менеджер типа Нортон Коммандер-а, надеюсь, умеете с ним обращаться) и мышь также будет работать.
интерфейс программы PIE Commander
Если компьютер загрузился с дискеты, то все в порядке. На всякий случай запускаем файл Setup.exe дистрибутива Windows. Должен запуститься мастер установки Windows. Отменяем установку, вытаскиваем дискету из дисковода и перезагружаем компьютер.
Но если при перезагрузке компьютера не происходило обращения к дискете, а как обычно компьютер вошел в рабочий режим Windows, значит, вам необходимо будет войти в Setup (куда можно войти по нажатии клавиши “Delete” или “F2” в начальный момент включения компьютера) где вам необходимо будет изменить настройки BIOS-а таким образом, чтобы запуск компьютера происходил именно так как нужно: вначале происходило обращение к дискете (в качестве “First Boot Device” выберите FDD), а затем к диску С (“Second Boot Device“)
Сегодня устаревшие технологии, такие как магнитные кассеты, видеокассеты, лазерные диски и даже компакт-диски, используются редко или вообще не используются. Энтузиасты могут иметь под рукой дискету, но даже они теряются, когда сталкиваются с технологиями, которые не поддерживаются современными компьютерами.
Дискеты почти полностью вышли из употребления с середины 2000-х годов. Склонные к потере данных и механическим повреждениям, не говоря уже об общей нехватке места для хранения, они были заменены жесткими дисками, флэш-накопителями и твердотельными накопителями в качестве подходящего решения для любого внешнего хранилища.
Тем не менее, страсть к устаревшим технологиям сохраняется в некоторых людях, и они по-прежнему хотят читать и использовать гибкие диски. Вот как вы можете сделать это сегодня.
Как прочитать дискету
Сегодня гибкие диски не будут работать с большинством современных компьютеров просто потому, что устройства чтения, существовавшие много лет назад, больше не поддерживаются современными операционными системами. Драйверы удалены, а большинство современных систем даже не поддерживают старые считыватели дискет.
Хотя некоторые пользователи могут добавить драйверы в систему Windows или Linux, к этому прибегают только более технически подкованные пользователи. Вместе с тем, ошибки драйвера могут привести к синим экранам и полному сбою системы.
Вот несколько функциональных альтернатив.
USB-считыватель дискет
USB-устройства чтения гибких дисков существуют с начала 2000-х годов, когда стало очевидно, что компакт-диски, а позже и USB-накопители, заменят дисководы. Современные ридеры очень дешевы и подключаются к компьютеру через USB, что упрощает работу.
Однако, эти современные считыватели могут иметь сомнительное качество, ведь большинство из них сделаны очень дёшево. Качество современных считывателей может привести к проблемам чтения/записи и возможной потере данных.
Старые ридеры дискет
Старые USB-устройства для чтения гибких дисков были созданы в то время, когда люди всё ещё использовали гибкие диски и действительно хранили на них важные данные. Эти устройства для чтения дискет должны работать намного лучше, чем новые, особенно если мы хотим, чтобы данные были неповрежденными и надежно скопированы.
Драйверы не будут проблемой, потому что указанные устройства должны распознаваться как обычные USB-устройства, как съёмные носители. Однако стоит проверить, поддерживают ли эти устройства дискеты, которые вы хотите использовать.
3,5-дюймовые дискеты должны поддерживаться, но, возможно, не все. 1,44MB точно должны.
Старый компьютер с устройством чтения дискет
Ещё одна проблема, с которой сталкиваются новые компьютеры, – это не только отсутствие поддержки драйверов для внутренних устройств чтения гибких дисков, но и отсутствие физических соединений на материнской плате, а также кабеля питания. Некоторые блоки питания поставляются с разъёмами молекс, но логическая часть будет отсутствовать.
И, наоборот, старые операционные системы, которые имеют необходимую поддержку драйверов для внутренних устройств чтения гибких дисков, не поддерживают современное оборудование.
Решение состоит в том, чтобы найти старый компьютер начала 2000-х, который имеет необходимые подключения и поддержку драйверов. Копирование файлов со старого компьютера на внешний жесткий диск или использование локальной сети может сработать, если на старом компьютере правильно настроен общий доступ к сети.
5,25-дюймовые дисководы для гибких дисков
В отличие от 3,5-дюймовых гибких дисков, которые были более популярны, меньше по размеру и, в целом, лучше, 5,25-дюймовые диски вышли из употребления в середине 1990-х годов. Таким образом, найти рабочий диск и компьютер практически невозможно. Копирование файлов с таких компьютеров будет проблемой, потому что они не поддерживают даже самые лучшие USB-накопители.
Решение заключается в использовании адаптера. Хорошим выбором, а в большинстве случаев и единственным, является использование FC5025 от DeviceSide. Он продаётся в виде платы, которую вы подключаете к логической стороне внутреннего 5,25-дюймового диска и к USB-порту вашего современного компьютера.
Адаптер позволяет только читать файлы, но не записывать их. Он также имеет другие ограничения, поэтому обязательно узнайте об этом перед покупкой адаптера. Он работает на системах Linux, Mac и Windows.
Вариант №2 – KryoFlux
KryoFlux — это плата адаптера, очень похожая на упомянутую выше. Однако он намного мощнее FC5025, но и сложнее в настройке. Он также позволяет выполнять резервное копирование защищенных данных, обеспечивая при этом большую совместимость.
Это более дорогая плата, но она была создана «Обществом сохранения программного обеспечения». Они эксперты по магнитным накопителям, по крайней мере, так они говорят.
Дискеты на Mac
Пользователям, использующим Mac до версии 10.14 Mojave, повезло. Им всё ещё доступны драйвера для 3,5-дюймовых дисководов. Это означает поддержку внутренних дисков и никаких дополнительных хлопот. Более новые macOS проблематичны, поскольку они не поддерживают какие-либо гибкие диски.
Решения будут аналогичны приведенным выше, но в данном случае это покупка очень старого, но, надеюсь, работающего Mac. KryoFlux также работает с компьютерами Mac, если вы хотите выполнить некоторые настройки вручную. Это определенно было бы более надежным решением, чем поиск старого Mac с работающим дисководом.
Пользователи Linux
Пользователи Linux не упоминались просто потому, что хотя драйверы гибких дисков больше не поддерживаются в Linux, последнее обновление драйверов было выпущено 18 марта 2022 года. Пользователи Linux могут просто найти переходник для 34-контактного кабеля к USB, и всё готово.
Использование дискет возможно, но сложно
В наши дни всё ещё возможно сохранить данные со старых дисководов, включая 5,25-дюймовые дискеты, выпущенные несколько десятилетий назад. 3,5-дюймовые диски поддерживаются лучше, но они устарели в большинстве систем и требуют адаптеров или старых компьютеров.
У пользователей Linux есть более простой способ обойти это, в основном из-за продолжающейся поддержки драйверов для гибких дисков. Поскольку в дистрибутивах Linux есть среда Live USB, копирование с дискеты будет проще всего с Live-дистрибутивом и работающим дисководом и адаптером, а затем скопируйте файлы на внешнее хранилище, например, на внешний SSD.
К современному компьютеру мы можем подключить практически любую технику и открыть практически любое устройство. К компьютеру можно подключить фотоаппарат, видеокамеру, мобильный телефон, можно слушать музыкальные диски и смотреть фильмы на DVD.
В этом уроке мы научимся открывать диск, дискету и флешку на компьютере.
Для того чтобы открыть диск, дискету или флешку на компьютере, нужно сначала их вставить.
На многих современных компьютерах такого отверстия нет. Все дело в том, что дискеты считаются устаревшими, и на многих компьютерах их просто невозможно открыть. Если в Вашем компьютере это устройство отсутствует, то следующий абзац можете пропустить.
Вставляем дискету по стрелке, которая на ней нарисована, до упора (пока не щелкнет). После того, как Вы вставили дискету, зайдите в «Мой компьютер». Он находится либо на Рабочем столе, то есть на экране, либо его можно открыть из кнопки «Пуск»:
Перед Вами откроется то, что записано на дискете (файлы и папки).
Чтобы достать дискету из компьютера, нужно для начала закрыть все файлы и папки, которые Вы открыли с дискеты. Затем нажать на маленькую кнопку под отверстием, в которое вставили дискету. Дискета должна выскочить из компьютера. Теперь о том, как открыть CD или DVD диск :
Для дисков на компьютере есть специальная выезжающая штука на системном блоке. Называется она дисковод.
Чтобы мы могли в него вставить диск, нужно чтобы дисковод «выехал» из компьютера. Для этого нажмите под ним маленькую кнопку. Когда дисковод выдвинется, положите на него Ваш диск. Это может быть диск с музыкой или фильмом. Диск нужно класть блестящей стороной вниз.
Кстати, бывают диски, у которых две стороны блестящие. Это двусторонние DVD-диски. То есть запись есть и на одной и на второй стороне.
Для того, чтобы дисковод «заехал» обратно, снова нажмите маленькую кнопку под ним.
После того, как Вы вставили диск, подождите секунд 15: диск может сам открыться на компьютере (так бывает с дисками, на которых записаны фильмы и музыка). Если этого не произошло, то откройте значок «Мой компьютер». Он находится либо на Рабочем столе, то есть на экране, либо его можно открыть из кнопки «Пуск»:
Затем щелкните два раза левой кнопкой мышки по значку «CD-дисковод» (также он может называться CD-RW, DVD, DVD-RW дисковод).
Откроется то, что записано на диске.
А теперь научимся открывать флешки на компьютере. Выглядит флешка вот так:
Для того чтобы открыть флешку на компьютере, нужно вставить ее в специальное отверстие в системном блоке:
После того, как Вы вставите флешку в одно из отверстий, откройте «Мой компьютер» (напомню, он находится либо в «Пуске», либо на Рабочем столе).
Там должен появиться новый значок. Например, такой:
Обычно этот значок называется «Съемный диск». Щелкните по нему два раза левой кнопкой мышки. Перед Вами должны открыться файлы и папки, которые записаны на флешке.
Перед тем как достать флешку из компьютера, нажмите на специальный значок справа внизу (рядом с часами) один раз левой кнопкой мыши.
Появится сообщение «Безопасное извлечение Запоминающее устройство для USB». Щелкните по нему один раз левой кнопкой мышки. Высветится сообщение «Оборудование может быть удалено». Теперь Вы можете достать флешку из компьютера.
Эта статья прислана на конкурс.
Александр Антюшеня aka RedDrake
Дискета – вещь замечательная и порой даже необходимая. Я хорошо помню, как спасительная загрузочная дискетка иногда помогала мне при проверке компьютера или настройке программного обеспечения (например, я постоянно для теста оперативной памяти использовал программку Memtest, которая была записана именно на дискете). А в стародавние времена этот старый формат являлся основным источником для хранения и переноса данных. Жаль, но те времена уже ушли… Сейчас все люди используют флешки для этих целей, а про дискеты уже мало кто вспоминает. Но, учитывая текущий момент времени, я решил подробно рассказать про одну важную проблему, которая является весьма актуальной.
У многих владельцев современных компьютеров существует такая проблема: бывает такая ситуация, когда требуется скопировать некоторую информацию с дискеты или требуется что-то записать. Сегодня таким делом мало кто будет заниматься, но все же… Конечно, достать дисковод для 3.5-дюймовых дискет сейчас нетрудно, благо стоит он дешево (можно даже и за бесплатно получить), однако пользователь может столкнуться с тем, что на его материнской плате отсутствует разъем для его подключения. И о чтении/записи информации можно забыть. Я сам столкнулся с такой проблемой: мне надо было создать загрузочную дискету, а возможности такой не было. Мой компьютер оказался слишком современен, чтобы подключать старые устройства, а старый был неработоспособен. Я задался вопросом: «Так как можно получить возможность подключить дисковод? Как же быть?» И в результате нашел несколько решений данной проблемы.
Самый очевидный способ получить возможность работы с дискетами – это покупка внешнего дисковода. Многие знают, что есть в продаже USB-FDD дисководы. Конечно, они очень легко решают проблему с чтением/записью столь старого носителя на современных устройствах, особенно на ноутбуках, где вообще никаким другим способом, кроме как через USB, нельзя подключить флоппи-дисковод. Если USB-мост подключается к дисководу через стандартный интерфейс, как на 34-контактных разъемах, то теоретически возможно подключение даже 5.25-дюймового дисковода.
Но тут есть один нюанс. Дело в том, что найти нормальный USB-FDD сегодня довольно проблематично, по крайней мере, в продаже можно встретить только дисководы китайского производства. Не спорю, что это устройство способно нормально функционировать и не сможет испортить старые носители, но вы сами понимаете, что вероятность подделки или брака велика. Я считаю, что классические старые флоппи-дисководы (не современный ширпотреб) будут гораздо лучше работать. Можно, конечно, попробовать разработать переходник под внешний интерфейс самому, но это сопряжено с большими трудностями и требованием большого опыта и знаний в разработке такого рода устройств.
Есть еще такой девайс, как KryoFlux. Он позволяет подключить любой стандартный дисковод (5.25 и 3.5) к компьютеру через USB. Его цена довольно высока, но если вам необходимо постоянно копировать информацию с дискет – то это лучший вариант.

Дисковод LS-120. Поддерживает как свои нестандартные дискеты, так и обычные на 720 КБ и 1.4 МБ. Однако его трудно найти
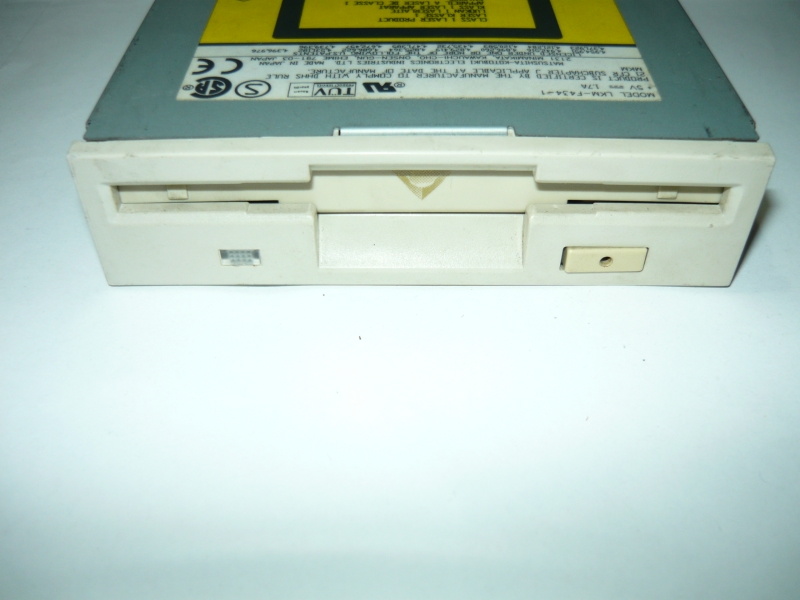
Дисковод LS-120 спереди. С первого взгляда практически не отличается от обычного дисковода
Однако в чем же была фишка SuperDisk? А фишка состояла в том, что такой дисковод мог читать и записывать не только свои нестандартные носители, но и классические дискеты на 720 КБ и 1.4 МБ, что позволяло использовать его как стандартный флоппи-дисковод. Именно сочетание возможности чтения/записи дискет и подключения через IDE-интерфейс позволяет работать с устаревшими носителями даже с самым современным аппаратным обеспечением. Я, кстати, проверил это на своем компьютере с материнской платой Gigabyte GA-H77-DS3H rev.1.1 с процессором Intel Pentium G2030 и установленной операционной системой Windows 7. Подключив LS-120 к компьютеру через переходник к SATA-разъему, система сразу начала производить установку драйверов, и после этого я сразу мог начать работу с древним носителем информации. Читать с носителя, которому уже стукнуло лет 30, на современной технике – это удивительное ощущение. Единственная вещь: для правильной работы рекомендую установить джампер на дисководе в положение MASTER. Ах да, SuperDisk также существовал в варианте для SCSI, LPT и USB интерфейсов.

Дискета форматируется на современном компьютере с помощью LS-120
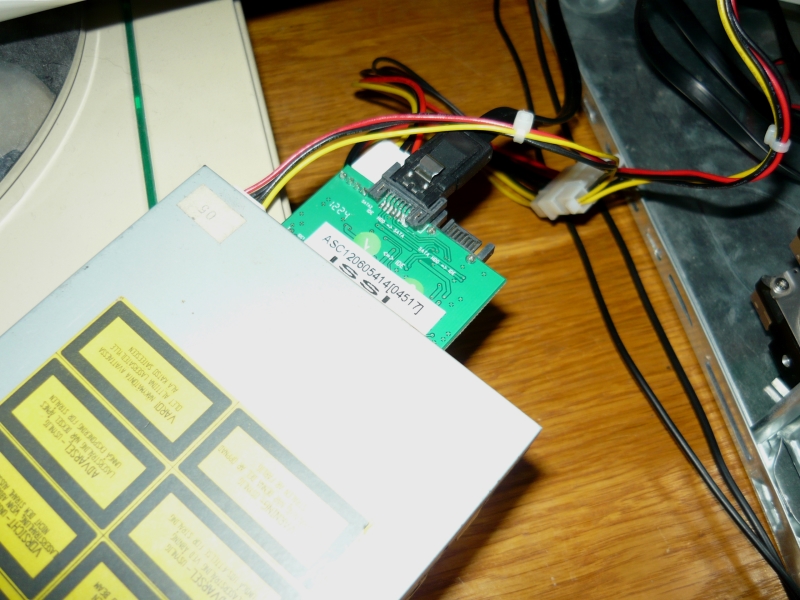
Подключение LS-120 через переходник IDE-SATA
Использовать SCSI? Это тоже вариант. Если говорить конкретнее – можно найти флоппи-дисковод, который будет подключаться к SCSI напрямую или через плату-переходник. Но вот где найти такой редкий девайс? Однако если же найдете такой вместе с контроллером, то в качестве бонуса вы также получите поддержку подключения большого количества дополнительных устройств за счет SCSI-интерфейса.
Второй системный блок (ноутбук)
Ну и наконец, последний вариант, самый простой. Ничего редкого и дорогого искать не нужно. Найдите себе еще один, старый системный блок, на котором уже будет нормальная поддержка дисковода. Это самый эффективный вариант для работы с дискетами. Перенос данных с одного компьютера на другой можно реализовать различными способами: через локальную сеть, через нуль-модемный кабель (при отсутствии сетевого оборудования или при крайне древнем железе), через флешку (при наличии USB) или CD, DVD болванки. Единственный критичный недостаток такого способа для некоторых пользователей – это необходимость свободного места под второй системный блок (хотя у многих их может стоять и несколько). Для тех, кто не может по каким-либо причинам иметь у себя два компьютера, придется использовать только предыдущие варианты. Хотя нет, есть еще надежда использовать старый ноутбук со встроенным FDD 🙂
А как же 5.25-дюймовые дискеты?
Если необходимо считывание информации не с обыкновенной 3.5-дюймовой дискеты, а с более старой и редкой 5.25-дюймовки, то тут уже будет посложнее. Тут LS-120, конечно, уже не поможет, не подходит он по размерам 🙂 Однако подойдут все остальные варианты, хотя наиболее оптимальный из них – использовать второй системный блок специально для таких целей. А если кто-то захочет и с 8-дюймового «монстра» что-то прочитать, то тут мне в голову приходит только один вариант: сборка специального переходника и организация питания для огромного флоппи-дисковода (если память мне не изменяет, моторы питались как минимум от 127 вольт!). Но на самом деле это не так уж и нереально, было бы желание. и дискета, с которой надо скинуть ценную информацию.

5.25-дюймовый дисковод. Особых проблем при подключении нет…

…ну а это «чудище» без переделки не подключишь
Ну что же, на этом статью хочется завершить, но скажу еще несколько слов. Конечно, любой из этих вариантов поможет любому человеку сделать копию данных со старых дискет или продолжить работу с ними при наличии устаревшего оборудования, где, кроме как дискетами, никакими другими средствами не получится передать информацию. Вообще я рекомендую воспользоваться старым компьютером. Это позволяет не только полноценно работать с дискетами, но и позволяет при этом в некоторой мере сохранить компьютерную историю, так как мы тем самым находим применение старому оборудованию и спасаем его от забвения. На старом компьютере можно не только делать копии дискет, а еще много чего интересного.
Дополнительные ссылки:
Англоязычная статья про чтение данных с дискет в наше время;
Сайт разработчика платы-переходника для подключения 5.25-дюймового дисковода через USB, где его можно заказать из США.
Спасибо за внимание!
Обсудить статью в специально созданной ветке форума. Эта статья прислана на конкурс.
Источник
Как прочитать дискету на современном компьютере
Ноутбук — это переносной компьютер.
Ноутбук — это такой же компьютер, как и персональный. И в нем те же самые детали, только меньшего размера. Поэтому-то ноутбуки и дороже по цене.
Для того чтобы открыть диск, дискету или флешку на ноутбуке, нужно сначала их вставить.
Посмотрите на ноутбук:
Если на ноутбуке есть специальный floppy дисковод, то есть устройство для дискет, то Вы сможете открыть дискету. Но на большинстве ноутбуков этот дисковод отсутствует, так как дискеты считаются устаревшими и ненадежными.
Узнать больше о дискетах можно, прочитав статью «Дискеты».
Чтобы вставить дискету, должно быть вот такое отверстие:
Если на Вашем компьютере такого отверстия нет, то следующий абзац можете пропустить.
Вставляем дискету по стрелке, которая на ней нарисована, до упора (пока не щелкнет). После того, как Вы вставили дискету, зайдите в «Мой компьютер». Он находится либо на Рабочем столе, то есть на экране, либо его можно открыть из кнопки «Пуск»:
Затем щелкните два раза левой кнопкой мыши по значку
Перед Вами откроется то, что записано на дискете (файлы и папки). Чтобы достать дискету из компьютера, нужно для начала закрыть все файлы и папки, которые Вы открыли с дискеты. Затем нажать на маленькую кнопку под отверстием, в которое вставили дискету. Дискета должна сама выскочить из ноутбука. Теперь о том, как открыть CD или DVD диск :
Либо сбоку, либо спереди на ноутбуке находится устройство для дисков. Называется оно CD или DVD дисковод.
Чтобы его открыть, нужно нажать на маленькую прямоугольную кнопку.
Когда Вы нажмете на эту кнопку, раздастся щелчок, и дисковод немного выдвинется из ноутбука. Аккуратно «помогите» ему выдвинуться до упора. Затем нужно буквально «надеть» на него диск блестящей стороной вниз и «втолкнуть» в ноутбук до знакомого щелчка. После того, как Вы вставили диск, подождите секунд 15: диск может сам открыться (так бывает с дисками, на которых записаны фильмы и музыка). Если этого не произошло, откройте значок «Мой компьютер». Он находится либо на Рабочем столе, то есть на экране, либо его можно открыть из кнопки «Пуск»:
Затем щелкните два раза левой кнопкой мыши по значку «CD-дисковод» (также может называться CD-RW, DVD, DVD-RW дисковод).
Откроется то, что записано на диске.
А теперь научимся открывать флешки на ноутбуке. Выглядит флешка вот так:
Для того чтобы открыть флешку на ноутбуке, нужно вставить ее в специальное отверстие:
Несколько таких отверстий Вы найдете или сбоку или сзади.
После того, как Вы вставите флешку в одно из отверстий, откройте «Мой компьютер» (напомню, он находится либо в «Пуске», либо на Рабочем столе).
Там должен появиться новый значок. Например, такой:
Обычно этот значок называется «Съемный диск». Щелкните по нему два раза левой кнопкой мыши. Перед Вами откроется то, что записано на флешке (файлы и папки).
Перед тем как достать флешку из ноутбука, нажмите на специальный значок справа внизу (рядом с часами) один раз левой кнопкой мыши.
Появится сообщение «Безопасное извлечение Запоминающее устройство для USB». Щелкните по нему один раз левой кнопкой мышки. Высветится сообщение «Оборудование может быть удалено». Теперь Вы можете достать флешку из компьютера.
Источник
Как прочитать дискету на современном компьютере


Как получить информацию со старых дискет 3,5 дюйма?

В любом письменном столе в ворохе бумаг может затесаться пара-тройка дискет с давно забытой информацией. Но дело в том, что иногда оказывается, что именно здесь, на этой дискете, до сих пор хранятся данные, которые вдруг понадобились. Может быть, это окажутся диссертационные разработки или набранные и второпях записанные тексты, обрывки важных переводов, какая-нибудь переписка и тому подобное. Часто бывает так, что в те годы работа прекратилась, а теперь ее нужно продолжить. Не начинать же все с чистого документа?
Часто важная информация оказывается записанной именно на дискеты, а на новом компьютере подходящего дисковода уже нет. Что делать?
У нас работает множество компаний, в которых редко появляются средства на радикальное обновление техники. Поэтому часто бывает так, что в одном отделе компьютеры уже поменяли, а в соседнем подразделении до сих пор носят данные на дискетах. Тогда тоже появляется проблема, как перенести данные с устаревшего носителя. Нередко используются также и дискеты для загрузки. Хотя сейчас уже практически всем гораздо проще создать загрузочную современную флэш-карту, она и долговечнее, и надежнее.
Если данные с дискеты необходимо перенести, поищите системный блок, на котором сохранился специальный флоппи-дисковод. Это сложно, но вполне возможно. Правда, копировать придется сначала на «CD», так как нужного «USB» разъема на такой машине Вы можете вообще не обнаружить. С «CD» Вам будет проще работать на других ПК. Можно будет воспользоваться и подходящим для этого адаптером «PCI-USB».
Предупреждаем, что первый способ подходит лишь для разового переноса, если дискет много, и работать с ними приходится все время, лучше не создавать себе и коллегам проблемы и сразу решить вопрос с установкой «FDD», такой дисковод вставляют в системный блок и подсоединяют к блоку питания и «материнке». В ноутбуках для подобных подсоединений место не предусмотрено, такие манипуляции возможны лишь со стационарными компьютерами. И помните, что с 2010 лишь на очень немногих материнских платах предусмотрены разъемы для подсоединения дисковода.
Если ни первый вариант, ни второй по техническим причинам Вам не подходят, отчаиваться не надо: всегда можно купить внешний дисковод «FDD», на котором предусмотрен интерфейс «USB».
Если в магазине такой не найдется, к Вашим услугам виртуальные аукционы и распродажи: там такой техники сколько угодно, и Вы даже сможете приобрести несколько таких устройств – на всякий случай, так как внешний дисковод «FDD» часто оказывается довольно капризным.
Источник
DISTR 3: софт с пятидюймовых дискет
Пятидюймовый дисковод — желанный артефакт для ретрокомпьютера с 386-486 процессором или более ранним. Совершенно бесполезный для современного использования: если уж так хочется перекидывать данные на настоящих гибких дисках, 3,5-дюймовые удобнее. Многие вовсе заменяют в ретрокомпьютерах настоящий дисковод на бездушную эмуляцию с портом USB. Тем не менее, для своего 386-го компьютера я «большой» дисковод добыл, хотя бы просто для красоты. Разбирая свои собственные архивы софта (1, 2), более поздние, уже на CD-ROM, я подумал — а неплохо было бы изучить более древний, дискетный набор программ.
Такого у меня, увы, не сохранилось, хотя первым носителем данных в моей персональной IT-истории были именно пятидюймовые дискеты. Сначала для компьютера Robotron 1715М и клона ZX Spectrum, а потом и для IBM PC. В последнем случае они использовались просто потому, что были — даже в середине девяностых этот формат безнадежно устарел. Желая найти свежекупленному дисководу полезное применение и приобщиться к истории, я начал отслеживать объявления о продаже дискет. И нашел недорогой лот с пачкой гибких дисков, которые последний раз использовались больше 25 лет назад. О случайных находках в этом архиве рассказываю сегодня.
Все статьи по теме:
Дневник коллекционера старых железок я веду в Телеграмме.
Назад в 1986
Из 2021 года эти времена выглядят совсем древними. Что бы ни было на этих дискетах, мой ретродесктоп с недо-486-процессором на 50 мегагерц, с 16 мегабайтами RAM и мегабайтной видеокартой будет для такого софта ну очень мощным. Про дисковод и страдания с установкой джамперов на нем я коротко писал в этой статье. Это NEC FD1155C, также 1986 года выпуска, поддерживающий дискеты формата DS/HD (1.2 мегабайта). Абсолютное большинство дисков из архива — на 720 килобайт, попадаются и на 360, и поначалу они не читались. Решено очередной перестановкой джамперов в нужное положение.
Дисковод новый, но не полностью рабочий. Многолетнее хранение не пережили два оптических датчика. Один определяет защиту диска от записи, и это небольшая проблема. Второй датчик отслеживает смену дискеты:
Это немного усложняет жизнь: если поменять дискету, в DOS будет отображаться список файлов с предыдущего носителя. Надо бы поменять оптопару на рабочую, но пока я меняю дискеты с «перегазовкой»: обращаюсь в файловом менеджере Dos Navigator к дискете в соседнем 3,5-дюймовом дисководе. Обращение к нему сбрасывает состояние и пятидюймового устройства тоже, а система заново читает список файлов.
Дискеты в принципе считаются не самым надежным носителем, а пятидюймовые исторические артефакты имеют еще меньше шансов прочитаться, чем 3,5-дюймовые. На форумах любителей старины обсуждается и размагничивание дискет со временем, и сбитая калибровка дисководов, из-за которой надежно данные читаются только там, где были записаны. Кассеты с ПО для спектрума сохранились лучше. Я начал обработку архива как раз с определения — что вообще читается. Из примерно 60 дискет прочитались два десятка. Возможно надежность чтения получится повысить путем использования более древнего привода, формата DS/DD.
Интересно, что некоторые пятидюймовые дискеты называются «мини-дисками». Это не те минидиски, которые я коллекционирую, а просто отсылка к еще более крупным флоппи-дискам диаметром 8 дюймов.
Есть немного (увы, не читаемых) брендированных дискет для какого-то спецоборудования Philips.
Фирменные дискеты для компьютера Olivetti M240 (8086 на 10 Мгц) и десктопа Tulip на 80286. Начнем обзор с утилит, например, с бенчмарка, показывающего производительность процессора относительно оригинального IBM PC.
Там же лежит программа для проверки производительности жестких дисков, для моей флеш-карты демонстрирующая отличные результаты:
Но самая интересная программа здесь — шутка «у вас вода в дисководе». При запуске программа жужжит приводом головок и довольно реалистично озвучивает этот процесс звуками слива воды через PC Speaker:
Правда, реалистичность звуков достигается только на процессорах 8086, на моем компьютере воспроизведение ускорено в несколько раз.
Древняя версия утилиты Memtest позволяет выявить дефектные микросхемы памяти, но ожидает наличия стандартной конфигурации памяти на IBM PC с картой расширения, а современный компьютер (1991 год!) подвешивает.
Три дискеты относятся к голландскому каталогу программ Tofware. В таких подписных изданиях, распространявшихся на дискетах по почте, можно найти что-то или интересное, или странное (or both). На дискетах лежат самораспаковывающиеся архивы. Там был обнаружен рудиментарный покер на голландском:
Программа для конструирования гороскопов, графический редактор (почти все программы такого рода работают в режиме CGA), и очень странный квест Brainscape:
Ну и shareware-версия очень полезной программы для составления, эээ, эмодзи?
Из офисного и системного софта в коллекции мне попался редактор WordPerfect, а также крайне необычный (по сравнению с привычным Norton Commander) файловый менеджер PC Shell:
Программа для работы с резервными копиями Corefast:
И простая адресная книга In-Touch. Это самый свежий софт в архиве — 1994 год.
На отдельной дискете — ранее неизвестный мне бенчмарк Power Meter. Там сохранена база замеров разных компьютеров, вплоть до ранних 486.
Производительность моего компьютера ожидаемо оказалась «чуть ниже 486-го» и заметно быстрее типичных для конца восьмидесятых 8086 и 80286:
Одна из двух попавшихся мне игр — Leasure Suit Larry and The Land Of The Lounge Lizards:
Это первая игра в серии про Ларри Лафера, выпущена в 1987 году. При запуске игра (как и следующие издания) просит подтвердить ваш возраст путем ответа на несколько вопросов. Вопросы на тот момент имели очевидные для всех, кроме младенцев, ответы. Сейчас это уже не так: еще надо вспомнить, кто такие О. Джей Сипмсон или Анжела Дэвис. Игру явно любили: мне попалось три копии игры, и еще пара дискет с сейвами.
Закончу обзор играми попроще. Hangman:
Bricks. Чуть ли не единственная программа с поддержкой мыши:
Источник
Adblock
detector
| Решение проблемы подключения флоппи-дисковода к современному компьютеру |