Дисковая утилита — это основной инструмент для работы с HDD-дисками, flash-накопителями и другими хранилищами данных в macOS. С помощью нее можно очистить диск, провести несложный ремонт, поделить диск на разделы или отформатировать его под свои нужды. Смотрите также: Как создать загрузочную флешку с macOS
Как запустить «Дисковую утилиту»?
- Открываем поиск Spotlight нажатием клавиш ⌘ CMD +Пробел.
- Вводим название программы «Дисковая утилита».
- Нажимаем клавишу «Ввод» (Enter).
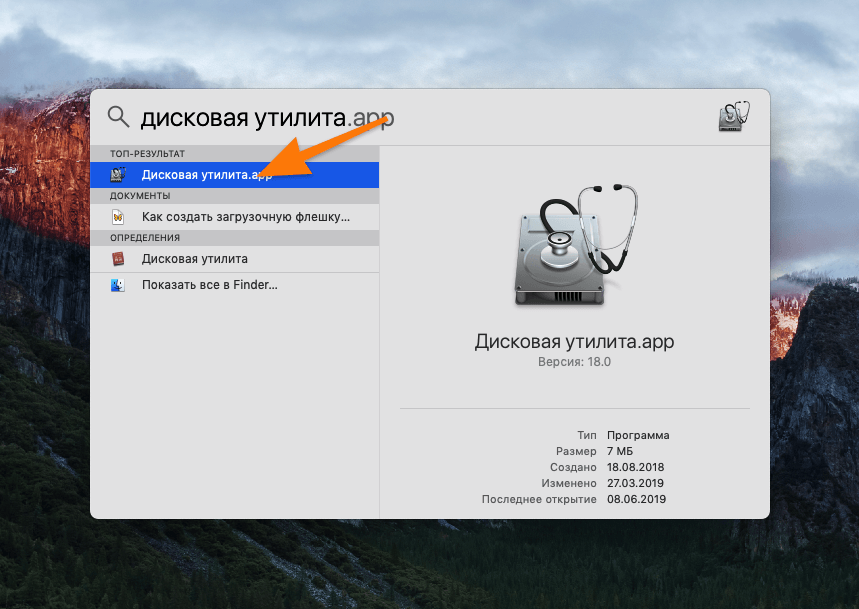
Запускаем «Дисковую утилиту»
Вот так просто. При желании «Дисковую утилиту» можно найти в списке программ в папке «Утилиты».
- Открываем Launchpad, нажав на клавишу F4 или иконку в виде ракеты в панели избранных программ (Dock).
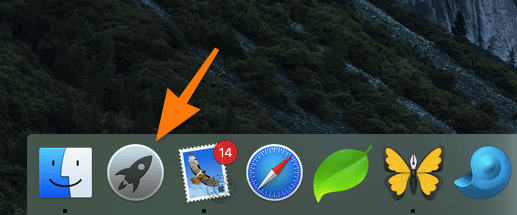
Запускаем Launchpad
- Переходим в папку «Утилиты».
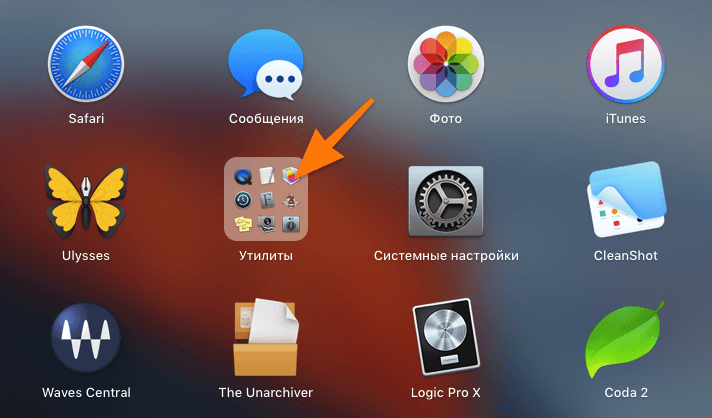
- Нажимаем на нужную нам программу.
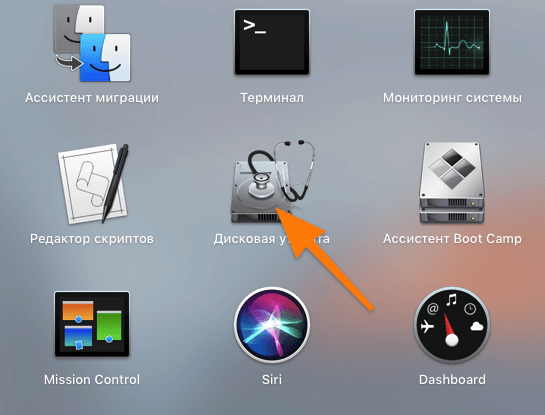
Основные функции дисковой утилиты
Создание dmg-образов
dmg — это формат, в котором распространяется добрая половина всех программ на Mac. Это что-то вроде виртуального жесткого диска, который вставляется в визуальный CD-привод. На Windows подобным образом распространяются пиратские игры (в формате ISO) и установщики больших программ.
В «Дисковой утилите» можно создать такой образ из любой папки. Получится подключаемый архив с данными в формате диска, который потом можно подключить к другому Mac-компьютеру или даже Windows после конвертации в ISO.
Чтобы его создать:
- Открываем «Дисковую утилиту».
- Нажимаем на сочетание клавиш Shift+⌘ CMD +N.
- Выбираем папку, которую хотим превратить в dmg-образ.
- Нажимаем «Сохранить».
Первая помощь
Это автоматическая служба сканирования диска на наличие проблем и его легкого ремонта. В ходе своей работы она пытается обнаружить битые секторы и восстановить их.
Я использую ее в том случае, когда флешка или внешний жесткий диск барахлит. Иногда эта функция помогает вернуть их к жизни. Возможно, это спасет и ваши диски.
Для запуска просто нужно нажать на соответствующий пункт в меню.
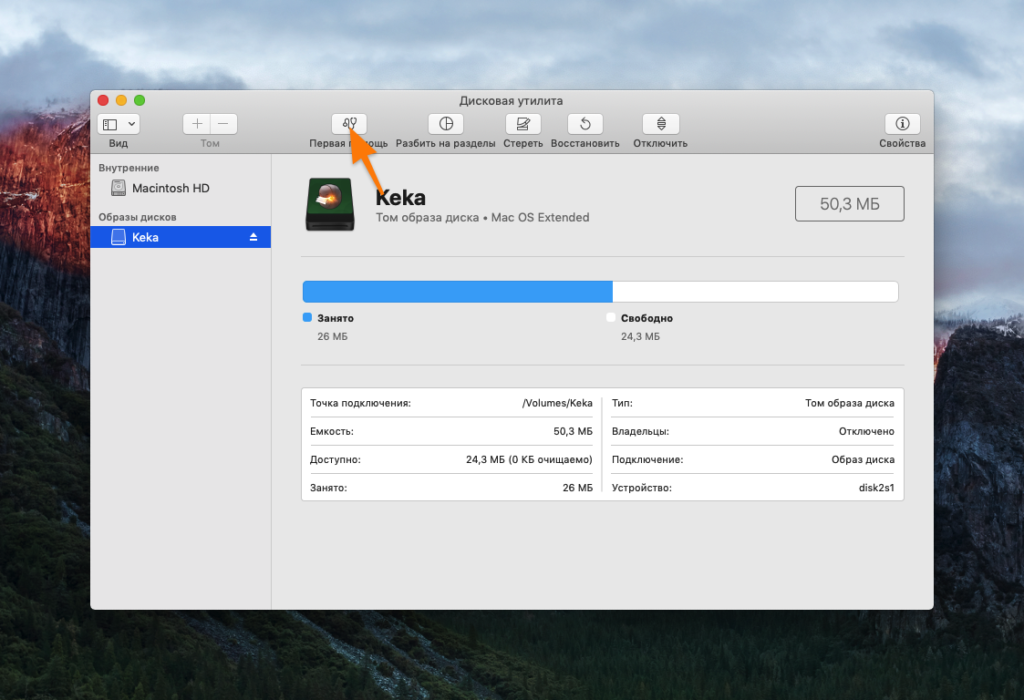
Нажимаем в меню на «Первая помощь»
Деление на разделы
Эта функция пригодится, если в вашем компьютере один жесткий диск, но вы хотите поделить его на несколько частей (как это обычно происходит в Windows, где есть диски C и D). Можно самостоятельно указать размер каждого раздела и их количество.
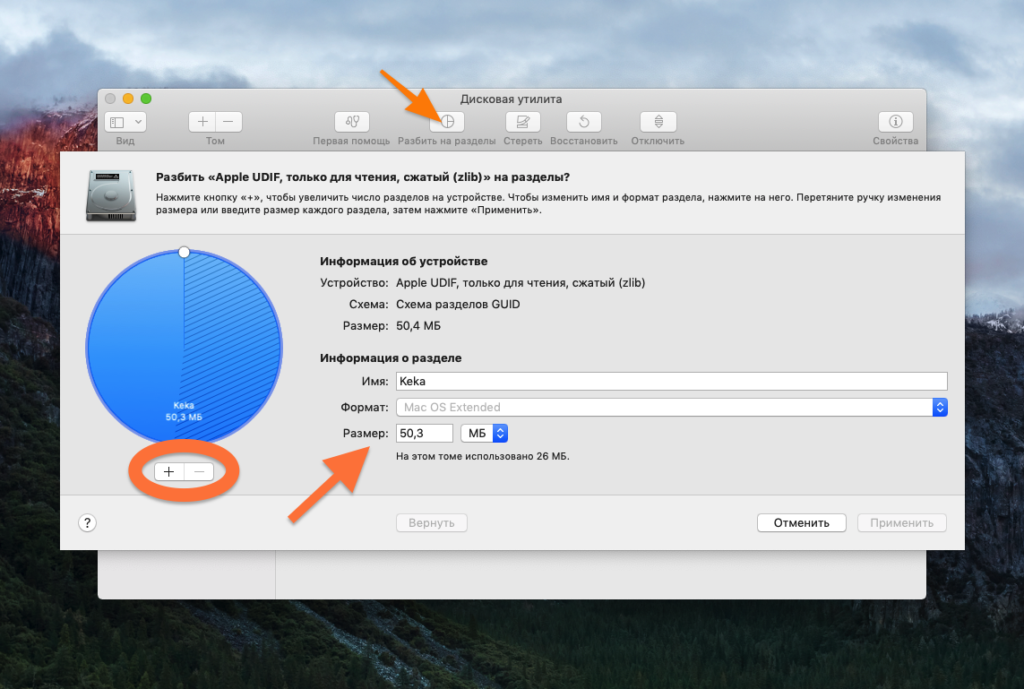
Пункт в меню — Разбить на разделы
Зачистка диска
«Дисковая утилита» нужна и для форматирования флешек с жесткими дисками. Для этого в ней есть пункт «Стереть».
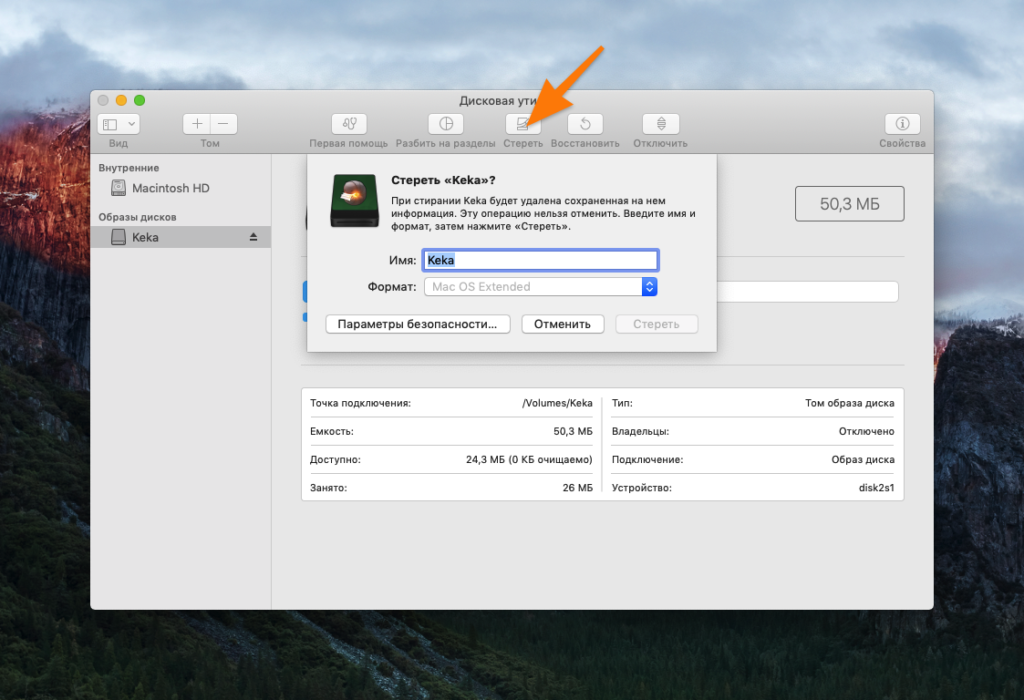
Нажимаем на него, указываем формат файловой системы, который нам нужен, и ждем. Естественно, все файлы с носителя будут удалены.
Восстановление диска
Если вы регулярно делаете резервные копии данных на диске, то они наверняка хранятся либо в системе, либо в отдельном хранилище (внешнем жестком диске, например), заранее указанном при настройке системы. С помощью «Дисковой утилиты» можно восстановить диск из этих резервных копий.
Это может понадобиться в том случае, если вы неаккуратно отформатировали флешку, и она сломалась. Или если вы дали кому-то жесткий диск, а этот кто-то вероломно уничтожил ваши файлы.
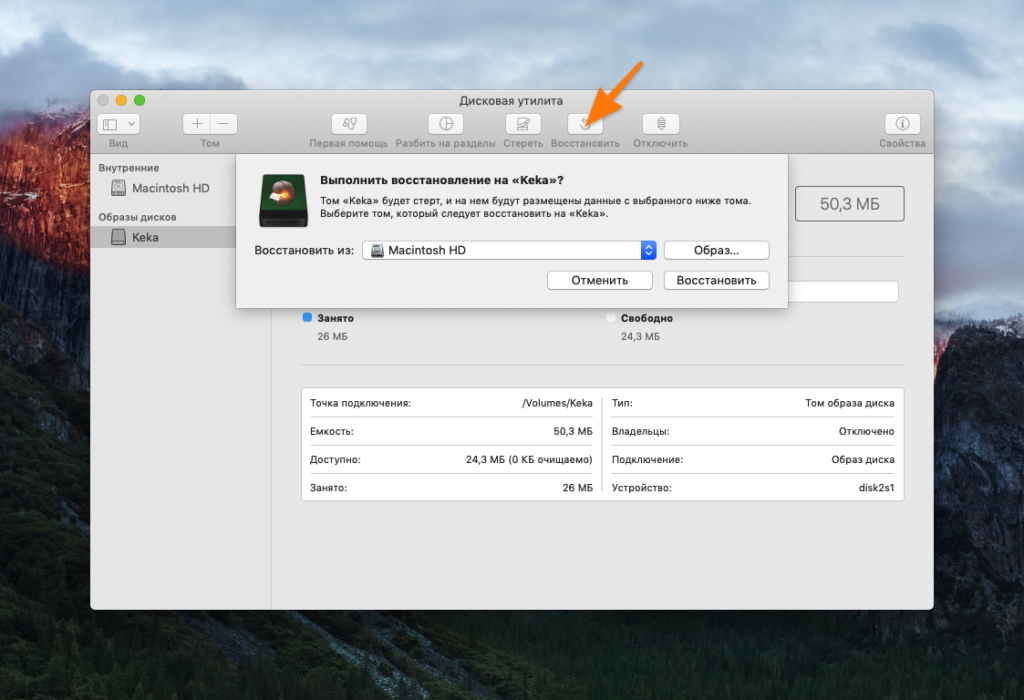
Отображение свойств диска
В «Дисковой утилите» есть отдельный пункт «Свойства», в котором хранится полезная информация о диске.
- Количество занятого и свободного пространства.
- Код UUID.
- Тип файловой системы.
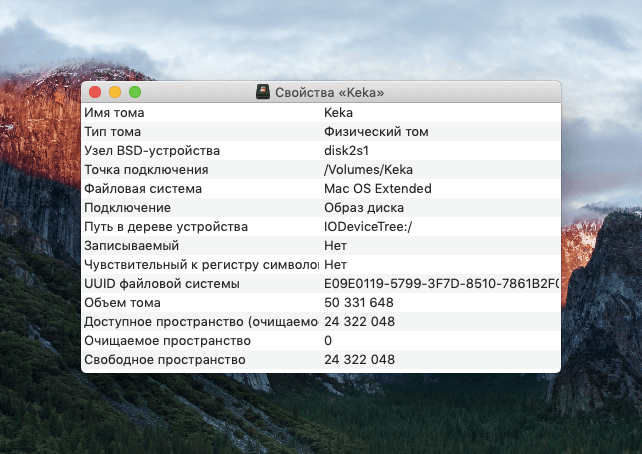
Post Views: 4 883
Содержание
- Возможности приложения
- Базовые манипуляции с носителями
- Расширенные функции утилиты
- Заключение
- Вопросы и ответы

Все компьютерные операционные системы предоставляют пользователю возможности для управления пространством основного накопителя и подключаемых носителей. Не стала исключением и макОС, в которой уже достаточно давно существует инструмент под названием «Дисковая утилита». Давайте разберёмся с функциями и возможностями этого приложения.
Возможности приложения
Первым делом покажем, как получить доступ к указанной программе.
- Найдите в панели Dock иконку Launchpad и кликните по ней.
- Затем в меню лаунчера выберите каталог «Other» (также может называться «Утилиты» или «Utilites»).
- Щёлкните по значку с именем «Дисковая утилита».
- Приложение будет запущено.




После запуска «Дисковой утилиты» можно приступать к обзору её функциональности.
Базовые манипуляции с носителями
Рассматриваемое средство предоставляет возможности базового управления распознанными носителями информации, такие как просмотр свойств, форматирование, разбиение на разделы и прочее.
- Кнопка «Первая помощь» вызывает автоматизированный инструмент устранения ошибок жесткого диска, флешки или SSD: достаточно выбрать нужный накопитель в меню слева, нажать на указанную кнопку и подтвердить согласие на устранение ошибок.

Обратите внимание, что это средство порой работает неэффективно, поэтому не стоит возлагать на него большие надежды. - Название функции «Разбить на разделы» говорит само за себя – она предлагает пользователю разбить жесткий диск на два или больше томов.

Нажатие на эту кнопку вызовет дополнительное окно, в котором можно настроить разделы: количество, название, формат и объём. Последний параметр можно как задать вручную, так и воспользоваться автоматизированным средством – для этого просто нажимайте на кнопки «+» «-» под диаграммой диска. - Опция «Стереть» тоже особых пояснений не требует – она запускает форматирование выбранного накопителя.

Перед началом процедуры можно задать новое название носителя или раздела, выбрать формат (кроме форматов Apple, доступны также совместимые варианты FAT и ExFat), а также параметры глубины удаления информации на диске (кнопка «Параметры безопасности»). - Кнопка «Восстановить» вызывает средство клонирования данных с другого раздела или образа диска. Пользоваться этим инструментом просто: выберите нужный накопитель или образ (нажатие на соответствующую кнопку вызовет диалоговое окно Finder) и нажмите «Восстановить».
- Средство «Отключить» программно отсоединяет выбранный диск от системы.
- Наконец, кнопка «Свойства» позволяет просмотреть подробную информацию о выбранном накопителе: имя, файловую систему, состояние SMART и так далее.





Обзор базового функционала на этом завершен, и мы переходим к расширенным возможностям «Дисковой утилиты».
Расширенные функции утилиты
Опции, доступные в «Дисковой утилите», не ограничиваются простыми возможностями, приведёнными в разделе выше. Посредством этого приложения можно также создавать и настраивать образы дискового пространства, а также RAID-массивы.

Работа с образами дискового пространства
Для новичков в macOS объясним: под термином «образ» в ОС от Apple подразумевается нечто иное, чем в Windows. Образом на Макинтошах называется своего рода архив в формате DMG, который в системе выглядит как подключённое устройство. Создание такого образа происходит по такому алгоритму:
- В панели инструментов «Дисковой утилиты» выберите пункты «Файл» – «Новый образ». Далее можно выбрать источник данных. «Пустой образ» предполагает создание хранилища в файловой системе, в которой файлы будут добавляться позже.

Функция «Образ из папки» предполагает выбор той или иной директории в Finder, на основе которой будет создан образ-архив. «Образ из *имя накопителя*» позволяет создать копию диска целиком. - Дальнейшие действия зависят от выбранного источника. При создании пустого образа можно выбрать название, формат, местоположение, размер (можно даже поделить на разделы) и шифрование.

В варианте образа из папки доступны только параметры имени, тэгов, формата и шифрования.

Для образа носителя получится настроить лишь имя и формат, а также задать шифрование. - Управление образами доступно через одноимённый пункт в меню «Дисковой утилиты». Есть опции проверки целостности данных, добавление контрольных сумм, преобразования в другой тип или формат, изменение размера (не для всех форматов) и сканирование образа восстановления.

Создание RAID-массива
Посредством «Дисковой утилиты» можно создавать массивы RAID, для лучшей организации сохранности данных. Выглядит это следующим образом:
- Воспользуйтесь пунктами «Файл» – «Ассистент RAID».
- Запустится средство создания указанного массива. Первым делом нужно выбрать подходящий тип – поставьте отметку напротив нужного и нажимайте «Далее».
- На этом этапе нужно выбрать накопители, которые хотите объединить в RAID. Обратите внимание, что загрузочный накопитель (на который установлена система) в массив добавить нельзя.
- Здесь предстоит выполнить настройку свойств массива. Можно задать имя, формат и размер блока.
- Перед созданием массива система предупредит вас, что выбранные накопители будут отформатированы. Проверьте, есть ли резервные копии хранящихся на них данных, после чего нажимайте «Создать».
- Дождитесь окончания процедуры, затем нажмите «Готово».

Теперь в «Дисковой утилите» появится новый пункт со свежесозданным RAID. - Если нужда в наличии RAID отпала, удалить его можно нажатием на кнопку под списком подключённых дисков.

При этом диски будут форматированы, так что имейте это в виду.






Заключение
Как видим, «Дисковая утилита» в macOS представляет собой мощный инструмент управления накопителями с полезными дополнительными возможностями, которые пригодятся всем категориям пользователей.
Еще статьи по данной теме:
Помогла ли Вам статья?
Как воспользоваться пропавшей функцией дисковой утилиты
Большинство пользователей компьютеров Mac сейчас используют современную версию OS X El Capitan, и если вы относитесь к их числу, то наверняка заметили пропажу кнопки «Стереть свободное пространство» из дисковой утилиты. Для чего она была нужна? Данная функция перезаписывала свободное место на диске, чтобы предотвратить восстановление удаленных файлов, добавляя «слой» безопасности и приватности.

Почему же в Apple ее убрали? Дело в том, что функция не работает на SSD, а сейчас почти все компьютеры Mac оснащаются твердотельными накопителями. Но кто-то, например, использует связку HDD + SSD, другие и вовсе не обновляют старые Mac с жесткими дисками. Специально для них есть способ стереть свободное пространство — потребуется только «Терминал» и пара команд.
Запускаем приложение «Терминал» и вводим следующую команду:
diskutil secureErase freespace (level 0-4) /Volumes/(Drive Name)
В данном случае 0-4 показывает уровень безопасности стирания. Первый, собственно, самый простой, а четвертый — самый безопасный. Выбирайте тот, который вам нужен, также вместо «Drive Name» укажите имя своего накопителя. Получится что-то вроде этого:
diskutil secureErase freespace 2 "/Volumes/Macintosh HD"
Если верить нашим коллегам из osxdaily, стирание свободного пространства работает и на жестких дисках, и на твердотельных накопителях, так что пробуйте! Впрочем, на SSD делать это не обязательно — там есть TRIM и специальная функция «сброс мусора», которая сама очищает накопитель для последующей перезаписи.
OS X El CapitanSSD в MacСоветы по работе с Apple
Если вам нужно лучше организовать свой жесткий диск или устранить ошибки диска, Disk Utility — это инструмент для работы. Дисковая утилита, встроенная в macOS, спрятана в папке «Утилиты», которая находится внутри папки «Приложения», но ее легко найти с помощью Spotlight, который вы запускаете, нажав Command + пробел, а затем просто введите «Дисковая утилита».
Инструмент отображает подробную информацию и график конфигурации вашего жесткого диска, показывая общую емкость, а также используемое и свободное пространство и различные тома.
За прошедшие годы Дисковая утилита несколько раз подвергалась капитальному ремонту, поэтому параметры могут немного отличаться в зависимости от используемой версии macOS. Например, в Mac OS X El Capitan Disk Utility была переработана, и многие функции были усовершенствованы или удалены. В macOS High Sierra также было внесено несколько изменений благодаря новому формату файлов, представленному Apple: APFS. А когда Catalina представила новый Macintosh HD, объем данных начал отображаться вместе с системным томом Macintosh HD только для чтения.
Зачем использовать Дисковую утилиту
Вы можете использовать Дисковую утилиту, чтобы сделать следующее:
- Стирайте, форматируйте или управляйте внутренними дисками и внешними устройствами хранения. (Читайте: как отформатировать диск на Mac)
- Диагностика и устранение проблем с диском или поврежденными томами. (См. Как проверить работоспособность диска вашего Mac с помощью Дисковой утилиты).
- Чтобы стереть, отформатировать или разбить диск или том. (См. Как разбить диск Mac на разделы или создать том APFS).
- Чтобы зашифровать устройства хранения или добавить пароль для защиты диска.
- Чтобы смонтировать, размонтировать или извлечь диск.
- Для изменения файловой системы — например, для включения или отключения ведения журнала.
- Работа с RAID-массивами. Объединение нескольких дисков в набор RAID, который действует как один диск, может повысить производительность, надежность и объем хранилища.
- Создание образа диска с файлами, которые вы хотите переместить на другой компьютер, заархивировать или создать резервную копию.
- Дисковая утилита раньше использовалась для проверки и восстановления разрешений, но с El Capitan в этом нет необходимости.
Возможно, вы захотите использовать Дисковую утилиту, если у вас возникнут следующие проблемы:
Ниже мы рассмотрим, как выполнять наиболее распространенные задачи Дисковой утилиты.
Дисковая утилита включает в себя параметры для создания нового тома или раздела, стирания, восстановления или размонтирования. Он также может выполнять первую помощь на вашем диске.
Литейный завод
Как узнать, неисправен ли ваш диск с помощью Дисковой утилиты
Если вы считаете, что возникла проблема с диском внутри вашего Mac или с внешним устройством хранения данных, вы можете проверить это с помощью функции «Первая помощь» в Дисковой утилите.
Функция «Первая помощь» в Дисковой утилите будет выполнять различные проверки, и если она обнаружит проблему с вашим диском, она устранит ее.
Обратите внимание, что вы не можете использовать «Первую помощь», чтобы починить загрузочный диск, пока на нем работает операционная система. Далее мы рассмотрим, как это сделать.
Вот как запустить первую помощь на вашем Mac или на внешнем диске, чтобы проверить, есть ли проблема с диском:
- Откройте Дисковую утилиту.
- Выберите свое устройство, с которым у вас возникли проблемы, на боковой панели. Нажмите «Показать все устройства» (в раскрывающемся списке над «Видом»), если вы его не видите.
- Нажмите на первую помощь.
- Дисковая утилита проверит том на наличие ошибок и при необходимости исправит его. Нажмите «Выполнить».
- Пока Дисковая утилита проверяет объем, вы не сможете использовать свой Mac — учтите, что это может занять много времени.
Если она обнаружит проблему с диском, Дисковая утилита попытается ее исправить.
Литейный завод
Если Дисковая утилита не может восстановить диск или считает, что диск вот-вот выйдет из строя, она предупредит вас. Если это так, вы должны сделать резервную копию своих данных, пока не стало слишком поздно. Прочитайте эту статью о резервном копировании вашего Mac. Вы также можете найти это полезным: Как восстановить и удалить данные с неисправного жесткого диска, SSD или внешнего диска.
Если Дисковая утилита сообщает, что с диском все в порядке, это означает, что с диском проблем нет.
Как восстановить загрузочный диск/загрузочный диск с помощью Дисковой утилиты
Вы можете запустить программу «Первая помощь» на загрузочном диске, выполнив описанные выше шаги, но если Дисковая утилита обнаружит какие-либо ошибки, она не будет пытаться их исправить.
Если вам нужно восстановить загрузочный диск вашего Mac (загрузочный том), вы не сможете это сделать, поскольку Дисковая утилита не может восстановить подключенный том (тот, с которого все работает).
В этом случае вам нужно запустить Mac в режиме восстановления и оттуда восстановить диск. Таким образом, все может работать с тома Recovery HD, который был создан при установке macOS.
Способ доступа к Recovery зависит от вашего Mac:
- Если у вас Mac серии M1, выключите Mac, затем нажмите и удерживайте кнопку питания во время загрузки.
- Если у вас Intel Mac, перезагрузите Mac и удерживайте Command-R на клавиатуре.
У нас есть подробное руководство по использованию режима восстановления здесь.
Чтобы восстановить загрузочный диск:
- Запустите Recovery, выполнив описанные выше действия.
- Как только ваш Mac загрузится в режиме восстановления, вы увидите экран «Утилиты». Выберите Дисковую утилиту.
- Выберите в меню диск, который хотите восстановить, и нажмите «Первая помощь».
- Как и выше, Дисковая утилита выполнит свои проверки и попытается восстановить, если сможет.
Процесс ремонта может занять некоторое время.
Для получения дополнительной информации прочитайте Как проверить работоспособность диска вашего Mac с помощью Дисковой утилиты.
Вы увидите подробную информацию обо всем, что было проверено. Если ремонт был необходим, вы также увидите информацию о том, что требовалось.
Литейный завод
Как отформатировать диск с помощью Дисковой утилиты
Существует ряд причин, по которым вы можете захотеть отформатировать диск. Возможно, вы хотите стереть загрузочный диск, чтобы выполнить новую установку OS X, может быть, вы хотите зашифровать внешний накопитель, который вы используете для работы, или вы можете создать раздел для Windows или другой версии Операционная система Mac.
Существуют различные форматы файлов, которые вы можете использовать, в том числе:
- Файловая система Apple (APFS) — файловая система Apple, начиная с macOS 10.13.
- Mac OS Extended — файловая система Apple до macOS 10.13.
- и MS-DOS (FAT) и ExFAT — для совместимости с Windows.
У нас есть пошаговое руководство по форматированию диска на Mac здесь.
При форматировании диска вы также можете добавить шифрование и другие функции безопасности.
Есть много форматов файлов на выбор.
Литейный завод
Как использовать Дисковую утилиту, если диск не монтируется
Если вы подключаете жесткий диск или флешку к вашему Mac и не видите его и не даете вам доступ к данным, прочитайте: Что делать, если жесткий диск не монтируется.
Как создать образ диска с помощью Дисковой утилиты
Дисковая утилита может создать образ диска с содержимым папки, который затем можно перенести на другой Mac, в архив или в любое другое место, которое не принимает папки.
Это похоже на сжатие папки в zip-архив, но преимущество заключается в том, что вы можете не только использовать сжатие образа диска для экономии места, но и использовать шифрование Apple для образа диска.
Выполните следующие действия, чтобы создать образ диска с помощью Дисковой утилиты.
Как разбить диск или создать том
Вы можете разбить диск на разделы, чтобы разделить его на отдельные контейнеры, или потому, что хотите установить несколько операционных систем. То, как вы это сделаете, будет зависеть от версии macOS, которую вы используете. На более новых компьютерах Mac вместо создания раздела следует создать том.
Прочтите наше руководство о том, как разбить Mac на разделы.
В этой статье мы расскажем о простых и доступных способах перейти в Управление дисками в Windows 10. Это может понадобиться, если возникнут какие-то проблемы с подключёнными дисками (HDD или SSD) или потребуется получить доступ к системным средствам работы с носителями информации. По традиции начнём с самых удобных и запоминающихся способов.
С помощью кнопки Пуск
- Нажмите правой кнопкой мыши на кнопку Пуск (на панели задач) с логотипом Windows.
- Откроется контекстное меню кнопки «Пуск».
- Найдите в списке утилиту «Управление дисками» и нажмите на неё.

С помощью кнопки или строки поиска на панели задач Windows 10
В Windows 10 на панели задач можно увидеть кнопку поиска в виде лупы или строки с текстом «Введите здесь текст для поиска».
- Нажмите на кнопку поиска.
- Начните набирать текст
Управление компьютеромилиdiskmgmt.msc. - Windows установит лучшее соответствие и первым вариантом предложит запустить приложение «Управление компьютером» или diskmgmt.msc (в зависимости от того, что вы вводили в поисковой строке).

- Если в поиске вы искали приложение «Управление компьютером», то в дереве консоли откройте раскрывающийся список «Запоминающие устройства» и выберите «Управление дисками».

С помощью списка приложений в меню Пуск
- Нажмите на кнопку Пуск с логотипом Windows.
- В списке всех приложений найдите папку «Средства администрирования Windows».
- Нажмите на папку, чтобы раскрыть список стандартных утилит Windows.
- Найдите в списке приложение «Управление компьютером» и нажмите на него.

- В дереве консоли откройте раскрывающийся список «Запоминающие устройства» и выберите «Управление дисками».

С помощью адресной строки в проводнике
Еще один вариант открытия утилиты «Управление дисками» из любой папки.
- Откройте приложение «Проводник» (Explorer) или просто щелкните по ярлыку «Мой компьютер» на рабочем столе.
- В адресной строке введите текст
diskmgmt.mscи нажмите кнопку Enter или кнопку со стрелкой.

С помощью приложения «Выполнить»
- Запустите приложение «Выполнить» (нажмите на клавиатуре кнопку с логотипом Windows + R ).
- Введите текст
diskmgmt.msc - Нажмите кнопку «ОК».

С помощью классической Панели управления
Как открыть классическую Панель управления в Windows 10? Все способы.
Если не знаете, как воспользоваться данным способом и возникает трудность с поиском классической Панели управления
- Откройте классическую Панель управления.
- Найдите вкладку «Администрирование» и нажмите на неё.

- Откроется новое окно со списком всех системных утилит.
- Найдите в списке приложение «Управление компьютером» и запустите его.

- В дереве консоли откройте раскрывающийся список «Запоминающие устройства» и выберите «Управление дисками».

А какой вариант открытия утилиты «Управление дисками» используете вы?
Напишите в комментариях о своих способах 😉
