Содержание
- Диспетчер файлов для Windows 10 теперь можно скачать отдельным клиентом
- Как скачать Диспетчер файлов для Windows 10?
- Что может Windows File Manager на Windows 10?
- 8 способов открыть Диспетчер устройств на Windows 10
- Через альтернативное контекстное меню кнопки Пуск
- Открытие Диспетчера устройств с помощью функции поиска
- Вызов Диспетчера устройств из диалогового окна Выполнить
- Запустить Диспетчер устройств через свойства ярлыка Этот компьютер
- Через Управление компьютером
- Через пункт Параметры
- Как открыть диспетчер устройств через командную строку
- Через системную папку ОС
- Как открыть диспетчер устройств Windows 10
- Открытие Диспетчера устройств с помощью поиска
- Через контекстное меню кнопки Пуск Windows 10
- При помощи запуск диспетчера устройств из диалогового окна «Выполнить»
- С помощью свойства системы или значок Этот компьютер
- Через пункт Параметры
- Первый способ
- Второй способ.
- Открыть Диспетчер устройств через командную строку
- Через системную папку ОС
- Первый метод
- Второй способ
- Через управление компьютером
- Через Диспетчер задач
- Через создание новой оснастки консоли
- С помощью ярлыка
- Через панель управления
- Через Windows PowerShell
- Видеоинструкция
- Файловый менеджер, инструмент для управления файлами в Windows 3.0
- Скачать классический файловый менеджер Windows
- Как использовать диспетчер файлов в Windows 10
- Классический интерфейс полностью на английском языке
- Используйте вкладки вверху для выполнения действий
- Добавление и удаление элементов с панели инструментов
- Как удалить диспетчер файлов Windows
- Где находится диспетчер файлов на виндовс 10
- Запуск Диспетчера устройств в Виндовс 10
- Способ 1: Меню «Пуск»
- Способ 2: Окно «Выполнить»
- Способ 3: Системная папка ОС
- Способ 4: «Панель управления» / «Параметры»
- Открытие диспетчера устройств с помощью поиска
- Контекстное меню кнопки Пуск Windows 10
- Запуск диспетчера устройств из диалогового окна «Выполнить»
- Свойства системы или значок «Этот компьютер»
- Управление компьютером
- Диспетчер устройств Windows 10
- Как зайти в диспетчер устройств на Windows 10
- Где находится диспетчер устройств в Windows 10
- Не открывается диспетчер устройств Windows 10 − что делать?
- Неизвестное устройство в диспетчере устройств Windows 10
- Комментарии (10)
Диспетчер файлов для Windows 10 теперь можно скачать отдельным клиентом
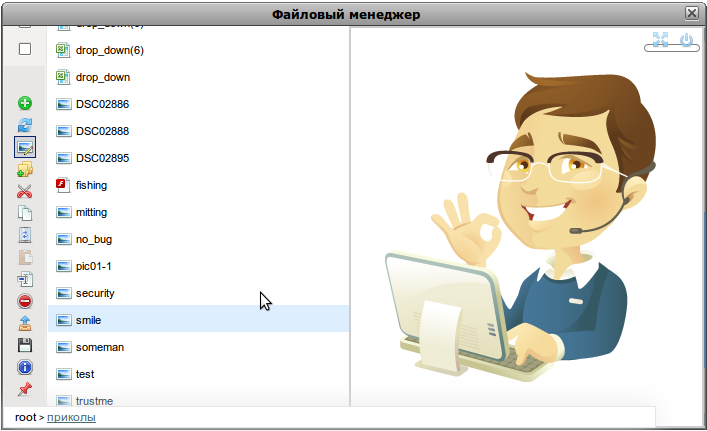
Для того, чтобы открыть Диспетчер файлов в Windows 10, пользователю нужно либо заходить в Проводник, либо прописывать в поисковой строке нужный запрос, либо запускать Диспетчер задач и в строку «Выполнить» и вводить нужную комбинацию. То есть, в один клик добраться к этому инструменту по управлению всеми файлами нет возможности. Однако компания Майкрософт решила исправить эту ситуацию. Теперь такой файловый менеджер доступен для загрузки в Microsoft Store и устанавливается на Windows 10 как отдельная программа, что позволяет запускать его всего в один клик.
Как скачать Диспетчер файлов для Windows 10?
Совместимых с Windows 10 файловых менеджеров достаточно много. Многие из нас привыкли к Total Commander, кому то нравиться привычный Проводник. Однако компания Microsoft все же адаптировала под свою ОС старый Windows File Manager, который был разработан еще в 1990 году для Windows 3.0, а в Windows 95 стал основным файловым менеджером.
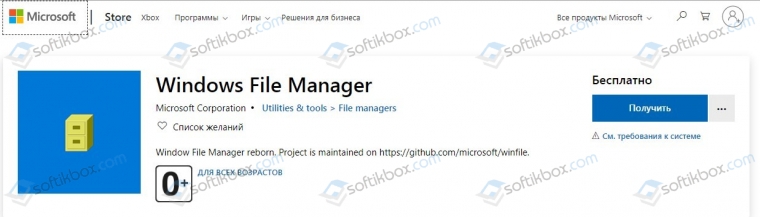
Как же попал этот Диспетчер файлов в Магазин Windows 10? Собиралась ли Microsoft намерено публиковать эту программу в своем Магазине?
Недавно, где то полгода назад, разработчики Microsoft опубликовали в сети в образовательных и исторических целях исходные коды программы 1990-х годов. Пользователь Windows 10 модернизировал программу, подогнав её под параметры Windows 10. Протестировав и одобрив менеджер, редмондцы опубликовали клиент Windows File Manager в своем Магазине.
Что может Windows File Manager на Windows 10?
Интерфейс классического менеджера файлов для Windows 10 напоминает упрощённую версию Total Commander. С его помощью можно выполнять такие операции с файлами:
Помимо этих операций в Windows File Manager можно выполнять и другие команды, свойственные для классических файловых менеджеров.
По предварительным данным программа будет поддерживаться и обновляться.
Источник
8 способов открыть Диспетчер устройств на Windows 10
Для того, чтобы открыть диспетчер устройств на Windows 10:
В этой статье мы разберемся, как открыть диспетчер устройств на Виндовс 10. Диспетчер устройств — это одна из оснасток консоли управления ОС и стандартный инструмент Windows, которым часто пользуются. Он выводит информацию о всех подключенных внутренних комплектующих ПК или ноутбука, а так же о подсоединенных внешних устройствах.
Через диспетчер устройств мы можем просматривать и управлять ими. Нам видно названия аппаратных составляющих ПК или ноутбука, их свойства, состояние подключения и наличие/отсутствие драйверов.
Есть множество компьютерных проблем, для решения которых требуется зайти в диспетчер устройств. Попасть в него легко и я покажу 8 способов, как это сделать в Windows 10. Можете использовать любой.
Через альтернативное контекстное меню кнопки Пуск
Это на мой взгляд, самый простой и быстрый способ и не надо ничего вводить ⇒
В некоторых версиях Windows 10, пункт “Диспетчер устройств” в альтернативном меню может отсутствовать, тогда придется воспользоваться другими вариантами, чтобы его найти.

Открытие Диспетчера устройств с помощью функции поиска
В Windows 10 отлично работает поиск и если вы не знаете, как найти и запустить то или иное приложение, то попробуйте воспользоваться им.
Чтобы узнать, где находиться диспетчер устройств и далее войти в него ⇒

Вызов Диспетчера устройств из диалогового окна Выполнить

Запустить Диспетчер устройств через свойства ярлыка Этот компьютер
Найдите значок “Этот компьютер”

на рабочем столе или в проводнике Windows 10 и нажмите по нему правой кнопкой мыши.

Теперь у вас есть два варианта, как открыть “Диспетчер устройств” ⇒


Через Управление компьютером
Встроенная утилита «Управление компьютером» в Виндовс 10 имеет в списке служебных программ “Диспетчер устройств”.

Чтобы запустить приложение «Управление компьютером», используйте альтернативное меню кнопки «Пуск», нажав по ней ПКМ или нажмите Win+R, введите в окно compmgmt.msc и нажмите ОК или Enter.

Через пункт Параметры

Как открыть диспетчер устройств через командную строку
Запускаем командную строку от имени администратора. Если не знаете как это сделать, то смотрите в статье “Как открыть командную строку в Windows 10”. Так же можно запустить «PowerShell».

В обоих случаях надо прописать команду devmgmt.msc и нажать Enter.
Через системную папку ОС
Откройте Проводник и зайдите в папку C:WindowsSystem32
Найдите devmgmt.msc и запустите его.

Для внесения в работу устройств каких-либо изменений, вы должны обладать правами администратора на компьютере.
Источник
Как открыть диспетчер устройств Windows 10
Диспетчер устройств или device manager – одна из оснасток консоли управления Windows. К нему обращаются для получения сведений об аппаратных компонентах компьютера и ноутбука, управления ими. Открыть Диспетчер устройств в Windows 10 можно несколькими методами.
Открытие Диспетчера устройств с помощью поиска
В появившемся окне начните писать название инструмента, а после формирования списка с результатами щёлкните по требуемой пиктограмме.
Также можете ввести «devmgmt.msc» – результат будет аналогичным.
Через контекстное меню кнопки Пуск Windows 10
Зажмите правую клавишу на значке «окна», в выпавшем перечне кликните по нужному варианту.
При помощи запуск диспетчера устройств из диалогового окна «Выполнить»
Командный интерпретатор – окно «Выполнить» – позволяет шустро выполнять рутинные действия, если знать нужные для этого команды. Для его вызова воспользуйтесь комбинацией клавиш Win + R, для вызова консоли MMC в текстовой форме пропишите «devmgmt.msc» и кликайте «ОК» либо жмите «Ввод» на клавиатуре.
С помощью свойства системы или значок Этот компьютер
Через пункт Параметры
Первый способ
Второй способ.
Открыть Диспетчер устройств через командную строку
Запустить Диспетчер устройств можно из командной строки.
Через системную папку ОС
Исполняемый файл, который запускается вследствие выполнения описанных выше команд, хранится в одной из системных директорий на диске C:.
Способов вызвать Диспетчер устройств для управления компьютером на платформе Windows 10 выполнением его исполняемого файла несколько.
Первый метод
Проводник вызывается комбинацией клавиш Win + E, двойным кликом по каталогу Этот компьютер и прочими методами.
Второй способ
Через управление компьютером
Через Диспетчер задач
Через создание новой оснастки консоли
Windows позволяет формировать индивидуальные оснастки для контроля и настройки Windows 10.
После можно создать ярлык для его запуска в любом месте.
С помощью ярлыка
Вследствие клика по нему Диспетчер устройств будет запущен.
Через панель управления
Последний вариант запуска менеджера оборудования в Windows 10 – Панель управления.
Через Windows PowerShell
Видеоинструкция
Источник
Еще в золотой век 90-х годов старейшие из них помнили такое приложение, как File Manager, которое Windows файловый менеджер в то время. С тех пор многое произошло, но немало пользователей упускают этот эффективный инструмент. и это то, что File Explorer что Microsoft позже включенный в его операционную систему, не имеет слишком много последователей. Если вы пережили те времена, теперь вы можете использовать диспетчер файлов Windows 3.0 на своем компьютере с Windows 10.
Файловый менеджер, инструмент для управления файлами в Windows 3.0
Этот классический файловый менеджер имеет дизайн, который может напоминать нам о том, что впоследствии стало нынешним проводником Windows. В нем есть два столбца, в которых мы можем видеть в виде дерева все папки и файлы, размещенные на нашем компьютере. В верхней части мы могли получить доступ и изменить устройство, изменить вид файлов или выполнить различные операции с файлами.
Скачать классический файловый менеджер Windows

Мы можем бесплатно скачать его из Microsoft Store, перейдя по ссылке ниже. Будет необходимо только получить доступ с помощью нашей учетной записи Microsoft, чтобы она загружалась и устанавливалась автоматически.
Как использовать диспетчер файлов в Windows 10
После того, как Windows позаботится о загрузке и установке приложения, все, что вам нужно сделать, это нажать кнопку «Пуск», чтобы запустить его. Интерфейс нового файлового менеджера появится сразу же, и он в основном тот же, что мы видели в начале девяностых годов под управлением Windows 3.0. Мы сможем выполнять все задачи прошлых лет, такие как упорядочивание файлов с помощью кнопок на панели инструментов, управление дисками и каталогами в различных подокнах, а также форматирование диска. Все это при совместимости с более современными утилитами, такими как 64-битные окна совместимость, сочетания клавиш и длинные имена файлов.
Классический интерфейс полностью на английском языке
Весь интерфейс приложения полностью на английском языке, без возможности выбрать испанский в качестве языка, хотя все функции более или менее понятны. Вверху мы находим панель инструментов в виде вкладок с параметрами «Файл», «Диск», «Дерево», «Просмотр», «Параметры», «Окно» и «Справка». Чуть ниже у нас есть возможность выбирать между различными жесткими дисками, которые у нас есть.

В окне слева он показывает нам древовидный список папок, составляющих жесткий диск, которые мы можем развернуть, чтобы выбрать различные подпапки. Все содержимое папки можно просмотреть в правом столбце. Как могло быть иначе, каждая папка представлена значком желтого цвета, а каждый файл представляет собой белый документ.
Используйте вкладки вверху для выполнения действий

На вкладке «Диск» мы можем выполнять некоторые операции, связанные с нашим жестким диском, такие как копирование диска, маркировка диска, форматирование, подключение и отключение от сетевого диска и выбор диска. Если мы перейдем на вкладку «Просмотр», это позволит нам изменить вид каталогов, имея возможность выбирать между деревом и видом каталогов, только деревом или только каталогом. Мы также можем отсортировать контент по имени, типу, размеру, дате и дате пересылки.
Добавление и удаление элементов с панели инструментов
Если мы перейдем в раздел Опции, мы найдем возможность настройка панели задач с помощью нажав на «Настроить панель инструментов». Если мы щелкнем по нему, появится новое окно (любопытно, что это, если оно отображается на испанском языке). В нем мы можем видеть кнопки, доступные с левой стороны, и кнопки панели инструментов с правой стороны. Таким образом, если мы выберем кнопку слева и нажмем кнопку «Добавить», они будут автоматически добавлены на панель инструментов. Точно так же мы можем удалить любую кнопку, которая нас не интересует, выбрав ее в правом столбце и нажав кнопку «Удалить». Если в любой момент мы захотим оставить конфигурацию, которая отображается по умолчанию, необходимо только нажать кнопку «Сброс».

Как удалить диспетчер файлов Windows
В случае, если диспетчер файлов Windows является для нас чем-то более анекдотическим, чем полезным, у нас всегда есть возможность удалить приложение. Для этого мы должны получить доступ к меню «Конфигурация». Мы можем получить доступ к меню настроек, используя сочетание клавиш «Windows + I». Когда появится окно «Настройки», щелкните вкладку «Приложения».

В меню «Приложения» щелкните в правом столбце вкладку «Приложения и функции». Теперь в правой части экрана мы должны прокрутить вниз. Здесь мы должны найти приложение «Диспетчер файлов Windows» и щелкнуть по нему. Наконец, мы нажимаем кнопку «Удалить», чтобы полностью удалить его с жесткого диска.
Источник
Где находится диспетчер файлов на виндовс 10

Диспетчер устройств — стандартный инструмент Windows, отображающий все подсоединенные к ПК устройства и позволяющий управлять ими. Здесь пользователь может посмотреть не только названия аппаратных составляющих своего компьютера, но и узнать состояние их подключения, наличие драйверов и другие параметры. Попасть в это приложение можно несколькими вариантами, и далее мы о них расскажем.
Запуск Диспетчера устройств в Виндовс 10
Есть несколько путей того, как открыть данный инструмент. Вам предлагается выбрать наиболее подходящий для себя, чтобы в дальнейшем пользоваться только им либо гибко запускать Диспетчер, отталкиваясь от текущей ситуации.
Способ 1: Меню «Пуск»
Проработанное стартовое меню «десятки» позволяет каждому пользователю открывать необходимый инструмент по-разному, в зависимости от удобства.
Альтернативное меню «Пуск»
В альтернативное меню были вынесены самые важные системные программы, к которым юзер может получить доступ. В нашем случае для этого достаточно нажать по «Пуск» правой кнопкой мыши и выбрать пункт «Диспетчер устройств».

Классическое меню «Пуск»
Тем, кто привык к обычному меню «Пуск», нужно вызвать его левой кнопкой мыши и начать набирать «диспетчер устройств» без кавычек. Как только совпадение будет найдено, следует кликнуть по нему. Такой вариант не очень удобен — все же альтернативный «Пуск» позволяет открыть необходимый компонент быстрее и без использования клавиатуры.

Способ 2: Окно «Выполнить»
Еще один несложный метод — вызов приложения через окошко «Выполнить». Однако он может подойти не каждому пользователю, поскольку оригинальное имя Диспетчера устройств (то, под которым оно хранится в Windows) можно и не запомнить.
Итак, нажимаем на клавиатуре сочетание Win + R. В поле пишем devmgmt.msc и жмем Enter.

Именно под таким названием — devmgmt.msc — Диспетчер хранится в системной папке Windows. Запомнив его, можно использовать и следующий способ.
Способ 3: Системная папка ОС
На том разделе жесткого диска, куда установлена операционная система, есть несколько папок, обеспечивающих работу Windows. Как правило, это раздел С:, где можно отыскать файлы, отвечающие за запуск различных стандартных инструментов типа командной строки, инструментов диагностики и обслуживания ОС. Отсюда же пользователь может с легкостью вызывать Диспетчер устройств.

Способ 4: «Панель управления» / «Параметры»
В Win10 «Панель управления» уже не является важным и главным инструментом доступа к разного рода настройкам и утилитам. На передний план разработчики вынесли «Параметры», однако пока что тот же Диспетчер устройств доступен для открытия там и там.
«Панель управления»
- Открываем «Панель управления» — проще всего это сделать через «Пуск».

Переключаем режим просмотра на «Крупные/мелкие значки» и находим «Диспетчер устройств».

«Параметры»
- Запускаем «Параметры», например, через альтернативный «Пуск».

В поисковое поле начинаем набирать «диспетчер устройств» без кавычек и кликаем ЛКМ по совпавшему результату.

Мы разобрали 4 популярных варианта того, как получить доступ к Диспетчеру устройств. При этом стоит отметить, что полный список на этом не заканчивается. Вы можете открыть его следующими действиями:
- Через «Свойства» ярлыка «Этот компьютер»;

Запустив утилиту «Управление компьютером», напечатав ее название в «Пуск»;

Через «Командную строку» либо «PowerShell» — достаточно написать команду devmgmt.msc и нажать Enter.

Остальные способы менее актуальны и пригодятся лишь в единичных случаях.
Отблагодарите автора, поделитесь статьей в социальных сетях.
 Многие инструкции по исправлению проблем с работой устройств в Windows 10 содержат пункт «зайдите в диспетчер устройств» и, несмотря на то, что это элементарное действие, некоторые начинающие пользователи не знают, как это сделать.
Многие инструкции по исправлению проблем с работой устройств в Windows 10 содержат пункт «зайдите в диспетчер устройств» и, несмотря на то, что это элементарное действие, некоторые начинающие пользователи не знают, как это сделать.
В этой инструкции — 5 простых способов открыть диспетчер устройств в Windows 10, используйте любой. См. также: Встроенные системные утилиты Windows 10, о которых полезно знать.
Открытие диспетчера устройств с помощью поиска
В Windows 10 присутствует хорошо работающий поиск и, если вы не знаете, как что-то запустить или открыть, это первое что стоит попробовать: почти всегда нужный элемент или утилита найдутся.
Чтобы открыть диспетчер устройств, просто нажмите по иконке поиска (лупа) в панели задач и начните набирать «диспетчер устройств» в поле ввода, а после того, как нужный элемент будет найден, нажмите по нему мышкой для открытия.

Контекстное меню кнопки Пуск Windows 10
Если нажать правой кнопкой мыши по кнопке «Пуск» в Windows 10, откроется контекстное меню с некоторыми полезными пунктами для быстрого перехода к нужным параметрам системы.

Среди этих пунктов есть и «Диспетчер устройств», просто нажмите по нему (правда, в обновлениях Windows 10 пункты контекстного меню иногда меняются и, если вы не найдете там того, что требуется, вероятно, это произошло снова).
Запуск диспетчера устройств из диалогового окна «Выполнить»
Если вы нажмете клавиши Win+R на клавиатуре (где Win — клавиша с эмблемой Windows), откроется окно «Выполнить».

Введите в него devmgmt.msc и нажмите Enter: будет запущен диспетчер устройств.
Свойства системы или значок «Этот компьютер»
Если у вас на рабочем столе присутствует значок «Этот компьютер», то, нажав на него правой кнопкой мыши, вы можете открыть пункт «Свойства» и попасть в окно сведений о системе (если отсутствует — см. Как добавить значок «Этот компьютер» на рабочий стол Windows 10).

Еще один путь открыть это окно — зайти в панель управления, а там открыть пункт «Система». В окне свойств системы слева есть пункт «Диспетчер устройств», открывающий необходимый элемент управления.

Управление компьютером
Встроенная утилита «Управление компьютером» в Windows 10 также содержит диспетчер устройств в списке служебных программ.
Для запуска «Управление компьютером» используйте либо контекстное меню кнопки «Пуск», либо нажмите клавиши Win+R, введите compmgmt.msc и нажмите Enter.

Учтите, что для выполнения каких-либо действий (кроме просмотра подключенных устройств) в диспетчере устройств, вы должны иметь права администратора на компьютере, в противном случае вы увидите сообщение «Вы вошли с правами обычного пользователя. Вы можете просматривать параметры устройства в диспетчере устройств, но для внесения изменений необходимо войти в систему с правами администратора».
А вдруг и это будет интересно:
Почему бы не подписаться?
Рассылка новых, иногда интересных и полезных, материалов сайта remontka.pro. Никакой рекламы и бесплатная компьютерная помощь подписчикам от автора. Другие способы подписки (ВК, Одноклассники, Телеграм, Facebook, Twitter, Youtube, Яндекс.Дзен)
Можно вручную создать ярлык, скажем, на рабочем столе (путь к объекту — devmgmt.msc ) сменить значок на нужный, закрепить на начальном экране.
Не отвечу. Не уверен даже что есть такая возможность для IE.
жаль если нет, в настройках я не нашел. в 8-ке он сам обновлял… как в прочем и все браузеры
mmc.exe — Ошибка приложения
Ошибка при запуске приложения (0x0000428)
Через командную строку удалось запустить, можешь добавить этот способ, он уж точно сработает
Примечание: после отправки комментария он не появляется на странице сразу. Всё в порядке — ваше сообщение получено. Ответы на комментарии и их публикация выполняются ежедневно днём, иногда чаще. Возвращайтесь.
Диспетчер устройств Windows 10
Компьютер представляет собой набор оборудования, которое в комплексе дает нам возможность получать звук, изображение, выполнять действия. Изначально IBM ввели принцип открытой архитектуры, когда выпустили первую модель IBM PC. По сей день каждый ПК, совместимый с IBM, можно собрать самостоятельно, покупая комплектующие отдельно. А для управления всем оборудованием предназначен диспетчер устройств, который присутствует и в Windows 10.

Как зайти в диспетчер устройств на Windows 10
Существует множество способов это сделать. Мы рассмотрим большинство из них.
Один из самых простых вариантов появился в Windows 8. У главной кнопки появилось контекстное меню. Его же можно наблюдать и в 10-ке. Наведите мышь на кнопку «Пуск» и нажмите правую кнопку (далее ПКМ).

Следующий способ, как открыть диспетчер устройств в Windows 10, сложнее:
1. Нажмите Пуск и в нем меню − гамбургер (верх слева).
 2.Выберите параметры.
2.Выберите параметры.
 3. Перейдите как указано на скриншоте.
3. Перейдите как указано на скриншоте.
 4. В этом окне вы можете управлять оборудованием своего ПК по группам. Прокрутите окно вниз, чтобы найти искомую опцию.
4. В этом окне вы можете управлять оборудованием своего ПК по группам. Прокрутите окно вниз, чтобы найти искомую опцию.

Рассмотрим, как найти диспетчер устройств на Windows 10 через поиск. Нажмите на значок лупы около пуска и в строке начните набирать поисковый запрос. Вы еще не напечатаете полный текст, а варианты выбора уже появятся сверху.

Еще один простой путь, как запустить диспетчер устройств Windows 10, заключается в использовании панели управления (управление компьютером).
1. Нажмите ПКМ на Пуске.

2. Выберите слева нужный пункт.

Проделывая все эти шаги, обращайте внимание на открываемые окна. Помимо управления оборудованием, вы найдете много всего полезного.
Можно открыть и через проводник, вернее, его свойства. По умолчанию на рабочем столе отсутствует значок «Этот компьютер». Добавим его, прежде чем выполнять основные действия.
 2. Далее щелкните «Темы», и затем «Параметры значков рабочего стола».
2. Далее щелкните «Темы», и затем «Параметры значков рабочего стола».

3. Поставьте галочку около надписи «Компьютер».

После закрытия окна вы увидите нужную пиктограмму на рабочем столе. Нажимайте на ней ПКМ и выбирайте «Свойства».

В окне «Система» вы увидите ссылку на нашу цель.

Где находится диспетчер устройств в Windows 10
Эта утилита представляет собой исполняемый файл devmgmt.msc, который находится в папке System32 операционной системы Windows 10. Запустить его можно и через командную строку.

Если вы ищете, как вызвать диспетчер устройств в Windows 10 с использованием горячих клавиш, то напрасно. Сочетания кнопок не существует. Однако можно воспользоваться строкой «Выполнить», вызвав ее нажатием WIN+R. И также наберите название файла.
Также главное контекстное меню можно вызывать не при помощи мыши, а с помощью нажатия сочетания WIN+X.
Не открывается диспетчер устройств Windows 10 − что делать?
Эта ситуация встречается редко, но столкнуться с ней может каждый. Первое, что необходимо сделать − проверить наличие самого файла запуска. Он мог быть случайно удален. Для этого откройте «Этот компьютер», выберите системный диск, затем дважды щелкните по папке Windows, также откройте System32. И ищите файл.

Если он на месте, то проблема может заключаться в повреждении системных библиотек. В операционной системе разных версий они могут присутствовать в разных вариациях: msxml.dll, msxml2.dll, msxml3.dll. В 10-ке важен последний. Его необходимо запустить. Для этого откройте командную строку (администратор) и наберите команду Regsvr32 Msxml3.dl.

Попробуйте запустить. Если не помогло, запустите антивирус и проведите полное лечение компьютера. Некоторые вредоносные программы вносят свои изменения в системные файлы.
Если ничего не помогло, откатите систему к точке восстановления, когда все работало, или проведите обновления.
Неизвестное устройство в диспетчере устройств Windows 10
Это еще одна проблема, с которой иногда сталкиваются пользователи. Чаще всего она возникает после свежей установки системы. Для некоторых старых устройств новая ОС может не найти драйверов. В таком случае, вам надо попытаться определить, что за оборудование помечено как неизвестное.
Комментарии (10)
Добрый день. У меня проблема с программатором AVR-isp-MK2 в работе с AVRStudio-4.19. Делаю все по инструкции. При подключении программатора он должен стать подсписком JUNGO(какая-то виртуальная хрень, которая появляется в диспетчере после установки студии). Программатор появляется, но в основном списке и студия его не видит, хотя драйвер встает и система говорит что все в порядке.
Вопрос: что такое подсписок в данном контексте и можно ли «руками» переместить устройство в подсписок другого?
Спасибо.
Помогите разобраться с ситуацией. В Диспетчере, во вкладке Действия нет никаких команд, кроме почему-то Справка. Мне нужна была Add Legacy …, а тут ничерта нет.
Пробовал ваш совет с Regsvr32 Msxml3.dl — пишет, не может загрузить. Спасибо
Открыв справку вы как раз сможете найти все коды и разрешения их.
Здравствуйте! Компьютер работает нормально, система в отличном состоянии, никаких ошибок нет. Но вот зашла в диспетчер устройств и обнаружила повторяющиеся драйвера, к примеру, Intel (R) Dynamic Platform and Thermal Framework Generic Participant повторяется 4 раза подряд, версия указана одна и та же. Это нормально? Стоит ли мне оставить только 1 из 4 и удалить остальные? Несет ли это нагрузку на систему?
Добрый день! У меня проблема − нет доступа к bluetooth, хотя в диспетчере устройств Windows 10 он отображается, правда с какой-то стрелочкой. Соответственно, ничего не работает. Что я должен сделать, чтобы запустить?
Добрый день. Черная стрелочка около устройства обозначает, что он отключен. Откройте диспетчер устройств, нажмите правую кнопку мыши и выберите пункт «Задействовать «. Проверьте, если не заработало − перезагрузите компьютер. Также убедитесь, что ваш адаптер находится в рабочем состоянии. Попробуйте подключить его к другому ПК.
Здравствуйте! У меня заблокирован диспетчер устройств в Windows 10. Я не могу его запустить. Файл есть, dll запущен. но выдается ошибка о том, что администратор заблокировал выполнение этого приложения. Помогите
Здравствуйте! Если вы работаете в офисе, в локальной сети, то скорее всего политика безопасности вашей организации запрещает сотрудникам доступ к диспетчеру устройств. с этим вы ничего поделать не можете. А вот для домашнего компьютера зайдите под учетной записью администратора и отрегулируйте права для остальных пользователей.
Добрый день! Решил поставить десятку на свой комп, но у меня возникла проблема с принтером. Автоматически винда его не определяет. Диск с драйверами давно утерян − принтер очень старый. Что мне делать? Как определить устаревшее устройство в диспетчере устройств Windows 10?
Добрый! Попробуйте скачать драйвера по ИД оборудования (как в пункте для неизвестного устройства). Если не нашли, поставьте Driver Booster, возможно подходящие драйвера будут найдены. Если нет, иногда драйвера разных устройств оказываются совместимы. Наберите название принтера в строке поиска любого поисковика и читайте информацию.
Источник
Содержание
- Где находится диспетчер файлов на компьютере?
- Как открыть диспетчер файлов?
- Где находится диспетчер файлов на телефоне?
- Как открыть проводник на компьютере?
- Где находится окно проводника Windows?
- Что такое файловый менеджер на телефоне?
- Где находится файловый менеджер на Андроиде?
- Как найти папку в телефоне?
- Где находится диспетчер файлов на планшете?
- Как найти на компьютере проводник?
- Как открыть проводник с помощью командной строки?
- Как восстановить работу проводника в Windows 7?
- Как открыть Проводник в Windows 10?
- Как открыть окно Проводника Windows 8?
- Что такое Проводник Windows 10?
- Как работать с диспетчером задач в windows, если программы зависают, грузят процессор и оперативную память
- Содержание
- Содержание
- Как запустить Диспетчер задач
- «Процессы»
- «Производительность»
- «Журнал приложений»
- «Автозагрузка»
- «Пользователи»
- «Подробности»
- «Службы»
- Process Explorer
- Что такое диспетчер файлов? Самые популярные программы
- Что такое диспетчер файлов в общем понимании?
- Стандартная программа Windows
- Диспетчер файлов для «Андроид»: самые популярные приложения
- Total Commander
- ES Проводник
- Solid Explorer
- X-plore File Manager
- AnExplorer
- Файловый менеджер, инструмент для управления файлами в Windows 3.0
- Скачать классический файловый менеджер Windows
- Как использовать диспетчер файлов в Windows 10
- Классический интерфейс полностью на английском языке
- Используйте вкладки вверху для выполнения действий
- Добавление и удаление элементов с панели инструментов
- Как удалить диспетчер файлов Windows
Где находится диспетчер файлов на компьютере?
Как открыть диспетчер файлов?
Где находится диспетчер файлов на телефоне?
Откройте Панель приложений. Нажмите на значок в виде сетки маленьких квадратов или точек. Как правило, этот значок находится внизу на главном экране.
Как открыть проводник на компьютере?
Для того, чтобы открыть «Проводник» в любой версии Windows достаточно просто нажать комбинацию клавиш Win+E:
Где находится окно проводника Windows?
Расположен Проводник в корневом каталоге Windows на диске C (если система установлена на нём). Запускается программа через исполнительный файл под названием explorer.exe. … Другой способ — вызвать окно «Выполнить», воспользовавшись комбинацией клавиш Win+R, а затем ввести команду (без кавычек) «explorer.exe».
Что такое файловый менеджер на телефоне?
Файловый менеджер для андроид – приложение, которое дает возможность управлять содержимым устройства. В этой статье Вы узнаете о лучшем файловом менеджере на андроид — ES-Проводник.
Где находится файловый менеджер на Андроиде?
Для того, чтобы запустить файловый менеджер Android 6.0, вам следует открыть приложение настроек смартфона. В нем перейдите в раздел «Память и USB». Там найдите пункт «Просмотр» (Explore), который запустит файловый менеджер.
Как найти папку в телефоне?
Для поиска нужной папки или файла на своем девайсе выполняем инструкцию:
Где находится диспетчер файлов на планшете?
Давайте для начала разберёмся, где же он находится в планшете. В системе Android стандартный проводник называется «Диспетчер файлов» и находится в главном меню системы. Его, как и все приложения, можно вынести на рабочий стол. … В Win 8 он находится прямо на рабочем столе возле Пуска.
Как найти на компьютере проводник?
Как открыть проводник в Windows 10 и 8
Как открыть проводник с помощью командной строки?
Чтобы открыть проводник Windows находясь в командной строке, введите ниже приведенную команду и нажмите Enter. start. Проводник откроется для текущего каталога Windows. Если ввести “start..” (две точки), то откроется родительская директория.
Как восстановить работу проводника в Windows 7?
В главном меню диспетчера задач выберите «Файл» — «Новая задача» (Или «Запустить новую задачу» в последних версиях Windows) и введите explorer.exe, после чего нажмите «Ок». Рабочий стол Windows, проводник и все его элементы снова загрузятся.
Как открыть Проводник в Windows 10?
Есть три способа открыть проводник из меню «Пуск». Во-первых, нажмите кнопку «Пуск», затем прокрутите список приложений и откройте папку «Служебные — Windows». В подменю нажмите «Проводник», чтобы открыть его. Вы также можете закрепить проводник на боковой панели над кнопкой «Пуск».
Как открыть окно Проводника Windows 8?
Что такое Проводник Windows 10?
Проводник Windows 10 или, как его ещё называют – область навигации — это специальная панель в левой части окна открытой папки, которая является файловым менеджером и средой для предоставления быстрого доступа к файловой системе компьютера.
Источник
Как работать с диспетчером задач в windows, если программы зависают, грузят процессор и оперативную память


Содержание
Содержание
Во всех версиях операционной системы Windows есть специальный инструмент, с помощью которого можно легко решить практически любую проблему с зависшим приложением. Называется он «Диспетчер задач». Изначально он служил просто для мониторинга активных процессов (запущенных программ, игр) и их закрытия в случаи зависания, но сейчас это инструмент, в котором содержится множество полезной информации для пользователя.
В этой статье мы разберем только самые основные и часто используемые функции диспетчера задач операционной системы Windows 10.
Как запустить Диспетчер задач
Есть несколько способов для запуска диспетчера задач, но мы разберем наиболее простые и актуальные:
При первом открытии диспетчер задач запустится в компактном режиме. В нем будут отображены только запущенные на компьютере программы.

Подобный функционал у диспетчера задач был еще в операционной системе Windows NT 3.1. В данном режиме можно быстро закрыть зависшую или некорректно работающую программу.
Для этого нужно просто кликнуть по ней правой кнопкой мышки и выбрать соответствующий пункт из выпадающего меню, либо просто найти зависшее приложение и нажать кнопку «снять задачу»

По мере эволюции операционной системы Windows менялся внешний вид и функционал диспетчера задач. Сейчас это не просто программа для закрытия зависших приложений, это полноценный инструмент по мониторингу, диагностике и даже настройке операционной системы.
Чтобы воспользоваться всеми функциями, нужно перейти в расширенный режим работы. Для этого необходимо нажать «Подробнее».

Начнем знакомство с панели меню диспетчера задач.
В пункте «меню файла» можно запустить новую задачу, для этого нужно написать название процесса и нажать «ОК».

Остальные вкладки меню крайне редко используются и отвечают за параметры внешнего вида и отображения диспетчера задач.
А теперь подробно разберем его расширенные возможности.
«Процессы»
Это одна из наиболее часто используемых вкладок в диспетчере задач. В данном меню отображаются все активные процессы на компьютере. Они делятся на приложения и фоновые процессы.

Приложения — это активные программы: игры, браузеры. Все приложения можно безопасно закрывать. Процессы обычно не имеют графической оболочки и работают автономно, например, система синхронизации времени или фоновое обновление для браузера Google Chrome.
В данном меню можно также наблюдать за тем, какую нагрузку на процессор оказывают приложения и процессы, сколько потребляют оперативной памяти, как воздействуют на жесткий диск, сеть и видеокарту.

Можно закрывать зависшие приложения и процессы, а так же смотреть, где располагается активная программа на жестком диске.
Для того чтобы увидеть все действия, которые можно произвести с процессом или программой, необходимо щелкнуть по ним правой кнопкой мыши.

Внешний вид вкладки, вернее количество информации, отображаемой о процессе, также можно настроить под себя. Для этого нажмите правой кнопкой мыши на любой из показателей загрузки системы и отметьте галочкой то, что нужно отображать.

Также можно настроить значения (проценты или мегабайты), в которых будет выводиться информация о воздействии приложений и процессов на оперативную память, диск и сеть.
«Производительность»
Во вкладе «Производительность» в режиме реального времени можно наблюдать за тем, какую нагрузку на компоненты системы (процессор, оперативную память, жесткий диск и SSD, сеть и видеокарту) создают запущенные программы.

Помогает в тех случаях, когда компьютер начинает тупить без видимых на то причин. Здесь сразу будет видно, какой компонент системы загружен и насколько сильно.
График загрузки процессора можно настраивать для мониторинга каждого отдельного ядра процессора, а не общей загруженности в целом.

Помимо этого, на вкладке ЦП можно узнать точную модель и другую техническую информацию о процессоре:
На вкладке «Память», помимо объема занятой оперативной памяти, можно узнать эффективную частоту памяти и количество разъемом на материнской плате для установки планок памяти.

В случае с видеокартой есть дополнительная возможность мониторинга температуры и потребления видеопамяти программами или играми.

«Журнал приложений»
В данной вкладке отображаются только приложения из магазина Windows, если таковые имеются, а также нагрузка, которую они оказывают на систему.

«Автозагрузка»
Очень актуальное меню. После установки программ многие из них добавляют себя в автозагрузку для запуска вместе с операционной системой. Со временем там может накопиться огромное количество программ, причем не всегда нужных. Все бы ничего, но они отъедают ресурсы процессора и оперативную память, которой и так всегда мало, и к тому же увеличивают время включения компьютера.

Чтобы отключить ненужную программу, просто кликаем правой кнопкой мышки по программе или на окошко в нижней части диспетчера, далее выбираем «Отключить».
«Пользователи»
Во вкладке «Пользователи» отображаются активные пользователи операционной системы — это те, кто вошел в свою учетную запись. Тут также можно узнать количество системных ресурсов и программы, которые они используют. Если на компьютере один пользователь, вкладка совершенно бесполезная.

«Подробности»
Вкладка «Подробности» содержит различные сведения о запущенных процессах. Она похожа на рассмотренные чуть выше «Процессы», но здесь вы найдете больше информации и все отображаемые процессы из всех учетных записей пользователей в системе.

Для получения доступа к дополнительным параметрам процесса необходимо щелкнуть по нему правой кнопкой мышки.
«Службы»
Службы операционной системы — это системные программы, которые в зависимости от назначения запускаются автоматически при запуске операционной системы или только по необходимости.

Большинство служб являются частью операционной системы Windows. Например, Центр безопасности Защитника Windows — это новое приложения для управления встроенным системным антивирусом «Защитник Windows». Также есть службы, которые являются частью установленных программ, как, например, драйвера для видеокарт AMD или Nvidia. Тот же Google Chrome, TeamViewer или Adguard при установке создают одноименную службу, которая необходима для нормального функционирования самой программы.

Не стоит заниматься отключением служб без четкого понимания того, за что они отвечают, потому что большая их часть необходима для нормальной работы операционной системы, всех ее компонентов и установленных программ.
Для получения дополнительной информации об интересующей вас службе можно воспользоваться поиском в Интернете или открыть специальное меню для администрирования служб Windows, в котором будет дано подробное описание, состояние, тип запуска и зависимость от других служб.

Если же вам мало возможностей и информации, которая предоставляется диспетчером задач, есть сторонняя утилита Process Explorer для расширенного управления всеми процессами системы.
Process Explorer
Process Explorer распространятся абсолютно бесплатно. Скачать можно с официального сайта Microsoft.

С помощью этой программы можно не только отследить какой-либо процесс, но и узнать, какие файлы и папки он использует. На экране отображаются два окна. Содержимое одного окна зависит от режима, в котором работает Process Explorer: режим дескриптора или режим DLL.

Во втором отображается список активных процессов с их иерархией. Можно посмотреть подробную информацию о каждом из них: владелец, занятая память, библиотеки, которые он использует.
Программа позволяет менять приоритеты процессов и определять, какое ядро процессора будет его выполнять.
Можно управлять потоками процессов: запускать их, останавливать или ставить на паузу. Также можно «заморозить» процесс. Process Explorer поможет распознать, к какому процессу относится запущенное окно на рабочем столе, что поможет быстро обнаружить вредоносные программы.
Источник
Что такое диспетчер файлов? Самые популярные программы
Для удобства управления пользовательскими файлами в любой операционной системе (хоть стационарной, хоть мобильной) иногда не приходится полагаться на встроенные средства. Поэтому многие предпочитают использовать так называемый диспетчер файлов, который в достаточно высокой степени облегчает работу. Рассмотрим само понятие диспетчера файлов и несколько наиболее популярных приложений.
Что такое диспетчер файлов в общем понимании?
Говоря простым языком, любой диспетчер, в более общем понимании называемый файловым менеджером, представляет собой специальную программу, которая способна отображать файловую структуру в любой операционной системе и выполнять с файлами и папками определенные действия.

В большинстве случаев сегодня практически любая программа «Диспетчер файлов» представляет всю файловую систему по типу древовидной структуры. Это очень удобно при поиске определенных объектов, которые рассортированы по папкам (каталогам, директориям) именно в приложении, хотя их реальное местонахождение на определенном носителе информации на самом деле отличается от того, что видит пользователь на экране монитора или мобильного девайса.
Стандартная программа Windows
Чтобы было понятнее, рассмотрим стандартный диспетчер файлов Windows, обычно называемый «Проводником». Эта программа входит в состав любой версии Windows, а на основе применяемой в ней древовидной структуры создано множество сторонних приложений.

Некоторые пользователи, правда, именно этот диспетчер файлов недолюбливают, предпочитая сторонние программные продукты (например, Total Commander или Windows Commander, созданные по образу и подобию «дедушки» Нортона, который в свое время применялся в DOS-системах). Кстати сказать, некоторые Windows-приложения стали настолько популярными, что перекочевали и в мобильные системы.
Диспетчер файлов для «Андроид»: самые популярные приложения
Рассмотрение мобильных файловых менеджеров стоит осуществить на основе ОС Android. В принципе, кардинальных отличий между программными апплетами, созданными для других систем, нет. В большинстве своем и интерфейс, и основные возможности совпадают целиком и полностью.
Самыми многофункциональными и наиболее популярными программами можно назвать следующие:
Остановимся кратко на каждой утилите. Описать все их возможности, конечно же, не получится. Но вот выделить наиболее интересные аспекты их работы и использования можно.
Total Commander
Данный диспетчер файлов для «Андроид» представляет собой практически полную копию стационарного двухпанельного файлового менеджера, ставшего популярным в применении на Windows-системах (от «Нортона» он отличается усовершенствованной графической оболочкой и более широким функционалом).
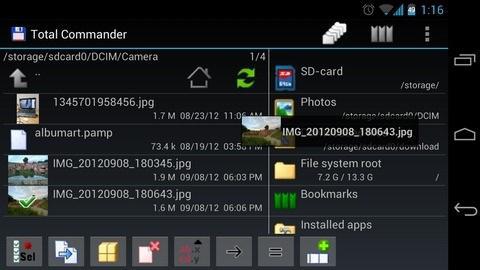
Версия для мобильных устройств имеет встроенный инструмент для работы с архивами форматов RAR и ZIP, оснащена собственным текстовым редактором, аудио- и видеоплеерами, средством просмотра графики и поддерживает «облачные» сервисы вроде DropBox (не говоря уже стандартных операциях с файлами и папками).
ES Проводник
Этот диспетчер файлов, по мнению многих, является одним из самых мощных в своей области. Кроме того что приложение предлагает не обремененный лишними элементами интерфейс, в нем имеется весьма интересный инструмент просмотра каталогов и файлов с возможностью архивирования или воспроизведения содержимого мультимедиа.
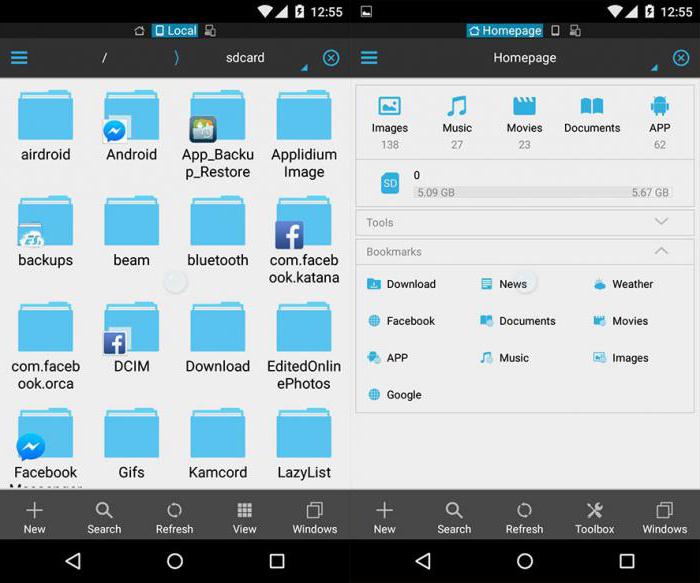
Одним из самых интересных новшеств (что по достоинству было оценено многими пользователями) является возможность отправки файлов в большинство известных социальных сетей непосредственно из оболочки самой программы. Также приложение может использоваться и как инструмент с предоставленными root-правами, что еще больше увеличивает ее функциональные возможности.
Solid Explorer
Данная утилита представляет собой простой и удобный менеджер, который с легкостью освоит любой пользователь.
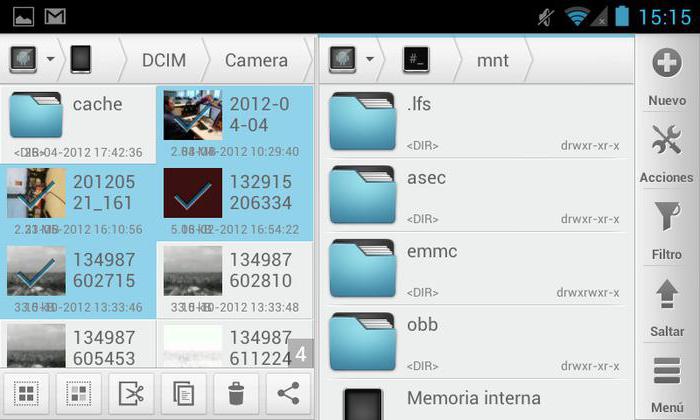
Кроме самых необходимых инструментов, приложение имеет встроенную поддержку архивных данных, а также обладает возможностью подключения «облачных» хранилищ и сервисов.
X-plore File Manager
Перед нами еще один весьма интересный диспетчер файлов. Правда, назвать это приложение исключительно файловым менеджером нельзя.
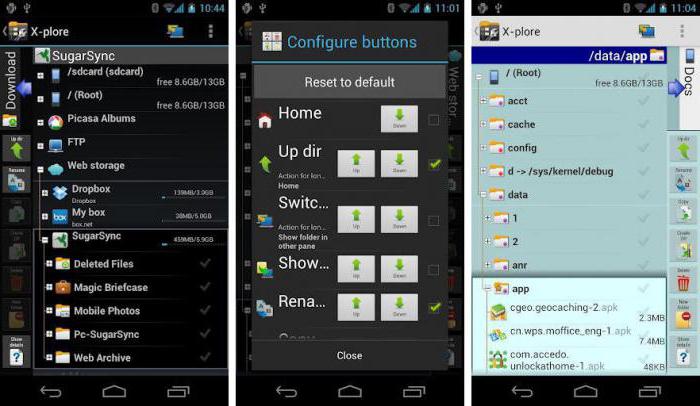
В программе есть инструментарий для работы с архивами, встроенные средства просмотра графики и видео, а также собственный аудиоплеер. Однако апплет имеет и свои особенности. Например, он позволяет просматривать документы, созданные в Microsoft Word без обязательной установки мобильного «Офиса». Вдобавок ко всему, в приложении можно использовать так называемые «горячие» кнопки, назначенные на выполнение той или иной операции.
AnExplorer
Наконец, этот диспетчер, оптимизированный больше под планшетные ПК, хоть и является достаточно простым, тем не менее много чего умеет.
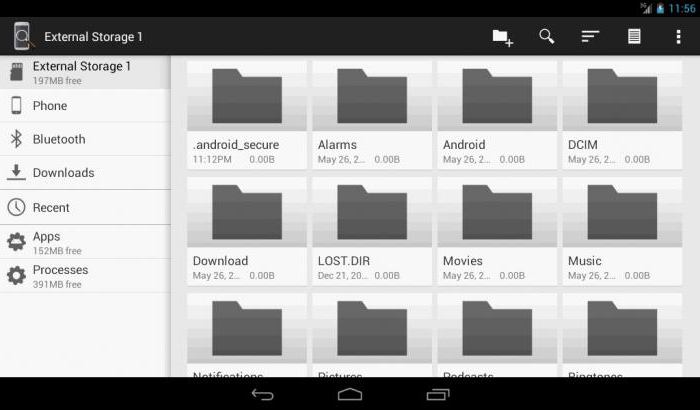
Самыми главными достоинствами программы можно назвать наличие встроенного текстового редактора и поддержку изменяемых тем оформления. В использовании апплет так же прост, как и остальные программы, упомянутые выше.
Источник
Еще в золотой век 90-х годов старейшие из них помнили такое приложение, как File Manager, которое Windows файловый менеджер в то время. С тех пор многое произошло, но немало пользователей упускают этот эффективный инструмент. и это то, что File Explorer что Microsoft позже включенный в его операционную систему, не имеет слишком много последователей. Если вы пережили те времена, теперь вы можете использовать диспетчер файлов Windows 3.0 на своем компьютере с Windows 10.
Файловый менеджер, инструмент для управления файлами в Windows 3.0
Этот классический файловый менеджер имеет дизайн, который может напоминать нам о том, что впоследствии стало нынешним проводником Windows. В нем есть два столбца, в которых мы можем видеть в виде дерева все папки и файлы, размещенные на нашем компьютере. В верхней части мы могли получить доступ и изменить устройство, изменить вид файлов или выполнить различные операции с файлами.
Скачать классический файловый менеджер Windows

Мы можем бесплатно скачать его из Microsoft Store, перейдя по ссылке ниже. Будет необходимо только получить доступ с помощью нашей учетной записи Microsoft, чтобы она загружалась и устанавливалась автоматически.
Как использовать диспетчер файлов в Windows 10
После того, как Windows позаботится о загрузке и установке приложения, все, что вам нужно сделать, это нажать кнопку «Пуск», чтобы запустить его. Интерфейс нового файлового менеджера появится сразу же, и он в основном тот же, что мы видели в начале девяностых годов под управлением Windows 3.0. Мы сможем выполнять все задачи прошлых лет, такие как упорядочивание файлов с помощью кнопок на панели инструментов, управление дисками и каталогами в различных подокнах, а также форматирование диска. Все это при совместимости с более современными утилитами, такими как 64-битные окна совместимость, сочетания клавиш и длинные имена файлов.
Классический интерфейс полностью на английском языке
Весь интерфейс приложения полностью на английском языке, без возможности выбрать испанский в качестве языка, хотя все функции более или менее понятны. Вверху мы находим панель инструментов в виде вкладок с параметрами «Файл», «Диск», «Дерево», «Просмотр», «Параметры», «Окно» и «Справка». Чуть ниже у нас есть возможность выбирать между различными жесткими дисками, которые у нас есть.

В окне слева он показывает нам древовидный список папок, составляющих жесткий диск, которые мы можем развернуть, чтобы выбрать различные подпапки. Все содержимое папки можно просмотреть в правом столбце. Как могло быть иначе, каждая папка представлена значком желтого цвета, а каждый файл представляет собой белый документ.
Используйте вкладки вверху для выполнения действий

На вкладке «Диск» мы можем выполнять некоторые операции, связанные с нашим жестким диском, такие как копирование диска, маркировка диска, форматирование, подключение и отключение от сетевого диска и выбор диска. Если мы перейдем на вкладку «Просмотр», это позволит нам изменить вид каталогов, имея возможность выбирать между деревом и видом каталогов, только деревом или только каталогом. Мы также можем отсортировать контент по имени, типу, размеру, дате и дате пересылки.
Добавление и удаление элементов с панели инструментов
Если мы перейдем в раздел Опции, мы найдем возможность настройка панели задач с помощью нажав на «Настроить панель инструментов». Если мы щелкнем по нему, появится новое окно (любопытно, что это, если оно отображается на испанском языке). В нем мы можем видеть кнопки, доступные с левой стороны, и кнопки панели инструментов с правой стороны. Таким образом, если мы выберем кнопку слева и нажмем кнопку «Добавить», они будут автоматически добавлены на панель инструментов. Точно так же мы можем удалить любую кнопку, которая нас не интересует, выбрав ее в правом столбце и нажав кнопку «Удалить». Если в любой момент мы захотим оставить конфигурацию, которая отображается по умолчанию, необходимо только нажать кнопку «Сброс».

Как удалить диспетчер файлов Windows
В случае, если диспетчер файлов Windows является для нас чем-то более анекдотическим, чем полезным, у нас всегда есть возможность удалить приложение. Для этого мы должны получить доступ к меню «Конфигурация». Мы можем получить доступ к меню настроек, используя сочетание клавиш «Windows + I». Когда появится окно «Настройки», щелкните вкладку «Приложения».

В меню «Приложения» щелкните в правом столбце вкладку «Приложения и функции». Теперь в правой части экрана мы должны прокрутить вниз. Здесь мы должны найти приложение «Диспетчер файлов Windows» и щелкнуть по нему. Наконец, мы нажимаем кнопку «Удалить», чтобы полностью удалить его с жесткого диска.
Источник

Как открыть диспетчер файлов на компьютере
Есть 2 простых способа. 1) Щелкнуть правой кнопкой мыши по панели задач (нижняя часть экрана) -> выбрать «Диспетчер задач. 2) Нажать сочетание клавиш: «Ctrl» + «Shift» + «ESC».
- Нажмите правой кнопкой мыши по пустому месту на панели задач и в появившемся меню выберите пункт «Запустить диспетчер задач».
- Нажмите сочетание клавиш «Ctrl+Shift+Escape».
- Нажмите комбинацию клавиш «Ctrl+Alt+Delete», Вы попадете на экран безопасности Windows.
Где находится файловый менеджер в Windows 10?
Стандартное приложение для управления файлами в Windows 10 — File Explorer . Вы можете получить доступ к Проводнику в Windows 10 несколькими способами.
По умолчанию приложение «Проводник» (значок папки) закреплено на панели задач.

Это самый быстрый способ доступа к File Explorer. Несколько других вариантов включают в себя:
- Меню «Пуск» : выберите « Пуск» , введите « Проводник» и выберите приложение «Проводник» .
- Команда запуска : выберите « Пуск» , введите « Выполнить» и выберите приложение « Выполнить на рабочем столе» . В приложении «Выполнить» введите « Проводник» и выберите « ОК» .
- Пуск правой кнопкой мыши : Щелкните правой кнопкой мыши кнопку Пуск и выберите пункт File Explorer .

Приложение File Explorer в Windows 10 является одним из наиболее функциональных приложений для управления файлами, предлагаемых Microsoft. Он включает несколько панелей для просмотра папок, управления файлами и предварительного просмотра содержимого файлов.
Скачать классический файловый менеджер Windows
Теперь диспетчер файлов Windows вернулся к жизни, что позволяет повторно скачайте и используйте классический менеджер Windows на нашем текущем ПК. Он работает как собственное настольное приложение x86 и x64 во всех поддерживаемых версиях Windows, включая Windows 10. Исходный код доступен для скачать с GitHub . Исходный код WinFile использовался из Windows NT4, так что после минимальных изменений и компиляции с помощью Visual Studio его можно было запустить на любом текущем компьютере с Windows. Он также позволяет адаптировать такие действия, как Ctrl + X (копирование) и Control + V (вставка) к текущей операции, чтобы переместить файл местоположения.

Мы можем бесплатно скачать его из Microsoft Store, перейдя по ссылке ниже. Будет необходимо только получить доступ с помощью нашей учетной записи Microsoft, чтобы она загружалась и устанавливалась автоматически.
Как открыть Проводник в Windows
Способов запуска Проводника Windows существует множество, но есть различия в исполнении. Чтобы включить графическую оболочку (процесс explorer.exe ), необходимо воспользоваться окном « Выполнить » или Командной строкой . А для запуска файлового менеджера подойдут следующие методы:
- Панель задач.
- Ярлык на рабочем столе.
- Меню « Пуск ».
- Системный поиск.
- Горячие клавиши.
Обратите внимание! Одни и те же способы отличаются в зависимости от используемой версии ОС. Ниже будут представлены инструкции для основных редакций: Windows 7 и 10.
Панель задач
По умолчанию после установки системы на панели задач закреплен ярлык приложения Проводник . Значок расположен ближе к меню « Пуск » и имеет вид папки желтого цвета. Чтобы запустить файловый менеджер, потребуется кликнуть левой кнопкой мыши (ЛКМ) по иконке.
Ярлык на рабочем столе
Открыть проводник в Windows можно через ярлык на рабочем столе, который в десятой версии ОС называется « Этот компьютер », в седьмой — « Мой компьютер ». Для запуска файлового менеджера потребуется дважды кликнуть ЛКМ по значку.
Важно! Ярлык может отсутствовать вследствие изменения параметров ОС.
Включить отображение этого элемента можно в меню « Параметры значков рабочего стола ». В Windows 7 для отображения потребуется:
- Нажать на пустом месте рабочего стола правой кнопкой мыши (ПКМ), выбрать пункт « Персонализация ».

- В появившемся окне кликнуть по гиперссылке « Изменение значков рабочего стола », расположенной на боковой панели слева.

- В новом меню установить отметку « Компьютер », кликнуть по кнопке Применить .

Для добавления на главный экран ярлыка запуска файлового менеджера в Windows 10 потребуется:
- В поисковой строке ввести запрос « Параметры меню « Пуск », кликнуть по одноименному элементу.
- Войти во вкладку « Темы », перейти по гиперссылке « Параметры значков рабочего стола ».
- В открывшемся меню поставить галочку напротив пункта « Компьютер », нажать Применить .
Меню «Пуск»
Ярлык приложения Проводник , который служит для запуска файлового менеджера, находится в меню « Пуск ». В Windows 7 потребуется:
- Развернуть меню, нажав по соответствующей иконке на панели задач, перейти в раздел « Все программы ».
- Открыть каталог « Стандартные », кликнуть по пункту « Проводник ».

В Windows 10 алгоритм действий следующий:
- Развернуть меню « Пуск », кликнув по иконке или нажав клавишу Win .
- Пролистать список установленных приложений вниз и открыть каталог « Служебные — Windows ».
- Запустить файловый менеджер, нажав по соответствующей иконке.

Обратите внимание! Для быстрого доступа к элементу в десятой версии ОС есть возможность через контекстное меню добавить ярлык на главный экран.
В качестве альтернативы для запуска файлового менеджера можно воспользоваться меню, которое вызывается нажатием ПКМ по иконке « Пуск ». В списке требуется выбрать пункт « Проводник ».

Окно «Выполнить»
Через окно « Выполнить » можно запустить процесс explorer.exe , который отобразит графическую оболочку системы, или файловый менеджер. Алгоритм во всех версиях ОС одинаковый:
- Нажать сочетание горячих клавиш Win + R .
- В соответствующее поле ввести команду explorer.exe .
- Нажать Enter или ОК .

Через системный поиск
Запустить Проводник Windows можно через системный поиск, который в седьмой версии ОС находится в меню « Пуск », а в десятой — на панели задач.
- Установить курсор в поисковое поле.
- Ввести запрос « Проводник ».
- В выдаче нажать по одноименному значку.

Обратите внимание! В качестве альтернативы можно использовать англоязычное название элемента — explorer.exe .
Горячие клавиши
В рамках операционной системы предусмотрен набор горячих клавиш для управления отдельными компонентами. Для запуска файлового менеджера применяется комбинация Win + E . Этот метод является универсальным во всех версиях Windows.
Важно! Способ применим только при запущенном процессе explorer.exe . В противном случае необходимо воспользоваться окном « Выполнить » или Командной строкой для инициализации графической оболочки.
Командная строка
Командная строка позволяет запускать графическую оболочку и файловый менеджер. Для этого потребуется:
- Используя системный поиск, найти утилиту « Командная строка ».
- В выдаче нажать ПКМ по иконке приложения и выбрать опцию « Запуск от имени администратора ».

- В окне консоли ввести команду explorer.exe , нажать Enter .

Обратите внимание! Утилита запустится и без прав суперпользователя, но список доступных функций будет ограничен.
Запускаем FTP сервер на Andro >Возможно, для этих задач есть и другие программы, но я даже не стал проверять. Через «ES Проводник» все отлично работает. Да и вообще, считаю этот менеджер файлов лучшим для Андроид.
Если у вас еще не установлен «ES Проводник», то установите его через Google Play Маркет. Вы можете установить прямо с устройства. Вот, даю еще ссылку: https://play.google.com/store/apps/details? >
Обновление: приложения «ES Проводник» больше нет в Google Play. Нужно искать и скачивать его со сторонних площадок в виде .apk файла. Но на свой страх и риск.
Дальше запускаем «ES Проводник». Открываем меню (свайпом слева направо) , и выбираем «Удаленный доступ». Под надписью «Статус» должно быть имя вашей Wi-Fi сети. Нажимаем на кнопку «Включить».
Появится адрес, который мы сейчас буде вводить на компьютере.

На этом настройка FTP на Андроид закончена. Если нажать на кнопку в виде «шестеренки» то откроются настройки. Их там не много, но они полезные. Можно например запретить отключение сервера, после закрытия программы, можно настроить порт, установить корневую папку, изменить кодировку. Смотрите больше информации по настройкам под спойлером.

Переходим к настройкам на компьютере.
Total Commander
К сожалению, стандартный диспетчер файлов на «Андроиде» позволяет только открывать и перемещать различные документы и не обладает какими-либо дополнительными функциями. Зато таких функций с головой хватает в сторонних приложениях, самым известным из которых, пожалуй, можно назвать Total Commander.
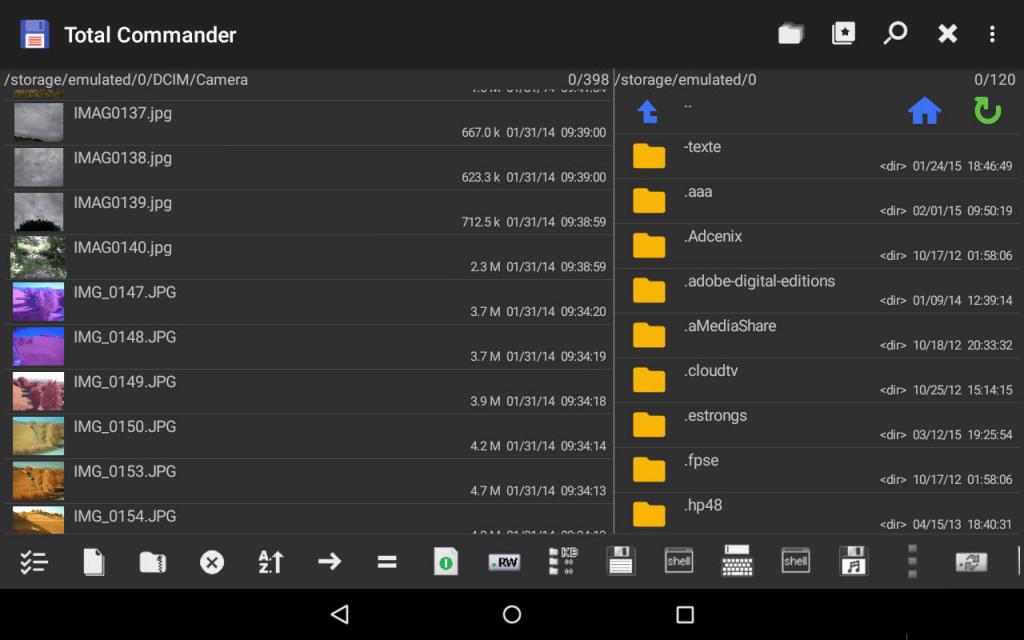
Программа умеет не только перемещать файлы, но и позволяет работать с целыми каталогами, помещать документы в ZIP и RAR архивы, настраивать FTP-клиент и отправлять информацию по Bluetooth и Wi-Fi. Кроме того, в Total Commander имеется встроенный проигрыватель, наличие которого облегчает работу с мультимедиа.
Программа проводник Назначение и запуск программы Проводник
Программа
Проводникпредназначена для операций
с объектами и запуска приложенийWindows.
ОкнаПроводникаболее удобны для
выполнения этих операций, чем обычные
окнаWindows. Исполнимый файл
программы –explorer.exe.
Программа
Проводникзапускается одним из
следующих способов:
- в Главном менювыбрать пунктПрограммы, подпунктСтандартные, затем – командуПроводник;
- в контекстном меню кнопки Пусквыбрать командуПроводник;
- в окне любой папки выделить любой объект и в меню Файлвыбрать командуПроводник;
- в контекстном меню любой папки или диска выбрать команду Проводник;
- дважды щелкнуть мышью при нажатой клавише Shiftпо значку любой папки или диска;
- щелчком по кнопке Папкина панели инструментов окна папки (повторный щелчок возвращает стандартный вид окна папки).
Кроме
того, возможны обычные способы запуска
программ: двойной щелчок по имени
исполняемого файла, ввод имени исполняемого
файла в командную строку диалогового
окна команды ВыполнитьГлавного
меню, двойной щелчок по ярлыку
программы.
Окно программы Проводник
В
отличие от обычных окон WindowsокноПроводникаимеет две панели.
Правая
панельтакого же вида, что и обычное
окно. Так же, как и в обычном окне, объекты
на правой панели могут отображаться в
виде эскизов страниц, плитки, значков,
списка или таблицы и могут быть упорядочены
по имени, типу, размеру, дате создания.
Способ и порядок отображения объектов
на правой панели выбираются так же, как
в обычном окнеWindows.
Левая
панельотображает дерево папок в
компьютере. Каждая папка представлена
пиктограммой и названием. Иерархия,
т.е. подчиненность папок, обозначена
соединительными линиями.
Во
избежание беспорядка предусмотрена
возможность отображения не всех уровней.
Вывести
содержимое папки в правой панели можно
одним из способов:
- щелкнуть по пиктограмме или имени этой папки в левой панели;
- дважды щелкнуть по пиктограмме или имени этой папки в правой панели.
Работа с объектами в программе Проводник
Операции
с объектами в программе Проводник(создание, копирование, перемещение,
удаление объектов) выполняются обычными
способами: через меню окна, контекстное
меню объекта, с помощью кнопок панели
инструментов, «быстрых» клавиш,
перетаскиванием правой и левой кнопками
мыши.
Наличие
дерева папок в окне Проводникаупрощает операции с объектами с помощью
мыши: для перемещения или копирования
объекта в другую папку не надо открывать
окно этой папки, достаточно перетащить
объект на значок нужной папки в дереве
папок.
Практическая работа 2 Операции с объектами Windows
Создание файлов
и папок
1.С помощью меню окна на рабочем диске создать папку V.
Используя контекстное меню, в папке Vсоздать папкиV1 иV2.
В папке V1 с помощью меню окна создать два текстовых документа, два документаMicrosoftWordи два листаMicrosoftExcel.
Используя контекстное меню, создать в папке V2 два текстовых документа, два документаMicrosoftWordи два листаMicrosoftExcel.
Выделение объектов
Освоить способы выделения объектов, расположенных подряд:
- перемещать указатель мыши так, чтобы появившийся пунктирный прямоугольник захватил все нужные объекты;
- щелкнуть по первому объекту из выделяемой области, затем нажать клавишу Shiftи щелкнуть по последнему объекту.
Освоить способ выделения объектов, расположенных в произвольном порядке: нажать клавишу Ctrlи, удерживая ее, щелкать по выделяемым объектам.
Освоить способы выделения:
- всех объектов в окне;
- большинства объектов в окне (с использованием операции обращения выделения).
Перемещение и
копирование объектов
Освоить различные способы перемещения и копирования объектов:
- с помощью меню Правка;
- при помощи команд контекстного меню;
- кнопками на панели инструментов;
- «быстрыми» клавишами;
- перетаскиванием объекта мышью;
- перетаскиванием объекта правой кнопкой мыши.
Переименование
объектов
Освоить способы переименования объектов:
- командой Переименоватьв менюФайл;
- командой Переименоватьв контекстном меню объекта;
- щелчком мышью по имени объекта.
Удаление объектов
Освоить способы удаления объектов:
- командой Удалитьв менюФайл;
- командой Удалитьв контекстном меню объектов;
- клавишей Delete;
- перетащить объекты мышью в Корзину.
Использование
Корзины
Научиться восстанавливать удаленные объекты.
Научиться очищать Корзину.
Поиск объектов
Освоить процедуру поиска объектов:
- в заданной папке;
- по имени файла, в том числе по обобщенному имени;
- по дате создания;
- по типу файла;
- по размеру.
Создание ярлыков
Освоить создание ярлыков: в папке Vсоздать ярлыки программ текстового редактораWordPad(файлwordpad.exe), графического редактораPaint(файлMspaint.exe), текстового редактораMicrosoftWord(файлwinword.exe), табличного процессораMicrosoftExcel(файлexcel.exe), СУБДMicrosoftAccess(файлmsaccess.exe). При этом использовать различные способы:
- при помощи команды Создатьв менюФайлили в контекстном меню окна;
- используя процедуру копирования;
- перетаскиванием объекта правой кнопкой мыши;
- перетаскиванием объекта левой кнопкой мыши при нажатых клавишах Ctrl+Shift.
Для определения
местонахождения файлов воспользоваться
процедурой поиска.
Работа с объектами
в программе Проводник
Освоить различные способы запуска программы Проводник:
- через пункт ПрограммыГлавного меню;
- с помощью контекстного меню кнопки Пуск;
- командой Проводникв менюФайл(при любом выделенном объекте);
- через контекстное меню любой папки или диска;
- двойным щелчком при нажатой клавише Shiftпо любой папке или диску;
- щелчком по кнопке Папкина панели инструментов окна папки (повторный щелчок возвращает стандартный вид окна папки).
Изучить окно Проводника, научиться сворачивать и разворачивать подчиненные уровни.
Освоить процедуру перемещения и копирования объектов в окне программы Проводник. Опробовать различные способы:
- с помощью меню Правка;
- при помощи команд контекстного меню;
- кнопками на панели инструментов;
- «быстрыми» клавишами;
- перетаскиванием объекта мышью;
- перетаскиванием объекта правой кнопкой мыши.
Запуск программ
на исполнение
Освоить различные способы запуска программ на исполнение (на примере MicrosoftWord):
Как открыть диспетчер файлов
Диспетчер файлов (он же диспетчер задач) – это удобный инструмент операционной системы, позволяющий отключить зависший процесс или программу, а при надобности и запустить новый процесс. Обычно эти специфические возможности обычный пользователь персонального компьютера применяет достаточно редко. Именно поэтому в компаниях с корпоративными сетями доступ к диспетчеру задач закрыт администратором. Что делать, если эта функция все же понадобилась?

Инструкция
Проверьте возможность открыть диспетчер файлов. Если ситуация похожа на ту, что была описана выше, т.е. ваш персональный компьютер – часть корпоративной сети и администратор упразднил ваше право запустить диспетчер файлов, то в этом случае вы ничего сделать не сможете и воспользоваться этой функцией не удастся. Если при попытке активировать диспетчер файлов (задач) у вас дома, на вашем персональном компьютере, выскакивает сообщение о том, что данная функция заблокирована администратором, то появляется серьезный повод для беспокойства. Ведь на вашем компьютере никакого администратора кроме вас нет и быть не должно. Возможно, все это проделки вредоносного программного обеспечения.
Испробуйте все доступные комбинации для запуска диспетчера задач. Нажмите последовательно комбинацию клавиш Ctrl+Alt+Delete или Ctrl+Shift+Esc. Не забудьте попробовать кликнуть правой кнопкой мыши на панели задач и дать команду «Запустить диспетчер задач». Если ничего из этого не помогло, то приступайте к более решительным действиям.
Произведите следующие манипуляции с реестром. Нажмите кнопку «Пуск», затем «Выполнить». В командную строку введите gpedit.msc. После этого должен запуститься редактор групповых политик. Проследуйте по следующему маршруту: «Конфигурация пользователя» -> «Административные шаблоны» -> «Система» -> «Возможности» -> «Удалить диспетчер задач». Проверьте, стоит ли в последнем пункте значение «включено». Смените это значение на «отключено» или «не задан». Это действие должно привести к активации диспетчера файлов (диспетчера задач). Перезагрузите компьютер, чтобы изменения вступили в силу. Если диспетчер задач по непонятным причинам снова отключился, это может быть сигналом о вирусной активности. Запустите антивирус и проверьте ваш компьютер.
Обратите внимание
Все манипуляции с реестром проводите с крайней осторожностью, поскольку изменение не тех параметров или удаление не того ключа может привести к краху операционной системы.
Войти на сайт
или
Забыли пароль?
Еще не зарегистрированы?
This site is protected by reCAPTCHA and the Google Privacy Policy and Terms of Service apply.
Где находится диспетчер файлов на компьютере?
Диспетчер файлов в компьютере – это проводник. Для запуска, можно открыть любую папку с файлами. Либо войти в Мой компьютер и далее начать переходы по дискам с информацией, попадая в нужные папки и просматривая файлы. Воробей СергейИнвестор, трейдер.
Как открыть диспетчер файлов на Windows 10?
Как открыть диспетчер задач Windows
- Shift+Ctrl+Esc.
- Ctrl+Alt+Delete(Del), выберите «Запустить диспетчер задач».
- Windows+R. В текстовом поле введите taskmgr и нажмите ОК.
Где находиться диспетчер?
Запуск диспетчера устройств из диалогового окна «Выполнить» Если вы нажмете клавиши Win+R на клавиатуре (где Win — клавиша с эмблемой Windows), откроется окно «Выполнить». Введите в него devmgmt. msc и нажмите Enter: будет запущен диспетчер устройств.
Где находится файл диспетчера задач?
Диспетчер задач можно запустить либо комбинацией ⊞ Win + R и введя taskmgr.exe , либо комбинацией Ctrl + Alt + Delete и нажав «Запустить диспетчер задач», либо комбинацией Ctrl + ⇧ Shift + Esc , либо щелкнув правой кнопкой мыши на панели задач Windows и выбрав пункт «Диспетчер задач».
Как обмениваться файлами между телефоном и компьютером?
Самый банальный и старомодный вариант передать файлы с ПК на Android-смартфон и обратно – использовать USB-кабель. Скорость передачи по кабелю достаточно высокая и обычно для такого рода передачи не требуется никаких дополнительных программ.
Как зайти в панель управления на Windows 10?
3 способ — открыть панель управления при помощи диалогового окна “Выполнить”
- Нажмите сочетание клавиш [Windows] + [R], чтобы открыть диалоговое окно «Выполнить»
- Затем введите «control» и нажмите клавишу [Enter], либо кнопку “ОК”.
11 дек. 2020 г.
Как быстро открыть диспетчер устройств?
Способ 1:
- Нажмите кнопку « Пуск », расположенную в крайнем левом углу панели задач.
- Щелкните правой кнопкой мыши Компьютер .
- Щелкните левой кнопкой мыши Свойства .
- Диспетчер устройств появится в меню. Щелкните Диспетчер устройств .
Как открыть диспетчере устройств?
Способ 1:
- Нажмите кнопку « Пуск », расположенную в крайнем левом углу панели задач.
- Щелкните правой кнопкой мыши Компьютер .
- Щелкните левой кнопкой мыши Свойства .
- Диспетчер устройств отобразится в меню. Щелкните Диспетчер устройств .
Как зайти в диспетчер задач на андроид?
0:291:35Рекомендуемый клип · 40 сек.Диспетчер задач Android | Как открыть? | Приложения ОБМАН??!YouTube
Как открыть Диспетчер задач?
CTRL + Shift + ESC
- На клавиатуре одновременно нажмите и удерживайте клавиши CTRL, Shift и ESC. Затем отпустите все три клавиши.
- Запустится диспетчер задач.
5 окт. 2021 г.
Как закрыть программу без диспетчера задач?
В момент, когда окно зависшей программы активно (выбрано) нажмите клавиши Alt+F4 (или Alt+Fn+F4 на некоторых ноутбуках). Вам будет предложено закрыть программу, перезапустить её, либо дождаться отклика. Выбираем «Закрыть». для автоматического закрытия всех программ, которые не отвечают.
Как отправить файл с андроида на компьютер?
Вариант 2. Передача файлов через USB-кабель
- Разблокируйте экран телефона.
- Подключите устройство к компьютеру с помощью USB-кабеля.
- На телефоне коснитесь уведомления “Зарядка устройства через USB…”.
- В диалоговом окне “Режим работы USB” выберите Передача файлов.
- Перетащите файлы в открывшееся окно.
Как передать файлы с телефона на компьютер без провода?
Также можно использовать Bluetooth-адаптер.
- В Windows 10 откройте поиск и введите «Bluetooth». …
- Убедитесь, что Bluetooth включен на обоих устройствах, и настройте соединение. …
- Когда гаджеты будут подключены друг к другу, вы сможете передавать данные как с ПК на телефон, так и с него на компьютер.
15 мар. 2021 г.
Как открыть панель управления без пуска?
Через «Выполнить» или командную строку Откройте утилиту «Выполнить» — для этого можно использовать комбинацию клавиш [Win]+[R] или задать в строке поиска название программы. В поле «Открыть» введите команду «control» (без кавычек) и нажмите [Enter]. Эта команда также работает в командной строке Виндовс.
Как быстро зайти в панель управления?
Проведите пальцем от правого края экрана и нажмите Поиск (если используется мышь, переместите указатель в правый верхний угол экрана, затем вниз и выберите Поиск), в поле поиска введите панель управления, а затем в списке результатов выберите Панель управления. Нажмите кнопку “Пуск” и выберите пункт Панель управления.
Как открыть диспетчер устройств Win R?
Запуск Диспетчера устройств через окно Выполнить Нажмите Win + R для запуска диалогового окна «Выполнить». Введите в него команду devmgmt. msc . Нажмите Ок, после чего Windows сразу откроет Диспетчер задач.
Как открыть диспетчер устройств с помощью командной строки?
Как открыть Диспетчер устройств в командной строке В окне интерпретатора командной строки введите команду: «devmgmt. msc» (без кавычек), а затем нажмите на клавишу «Enter». Далее откроется окно Диспетчера устройств (оборудования) Windows.
