Содержание
- Обзор «Менеджера приложений» для Android: очищаем смартфон от лишнего
- Часто смартфоны и планшеты на Android под завязку набиты самыми разными приложениями и сервисами. Какие-то приложения являются частью самой операционной системы, другие установлены «заботливым» производителем. Ну и мы сами, заполучив новый девайс, сразу же начинаем экспериментировать, скачивая на него приложения из Google Маркет или других источников. Рано или поздно количество работающих приложений и сервисов превышает критический порог и любимый смартфон или планшет начинает работать с задержками, а то и вовсе откровенно тормозить. Особенно это актуально для не самых мощных устройств, не избалованных излишками оперативной памяти и гигагерцами.
- Приложения для управления приложениями на устройстве с Android
- AppMgr III (App 2 SD)
- Smart App Manager
- App Manager
- Менеджер приложений
- Glextor App Manager
- Как найти диспетчер задач на Андроид + Топ 3 лучших приложений
- Где находится диспетчер файлов для Андроид и как его открыть
- Топ 3 файловых менеджера, которые я рекомендую скачать
- Total Commander
- Advanced Download Manager
- IDM — Download Manager Plus
- Добавить комментарий Отменить ответ
- Об авторе этого сайта
Обзор «Менеджера приложений» для Android: очищаем смартфон от лишнего
Часто смартфоны и планшеты на Android под завязку набиты самыми разными приложениями и сервисами. Какие-то приложения являются частью самой операционной системы, другие установлены «заботливым» производителем. Ну и мы сами, заполучив новый девайс, сразу же начинаем экспериментировать, скачивая на него приложения из Google Маркет или других источников. Рано или поздно количество работающих приложений и сервисов превышает критический порог и любимый смартфон или планшет начинает работать с задержками, а то и вовсе откровенно тормозить. Особенно это актуально для не самых мощных устройств, не избалованных излишками оперативной памяти и гигагерцами.
Бесплатная программа «Менеджер приложения» для Android обещает помочь почистить систему от лишних сервисов и приложений. Прежде всего, для полноценной работы этой утилите требуется рут-доступ (права суперпользователя). Что это такое и как получить «рут», можно узнать из справки в самом приложении.
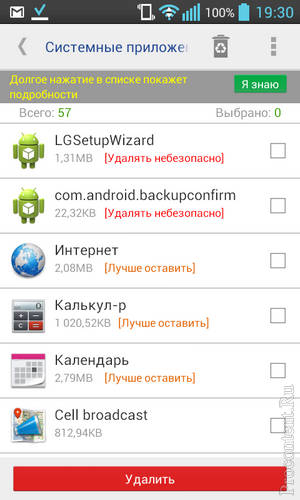
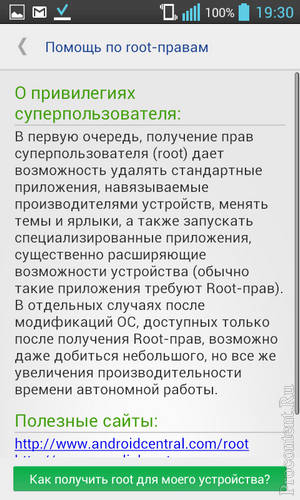
Если права суперпользователя получены, то с помощью «Менеджера приложений» вы сможете удалять не только установленные вами программы, но и облегчить Android, удалив не нужные вам сервисы, типа «Поиск Google», «Отзывы о маркете», а также избавиться от приложений, установленных производителем вашего смартфона или планшета. Чем меньше «софта» на вашем устройстве – тем быстрее он должен работать. По крайней мере, теоретически.
Чтобы вы лучше ориентировались в многообразии сервисов и приложений, утилита помечает системные приложений тремя метками – «можно удалить», «лучше оставить» и «удалять небезопасно». Отмечу, что удалять системные приложения в принципе небезопасно, так что вы действуете на свой страх и риск. Однако, утилита всегда создает резервные копии удаленного «софта», так что вы сможете восстановить удаленные приложения, если в работе устройства возникнут проблемы.
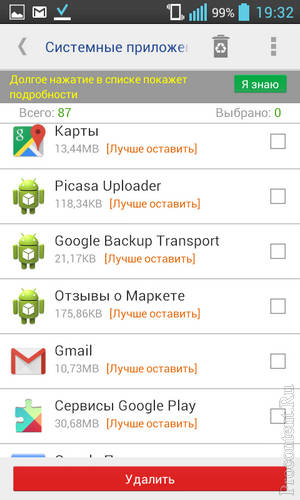
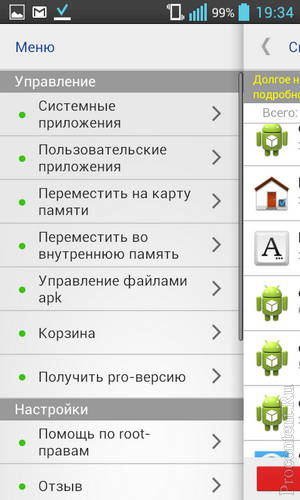
«Менеджер приложений» для Android также дает возможность посмотреть подробную информацию об установленных программах. Достаточно сделать «долгий» тап на любом приложении в списке, и программа выдаст вам информацию о том, когда была установлена программа, название пакета и путь к приложению. Кроме того, можно создать резервную копию любого установленного вами приложения, на всякий случай.
Утилита поддерживает удаление сразу нескольких приложений, а также работать с файлами apk (находить их на смартфоне, удалять и устанавливать). Если хотите, с помощью «Менеджера приложений» для Android можно переносить приложения из встроенной памяти на карту, и наоборот.
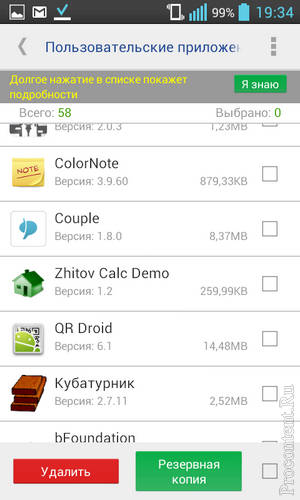
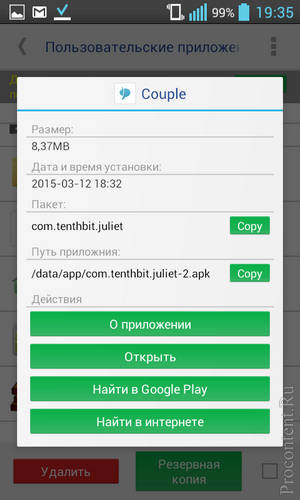
Если удалять системные приложений вы не собираетесь (либо просто не хотите заниматься получением рута на своем смартфоне или планшете), то «Менеджер приложений» все равно может вам пригодится. Бывает, что установив приложение не из Google Маркет, можно запросто заполучить вирус или троянца на своем девайсе, который штатными методами не всегда можно удалить. Эта утилита вполне может избавить вас от вредной программы.
Скачать бесплатно на Android «Менеджер приложений» можно по ссылке ниже. Интерфейс переведен на русский язык, а единственное ограничение беслпатной версии – рекламные баннеры.
Источник
Приложения для управления приложениями на устройстве с Android

AppMgr III (App 2 SD)
Речь идет об одном из самых популярных менеджеров в магазине Google. AppMgr III поддерживает пакетное удаление приложений, распределение их по группам, сортировку по размеру данных, имени, дате установки, объему кэша и т.д. В разделе «Панель управления» выводится общая статистика – объем свободной памяти и размер кэша всех установленных прикладных программ.

Благодаря функции «App 2 SD» можно перемещать программное обеспечение из локального хранилища на карту памяти, причем AppMgr III сразу исключает тот софт, который для этого не подходит. Опция «Заморозить» позволяет деактивировать приложения, чтобы они не расходовали ресурсы смартфона. Для аппаратов с рут-доступом доступны дополнительные возможности, например, удаление стандартного ПО. Работает это не всегда, но все что нельзя удалить, можно попробовать скрыть. В настройках есть возможность изменить тему, а также выбрать тип отображения – список или сетка.

Рекламы в приложении много. Она демонстрируется блоками, в полноэкранном режиме и даже встроена в пользовательский интерфейс в виде кнопок и вкладок с пометкой «AD». После одноразовой покупки «PRO license» пропадут объявления и подключится дополнительная функциональность – новые виджеты рабочего стола, экспорт/импорт групп приложений и др. Чаще всего у пользователей проблемы с очисткой кэша и перемещением ПО на SD-карту, но разработчики активно отвечают практически каждому из них.
Smart App Manager
Сюда также встроены некоторые из уже упомянутых выше инструментов – поиск, сортировка, очистка кэша, перемещение на SD-карту и прочее. Помимо этого, есть экран системного мониторинга для вывода информация о батареи, процессоре, оперативной памяти, объеме внутреннего хранилища, карты памяти и т.д. Доступно пять виджетов рабочего стола. Smart App Manager позволяет создавать резервные копии любого установленного приложения путем извлечения его apk-файла, чтобы потом использовать их для восстановления, переустановки или отправки на другое устройство.

Рекламные материалы здесь тоже демонстрируются, причем их нельзя убрать, так как платная версия не предусмотрена. Объявления появляются только внизу экрана, поэтому не мешают пользоваться приложением. В целом, у Smart App Manager оценка высокая, но некоторые пользователи заметили, что оно отображает не все программное обеспечение, установленное на смартфоне.
App Manager
Еще один менеджер с функциями для устройств с корневым доступом. Главное преимущество – удаление стандартного софта. Работает эта опция лучше, чем аналогичная в AppMgr III, так как в этот раз желаемое ПО действительно получилось удалить. Остановить, заморозить программное обеспечение и очистить его данные также можно прямо в интерфейсе App Manager, но здесь эти задачи выполняются гораздо быстрее, причем в фоновом режиме.

В менеджере хватает функций и для устройств без root-доступа. Помимо запуска, сортировки и настройки отображения приложений, можно запускать поиск их в интернете по названию и по имени пакета, отправлять apk-файлом или ссылкой на Google Play Маркет и прочее.


Реклама присутствует, но за скромное денежное вознаграждение ее можно убрать. По утверждению разработчика App Manager может некорректно работать на смартфонах фирмы Xiaomi. Большинство пользователей довольны. Негативные отзывы в основном пишут юзеры с аппаратами без корневого доступа, так как некоторые функции им недоступны, хотя в описании об этом предупреждают.
Менеджер приложений
Здесь нет огромного количества настроек, но есть простой и удобный интерфейс с набором основных возможностей. Удаление пользовательских приложений, отображение подробной информации о программном обеспечении и переход на его страницу в Google Play Маркете, извлечение и отправка apk-файлов, просмотр файла Android Manifest и т.д. С помощью менеджера можно найти все файлы APK, когда-либо закачанные в память телефона. Помимо мобильных устройств его можно установить на часы и Smart TV с ОС Android.

Рекламные материалы демонстрируются только в полноэкранном режиме, но отключить их нельзя. Объявления включается почти после каждого действия, что негативно влияет на оценку пользователей. Также юзеры снижают рейтинг за отсутствие функции перемещения ПО на карту памяти.
Glextor App Manager
Пользователям менеджера Глекстор доступны широкие возможности организации установленного ПО. Например, опция «Системные группы» выделяет из общего списка часто используемые, последние запущенные, последние установленные и избранные программы. А функция автогруппировки каталогизирует софт по примеру Google Play Маркета.

В разделе «Репозиторий» лежат все резервные копии. Они сохраняются на SD-карту (при ее наличии), чтобы потом можно было быстро восстановить программное обеспечение, например, после сброса настроек. Есть гибкие настройки интерфейса приложения. В Glextor App Manager можно включить отображение в виде иконок, блоков или списка, настроить размер значков и названий под ними, выбрать размер заголовка групп и др. Все параметры можно сохранить, а затем восстановить после установки менеджера на другом устройстве.

Реклама есть, но она отключается покупкой полной версии. Вместе с этим пользователи получат доступ к root-опциям, смогут создавать подгруппы, сохранять сразу несколько резервных копий одного приложения, скрывать более трех прикладных программ и др. Функция автогруппировки работает только с интернет-соединением, так как требует загрузки списка приложений в облачный сервис. У некоторых юзеров случались проблемы с запуском Glextor App Manager после обновлений.
Источник
Как найти диспетчер задач на Андроид + Топ 3 лучших приложений
Android — открытая операционная система, в которой у любого пользователя есть права для взаимодействия с файловой системой.
В частности, используется диспетчер файлов для Андроид, который есть на любом мобильном устройстве под управлением этой операционной системы.
Где находится диспетчер файлов для Андроид и как его открыть
Файловая система, которую многие называют диспетчер задач для Андроид, представляет собой доступ к системе через папки и файлы.
Лучше всего объяснить это по аналогии с компьютером, файловая система которого находится на жестком диске C в виде файлов и папок (Documents, Users, Program Files и т.д.). Так вот Андроид работает точно так же.
Зачем нужен диспетчер задач Android? На мой взгляд, доступ к файловой системе является главным преимуществом операционной системы от Google по сравнению с iOS.

Благодаря ему на Андроиде можно открыть почти любую папку, очистив ее, добавив в нее файлы или переместив/скопировав файлы из нее или в нее.
Несколько примеров полезных действий в диспетчере телефона:
- после удаления приложения от него остались файлы, которые занимают место и можно удалить их в соответствующей папке;
- можно напрямую перемещать файлы из памяти устройства на карту памяти, что очень удобно;
- в таких приложениях, как Telegram, Viber или WhatsApp, все файлы, даже временные, загружаются на память телефона и очень быстро ее заполняют, а найдя папку с тем же Телеграмом можно выделить все временные файлы и удалить их (очень эффективно!);
- если в систему попал вредоносный файл и вы знаете, какой это файл, его можно найти через файловый менеджер и удалить.
То, где находится файловый менеджер, зависит от модели и бренда аппарата. В преимущественном большинстве случаев это приложение “Проводник”, расположенное на домашнем экране.

Также можно установить стороннее программное обеспечение, чтобы точно знать, как открыть диспетчер файлов на Андроид (им будет загруженное приложение).
Важно! Помимо этого диспетчера, существует диспетчер приложений и диспетчер загрузок. Это три разные вещи.
Диспетчер приложений находится в настройках, во вкладке “Все приложения” или “Приложения”. Он представляет собой перечень всех установленных программ на мобильном устройстве.

Здесь можно найти любое установленное приложение, очистив его кэш, удалив, остановив работу или откатившись до изначального состояния.
Последнее нужно для системных приложений, которые невозможно удалить даже через диспетчер, поэтому можно лишь поставить начальную версию и остановить функционирование.
Диспетчер загрузок предназначен для просмотра загруженных объектов. В нем учитываются все загрузки, будь то скачанные с браузера или с мессенджеров.

Да, можно посмотреть все скачанное в самом браузере или мессенджере, но через диспетчер будет отображаться все сразу, и это удобно. Отсюда можно открыть скачанный объект, посмотреть место его сохранения, удалить его.
У вас не должно возникнуть вопросов о том, как включить диспетчер загрузки Андроид, потому что он активирован всегда. Другое дело, когда нужно узнать где находится данный диспетчер.
Обычно он расположен среди прочих приложений в папке “Инструменты” или “Прочее”. Называется либо “Диспетчер загрузок”, либо “Загрузки”.
Топ 3 файловых менеджера, которые я рекомендую скачать
Стоковое системное ПО подходит лишь для стандартных действий по типу копирования, перемещения, переименования и обычного просмотра файловой системы.
Также “Проводник” довольно ресурсоемкий, что может быть важно при работе с тяжелыми данными или если мобильное устройство имеет слабые технические характеристики.
Существует стороннее программное обеспечение, которое лучше стокового. Далее описаны три лучших.
Total Commander

Total Commander пришел на мобильную операционную систему Android с компьютеров на Windows. Он значительно лучше справлялся с обязанностями файлового менеджера на компьютере, из-за чего позже получил название Windows Manager.
Данное программное обеспечение имеет интуитивно-понятный интерфейс и прямое отображение папок (совсем как на компьютерах). По сравнению с предустановленным менеджером, Total Commander работает значительно быстрее и имеет больше функций.
В программе есть широкий набор инструментов для навигации и поиска. Также можно копировать, вставлять, перемещать и т.д. Из особенных функций есть поддержка закладок и распаковка архивов. Можно добавлять настраиваемые кнопки прямо на панель управления.
В Total Commander есть встроенный текстовый редактор, доступ по локальной сети, FTP и SFTP клиенты. Приложение доступно бесплатно и загружается из Play Market.
Advanced Download Manager

Advanced Download Manager — улучшенный менеджер загрузок, который умеет работать с торрентами, добавлять закачки из различных браузеров и делать многое другое.
Основные функции программного обеспечения:
- перехват закачек из буфера обмена и всех браузеров;
- ускорение загрузки путем многопоточности;
- загрузка сразу на карту памяти в обход внутреннего накопителя;
- одновременное скачивание нескольких объектов (а не по очереди как в стандартном диспетчере загрузок);
- стабильная докачка файлов после паузы или обрыва соединения;
- резервное копирование списка загруженных объектов на карту памяти;
- автоматический запуск или остановка загрузки при подключении или отключении от Wi-Fi;
- есть встроенный браузер для закачки объектов из сайтов, требующих регистрации.
Приложение доступно бесплатно, а поэтому содержит рекламу.
IDM — Download Manager Plus

IDM Download Manager Plus — это менеджер загрузок и диспетчер файлов для Андроид в одном лице.
В программе есть встроенный браузер, и если через него зайти на сайт с видео или другим мультимедиа, можно скачать его прямо оттуда. Причем загрузка доступна даже когда сам сайт это не предусматривает.
От файлового менеджера в приложении есть работа с загруженными файлами. Их можно переименовывать и указывать расположение.
IDM Download Manager Plus доступен в Play Market. Загрузка бесплатна.
Добавить комментарий Отменить ответ
Об авторе этого сайта

Привет. Меня зовут Петр. Я автор этого сайта. В нем я рассказываю о том, что мне очень интересно. А именно о планшетах. В блоге я пытаюсь простым языком рассказывать о прошивках, настройках и новинках всех современных планшетов. Также большая часть статей посвящена ОС Андроид, которая мне очень нравится
Источник
Чтобы получить к нему доступ, перейдите в «Настройки», прокрутите список параметров до «Диспетчера приложений» и коснитесь его (на некоторых устройствах может потребоваться нажать «Приложения», а затем «Управление или управление приложениями»). В открытом Диспетчере приложений вы можете провести пальцем по экрану, чтобы открыть три столбца приложений: «Загруженные», «Выполняемые» и «Все».
Содержание
- 1 Что такое диспетчер приложений?
- 2 Где приложение в настройках?
- 3 Где находится Диспетчер приложений на планшете Самсунг?
- 4 Как мне перейти к настройкам приложения на Android?
- 5 Где в моем телефоне диспетчер приложений?
- 6 Что такое Facebook App Manager?
- 7 Как мне найти системные настройки?
- 8 Как мне перейти к настройкам телефона?
- 9 Где мой значок приложения?
- 10 Умный менеджер — это приложение Samsung?
- 11 Где Smart Manager в Самсунге?
- 12 Как найти скрытые настройки на Android?
- 13 Как мне найти скрытое меню на моем Android-устройстве?
- 14 Какие разрешения приложений опасны?
Что такое диспетчер приложений?
Android App Manager — это инструмент управления Android, который помогает управлять всеми приложениями, установленными на вашем телефоне и планшете Android. Он может показать вам подробную информацию о приложении, быстро найти любое установленное приложение и предложить отчет, в котором будут указаны часто используемые приложения, неиспользуемые приложения и многое другое.
Где приложение в настройках?
Чтобы открыть приложение “Настройки”
- На главном экране нажмите значок «Приложения» (на панели быстрого доступа)> вкладку «Приложения» (при необходимости)> «Настройки». ИЛИ ЖЕ.
- На главном экране нажмите клавишу меню> Системные настройки.
Где находится Диспетчер приложений на планшете Самсунг?
Выполните следующие действия, чтобы найти диспетчер приложений:
- Откройте приложение “Настройки”. Он находится в ящике приложений.
- Выберите пункт «Приложения» на экране приложения «Настройки». На некоторых планшетах Samsung сначала коснитесь вкладки «Общие», а затем выберите пункт «Диспетчер приложений».
На главном экране проведите пальцем вверх или нажмите кнопку «Все приложения», которая доступна на большинстве смартфонов Android, чтобы получить доступ к экрану «Все приложения». Когда вы окажетесь на экране «Все приложения», найдите приложение «Настройки» и нажмите на него. Его значок выглядит как зубчатое колесо. Откроется меню настроек Android.
Где в моем телефоне диспетчер приложений?
Чтобы получить к нему доступ, перейдите в «Настройки», прокрутите список параметров до «Диспетчера приложений» и коснитесь его (на некоторых устройствах может потребоваться нажать «Приложения», а затем «Управление или управление приложениями»). В открытом Диспетчере приложений вы можете провести пальцем по экрану, чтобы открыть три столбца приложений: «Загруженные», «Выполняемые» и «Все».
Что такое Facebook App Manager?
Менеджер приложений Facebook позволяет легко интегрировать ваш веб-сайт со страницей Facebook. Есть возможность автоматически синхронизировать страницы вашего сайта и глобальные данные со страницей Facebook. Найдите диспетчер приложений Facebook на вкладке «Приложения».
Как мне найти системные настройки?
Чтобы найти системные настройки с помощью меню «Пуск», откройте меню «Пуск» и введите пару слов, описывающих то, что вы хотите найти. Например, вы можете ввести «клавиатура», чтобы найти настройки клавиатуры, или «дисплей», чтобы найти настройки, относящиеся к вашему монитору. Список результатов появится в левой половине меню «Пуск».
Как мне перейти к настройкам телефона?
Есть два способа получить доступ к настройкам вашего телефона. Вы можете провести вниз по панели уведомлений в верхней части дисплея телефона, затем нажать на значок учетной записи в правом верхнем углу, затем нажать «Настройки». Или вы можете нажать на значок «все приложения» на панели задач в нижней средней части главного экрана.
Где мой значок приложения?
Где находится кнопка приложений на главном экране? Как мне найти все свои приложения?
- Нажмите и удерживайте любое пустое место.
- Коснитесь Настройки.
- Коснитесь переключателя рядом с кнопкой «Показать экран приложений» на главном экране.
- На главном экране появится кнопка приложений.
Умный менеджер — это приложение Samsung?
Самое надежное и безопасное приложение для Android — это ускоритель скорости и экономия заряда батареи. Android Smart Manager помогает ускорить работу Ram и очистить файлы кеша. … Smart Manager — это приложение для управления аккумулятором и быстрой зарядки, которое позволяет снизить потребление энергии телефоном и обеспечить долговечность аккумулятора.
Где Smart Manager в Самсунге?
Как использовать Smart Manager? 1 На экране приложений коснитесь Smart Manager. Если вы не видите Smart Manager, это может быть связано с тем, что на вашем устройстве установлена более новая операционная система. Для устройств под управлением Android 7.0 и более поздних версий вы найдете настройки оптимизации в меню настроек в разделе «Обслуживание устройства» или «Уход за устройством».
Как найти скрытые настройки на Android?
В правом верхнем углу вы должны увидеть крошечную шестеренку с настройками. Нажмите и удерживайте этот маленький значок около пяти секунд, чтобы открыть System UI Tuner. Вы получите уведомление о том, что скрытая функция была добавлена в ваши настройки, как только вы отпустите значок шестеренки.
Как мне найти скрытое меню на моем Android-устройстве?
Коснитесь элемента скрытого меню, а затем ниже вы увидите список всех скрытых меню на своем телефоне. Отсюда вы можете получить доступ к любому из них.
Какие разрешения приложений опасны?
30 разрешений приложений, которых следует избегать на Android
- Телефон.
- Аудио.
- Место расположения.
- Контакты.
- Камера.
- Календарь.
- Обмен сообщениями.
- Биометрия.
1 окт. 2020 г.
Где находится диспетчер приложений на Android?
Чтобы получить к нему доступ, перейдите в «Настройки», прокрутите список параметров до «Диспетчера приложений» и коснитесь его (на некоторых устройствах может потребоваться нажать «Приложения», а затем «Управление или управление приложениями»). В открытом Диспетчере приложений вы можете провести пальцем по экрану, чтобы открыть три столбца приложений: «Загруженные», «Выполняемые» и «Все».
Что такое диспетчер приложений?
Android App Manager — это инструмент управления Android, который помогает управлять всеми приложениями, установленными на вашем телефоне и планшете Android. Он может показать вам подробную информацию о приложении, быстро найти любое установленное приложение и предложить отчет, в котором будут указаны часто используемые приложения, неиспользуемые приложения и многое другое.
Где приложение в настройках?
Чтобы открыть приложение “Настройки”
- На главном экране нажмите значок «Приложения» (на панели быстрого доступа)> вкладку «Приложения» (при необходимости)> «Настройки». ИЛИ ЖЕ.
- На главном экране нажмите клавишу меню> Системные настройки.
Где находится Диспетчер приложений на планшете Самсунг?
Выполните следующие действия, чтобы найти диспетчер приложений:
- Откройте приложение “Настройки”. Он находится в ящике приложений.
- Выберите пункт «Приложения» на экране приложения «Настройки». На некоторых планшетах Samsung сначала коснитесь вкладки «Общие», а затем выберите пункт «Диспетчер приложений».
Как мне перейти к настройкам приложения на Android?
На главном экране проведите пальцем вверх или нажмите кнопку «Все приложения», которая доступна на большинстве смартфонов Android, чтобы получить доступ к экрану «Все приложения». Когда вы окажетесь на экране «Все приложения», найдите приложение «Настройки» и нажмите на него. Его значок выглядит как зубчатое колесо. Откроется меню настроек Android.
Где в моем телефоне диспетчер приложений?
Чтобы получить к нему доступ, перейдите в «Настройки», прокрутите список параметров до «Диспетчера приложений» и коснитесь его (на некоторых устройствах может потребоваться нажать «Приложения», а затем «Управление или управление приложениями»). В открытом Диспетчере приложений вы можете провести пальцем по экрану, чтобы открыть три столбца приложений: «Загруженные», «Выполняемые» и «Все».
Что такое Facebook App Manager?
Менеджер приложений Facebook позволяет легко интегрировать ваш веб-сайт со страницей Facebook. Есть возможность автоматически синхронизировать страницы вашего сайта и глобальные данные со страницей Facebook. Найдите диспетчер приложений Facebook на вкладке «Приложения».
Как мне найти системные настройки?
Чтобы найти системные настройки с помощью меню «Пуск», откройте меню «Пуск» и введите пару слов, описывающих то, что вы хотите найти. Например, вы можете ввести «клавиатура», чтобы найти настройки клавиатуры, или «дисплей», чтобы найти настройки, относящиеся к вашему монитору. Список результатов появится в левой половине меню «Пуск».
Как мне перейти к настройкам телефона?
Есть два способа получить доступ к настройкам вашего телефона. Вы можете провести вниз по панели уведомлений в верхней части дисплея телефона, затем нажать на значок учетной записи в правом верхнем углу, затем нажать «Настройки». Или вы можете нажать на значок «все приложения» на панели задач в нижней средней части главного экрана.
Где мой значок приложения?
Где находится кнопка приложений на главном экране? Как мне найти все свои приложения?
- Нажмите и удерживайте любое пустое место.
- Коснитесь Настройки.
- Коснитесь переключателя рядом с кнопкой «Показать экран приложений» на главном экране.
- На главном экране появится кнопка приложений.
Умный менеджер — это приложение Samsung?
Самое надежное и безопасное приложение для Android — это ускоритель скорости и экономия заряда батареи. Android Smart Manager помогает ускорить работу Ram и очистить файлы кеша. … Smart Manager — это приложение для управления аккумулятором и быстрой зарядки, которое позволяет снизить потребление энергии телефоном и обеспечить долговечность аккумулятора.
Где Smart Manager в Самсунге?
Как использовать Smart Manager? 1 На экране приложений коснитесь Smart Manager. Если вы не видите Smart Manager, это может быть связано с тем, что на вашем устройстве установлена более новая операционная система. Для устройств под управлением Android 7.0 и более поздних версий вы найдете настройки оптимизации в меню настроек в разделе «Обслуживание устройства» или «Уход за устройством».
Как найти скрытые настройки на Android?
В правом верхнем углу вы должны увидеть крошечную шестеренку с настройками. Нажмите и удерживайте этот маленький значок около пяти секунд, чтобы открыть System UI Tuner. Вы получите уведомление о том, что скрытая функция была добавлена в ваши настройки, как только вы отпустите значок шестеренки.
Как мне найти скрытое меню на моем Android-устройстве?
Коснитесь элемента скрытого меню, а затем ниже вы увидите список всех скрытых меню на своем телефоне. Отсюда вы можете получить доступ к любому из них.
Что такое диспетчер телефона на андроиде. Диспетчер приложений – средство просмотра свойств и управления приложениями в ОС Андроид. Для чего используется диспетчер задач
Что такое диспетчер телефона на андроиде. Диспетчер приложений – средство просмотра свойств и управления приложениями в ОС Андроид. Для чего используется диспетчер задач
Диспетчер приложений — легковесный «убийца» ненужных прожорливых процессов на Андроид устройстве. Ваш телефон стал работать намного медленнее и стал часто лагать, то стоит установить диспетчер и в один клик избавиться от приложений, запущенных в фоновом режиме.
Смартфоны начинают работать медленнее, когда в них такое большое количество работающих программ и приложений, которые в свою очередь запущены в фоновом формате. Именно такие процессы и заставляют ваш Андроид девайс жестко тормозить и выдавать ошибки. Но если у вас есть желание и пара свободных минут времени, то вы сможете ускорить процесс работы мобильного устройства буквально одним кликом. Просто скачайте и запустите Диспетчер приложений, который четко знает свою работу и выполнит ее на отлично. Соответственно любой файл будет либо удален, либо закрыт. Или же приложение может просто приостановить работу запущенных процессов. В совокупности вся проделанная системной утилитой работа освободит оперативную память и ускорит общую функциональность смартфона.
Плюсы Диспетчер приложений на Android:
- оптимизация и ускорение работы телефона;
- удаление, закрытие или приостановление работы запущенных приложений;
- освобождение оперативной памяти;
- автоматическое завершение работы приложений;
- список исключения, благодаря которому вы можете удалять или добавлять приложения;
- показывает состояние памяти смартфона.
Скачать Диспетчер приложений на Андроид бесплатно вы можете по ссылке ниже, без регистрации и смс.
Несколько диспетчеров задач для Android-устройств, которые помогут уменьшить расход аккумулятора, снизить нагрузку на процессор и оптимизировать работу системы.
Система Android — это популярная и удобная программная платформа, но есть некоторые моменты, которые могут раздражать при ежедневном использовании. Одним из таких недостатков является то, что многие приложения продолжают работать в фоновом режиме без ведома пользователя. Эти фоновые процессы поглощают множество системных ресурсов и расходуют заряд аккумулятора.
Чтобы этого не происходило, вовсе необязательно отказываться от загрузки приложений. Специально для этих целей существуют диспетчеры задач, которые прекращают все процессы в фоновом режиме и улучшают производительность устройства.
Advanced Task Killer (от ReChiled)
Приложение стало выбором многих пользователей, и на данный момент насчитывает более 50 млн установок. Оно отличается удобным и простым интерфейсом — вы просто отмечаете приложения из списка и «убиваете» их.
Из недостатков можно отметить отсутствие кнопки для завершения всех программ.
Advanced Task Manager (от INFOLIFE LLC)
По названию и функциональности приложение похоже на Advanced Task Killer. Однако стоит отметить более приятный и удобный светлый интерфейс.

Здесь по умолчанию выбраны все приложения, и вам нужно снять отметку около тех, которые не нужно «убивать», что немного быстрее и удобнее. В верхней панели отображается использование памяти и оставшийся заряд аккумулятора, тогда как в нижнем поле указывается объем памяти, который освободится после завершения процессов.

ES Диспетчер задач (от ES Global)
Приложения опять же выделяется оформлением в светлых тонах. Помимо завершения фоновых процессов, программа также позволяет очистить кэш, посмотреть источники потребления заряда аккумулятора и отрегулировать расход батареи, проверить экран на наличие битых пикселей, настроить громкость, просмотреть информацию об устройстве, системе и аппаратном обеспечении. Кроме того, предусматривается менеджер загрузок, который не запускается без прав суперпользователя.

Также для доступа к полной функциональности программы необходима установка дополнительного программного обеспечения, а именно «ES Проводника».

Greenify (от Oasis Feng)
Функциональность этого диспетчера отличается от предыдущих аналогов. Здесь пользователю не приходится «убивать» все приложения, которые поглощают ресурсы. Программа погружает работающие в фоне приложения в состояние сна, в котором они не потребляют энергию и не загружают процессор.

Если вам нужно воспользоваться каким-либо приложением, вы просто его запускаете, а после закрытия оно вновь возвращается в состояние гибернации. Пользователь сам выбирает, какие программы погружать в сон, но не стоит забывать, что добавление в список социальных сетей и мессенджеров повлечет за собой отключение уведомлений о сообщениях.

При установке программы необходимо указать: имеете вы root-права или нет, а также выполнить некоторые настройки.

Android Assistant (от Aaron)
Здесь главный экран делится на три вкладки: мониторинг, процессы и инструментарий. В первом разделе можно получить информацию об использовании оперативной и встроенной памяти, работе процессора, уровне заряда батареи и температуре устройства.

Во вкладке «Процессы» отображаются работающие приложения, которые по цветам делятся на несколько категорий: основные (или системные), загрузчики (или лаунчеры), виджеты, службы и другие. Здесь же показано количество оперативной памяти и процессорного времени, которые они потребляют.

В последнем разделе содержатся возможности управления устройством: отключение/включение Bluetooth, Wi-Fi, GPS, переход в режим сна, настройка громкости, очистка кэша и т. д.

Вывод
Мы сделали подборку популярных диспетчеров задач для программной платформы Android, начиная от наиболее простых приложений с функцией завершения фоновых процессов и заканчивая более продвинутыми программами с расширенной функциональностью.
Стоит отметить, что все эти приложения можно установить из Google Play совершенно бесплатно. Также их все объединяет наличие рекламы (за исключением Greenify), что не являются редкостью для бесплатных приложений.
Подробности Категория: Система Android Опубликовано 28.06.2014 13:41 Просмотров: 1530
Дорогие посетители сайта!
В системе Android 4.х есть одно очень полезное средство, это Диспетчер приложений (Менеджер приложений в более ранних версиях ОС). Это средство есть в любом мобильном устройстве под управлением системы Андроид и найти его можно в меню Настройки – Опции – Диспетчер приложений .
При открытии Диспетчера мы получаем окно, открытое на первой вкладке из трех возможных (Загружено, Выполняется и Все ) – это список всех загруженных вами из маркета Google Play приложений с указанием общего объема памяти, который занимает каждое приложение.
Список можно отсортировать по алфавиту или по размеру, нажав левую софт-клавишу устройства. Обратите внимание, что в нижней части экрана показывается общий занятый объем встроенной карты памяти устройства и сколько осталось свободно.
При выборе одного из приложений в списке открываются его свойства (объем приложения, пользовательских данных и кэша), а также ряд клавиш для остановки приложения, его удаления, перемещения на внешнюю карту памяти SD и обратно, удаления пользовательских данных и очистки кэша, а также после прокрутки экрана – сброс настроек по умолчанию и список разрешений для данного приложения. Сброс настроек по умолчанию можно сделать в том случае, если вы определили данное приложение единственным (выбор Выполнять всегда ), которое открывает файлы данного типа или выполняет данную операцию при выборе из нескольких возможных.


Перемещение приложений на внешнюю карту памяти можно делать, когда вы испытываете дефицит встроенной памяти для установки новых приложений. Но при этом надо иметь в виду, что не все приложения допускают такой перенос, в этом случае кнопка переноса неактивна.
При переходе на вторую вкладку (движением пальца влево) получаем список всех выполняемых в данный момент приложений, которые занимают оперативную память (ОЗУ), а внизу объем занятой и свободной части ОЗУ.


Во вкладке ВСЕ представлены не только загруженные вами приложения, но также и все системные приложения, входящие в комплект операционной системы. Системные приложения нельзя удалить, но некоторые из них можно временно отключить соответствующей кнопкой, если они вам не нужны.
Можно также удалить все ранее установленные для них обновления. Но эти операции нужно делать с пониманием того, что после этого могут неправильно работать некоторые приложения, связанные с отключенными. Будьте осторожны.
Подопытным в этом описании выступил аппарат Samsung Galaxy S3, Android 4.3
Упоминаемые в посте жесты и действия, приводятся исключительно только при включённых «Спец. возможностях».
Пройдя по пути: Настройки, вкладка Опции, можно обнаружить «Диспетчер приложений». Активировав его двойным тапом, мы сразу попадём на вкладку «Загружено». На этой вкладке отображаются все приложения, которые были установлены или обновлены стоковые. Чтобы удалить приложение, сделать сброс данных, сделать сброс настроек по умолчанию, либо очистить КЕШ, нужно найти в вертикальном списке приложение к которому нужно применить одно из предложенных действий, и активировать его двойным тапом. В открывшемся программном окне, ознакомится со всем содержимым, и после применить — то действие, которое пользователю будет казаться милее всего на свете.
Чтобы переключится на последующею вкладку, нужно сделать горизонтальный жест двумя пальцами с право на лево. Как это делается на рабочем столе, переключение рабочих областей. После этого действия, мы переключимся на вкладку «КАРТА ПАМЯТИ СД», где можно поочерёдно устанавливая флажки на нужных приложениях, переместить установку с памяти телефона на карту памяти СД и наоборот. На этой вкладке отображаются только те приложения, которые имеют поддержку от разработчика — работать с карты памяти СД. Те приложения которые такую реализацию не имеют, показаны там не будут.
Внимание к сведенью, когда переключаешь вкладки, то TalkBack либо молчит, либо может произнести информацию не являющеюся верной. Чтобы понять переключилась ли вкладка, или на какой вкладке мы находимся в данный момент, то можно в режиме изучения касанием посмотреть вверху экрана нужную нам информацию.
Следующая вкладка на которую мы переключаемся горизонтальным жестом с право на лево, называется «ВЫПОЛНЯЕТСЯ ОЗУ». Аббревиатура ОЗУ расшифровывается как: оперативное запоминающее устройство, проще говоря оперативная память. Здесь можно посмотреть какие используются процессы и службы, и при желании их остановить, предварительно активировав двойным тапом определённое приложение и сделав там подтверждение кнопкой «Остановить». Вверху экрана над заголовком ВЫПОЛНЯЕТСЯ ОЗУ, есть переключатель с названием «ПОКАЗАТЬ КЭШИР. ПРОЦЕССЫ», двойным тапом по нему можно сделать переключение. После чего на том же месте появится название «ПОКАЗАТЬ ИСПОЛЬЗ. СЛУЖБЫ». Внизу экрана находятся цифры с количеством используемой и свободной оперативной памятью. Рекомендую всем здесь использовать только режим изучения касанием, а не жестовую линейную навигацию.
Далее идёт вкладка «ВСЕ». Тут вертикальным списком отображаются приложения самой системы/устройства, и те которые устанавливались пользователем. Например у меня в данный момент их численность 275 штук. Здесь можно по отключать те стоковые приложения, которые пользователю не нужны. Найдите в списке — то приложение, которое надо отключить, откройте его двойным тапом, и в открывшемся окне жмите кнопку «Отключить». Если кнопка будет произносится как: «Отключить (Отключено)», значит это действие для этого приложения не доступно. И всё же призываю всех быть здесь аккуратными, а то можно чего-нибудь так отключить, что голову будете после ломать, как же это всё вернуть теперь назад.
Последняя вкладка с названием «ОТКЛЮЧЕНО». Тут находятся те приложения, которые пользователь сам по отключал. Если хотите приложение обратно включить, выбирайте его двойным тапом и давите кнопку «Включить». На некоторых аппаратах такой вкладки может не быть, тогда ищите отключённые приложения на вкладке «ВСЕ», в самом низу этого списка. Отключённые приложения падают на этой вкладке в самый низ. Так было на моём Galaxy S3, когда на нём был Android 4.1.2
Всё, всем удачи, тренируйтесь.
Смартфоны стали неотъемлемой частью жизни каждого из нас. Мы используем их везде – дома, на работе, на отдыхе и т. д. При скачивании документов из браузера открывается специальная утилита – диспетчер загрузки на Android. Что это, как пользоваться и где находится – читайте дальше.
Как работать с диспетчером загрузок.
Менеджер загрузок для Android – специальная программа, обеспечивающая скачивание документов из интернета. С его помощью вы легко сможете использовать изображения или программы, которые нашли в интернете через браузер. просто выделите их в браузере, и программа запустится автоматически.
Где находится
Найти диспетчер загрузок на Android можно в меню смартфона. Обычно он работает только со стандартными браузерами. Можно добавить закачки самостоятельно. Для этого скопируйте URL нужного документа в буфер обмена, зайдите в программу и добавьте . Чтобы пользоваться скаченными документами, необходимо открыть проводник и перейти в папку Downloads. Здесь вы найдёте все ваши скаченные файлы. Через время они могут сильно засорить систему, поэтому периодически заглядывайте в эту папку и удаляйте старые ненужные файлы.

Как включить
Если вы не можете в меню вашего смартфона, возможно, приложение отключено и его нужно включить. Вы также можете испытывать трудности с использованием скачанных из интернета файлов. Чтобы включить программу, перейдите в Настройки – Приложения – Все. Здесь найдите программу Диспетчер закачек (Download Manager, Менеджер закачек, Загрузки), кликните на ней и нажмите кнопку «Включить». После этого приложение появится в меню вашего смартфона, и вы сможете им пользоваться.
Как отключить
Чтобы остановить закачки, откройте панель управления смартфона (проведите пальцем по экрану сверху вниз), выберите скачиваемые файлы и нажмите кнопку «Отменить». В зависимости от версии Android название меню может быть другим. Чтобы полностью отключить программу и удалить её из меню смартфона (при этом приложение всегда можно восстановить, поскольку системные утилиты удалять нельзя), перейдите в Настройки – Приложения – Все, найдите диспетчер, кликните программу и нажмите на кнопку Отключить. Теперь программа пропадёт из меню смартфона.
Сторонние программы
Вот несколько наиболее популярных альтернатив стандартному приложению для Android. Advanced Download Manager – автоматически захватывает файлы и ссылки из поддерживаемых браузеров, таких как Chrome, Dolphin, Stock Browser, Boat Browser. Преимущества Advanced Download Manager перед стандартным приложением:
- загружайте до 3 файлов одновременно;
- увеличьте скорость с помощью многопоточности;
- распознавайте ссылки из браузера и буфера обмена;
- резервное копирование ;
- звук и вибрация уведомления о завершении;
- сохраняйте файлы в соответствии с их расширением в разных папках;
- расписание;
- фоновый режим;
- очередь, автоповтор, пауза и возобновление.

Download Manager – ещё один бесплатный менеджер для Android. Программа не предоставляет лишних опций. Вы можете скачать практически все типы документов. Особенности программы:

Loader Droid – имеет почти такой же механизм захвата, что и ADM. Loader Droid – это менеджер скачивания, специально разработанный для платформы Android. Он поддерживает любой тип документов, например, видео, изображения, музыку и приложения и т. д. Особенность Loader Droid:
- автоматическая пауза при сбое интернет-соединения;
- возобновление при восстановлении интернет-соединения;
- работа с Wi-Fi, 2G или 3G;
- автоматическое распознавание ссылок в браузере;
- предоставляет возможность настройки профиля подключения по умолчанию;
- увеличенная скорость;
- тёмная и светлая тема.

Turbo Download Manager – может похвастаться в 5 раз более быстрой скоростью. Возможности Turbo Download Manager:
- неограниченный размер документов;
- поддерживаются все популярные веб-браузеры, такие как Dolphin и Firefox;
- отмена, очередь, возобновление или приостановка любого процесса;
- 10 одновременных закачек;
- фоновый режим;
- звуковые уведомления о завершении;
- настройки параметров папки.

Диспетчер закачек – стандартное и необходимое приложение, которое поставляется со всеми версиями ОС Android. Обычно его отключение необходимо в том случае, если вы решили использовать сторонний менеджер, которых в Play Market тысячи.
Как открыть Диспетчер приложений на Андроид?
Откройте меню устройства. Выберите пункт «Настройки». Найдите пункт «Приложения» или «Диспетчер приложений». Выберите пункт «Диспетчер приложений», если он есть на вашем устройстве.
Где находится диспетчер приложений на Xiaomi?
Функции диспетчера открытых приложений
Для того чтобы открыть ранее запущенные приложения слева внизу жмем кнопку меню «≡». Передвигая уменьшенные скриншоты главных экранов приложений влево/вправо находим нужное. Для того чтобы запустить его – просто кратковременно жмем на скриншот.
Как открыть диспетчер телефона?
Первый способ – это сочетание клавиш Ctrl — Shift — Escape . Она, как их в прошлых версиях системы, позволяет быстро получить доступ к диспетчеру. Третий способ – поиск утилиты на ПК.
Как открыть панель запущенных приложений?
- Зажмите клавишу «Домой» на протяжении нескольких секунд;
- Откроется окно со вкладками – запущенными на фоне программами;
- Закройте каждое из окон с помощью флипа вверх. Для передвижения между процессами используйте флипы вправо-влево.
Как отключить диспетчер приложений?
Чтобы полностью отключить программу и удалить её из меню смартфона (при этом приложение всегда можно восстановить, поскольку системные утилиты удалять нельзя), перейдите в Настройки – Приложения – Все, найдите диспетчер, кликните программу и нажмите на кнопку Отключить.
Где в телефоне самсунг находится проводник?
Находим папку «Samsung» и открываем приложение «Мои файлы». В верхней половине окна находятся кнопки для поиска файлов по категориям. Удобно, если Вы не знаете где искать. В нижней половине – традиционный файловый менеджер или проводник.
Как включить недавние приложения на андроид?
- В меню «Настройки» -> «Система и устройство» -> «Расширенные настройки» переходим к пункту «Кнопки и жесты».
- Во вкладке «Простое нажатие кнопок» выбираем «Кнопка Меню».
- Изменяем ее значение на «Показать недавние приложения».
Где находится диспетчер файлов на телефоне?
Откройте Панель приложений. Нажмите на значок в виде сетки маленьких квадратов или точек. Как правило, этот значок находится внизу на главном экране.
Что такое диспетчер телефона?
Диспетчер телефона — это фирменная программа Huawei для поддержания смартфона в хорошем состоянии. Приложение включает в себя такие разделы, как: Очистка памяти — позволяет удалить ненужные файлы (кеш системы и приложений), а также файлы определенного типа (изображения, видео, аудио и прочее).
Чтобы получить к нему доступ, перейдите в «Настройки», прокрутите список параметров до «Диспетчера приложений» и коснитесь его (на некоторых устройствах может потребоваться нажать «Приложения», а затем «Управление или управление приложениями»). Открыв Диспетчер приложений, вы можете провести пальцем по экрану, чтобы открыть три столбца приложений: «Загруженные», «Выполняемые» и «Все».
Содержание
- 1 Где мне найти управление приложениями?
- 2 Где находится Диспетчер приложений на планшете Самсунг?
- 3 Как я могу получить доступ к системным приложениям на Android?
- 4 Как я могу открыть свои приложения?
- 5 Что такое диспетчер приложений?
- 6 Как занести приложение в черный список?
- 7 Где находится диспетчер приложений на Android?
- 8 Где в Samsung m31 диспетчер приложений?
- 9 Как открыть скрытые приложения на Android?
- 10 Какие приложения используют читеры?
- 11 Как установить приложение как системное?
- 12 Почему не открываются приложения?
- 13 Как получить значок приложения на главном экране?
- 14 Как мне разработать приложение?
Где мне найти управление приложениями?
Перейдите в опцию диспетчера приложений.
Вы увидите «Приложения на устройстве». Просто коснитесь его, чтобы открыть. Если вы используете старую версию Android, вы увидите «Приложение» вместо «Приложения». Кроме того, вам нужно выбрать оттуда Диспетчер приложений.
Где находится Диспетчер приложений на планшете Самсунг?
Выполните следующие действия, чтобы найти диспетчер приложений:
- Откройте приложение “Настройки”. Он находится в ящике приложений.
- Выберите пункт «Приложения» на экране приложения «Настройки». На некоторых планшетах Samsung сначала коснитесь вкладки «Общие», а затем выберите пункт «Диспетчер приложений».
Нажмите «Настройки» (значок в виде шестеренки). В меню «Настройки» нажмите «Приложения и уведомления», затем нажмите «Просмотреть все приложения». В списке приложений также отображаются системные файлы и приложения, которые обеспечивают правильную работу операционной системы Android. Чтобы показать их, коснитесь трех точек в правом верхнем углу, затем коснитесь «Показать систему».
Как я могу открыть свои приложения?
Найдите и откройте приложения
- Проведите по экрану снизу вверх. Если у вас есть все приложения, коснитесь его.
- Коснитесь приложения, которое хотите открыть.
Что такое диспетчер приложений?
Android App Manager — это инструмент управления Android, который помогает управлять всеми приложениями, установленными на вашем телефоне и планшете Android. Он может показать вам подробную информацию о приложении, быстро найти любое установленное приложение и предложить отчет, в котором будут указаны часто используемые приложения, неиспользуемые приложения и многое другое.
Как занести приложение в черный список?
Внесение приложений в черный список в режиме владельца устройства
В Android выберите «Управление приложениями»> «Черный список» / «Белый список» и нажмите «Настроить». Нажмите кнопку «Черный список». Нажмите + Добавить, чтобы добавить приложение или группу приложений. Выберите приложения для внесения в черный список и нажмите Готово.
Где находится диспетчер приложений на Android?
Чтобы получить к нему доступ, перейдите в «Настройки», прокрутите список параметров до «Диспетчера приложений» и коснитесь его (на некоторых устройствах может потребоваться нажать «Приложения», а затем «Управление или управление приложениями»). Открыв Диспетчер приложений, вы можете провести пальцем по экрану, чтобы открыть три столбца приложений: «Загруженные», «Выполняемые» и «Все».
Где в Samsung m31 диспетчер приложений?
1 Откройте «Настройки» на экране приложений. 2 Коснитесь Приложения. 3 Нажмите «Диспетчер приложений». Примечание. Для некоторых устройств нажмите «Настройки» >> «Диспетчер приложений».
Как открыть скрытые приложения на Android?
Android 7.0 Nougat
- Коснитесь панели приложений на любом главном экране.
- Коснитесь Настройки.
- Коснитесь Приложения.
- Коснитесь значка меню (3 точки)> Показать системные приложения.
- Если приложение скрыто, в поле с названием приложения отображается «Отключено».
- Коснитесь нужного приложения.
- Нажмите ВКЛЮЧИТЬ, чтобы показать приложение.
Какие приложения используют читеры?
15 лучших секретных приложений для читеров
| Приложение | Доступно на Android? | Доступно на iOS? |
|---|---|---|
| Viber | да | да |
| Телеграмма | да | да |
| Проволока | да | да |
| Snapchat | да | да |
Как установить приложение как системное?
Установка системного приложения через ADB
- Подключите устройство к компьютеру через USB-кабель.
- Откройте командную строку на своем компьютере и введите следующие команды: Выбрать все. adb remount. …
- Введите команду. Выбрать все. …
- Введите следующую команду: Выбрать все. …
- Теперь устройство перезагрузится. Ваше приложение теперь сохранено как системное приложение.
Почему не открываются приложения?
Проверьте наличие новых обновлений Android
Еще один способ решить проблему, когда приложение Android не загружается, — это обновить вашу систему. … Чтобы проверить, загружено ли обновление на ваше устройство вручную, перейдите в «Настройки» -> «Система» -> «Обновления системы». В зависимости от модели вашего телефона маршрут может отличаться.
Как получить значок приложения на главном экране?
Где находится кнопка приложений на главном экране? Как мне найти все свои приложения?
- 1 Коснитесь и удерживайте любое пустое место.
- 2 Коснитесь Настройки.
- 3 Коснитесь переключателя рядом с кнопкой «Показать экран приложений» на главном экране.
- 4 На главном экране появится кнопка приложений.
Как мне разработать приложение?
Выполните следующие действия, чтобы создать собственное приложение:
- Выберите название вашего приложения.
- Выберите цветовую схему.
- Настройте дизайн своего приложения.
- Выберите подходящее тестовое устройство.
- Установите приложение на свое устройство.
- Добавьте нужные функции (Ключевой раздел)
- Тестируйте, тестируйте и тестируйте перед запуском.
- Опубликуйте свое приложение.
25 февр. 2021 г.
Содержание
- Где на моем телефоне Android находится диспетчер приложений?
- Как найти диспетчер приложений на Android?
- Где приложение в настройках?
- Где в моем телефоне диспетчер приложений?
- Как мне найти диспетчер приложений?
- А где телефон в настройках?
- Что такое диспетчер приложений?
- Как узнать, какое приложение вызывает проблемы?
- Как найти диспетчер приложений на Android?
- Что такое диспетчер приложений?
- Где находится диспетчер приложений на моем телефоне Samsung?
- Что такое менеджер и установщик приложений Facebook?
- Как найти настройки приложения на Android?
- Как узнать, какое приложение вызывает проблемы?
- Как узнать, что приложение плохое?
- Как управлять приложениями на телефоне Samsung?
- Как узнать, какое приложение вызывает проблемы на Android?
- Как определить, какое приложение вызывает всплывающие окна?
- Как установить Менеджер приложений Facebook?
- Какова цель установщика приложений Facebook?
- Могу ли я удалить диспетчер приложений Facebook?
- Где мне найти настройки приложения?
- Где мои настройки устройства?
- Где приложение в настройках?
- где находится диспетчер приложений в телефоне
- Где находится диспетчер приложений на Android?
- Что такое диспетчер приложений?
- Где приложение в настройках?
- Где находится Диспетчер приложений на планшете Самсунг?
- Как мне перейти к настройкам приложения на Android?
- Где в моем телефоне диспетчер приложений?
- Что такое Facebook App Manager?
- Как мне найти системные настройки?
- Как мне перейти к настройкам телефона?
- Где мой значок приложения?
- Умный менеджер — это приложение Samsung?
- Где Smart Manager в Самсунге?
- Как найти скрытые настройки на Android?
- Как мне найти скрытое меню на моем Android-устройстве?
- Какие разрешения приложений опасны?
- Где находится диспетчер приложений в телефоне
- Что такое диспетчер телефона на андроиде. Диспетчер приложений – средство просмотра свойств и управления приложениями в ОС Андроид. Для чего используется диспетчер задач
- Что такое диспетчер телефона на андроиде. Диспетчер приложений – средство просмотра свойств и управления приложениями в ОС Андроид. Для чего используется диспетчер задач
- Плюсы Диспетчер приложений на Android:
- Advanced Task Killer (от ReChiled)
- Advanced Task Manager (от INFOLIFE LLC)
- ES Диспетчер задач (от ES Global)
- Greenify (от Oasis Feng)
- Android Assistant (от Aaron)
- Вывод
- Где находится
- Как включить
- Как отключить
- Сторонние программы
- Где находится диспетчер приложений на телефоне?
- Где находится диспетчер приложений?
- Где находится диспетчер приложений на самсунге?
- Что такое диспетчер приложений?
- Как зайти в диспетчер загрузок на Андроиде?
- Как зайти в диспетчер файлов на андроид?
- Как посмотреть открытые приложения на андроид?
- Какие системные приложения можно удалять?
- Где находится диспетчер файлов в самсунге?
- Что такое диспетчер задач в телефоне?
- Как зайти в диспетчер задач на айфоне?
- Как выйти на диспетчер задач?
- Как войти в диспетчер задач?
- Как открыть диспетчер приложений на Android?
- Где мне найти управление приложениями?
- Где находится Диспетчер приложений на планшете Самсунг?
- Как я могу получить доступ к системным приложениям на Android?
- Как я могу открыть свои приложения?
- Что такое диспетчер приложений?
- Как занести приложение в черный список?
- Где находится диспетчер приложений на Android?
- Где в Samsung m31 диспетчер приложений?
- Как открыть скрытые приложения на Android?
- Какие приложения используют читеры?
- Как установить приложение как системное?
- Почему не открываются приложения?
- Как получить значок приложения на главном экране?
- Как мне разработать приложение?
Где на моем телефоне Android находится диспетчер приложений?
Как найти диспетчер приложений на Android?
На любом главном экране нажмите «Приложения». Коснитесь Настройки. Коснитесь «Приложения», затем коснитесь «Диспетчер приложений»..
Где приложение в настройках?
На главном экране коснитесь значка приложений (на панели быстрого доступа)> вкладка Приложения (при необходимости)> Настройки .
Где в моем телефоне диспетчер приложений?
Чтобы получить к нему доступ, перейдите в Настройки, прокрутите список опций до Диспетчера приложенийи коснитесь его (на некоторых устройствах может потребоваться нажать «Приложения», а затем «Управление или управление приложениями»). Открыв Диспетчер приложений, вы можете провести пальцем по экрану, чтобы открыть три столбца приложений: «Загруженные», «Выполняемые» и «Все».
Как мне найти диспетчер приложений?
Выполните следующие действия, чтобы найти диспетчер приложений:
- Откройте приложение «Настройки». Он находится в ящике приложений.
- Выберите пункт «Приложения» на экране приложения «Настройки». На некоторых планшетах Samsung сначала коснитесь вкладки «Общие», а затем выберите пункт «Диспетчер приложений».
А где телефон в настройках?
- Откройте приложение «Настройки».
- Прокрутите страницу вниз; О телефоне будет последний вариант.
Что такое диспетчер приложений?
Менеджер мобильных приложений — это инструмент, используемый сетевыми администраторами для удаленной установки, обновления, удаления, аудита и мониторинга программ, установленных на смартфонах и планшетах.. … Некоторые мобильные устройства — особенно те, которые работают под управлением iOS, а иногда и Android — не поддерживают установку программного обеспечения с принудительной отправкой на сервер под управлением ИТ-специалистов.
Как узнать, какое приложение вызывает проблемы?
Чтобы просмотреть состояние последнего сканирования вашего устройства Android и убедиться, что Play Protect включен, перейдите в «Настройки»> «Безопасность». Первый вариант должен быть Защита от Google Play; коснитесь его. Вы найдете список недавно отсканированных приложений, все обнаруженные вредоносные приложения и возможность сканирования вашего устройства по запросу.
Источник
Как найти диспетчер приложений на Android?
Чтобы получить к нему доступ, перейдите в «Настройки», прокрутите список параметров до «Диспетчера приложений» и коснитесь его (на некоторых устройствах может потребоваться нажать «Приложения», а затем «Управление или управление приложениями»). Открыв Диспетчер приложений, вы можете провести пальцем по экрану, чтобы открыть три столбца приложений: «Загруженные», «Выполняемые» и «Все».
Что такое диспетчер приложений?
Android App Manager — это инструмент управления Android, который помогает управлять всеми приложениями, установленными на вашем телефоне и планшете Android. Он может показать вам подробную информацию о приложении, быстро найти любое установленное приложение и предложить отчет, содержащий часто используемые приложения, неиспользуемые приложения и многое другое.
Где находится диспетчер приложений на моем телефоне Samsung?
На любом главном экране нажмите «Приложения». Коснитесь Настройки. Коснитесь «Приложения», затем коснитесь «Диспетчер приложений».
Что такое менеджер и установщик приложений Facebook?
Менеджер приложений Facebook позволяет легко интегрировать ваш веб-сайт со страницей Facebook. Есть возможность автоматически синхронизировать страницы вашего сайта и глобальные данные со страницей Facebook. Найдите диспетчер приложений Facebook на вкладке «Приложения».
Как найти настройки приложения на Android?
На главном экране проведите пальцем вверх или нажмите кнопку «Все приложения», которая доступна на большинстве смартфонов Android, чтобы получить доступ к экрану «Все приложения». Когда вы окажетесь на экране «Все приложения», найдите приложение «Настройки» и нажмите на него. Его значок выглядит как зубчатое колесо. Откроется меню настроек Android.
Как узнать, какое приложение вызывает проблемы?
Чтобы просмотреть статус последнего сканирования вашего устройства Android и убедиться, что Play Protect включен, перейдите в «Настройки»> «Безопасность». Первым вариантом должен быть Google Play Protect; коснитесь его. Вы найдете список недавно отсканированных приложений, все обнаруженные вредоносные приложения и возможность сканирования вашего устройства по запросу.
Как узнать, что приложение плохое?
Он проверяет ваше устройство на наличие потенциально вредоносных приложений из других источников.
.
Проверьте статус безопасности вашего приложения
- На телефоне или планшете Android откройте приложение «Google Play Маркет».
- Коснитесь Меню. Играйте в Protect.
- Ищите информацию о состоянии вашего устройства.
Как управлять приложениями на телефоне Samsung?
Коснитесь нужного приложения, а затем коснитесь «Разрешения». Коснитесь разрешения, которое хотите изменить, а затем выберите «Разрешить» или «Запретить». Некоторые приложения могут иметь дополнительные параметры на выбор. Примечание. Android сбросит разрешения для всех неиспользуемых приложений, а затем уведомит вас.
Как узнать, какое приложение вызывает проблемы на Android?
Некоторые загружаемые вами приложения могут вызывать проблемы с телефоном. Если у вашего телефона есть какие-либо из этих проблем, попробуйте выполнить следующие действия: Самостоятельный перезапуск. Замораживание.
.
Чтобы узнать, как перезагрузить телефон в безопасном режиме, посетите сайт поддержки производителя.
- Шаг 2: Проверьте, исчезла ли проблема. …
- Шаг 3. Выйдите из безопасного режима. …
- Шаг 4. Проверьте приложения.
Как определить, какое приложение вызывает всплывающие окна?
Шаг 1. Когда появится всплывающее окно, нажмите кнопку «Домой».
- Шаг 2: Откройте Play Store на своем телефоне Android и нажмите на значок с тремя полосами.
- Шаг 3. Выберите Мои приложения и игры.
- Шаг 4: Перейдите на вкладку «Установлено». Здесь нажмите на значок режима сортировки и выберите Последний использованный. Приложение, показывающее рекламу, будет одним из первых результатов.
Как установить Менеджер приложений Facebook?
Вот как: -Откройте настройки устройства вашего мобильного телефона. -Tap Диспетчер приложений или Приложения. -Прокрутите вниз и коснитесь «Установщик приложений Facebook».
Какова цель установщика приложений Facebook?
Предустановленное «приложение Facebook» на этих телефонах Samsung является просто заполнителем, предлагающим пользователям загрузить обновления для основного приложения Facebook. По сути, вы не можете использовать Facebook или войти в него, если не решите обновить приложение-заполнитель.
Могу ли я удалить диспетчер приложений Facebook?
Вы можете отключить приложение, перейдя в «Настройки»> «Управление приложениями» (все приложения) и выбрав приложение, которое хотите отключить. … Это потому, что приложение Facebook предустановлено на вашем телефоне как системное приложение. Вы не сможете удалить это, но можете отключить. Перейдите в Настройки> Диспетчер приложений.
Где мне найти настройки приложения?
На главном экране коснитесь значка приложений (на панели быстрого доступа)> вкладка Приложения (при необходимости)> Настройки. На главном экране нажмите клавишу меню> Системные настройки.
Где мои настройки устройства?
Зайдите в настройки через панель уведомлений
Самый быстрый способ получить доступ к общим настройкам телефона — провести по раскрывающемуся меню в верхней части экрана устройства. Для Android 4.0 и более поздних версий потяните вниз панель уведомлений сверху, а затем коснитесь значка «Настройки».
Где приложение в настройках?
На телефоне откройте приложение «Настройки». Коснитесь Приложения и уведомления. Коснитесь приложения, которое хотите изменить. Если вы не можете его найти, сначала нажмите «Просмотреть все приложения» или «Информация о приложении».
Источник
где находится диспетчер приложений в телефоне
Где находится диспетчер приложений на Android?
Чтобы получить к нему доступ, перейдите в «Настройки», прокрутите список параметров до «Диспетчера приложений» и коснитесь его (на некоторых устройствах может потребоваться нажать «Приложения», а затем «Управление или управление приложениями»). В открытом Диспетчере приложений вы можете провести пальцем по экрану, чтобы открыть три столбца приложений: «Загруженные», «Выполняемые» и «Все».
Что такое диспетчер приложений?
Android App Manager — это инструмент управления Android, который помогает управлять всеми приложениями, установленными на вашем телефоне и планшете Android. Он может показать вам подробную информацию о приложении, быстро найти любое установленное приложение и предложить отчет, в котором будут указаны часто используемые приложения, неиспользуемые приложения и многое другое.
Где приложение в настройках?
Чтобы открыть приложение «Настройки»
Где находится Диспетчер приложений на планшете Самсунг?
Выполните следующие действия, чтобы найти диспетчер приложений:
Как мне перейти к настройкам приложения на Android?
На главном экране проведите пальцем вверх или нажмите кнопку «Все приложения», которая доступна на большинстве смартфонов Android, чтобы получить доступ к экрану «Все приложения». Когда вы окажетесь на экране «Все приложения», найдите приложение «Настройки» и нажмите на него. Его значок выглядит как зубчатое колесо. Откроется меню настроек Android.
Где в моем телефоне диспетчер приложений?
Чтобы получить к нему доступ, перейдите в «Настройки», прокрутите список параметров до «Диспетчера приложений» и коснитесь его (на некоторых устройствах может потребоваться нажать «Приложения», а затем «Управление или управление приложениями»). В открытом Диспетчере приложений вы можете провести пальцем по экрану, чтобы открыть три столбца приложений: «Загруженные», «Выполняемые» и «Все».
Что такое Facebook App Manager?
Менеджер приложений Facebook позволяет легко интегрировать ваш веб-сайт со страницей Facebook. Есть возможность автоматически синхронизировать страницы вашего сайта и глобальные данные со страницей Facebook. Найдите диспетчер приложений Facebook на вкладке «Приложения».
Как мне найти системные настройки?
Чтобы найти системные настройки с помощью меню «Пуск», откройте меню «Пуск» и введите пару слов, описывающих то, что вы хотите найти. Например, вы можете ввести «клавиатура», чтобы найти настройки клавиатуры, или «дисплей», чтобы найти настройки, относящиеся к вашему монитору. Список результатов появится в левой половине меню «Пуск».
Как мне перейти к настройкам телефона?
Есть два способа получить доступ к настройкам вашего телефона. Вы можете провести вниз по панели уведомлений в верхней части дисплея телефона, затем нажать на значок учетной записи в правом верхнем углу, затем нажать «Настройки». Или вы можете нажать на значок «все приложения» на панели задач в нижней средней части главного экрана.
Где мой значок приложения?
Где находится кнопка приложений на главном экране? Как мне найти все свои приложения?
Умный менеджер — это приложение Samsung?
Самое надежное и безопасное приложение для Android — это ускоритель скорости и экономия заряда батареи. Android Smart Manager помогает ускорить работу Ram и очистить файлы кеша. … Smart Manager — это приложение для управления аккумулятором и быстрой зарядки, которое позволяет снизить потребление энергии телефоном и обеспечить долговечность аккумулятора.
Где Smart Manager в Самсунге?
Как использовать Smart Manager? 1 На экране приложений коснитесь Smart Manager. Если вы не видите Smart Manager, это может быть связано с тем, что на вашем устройстве установлена более новая операционная система. Для устройств под управлением Android 7.0 и более поздних версий вы найдете настройки оптимизации в меню настроек в разделе «Обслуживание устройства» или «Уход за устройством».
Как найти скрытые настройки на Android?
В правом верхнем углу вы должны увидеть крошечную шестеренку с настройками. Нажмите и удерживайте этот маленький значок около пяти секунд, чтобы открыть System UI Tuner. Вы получите уведомление о том, что скрытая функция была добавлена в ваши настройки, как только вы отпустите значок шестеренки.
Как мне найти скрытое меню на моем Android-устройстве?
Коснитесь элемента скрытого меню, а затем ниже вы увидите список всех скрытых меню на своем телефоне. Отсюда вы можете получить доступ к любому из них.
Какие разрешения приложений опасны?
30 разрешений приложений, которых следует избегать на Android
Где находится диспетчер приложений в телефоне
Дорогие посетители сайта!
В системе Android 4.х есть одно очень полезное средство, это Диспетчер приложений (Менеджер приложений в более ранних версиях ОС). Это средство есть в любом мобильном устройстве под управлением системы Андроид и найти его можно в меню Настройки – Опции – Диспетчер приложений.
При открытии Диспетчера мы получаем окно, открытое на первой вкладке из трех возможных ( Загружено, Выполняется и Все) – это список всех загруженных вами из маркета Google Play приложений с указанием общего объема памяти, который занимает каждое приложение.

Список можно отсортировать по алфавиту или по размеру, нажав левую софт-клавишу устройства. Обратите внимание, что в нижней части экрана показывается общий занятый объем встроенной карты памяти устройства и сколько осталось свободно.
При выборе одного из приложений в списке открываются его свойства (объем приложения, пользовательских данных и кэша), а также ряд клавиш для остановки приложения, его удаления, перемещения на внешнюю карту памяти SD и обратно, удаления пользовательских данных и очистки кэша, а также после прокрутки экрана – сброс настроек по умолчанию и список разрешений для данного приложения. Сброс настроек по умолчанию можно сделать в том случае, если вы определили данное приложение единственным (выбор Выполнять всегда), которое открывает файлы данного типа или выполняет данную операцию при выборе из нескольких возможных.


Перемещение приложений на внешнюю карту памяти можно делать, когда вы испытываете дефицит встроенной памяти для установки новых приложений. Но при этом надо иметь в виду, что не все приложения допускают такой перенос, в этом случае кнопка переноса неактивна.
При переходе на вторую вкладку (движением пальца влево) получаем список всех выполняемых в данный момент приложений, которые занимают оперативную память (ОЗУ), а внизу объем занятой и свободной части ОЗУ.


Во вкладке ВСЕ представлены не только загруженные вами приложения, но также и все системные приложения, входящие в комплект операционной системы. Системные приложения нельзя удалить, но некоторые из них можно временно отключить соответствующей кнопкой, если они вам не нужны.
Можно также удалить все ранее установленные для них обновления. Но эти операции нужно делать с пониманием того, что после этого могут неправильно работать некоторые приложения, связанные с отключенными. Будьте осторожны.
Что такое диспетчер телефона на андроиде. Диспетчер приложений – средство просмотра свойств и управления приложениями в ОС Андроид. Для чего используется диспетчер задач
Что такое диспетчер телефона на андроиде. Диспетчер приложений – средство просмотра свойств и управления приложениями в ОС Андроид. Для чего используется диспетчер задач
Диспетчер приложений — легковесный «убийца» ненужных прожорливых процессов на Андроид устройстве. Ваш телефон стал работать намного медленнее и стал часто лагать, то стоит установить диспетчер и в один клик избавиться от приложений, запущенных в фоновом режиме.
Смартфоны начинают работать медленнее, когда в них такое большое количество работающих программ и приложений, которые в свою очередь запущены в фоновом формате. Именно такие процессы и заставляют ваш Андроид девайс жестко тормозить и выдавать ошибки. Но если у вас есть желание и пара свободных минут времени, то вы сможете ускорить процесс работы мобильного устройства буквально одним кликом. Просто скачайте и запустите Диспетчер приложений, который четко знает свою работу и выполнит ее на отлично. Соответственно любой файл будет либо удален, либо закрыт. Или же приложение может просто приостановить работу запущенных процессов. В совокупности вся проделанная системной утилитой работа освободит оперативную память и ускорит общую функциональность смартфона.
Плюсы Диспетчер приложений на Android:
Скачать Диспетчер приложений на Андроид бесплатно вы можете по ссылке ниже, без регистрации и смс.
Несколько диспетчеров задач для Android-устройств, которые помогут уменьшить расход аккумулятора, снизить нагрузку на процессор и оптимизировать работу системы.
Чтобы этого не происходило, вовсе необязательно отказываться от загрузки приложений. Специально для этих целей существуют диспетчеры задач, которые прекращают все процессы в фоновом режиме и улучшают производительность устройства.
Advanced Task Killer (от ReChiled)
Из недостатков можно отметить отсутствие кнопки для завершения всех программ.
Advanced Task Manager (от INFOLIFE LLC)
По названию и функциональности приложение похоже на Advanced Task Killer. Однако стоит отметить более приятный и удобный светлый интерфейс.

Здесь по умолчанию выбраны все приложения, и вам нужно снять отметку около тех, которые не нужно «убивать», что немного быстрее и удобнее. В верхней панели отображается использование памяти и оставшийся заряд аккумулятора, тогда как в нижнем поле указывается объем памяти, который освободится после завершения процессов.

ES Диспетчер задач (от ES Global)
Приложения опять же выделяется оформлением в светлых тонах. Помимо завершения фоновых процессов, программа также позволяет очистить кэш, посмотреть источники потребления заряда аккумулятора и отрегулировать расход батареи, проверить экран на наличие битых пикселей, настроить громкость, просмотреть информацию об устройстве, системе и аппаратном обеспечении. Кроме того, предусматривается менеджер загрузок, который не запускается без прав суперпользователя.

Также для доступа к полной функциональности программы необходима установка дополнительного программного обеспечения, а именно «ES Проводника».

Greenify (от Oasis Feng)
Функциональность этого диспетчера отличается от предыдущих аналогов. Здесь пользователю не приходится «убивать» все приложения, которые поглощают ресурсы. Программа погружает работающие в фоне приложения в состояние сна, в котором они не потребляют энергию и не загружают процессор.

Если вам нужно воспользоваться каким-либо приложением, вы просто его запускаете, а после закрытия оно вновь возвращается в состояние гибернации. Пользователь сам выбирает, какие программы погружать в сон, но не стоит забывать, что добавление в список социальных сетей и мессенджеров повлечет за собой отключение уведомлений о сообщениях.

При установке программы необходимо указать: имеете вы root-права или нет, а также выполнить некоторые настройки.

Android Assistant (от Aaron)
Здесь главный экран делится на три вкладки: мониторинг, процессы и инструментарий. В первом разделе можно получить информацию об использовании оперативной и встроенной памяти, работе процессора, уровне заряда батареи и температуре устройства.

Во вкладке «Процессы» отображаются работающие приложения, которые по цветам делятся на несколько категорий: основные (или системные), загрузчики (или лаунчеры), виджеты, службы и другие. Здесь же показано количество оперативной памяти и процессорного времени, которые они потребляют.

В последнем разделе содержатся возможности управления устройством: отключение/включение Bluetooth, Wi-Fi, GPS, переход в режим сна, настройка громкости, очистка кэша и т. д.

Вывод
Мы сделали подборку популярных диспетчеров задач для программной платформы Android, начиная от наиболее простых приложений с функцией завершения фоновых процессов и заканчивая более продвинутыми программами с расширенной функциональностью.
Стоит отметить, что все эти приложения можно установить из Google Play совершенно бесплатно. Также их все объединяет наличие рекламы (за исключением Greenify), что не являются редкостью для бесплатных приложений.
Подробности Категория: Система Android Опубликовано 28.06.2014 13:41 Просмотров: 1530
Дорогие посетители сайта!
При открытии Диспетчера мы получаем окно, открытое на первой вкладке из трех возможных (Загружено, Выполняется и Все ) – это список всех загруженных вами из маркета Google Play приложений с указанием общего объема памяти, который занимает каждое приложение.
Список можно отсортировать по алфавиту или по размеру, нажав левую софт-клавишу устройства. Обратите внимание, что в нижней части экрана показывается общий занятый объем встроенной карты памяти устройства и сколько осталось свободно.
При выборе одного из приложений в списке открываются его свойства (объем приложения, пользовательских данных и кэша), а также ряд клавиш для остановки приложения, его удаления, перемещения на внешнюю карту памяти SD и обратно, удаления пользовательских данных и очистки кэша, а также после прокрутки экрана – сброс настроек по умолчанию и список разрешений для данного приложения. Сброс настроек по умолчанию можно сделать в том случае, если вы определили данное приложение единственным (выбор Выполнять всегда ), которое открывает файлы данного типа или выполняет данную операцию при выборе из нескольких возможных.


Перемещение приложений на внешнюю карту памяти можно делать, когда вы испытываете дефицит встроенной памяти для установки новых приложений. Но при этом надо иметь в виду, что не все приложения допускают такой перенос, в этом случае кнопка переноса неактивна.
При переходе на вторую вкладку (движением пальца влево) получаем список всех выполняемых в данный момент приложений, которые занимают оперативную память (ОЗУ), а внизу объем занятой и свободной части ОЗУ.


Во вкладке ВСЕ представлены не только загруженные вами приложения, но также и все системные приложения, входящие в комплект операционной системы. Системные приложения нельзя удалить, но некоторые из них можно временно отключить соответствующей кнопкой, если они вам не нужны.
Можно также удалить все ранее установленные для них обновления. Но эти операции нужно делать с пониманием того, что после этого могут неправильно работать некоторые приложения, связанные с отключенными. Будьте осторожны.
Подопытным в этом описании выступил аппарат Samsung Galaxy S3, Android 4.3
Упоминаемые в посте жесты и действия, приводятся исключительно только при включённых «Спец. возможностях».
Следующая вкладка на которую мы переключаемся горизонтальным жестом с право на лево, называется «ВЫПОЛНЯЕТСЯ ОЗУ». Аббревиатура ОЗУ расшифровывается как: оперативное запоминающее устройство, проще говоря оперативная память. Здесь можно посмотреть какие используются процессы и службы, и при желании их остановить, предварительно активировав двойным тапом определённое приложение и сделав там подтверждение кнопкой «Остановить». Вверху экрана над заголовком ВЫПОЛНЯЕТСЯ ОЗУ, есть переключатель с названием «ПОКАЗАТЬ КЭШИР. ПРОЦЕССЫ», двойным тапом по нему можно сделать переключение. После чего на том же месте появится название «ПОКАЗАТЬ ИСПОЛЬЗ. СЛУЖБЫ». Внизу экрана находятся цифры с количеством используемой и свободной оперативной памятью. Рекомендую всем здесь использовать только режим изучения касанием, а не жестовую линейную навигацию.
Последняя вкладка с названием «ОТКЛЮЧЕНО». Тут находятся те приложения, которые пользователь сам по отключал. Если хотите приложение обратно включить, выбирайте его двойным тапом и давите кнопку «Включить». На некоторых аппаратах такой вкладки может не быть, тогда ищите отключённые приложения на вкладке «ВСЕ», в самом низу этого списка. Отключённые приложения падают на этой вкладке в самый низ. Так было на моём Galaxy S3, когда на нём был Android 4.1.2
Всё, всем удачи, тренируйтесь.
Смартфоны стали неотъемлемой частью жизни каждого из нас. Мы используем их везде – дома, на работе, на отдыхе и т. д. При скачивании документов из браузера открывается специальная утилита – диспетчер загрузки на Android. Что это, как пользоваться и где находится – читайте дальше.
Как работать с диспетчером загрузок.
Менеджер загрузок для Android – специальная программа, обеспечивающая скачивание документов из интернета. С его помощью вы легко сможете использовать изображения или программы, которые нашли в интернете через браузер. просто выделите их в браузере, и программа запустится автоматически.
Где находится

Как включить
Если вы не можете в меню вашего смартфона, возможно, приложение отключено и его нужно включить. Вы также можете испытывать трудности с использованием скачанных из интернета файлов. Чтобы включить программу, перейдите в Настройки – Приложения – Все. Здесь найдите программу Диспетчер закачек (Download Manager, Менеджер закачек, Загрузки), кликните на ней и нажмите кнопку «Включить». После этого приложение появится в меню вашего смартфона, и вы сможете им пользоваться.
Как отключить
Чтобы остановить закачки, откройте панель управления смартфона (проведите пальцем по экрану сверху вниз), выберите скачиваемые файлы и нажмите кнопку «Отменить». В зависимости от версии Android название меню может быть другим. Чтобы полностью отключить программу и удалить её из меню смартфона (при этом приложение всегда можно восстановить, поскольку системные утилиты удалять нельзя), перейдите в Настройки – Приложения – Все, найдите диспетчер, кликните программу и нажмите на кнопку Отключить. Теперь программа пропадёт из меню смартфона.
Сторонние программы
Вот несколько наиболее популярных альтернатив стандартному приложению для Android. Advanced Download Manager – автоматически захватывает файлы и ссылки из поддерживаемых браузеров, таких как Chrome, Dolphin, Stock Browser, Boat Browser. Преимущества Advanced Download Manager перед стандартным приложением:

Download Manager – ещё один бесплатный менеджер для Android. Программа не предоставляет лишних опций. Вы можете скачать практически все типы документов. Особенности программы:

Loader Droid – имеет почти такой же механизм захвата, что и ADM. Loader Droid – это менеджер скачивания, специально разработанный для платформы Android. Он поддерживает любой тип документов, например, видео, изображения, музыку и приложения и т. д. Особенность Loader Droid:

Turbo Download Manager – может похвастаться в 5 раз более быстрой скоростью. Возможности Turbo Download Manager:

Диспетчер закачек – стандартное и необходимое приложение, которое поставляется со всеми версиями ОС Android. Обычно его отключение необходимо в том случае, если вы решили использовать сторонний менеджер, которых в Play Market тысячи.
Где находится диспетчер приложений на телефоне?
Где находится диспетчер приложений?
Для вызова Диспетчера приложений на экране телефона нажимаем виртуальную кнопку Последние приложения слева от кнопки домой. Чтобы закрыть какое-то одно приложение необходимо найти нужное запущенное приложение листая верх или вниз, а затем удерживая пальцем сдвинуть его или вправо или влево.
Где находится диспетчер приложений на самсунге?
Откройте меню устройства. Выберите пункт «Настройки». Найдите пункт «Приложения» или «Диспетчер приложений». Выберите пункт «Диспетчер приложений», если он есть на вашем устройстве.
Что такое диспетчер приложений?
Диспетчер Приложений Программа для быстрого завершения фоновых процессов на Android-устройствах. Благодаря программе Диспетчер Приложений для Android, вы сможете ускорить работу своего смартфона или планшета. … Программы, внесенные в него, не будут автоматически закрыты.
Как зайти в диспетчер загрузок на Андроиде?
Чтобы включить программу, перейдите в Настройки – Приложения – Все. Здесь найдите программу Диспетчер закачек (Download Manager, Менеджер закачек, Загрузки), кликните на ней и нажмите кнопку «Включить». После этого приложение появится в меню вашего смартфона, и вы сможете им пользоваться.
Как зайти в диспетчер файлов на андроид?
Откройте Панель приложений. Нажмите на значок в виде сетки маленьких квадратов или точек. Как правило, этот значок находится внизу на главном экране.
Как посмотреть открытые приложения на андроид?
Настройки > Приложения > Запуск. Это показывает как запущенные процессы, так и службы, а также сколько памяти (RAM) используется системой и Приложения, а также сколько еще доступно.
Какие системные приложения можно удалять?
Какие системные приложения можно удалять на андроид?
Где находится диспетчер файлов в самсунге?
Файловый менеджер в смартфоне Samsung
Что такое диспетчер задач в телефоне?
Диспетчер задач (или таск менеджер) – это стандартная утилита, которая позволяет завершать работу ненужных процессов и программ, управлять автозагрузкой и общей производительностью компьютера.
Как зайти в диспетчер задач на айфоне?
Для того, чтобы попасть в диспетчер запущенных приложений, нужно дважды нажать на физическую кнопку Home. Для того, чтобы полностью закрыть одно из приложений, нужно сделать по нему свайп вверх — приложение будет закрыто.
Как выйти на диспетчер задач?
Как открыть диспетчер задач Windows
Как войти в диспетчер задач?
8 способов запустить диспетчер задач Windows 10
Как открыть диспетчер приложений на Android?
Чтобы получить к нему доступ, перейдите в «Настройки», прокрутите список параметров до «Диспетчера приложений» и коснитесь его (на некоторых устройствах может потребоваться нажать «Приложения», а затем «Управление или управление приложениями»). Открыв Диспетчер приложений, вы можете провести пальцем по экрану, чтобы открыть три столбца приложений: «Загруженные», «Выполняемые» и «Все».
Где мне найти управление приложениями?
Перейдите в опцию диспетчера приложений.
Вы увидите «Приложения на устройстве». Просто коснитесь его, чтобы открыть. Если вы используете старую версию Android, вы увидите «Приложение» вместо «Приложения». Кроме того, вам нужно выбрать оттуда Диспетчер приложений.
Где находится Диспетчер приложений на планшете Самсунг?
Выполните следующие действия, чтобы найти диспетчер приложений:
Как я могу получить доступ к системным приложениям на Android?
Нажмите «Настройки» (значок в виде шестеренки). В меню «Настройки» нажмите «Приложения и уведомления», затем нажмите «Просмотреть все приложения». В списке приложений также отображаются системные файлы и приложения, которые обеспечивают правильную работу операционной системы Android. Чтобы показать их, коснитесь трех точек в правом верхнем углу, затем коснитесь «Показать систему».
Как я могу открыть свои приложения?
Найдите и откройте приложения
Что такое диспетчер приложений?
Android App Manager — это инструмент управления Android, который помогает управлять всеми приложениями, установленными на вашем телефоне и планшете Android. Он может показать вам подробную информацию о приложении, быстро найти любое установленное приложение и предложить отчет, в котором будут указаны часто используемые приложения, неиспользуемые приложения и многое другое.
Как занести приложение в черный список?
Внесение приложений в черный список в режиме владельца устройства
В Android выберите «Управление приложениями»> «Черный список» / «Белый список» и нажмите «Настроить». Нажмите кнопку «Черный список». Нажмите + Добавить, чтобы добавить приложение или группу приложений. Выберите приложения для внесения в черный список и нажмите Готово.
Где находится диспетчер приложений на Android?
Чтобы получить к нему доступ, перейдите в «Настройки», прокрутите список параметров до «Диспетчера приложений» и коснитесь его (на некоторых устройствах может потребоваться нажать «Приложения», а затем «Управление или управление приложениями»). Открыв Диспетчер приложений, вы можете провести пальцем по экрану, чтобы открыть три столбца приложений: «Загруженные», «Выполняемые» и «Все».
Где в Samsung m31 диспетчер приложений?
1 Откройте «Настройки» на экране приложений. 2 Коснитесь Приложения. 3 Нажмите «Диспетчер приложений». Примечание. Для некоторых устройств нажмите «Настройки» >> «Диспетчер приложений».
Как открыть скрытые приложения на Android?
Какие приложения используют читеры?
15 лучших секретных приложений для читеров
| Приложение | Доступно на Android? | Доступно на iOS? |
|---|---|---|
| Viber | да | да |
| Телеграмма | да | да |
| Проволока | да | да |
| Snapchat | да | да |
Как установить приложение как системное?
Установка системного приложения через ADB
Почему не открываются приложения?
Проверьте наличие новых обновлений Android
Как получить значок приложения на главном экране?
Где находится кнопка приложений на главном экране? Как мне найти все свои приложения?
Как мне разработать приложение?
Выполните следующие действия, чтобы создать собственное приложение:
Источник
