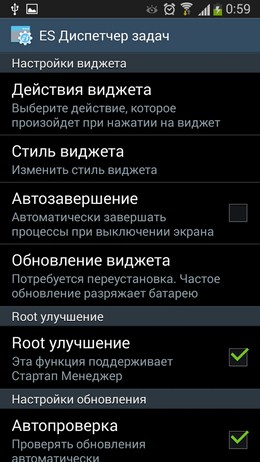Диспетчер телефона Honor — специальная программа, разработанная Huawei и предназначенная для владельцев двух марок смартфонов (Хуавей и Хонор). С помощью софта можно чистить память, проверять статистику трафика, создавать черные / белые списки номеров, смотреть особенности батареи, сканирование устройство на вирусное ПО, чтобы избавиться от спама и другое. Ниже рассмотрим, что это за приложение, как им пользоваться и удалить в случае необходимости.
Что такое диспетчер телефона
Для пользования всеми возможностями софта необходимо понимать, что такое Диспетчер телефона на Хонор. Это фирменное ПО, созданное для смартфонов Honor и Huawei. Оно замещает сразу несколько приложений и открывает доступ к следующим функциям:
- Очистка памяти: удаление лишних файлов (кэша), видео, аудио и иной информации.
- Статистика трафика: отчеты о применении мобильного Интернета разным софтом, установленным на мобильном устройстве. С его помощью можно поставить ограничение трафика и выставить лимит на пользование «глобальной паутиной».
- Заблокировано. Диспетчер телефона на Хонор 7а и других смартфонах Honor позволяет формировать черные / белые списки телефонных номеров для блокирования вызовов. Показывает статистику по всем блокированным телефонам.
- Батарея. Отображается время работы аккумулятора в текущем режиме, статистика применения аккумулятора. Имеется возможность включения разных режимов.
- Буферная зона. Диспетчер телефон Honor 10 и других моделей позволяет выбирать, каким программам доступны вплывающие сообщения. К примеру, при включении опции на некоторых соцсетях появляется всплывающий кружок.
- Сканирование на вирусы. Запускается встроенная антивирусная программа, которая отправляет сомнительные файлы в папку спам.
Как видно, встроенное приложение имеет широкий функционал и заменяет много программ — антивирус, софт контроля батареи и статистики трафика, утилиты для чистки памяти и т. д.
Где найти диспетчер телефона
Многие спрашивают, как скачать диспетчер телефона Хонор. В этом нет необходимости, ведь утилита уже установлена на мобильном устройстве и доступна владельцам мобильных устройств Honor. Ее не нужно скачивать, активировать или загружать. Софт можно использовать сразу после покупки мобильного устройства и его включения.
При этом возникает второй вопрос — где находится диспетчер телефона в Хоноре. Ссылка для входа находится на главном экране и имеет одноименное название. Значок легко распознать по символу белого щита с зеленым человечком в центре. После нажатия на кнопку вы получаете все возможности софта.
Как пользоваться
Выше мы рассмотрели, где находится диспетчер телефона Honor, и как в него войти. Теперь остается разобраться с функционалом. Особенность утилиты в том, что она хорошо взаимодействует с «железом» устройства и выдает максимально точные данные.
Сразу после входа в программу на Honor появляется два экрана. В верхней части выдается информация по сбалансированности программной составляющей в процентном отношении. Но не стоит обращать на цифры особое внимание, ведь процент рассчитывается с учетом текущих настроек. К примеру, если владелец смартфона временно установил другие параметры, информация будет некорректной.
В нижней части предусмотрены пункты меню, отправляющий в разные разделы смартфоны. Многие пользователи спрашивают, как удалить Диспетчер телефона на Хонор. Но не стоит торопиться, ведь функционал утилиты позволяет решать многие задачи. Ниже рассмотрим базовые возможности.
Очистка памяти
После входа в этот раздел пользователь видит занятую память на Honor. Информация приводится в виде инфографики, а именно оранжевого круга с цифрой процентов внутри. При нажатии на этот круг можно увидеть распределение памяти по разным категориям:
- данные приложений;
- неиспользуемые программы;
- клонированные, но не открывающиеся пользователем приложения;
- повторяющиеся файлы;
- остаточные файлы и т. д.
В нижней части можно перейти к специальной очистке для изображений, видео, аудио, больших файлов, программ или установочных пакетов.
Справа от каждого пункта в приложении Honor стоит кнопка Очистить. После ее нажатия система либо самостоятельно убирает лишние файлы или предлагает пользователю, что именно необходимо удалить. При этом убираются медиафайлы и кэш системы.
Статистика трафика
Перед тем как отключить Диспетчер телефона на Honor, изучите функции программы. Особое внимание стоит обратить на раздел Статистика трафика. В верхней части предусмотрена возможность переключения между SIM1 и SIM2. Немного ниже имеется график, который показывает текущий расход Интернета.
Для экономии можно включить функцию Умная экономия трафика. В таком случае телефон ограничивает доступ некоторых программ к Сети. Речь идет о утилитах, которые работают в фоне. Минус режима в том, что при отключенном экране уведомления из социальных сетей приходить не будут. Но это удобно, когда число Гб ограничено.
В разделе Доступ в сеть можно поставить отметку для софта, который может выходить в Интернет по Вай-Фай или мобильной сети. В секции Другие настройки легко выставить ограничения по Интернету для каждых СИМ-карт.
В самом низу можно посмотреть трафик в этом месяце по разным утилитам. Таким способом удается использовать Диспетчер приложений на Honor для контроля расходов.
Заблокировано
В разделе Заблокировано на Honor можно настроить правила блокировки вызовов и сообщений. Здесь можно быстро внести фильтр номер телефона, блокировать скрытые / анонимные, неизвестные или все входящие номера. Кроме того, можно запретить сообщения из неизвестных номеров и задать настройки для СИМ-карт.
Батарея
В Диспетчере приложений Honor также имеется раздел Батарея, где можно установить несколько режимов:
- производительный;
- энергосбережения;
- ультра.
Здесь же можно настроить параметры запуска приложений, применения батареи, получить сведения об энергопотреблении и проценте заряда.
Буферная зона
В этом разделе Диспетчера приложений можно установить правила для некоторых программ, блокирующих доступ к экрану вашего телефона. При наличии сомнений в надежности какой-либо программы, лучше ее отключить.
Сканирование на вирусы
Этот раздел не требует особого рассмотрения. Отметим, что антивирус сам сканирует систему и удаляет вредоносное ПО. В случае появления угроз пользователь об этом информируется.
Как удалить Диспетчер телефона Honor
Много вопросов касается того, как убрать Диспетчер телефона Хонор и можно ли это сделать. Сразу отметим, что удалить программу не получится, ведь она относится к системным, а вот Остановить вполне реально. Для этого сделайте следующее:
- войдите в Настройки;
- перейдите в Приложения (два раза);
- найдите в списке Диспетчер приложений;
- жмите Остановить.
Иногда возникает вопрос, как скачать новую версию Диспетчера телефона Honor. В этом нет необходимости, ведь обновление происходит в автоматическом режиме. Смартфон сам периодически делает запросы и обновляет сведения. Также загрузка новой версии возможно с обновлением ПО.
Частые проблемы
Иногда возникают жалобы, что Диспетчер телефона Honor 7а или других моделей плохо работает. Такие проблемы случаются редко. Если же они и происходят, попробуйте остановить приложение по рассмотренной выше схемы, установите последнее обновление ПО или сделайте полный сброс.
В комментариях расскажите, как вы пользуйтесь диспетчером на Honor, в чем его функциональные особенности, и как удается решать возникшие проблемы.
Всем доброго дня! Сегодня рассмотрим встроенное приложение “диспетчер телефона” (выделен красным) на смартфонах марки Honor и на операционной системе EMUI версии 10.0. Справляется не хуже (а даже лучше приложений из Play Market) и без рекламы.
Запускаем данное приложение и видим, что в принципе мой смартфон в хорошем состоянии (на 98%). Если вы стали замечать, что телефон работает некорректно, первым делом советую запустить “Диспетчер телефона” и проверить, может здесь всё плохо у вас. Кроме оптимизации здесь можно: очистить память, проверить статистику трафика, номера в чёрном списке, расход батареи, буферная зона, сканирование на вирусы. Остановимся на каждом по подробнее!
Очистка памяти
В данном разделе можно проверить ненужные файлы и очистить их
Статистика трафика
Проверяем какие приложения лидируют в нашем устройстве по использованию трафика.
Заблокировано
В данном разделе можно настроить чёрный список номеров. Разберетесь, там ничего сложного
Расход батареи
Можно выбрать и настроить оптимальный расход батареи
Сканирование на вирусы
Периодически запускается встроенный антивирус
После всех манипуляций возвращаемся на главный экран приложения и нажимаем “Оптимизация”
Меньше чем за минуту выдаёт что получилось закрыть и освободить
Если всё хорошо, выдаёт 100%, приложение можно закрывать.
На мой взгляд “Диспетчер телефона” отлично справляется со своими функциями и сторонние приложения из PlayMarket можно не устанавливать.
Видео по теме
Также рекомендуем:
Телефон говорит кто звонит. Показываю как настроить
Как освободить место из системных папок на Android
Как отключить рекламу на Android
Для чего нужен диспетчер телефона?
Диспетчер телефона — это фирменная программа Huawei для поддержания смартфона в хорошем состоянии. Приложение включает в себя такие разделы, как: Очистка памяти — позволяет удалить ненужные файлы (кеш системы и приложений), а также файлы определенного типа (изображения, видео, аудио и прочее).
Какие функции выполняет диспетчер телефона?
- Приложение Диспетчер телефона .
- • Сканировать телефон на вирусы и другие угрозы безопасности и удалять .
- • Максимально увеличить время работы телефона в режиме ожидания, .
- • Блокировать нежелательные вызовы, сообщения и уведомления. .
- Оптимизация системы Приложение Диспетчер телефона позволит оптимизировать .
- Сканирование
Где находится диспетчер задач в телефоне?
В мобильных операционных системах отсутствует отдельное стандартное приложение для отслеживания абсолютно всех процессов. К примеру, в Android все операции, которые выполняются в фоновом режиме, можно посмотреть в окне «Настройки»—«Приложения»—«Процессы».
Новое приложение Диспетчер вашего телефона — Связь с Windows. Приложение Microsoft
Как открыть Диспетчер приложений на Андроид?
Это средство есть в любом мобильном устройстве под управлением системы Андроид и найти его можно в меню Настройки – Опции – Диспетчер приложений.
Как открыть диспетчер приложений?
- Сочетанием горячих клавиш: Shift+Ctrl+Esc. .
- По панели задач нажмите правой кнопкой мыши и выберите «Запустить диспетчер задач».
- Нажмите «Пуск». В строке поиска введите «диспетчер задач» и выберите «Просмотр запущенных процессов в диспетчере задач».
Где находится диспетчер приложений на самсунге?
Откройте меню устройства. Выберите пункт «Настройки». Найдите пункт «Приложения» или «Диспетчер приложений». Выберите пункт «Диспетчер приложений», если он есть на вашем устройстве.
Для чего нужно приложение ваш телефон?
Помимо прочего, приложение «Ваш телефон» позволяет закреплять ярлыки Android-приложений прямо в меню «Пуск» для получения быстрого доступа в случае необходимости. В настоящее время все возможности приложения «Ваш телефон» доступны только на некоторых смартфонах Samsung.
Что за программа ваш телефон?
Приложение «Ваш телефон» позволит транслировать Android-приложения в Windows 10. Компания Microsoft анонсировала новую функцию для приложения «Ваш телефон», которая позволит пользователям смартфонов Samsung запускать Android-приложения в качестве окон в Windows 10 с помощью потоковой передачи.
Что такое Майкрософт на телефоне?
Office Mobile объединяет в себе Word, Excel и PowerPoint, а также эксклюзивные функции в одном приложении для работы в дороге.
Как отключить диспетчер задач на андроид?
Чтобы полностью отключить программу и удалить её из меню смартфона (при этом приложение всегда можно восстановить, поскольку системные утилиты удалять нельзя), перейдите в Настройки – Приложения – Все, найдите диспетчер, кликните программу и нажмите на кнопку Отключить.
Как открыть диспетчер задач на Ксиоми?
- Нажмите кнопку “Меню”
- Проведите влево
- Выберите необходимое
Как снять задачу на телефоне?
- Откройте приложение «Google Задачи» .
- Выберите задачу, которую нужно удалить.
- Нажмите на значок «Удалить» .
- Если вы передумали, нажмите Отменить.
Источник: topobzor10.ru
Как открыть Диспетчер приложений на Андроид?
Это средство есть в любом мобильном устройстве под управлением системы Андроид и найти его можно в меню Настройки – Опции – Диспетчер приложений.
Как открыть диспетчер приложений?
- Сочетанием горячих клавиш: Shift+Ctrl+Esc. .
- По панели задач нажмите правой кнопкой мыши и выберите «Запустить диспетчер задач».
- Нажмите «Пуск». В строке поиска введите «диспетчер задач» и выберите «Просмотр запущенных процессов в диспетчере задач».
Где на самсунге находится диспетчер приложений?
Откройте меню устройства. Выберите пункт «Настройки». Найдите пункт «Приложения» или «Диспетчер приложений». Выберите пункт «Диспетчер приложений», если он есть на вашем устройстве.
Где находится диспетчер приложений на Xiaomi?
Функции диспетчера открытых приложений
Для того чтобы открыть ранее запущенные приложения слева внизу жмем кнопку меню «≡». Передвигая уменьшенные скриншоты главных экранов приложений влево/вправо находим нужное. Для того чтобы запустить его – просто кратковременно жмем на скриншот.
Как открыть диспетчер телефона?
Первый способ – это сочетание клавиш Ctrl — Shift — Escape . Она, как их в прошлых версиях системы, позволяет быстро получить доступ к диспетчеру. Третий способ – поиск утилиты на ПК.
Как открыть панель запущенных приложений?
- Зажмите клавишу «Домой» на протяжении нескольких секунд;
- Откроется окно со вкладками – запущенными на фоне программами;
- Закройте каждое из окон с помощью флипа вверх. Для передвижения между процессами используйте флипы вправо-влево.
Как отключить диспетчер приложений?
Чтобы полностью отключить программу и удалить её из меню смартфона (при этом приложение всегда можно восстановить, поскольку системные утилиты удалять нельзя), перейдите в Настройки – Приложения – Все, найдите диспетчер, кликните программу и нажмите на кнопку Отключить.
Где в телефоне самсунг находится проводник?
Находим папку «Samsung» и открываем приложение «Мои файлы». В верхней половине окна находятся кнопки для поиска файлов по категориям. Удобно, если Вы не знаете где искать. В нижней половине – традиционный файловый менеджер или проводник.
Как включить недавние приложения на андроид?
- В меню «Настройки» -> «Система и устройство» -> «Расширенные настройки» переходим к пункту «Кнопки и жесты».
- Во вкладке «Простое нажатие кнопок» выбираем «Кнопка Меню».
- Изменяем ее значение на «Показать недавние приложения».
Где находится диспетчер файлов на телефоне?
Откройте Панель приложений. Нажмите на значок в виде сетки маленьких квадратов или точек. Как правило, этот значок находится внизу на главном экране.
Что такое диспетчер телефона?
Диспетчер телефона — это фирменная программа Huawei для поддержания смартфона в хорошем состоянии. Приложение включает в себя такие разделы, как: Очистка памяти — позволяет удалить ненужные файлы (кеш системы и приложений), а также файлы определенного типа (изображения, видео, аудио и прочее).
Источник: kamin159.ru
Андроид диспетчер задач как вызвать?
Как открыть диспетчер задач? Меню->Приложения->Управление приложениями->тап по приложению, откроется подменю Вам на выбор.
Как открыть диспетчер телефона?
Первый способ – это сочетание клавиш Ctrl — Shift — Escape . Она, как их в прошлых версиях системы, позволяет быстро получить доступ к диспетчеру.
Как открыть диспетчер телефона на самсунге?
Для вызова Диспетчера приложений на экране телефона нажимаем виртуальную кнопку Последние приложения слева от кнопки домой. Чтобы закрыть какое-то одно приложение необходимо найти нужное запущенное приложение листая верх или вниз, а затем удерживая пальцем сдвинуть его или вправо или влево.
Где находится диспетчер приложений?
В системе Android 4. х есть одно очень полезное средство, это Диспетчер приложений (Менеджер приложений в более ранних версиях ОС). Это средство есть в любом мобильном устройстве под управлением системы Андроид и найти его можно в меню Настройки – Опции – Диспетчер приложений.
Как открыть диспетчер файлов на планшете?
Чтобы запустить диспетчер задач для андроида нужно в списке приложений найти диспетчер задач и запустить его, после запуска система проверит и покажет все приложения, которые запущены в данный момент, а рядом с названием приложения будет показано количество памяти, потребляемое приложением.
Как открыть панель запущенных приложений?
- Зажмите клавишу «Домой» на протяжении нескольких секунд;
- Откроется окно со вкладками – запущенными на фоне программами;
- Закройте каждое из окон с помощью флипа вверх. Для передвижения между процессами используйте флипы вправо-влево.
Как зайти в диспетчер загрузки Windows 7?
Открываем меню «Пуск» и в поле поиска программы вводим msconfig. После чего выбираем программу, которую нашла система Windows. В окне, которое открылось, переходим во вкладку «Загрузка». В ней видим сколько и какие ОС распознаёт ДЗ (диспетчер загрузки) Windows.
Где на самсунге находится диспетчер приложений?
Откройте меню устройства. Выберите пункт «Настройки». Найдите пункт «Приложения» или «Диспетчер приложений». Выберите пункт «Диспетчер приложений», если он есть на вашем устройстве.
Как зайти в диспетчер файлов на андроид?
Откройте Панель приложений. Нажмите на значок в виде сетки маленьких квадратов или точек. Как правило, этот значок находится внизу на главном экране.
Как открыть файлы на самсунге?
- Откройте меню устройства.
- Выберите приложение Мои файлы. Часто оно находится в папке Samsung.
- Выберите пункт Загрузки, если он есть на вашем устройстве. Если такого пункта нет, выберите Память устройства, .
- В папке появятся загруженные из интернета файлы.
Как отключить диспетчер приложений?
Чтобы полностью отключить программу и удалить её из меню смартфона (при этом приложение всегда можно восстановить, поскольку системные утилиты удалять нельзя), перейдите в Настройки – Приложения – Все, найдите диспетчер, кликните программу и нажмите на кнопку Отключить.
Где находится диспетчер приложений на Xiaomi?
Для того чтобы открыть ранее запущенные приложения слева внизу жмем кнопку меню «≡». Передвигая уменьшенные скриншоты главных экранов приложений влево/вправо находим нужное. Для того чтобы запустить его – просто кратковременно жмем на скриншот. Для удаления приложения из диспетчера сдвигаем его экран вверх.
Что такое диспетчер планшета?
Диспетчер Приложений Программа для быстрого завершения фоновых процессов на Android-устройствах. Благодаря программе Диспетчер Приложений для Android, вы сможете ускорить работу своего смартфона или планшета. . Программы, внесенные в него, не будут автоматически закрыты.
Как открыть диспетчер файлов?
- Shift+Ctrl+Esc.
- Ctrl+Alt+Delete(Del), выберите «Запустить диспетчер задач».
- Windows+R. В текстовом поле введите taskmgr и нажмите ОК.
Где находится диспетчер файлов на компьютере?
Диспетчер файлов в компьютере – это проводник. Для запуска, можно открыть любую папку с файлами. Либо войти в Мой компьютер и далее начать переходы по дискам с информацией, попадая в нужные папки и просматривая файлы.
Для чего нужен диспетчер файлов?
Файловый менеджер необходим как для разработчиков, так и для пользователей. С его помощью можно просматривать содержимое папок, удалять лишние файлы, создавать новые папки и выполнять другие операции с файлами.
Источник: uchetovod.ru
ES Диспетчер задач – оперативная помощь

ES Диспетчер задач относится к ряду полезных приложений, которые наверняка должны быть на каждом устройстве и представляет собой незаменимого помощника, позволяющего оптимизировать работы Samsung Galaxy. Благодаря этой небольшой программке вы сможете высвободить ненужные приложения, занимающие место в оперативной памяти, очистить ненужный файлы, такие как кэш приложений, при наличии прав root-пользователя можно провести общую оптимизацию устройства для повышения его производительности, а также уменьшить потребление заряда аккумулятора.
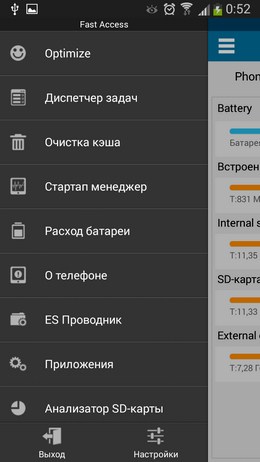
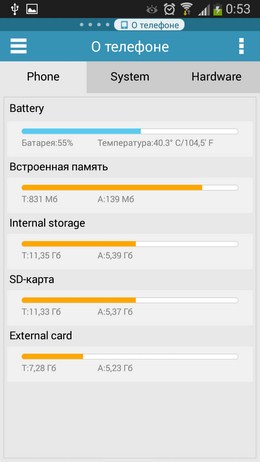

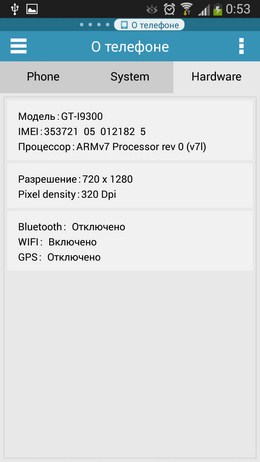

И все эти действия можно сделать всего в несколько кликов, а далее ES Диспетчер задач сделает всё за вас. Также имеется опция удаления из автоматического запуска с включением устройства некоторых приложений (стартап менеджер). Хотите получить информацию о занятой внутренней памяти, системные данные о своем смартфоне или планшете? Просто зайдите во вкладку “О телефоне”!
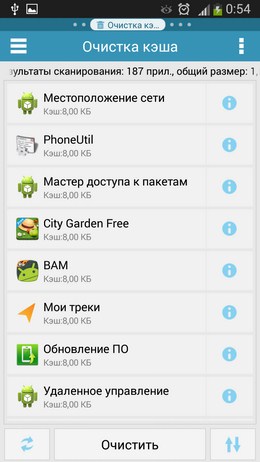
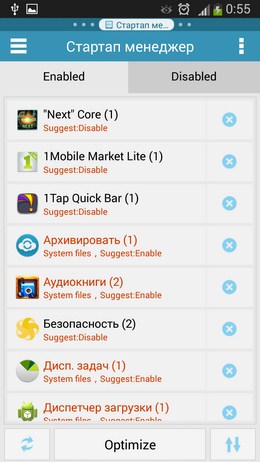
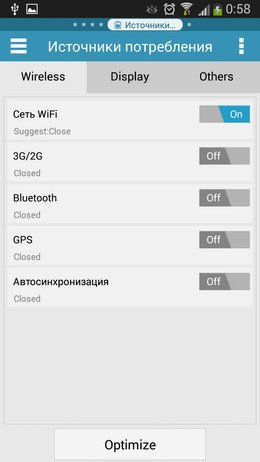
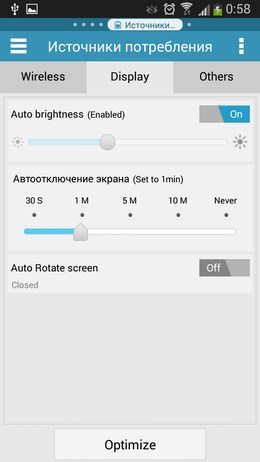
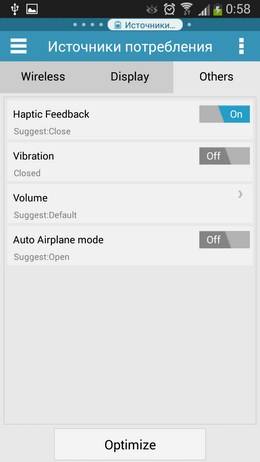
Кстати, на рабочий стол можно добавить виджет очистки ОЗУ в одно касание. Отличная программа от именитого разработчика.
Источник: samsung-galaxy.mobi
Диспетчер приложений
— легковесный «убийца» ненужных прожорливых процессов на Андроид устройстве. Ваш телефон стал работать намного медленнее и стал часто лагать, то стоит установить диспетчер и в один клик избавиться от приложений, запущенных в фоновом режиме.
Смартфоны начинают работать медленнее, когда в них такое большое количество работающих программ и приложений, которые в свою очередь запущены в фоновом формате. Именно такие процессы и заставляют ваш Андроид девайс жестко тормозить и выдавать ошибки. Но если у вас есть желание и пара свободных минут времени, то вы сможете ускорить процесс работы мобильного устройства буквально одним кликом. Просто скачайте и запустите Диспетчер приложений, который четко знает свою работу и выполнит ее на отлично. Соответственно любой файл будет либо удален, либо закрыт. Или же приложение может просто приостановить работу запущенных процессов. В совокупности вся проделанная системной утилитой работа освободит оперативную память и ускорит общую функциональность смартфона.
Плюсы Диспетчер приложений на Android:
- оптимизация и ускорение работы телефона;
- удаление, закрытие или приостановление работы запущенных приложений;
- освобождение оперативной памяти;
- автоматическое завершение работы приложений;
- список исключения, благодаря которому вы можете удалять или добавлять приложения;
- показывает состояние памяти смартфона.
Скачать Диспетчер приложений на Андроид
бесплатно вы можете по ссылке ниже, без регистрации и смс.
Несколько диспетчеров задач для Android-устройств, которые помогут уменьшить расход аккумулятора, снизить нагрузку на процессор и оптимизировать работу системы.
Система Android – это популярная и удобная программная платформа, но есть некоторые моменты, которые могут раздражать при ежедневном использовании. Одним из таких недостатков является то, что многие приложения продолжают работать в фоновом режиме без ведома пользователя. Эти фоновые процессы поглощают множество системных ресурсов и расходуют заряд аккумулятора.
Чтобы этого не происходило, вовсе необязательно отказываться от загрузки приложений. Специально для этих целей существуют диспетчеры задач, которые прекращают все процессы в фоновом режиме и улучшают производительность устройства.
Advanced Task Killer (от ReChiled)
Приложение стало выбором многих пользователей, и на данный момент насчитывает более 50 млн установок. Оно отличается удобным и простым интерфейсом – вы просто отмечаете приложения из списка и «убиваете» их.
Из недостатков можно отметить отсутствие кнопки для завершения всех программ.
Advanced Task Manager (от INFOLIFE LLC)
По названию и функциональности приложение похоже на Advanced Task Killer. Однако стоит отметить более приятный и удобный светлый интерфейс.
Здесь по умолчанию выбраны все приложения, и вам нужно снять отметку около тех, которые не нужно «убивать», что немного быстрее и удобнее. В верхней панели отображается использование памяти и оставшийся заряд аккумулятора, тогда как в нижнем поле указывается объем памяти, который освободится после завершения процессов.
ES Диспетчер задач (от ES Global)
Приложения опять же выделяется оформлением в светлых тонах. Помимо завершения фоновых процессов, программа также позволяет очистить кэш, посмотреть источники потребления заряда аккумулятора и отрегулировать расход батареи, проверить экран на наличие битых пикселей, настроить громкость, просмотреть информацию об устройстве, системе и аппаратном обеспечении. Кроме того, предусматривается менеджер загрузок, который не запускается без прав суперпользователя.
Также для доступа к полной функциональности программы необходима установка дополнительного программного обеспечения, а именно «ES Проводника».
Greenify (от Oasis Feng)
Функциональность этого диспетчера отличается от предыдущих аналогов. Здесь пользователю не приходится «убивать» все приложения, которые поглощают ресурсы. Программа погружает работающие в фоне приложения в состояние сна, в котором они не потребляют энергию и не загружают процессор.
Если вам нужно воспользоваться каким-либо приложением, вы просто его запускаете, а после закрытия оно вновь возвращается в состояние гибернации. Пользователь сам выбирает, какие программы погружать в сон, но не стоит забывать, что добавление в список социальных сетей и мессенджеров повлечет за собой отключение уведомлений о сообщениях.
При установке программы необходимо указать: имеете вы root-права или нет, а также выполнить некоторые настройки.
Android Assistant (от Aaron)
Здесь главный экран делится на три вкладки: мониторинг, процессы и инструментарий. В первом разделе можно получить информацию об использовании оперативной и встроенной памяти, работе процессора, уровне заряда батареи и температуре устройства.
Во вкладке «Процессы» отображаются работающие приложения, которые по цветам делятся на несколько категорий: основные (или системные), загрузчики (или лаунчеры), виджеты, службы и другие. Здесь же показано количество оперативной памяти и процессорного времени, которые они потребляют.
В последнем разделе содержатся возможности управления устройством: отключение/включение Bluetooth, Wi-Fi, GPS, переход в режим сна, настройка громкости, очистка кэша и т. д.
Вывод
Мы сделали подборку популярных диспетчеров задач для программной платформы Android, начиная от наиболее простых приложений с функцией завершения фоновых процессов и заканчивая более продвинутыми программами с расширенной функциональностью.
Стоит отметить, что все эти приложения можно установить из Google Play совершенно бесплатно. Также их все объединяет наличие рекламы (за исключением Greenify), что не являются редкостью для бесплатных приложений.
Подробности
Категория: Система Android
Опубликовано 28.06.2014 13:41
Просмотров: 1530
Дорогие посетители сайта!
В системе Android 4.х есть одно очень полезное средство, это Диспетчер приложений
(Менеджер приложений в более ранних версиях ОС). Это средство есть в любом мобильном устройстве под управлением системы Андроид и найти его можно в меню Настройки – Опции – Диспетчер приложений
.
При открытии Диспетчера мы получаем окно, открытое на первой вкладке
из трех возможных (Загружено, Выполняется и Все
) – это список всех загруженных вами из маркета Google
Play
приложений с указанием общего объема памяти, который занимает каждое приложение.
Список можно отсортировать по алфавиту или по размеру, нажав левую софт-клавишу
устройства. Обратите внимание, что в нижней части экрана показывается общий занятый объем встроенной карты памяти устройства и сколько осталось свободно.
При выборе одного из приложений в списке открываются его свойства
(объем приложения, пользовательских данных и кэша), а также ряд клавиш для остановки приложения, его удаления, перемещения на внешнюю карту памяти SD и обратно, удаления пользовательских данных и очистки кэша, а также после прокрутки экрана – сброс настроек по умолчанию и список разрешений для данного приложения. Сброс настроек по умолчанию
можно сделать в том случае, если вы определили данное приложение единственным (выбор Выполнять всегда
), которое открывает файлы данного типа или выполняет данную операцию при выборе из нескольких возможных.
Перемещение приложений на внешнюю карту памяти
можно делать, когда вы испытываете дефицит встроенной памяти для установки новых приложений. Но при этом надо иметь в виду, что не все приложения допускают такой перенос, в этом случае кнопка переноса неактивна.
При переходе на вторую вкладку
(движением пальца влево) получаем список всех выполняемых в данный момент приложений, которые занимают оперативную память (ОЗУ), а внизу объем занятой и свободной части ОЗУ.
Во вкладке ВСЕ
представлены не только загруженные вами приложения, но также и все системные приложения, входящие в комплект операционной системы. Системные приложения нельзя удалить, но некоторые из них можно временно отключить
соответствующей кнопкой, если они вам не нужны.
Можно также удалить все ранее установленные для них обновления. Но эти операции нужно делать с пониманием того, что после этого могут неправильно работать некоторые приложения, связанные с отключенными. Будьте осторожны.
Подопытным в этом описании выступил аппарат Samsung Galaxy S3, Android 4.3
Упоминаемые в посте жесты и действия, приводятся исключительно только при включённых “Спец. возможностях”.
Пройдя по пути: Настройки, вкладка Опции, можно обнаружить «Диспетчер приложений». Активировав его двойным тапом, мы сразу попадём на вкладку «Загружено». На этой вкладке отображаются все приложения, которые были установлены или обновлены стоковые. Чтобы удалить приложение, сделать сброс данных, сделать сброс настроек по умолчанию, либо очистить КЕШ, нужно найти в вертикальном списке приложение к которому нужно применить одно из предложенных действий, и активировать его двойным тапом. В открывшемся программном окне, ознакомится со всем содержимым, и после применить – то действие, которое пользователю будет казаться милее всего на свете.
Чтобы переключится на последующею вкладку, нужно сделать горизонтальный жест двумя пальцами с право на лево. Как это делается на рабочем столе, переключение рабочих областей. После этого действия, мы переключимся на вкладку «КАРТА ПАМЯТИ СД», где можно поочерёдно устанавливая флажки на нужных приложениях, переместить установку с памяти телефона на карту памяти СД и наоборот. На этой вкладке отображаются только те приложения, которые имеют поддержку от разработчика – работать с карты памяти СД. Те приложения которые такую реализацию не имеют, показаны там не будут.
Внимание к сведенью, когда переключаешь вкладки, то TalkBack либо молчит, либо может произнести информацию не являющеюся верной. Чтобы понять переключилась ли вкладка, или на какой вкладке мы находимся в данный момент, то можно в режиме изучения касанием посмотреть вверху экрана нужную нам информацию.
Следующая вкладка на которую мы переключаемся горизонтальным жестом с право на лево, называется «ВЫПОЛНЯЕТСЯ ОЗУ». Аббревиатура ОЗУ расшифровывается как: оперативное запоминающее устройство, проще говоря оперативная память. Здесь можно посмотреть какие используются процессы и службы, и при желании их остановить, предварительно активировав двойным тапом определённое приложение и сделав там подтверждение кнопкой “Остановить”. Вверху экрана над заголовком ВЫПОЛНЯЕТСЯ ОЗУ, есть переключатель с названием «ПОКАЗАТЬ КЭШИР. ПРОЦЕССЫ», двойным тапом по нему можно сделать переключение. После чего на том же месте появится название «ПОКАЗАТЬ ИСПОЛЬЗ. СЛУЖБЫ». Внизу экрана находятся цифры с количеством используемой и свободной оперативной памятью. Рекомендую всем здесь использовать только режим изучения касанием, а не жестовую линейную навигацию.
Далее идёт вкладка «ВСЕ». Тут вертикальным списком отображаются приложения самой системы/устройства, и те которые устанавливались пользователем. Например у меня в данный момент их численность 275 штук. Здесь можно по отключать те стоковые приложения, которые пользователю не нужны. Найдите в списке – то приложение, которое надо отключить, откройте его двойным тапом, и в открывшемся окне жмите кнопку “Отключить”. Если кнопка будет произносится как: “Отключить (Отключено)”, значит это действие для этого приложения не доступно. И всё же призываю всех быть здесь аккуратными, а то можно чего-нибудь так отключить, что голову будете после ломать, как же это всё вернуть теперь назад.
Последняя вкладка с названием «ОТКЛЮЧЕНО». Тут находятся те приложения, которые пользователь сам по отключал. Если хотите приложение обратно включить, выбирайте его двойным тапом и давите кнопку “Включить”. На некоторых аппаратах такой вкладки может не быть, тогда ищите отключённые приложения на вкладке «ВСЕ», в самом низу этого списка. Отключённые приложения падают на этой вкладке в самый низ. Так было на моём Galaxy S3, когда на нём был Android 4.1.2
Всё, всем удачи, тренируйтесь.
Смартфоны стали неотъемлемой частью жизни каждого из нас. Мы используем их везде – дома, на работе, на отдыхе и т. д. При скачивании документов из браузера открывается специальная утилита – диспетчер загрузки на Android. Что это, как пользоваться и где находится – читайте дальше.
Как работать с диспетчером загрузок.
Менеджер загрузок для Android – специальная программа, обеспечивающая скачивание документов из интернета. С его помощью вы легко сможете использовать изображения или программы, которые нашли в интернете через браузер. просто выделите их в браузере, и программа запустится автоматически.
Где находится
Найти диспетчер загрузок на Android можно в меню смартфона. Обычно он работает только со стандартными браузерами. Можно добавить закачки самостоятельно. Для этого скопируйте URL нужного документа в буфер обмена, зайдите в программу и добавьте . Чтобы пользоваться скаченными документами, необходимо открыть проводник и перейти в папку Downloads. Здесь вы найдёте все ваши скаченные файлы. Через время они могут сильно засорить систему, поэтому периодически заглядывайте в эту папку и удаляйте старые ненужные файлы.
Как включить
Если вы не можете в меню вашего смартфона, возможно, приложение отключено и его нужно включить. Вы также можете испытывать трудности с использованием скачанных из интернета файлов. Чтобы включить программу, перейдите в Настройки – Приложения – Все. Здесь найдите программу Диспетчер закачек (Download Manager, Менеджер закачек, Загрузки), кликните на ней и нажмите кнопку «Включить». После этого приложение появится в меню вашего смартфона, и вы сможете им пользоваться.
Как отключить
Чтобы остановить закачки, откройте панель управления смартфона (проведите пальцем по экрану сверху вниз), выберите скачиваемые файлы и нажмите кнопку «Отменить». В зависимости от версии Android название меню может быть другим. Чтобы полностью отключить программу и удалить её из меню смартфона (при этом приложение всегда можно восстановить, поскольку системные утилиты удалять нельзя), перейдите в Настройки – Приложения – Все, найдите диспетчер, кликните программу и нажмите на кнопку Отключить. Теперь программа пропадёт из меню смартфона.
Сторонние программы
Вот несколько наиболее популярных альтернатив стандартному приложению для Android. Advanced Download Manager – автоматически захватывает файлы и ссылки из поддерживаемых браузеров, таких как Chrome, Dolphin, Stock Browser, Boat Browser. Преимущества Advanced Download Manager перед стандартным приложением:
- загружайте до 3 файлов одновременно;
- увеличьте скорость с помощью многопоточности;
- распознавайте ссылки из браузера и буфера обмена;
- резервное копирование ;
- звук и вибрация уведомления о завершении;
- сохраняйте файлы в соответствии с их расширением в разных папках;
- расписание;
- фоновый режим;
- очередь, автоповтор, пауза и возобновление.
Download Manager – ещё один бесплатный менеджер для Android. Программа не предоставляет лишних опций. Вы можете скачать практически все типы документов. Особенности программы:
Loader Droid – имеет почти такой же механизм захвата, что и ADM. Loader Droid – это менеджер скачивания, специально разработанный для платформы Android. Он поддерживает любой тип документов, например, видео, изображения, музыку и приложения и т. д. Особенность Loader Droid:
- автоматическая пауза при сбое интернет-соединения;
- возобновление при восстановлении интернет-соединения;
- работа с Wi-Fi, 2G или 3G;
- автоматическое распознавание ссылок в браузере;
- предоставляет возможность настройки профиля подключения по умолчанию;
- увеличенная скорость;
- тёмная и светлая тема.
Turbo Download Manager – может похвастаться в 5 раз более быстрой скоростью. Возможности Turbo Download Manager:
- неограниченный размер документов;
- поддерживаются все популярные веб-браузеры, такие как Dolphin и Firefox;
- отмена, очередь, возобновление или приостановка любого процесса;
- 10 одновременных закачек;
- фоновый режим;
- звуковые уведомления о завершении;
- настройки параметров папки.
Диспетчер закачек – стандартное и необходимое приложение, которое поставляется со всеми версиями ОС Android. Обычно его отключение необходимо в том случае, если вы решили использовать сторонний менеджер, которых в Play Market тысячи.
как открыть диспетчер задач в Андроид
СергейПетрович Кузьмин
Ученик
(143),
на голосовании
8 лет назад
Голосование за лучший ответ
Александр Ефремов
Профи
(723)
8 лет назад
какая у вас фирма?
анкета
Профи
(782)
8 лет назад
Можно скачать диспетчер в Гугл плее
Арчибальд Арчибальдович
Мудрец
(13642)
8 лет назад
Приложения/Работающие
или что то похожее
xstr
Оракул
(62236)
8 лет назад
Настройки/Диспетчер приложений/выполняется
Или можно скачать приложение “ES Проводник”
Котэ Фараон
Ученик
(56)
1 год назад
Никак
Похожие вопросы