Хотя бы один из них должен сработать, даже если сломалась клавиатура или вы подцепили вирус.

1. Нажмите Ctrl + Alt + Delete
Хорошо знакомая всем без исключения комбинация. В старых версиях Windows использование этих клавиш приводило к мгновенному запуску «Диспетчера задач». Начиная с Vista эта комбинация стала использоваться для вывода экрана безопасности системы.
Нажмите Ctrl + Alt + Delete, и вам будут предложены варианты действий: заблокировать компьютер, переключиться на другого пользователя, выйти из системы, и, собственно, открыть «Диспетчер задач».
2. Нажмите Ctrl + Shift + Esc
А вот эта комбинация уже открывает непосредственно «Диспетчер задач». Конечно, при условии, что ваша клавиатура работает.
Кроме того, комбинация Ctrl + Shift + Esc может использоваться для запуска диспетчера задач при работе с удалённым рабочим столом или в виртуальной машине, в то время как Ctrl + Alt + Delete воздействует только на ваш компьютер.
3. Нажмите Windows + X и откройте меню опытного пользователя
В Windows 8 и Windows 10 имеется так называемое Power User Menu («Меню опытного пользователя»). Оно позволяет получить быстрый доступ к таким инструментам, как «Командная строка», «Панель управления», «Выполнить», и, само собой, «Диспетчеру задач».
Нажмите Windows + X, и меню откроется в левом нижнем углу экрана. Найти нужный пункт там будет несложно.
4. Щёлкните правой кнопкой мыши по панели задач
Если вы предпочитаете использовать мышь, а не клавиатуру, или последняя не работает, запустить «Диспетчер задач» можно безо всяких комбинаций. Просто щёлкните по панели задач правой кнопкой мыши, и в открывшемся меню выберите нужный пункт. Быстро и просто.
5. Найдите «Диспетчер задач» в меню «Пуск»
Диспетчер задач — стандартная программа Windows 10. И запускается она, как всякая уважающая себя программа, в том числе и через главное меню. Откройте меню «Пуск», затем найдите папку «Служебные — Windows». «Диспетчер задач» будет там.
Либо в «Пуске» начните набирать taskmgr или «диспетчер задач» — искомый найдётся.
6. Запустите через меню «Выполнить»
Через меню «Выполнить» можно сделать немало интересных штук, в том числе и открыть «Диспетчер задач». Нажмите Windows + R, чтобы открыть окно «Выполнить», а затем напечатайте команду taskmgr и нажмите Enter.
7. Найдите файл taskmgr.exe в «Проводнике»
Самый долгий способ. Не представляем, зачем он может вам понадобиться, но вдруг? Откройте «Проводник» и перейдите в папку C:WindowsSystem32. Прокрутите список файлов вниз или выполните поиск через панель «Проводника» — найдёте taskmgr.exe. Дважды щёлкните его.
8. Создайте ярлык на панели задач
Если вы устали от всех этих манипуляций и хотите простоты и удобства, почему бы просто не прикрепить «Диспетчер задач» к панели Windows 10? Запустите его любым из перечисленных ранее способов, щёлкните значок на панели и выберите «Закрепить на панели задач». Теперь в любое время легко запустить диспетчер одним кликом.
А ещё можно закрепить его в быстром доступе в меню «Пуск» простым перетаскиванием. Отыщите «Диспетчер задач» в папке «Служебные — Windows», как в пятом пункте, и перетащите его на пустое место в «Пуске», правее списка приложений.
9. Создайте ярлык на «Рабочем столе»
Хотите создать ярлык для диспетчера не на панели, а на рабочем столе или в какой-нибудь папке? Щёлкните правой кнопкой мыши по пустому месту, где вы хотите разместить ярлык, и выберите «Создать» → «Ярлык». В поле расположения объекта введите:
C:WindowsSystem32taskmgr.exe
Нажмите «Далее», присвойте имя и щёлкните «Готово». Ярлык сохранится на рабочем столе или в папке.
Читайте также 🧐
- Какие службы Windows можно отключить, чтобы ускорить систему
- Горячие клавиши Windows 10, которые необходимо знать
- Что делать, если зависает компьютер на Windows
Каждый пользователь компьютера хотя бы раз оказывался в ситуации, когда нужная программа зависает и шанс на её перезапуск тает на глазах. В итоге нет возможности не только закончить начатое, но и даже заняться другим делом. Отключать устройство от сети с целью перезагрузки – кардинальное решение, не оставляющее шанса на сохранение важных данных.
Как спасти систему от внутренних ошибок из-за экстренного выключения, а себя и свою нервную систему от мыслей: «Нужно снова всё начинать сначала, это 10 часов работы!»
Всё не так страшно, как кажется. Разработчики Windows учли подобные моменты и создали инструмент, позволяющий спокойно их решать.
Диспетчер задач – это специальное системное средство для контроля выполняемых процессов и системных ресурсов. С его помощью можно снять задачу выполнения той или иной программы, оценить, узнать, как в этот момент распределена оперативная память, настроить автозагрузку приложений так, как это будет удобно именно вам, и так далее.
Как воспользоваться этой волшебной утилитой рассказываем дальше.
С рабочего стола
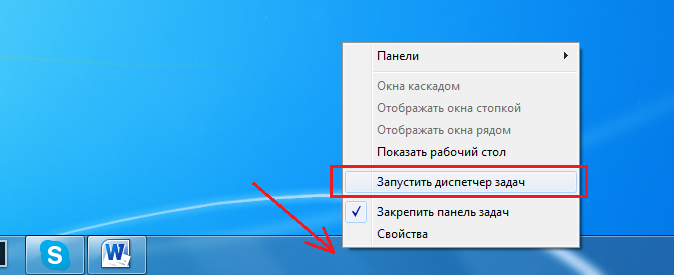 Предлагаем вашему вниманию самый простой и быстрый способ.
Предлагаем вашему вниманию самый простой и быстрый способ.
На нижней полосе, называемой «Панелью задач» на ноутбуке (та строка, где располагается меню «Пуск», дата и время) щёлкаем правой кнопкой мыши. Возникает список разных возможных действий, в котором нас интересует «Запустить диспетчер задач». Выбираем, кликаем мышкой – готово!
Сочетанием клавиш
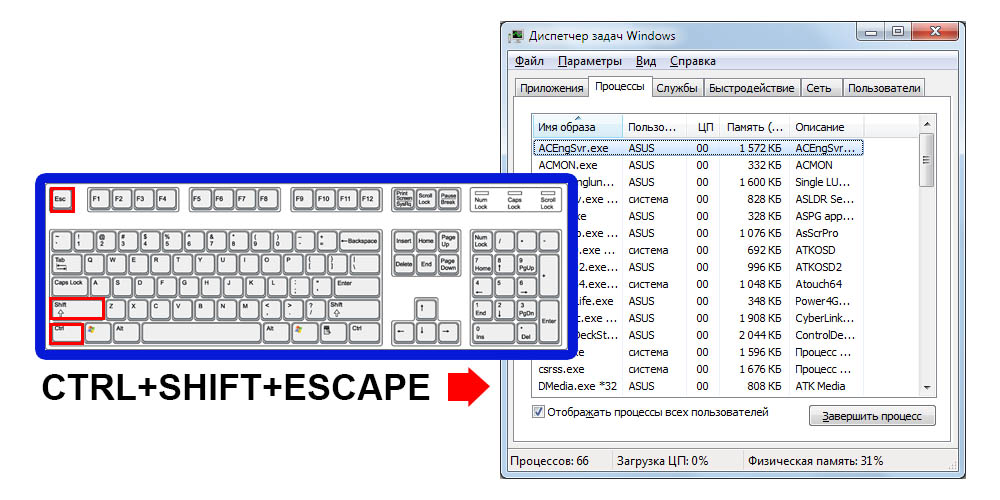 Усложняем простую задачу: вместо одной кнопки нажимаем три!
Усложняем простую задачу: вместо одной кнопки нажимаем три!
На клавиатуре одновременно набираем «Ctrl», «Shift» и «Esc» (все они находятся в левой крайней части девайса). После этой несложной комбинации автоматически запускается нужная нам команда.
С клавиатуры
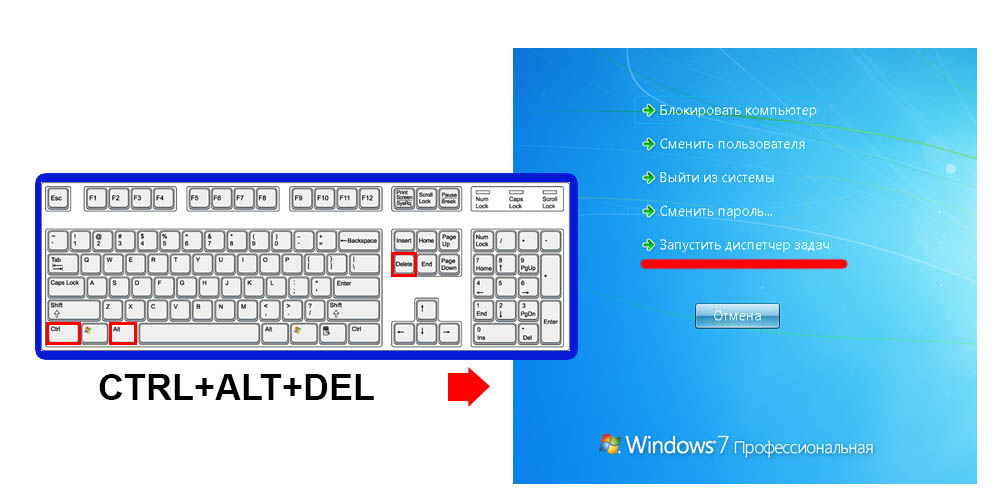 Самый известный метод, который является буквально палочкой-выручалочкой в критических моментах.
Самый известный метод, который является буквально палочкой-выручалочкой в критических моментах.
Для начала «сворачиваем систему», нажав «Ctrl» + «Alt» + «delete». На синем фоне видим перечисление всего того, что мы можем сделать. И в числе этих пунктов находим «Диспетчер задач», открыть который теперь можно обычным щелчком мыши.
При помощи функции «Выполнить»
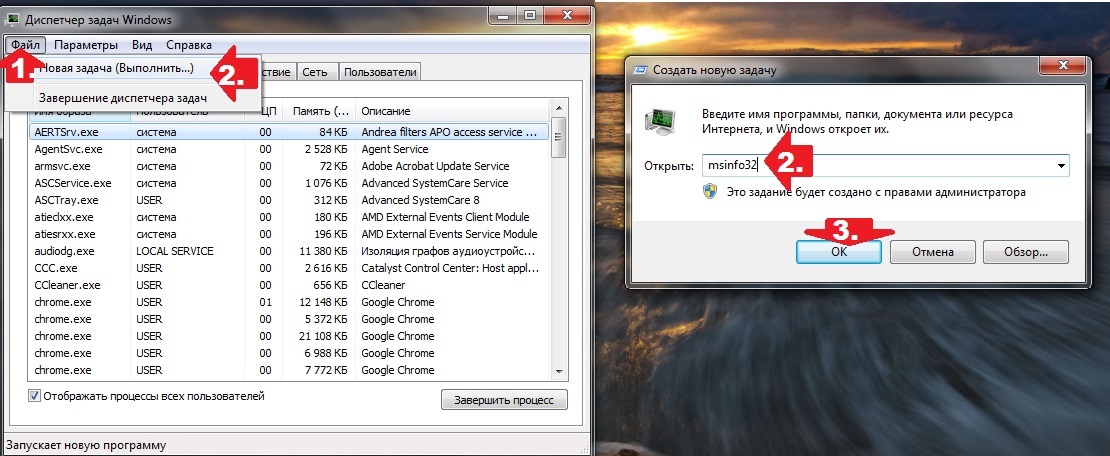 Этот способ для тех, кто не ищет лёгких путей.
Этот способ для тех, кто не ищет лёгких путей.
Чтобы открыть окно «Выполнить» необходимо нажать «Win» + «R».
СПРАВКА! Кнопка «Win» на клавиатуре расположена в левом нижнем углу между «Fn» (или «Ctrl») и «Alt».
Теперь в пустую строку вводим команду «taskmgr» и жмём «ОК». В общем, вот и всё.
Иногда всё проходит не так гладко, как задумано. Вместо желаемого окна может выскочить надпись о том, что «Диспетчер задач отключён администратором». В такой ситуации, перед тем как запускать, его необходимо включить.
С этой целью снова воспользуемся функцией «Выполнить», только теперь задаём команду «gpedit.msc», которая открывает окно «Групповая политика». Дальше следуем алгоритму:
- пройти через путь: «Конфигурация пользователя» — «Административные шаблоны» — «Система» — «Возможности Ctrl + Alt + Del»;
- выбрать пункт «Удалить Диспетчер задач», два раза щёлкнув по нему;
- в «Свойствах удаления ДЗ» выбрать значение «Отключён»;
- нажать «Применить» и «ОК».
После всего этого можно заново открывать программу любым из предложенных выше способов.
Итак, утилита запущена, вы довольны, но проблема, описанная в начале этого текста, всё ещё присутствует. Спокойно! Всё решим. Сначала давайте ознакомимся с интерфейсом. Весь функционал разделён на блоки:
- «Службы» — здесь перечислены все службы, которые необходимы компьютеру в работе, с указанием их статуса (выполняется или остановлено);
- «Подробности» — предназначен для сбора в одном месте всей информации о каждом процессе. Здесь, например, можно увидеть, к какой программе принадлежит выполняемая задача;
- «Пользователи» — содержит информацию обо всех пользователях данного компьютера (если им пользуетесь не только вы). Так можно определить, кто больше всего нагружает устройство;
- «Автозагрузка» — предоставляет список программ, которые могут запускаться одновременно с системой, и возможность настроить это под себя;
- «Журнал приложений» — здесь по ненулевым параметрам можно определить, какие приложений активны в настоящее время;
- «Производительность» — графически показывает, что и в каком объёме используется сейчас: насколько забита память, как сильно загружен процессор и т. д.;
- «Процессы» — тот самый раздел, который рассказывает о каждой выполняемой задаче. Возвращаясь к вопросу о зависшей программе: именно здесь можно найти её, кликнуть по ней правой кнопкой мыши и выбрать пункт «Снять задачу».
Теперь вы знаете всё самое необходимое об одном из самых информативных и полезных средств системы Windows.
Диспетчер задач это – специальная системная утилита в Windows 10, которая выводит на экран список запущенных процессов и программ, а также позволяет следить за тем, сколько ресурсов потребляют данные процессы.
Как открыть диспетчер задач?
Стандартные способы
1.Начнем с самого простого варианта: нажимаем комбинацию клавиш на клавиатуре Ctrl+Alt+Delete. На Windows 10 сразу появится синее окно, в котором будет несколько пунктов:
- заблокировать;
- сменить пользователя;
- выйти;
- изменить пароль;
- диспетчер задач.
Выбираем последний. Открывается диспетчер задач.
2. Второй вариант более простой. Наводим курсор на панель задач (полоса внизу экрана, на которой расположена кнопка «Пуск»), затем жмём на свободном месте правой кнопкой мышки, и в появившемся меню выбираем диспетчер задач.
3. Следующий способ работает с горячими клавишами. Нажимаем Ctrl+Shift+Esc – на экране сразу появится диспетчер задач.
4. Ещё можно нажать правой кнопкой мыши на меню «Пуск», и в списке выбрать нужный вариант.
5. Есть ещё один способ открыть диспетчер задач с помощью меню Пуск. Открываем меню Пуск и начинаем писать «Диспетчер задач». Когда вы начнёте писать, автоматически включится поиск, который найдёт нужное приложение. Выбираем в предложенном варианте нужное нам приложение.
Кликаем на него и заходим.
6. Как вариант, можно создать ярлык на рабочем столе. Для этого открываем мой компьютер, заходим в диск С, открываем папку Windows, затем папку System32. Ищем файл Taskmgr.
Чтобы создать ярлык, жмём на этот файл правой кнопкой мышки и выбираем «Создать ярлык».
Появится оповещение.
Нажимаем «Да». Все, ярлык должен появиться на рабочем столе. Открываем его.
7. Последний вариант будет доступен через функцию «Выполнить». Нажимаем комбинацию клавиш Win + R и в появившемся окне пишем команду «taskmgr».
Нажимаем ОК, чтобы диспетчер задач открылся.
Сторонние программы
С помощью сторонних программ нельзя открыть обычный диспетчер задач (по крайней мере, мне такие не попадались). Но сторонние программы могут заменить его. То есть вместо стандартного диспетчера откроется другой в зависимости от установленной программы.
Зачастую такие программы устанавливают, потому что у них более обширный функционал, чем у обычного диспетчера. Они дают возможность оптимизировать работу фоновых процессов, чтобы компьютер не был сильно загружен и быстрее работал.
Самыми популярными программами являются AnVir Task Manager и System Explorer.
Какие функции выполняет диспетчер задач?
А теперь перейдём к самой интересной части. Открываем диспетчер задач и смотрим на верхнюю часть:
Здесь мы видим много вкладок, которые мы сейчас и разберём.
Процессы
Во вкладке «Процессы» мы видим приложения и фоновые процессы. Приложения – это те программы, которые у нас запущены, и работают в данный момент. Фоновые процессы – это программы, которые работают в фоновом режиме.
Проще говоря, у меня ноутбуке работает Viber, но он у меня не открыт. Другими словами, я сейчас в нём не переписываюсь, и на панели задач он у меня не отображается. Но в правом нижнем углу есть иконка Viber и, соответственно, программа есть в фоновых процессах.
Это значит, что я могу сейчас не пользоваться Вайбером, но если мне пришлют сообщение, то появится уведомление, и я буду знать, что мне написали. Если я принудительно выйду с Вайбера, то он исчезнет с фоновых процессов, и тогда я не получу уведомления о сообщении.
И в этих самых фоновых процессах работает много системных программ (помимо тех, которые вы устанавливали). Это касается и драйверов.
Любой из этих процессов можно остановить, нажав на нужный процесс правой кнопкой мыши и выбрав «Снять задачу».
Если вы не знаете, какой процесс вы останавливаете, лучше его не трогать. Завершение работы важного процесса может пагубно отразится на работе компьютера!
В правой части окна диспетчера отображается нагрузка на компьютер:
- ЦП – это нагрузка на центральный процессор;
- память – нагрузка на оперативную память;
- диск – нагрузка на жёсткий диск;
- сеть – нагрузка на сетевую карту.
С процессором и оперативной памятью всё просто: чем мощнее процессор и больше памяти, тем меньше будут значения, и компьютер будет быстрее работать.
Нагрузка на диск будет зависеть от самого жёсткого диска. Бывает, что диск грузится на 100%, хотя и запущено мало программ. Тогда на помощь приходит файл подкачки, но это уже совсем другая история.
Ну а загрузить сетевую карту надо ещё постараться. Интернет-провайдеры не предоставляют такую скорость, которая позволит загрузить карту на 100%, так что по этому поводу можете не переживать.
Производительность
Вкладка «Производительность» показывает ту же нагрузку, которая отображается во вкладке «Процессы», только в развёрнутом виде.
Журнал приложений
Здесь отображается, сколько ресурсов было потрачено на конкретные программы, а именно на приложения из Microsoft Store и программы, предустановленные системой. К обычным программам, которые вы устанавливали сами, данный журнал не относится.
Автозагрузка
Очень полезная вкладка. Здесь отображаются программы, которые Windows 10 предлагает вам запустить сразу после включения компьютера.
Здесь вы можете спокойно отключить Torrent, Skype и т.д., если не хотите, чтобы компьютер сам запускал эти программы.
К примеру, у меня на ноутбуке Viber стоит для работы, и, если я его не запущу, то могу пропустить очень важные сообщения.
Важно! Не отключайте автозагрузку приложений, о которых ничего не знаете! Например, вы можете случайно отключить драйвера видеокарты и вызвать сбой системы.
Пользователи
Отображаются все пользователи, а точнее профили, которые установлены на компьютере. Например, пользуются компьютером отец и сын, и у каждого есть свой профиль пользователя. У сына установлено много игр, а у отца только браузер для просмотра фильмов.
Подробности
Здесь тоже отображаются процессы, которые работают в данный момент, и которые можно остановить.
Службы
Здесь отображены абсолютно все службы, которые работают в данный момент. При необходимости, можно запустить какую-либо службу или, наоборот, остановить.
Подведем итоги – так какие же именно функции выполняет диспетчер задач? Вы можете управлять процессами и приложениями, отключать их или запускать, мониторить загрузку компьютера. В диспетчере задач всегда можно найти процесс, который тормозит работу системы, и остановить его.
Заключение
Итак, мы разобрали, что такое диспетчер задач, какие функции он выполняет, а также рассмотрели интерфейс данной утилиты. Теперь у вас есть базовые знания по работе с этой утилитой, которые позволят вам грамотно ею воспользоваться.
Диспетчер задач – это своего рода лайфхак. Меня ещё в детстве научили: завис комп – жми ctrl+alt+delete. Обычно его вызывают, когда зависла программа, в которой вы работали. Если программа не закрывается и не откликается на действия, то в большинстве случаев её можно закрыть через диспетчер устройств. Надеюсь, этот лайфхак пригодится начинающим пользователям.
Автор материала: Владислав Лищук
Подписывайтесь на наш канал и ставьте лайки! А еще можете посетить наш официальный сайт.

Главная » Уроки и статьи » Windows
Доброго времени суток, рад представить Вам еще один урок из серии «как сделать что-то несколькими способами», на этот раз мы будем открывать диспетчер задач Windows.

Статья написана на примере Windows 7 Максимальная, но действия, описанные ниже, будут работать и в других версиях Windows.
Как открыть диспетчер задач
Начнем, наверное, с самого простого, запуска с рабочего стола.
1. Нажмите правой кнопкой мыши по пустому месту на панели задач и в появившемся меню выберите пункт «Запустить диспетчер задач».

Как открыть диспетчер задач сочетанием клавиш
Другой быстрый способ вызова диспетчера задач, с помощью клавиатуры.
1. Нажмите сочетание клавиш «Ctrl+Shift+Escape».
Запуск диспетчера задач с клавиатуры
Еще один способ открытия окна диспетчера задач с помощью горячих клавиш.
1. Нажмите комбинацию клавиш «Ctrl+Alt+Delete», Вы попадете на экран безопасности Windows.
2. В предложенном списке действий выберите «Запустить Диспетчер задач».

Это идеальный способ в тех случаях, когда компьютер подвис и не реагирует на действия пользователя.
В некоторых версиях Windows сочетание клавиш Ctrl+Alt+Del сразу открывает диспетчер задач.
Как открыть диспетчер задач с помощью функции «Выполнить»
Это, наверное, наименее популярный способ вызвать диспетчер задач, но тоже полезный, в некоторых случаях.
1. Откройте окно «Выполнить» сочетанием клавиш «Windows+R».
2. В поле «Открыть» введите «taskmgr» и нажмите ОК.

Вот и закончились 4 способа открыть диспетчер задач. Есть, конечно, и другие способы запустить диспетчер задач Windows, но они совсем не популярны и/или повторяют приведенные выше. Так что, думаю, четырех будет вполне достаточно.
Предыдущая статья из этой серии: 5 способов открыть командную строку.
Понравилось? Поделись с друзьями!
Дата: 25.12.2015
Автор/Переводчик: Linchak
Как зайти в диспетчер задач??
WindowsВиндовсДиспетчер задач
Игорь
13 ноября 2019 · 3,9 K
ОтветитьУточнить
Рамиль Мингалиев
Технологии
53
Расскажу все про Xbox и Office! · 3 июл 2020
Здравствуйте!
В Диспетчер задач Вы можете перейти с помощью комбинации клавиш Ctrl+Alt+Del и в открывшемся окне выбрать Диспетчер задач. Можно также нажать правой кнопкой мыши на панель задач и там выбрать Диспетчер задач.
3,6 K
Комментировать ответ…Комментировать…
Вы знаете ответ на этот вопрос?
Поделитесь своим опытом и знаниями
Войти и ответить на вопрос
