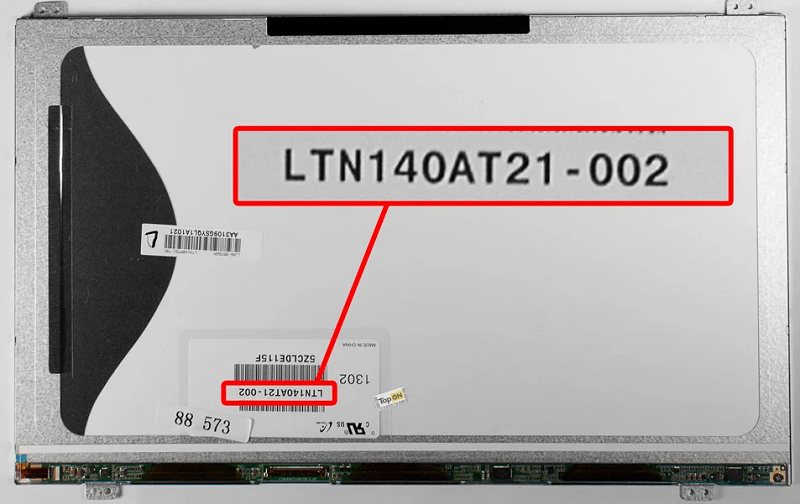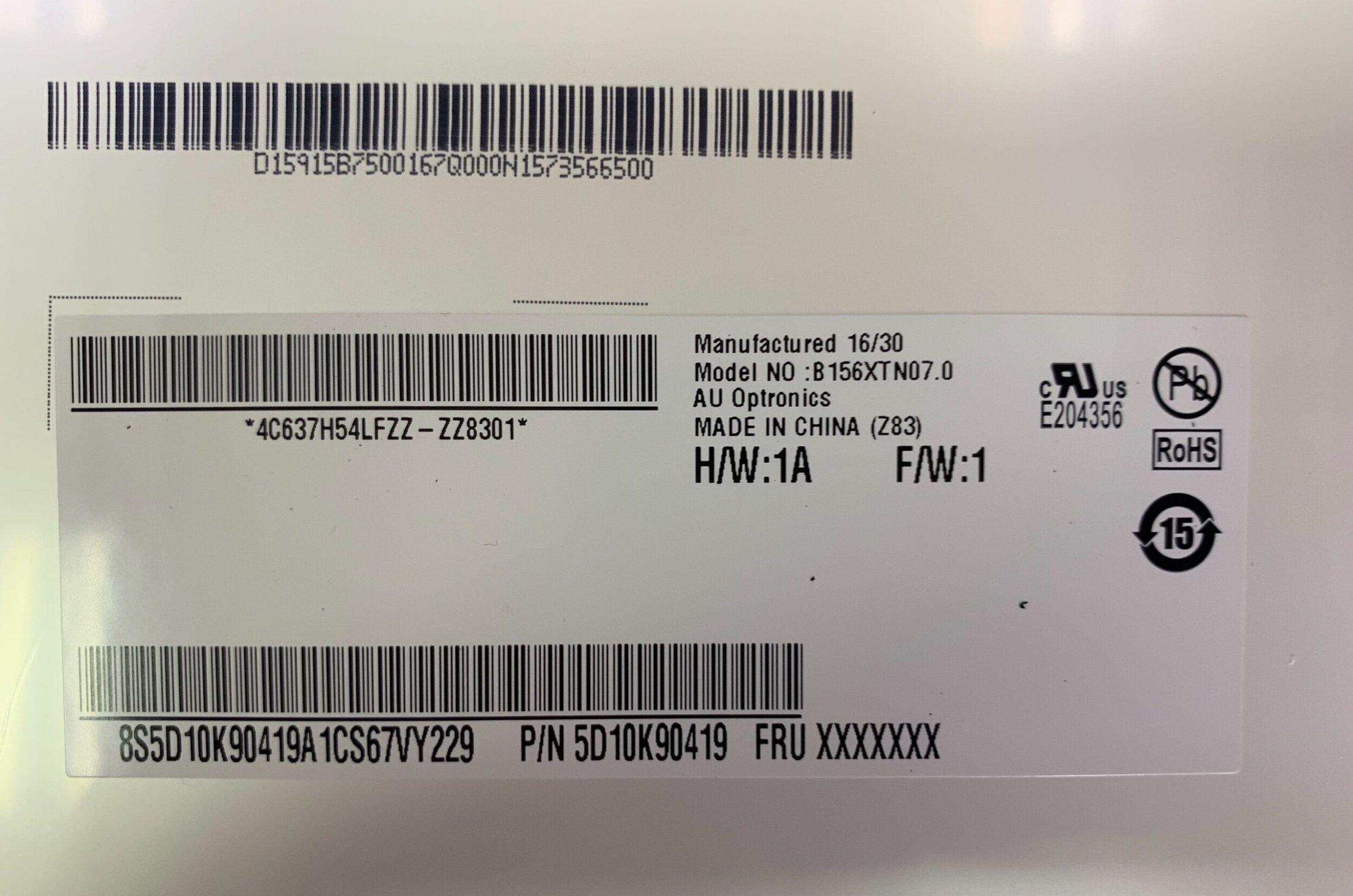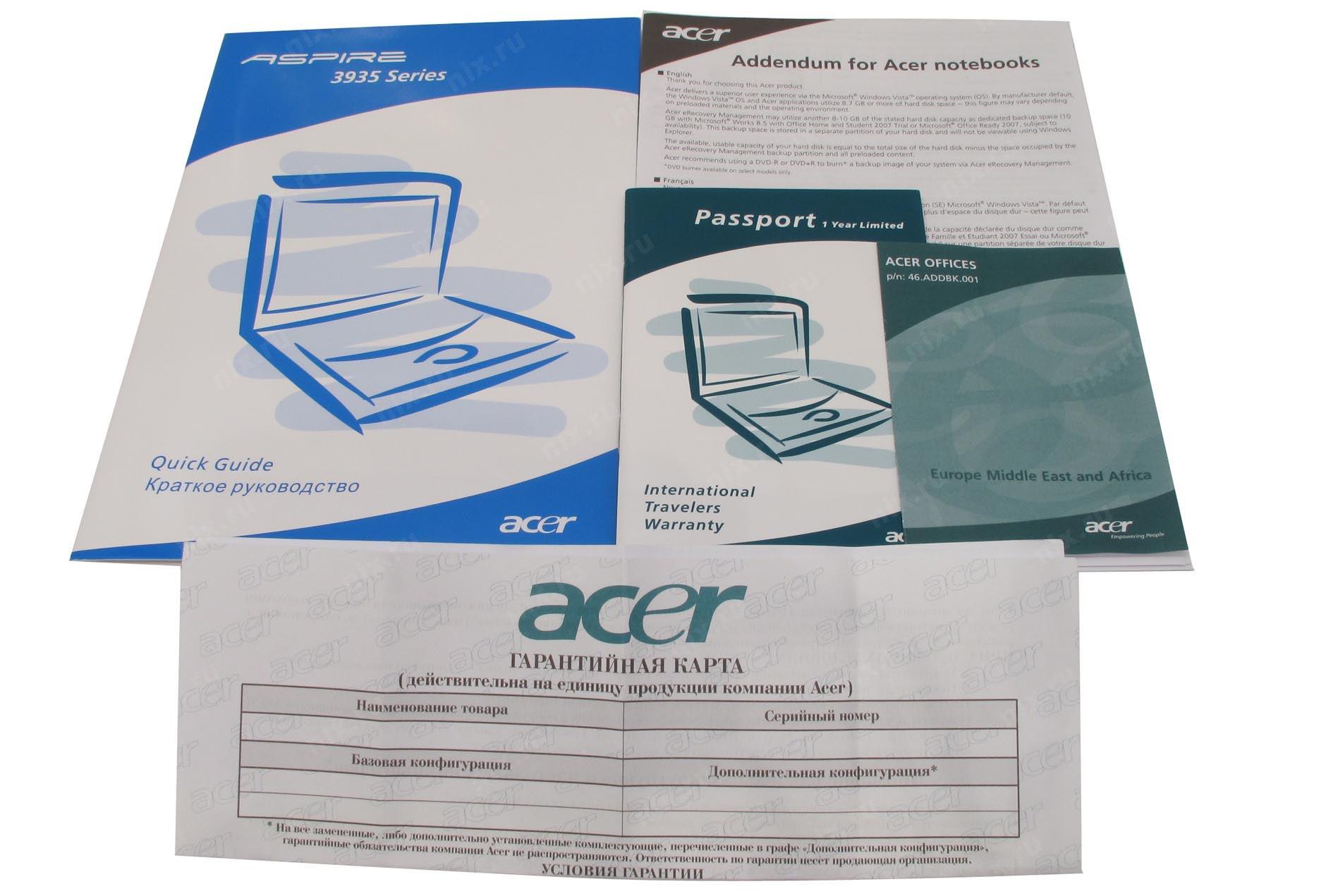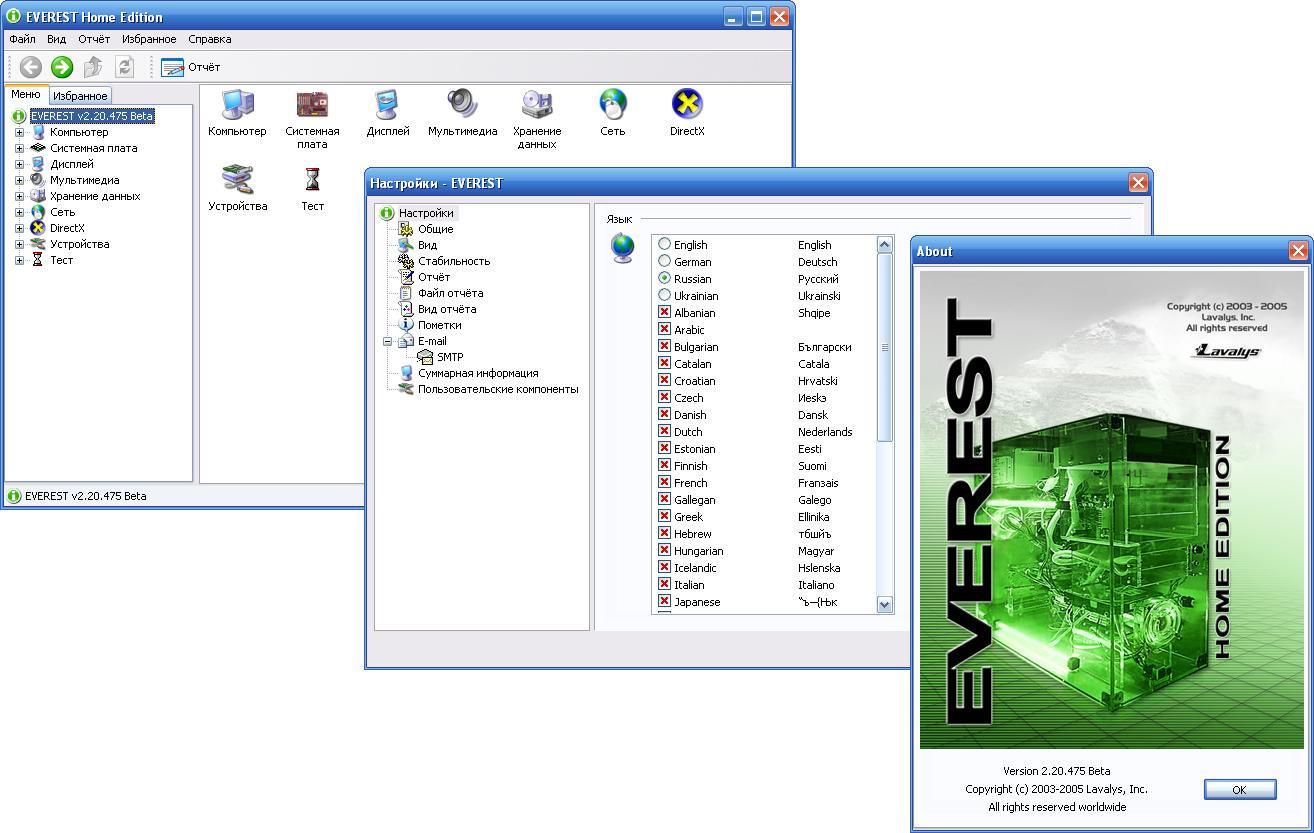Содержание
- Просмотр параметров отображения в Windows
- Методы исправления ошибки «Другой дисплей не обнаружен» в Windows 10
- Определите, исправен ли дисплей
- Аппаратные
- Технические решения
- Программные
- Пользователям ноутбуков
- Переход к системным настройкам
- Беспроводной
- Драйвер
- Дисплея
- Видеокарты
- Частота обновления экрана
- Обновите ОС
- Подключение в процессе работы компьютера
- Проецирование
- Как настроить экран монитора компьютера в windows — подробная инструкция
- Для чего необходима настройка монитора
- Правильное подключение
- Установка драйверов
- Настройка разрешения
- Настройка яркости
- Индивидуальные настройки цвета (калибровка экрана)
- Настройка частоты обновления экрана (герцовки)
- Настройка отображения шрифтов
- Технология ClearType
- Программы для настройки монитора
- Настройка заставки
- Изменение темы
- Изменение цветовой схемы окон
- Изменение фона рабочего стола
- Заключение
- Как настроить экран Windows: яркость, разрешение, размер шрифта и цветопередача
- Как настроить экран в Windows 7
- Настройка экрана в Windows 8
Просмотр параметров отображения в Windows
Большинство дополнительных параметров дисплея из предыдущих версий Windows теперь доступны на странице параметров дисплея.
Выберите Начните> Параметры > системы> Display.
Если вы хотите изменить размер текста и приложений, выберите нужный вариант в меню рядом с пунктом Масштаб. Узнайте, как изменить только размер текста в Windows, чтобы было проще его видеть.
Чтобы изменить разрешение экрана, воспользуйтесь меню рядом с пунктом Разрешение экрана. Примечание. Используйте рекомендуемое разрешение. Если вы измените разрешение, содержимое может быть нечетким или пикселизированным.
Чтобы выполнить калибровку цветов, введите «калибровка цветов дисплея» в поле поиска раздела «Параметры» и следуйте инструкциям.
Если вы не можете найти необходимый параметр, попробуйте выполнить его поиск с помощью поля поиска на панели задач.
Большинство дополнительных параметров дисплея из предыдущих версий Windows теперь доступны на странице параметров дисплея.
Выберите Начните > Параметры > системы > Display.
Если вы хотите изменить размер текста и приложений, используйте параметр в раскрывающемся меню в разделе Масштаб и разметка. Узнайте, как изменить только размер текста, в Windows текст.
Чтобы изменить разрешение экрана, воспользуйтесь меню в области Разрешение экрана. Примечание. Используйте рекомендуемое разрешение. Если вы измените разрешение, содержимое может быть нечетким или пикселизированным.
Чтобы выполнить калибровку цветов, введите «калибровка цветов дисплея» в поле поиска раздела «Параметры» и следуйте инструкциям.
Если вы не можете найти необходимый параметр, попробуйте выполнить его поиск с помощью поля поиска на панели задач.
Источник
Методы исправления ошибки «Другой дисплей не обнаружен» в Windows 10
«Блог системного администратора» рассмотрит, что делать, если система не видит второй монитор. Причины ошибки могут быть как аппаратными, так и программными.
Определите, исправен ли дисплей
Редко, но бывает, что неисправность в самом мониторе. Не рекомендую рассматривать причину в числе главных. Но если появились сомнения, следует проверить. Подключите дисплей к другому (заведомо работоспособному, пусть даже и малопроизводительному) ПК. С большой вероятностью помогло.
Аппаратные
Начните с кабеля. Проверьте, нет ли на нем повреждений. Чтобы убедиться в его работоспособности, подключите через него первый монитор. Если не работает, с большой вероятностью, будет достаточно приобрести новый кабель.
Посмотрите, крепко ли держатся входы и выхода кабеля в разъемах. Не болтаются ли, вставлены ли до конца. Для VGA зачастую предусмотрены дополнительные крепления (болты).
Используйте дополнительный монитор как основной. Убедитесь, что дисплей подключен к электрической сети, а кнопка питания включена.
Подключите к другому порту или разъему для интегрированной графики материнской платы ПК.
Технические решения
Не советую применять пользователям, не разбирающимся в устройстве компьютера.
В случаях, когда чипсет оснащен встроенным видеоадаптером, используйте его для дополнительного монитора. Стало решением? Означает, что неисправность — в дискретной видеокарте.
В таких случаях открывают корпус системного блока и смотрят, работает ли вентилятор, задача которого состоит в охлаждении видеокарты (порой отсутствует, зависит от модели).
Дискретный видеоадаптер мог отойти. Вероятная причина — загрязненные контакты. Извлеките плату из слота. Очистите контакты ластиком или слегка смоченной спиртом ваткой.
В случае, когда ни один и рассмотренных методов результата не дал, переходите к настройкам операционной системы.
Программные
Пользователям ноутбуков
Если к ноуту подключен внешний монитор, порой его разрешение меньше, чем у встроенного экрана компьютера. Вероятное решение: уменьшение разрешения основного дисплея — приведите в точное соответствие с поддерживаемым внешним монитором.
Откройте контекстное меню Рабочего стола — щелкните правой кнопкой мыши в точке, где отсутствуют ярлыки. Перейдите к настройке параметров экрана.
Установите разрешение равное аналогичному параметру внешнего монитора.
В случае, когда метод помог, придется повторять настройки при каждом подключении внешнего дисплея.
Не исключено, что дополнительный дисплей не был распознан системой в автоматическом режиме. Используйте кнопку обнаружения ОС.
Переход к системным настройкам
Для настроек применяется встроенный программный инструмент ОС — «Параметры». Вход: выберите соответствующий пункт из контекстного меню «Пуска», которое открывается правым кликом мыши по элементу интерфейса.
Необходимый пункт настроек называется «Дисплей». Показываю как открыть (пошагово):
Войдите в параметры системы.
Затем к настройкам дисплея — соответствующий пункт располагается в списке, находящемся в левой части окна.
Убедитесь в правильности выбора пункта: заголовок «Дисплей» отображается в правой части окна.
Прокрутите до кнопки обнаружения мониторов. Обратите внимание на наиболее вероятную причину, по которой ОС не видит монитор автоматически: устаревшее оборудование.
Отмечу, во многих (хотя и не во всех) случаях, древнее оборудование требует:
Большей частью с физической неисправностью устройства не связано. Старые ОС нередко применяются, поскольку поддерживают современные им периферийные устройства.
Ждите, пока не будут показаны подключенные дисплеи. В случае, когда нужный вам не найдет, воспользуйтесь рассмотренными ниже методами.
Беспроводной
Способ применим лишь при использовании мониторов, для подключения которых используется беспроводная технология, а не кабель.
Вернитесь в главное окно Параметров ОС.
Необходимо добавить устройство (подключаемое по Bluetooth или другое): щелкните по «плюсу» слева от соответствующей надписи.
В открывшемся окне нужно выбрать пункт добавления беспроводного экрана, который может подключаться в форматах:
Здесь и далее рекомендую обращать внимание на подробные описания пунктов, предлагаемые ОС. Несут полезную информацию. Избавляют от необходимости ее дополнительного поиска в интернете.
Выполняйте инструкции мастера добавления беспроводного устройства. Выберите необходимое. Нужно, чтобы устройство было включено и работало.
Драйвер
Согласует работу аппаратного компонента с операционной системой.
Обновите ПО. Необходим «Диспетчер устройств». Чтобы открыть, щелкните по соответствующему пункту контекстного меню «Пуска» (отображается после щелчка правой кнопкой мыши по элементу GUI ОС).
Дисплея
Вероятная ситуация: дополнительный дисплей показан в «Диспетчере устройств» или драйвере видеокарты, но ничего не отображает. Возможное решение: установка драйвера некорректно работающего оборудования. Обновите драйвер оборудования (щелчком по соответствующему пункту контекстного меню), которое:
Видеокарты
В случае, когда метод не принес результата, откройте список видеоадаптеров.
Ситуации, при которым помогает обновление драйвера видеодаптера:
Частота обновления экрана
Порой разные частоты не способна обработать видеокарта. Не исключено, что не дает установить различные частоты операционная система.
На Панели задач располагается строка поиска (как вариант, только значок, подобный увеличительному стеклу). Воспользуйтесь ею, чтобы найти дополнительные параметры системы (введите текст в поисковой строке). Откройте найденный параметр.
Необходимо войти в свойства видеоадаптера для первого монитора — щелкните по соответствующей ссылке. Перед этим убедитесь, что из выпадающего списка выбран нужный дисплей.
Посмотрите на вкладке свойств монитора текущую частоту обновления. Запишите число или сохраните в отдельном файле.
Перейдите в свойства второго дисплея. Используйте выпадающий список, чтобы определить и для первого и для второго одинаковые частоты обновления.
Обновите ОС
«Десятка» стабильна и удобна. Корпорация Microsoft стремится исправить известные дефекты ПО. Установка обновлений Windows зачастую ведет к тому, что старые ошибки перестают себя проявлять.
В Сети отмечалось, что в рассматриваемой ситуации ряд пользователей сумели вывести изображение на дополнительный дисплей простым способом — поставив свежайшие обновления операционной системы.
Предусмотрена автоматическая установка системных обновлений. Допустима ручная проверка наличия обновлений с их последующей установкой.
Необходимо открыть параметр проверки наличия обновлений. Найдите элемент настроек операционной системы, используя строку поиска, в которой введите: «наличие обновлений».
Дальнейшие действия: загрузка и установка обновлений, предлагаемых компанией-разработчиком ОС.
Подключение в процессе работы компьютера
Подключите первый и второй мониторы к ПК в то время, когда устройство включено и работает. Если для основного монитора применяется DVI-кабель, а для дополнительного — HDMI, поменяйте местами:
• HDMI для первого;
• DVI для второго.
Есть вероятность распознавания и основного и дополнительного, если они будут подключены к работающему ПК.
Проецирование
Способ, который рассматриваю в завершение, полезен оказывается нечасто. Причина проста: программным обеспечением предусмотрено автоматическое определение режима проецирования.
Поменяйте в ручном режиме:
Убедитесь, что дополнительный монитор работает.
Является ли подключение к ноутбуку большого монитора простой задачей или приходится повозиться с настройками? Поделитесь в комментариях своим мнением и опытом.
Если вы нашли ошибку, пожалуйста, выделите фрагмент текста и нажмите Ctrl+Enter.
Источник
Как настроить экран монитора компьютера в windows — подробная инструкция
Производители мониторов и ноутбуков редко настраивают дисплеи устройств для оптимальной работы. Цвета, яркость и шрифты могут быть неудобны для зрения. Поэтому озаботиться тем, как настроить экран монитора, необходимо сразу после покупки компьютера или после установки операционной системы. Алгоритм действий примерно одинаков для разных версий Windows.
Для чего необходима настройка монитора
Монитор даже с самой дешевой матрицей способен демонстрировать более качественную картинку по сравнению с выданной операционной системой автоматически, при правильных настройках. Стандартные параметры могут не соответствовать по разрешению или цветопередаче. Поэтому важно подобрать наиболее оптимальные характеристики изображения и работы экрана для комфортной и безопасной работы.
Правильное подключение
Для подключения монитора к системному блоку могут использоваться разные шнуры, в зависимости от модели видеокарты и наличия соответствующих портов на обоих устройствах.
Традиционный аналоговый порт VGA (синего цвета) считается устаревшим и имеет некоторые недостатки по сравнению с цифровыми DVI (белый) и более современными HDMI и DisplayPort.
Для обеспечения наилучшей контрастности изображения рекомендуется использовать цифровые порты. Если они отличаются на мониторе и «системнике», приемлемо задействовать переходники.
Обратите внимание! Важно отключать устройства от электросети перед подключением друг к другу, и подавать питание только убедившись в хорошо закрепленном положении коннекторов.
Установка драйверов
Классическая проблема при первом включении после переустановки ОС — растянутый экран монитора. Чтобы ее исправить, прежде всего, загляните на официальный сайт производителя видеокарты и найдите ссылку на загрузку драйвера для вашей версии Windows. Установите его и перезагрузитесь.
Для корректной работы дисплея и больших возможностей его настройки рекомендуется установить драйвер и для самого монитора.
Настройка разрешения
Придется разобраться, как настроить разрешение экрана вручную, если драйверы установлены, но размер окон и элементов по-прежнему не соответствует необходимому.
Инструкция для «семерки»:
Для «десятки» настройки выполняются похожим образом, только пункт меню называется «Параметры экрана».
Настройка яркости
Чтобы настроить яркость экрана проще всего воспользоваться аппаратными кнопками на мониторе, если таковые имеются. У ноутбука за это отвечает функциональная клавиша Fn и зажатие еще одной клавиши (например, стрелок вверх и вниз для прибавления и уменьшения подсветки). Читайте инструкцию к вашей модели лэптопа или монитора.
Кроме аппаратных средств существуют программные. Откройте «Панель управления» — «Оборудование и звук» — «Экран» — «Настройка яркости»
Далее — «Настройка плана электропитания» (который используется, о чем свидетельствует его выделение) и двигайте бегунок до оптимального результата.
В Виндовс 10 такой бегунок вы найдете в центре уведомлений в правом нижнем углу экрана.
Индивидуальные настройки цвета (калибровка экрана)
Если вам не нравится цветопередача дисплея, возникает вопрос — как настроить цвет? В «семерке» и более новых ОС Windows имеется тонкая настройка цветов:
В конце вы сможете произвести сравнение новой настройки с имеющейся и при желании применить изменения.
Настройка частоты обновления экрана (герцовки)
Частота мерцания экрана монитора, измеряемая в Гц, должна быть выставлена на максимально доступное значение. Как и в предыдущем абзаце откройте «Дополнительные параметры» настройки экрана, но вместо «Управления цветом» откройте вкладку «Монитор». Здесь выберите самую большую частоту из имеющихся и примените изменения.
Для Windows 10:«Параметры» — «Система» — «Дисплей» — «Дополнительные параметры дисплея» — «Свойства видеоадаптера для дисплея 1» — «Монитор».
Настройка отображения шрифтов
Пенсионерам и людям с плохим зрением будет интересно, как настроить размер шрифта, чтобы сделать его большим и удобочитаемым. Для этого вернитесь в раздел «Экран» Панели управления и в главном окне выберите подходящий размер элементов.
При этом увеличатся не только все текстовые надписи, но и другие компоненты интерфейса. Для применения изменений может потребоваться выйти из пользователя и зайти снова.
В «десятке» аналогичные возможно представлены по адресу «Параметры» — «Система» — «Дисплей» — «Масштаб и разметка».
Технология ClearType
В том же разделе Панели управления компьютера в колонке слева имеется пункт «Настройка текста ClearType». Кликните по нему — откроется новое маленькое окошко. Это технология сглаживания шрифтов, благодаря которой текст с экрана читается также легко, как и напечатанный на бумаге.
Обычно этот пункт настроек включен по-умолчанию. Если нет (шрифты угловатые и от чтения быстро устают глаза), то в новом окне нажимайте «Далее» и выполняйте действия согласно инструкции.
По завершению вы можете не заметить, насколько четкими и приятными стали шрифты в системе, но почувствуете, что глаза начали меньше утомляться.
Программы для настройки монитора
Вместо того, чтобы разбираться в запутанных настройках самой Виндовс, можно воспользоваться сторонними программами для этих целей. Их предоставляет разработчик установленной видеокарты.
Таких программ три:
Найти программы можно на сайте производителя видеокарты или ноутбука в разделе загрузки драйверов, зачастую они устанавливаются вместе с ними автоматически при выборе полной установки.
Интерфейсы программ для настройки монитора отличаются, но интуитивно понятны и включают все необходимые средства для регулировки яркости, цвета, контрастности и других параметров.
Настройка заставки
Если вам нужна заставка на мониторе, когда вы отходите от компьютера, то в Windows 7 откройте «Панель управления», перейдите в раздел «Персонализация».
Кликните пункт «Заставка».
Выберите понравившуюся и настройте интервал бездействия, после которого заставка будет автоматически запускаться.
В «десятке» те же опции находятся по адресу «Параметры» — «Персонализация» — «Экран блокировки» — «Параметры заставки».
Изменение темы
Чтобы настроить рабочее окружение по своему вкусу в Windows 7 откройте «Персонализацию», кликнув правой кнопкой по рабочему столу. Здесь в главном окне представлены различные темы, как с использованием прозрачности, так и классические.
Для установки предпочтительной темы достаточно кликнуть по ней один раз. Все изменения применятся автоматически.
Обратите внимание! Смена темы означает и изменение звуковых эффектов.
Изменение цветовой схемы окон
Тут же можно настроить включенную тему более тонко, перейдя по ссылке «Цвет окна» внизу. Представлены различные цвета, возможность включения и отключения прозрачности, а также другие параметры.
Если на предыдущем этапе была выбрана классическая тема, то при клике по «Цвет окна» откроется знакомое по Windows XP окошко, где можно подробно настроить все элементы цветовой схемы окон.
В «десятке» изменить цвет окна можно в «Персонализация» — «Цвета».
Изменение фона рабочего стола
Ссылка «Фон рабочего стола» в окне «Персонализации» позволяет выбрать фоновую картинку.
Чтобы установить изображение не из стандартного набора напротив «Расположение изображения» нажмите кнопку «Обзор» и укажите желаемую картинку. Можно выбрать расположение в выпадающем меню или вовсе установить сплошной цвет.
Другой простой способ поменять фон на рабочем столе: открыть изображение через стандартное приложение-просмотрщик и кликнуть по нему правой кнопкой мыши. Выбрать пункт меню «Сделать фоном рабочего стола». Аналогично этот пункт настройки экрана работает и в Windows 10.
Заключение
Знать, как правильно настроить монитор важно не только для комфортной работы за ПК, но и для здоровья глаз. Главное — не спешить, прорабатывая каждый этап, и вы сможете добиться максимально комфортной картинки даже от дешевой матрицы.
Источник
Как настроить экран Windows: яркость, разрешение, размер шрифта и цветопередача
Читайте инструкцию, как правильно производится настройка экрана Windows. Как настроить яркость, цветопередачу, разрешение и размер шрифтов. Нормальное использование компьютера невозможно без предварительной настройки экрана. Ее нужно делать сразу же после установки операционной системы и драйверов на видеокарту. Настройки экрана в Windows каждой версии производятся по единому алгоритму, но инструкции для корректировки параметров немного отличаются.
Как настроить экран в Windows 7
Чтобы не ограничивать возможности своего ПК на операционной системе Windows 7, необходимо правильно провести настройку экрана. Ее можно разделить на несколько этапов.
Настройка разрешения экрана
Разрешение экрана напрямую влияет на качество картинки. Чем оно выше, тем четче получается изображение. При повышении этого параметра можно заметить, что объекты на экране становятся меньше. При понижении разрешения объекты будут крупнее, но изображение будет состоять из квадратов – пикселей. Настройка разрешения экрана в Windows 7 производится следующим образом:
Теперь вы можете использовать компьютер с выбранным разрешением. Если вы хотите попробовать разные варианты настроек, то можно на последнем шаге не подтверждать внесенные изменения, а нажимать кнопку «отмена», а потом менять параметры.
Яркость экрана
Этот параметр более важен для владельцев ноутбуков. Им часто приходится работать с документами или приложениями на улице или при разном освещении. Для удобства необходимо научиться регулировать яркость экрана.
При изменении этого параметра ничего подтверждать не нужно, все изменения тут же вступают в силу.
Размер шрифта
По умолчанию во всех компьютерах используется мелкий шрифт. Но он удобен не всем, младшим школьникам и пенсионерам будет более удобно пользоваться компьютером, если шрифт будет увеличен. Однако, стоит помнить, что некоторые элементы при этом могут на нем не поместиться. Об этом вас предупредит и сама система. Сообщение появится на экране во время работы с настройками.
Регулировка размера шрифта происходит также через вкладку «Экран» панели управления. Перейдите в нее, а потом в основной части окна Выберите нужный режим отображения значков – средний или крупный. Затем вам останется только подтвердить внесенные изменения.
Технология ClearType
Для повышения качества изображения на экране, существует дополнительные настройки экрана в Windows 7 – технология ClearType. Она была внедрена, когда пользователи начали менять аналоговые ЭЛТ-мониторы на современные жидкокристаллические. В более поздних системах эта технология не выведена отдельным пунктом.
Настраивать технологию ClearType стоит в том случае, если текст на экране кажется вам угловатым, а глаза быстро утомляются при работе с компьютером. Изменение параметров происходит по инструкции:
Изменения будут практически незаметны. Вы почувствуете разницу со временем, когда будете долго пользоваться компьютером – глаза станут меньше уставать.
Цветопередача
Оптимальным режимом отображения цветов является 32 бита. В некоторых случаях система по умолчанию ставит иное значение. Проверить настройки и поменять режим цветопередачи можно в разделе «Экран» панели управления. Для этого необходимо:
Теперь вы можете наслаждаться качественной цветопередачей. На этом настройка монитора будет закончена.
Настройка экрана в Windows 8
Настройка экрана Windows 8 отличается из-за особенностей оформления внутреннего меню. Но пользователи могут столкнуться с проблемами и в этой более современной системе. Настройку можно выполнить через «Панель управления» или специальное системное меню.
Регулировка яркости экрана
В этой операционной системе встроена адаптивная технология настройки яркости. Она работает не всегда точно. Чтобы вы могли выставить параметры яркости по своему желанию, необходимо отключить адаптивную технологию. Приведем подробную инструкцию:
Эти действия позволят вам работать на оптимальной яркости монитора. В меню настроек экрана также можно изменить и другие параметры отображения, например, разрешение.
Изменение разрешения
Разрешение и другие параметры дисплея меняются через меню настроек. Для этого нужно придерживаться инструкции:
После изменений настроек перед вами появится сообщение о необходимости подтверждения. Нажмите на «Ок» и закройте экран настроек.
Использование панели управления ничем не отличается от выставления параметров в Windows 7. Найти «Панель управления» можно через меню «Пуск».
Настройка экрана на компьютерах с Windows 10
Операционная система десятой версии отличается более гибкими возможностями настройки параметров. При этом интерфейс системы очень прост и вы сможете буквально в несколько кликов изменить параметры отображения объектов на экране. Настройка экранов Windows 10 производится по инструкции:
Все пункты настраиваются просто и понятно. Вам достаточно лишь выставить нужные параметры, а подтвердить свои действия. В этом разделе настроек собраны все параметры, которые могут вам потребоваться для индивидуальной настройки экрана.
Источник
Где находится матрица в ноутбуке
Экран ноутбуков создан на основе жидкокристаллической матрицы, являющейся одним из самых важных и дорогих элементов компьютера. Знание основных параметров матрицы может помочь как при выборе ноутбука, так и при его самостоятельном ремонте.

В основе всех современных жидкокристаллических дисплеев лежат открытые в 1888 году биологом Фридрихом Райнитцером жидкие кристаллы. Одним из их важнейших свойств является способность упорядочивать молекулы под влиянием электрических полей. Бурное развитие электроники в двадцатом веке сначала привело к появлению монохромных, а потом и цветных жидкокристаллических дисплеев.
Основными элементами ЖК-дисплея являются жидкокристаллическая матрица, лампы ее подсветки, шлейф для подключения и металлическая рамка жесткости. Сама матрица состоит из двух прозрачных электродов, между которыми находятся жидкие кристаллы, и двух взаимно перпендикулярных поляризационных фильтров. Молекулы жидких кристаллов изначально ориентированы в одном направлении, внешнее электрическое поле меняет их ориентацию, что позволяет менять прозрачность экрана. Чтобы управлять каждым пикселем экрана в отдельности, используется адресация по строкам и столбцам. Для обеспечения нужной яркости изображения применяется подсветка, обычно в качестве источника света устанавливают миниатюрные люминесцентные лампы или светодиоды.
В ноутбуке матрица находится непосредственно под внешним защитным слоем экрана. Следует учитывать, что жидкокристаллическая матрица является одним из самых уязвимых элементов компьютера, поэтому следует оберегать ее от ударов и других механических повреждений. В случае нарушения целостности матрицы ее придется менять. Как правило, эту операцию осуществляют в сервисных центрах, но ее можно выполнить и самостоятельно.
Чтобы добраться до матрицы, необходимо разобрать экран ноутбука, для этого сначала надо аккуратно поддеть отверткой и вытащить резиновые заглушки, на которые экран опирается в закрытом состоянии. Под ними находятся шурупы, их надо выкрутить. После этого можно будет снять внешнюю пластиковую рамку. Она дополнительно крепится защелками, поэтому ее снятие может сопровождаться довольно громким треском.
Сняв рамку, вы увидите матрицу, удерживаемую несколькими винтами, обычно двумя. Их тоже следует открутить. После этого вы сможете снять ее и положить экраном вниз на мягкую ткань. Обратите внимание на шлейфы, их необходимо аккуратно отключить от разъемов. Процедура разборки окончена, матрица снята. Теперь ее можно заменить новой и выполнить сборку в обратной последовательности.
При выборе ноутбука следует поинтересоваться типом дисплея. В частности, светодиодная подсветка матрицы гораздо надежнее, чем выполненная на основе люминесцентных ламп. Кроме того, она намного экономичнее, что позволит ноутбуку гораздо дольше работать от аккумулятора.
Видео по теме
Матрица является неоспоримо главной его частью в плане отображения работы ноутбука. Она обеспечивает качество изображение картинки, и естественную цветопередачу, а также для выведения информации. К ноутбуку матрица прикрепляется за счет использования нескольких болтов внутри крышки экрана и закрывается декоративно защитной рамкой. Вид и размер матрицы в первую очередь зависит от конструкционных особенностей ноутбука.
ИЗ ЧЕГО СОСТОИТ МАТРИЦА НОУТБУКА
• Светодиодная или ламповая подсветка;
• Вертикальные/горизонтальные поляризационные фильтры;
• Фильтр цвета;
• Транзисторы;
• Жидкие кристаллы.
На поверхности матрицы есть точка под названием — Пиксель. Она может светиться любым цветом в формате RGB. Количество пикселей по вертикали и горизонтали называется — разрешение матрицы.
Матрицы ноутбука имеет одно рабочее разрешение и несколько совместных. Диагональ матрицы измеряется в дюймах. Она напрямую зависит от количества пикселей их размера и соотношение сторон.
Размер экранной матрицы ноутбука является основным параметром монитора, это напрямую отображается в цене.
ТИПЫ И ОСОБЕННОСТИ МАТРИЦ
Матрицы делятся на две основные условные группы:
- Активные;
- Пассивные
Пассивный в наше время почти не используется, в них невысокая качество изображения.
Активные матрицы на сегодняшний день являются основным элементов ноутбуков, несмотря на их стоимость.
ТЕХНОЛОГИИ ИЗГОТОВЛЕНИЯ АКТИВНЫХ МАТРИЦ
Самые распространённые виды:
- TN+Film – Самая первая и простая технология, предназначена для панелей начального уровня. Является самой дешёвой, в ней низкое качество изображения из-за недостатка чёрного цвета. При поломке починить матрицу не будет являться возможным, нужна замена. Угол обзора слишком мал, цвета при просмотре картинки сбоку будут не такими яркими, как при просмотре вперёд.
- MVA – наследница технологии VA, предоставлена компанией Fujitsu в 1996 году. Достоинства MVA — небольшое время реакции, более точная картинка, достаточно глубокий чёрный цвет.
- IPS – Данная технология изобретена для исправления недостатков TN+Film. Удалось увеличить угол обзора до ста семидесяти восьми градусов. Это почти идеальная матрица. Но есть и недостаток — в ней не сильная скорость реакции.
- PVA матрицы для ноутбуков почти не изготовляются. Это уникальная разработка Samsung. В них значительно улучшены углы обзора, а чёрный цвет достаточно глубок и насыщен. Есть и свои недостатки, но разработчики их исправляют.
- MDV- в этой матрице есть все достоинства IPS, но недостаток все же имеется, например высокая цена и плохая динамика. Больше эта матрица подойдет для работ с мультимедийными работами.
ТИПЫ ПОДСВЕТКИ МАТРИЦ
CCFL — Данный вид подсветки делает вид дневного цвета. Эта технология уже устаревшая и не пользуется популярностью, так как имеет массу недостатков.
LED — пришла на смену CCFL. Благодаря этой подсветке удаётся экономить на потреблении энергии. Благодаря такой технологии ноутбуки встали делать тоньше, с долгосрочной работой и повышенным показателем цветопередачи.
ТИПЫ ПОКРЫТИЯ МАТРИЦЫ
Тип покрытия влияет на изображение, оно может быть глянцевым и матовым. Чаще используется глянцевая матрица из-за большего количества плюсов.
МАТОВАЯ ПОВЕРХНОСТЬ МАТРИЦЫ
В матовой поверхности менее заметны отпечатки пальцев при прикосновении, не бликует, нет зеркального эффекта при выключенном ноутбуке, но обладает низким качеством изображения из-за тусклости, имеет высокую цену. Более подходит для использования в дороге благодаря яркому свету вокруг.
ГЛЯНЦЕВАЯ ПОВЕРХНОСТЬ МАТРИЦЫ
Глянец обеспечивает яркое изображение, цвета насыщеннее, имеет хорошую контрастность, при сильном свете будут блики. Чаще ноутбуки с глянцем используют в офисах, в которых тусклое освещение, потому что при ярком свете глаза быстро утомляются. Из минусов то, что все загрязнения, отпечатки пальцев и пыль сильно видно на мониторе.
КАК ПРАВИЛЬНО ПОДОБРАТЬ МАТРИЦУ ДЛЯ НОУТБУКА
Для некоторых моделей ноутбуков нужны матрицы с другими типами подсветки, разрешения и диагонали.
Многие производители не указывают информацию о совместимости матриц, единственное правильное решение для покупки подходящего дисплея — это убедиться, что размер, подсветка и разрешение такое же, как и в оригинале.
НА ЧТО ОБРАТИТЬ ВНИМАНИЕ ПРИ ВЫБОРЕ МАТРИЦЫ
- Первоначально нужно вынуть матрицу и посмотреть на ее заднюю часть.
- На обороте виднеется парт-номер.
- В парт-номере зашифрована информация о заводе и диагонали. Узнав его, вы сможете понять какая матрица, с какой диагональю вам нужна.
КАК УЗНАТЬ ТИП МАТРИЦЫ НА НОУТБУКЕ
Есть ещё несколько возможностей узнать тип матрицы:
• Скачать на ноутбук приложение Everest, запустить его и зайти во вкладку «Отображение». На странице будет заголовок «Имя монитора», а под ним указана модель и производитель матрицы.
• Самое надежное, это сходить к IT- специалисту, он проконсультирует о том, какой тип матрицы, подходящий для вас сориентирует по цене и расскажет о характеристиках.
В ЧЕМ СОСТОИТ РЕМОНТ МАТРИЦЫ НОУТБУКА
Выход из строя матрицы является проблемой, но не стоит впадать в панику и пытаться убрать поломку самому, так как некорректное вмешательство может усугубить ситуацию. Самое верное решение — обратиться в сервисный центр, где специалисты с помощью оборудования произведут качественный ремонт, и замена матрицы не потребуется.
Когда замена матрицы все же необходима, компьютерный мастер произведет её быстро и без вреда для ноутбука.
ЭТАПЫ ЗАМЕНЫ МАТРИЦЫ НОУТБУКА
- Исследование поломки;
- Разбор крышки ноутбука;
- Изъятие матрицы;
- Установка идентичной матрицы;
- Прошивка микросхемы;
- Тестирование.
Чаще всего ремонтируют в ноутбуке матрицу — проблема в том, что картинка показывает, но очень тускло. Виной всему лампа подсветки. Причиной может быть залипшая или сломанная кнопка выключения, в неисправности инвестора или самой лампы подсветки.
Проблема, связанная с самой лампой, может быть связана с тем, что её закоротило либо она перегорела. Замена лампы очень трудоёмкий процесс, связана она со сборкой и разборкой матрицы.
При искажении изображения, дрожащих полос или артефактов, дело не всегда в матрице, её замена в некоторых случаях может не помочь. Причина может быть связана с чипом видеокарты или видеопамяти.
НАСТРОЙКА МАТРИЦЫ НОУТБУКА
Калибровка делается для того, чтобы откорректировать цветовую гамму дисплея, настроить контрастность, яркость, баланс цветов и отображения текста.
Зачастую производят два вида настройки:
• Программная;
• Аппаратная.
Программное больше подойдет для людей, не имеющих ничего общего с дизайном, монтажом, редактированию фото и видео. Перед проведением калибровки требуется подготовить ноутбук:
• Совершить сброс настроек видеокарты до стандартных;
• Равномерно прогреть матрицу;
• Сделать максимально мягкое освещение.
Для регулировки цветов гаммы следует:
• Нажать одновременно WIN+R.
• В поисковой строке меню «Выполнить» вводим слово: «dccw».
• Подтвердить действие.
• В интерфейсе «Калибровка цветов экрана» нужно перейти в категорию «Установка основных параметров цветов», нажав «Далее».
Затем переходите в настройки:
Гамма — нелинейная операция, используется системами для написания значений пикселей на изображение. Выставляем «Нормальную гамму» и нажимаем «Далее».
НАСТРОЙКА КОНТРАСТНОСТИ И ЯРКОСТИ НОУТБУКА
Яркость показывает темные тона и тени на экране ноутбука. Её требуется выставить так, чтобы тёмный костюм не сливался с экраном, а отображался на тёмном фоне. При выставлении контрастности, вы прорабатываете светлые тона.
НАСТРОЙКА БАЛАНСА ЦВЕТОВ МАТРИЦЫ НОУТБУКА
Помогает с отображением серых оттенков на экране ноутбука. Если изменения, после перемещения ползунка и сравнения до и после, вас устроила, нужно нажать на «Завершить», для сохранения изменения.
НАСТРОЙКА ОТОБРАЖЕНИЯ ТЕКСТА
После всего вышеперечисленного нужно провести настройку шрифта, без этого он будет отображаться некорректно.
АППАРАТНАЯ НАСТРОЙКА НОУТБУКА
Если стандартные Программные средства не помогают, поможет автоматическая калибровка. Для этого стоит купить или взять напрокат калибровщик, они отличаются только по ПО и цене, но техническая начинка одинаковая.
Прежде всего ноутбук нужно прогреть пару часов, для этого можно включить какой-нибудь фильм. Далее потребуется организовать рабочее место, хорошее освещение, если есть приборы, дающие дополнительный свет их, также нужно включить. Расположение экрана должно избегать бликов.
Прибор крепится по центру экрана, его расположение неизменно во время всей процедуры. Затем нужно следовать инструкциям программного обеспечения и ждать результат, который вас порадует.
Если вам понравилась статья и вы хотите больше узнать о ремонте и обслуживании компьютеров и ноутбуков, тогда ставьте лайк и подписывайтесь! Для вас это всего пара кликов – для нас мотивация писать и публиковать интересные статьи!
Экран ноутбука, или его матрица – одна из наиболее дорогостоящих деталей, притом самая уязвимая для разного рода повреждений. Ремонт может обойтись очень дорого, а замена часто выходит в половину стоимости самого компьютера. Но можно сделать это и самостоятельно, так как поменять экран на ноутбуке не так уж и сложно. Конечно, такая работа потребует некоторых навыков и знаний в части устройства компьютеров. Также потребуется некоторый инструмент, в основном отвёртка, и аккуратность – пластиковые части корпуса ноутбука довольно тонкие и хрупкие.
Основные дефекты матрицы и причины возникновения
Неисправности дисплея обычно видны сразу, как только появляются. Иногда дефекты изображения появляются незаметно, а со временем увеличиваются, пока не распространятся на большую площадь. Но чаще всего они являются результатом небрежного обращения – удара по экрану, падения ноутбука, и прочих неприятностей. Выглядеть они могут по-разному:
- В некоторых областях экрана появляются области, в которых изображение мелькает, а в остальной части нормальное. Так бывает, когда на экран проливается жидкость.
- Изображение размыто, цвета переливаются, появляются полосы. Это бывает из-за нарушения жидкокристаллической структуры матрицы, если к ней подносили сильный магнит.
- Белые полосы по всей ширине или высоте экрана – это битые пикселы. Такой дефект появляется из-за заводского брака, и выявляется обычно довольно быстро, когда гарантия еще не закончилась.
- Потёки и размытое изображение бывает из-за разбитого стекла. Причина – удар по экрану, падение ноутбука и прочие механические повреждения.
Вы можете поменять экран на ноутбуке самостоятельно или отнести его в ремонт. В любом случае использование ноутбука с дефектной матрицей практически невозможно. Рано или поздно она полностью выйдет из строя.
Признаки поломки
Когда экран имеет механические повреждения в виде треснувшего стекла, это видно сразу и сомнений не вызывает. Но бывает, что матрица и ни причём, а дефектное изображение выдаёт графический процессор. Проблема может быть программной, например, из-за неподходящих драйверов. Поэтому еще до замены матрицы нужно уточнить этот вопрос. Сделать это несложно — достаточно подключить к ноутбуку другой монитор или телевизор с помощью кабеля HDMI. Если на них нет изображения, то проблема скорее всего программная. Если изображение нормальное, то видеосистема ни при чем, и дело в самом экране, и тогда его однозначно надо менять.
Как подобрать новый дисплей для ноутбука
Первое, что понадобится – новая матрица, причём такая же, как и старая. Отремонтировать её не получится, только заменить. От ноутбуков других моделей, даже такого же размера, не подойдёт. Это одна из самых дорогостоящих деталей, поэтому к подбору надо подойти ответственно. Можно, конечно, выяснить точную модель матрицы для своего ноутбука и приобрести её в магазине, но надо быть готовым заплатить за неё несколько тысяч рублей. Можно поступить иначе – купить точно такой же неисправный ноутбук, но у которого нормальный дисплей. Он обойдется даже дешевле новой матрицы, к тому же, будет источником и других запчастей.
Подготовительные работы
Чтобы заменить экран ноутбука, не понадобится паяльник или еще какие-нибудь сложные инструменты. Нужно всего лишь найти хорошо освещенное, чистое место, где будет удобно работать с мелкими деталями и ничего не потеряется. На столе должно быть достаточно места, чтобы ничего не сваливать в кучу, а удобно разложить – иначе можно нечаянно повредить и новую матрицу. Из инструментов понадобится:
- Крестовая отвёртка небольшого размера.
- Пинцет.
- Пластиковая лопатка – для разборки корпуса, где используется большое количество защелок.
Прежде, чем приступать к работе, оцените свои способности по работе с такой техникой – разборка ноутбука требует аккуратности и внимательности, это довольно хрупкое устройство. Если есть сомнения, лучше поручить эту работу специалистам.
Отсоединение экрана ноутбука
Очень редко встречаются модели, где для доступа к матрице достаточно просто снять защитную боковую рамку. Обычно для этого требуется снять клавиатуру и верхнюю часть корпуса – не забудьте сначала отключить компьютер от сети и извлечь аккумулятор. Затем отсоединяется шлейф от матрицы и можно отсоединить весь блок экрана – он крепится на болтах. При разборке обращайте внимание на винты – они бывают в разных местах разного размера, и раскладывайте их сразу по отдельным кучкам. Рамка экрана крепится несколькими винтами, и кроме того – защелками по всему периметру. Поэтому, открутив винты, нужно приподнять угол рамки и пластиковой лопаткой по периметру отщелкнуть все защелки. Около веб-камеры имеются провода, там будьте очень аккуратны, иначе можно их случайно зацепить и оборвать.
Вообще, поменять матрицу на ноутбуке несложно, если не торопиться и запоминать всю последовательность действий, чтобы потом всё правильно собрать в обратном порядке. И не стоит прилагать излишнюю силу, если что-то не отсоединяется – лучше посмотрите внимательно, возможно, где-то просто не выкручен болтик.
Извлечение и замена матрицы
Заменить матрицу на ноутбуке Lenovo или Acer, да и любом другом, дойдя до этапа разобранного дисплея, очень просто. Остаётся открутить болты, крепящие её к задней стенке крышки и отсоединить все шлейфы. После этого матрицу можно аккуратно взять за боковые поверхности и поднять. Сзади матрицы имеется шлейф от антенны Wi-Fi и веб-камеры. Его отсоединяют, просто потянув за его конец. Так можно поменять матрицу и на ноутбуке Lenovo, и Acer, и на всех остальных.
Обратная сборка
Когда всё разобрано и дефектная деталь удалена, остаётся сущий пустяк – поменять дисплей на ноутбуке на новый и собрать всё в обратном порядке. Описывать всё детально не имеет смысла – конструкции ноутбуков отличаются в мелочах, но трудностей возникнуть не должно. Не забывайте подсоединять все шлейфы на свои места. И не старайтесь собрать сразу всё наглухо, а потом только включать – всегда есть вероятность, что новая матрица не подойдет или сама дефектная. Поэтому можно сначала просто подсоединить все шлейфы, вставить аккумулятор и включить компьютер. Если изображение хорошее, можно снова выключить и продолжить сборку – без аккумулятора, естественно.
Работа по замене экрана не очень сложная, но требуется практически полная разборка ноутбука, что само по себе может вызвать проблемы из-за конструктивных особенностей. Поэтому не торопитесь, и всё получится. Процесс разборки корпуса конкретной модели ноутбука обычно можно найти на YouTube, и это сильно облегчает задачу. А разборка его крышки гораздо проще – здесь нужно просто аккуратно отстегнуть защелки.
На чтение 6 мин Просмотров 7.2к. Опубликовано 15.06.2021
Обновлено 24.01.2023
Жидкокристаллическая матрица ноутбука – это основная часть его экрана (монитора). На ее характеристики покупатели обращают внимание при выборе нового компьютера в магазине, а также при осуществлении настройки устройства и устранении возникших неполадок. Подробнее об этом на anout.ru.
Ноутбуками с Windows
100%
Проголосовало: 66
Где можно увидеть сведения о модели монитора ноутбука
Каждый мастер перед тем, как приступить к ремонту техники, выясняет ее марку и модель.
Сегодня почти всегда производители электроники упрощают эту задачу, размещая на внешней стороне корпуса специальную наклейку. На ней или на специальном шильдике с оборотной стороны монитора можно найти все необходимые сведения.
Увы, но не всегда все так просто. При отсутствии наклейки или шильдика, придется обратиться к сопровождающей технической документации или же загрузить в устройство (в данном случае – в ноутбук) специальную программу. Рассмотрим каждый из этих способов подробнее.
Закажи профессиональный ремонт ноутбука в Москве или продай его на запчасти!
Бесплатная диагностика и выезд курьера. Срочный ремонт. Гарантия. Недорого!
Звони! Тел.: +7 (903) 729-32-48 или напиши нам на email: zakaz@anout.ru
Документы
В тех случаях, когда устройство куплено совсем недавно, обычно, у пользователя на руках имеются все необходимые документы: квитанция, технический паспорт и т.д. Отыскать название данной модели можно в следующих местах:
- на упаковочной коробке;
- в техническом паспорте;
- в гарантийном талоне.
Этот способ наиболее прост и не займет дольше пары минут. Увы, если все документы и коробка давно выброшены, то не остается ничего иного, как вспомнить о других способах поиска необходимой информации.
Надписи на корпусе монитора
Сведения о мониторе часто располагаются на его корпусе в незаметных местах. Необходимо внимательно осмотреть его со всех сторон. Обращайте внимание на точки расположения входов VGA, HDMI и прочие.
Шильдик обычно представляет собой маленькую металлическую табличку, иногда встречаются пластиковые или бумажные наклейки, а еще реже – просто заводские штампы. В такой форме производитель сообщает название серии монитора, его модель.
Если штамм или наклейка были выполнены из недолговечных материалов, то через несколько лет эксплуатации монитора информация на их поверхности вполне может стать нечитаемой. Тогда для поиска названия модели потребуется воспользоваться другим способом.
Посмотреть в интернете
По внешнему виду монитора и расположенному на видном месте логотипу производителя можно попробовать найти необходимые сведения путем простого поиска в сети Интернет. Достаточно ввести соответствующий поисковый запрос в систему Яндекс или Google, чтобы получить множество ответов в текстовой форме, а также фотографии подходящих под запрос устройств. Удобнее всего для изучения информация представлена в интернет-магазинах, где продается электроника и бытовая техника. Обнаружив свой монитор в таком магазине, можно там же отыскать все необходимые сведения.
Обратите внимание! Самые достоверные сведения о технике представлены на сайте производителя. В случае, когда устройство имеется в каталоге и продолжает поступать в свободную продажу, информация о нем представлена в максимально полном объеме. Многие компании на своих сайтах предлагают услугу технической поддержки: вопрос эксперту производителя можно задать в режиме онлайн через специальный чат или просто позвонив по указанному номеру.
Более долгий путь – обратиться к знатокам на специализированном форуме, посвященном компьютерной технике. Вопрос специалистам можно задать напрямую, приложив для наглядности фотографию. На 100% доверять полученным ответам, конечно, нельзя. Однако, такая помощь может оказаться полезной в дальнейших поисках. Особенно, когда речь идет о модели, давно снятой с производства.
Свойства операционной системы
Рассмотрим три способа, как выяснить модель монитора с помощью подключенного к нему компьютера:
- В меню «Пуск» выберите «Панель управления», а в ней – раздел «Оборудование и звук». В нем во вкладке «Устройства и принтеры» выберите значок экрана. Нам нужны «параметры экрана» или «Свойства». Перед вами отроется окошко с информацией о модели монитора и его разрешающей способности.
- Введение в поисковой строке меню «Пуск» команду DXDIAG (это означает – «диагностирование системы» и нажмите клавишу «Enter». Выберите вкладку «Дисплей», а если речь идет о ноутбуке – то «Экран». Перед вами откроются все параметры монитора и сведения о драйверах к нему.
- Если у вас установлена операционная система «Windows 10», то нажмите на иконку «Этот компьютер» и выберите «Свойства», что перейти в «Диспетчер устройств». Здесь нам нужна вкладка «Монитор», где хранятся данные о нем и о драйверах.
Специальные программы
В тех случаях, когда все вышеперечисленные способы не помогли, приходит черед самого сложного пути. Необходимо установить специальную программу (утилиту). Для описанной задачи больше всего подходят следующие:
- Everest – можно воспользоваться бесплатной тестовой версией для операционных систем 10, 8, 7 и XP. В меню программы нам нужен пункт «Отображение», в котором имеется вкладка «Монитор». Там находятся все необходимые сведения.
- Aida 64 – почти полный аналог предыдущей утилиты, но подходит и для операционной системы 8.1. Помимо монитора позволяет найти сведения практически обо всех устройствах в компьютере.
- Астра 32 – у этой программы в отличие от двух предыдущих бесплатное тестирование возможно не в течение 30 дней, а только – 14, а также она подходит для ОС Vista. Отображение информации более наглядное, все сведения о мониторе содержатся в специальном разделе.
- System Explorer – программа похожа одновременно на Астра 32 и на привычный диспетчер задач, интегрированный в Windows. При этом абсолютно бесплатна. Для пользователя удобна широким перечнем возможностей: контроль работы процессора, диагностика загрузки системной памяти и т.д.
- System Information for Windows – аналог System Explorer, но имеет только 30-дневный бесплатный тестовый период.
Программы хороши тем, что сообщают сведения о мониторе, но ни одна из перечисленных утилит не сообщит данные о типе матрицы.
Резюмируя изложенное
Каким из вышеперечисленных способов поиска информации о мониторе воспользоваться в конкретном случае, пользователь решает самостоятельно. Благо, выбор вариантов достаточно велик. Хочется особо подчеркнуть: все они для самого владельца – бесплатны.
Что вы думаете по этому поводу? Пишите в комментариях на anout.ru.
Выкупим твой бу ноутбук в любом состоянии не старше 2010 года!
Быстрая оценка по телефону, бесплатные выезд курьера по Москве. Деньги – сразу.
Звони! Тел.: +7 (903) 729-32-48 или напиши нам на email: zakaz@anout.ru
Тест: Интересные факты о компании Apple и их создателях
Где началась история компании?
В гараже
На кровати в доме 1116
На улице
В офисе
Сколько в 2001 году стоила одна акция компании Apple?
200 долларов
10 долларов
500 долларов
8 долларов
Какого числа основали компанию Apple?
26 марта
1 апреля
23 сентября
1 декабря
Какого “духовного течения” придерживался Стив Джобс
Ислам
Христианство
Буддизм
Иудаизм
В какой компании работал Джонатан Айв до того, как была основана Apple?
“Персик”
“Мандарин”
Ксерокс и Ко
Самсунг
Где работал Стив Джобс до основания компании Apple?
Atari
Nokia
Xiaomi
BlackBerry
За сколько был продан Apple I?
1 000 долларов
500 долларов
100 долларов
666.66 долларов
Одна из трех вещей, которую пробовал Стив Джобс и назвал ее важнейшей
Яблоко
ЛСД
Пирог
Бургеры из МакДональдс
В 1976 году логотипом компании Apple был:
Исаак Ньютон под деревом
Леонардо Да Винчи
Яблоко
Радуга
Сколько человек основало компанию?
Интересные факты о компании Apple и их создателях
Плохо!
Ваши знания о компании Apple и ее создателях недостаточны! Советуем еще раз пройти тест!
Средний результат
У вас средний результат и мы точно знаем, что вы можете лучше! Попробуйте пройти тест заново!
Отлично!
Отлично, вы хорошо разбираетесь в теме! Попробуйте пройти и другие наши тесты!