Содержание
- Как активировать displayport на видеокарте
- реклама
- Популярные статьи
- Как включить дисплей порт на видеокарте
- Ответов на вопрос: 10
- Добавить ответ на вопрос
- Информация о вопросе
- Исправить неработающий DisplayPort в Windows 10
- Как исправить неработающий DisplayPort в Windows 10
- Метод 1: основные шаги по устранению неполадок
- Способ 2: вручную активировать режим проецирования
- Нет сигнала DisplayPort с вашего устройства? 10 способов исправить
- 1.Отключите и снова подключите кабель DisplayPort.
- 2. Установите драйверы монитора.
- 3. Выберите правильный источник входного сигнала.
- 4. Используйте другой кабель DisplayPort или компьютер.
- 5. Перезагрузите графический драйвер вашего ПК.
- 6. Перезагрузите свои устройства.
- 7. Обновите графический драйвер вашего устройства.
- 8. Откатить графический драйвер.
- 9. Обновите свой монитор
- 10. Свяжитесь с производителем монитора.
Как активировать displayport на видеокарте
В современных видеокартах используется в основном три типа видеовыходов: DVI, HDMI и DisplayPort. И как раз с последним возникли проблемы у видеокарт NVIDIA на графических процессорах Maxwell и Pascal, то есть в первую очередь GeForce GTX 900-й и 10-й серий, а также некоторых моделей 700-й серии, Titan и Quadro M и Quadro P.
реклама
Как оказалось, при подключении видеокарт NVIDIA последних двух поколений к некоторым современным мониторам посредствам интерфейса DisplayPort в версиях 1.3 и 1.4, может возникать целый ряд различных проблем – от полного отсутствия картинки на мониторе, до проблем с загрузкой операционной системы.
И самое печально, что исправить данную ошибку посредством обновления драйверов не удастся – необходимо обновление BIOS видеокарты. Благо компания NVIDIA уже не только подготовила исправленные версии BIOS для всех подверженных ошибке видеокарт, но и выпустила специальную утилиту, позволяющую легко обновиться.
Популярные статьи











Внимание!
Регистрация на сайте и вход осуществляются через конференцию.
Для регистрации перейдите по ссылке, указанной ниже. Если у вас уже есть аккаунт в конференции, то для доступа ко всем функциям сайта вам достаточно войти в конференции под своим аккаунтом.
Данный сервис работает пока только для зарегистрированных пользователей.
Регистрация займет у вас всего 5 минут, но вы получите доступ к некоторым дополнительным функциям и скрытым разделам.
Соблюдение Правил конференции строго обязательно!
Флуд, флейм и оффтоп преследуются по всей строгости закона!
Комментарии, содержащие оскорбления, нецензурные выражения (в т.ч. замаскированный мат), экстремистские высказывания, рекламу и спам , удаляются независимо от содержимого, а к их авторам могут применяться меры вплоть до запрета написания комментариев и, в случае написания комментария через социальные сети, жалобы в администрацию данной сети.
Источник
Как включить дисплей порт на видеокарте
Ответов на вопрос: 10


Какой переходник HDMI->DP вы используете? Я сталкивался с такой же проблемой раз, оказалось что существует много переходников DP->HDMI, это достаточно простое преобразование. В обратном направление такой переходник естественно не работает, но бывают случаи, когда люди пытаются различными переходниками папа-мама развернуть такой переходник и им удается соединить монитор и компьютер, но в этом случае естественно ничего не работает.Для преобразования HDMI->DP обычно требуется более дорогой и сложный переходник типа такого: a.co/d/6Kr5CQO или a.co/d/83y41fe на частоту 60 герц.

основной монитор у тебя стоит не тот, который с дисплей порт, надо поменять в настройках видеокарты и сделать его основным монитором. ты же настроил два монитора, а второго монитора нет я так думаю. вот он при загрузке и грузит основной монитор, которого нет. Такое как у тебя бывает с любыми типами интерфейса при наличии более одного монитора. Подключи на hdmi телевизор и сам увидишь там при перезагрузке рабочий стол твоего компьютера

В настройках моника есть функция выбора сигнала (порта) , дисплей порт или HDMI.(На самом монике кнопки, меню). HDMI даст только 60hz,а DP 144hz.

Чтобы был сигнал по дисплей порту PD при включении (до инициализации драйверов видеокарты), нужно в BIOS отключить «CSM (Compatibility Support Module)».
вот оригинал forums.evga.com/FindPost/2616490
все заработало!

Мне помогла утилита NVIDIA_DisplayPort_Firmware_Update_1.0-x64

https://www.nvidia.com/content/DriverDownload-March2009/confirmation.php?url=/Windows/uefi/firmware/1.0/NVIDIA_DisplayPort_Firmware_Updater_1.0-x64.exe&firmware=1&lang=us&type=Other
Реально помогло!

Включи двумя проводами hdmi и DP. При загрузке ОС выберите на мониторе DP (способ выбора) и выдерни hdmi. Всё должно заработать

получилось в итоге решить?

Решение нашёл на форуме каком-то. Такая же проблема: неожиданно для меня моник потерял сигнал по DP, хотя с пк ничего не делал и ничего не отключал. Подключил параллельно и DP и HDMI. По HDMI всё ок было. Затем через настройки моника просто поменял выбор порта с «автовыбор» на «DP» и перезапустил пк и всё заработало)
Добавить ответ на вопрос
Информация о вопросе
Сколько ответов на вопрос?
На вопрос «Как включить дисплей порт на видеокарте» 10 ответов.
Кто задал этот вопрос?
Вопрос задал Kolesnikov в категории Видеокарты.
Когда задали этот вопрос «Как включить дисплей порт на видеокарте»?
Источник
Исправить неработающий DisplayPort в Windows 10

DisplayPort является важным компонентом любого ПК. Это помогает отображать видео высокого качества, подключая их источник к монитору ПК или любому другому устройству отображения. Он также передает другие типы данных, такие как аудио. Поскольку это инструмент «включай и работай», легко забыть о сложном механизме, стоящем за ним, который имеет свою долю проблем. Пользователи заметили, что их DisplayPort в Windows 10 не работает. Сигнальное сообщение не появляется, когда они пытаются подключить внешний дисплей к своему ПК с Windows 10 через DisplayPort. Некоторые сообщают, что кабель DisplayPort-HDMI не работает в Windows 10. Если вы столкнулись с той же проблемой, вы попали по адресу. Мы предлагаем вам идеальное руководство, которое поможет вам решить проблему DisplayPort без сигнала Windows 10 и проблему DisplayPort не обнаруженную Windows 10.
Как исправить неработающий DisplayPort в Windows 10
Может быть много причин, по которым DisplayPort не работает в Windows 10. Вот некоторые из них.
- Проблемы с подключением DisplayPort.
- Устаревшие графические драйверы.
- Поврежден кабель или устройство.
Поняв, что вызывает проблему DisplayPort, не обнаруженную в Windows 10, давайте рассмотрим методы решения этой проблемы. Сначала мы начнем с некоторых основных способов устранения неполадок, а затем перейдем к сложным методам.
Метод 1: основные шаги по устранению неполадок
Мы предлагаем вам сначала попробовать эти основные методы устранения неполадок. В большинстве случаев они могут решить такие проблемы, как неработающий DisplayPort в Windows 10 и неработающий кабель DisplayPort-HDMI в Windows 10.
1. Перезагрузите компьютер: многие мелкие ошибки на ПК с Windows можно устранить, просто перезагрузив компьютер. Он исправляет сбои и ошибки и обновляет ПК. Вы можете использовать наше руководство о том, как перезагрузить или перезагрузить ПК с Windows, и проверить, решает ли оно проблему.

2. Повторно подключите устройства. Некоторые пользователи сообщают, что отключение всех кабелей и устройств, а затем их повторное подключение устранило проблему. Он сбрасывает все соединения и может решить проблему. Выполните следующие действия, чтобы сделать то же самое.
1. Нажмите одновременно клавиши Alt + F4, выберите «Завершение работы» и нажмите клавишу «Ввод».

2. Отсоедините кабель питания ПК от коммутатора.

3. Отсоедините кабели, подключенные к монитору ПК.
4. Отсоедините кабель DisplayPort и подождите несколько минут.
5. Снова подсоедините кабель питания, кабели монитора и порт дисплея по одному.

6. Включите выключатель питания и запустите компьютер.
3. Проверьте подключение DisplayPort. Убедитесь, что ваш дисплей подключен к правильному порту. Кроме того, убедитесь, что порт DisplayPort не ослаблен и не шатается. Разъем должен быть надежно зафиксирован в порту и не должен двигаться, если его потревожить.
4. Проверьте кабели. Убедитесь, что кабель, который вы используете для подключения внешнего дисплея к DisplayPort, не поврежден и не имеет порезов. Вы также можете попробовать подключить внешний дисплей другим кабелем, чтобы проверить, не вызвана ли проблема вашим кабелем.

5. Используйте правильный порт монитора: на большинстве ПК с Windows 10 есть три доступных порта, используемых монитором для подключения к ПК. Это VGA, DVI и HDMI. Как правило, внешний дисплей при подключении автоматически определяет совместимый порт. Но когда он не может этого сделать, вы можете получить ошибку «Windows 10 DisplayPort не работает». Вы можете решить эту проблему, выбрав правильный порт вручную, выполнив следующие действия.
1. Отсоедините кабель от монитора.
2. Подключитесь к другому порту и проверьте, нет ли проблем с портами монитора.

6. Обновите графические драйверы. Несовместимые или поврежденные графические драйверы могут вызвать эту проблему. Вы можете обновить графические драйверы, следуя нашему руководству по обновлению графических драйверов в Windows 10.

Если после того, как вы попробовали вышеуказанные методы, вы все еще сталкиваетесь с проблемой, вы можете перейти к следующему методу.
Способ 2: вручную активировать режим проецирования
Обычно, когда вы подключаете внешний дисплей к ПК с Windows 10, он автоматически включается. Однако иногда Windows не обнаруживает соединение, и он не отображает ваш рабочий стол на внешнем дисплее, что приводит к тому, что DisplayPort не сигнализирует о проблеме Windows 10. Но выбрав режим проецирования вручную, мы можем решить эту проблему. Следуйте инструкциям ниже, чтобы сделать то же самое.
1. Нажмите одновременно клавиши Windows + P, чтобы открыть параметры проекции в правой части экрана.

2. В панели вы можете выбрать «Расширить», чтобы отобразить рабочий стол на внешнем дисплее и на вашем мониторе. Проверьте, сохраняется ли проблема.

3. Если это не сработает, вы можете выбрать Только второй экран, который будет отображать ваш рабочий стол только на внешнем дисплее.

Проверьте, исправили ли проблему с неработающим DisplayPort в Windows 10.
Мы надеемся, что это руководство было полезным, и вы смогли решить проблему с неработающим DisplayPort в Windows 10. Дайте нам знать, какой метод работал для вас лучше всего. Если у вас есть какие-либо вопросы или предложения, не стесняйтесь оставлять их в разделе комментариев.
Источник
Нет сигнала DisplayPort с вашего устройства? 10 способов исправить
1.Отключите и снова подключите кабель DisplayPort.
Если ваш монитор DisplayPort не обнаруживает сигнал от вашего компьютера, отсоедините кабель и снова подключите его. Перед повторным подключением кабеля убедитесь, что DisplayPort вашего ПК чистый, на нем нет грязи и пыли. Кроме того, убедитесь, что между кабелем, компьютером и монитором DisplayPort нет посторонних предметов, препятствующих контакту.
Используйте баллончик со сжатым воздухом, чтобы удалить посторонние предметы из DisplayPort на мониторе и компьютере. Если на вашем компьютере используется адаптер DisplayPort, убедитесь, что кабель правильно подключен к адаптеру, а адаптер — к компьютеру. Переключите кабель на другой DisplayPort, если у адаптера более одного порта.
2. Установите драйверы монитора.
Некоторые внешние мониторы имеют собственные драйверы, которые питают некоторые компоненты или функции устройства. Если для монитора требуется установка драйвера или сопутствующего приложения, обязательно сделайте это.
В противном случае монитор может не обнаружить сигнал DisplayPort от вашего устройства. Обратитесь к руководству по эксплуатации монитора или свяжитесь с производителем, чтобы узнать, требуется ли устройству драйвер поддержки или приложение для правильной работы.
Программы для Windows, мобильные приложения, игры — ВСЁ БЕСПЛАТНО, в нашем закрытом телеграмм канале — Подписывайтесь:)
3. Выберите правильный источник входного сигнала.
Для мониторов с более чем одним DisplayPort убедитесь, что вы используете меню для выбора правильного активного источника входного сигнала, к которому вы подключили кабель DisplayPort.
Предположим, у монитора есть два порта DisplayPort — «DP1» и «DP2». Убедитесь, что источник входного сигнала монитора установлен на «DP1», если ваш компьютер подключается к первому DisplayPort, или «DP2» для другого DisplayPort.

Обратитесь к руководству по эксплуатации монитора, чтобы узнать, как настроены DisplayPorts монитора и как переключать активный вход между портами.
4. Используйте другой кабель DisplayPort или компьютер.
Следующее может вызвать ошибку «Нет сигнала DP от вашего устройства»:
- DisplayPort монитора может быть поврежден.
- Кабель может быть неплотно вставлен в порт.
- Кабель DisplayPort сломан, изношен или не соответствует стандартам.
Используйте кабель DisplayPort на другом мониторе, чтобы убедиться, что он в хорошем состоянии. Если проблема не исчезнет, скорее всего, виноват кабель.

Мы настоятельно рекомендуем использовать кабель DisplayPort, который входит в комплект поставки монитора. Многие производители мониторов имеют офлайн и интернет-магазины, где можно купить оригинальные аксессуары для своих устройств.
Если вы покупаете у сторонних поставщиков, убедитесь, что кабель, который вы используете или покупаете, сертифицирован для DisplayPort. Прочтите это руководство по выбору кабеля DisplayPort (и не выбирайте плохой), чтобы узнать больше.
5. Перезагрузите графический драйвер вашего ПК.
В Windows хорошо то, что операционная система имеет множество встроенных инструментов для устранения неполадок, которые устраняют проблемы с производительностью. Если ваш компьютер не обнаруживает внешний монитор, подключенный через DisplayPort, может помочь перезапуск драйверов дисплея / графики.

Отключите устройство от монитора DisplayPort и нажмите клавишу с логотипом Win+Ctrl+Shift+B. Экран вашего ПК станет черным примерно на 2 секунды, и вы также должны услышать звуковой сигнал. Снова подключите кабель DisplayPort к компьютеру и проверьте, принимает ли на этот раз входной сигнал монитор.
Эта последовательность клавиш Windows перезапускает все графические драйверы, будь то AMD, Intel или NVIDIA. Вы также можете использовать комбинации клавиш для исправления других сбоев, связанных с отображением на устройствах Windows.
6. Перезагрузите свои устройства.
Если перезапуск графического драйвера не устранил проблему, перезагрузите компьютер и внешний монитор. Отключите монитор от источника питания, подождите примерно 10 секунд и снова подключите его к розетке. `
7. Обновите графический драйвер вашего устройства.
Подключите свой компьютер к Интернету и выполните следующие действия.
- Rkbкните правой кнопкой мыши значок меню «Пуск» или нажмите Win + X и выберите «Диспетчер устройств» в меню быстрого доступа.

- Разверните категорию «Адаптер дисплея», кликните правой кнопкой мыши адаптер дисплея и выберите «Обновить драйвер».

- Выберите Автоматический поиск драйверов.

Microsoft иногда устанавливает последние версии определенных драйверов на ваше устройство во время обновлений Windows. Если диспетчер устройств не находит обновления для графического драйвера вашего ПК, перейдите в раздел «Обновления Windows».
- Выберите Искать обновленные драйверы в Центре обновления Windows.

Ваш компьютер должен автоматически начать проверку обновлений системы и драйверов. В противном случае нажмите кнопку Проверить наличие обновлений.

8. Откатить графический драйвер.
Ваш компьютер может демонстрировать всевозможные неисправности, связанные с дисплеем, если вы недавно установили нестабильный или неисправный графический драйвер. Если ваш монитор перестал обнаруживать сигнал DisplayPort сразу после обновления графического драйвера вашего ПК, откатите драйвер до предыдущей версии и перезагрузите компьютер.
- Нажмите клавишу с логотипом Win + X и выберите Диспетчер устройств.

- Кликните правой кнопкой мыши драйвер в категории «Видеоадаптеры» и выберите «Свойства».

- Перейдите на вкладку Драйвер и выберите Откатить драйвер.

Кнопка «Откатить драйвер» будет недоступна, если драйвер никогда не обновлялся.
9. Обновите свой монитор
Производители дисплеев часто выпускают обновления прошивки, которые исправляют системные сбои и улучшают функциональность своих продуктов. Перейдите на сайт производителя монитора и проверьте, доступно ли обновление для вашего монитора. Вы также можете найти подробные инструкции по обновлению монитора в руководстве по эксплуатации.
10. Свяжитесь с производителем монитора.
Проблема может быть связана с оборудованием, если упомянутый выше поиск и устранение неисправностей не устранил проблему. Обратитесь к производителю монитора за поддержкой или посетите ближайшую к вам авторитетную ремонтную мастерскую, чтобы проверить монитор на предмет повреждений оборудования.
Пока вы ждете помощи, вы можете использовать другие интерфейсы, такие как HDMI или DVI, для подключения вашего устройства к монитору.
Программы для Windows, мобильные приложения, игры — ВСЁ БЕСПЛАТНО, в нашем закрытом телеграмм канале — Подписывайтесь:)
Источник
Содержание
- Displayport — виды, характеристики, особенности версий dp кабеля. Displayport vs HDMI
- Что такое DisplayPort и для чего он предназначен?
- История DisplayPort
- Виды DisplayPort выхода
- Технические характеристики и особенности DisplayPort разъема
- Версии DisplayPort
- Кабели DisplayPort — что нужно знать перед покупкой?
- Виды сертифицированных кабелей DisplayPort:
- Про переходники DisplayPort
- Преимущества и недостатки DisplayPort
- Сравнение DisplayPort и HDMI
- Актуальность DisplayPort
- Разъемы мониторов (VGA, DVI, HDMI, Display Port, USB Type-C). Какой кабель и переходник нужен для подключения монитора к ноутбуку или ПК
- Разъемы мониторов для подключения к компьютеру
- Display Port
- USB Type-С (Thunderbolt)
- VGA (D-Sub)
- Популярные вопросы по подключению и выбору кабеля
- Вариант 1: на мониторе и компьютере есть один и тот же интерфейс (HDMI или Display Port)
- Вариант 2: на устройствах разные интерфейсы. Например, на ноутбуке HDMI, на мониторе VGA.
- Как к ноутбуку подключить больше одного монитора
- А что, если я возьму разные версии разъёма HDMI
- Важна ли длина кабеля? Какому интерфейсу отдать предпочтение?
- Содержание:
- История появления и особенности HDMI кабеля
- Виды HDMI
- Сферы применения
- Количество подключаемых устройств
- Разработка и специфика дисплейного порта
- Особенности применения
- Разновидности кабеля
- Сколько мониторов можно подключить через display port
- Достоинства и недостатки дисплейного порта
- На что обращать внимание при покупке
- Актуальность использования DP
- В чем ключевая разница между Displayport или HDMI
- Сравнение HDMI vs DP
- Альтернатива подключения мониторов ПК
- Использование адаптеров или переходников
- Как выбрать подходящий кабель
Displayport — виды, характеристики, особенности версий dp кабеля. Displayport vs HDMI

DisplayPort (DP) является одним из самых прогрессивных интерфейсов, который предназначен для высококачественного соединения видео или аудиотехники. Чаще всего данный интерфейс применяется для соединения компьютерных устройств с домашними кинотеатрами, либо же с различными дисплеями. С его помощью можно передавать цифровой контент с источника на стороннее устройство в самом высоком разрешении, вплоть до 8К.
Что такое DisplayPort и для чего он предназначен?
Сегодня DisplayPort зачастую необходим, чтобы подключить персональный компьютер к современному монитору. Таким способом происходит соединение ПК с системами домашнего кинотеатра. Также интерфейс может применяться при подключении различной видеотехники, либо же акустических систем. Кроме графического контента он в состоянии передавать на сторонние устройства еще и аудиосигнал.
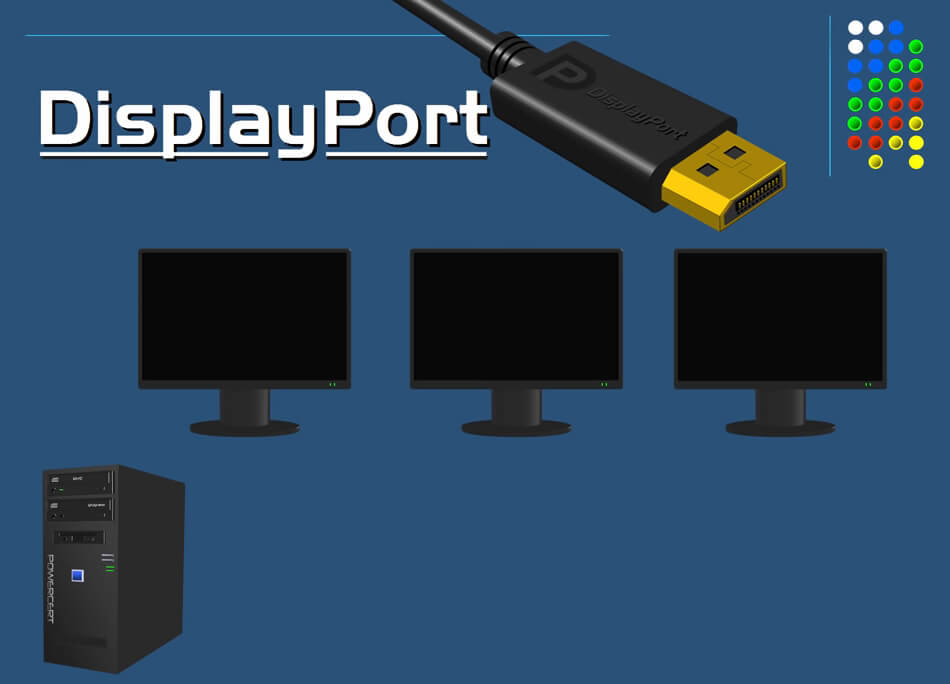
С его помощью пользователи стали подключать сразу несколько мониторов к одному компьютеру, так как пропускная способность позволяет это делать без каких-либо серьезных ограничений. Причем картинка будет отображаться на дисплеях в максимально доступном сейчас разрешении 2K и 4K (если источник и контент могут обеспечить соответствующие мощности).
История DisplayPort
Самая первая версия DisplayPort была анонсирована в 2006 году. Она успешно прошла сертификацию со стороны консорциума Video Electronics Standard Association (VESA). В технике данный интерфейс начали применять уже в 2008 году. Именно в этот период начинают появляться в свободной продаже материнские платы для компьютеров и мониторы с соответствующим слотом. Благодаря DisplayPort крупные производители электроники решили вытеснить с рынка морально и физически устаревшие стандарты DVI и VGA. DisplayPort 1.1 был представлен в 2007 году.
А вот версия 1.2 вышла в свет уже в 2011 году. С этого момента практически вся техника Apple стала получать DP. В 2014 году появился стандарт 1.3 с еще большей пропускной способностью. А вот релиз DisplayPort 1.4 состоялся в 2016 году. Он подарил возможность передавать контент в формате 8K, который наверняка будет популярен в ближайшем будущем. На протяжении почти всей своей истории DisplayPort не облагался роялти, но с марта 2015 года выплата за каждое отдельное устройство составляет 20 центов. Сегодня он является собственностью VESA. Предусмотрен соответствующий торговый знак.
Виды DisplayPort выхода
Разъемы DisplayPort существуют двух видов:

В разъемах Mini DP могут отсутствовать элементы блокировки. Но стандартный интерфейс получил такой механизм.
Технические характеристики и особенности DisplayPort разъема
Важной особенностью DisplayPort является крайне низкое напряжение питания. Что касается посторонних наводок, то и они максимально низкие. Данный интерфейс еще недавно поддерживал популярную технологию защиты медиа контента HDCP 1.3. Если сравнивать с DVI (Dual-Link), то DisplayPort имеет вдвое большую пропускную способность. При этом Mini DP почти в десять раз меньше, нежели разъем DVI.

Как уже отмечалось, DisplayPort умеет одновременно передавать аудио и видеосигналы. Он обладает действительно широким каналом, который предназначен для передачи информации. Если для самых первых версий «потолком» являлся показатель 9 Гбит в секунду, то сейчас канал расширился почти до 26 Гбит в секунду. Стоит отметить, что на данный момент сигнал может передаваться по кабелю DisplayPort, длина которого не превышает 15 метров. Правда, через 15-метровый кабель можно работать с сигналом Full HD и не более. А вот 3-метровый шнур дает возможность насладиться максимальным разрешением. Но при помощи оптоволокна проблема с ограниченным разрешением полностью исчезнет.
Разъем DisplayPort заполучил 20 контактов. Он передает информацию с использованием четырех каналов. По некоторым данным, интерфейс имеет разрядность цвета до 48 бит на один канал. Присутствует и технический канал, скорость которого поднялась уже почти до 800 Мбит в секунду, хотя еще недавно не превышала 1 Мбит/с.
Максимальное разрешение для DisplayPort (версия 1.4) — 7680 на 4320 точек. Предельная частота смены кадров — 240 Гц.
При помощи такого интерфейса есть уникальная возможность подключать к источнику сигнала сразу несколько мониторов. Появилась поддержка прогрессивного шифрования DPCP.
Версии DisplayPort
Самая первая версия DisplayPort 1.0 появилась в 2006 году. Она предлагала передачу данных со скоростью до 8,65 Гбит в секунду, а длина кабеля составляла 2 метра. Следующая версия 1.1 не имела каких-то существенных отличий. Куда больший скачок DisplayPort сделал с выходом версии 1.2. Скорость передачи информации выросла до 17,30 Гбит в секунду. Также появилась возможность подключать до четырех мониторов к одному компьютеру. Вспомогательный (технический) канал также увеличил пропускную способность до 720 Мбит/с. Полноценная же передача сигнала теперь возможна до 3 метров.

DisplayPort 1.3 еще больше увеличил скоростные показатели. Теперь максимальная скорость обмена данными достигла 26 Гбит/с, а также появилась полноценная поддержка 8K-разрешения. А в марте 2016 года был представлен DisplayPort 1.4, который заполучил поддержку HDR10 и DSC 1.2 (Display Stream Compression). При этом скорость работы с данными осталась прежней.
Кабели DisplayPort — что нужно знать перед покупкой?
Сразу стоит отметить, что все кабели DisplayPort совместимы с любыми устройствами, получившими аналогичный разъем. Совместимость не зависит от версии интерфейса и уровня сертификации. Все доступные функции будут работать через любой кабель DP. Это стало возможным благодаря единой базовой схеме подключения.

Кабели DisplayPort могут отличаться поддержкой максимальной скорости передачи данных. Интерфейс автоматически определяет четыре режима передачи информации: HBR, RBR, HBR2, HBR3. При этом некоторые кабели DP могут поддерживать не все перечисленные режимы. VESA предлагает сертификаты для каждого уровня пропускной способности. Но эти сертификаты не являются обязательными. Если кабель прошел сертификацию, то он получает соответствующее маркетинговое название.
Виды сертифицированных кабелей DisplayPort:
Стандарт DisplayPort не определяет максимальную длину кабелей, хотя стандарт DisplayPort 1.2 устанавливает минимальное требование, чтобы все кабели с длиной до 2 метров поддерживали скорости HBR2 (21,6 Гбит/с). Кабели с длиной более 2 метров могут поддерживать или не поддерживать скорости HBR/HBR2, а кабели любой длины могут поддерживать или не поддерживать скорости HBR3.
Про переходники DisplayPort
Сегодня в продаже можно найти достаточно много различных переходников, которые помогают вывести изображение с источника практически на любой дисплей. Особой популярностью пользуются переходники с DisplayPort на VGA или HDMI. 
Например, в последнее время производители флагманских видеокарт стараются оснащать свои устройства разъемами DP. При этом далеко не все мониторы поддерживают данный интерфейс. Но при помощи переходников можно безболезненно решить данную проблему.
Преимущества и недостатки DisplayPort
DP имеет следующие достоинства:
Сравнение DisplayPort и HDMI
DisplayPort заполучил поддержку более высоких разрешений. Уже сейчас данный интерфейс готов пропускать сигнал в формате 8K, причем с высокой скоростью обновления экрана. Отсюда и более широкая полоса пропускания в сравнении с HDMI. Также DisplayPort в состоянии передавать видеопоток по одному кабелю сразу на несколько (до 4) мониторов.
Изначально разъемы DP имеют встроенные элементы фиксации. У HDMI такого единого стандарта нет. С другой стороны, кабель HDMI гораздо более длинный. Так, его длина может достигать 30-40 метров. Почти вся современная техника и электроника поддерживает именно интерфейс HDMI. Это телевизоры, игровые приставки, медиаплееры, компьютеры, ноутбуки, планшеты и так далее.
Актуальность DisplayPort
Сегодня DisplayPort используется в основном для подключения продвинутых компьютеров к соответствующим мониторам. Крупные производители видеокарт оснащают свою флагманскую продукцию как раз этим интерфейсом. Также он может применяться для инсталляции систем домашнего кинотеатра. В перспективах DP способен укрепить свои позиции за счет популяризации формата 8K, который в будущем должен стать востребованным среди потребителей.
Источник
Разъемы мониторов (VGA, DVI, HDMI, Display Port, USB Type-C). Какой кабель и переходник нужен для подключения монитора к ноутбуку или ПК
То ли дело раньше, есть один VGA везде: все просто и понятно 👌. Но со временем (после появления мониторов с высокими разрешениями), его возможностей стало недостаточно, и стали выходить новые интерфейсы.
Вообще, сейчас на мониторах чаще всего можно встретить интерфейсы DVI, Display Port или HDMI. Причем, они все в свою очередь подразделяются еще на несколько видов (если можно так сказать). Еще сложнее обстоит дело, если на мониторе одни интерфейсы, а на ПК совсем другие. Немудрено и запутаться.
В этой статье попробую «разобрать» весь этот клубок, и ответить на типовые и наиболее частые вопросы по этой проблеме.
И так, ближе к делу.
А вы знаете, что подключить дисплей можно без проводов по Wi-Fi (так называемое беспроводное проецирование на компьютер, со звуком).

Разъемы мониторов для подключения к компьютеру

HDMI (представлены разные виды)
Один из самых востребованных и популярных интерфейсов на сегодняшний день. Встречается на подавляющем большинстве ноутбуков и компьютеров (также часто можно встретить на планшетах). Подходит для подключения мониторов, ТВ (и ТВ приставок), проекторов и пр. видео-техники.

Классический HDMI кабель
Display Port

Display Port и Mini Display Port
Новый и достаточно быстро набирающий популярность интерфейс (конкурент HDMI). Позволяет подключать сразу несколько мониторов, поддерживает 4K разрешение, 3D изображение.
Есть два типоразмера: классический и Mini Display Port (на обычных ноутбуках и мониторах встречается первый вариант, см. фото выше 👆).
USB Type-С (Thunderbolt)
Очень и очень интересный интерфейс (активно начал развиваться буквально год назад)!

Кстати! Сразу хочу сделать небольшую ремарку — USB Type-С могут быть «разными»:


Этому интерфейсу уже почти 20 лет, а до сих пор пользуется широкой популярностью (вышел в 1999 г.). В свое время серьезно улучшил качество изображения на экране.
Максимальное разрешение равно 1920 х 1080 пикселям (однако, некоторые дорогие видеокарты могут передавать данные в двухканальном режиме (dual link) и разрешение может достигать 2560 х 1600 пикселей).
* Передача звука возможна, если у вас и видеокарта, и кабель (переходник), и сам монитор поддерживают цифровой стандарт DVI-D.
VGA (D-Sub)

Этот стандарт был разработан уже в далеком 1987 г. Несмотря на это, до сих пор пользуется большой популярностью, используется в основном для простых проекторов, видео-приставок, небольших офисных мониторов (где не требуется высокое разрешение и очень качественное изображение).
Лично мое мнение : многие рано «хоронят» этот интерфейс, ведь благодаря сотням миллионам устройств, которые были выпущены за эти 30 лет, VGA «переживет» некоторые современные.
Популярные вопросы по подключению и выбору кабеля
Вариант 1: на мониторе и компьютере есть один и тот же интерфейс (HDMI или Display Port)
Пожалуй, это наиболее благоприятный вариант. В общем случае, достаточно купить стандартный HDMI кабель (например), подключить устройства с помощью него и включить их. Никакой дополнительной настройки не требуется: на монитор сразу же подается изображение.

Классический HDMI кабель
Важно!

При «горячем» подключение HDMI может сгореть порт! Как этого избежать, и что делать (если не работает монитор/ТВ по HDMI) рассказано в этой инструкции.
Вариант 2: на устройствах разные интерфейсы. Например, на ноутбуке HDMI, на мониторе VGA.
Этот вариант сложнее.
Здесь необходим помимо кабеля, купить специальный переходник (иногда стоимость таких переходников достигает 30% от нового монитора!). Лучше и кабель, и переходник покупать в комплекте (от одного производителя).
Также учтите, что старые ПК/ноутбуки с VGA/DVI разъемами могут просто не «выдать» картинку высокого разрешения, если вы к ним захотите подключить большой монитор/ТВ.


В продаже сейчас достаточно много переходников, которые обеспечивают взаимодействие разных интерфейсов между собой (VGA, Display Port, HDMI, DVI, USB Type-C).

Практически любой переходник можно заказать за «бесценок» в китайском онлайн-магазине
Как к ноутбуку подключить больше одного монитора
Довольно популярный вопрос.
Обычно у большинства ноутбуков есть только один порт HDMI (VGA), и, разумеется, подключить по нему можно только один дисплей. Для подключения второго дисплея — понадобиться спец. адаптер (своего рода аналог внешней видеокарты).
Подключается такой адаптер к обычному USB-порту: на выходе есть VGA и HDMI интерфейсы (см. фото 👇). Ссылку на инструкцию с более подробной настройкой оставляю ниже.
Как подключить два монитора к компьютеру (или ноутбуку) — см. инструкцию

Внешний вид адаптера

К ноутбуку подключено 2 монитора!
А что, если я возьму разные версии разъёма HDMI
Если имеется ввиду форм-фактор — т.е. Micro и классический размер разъемов, то, чтобы их соединить нужен спец. кабель (возможно, переходник).
Если речь идет о том, чтобы видеокарту, поддерживающую стандарт HDMI 1.4 (с 3D), скажем, подключить к монитору с HDMI 1.2 — то устройства будут работать по стандарту HDMI 1.2 (без поддержки 3D).
Важна ли длина кабеля? Какому интерфейсу отдать предпочтение?
Конечно, на длину влияет еще выбранный вами интерфейс. Скажем, интерфейс HDMI позволяет использовать кабель длиной до 10 метров (а с усилителем и до 25-30!). В то время, как тот же VGA — кабель, длиннее 3 м. может существенно «испортить» картинку.
Что насчет качества, то сегодня одну из лучших картинок обеспечивают HDMI и Display Port (разрешение вплоть до 4K, при одновременной передаче аудио-сигнала, и при практически полном отсутствии помех).

Классический USB и USB Type C
Позволяет на «горячую» подключать монитор к ПК, одновременно передается аудио- видео-сигналы. В некоторых случаях, даже дополнительного питания монитору не требуется — хватает питания от USB-порта.

Возможно, вам будет полезна статья о том, как правильно подключить монитор к ноутбуку (инструкция по шагам).
Источник

Содержание:
С появлением форматов изображения 4K или Ultra HD для ПК и ТВ потребовалась разработка новых кабелей, передающих высокое качество. Получить его можно при помощи современных вариантов Displayport или HDMI. Они применяются для передачи цифрового телевидения, видео с высоким разрешением и высококачественного звука. До их появления каждый тип сигнала передавался по отдельному проводу через разъемы серии «тюльпаны».

Разберемся, что лучше: Displayport или HDMI? В чем их основные различия, сферы применения. Что лучше подходит для игр или видеофайлов.
История появления и особенности HDMI кабеля
HDMI – кабель для трансляции цифрового изображения и звука. Он был разработан 6 крупными компаниями: Hitachi, Panasonic, Philips, Silicon Image, Сони и Тосшиба. Современную кабельную продукцию сертифицирует компания HDMI Licensing.
Благодаря разработке интерфейса HDMI удалось уйти от громоздких многоканальных проводов серии «тюльпан». Подключать приборы стало проще. Больше не требуется разбираться, какой вход для какого кабеля нужен.

Через интерфейс HDMI можно просматривать видео в цифровом формате HDTV, HD-телевидение, и фильмы с разрешением Full HD.
Виды HDMI
Стандартный кабель HDMI транслирует одновременно цифровой звук и сигнал. Благодаря высокой пропускной способности протокола можно обойтись без сжатия данных. За счет этого сохраняется высокое качество, превосходящее подключение через USB-порт.
Существует 4 вида данного протокола подключения. И возможно, скоро появится пятый вариант для сертификации 2.1. К основным действующим типам протоколов HDMI относят:
Важно! При покупке кабеля на нем должна быть маркировка. Она выполнена в виде небольшой наклейки. И именно эта этикетка позволяет убедиться, что вы приобретаете нужный кабель для подключения домашнего оборудования.
Все четыре перечисленных интерфейса поддерживают технологию ARC или реверсивный звуковой канал, позволяющий подключать цифровое телевидение без дополнительных проводов для трансляции звука. Длина кабеля зависит от материала изготовления: CAT 5 или 6 транслирует сигнал на расстояние до 50 м, коаксиальный – до 90 м, оптоволоконный – более 100 м.
Сферы применения
Внешне HDMI кабель – провод с двумя прямоугольными разъемами по краям. Их размер зависит от типа интерфейса. Чаще всего сторона, которая подключается к ПК или ТВ больше, чем вход для цифровой приставки или DVD.

К основным сферам применения HDMI кабеля в отличие от дисплейного порта относят:
При наличии USB-переходника через HDMI интерфейс можно подключить смартфон или планшетное устройство к монитору ПК или телевизору.
Количество подключаемых устройств
Каждый HDMI проводник передает только один видеопоток, один аудио. Поэтому и подключить можно только одно устройство к другому. Это подходит для соединения цифровой приставки и ТВ. Но вот для игровых модулей, где применяется сразу несколько дисплеев, лучше выбрать дисплейный порт.
Разработка и специфика дисплейного порта
Display port – новый стандарт видеоинтерфейса, администрируемый ассоциацией стандартов видеоэлектроники VESA. AV-интерфейс нового поколения создан для графических процессоров и дисплеев. Последняя версия протокола подключения – 1.4а.

Изначально этот кабель создавался исключительно для работы с персональным компьютером. Он обеспечивал высокую продуктивность и скорость передачи видео, звука, необходимую для большинства современных игр.
С развитием цифрового телевидения и смены стандартов изображения VGA, DVI, FPD-Link на 4K дисплейный порт стал применяться для подключения ТВ. Выходит, что Displayport это аналог HDMI, но с повышенной пропускной способностью и лучшим качеством передачи изображения и видео.
Особенности применения
Главное отличие Displayport от HDMI – возможность настраивать пропускную способность. Через такой интерфейс легко подключить несколько устройств параллельно, при этом качество передачи данных не упадет.
Применяют дисплей порт чаще всего в следующих случаях:
Интерфейс дисплей порта позволяет поддерживать от 1 до 4 линий передачи информации с предельной скоростью на 1,62 или 2, 7 Гбит в секунду. Он отправляет и звук, и картинку. Обеспечивает двусторонний обмен данными, происходящий одновременно. Дополнительно он может оснащаться системой защиты от копирования, разработанной брендом Philips под названием DisplayPort Contene Protection.
Разновидности кабеля
Стандартный протокол дисплейного порта только один. Современная версия – 1.3. она обеспечивает достаточно мощности для передачи видео с разрешением до 3840х2160 пикселей и частотой обновления до 60 Гц. Кабель поддерживает все типы шифрования, включая 3D форматы видеофайлов.
Дисплей кабель способен отправлять многоканальный цифровой звук. И служить проводником для интернета – передача данных по Ethernet. Он также поддерживает все виды технологии Audio Return Channel.
При этом display port может различаться по типу разъема. Так выделяют 3 версии интерфейсов подключения:
До выхода новой версии интерфейса было еще 4 формата, которые обладали пропускной способностью от 8,64 до 25,92 Гб/сек. И обновлялись со скоростью от 75 до 240 Гц. Разрешение современного протокола зависит от длины кабеля. Чтобы насладиться всеми красками Full HD лучше выбрать вариант до 3 м. Предельная длина дисплей порта – 15 метров.
Сколько мониторов можно подключить через display port
Без потери качества дисплей порт версии 1.3 может поддерживать до 4 мониторов одновременно. При этом сохраняется его технические параметры:

Все это позволяет наслаждаться красками полнометражных фильмов, смотреть 3D кино и играть в самые скоростные компьютерные игры, требующие высоких параметров от видеокарт и процессоров.
Достоинства и недостатки дисплейного порта
В сравнении технических параметров HDMI vs Displayport выигрывает второй вариант. Благодаря пропускной способности, высокой скорости обновления и передачи данных, дисплей порт позволяет просматривать полноразмерные видео и играть в «тяжелые» по цветопередаче и действиям компьютерные игры.
К основным достоинствам Display Port относят:
К недостаткам DP относят ограниченность кабеля по длине. А также небольшое количество современных устройств, которые уже оснащены разъемом для подключения такого провода. Простую бытовую технику подключить через дисплейпорт нельзя.
На что обращать внимание при покупке
Кабели DisplayPort совместимы со всеми устройствами, где предусмотрен соответствующий разъем. Единая схема подключения всех версий интерфейса DP позволила использовать любой формат сертификации для любой техники.
При выборе стоит обращать внимание на предельную скорость передачи информации. Протокол автоматически определяет 4 режима работы: HBR, RBR, HBR2, HBR3. Некоторые кабели поддерживают не все режимы.
После сертификации на кабельную продукцию наносится идентификатор. На маркировке указывается версия протокола. По ней можно определить, какой именно DP находится перед вами. И помните, что чем короче провод, тем выше скорость передачи данных.
Актуальность использования DP
DisplayPort – универсальный цифровой интерфейс, разработанный для улучшения качества передачи информации между современными устройствами. Он предназначен для соединения ПК и соответствующего монитора. Крупные компьютерные бренды и производители цифровых телевизоров серии Смарт уже запускают линейки с разъемом для подключения DP.

В перспективе, все больше оборудования, включая проекторы, DVD, цифровые приставки, будут поддерживать разрешение изображения 8 К. И именно в них будет вмонтирован вход для дисплей порта.
В чем ключевая разница между Displayport или HDMI
Сравним HDMI и DP кабель по основным характеристикам:
Разрешение и качество изображение
Интерфейс HDMI 2.0 поддерживает разрешение в 4К с частотой обновления до 60 Гц. Новая версия 2.1 справляется с форматом 4К при скорости обновления в 120 Гц и с разрешением 8К со скоростью 60 Гц.
Поддерживает более высокую частоту обновления изображения – до 120 Гц. Легко справляется с форматом в 4 и 8 К. Позволяет просматривать видео в самом высоком качестве без скачков, сбоев и других помех.
Качество передачи звука
Поддержка выборки 192 кГц, квантования на 24 бита и максимальное разрешение до 32 каналов в последних версиях.
Показатели звука идентичны с HDMI.
Предельная длина кабеля без потери качества звука и видео
Передача полной полосы пропускания на расстояние до 10 м.
Гарантия сохранения всех заявленных характеристик до 3 метров.
В версии 2.1 до 42,6 Гбит в секунду. В версии 2.0 – до 14,5 Гбит/сек.
Оба протокола 1.3 и 1.4 поддерживают пропускную способность на высоте в 25,92 Гбит/сек.
Итак, оба кабеля прекрасно передают звук, показывая одинаковые характеристики. Версия HDMI 2.1 сравнима по качеству передачи изображения с Dp. Но вот пропускная способность у всех вариантов Displayport намного выше – до 25,92 Гбит в секунду, чем у привычного HDMI 2.0.
Сравнение HDMI vs DP
Итак, оба кабеля предназначены для передачи изображения, видео и звука. Разные версии HDMI способны поддерживать интернет-соединение. Все версии DP обладают высокой пропускной способностью со скоростью передачи информации до 25,92 Гбит в секунду.
Только дисплейный порт способен одновременно транслировать звук и изображение на 4 монитора. HDMI работает только с одним каналом. То есть с его помощью можно подключить один дисплей к одному ПК.
Длина DP значительно меньше, чем у HDMI. Для дальнего подключения качественного цифрового ТВ лучше выбрать привычный разъем. А вот для мониторов персонального компьютера, расположенных вблизи системного блока прекрасно подойдет дисплейный модуль.
Важно! Далеко не вся техника оборудована входом для DP. Только современные версии ПК, ноутбуков, мониторов, ТВ имеют такой вход. На это надо обращать внимание в первую очередь при выборе кабеля.
Альтернатива подключения мониторов ПК
Приоритетом для игровых консолей и ПК с мощными мониторами является современный Displayport. На втором месте по качеству передачи звука и изображения стоит HDMI 2.1. В качестве альтернативы двум предложенным вариантам геймеры, программисты используют DVI разъем.

Порты такого типа все еще можно найти на большинстве видеокарт ПК. Их ценность в надежном соединении с применением двух винтов. DVI разъемы постепенно устаревают. Но они позволят поддерживать частоту до 144 Гц, разрешение до 1080р. Тогда как новые HDMI 1.4 такого позволить не могут.
Стандарт DVI до сих пор считается одним из лучших для игровых станций. Максимальное разрешение изображения до 2560 на 1600 пикселей при скорости обновления в 60 Гц. Так, с их помощью легко подключить мониторы, чье качество достигает 1440р.
Современные DVI передают аналоговые и цифровые сигналы. То есть на рынке представлены одноканальные и двухканальные варианты кабелей. Модель с двумя каналами и цифровой передачей данных намного популярнее. Она не ограничивает, как аналог, качество до 1920 на 1200 пикселей.
Использование адаптеров или переходников
Любой адаптер снижает качество передачи изображения и скорость отправки данных. Целесообразно применять переходники с одних на другие разъемы, если других вариантов соединения не предусмотрено. К примеру, если выбрать некачественный адаптер Dp при передачи видеосигнала появляется ошибка HDCP, мерцание изображения или полная потеря картинки.
Для дисплейпортов предусмотрены 2 вида адаптеров: пассивные и активные. Только второй вариант при соединении ПК и одного экрана обеспечивает полную поддержку дисплейных конфигураций. Для подключения более 2 мониторов за один раз лучше применять пассивные адаптеры.
Переходники для HDMI в современных ТВ и ноутбуках не требуются. Чаще всего такой разъем уже предусмотрен в базовой комплектации техники. Это упрощает подключение и позволяет наслаждаться полным качеством цифрового звука и картинки.
Как выбрать подходящий кабель
Для разрешения до 1440р достаточно DVI кабеля. Он отличается доступной ценой. И вариативностью длины подключения. Во всех остальных случаях необходимо обращать внимание на следующие характеристики:
Для цифрового телевидения достаточно современной версии HDMI 2.0 или 2.1. А вот для игр и мощных мониторов лучше всего выбирать дисплей порт. Старые версии техники, поддерживающие разъем DVI, где не требуется формат 3D или Full HD, можно оснастить «родным» цифровым DVI-кабелем.
Теперь вы знаете все особенности HDMI кабеля и Displayport. Понимаете, в каких ситуациях лучше выбирать второй вариант. И когда требуется стандартный кабель. И помните, главное обращать внимание на стандартные разъемы, которые установлены в самом компьютере, мониторе или ТВ.
Источник
Оглавление:
- Что такое кабель Display Port
- Типы DisplayPort, которые мы можем найти
- Ключ сертификационный
Из многих стандартов, существующих в этом секторе, когда речь идет о передаче видеосигнала на наши экраны, два, без сомнения, наиболее распространенных – это HDMI и DisplayPort. Первому из них, благодаря его большой популярности, мы посвятили много записей с нашего портала Professional Review; Но во многих случаях кажется, что DisplayPort не получает того внимания, которого он заслуживает. По этой причине мы хотим выделить небольшое место для ответа на один из типичных вопросов, касающихся этого кабеля: « как узнать, какой у меня кабель DisplayPort ».
Указатель содержания
Что такое кабель Display Port
Очевидно, мы не могли бы начать иначе, чем кратко описать, что такое DisplayPort (DP). Тема, которую мы более подробно рассмотрели в других случаях, но которую мы повторим здесь для тех, кто менее знаком с предметом.

DisplayPort – это стандарт, созданный для передачи видео и аудио сигналов на наши экраны. В то время он был создан для замены аналоговых унаследованных соединений, таких как VGA или DVI. В настоящее время это одна из наиболее широко используемых спецификаций в мире ПК; хотя на других фронтах он омрачен HDMI и его качествами. Мы можем найти его в телевизорах, проекторах, компьютерах и других устройствах, которые должны передавать видеосигнал на экран.
Хотя мы видим, что многие кабели продаются с такой версией, как костыль (например, DisplayPort 1.4), это число представляет собой итерацию сертификации кабеля. Классификация различных DP на рынке фактически основана на их пропускной способности; то есть способность соединения на основе DP передавать информацию на экран сразу. Порты DisplayPort работают в разных режимах для представления различной пропускной способности, которую они могут поддерживать. Наиболее распространенными являются:
- HBR. Где может быть передано до 10, 8 Гбит / с. Все кабели DP поддерживают это. HBR2. Где можно передавать до 21, 6 Гбит / с. Кабели, сертифицированные 1.2 или выше, могут использовать этот режим. HBR3. Где может быть передано до 32, 4 Гбит / с. Кабели сертифицированные 1.3 или выше могут использовать этот режим.

Самый продвинутый DP – 2.0. Он имеет поддержку 16K на 60 Гц.
Эти режимы применяются при необходимости, и устройства ввода и вывода (в данном случае экран и компьютер) поддерживают его. Важность этой полосы пропускания и режимов заключается в способности воспроизводить более высокие разрешения, лучшие частоты обновления и дополнительные режимы; HDR может быть примером последнего.
Ключ сертификационный
Все кабели на основе DisplayPort имеют одинаковую структуру, поэтому поддерживаемая полоса пропускания оказывается основным фактором, который отличает их друг от друга. Проблема заключается в том, что стандарт сертификации (который делит их на «версии») встречается не во всех кабелях на рынке; Кроме того, у нашей команды нет способа быстро и надежно проверить пропускную способность нашего кабеля, поэтому без этих сертификатов мы слепы. Быстро перепросматривая:
- Если наш кабель сертифицирован, информация должна быть напечатана на самом кабеле. В зависимости от версии пропускная способность выше, а также поддерживаемые режимы и максимальное разрешение / обновление (вы можете проверить возможности различных сертификатов в таблице выше). Если он не сертифицирован, мы должны обратить внимание на информацию производителя, которую мы сможем найти либо в коробке, либо в информации о самой покупке. Еще один способ проверить качество нашего кабеля DP – вручную проверить его максимальные возможности; либо за счет увеличения разрешения, либо за счет увеличения обновления; но эта альтернатива кажется утомительной.
Мы надеемся, что благодаря этому тексту вы узнали о различиях в сертификации кабелей DP; а также знать, какой кабель DisplayPort у вас есть. Если ваши сомнения по поводу этого стандарта выходят за рамки этого, мы приглашаем вас взглянуть на нашу статью «HDMI против DisplayPort », где мы сравниваем оба стандарта очень кратко.
Как узнать, какой у меня тип раздела

Мы объясним, как узнать, какой тип раздела у нас на ПК с Windows 10. Мы будем использовать приложение для управления дисками Microsoft, объясним, что означает наличие раздела, будь то GPT или MBR, и как проверить его непосредственно с diskpart.
Как узнать, какой процессор у меня 【вся информация】?

Процессор – это самый важный элемент компьютера, и если я знаю, как узнать, какой у меня процессор, я могу сравнить его с тем, что предлагает рынок.
Как узнать, какой у меня directx 【шаг за шагом】

Существует большое количество версий DirectX, которые обновляются; Сегодня мы научим вас, как узнать, какой у вас DirectX.
Содержание
- Displayport — виды, характеристики, особенности версий dp кабеля. Displayport vs HDMI
- Что такое DisplayPort и для чего он предназначен?
- История DisplayPort
- Виды DisplayPort выхода
- Технические характеристики и особенности DisplayPort разъема
- Версии DisplayPort
- Кабели DisplayPort — что нужно знать перед покупкой?
- Виды сертифицированных кабелей DisplayPort:
- Про переходники DisplayPort
- Преимущества и недостатки DisplayPort
- Сравнение DisplayPort и HDMI
- Актуальность DisplayPort
- КАК УЗНАТЬ КАКОЙ У МЕНЯ КАБЕЛЬ DISPLAYPORT — УЧЕБНЫЕ ПОСОБИЯ — 2022
- Что такое кабель Display Port
- Типы DisplayPort, которые мы можем найти
- Ключ сертификационный
- Как узнать, какой у меня тип раздела
- Как узнать, какой процессор у меня 【вся информация】?
- Как узнать, какой у меня directx 【шаг за шагом】
Displayport — виды, характеристики, особенности версий dp кабеля. Displayport vs HDMI

DisplayPort (DP) является одним из самых прогрессивных интерфейсов, который предназначен для высококачественного соединения видео или аудиотехники. Чаще всего данный интерфейс применяется для соединения компьютерных устройств с домашними кинотеатрами, либо же с различными дисплеями. С его помощью можно передавать цифровой контент с источника на стороннее устройство в самом высоком разрешении, вплоть до 8К.
Что такое DisplayPort и для чего он предназначен?
Сегодня DisplayPort зачастую необходим, чтобы подключить персональный компьютер к современному монитору. Таким способом происходит соединение ПК с системами домашнего кинотеатра. Также интерфейс может применяться при подключении различной видеотехники, либо же акустических систем. Кроме графического контента он в состоянии передавать на сторонние устройства еще и аудиосигнал.
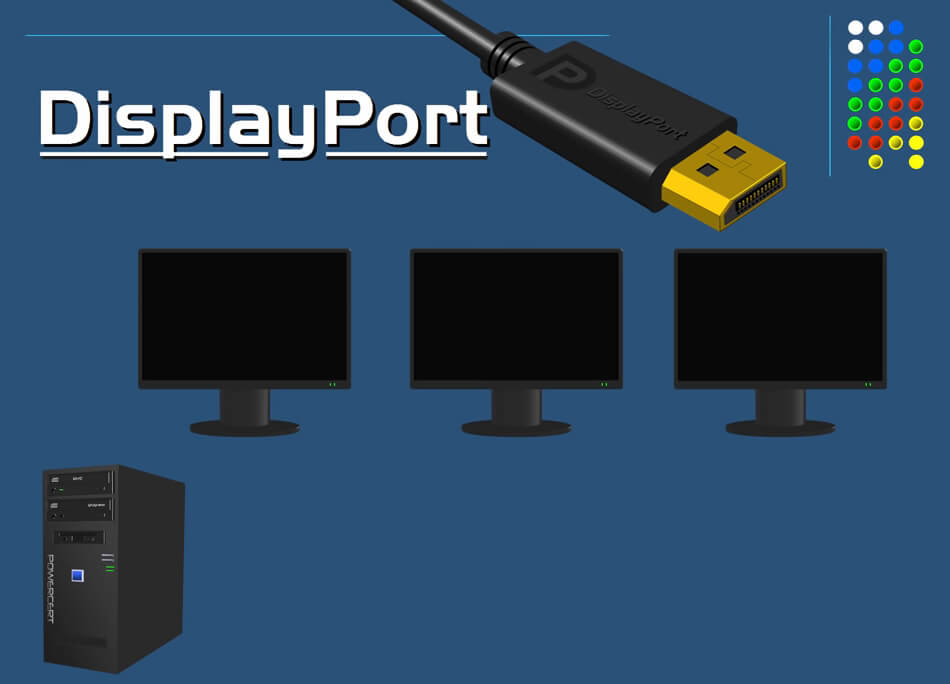
С его помощью пользователи стали подключать сразу несколько мониторов к одному компьютеру, так как пропускная способность позволяет это делать без каких-либо серьезных ограничений. Причем картинка будет отображаться на дисплеях в максимально доступном сейчас разрешении 2K и 4K (если источник и контент могут обеспечить соответствующие мощности).
История DisplayPort
Самая первая версия DisplayPort была анонсирована в 2006 году. Она успешно прошла сертификацию со стороны консорциума Video Electronics Standard Association (VESA). В технике данный интерфейс начали применять уже в 2008 году. Именно в этот период начинают появляться в свободной продаже материнские платы для компьютеров и мониторы с соответствующим слотом. Благодаря DisplayPort крупные производители электроники решили вытеснить с рынка морально и физически устаревшие стандарты DVI и VGA. DisplayPort 1.1 был представлен в 2007 году.
А вот версия 1.2 вышла в свет уже в 2011 году. С этого момента практически вся техника Apple стала получать DP. В 2014 году появился стандарт 1.3 с еще большей пропускной способностью. А вот релиз DisplayPort 1.4 состоялся в 2016 году. Он подарил возможность передавать контент в формате 8K, который наверняка будет популярен в ближайшем будущем. На протяжении почти всей своей истории DisplayPort не облагался роялти, но с марта 2015 года выплата за каждое отдельное устройство составляет 20 центов. Сегодня он является собственностью VESA. Предусмотрен соответствующий торговый знак.
Виды DisplayPort выхода
Разъемы DisplayPort существуют двух видов:
- Стандартный полноразмерный DisplayPort (DP) Это интерфейс, который зачастую используется в персональных компьютерах, телевизорах и ноутбуках. Сегодня он представляется самым распространенным форм-фактором.
- Mini DisplayPort (Mini DP) Миниатюрная версия этого интерфейса. Такой стандарт может встречаться в портативных аппаратах (планшеты, нетбуки и так далее). По своим характеристикам почти не уступает полногабаритному собрату.

В разъемах Mini DP могут отсутствовать элементы блокировки. Но стандартный интерфейс получил такой механизм.
Технические характеристики и особенности DisplayPort разъема
Важной особенностью DisplayPort является крайне низкое напряжение питания. Что касается посторонних наводок, то и они максимально низкие. Данный интерфейс еще недавно поддерживал популярную технологию защиты медиа контента HDCP 1.3. Если сравнивать с DVI (Dual-Link), то DisplayPort имеет вдвое большую пропускную способность. При этом Mini DP почти в десять раз меньше, нежели разъем DVI.

Как уже отмечалось, DisplayPort умеет одновременно передавать аудио и видеосигналы. Он обладает действительно широким каналом, который предназначен для передачи информации. Если для самых первых версий «потолком» являлся показатель 9 Гбит в секунду, то сейчас канал расширился почти до 26 Гбит в секунду. Стоит отметить, что на данный момент сигнал может передаваться по кабелю DisplayPort, длина которого не превышает 15 метров. Правда, через 15-метровый кабель можно работать с сигналом Full HD и не более. А вот 3-метровый шнур дает возможность насладиться максимальным разрешением. Но при помощи оптоволокна проблема с ограниченным разрешением полностью исчезнет.
Разъем DisplayPort заполучил 20 контактов. Он передает информацию с использованием четырех каналов. По некоторым данным, интерфейс имеет разрядность цвета до 48 бит на один канал. Присутствует и технический канал, скорость которого поднялась уже почти до 800 Мбит в секунду, хотя еще недавно не превышала 1 Мбит/с.
Максимальное разрешение для DisplayPort (версия 1.4) — 7680 на 4320 точек. Предельная частота смены кадров — 240 Гц.
При помощи такого интерфейса есть уникальная возможность подключать к источнику сигнала сразу несколько мониторов. Появилась поддержка прогрессивного шифрования DPCP.
Версии DisplayPort
Самая первая версия DisplayPort 1.0 появилась в 2006 году. Она предлагала передачу данных со скоростью до 8,65 Гбит в секунду, а длина кабеля составляла 2 метра. Следующая версия 1.1 не имела каких-то существенных отличий. Куда больший скачок DisplayPort сделал с выходом версии 1.2. Скорость передачи информации выросла до 17,30 Гбит в секунду. Также появилась возможность подключать до четырех мониторов к одному компьютеру. Вспомогательный (технический) канал также увеличил пропускную способность до 720 Мбит/с. Полноценная же передача сигнала теперь возможна до 3 метров.

DisplayPort 1.3 еще больше увеличил скоростные показатели. Теперь максимальная скорость обмена данными достигла 26 Гбит/с, а также появилась полноценная поддержка 8K-разрешения. А в марте 2016 года был представлен DisplayPort 1.4, который заполучил поддержку HDR10 и DSC 1.2 (Display Stream Compression). При этом скорость работы с данными осталась прежней.
Кабели DisplayPort — что нужно знать перед покупкой?
Сразу стоит отметить, что все кабели DisplayPort совместимы с любыми устройствами, получившими аналогичный разъем. Совместимость не зависит от версии интерфейса и уровня сертификации. Все доступные функции будут работать через любой кабель DP. Это стало возможным благодаря единой базовой схеме подключения.

Кабели DisplayPort могут отличаться поддержкой максимальной скорости передачи данных. Интерфейс автоматически определяет четыре режима передачи информации: HBR, RBR, HBR2, HBR3. При этом некоторые кабели DP могут поддерживать не все перечисленные режимы. VESA предлагает сертификаты для каждого уровня пропускной способности. Но эти сертификаты не являются обязательными. Если кабель прошел сертификацию, то он получает соответствующее маркетинговое название.
Виды сертифицированных кабелей DisplayPort:
- Кабель RBR DisplayPort. Пониженная скорость передачи данных (RBR). Пропускная способность — до 6,48 Гбит/с.
- Стандартный кабель DisplayPort. Высокая скорость передачи данных. Пропускная способность — до 10,80 Гбит/с (HBR), до 21,60 Гбит/с (HBR2).
- Кабель DP8K. Высокая скорость передачи данных (HBR3). Пропускная способность — до 32,40 Гбит/с.
Стандарт DisplayPort не определяет максимальную длину кабелей, хотя стандарт DisplayPort 1.2 устанавливает минимальное требование, чтобы все кабели с длиной до 2 метров поддерживали скорости HBR2 (21,6 Гбит/с). Кабели с длиной более 2 метров могут поддерживать или не поддерживать скорости HBR/HBR2, а кабели любой длины могут поддерживать или не поддерживать скорости HBR3.
Про переходники DisplayPort
Сегодня в продаже можно найти достаточно много различных переходников, которые помогают вывести изображение с источника практически на любой дисплей. Особой популярностью пользуются переходники с DisplayPort на VGA или HDMI. 
Например, в последнее время производители флагманских видеокарт стараются оснащать свои устройства разъемами DP. При этом далеко не все мониторы поддерживают данный интерфейс. Но при помощи переходников можно безболезненно решить данную проблему.
Преимущества и недостатки DisplayPort
DP имеет следующие достоинства:
- Эффективный самоблокирующийся разъем.
- Очень низкий уровень электромагнитных помех.
- Используется надежное шифрование данных.
- Гибкое распределение доступной полосы пропускания между аудио и видео.
- Передача на большие расстояния по альтернативным физическим средам, таким как оптоволокно.
- Поддержка дисплеев с максимально возможным разрешением.
- Возможность передавать сигнал одновременно на несколько мониторов.
- Высокоскоростной вспомогательный канал.
- Простая и надежная фиксация разъемов.
- Длина кабеля серьезно ограничена.
- Пока еще небольшая база поддерживаемых устройств.
- Отсутствие команд управления бытовой техникой.
Сравнение DisplayPort и HDMI
DisplayPort заполучил поддержку более высоких разрешений. Уже сейчас данный интерфейс готов пропускать сигнал в формате 8K, причем с высокой скоростью обновления экрана. Отсюда и более широкая полоса пропускания в сравнении с HDMI. Также DisplayPort в состоянии передавать видеопоток по одному кабелю сразу на несколько (до 4) мониторов.
Изначально разъемы DP имеют встроенные элементы фиксации. У HDMI такого единого стандарта нет. С другой стороны, кабель HDMI гораздо более длинный. Так, его длина может достигать 30-40 метров. Почти вся современная техника и электроника поддерживает именно интерфейс HDMI. Это телевизоры, игровые приставки, медиаплееры, компьютеры, ноутбуки, планшеты и так далее.
Актуальность DisplayPort
Сегодня DisplayPort используется в основном для подключения продвинутых компьютеров к соответствующим мониторам. Крупные производители видеокарт оснащают свою флагманскую продукцию как раз этим интерфейсом. Также он может применяться для инсталляции систем домашнего кинотеатра. В перспективах DP способен укрепить свои позиции за счет популяризации формата 8K, который в будущем должен стать востребованным среди потребителей.
Источник
КАК УЗНАТЬ КАКОЙ У МЕНЯ КАБЕЛЬ DISPLAYPORT — УЧЕБНЫЕ ПОСОБИЯ — 2022

Из многих стандартов, существующих в этом секторе, когда речь идет о передаче видеосигнала на наши экраны, два, без сомнения, наиболее распространенных — это HDMI и DisplayPort. Первому из них, благодаря его большой популярности, мы посвятили много записей с нашего портала Professional Review ; Но во многих случаях кажется, что DisplayPort не получает того внимания, которого он заслуживает. По этой причине мы хотим выделить небольшое место для ответа на один из типичных вопросов, касающихся этого кабеля: « как узнать, какой у меня кабель DisplayPort ».
Что такое кабель Display Port
Очевидно, мы не могли бы начать иначе, чем кратко описать, что такое DisplayPort (DP). Тема, которую мы более подробно рассмотрели в других случаях, но которую мы повторим здесь для тех, кто менее знаком с предметом.

DisplayPort — это стандарт, созданный для передачи видео и аудио сигналов на наши экраны. В то время он был создан для замены аналоговых унаследованных соединений, таких как VGA или DVI. В настоящее время это одна из наиболее широко используемых спецификаций в мире ПК; хотя на других фронтах он омрачен HDMI и его качествами. Мы можем найти его в телевизорах, проекторах, компьютерах и других устройствах, которые должны передавать видеосигнал на экран.
Типы DisplayPort, которые мы можем найти
Хотя мы видим, что многие кабели продаются с такой версией, как костыль (например, DisplayPort 1.4), это число представляет собой итерацию сертификации кабеля. Классификация различных DP на рынке фактически основана на их пропускной способности ; то есть способность соединения на основе DP передавать информацию на экран сразу. Порты DisplayPort работают в разных режимах для представления различной пропускной способности, которую они могут поддерживать. Наиболее распространенными являются:
- HBR . Где может быть передано до 10, 8 Гбит / с. Все кабели DP поддерживают это. HBR2 . Где можно передавать до 21, 6 Гбит / с. Кабели, сертифицированные 1.2 или выше, могут использовать этот режим. HBR3 . Где может быть передано до 32, 4 Гбит / с. Кабели сертифицированные 1.3 или выше могут использовать этот режим.

Самый продвинутый DP — 2.0. Он имеет поддержку 16K на 60 Гц.
Эти режимы применяются при необходимости, и устройства ввода и вывода (в данном случае экран и компьютер) поддерживают его. Важность этой полосы пропускания и режимов заключается в способности воспроизводить более высокие разрешения, лучшие частоты обновления и дополнительные режимы; HDR может быть примером последнего.
Ключ сертификационный
Все кабели на основе DisplayPort имеют одинаковую структуру, поэтому поддерживаемая полоса пропускания оказывается основным фактором, который отличает их друг от друга. Проблема заключается в том, что стандарт сертификации (который делит их на «версии») встречается не во всех кабелях на рынке ; Кроме того, у нашей команды нет способа быстро и надежно проверить пропускную способность нашего кабеля, поэтому без этих сертификатов мы слепы. Быстро перепросматривая:
- Если наш кабель сертифицирован, информация должна быть напечатана на самом кабеле. В зависимости от версии пропускная способность выше, а также поддерживаемые режимы и максимальное разрешение / обновление (вы можете проверить возможности различных сертификатов в таблице выше). Если он не сертифицирован, мы должны обратить внимание на информацию производителя, которую мы сможем найти либо в коробке, либо в информации о самой покупке. Еще один способ проверить качество нашего кабеля DP — вручную проверить его максимальные возможности; либо за счет увеличения разрешения, либо за счет увеличения обновления; но эта альтернатива кажется утомительной.
Мы надеемся, что благодаря этому тексту вы узнали о различиях в сертификации кабелей DP; а также знать, какой кабель DisplayPort у вас есть. Если ваши сомнения по поводу этого стандарта выходят за рамки этого, мы приглашаем вас взглянуть на нашу статью «HDMI против DisplayPort », где мы сравниваем оба стандарта очень кратко.
Как узнать, какой у меня тип раздела

Мы объясним, как узнать, какой тип раздела у нас на ПК с Windows 10. Мы будем использовать приложение для управления дисками Microsoft, объясним, что означает наличие раздела, будь то GPT или MBR, и как проверить его непосредственно с diskpart.
Как узнать, какой процессор у меня 【вся информация】?

Процессор — это самый важный элемент компьютера, и если я знаю, как узнать, какой у меня процессор, я могу сравнить его с тем, что предлагает рынок.
Как узнать, какой у меня directx 【шаг за шагом】

Существует большое количество версий DirectX, которые обновляются; Сегодня мы научим вас, как узнать, какой у вас DirectX.
Источник
DisplayPort является важным компонентом любого ПК. Это помогает отображать видео высокого качества, подключая их источник к монитору ПК или любому другому устройству отображения. Он также передает другие типы данных, такие как аудио. Поскольку это инструмент «включай и работай», легко забыть о сложном механизме, стоящем за ним, который имеет свою долю проблем. Пользователи заметили, что их DisplayPort в Windows 10 не работает. Сигнальное сообщение не появляется, когда они пытаются подключить внешний дисплей к своему ПК с Windows 10 через DisplayPort. Некоторые сообщают, что кабель DisplayPort-HDMI не работает в Windows 10. Если вы столкнулись с той же проблемой, вы попали по адресу. Мы предлагаем вам идеальное руководство, которое поможет вам решить проблему DisplayPort без сигнала Windows 10 и проблему DisplayPort не обнаруженную Windows 10.
Может быть много причин, по которым DisplayPort не работает в Windows 10. Вот некоторые из них.
- Проблемы с подключением DisplayPort.
- Устаревшие графические драйверы.
- Поврежден кабель или устройство.
Поняв, что вызывает проблему DisplayPort, не обнаруженную в Windows 10, давайте рассмотрим методы решения этой проблемы. Сначала мы начнем с некоторых основных способов устранения неполадок, а затем перейдем к сложным методам.
Метод 1: основные шаги по устранению неполадок
Мы предлагаем вам сначала попробовать эти основные методы устранения неполадок. В большинстве случаев они могут решить такие проблемы, как неработающий DisplayPort в Windows 10 и неработающий кабель DisplayPort-HDMI в Windows 10.
1. Перезагрузите компьютер: многие мелкие ошибки на ПК с Windows можно устранить, просто перезагрузив компьютер. Он исправляет сбои и ошибки и обновляет ПК. Вы можете использовать наше руководство о том, как перезагрузить или перезагрузить ПК с Windows, и проверить, решает ли оно проблему.

2. Повторно подключите устройства. Некоторые пользователи сообщают, что отключение всех кабелей и устройств, а затем их повторное подключение устранило проблему. Он сбрасывает все соединения и может решить проблему. Выполните следующие действия, чтобы сделать то же самое.
1. Нажмите одновременно клавиши Alt + F4, выберите «Завершение работы» и нажмите клавишу «Ввод».

2. Отсоедините кабель питания ПК от коммутатора.

3. Отсоедините кабели, подключенные к монитору ПК.
4. Отсоедините кабель DisplayPort и подождите несколько минут.
5. Снова подсоедините кабель питания, кабели монитора и порт дисплея по одному.

6. Включите выключатель питания и запустите компьютер.
3. Проверьте подключение DisplayPort. Убедитесь, что ваш дисплей подключен к правильному порту. Кроме того, убедитесь, что порт DisplayPort не ослаблен и не шатается. Разъем должен быть надежно зафиксирован в порту и не должен двигаться, если его потревожить.
4. Проверьте кабели. Убедитесь, что кабель, который вы используете для подключения внешнего дисплея к DisplayPort, не поврежден и не имеет порезов. Вы также можете попробовать подключить внешний дисплей другим кабелем, чтобы проверить, не вызвана ли проблема вашим кабелем.

5. Используйте правильный порт монитора: на большинстве ПК с Windows 10 есть три доступных порта, используемых монитором для подключения к ПК. Это VGA, DVI и HDMI. Как правило, внешний дисплей при подключении автоматически определяет совместимый порт. Но когда он не может этого сделать, вы можете получить ошибку «Windows 10 DisplayPort не работает». Вы можете решить эту проблему, выбрав правильный порт вручную, выполнив следующие действия.
1. Отсоедините кабель от монитора.
2. Подключитесь к другому порту и проверьте, нет ли проблем с портами монитора.

6. Обновите графические драйверы. Несовместимые или поврежденные графические драйверы могут вызвать эту проблему. Вы можете обновить графические драйверы, следуя нашему руководству по обновлению графических драйверов в Windows 10.

Если после того, как вы попробовали вышеуказанные методы, вы все еще сталкиваетесь с проблемой, вы можете перейти к следующему методу.
Способ 2: вручную активировать режим проецирования
Обычно, когда вы подключаете внешний дисплей к ПК с Windows 10, он автоматически включается. Однако иногда Windows не обнаруживает соединение, и он не отображает ваш рабочий стол на внешнем дисплее, что приводит к тому, что DisplayPort не сигнализирует о проблеме Windows 10. Но выбрав режим проецирования вручную, мы можем решить эту проблему. Следуйте инструкциям ниже, чтобы сделать то же самое.
1. Нажмите одновременно клавиши Windows + P, чтобы открыть параметры проекции в правой части экрана.

2. В панели вы можете выбрать «Расширить», чтобы отобразить рабочий стол на внешнем дисплее и на вашем мониторе. Проверьте, сохраняется ли проблема.

3. Если это не сработает, вы можете выбрать Только второй экран, который будет отображать ваш рабочий стол только на внешнем дисплее.

Проверьте, исправили ли проблему с неработающим DisplayPort в Windows 10.
***
Мы надеемся, что это руководство было полезным, и вы смогли решить проблему с неработающим DisplayPort в Windows 10. Дайте нам знать, какой метод работал для вас лучше всего. Если у вас есть какие-либо вопросы или предложения, не стесняйтесь оставлять их в разделе комментариев.
