Содержание
- Причины отсутствия вкладки «Дисплей» в Панели управления NVIDIA
- Способ 1: Переключение графики в BIOS
- Способ 2: Установка драйвера с официального сайта
- Способ 3: Скачивание драйвера с сайта NVIDIA
- Способ 4: Загрузка Панели управления NVIDIA из Microsoft Store
- Способ 5: Сброс параметров Панели управления
- Способ 6: Отключение второго дисплея
- Вопросы и ответы

Прежде всего нужно разобраться с тем, почему на некоторых компьютерах показаны все доступные параметры в Панели управления NVIDIA, а на других отсутствуют вкладки «Дисплей» и «3D». На следующем скриншоте вы видите полноценное отображение всех задач на панели слева.

На ноутбуках в большинстве случаев присутствует еще и интегрированная графика. Как раз программа, отвечающая за ее обработку, и берет на себя роль по настройке параметров дисплея, а вы можете изменить их через графическое меню, вызвав панель управления HD-графикой Intel или AMD.

По этой причине в программу от NVIDIA упомянутые вкладки не добавляются и недоступны для редактирования. Из этого можно сделать вывод, что проблема чаще всего появляется у владельцев ноутбуков, но случается такое и на стационарных компьютерах. Далее мы представим все возможные способы решения этой проблемы, а вам следует начать с первого, по необходимости переходя к следующим.
Способ 1: Переключение графики в BIOS
Если заставить ноутбук или компьютер использовать в качестве основной графики дискретную, параметры будут сброшены и появится вероятность того, что при следующей загрузке в Панели управления отобразятся отсутствовавшие ранее вкладки. Однако осуществить такое переключение можно только в том случае, если соответствующий параметр присутствует в BIOS или UEFI. О его поиске и настройке читайте в статье по ссылке ниже.
Подробнее: Включаем дискретную видеокарту

Способ 2: Установка драйвера с официального сайта
Этот и следующие методы напрямую связаны с установкой и заменой драйвера видеокарты. Есть вероятность, что во время выполнения действий при очередной перезагрузке компьютера появится черный экран. В таком случае вам предстоит воспользоваться инструкциями из следующего материала, удалив установленный ранее драйвер и установив вместо него корректный.
Подробнее: Решение проблем с появлением черного экрана после установки драйверов
Данная рекомендация заключается в удалении текущего драйвера, который мог добавиться автоматически при первом запуске операционной системы, и установке рекомендуемого с официального сайта производителя ноутбука. Разберем руководство на примере лэптопа от Lenovo, а вам нужно лишь ориентироваться на каждый шаг и искать соответствующие разделы на сайте производителя приобретенной модели (либо можно написать ее название в поиске на нашем сайте и найти развернутую инструкцию по установке драйверов).
- Для начала следует избавиться от уже установленного драйвера NVIDIA, поскольку он не будет заменен при скачивании другой версии (если только речь не идет о более новой). Щелкните правой кнопкой мыши по «Пуску» и из контекстного меню выберите пункт «Диспетчер устройств».
- Разверните раздел «Видеоадаптеры», где и отображаются все подключенные графические устройства.
- Выберите дискретную видеокарту (не путать со встроенной в процессор графикой), щелкните по ней ПКМ и нажмите на «Удалить устройство».
Читайте также: Что значит интегрированная / дискретная видеокарта
- Появится окно предупреждения об удалении, в котором отметьте галочкой пункт «Удалить программы драйверов для этого устройства», а затем кликните по «Удалить».
- После удаления драйвера разрешение экрана может поменяться, но на функционировании ПК в плане базовых задач это никак не скажется. Откройте браузер, а в нем страницу поддержки производителя используемого ноутбука. Для этого достаточно ввести соответствующий запрос в поисковике.
- На любом таком сайте присутствует строка поиска, поэтому введите туда название модели ноутбука и перейдите на его страницу поддержки.
- Откройте раздел «Драйверы и Программное обеспечение».
- Если присутствует инструмент автоматического обновления драйверов — игнорируйте его, переключитесь в ручной режим и откройте раздел «Дисплей и видеокарты» или «VGA».
- Среди всех доступных драйверов отыщите последнюю версию файлов NVIDIA и скачайте установщик.
- Дождитесь завершения загрузки исполняемого файла, откройте его и следуйте простой инструкции по инсталляции.











По завершении программа-установщик предложит отправить компьютер на перезагрузку, с чем нужно согласиться, при старте следующего сеанса запустить Панель управления NVIDIA и проверить наличие ранее отсутствующих вкладок.
Способ 3: Скачивание драйвера с сайта NVIDIA
Следующий вариант замены установленного драйвера — загрузка комплекта ПО с официального сайта NVIDIA. Так вы сможете получить последнюю версию графического приложения, которая будет следить за состоянием компонентов и предоставит доступ к настройкам.
Перейти на официальный сайт NVIDIA
- Обратитесь к первым шагам инструкции из предыдущего способа, чтобы удалить текущий драйвер графического адаптера, после чего перейдите по ссылке выше и на странице загрузки заполните поля в соответствии с моделью установленной в компьютере видеокарты.
Подробнее: Определение модели видеокарты на ноутбуке
- Обратите внимание на то, что мобильные модели — то есть те, которые устанавливаются в ноутбук — имеют в своем названии букву М и надпись в скобках «Notebooks».
- После заполнения таблицы нажмите на «Поиск».
- Загрузите найденный драйвер, щелкнув по соответствующей кнопке.
- Запустите полученный исполняемый файл и установите ПО в операционную систему, после чего перезагрузите ее.





Способ 4: Загрузка Панели управления NVIDIA из Microsoft Store
Приложение Панель управления NVIDIA добавлено во встроенный в Windows 10 магазин, откуда его можно беспрепятственно скачать, если оно еще не установлено. Этот метод пригодится и для обновления компонента, но убедиться в том, можно ли его скачать, получится только после перехода на страницу ПО в магазине.
- Откройте «Пуск» и через строку поиска отыщите Microsoft Store.
- В магазине найдите NVIDIA Control Panel и перейдите на страницу приложения.
- Получите и установите его, если надпись «Этот продукт установлен» отсутствует.



Можно попробовать предварительно удалить Control Panel, если в магазине компонент значится как уже добавленный в операционную систему. Это не должно сказаться негативно на работе драйвера, поэтому выполняемые действия полностью безопасны:
- Запустите приложение «Параметры», нажав по значку шестеренки в меню «Пуск».
- Откройте раздел «Приложения».
- Найдите среди них «NVIDIA Control Panel» и щелкните по кнопке «Удалить» для деинсталляции.



Способ 5: Сброс параметров Панели управления
Этот метод подходит исключительно тем пользователям, кто неожиданно столкнулся с проблемой отсутствия вкладки «Дисплей», хотя ранее она отображалась в Панели управления. Для исправления в Windows есть встроенный инструмент, позволяющий сбросить параметры приложения до состояния по умолчанию.
- Находясь в приложении «Параметры» и в разделе «Приложения», отыщите «NVIDIA Control Panel», кликните по строке левой кнопкой мыши и нажмите по строке «Дополнительные параметры».
- Сначала нажмите кнопку «Исправить».
- Следом используйте «Сброс».
- Дождитесь появления галочек напротив обоих пунктов, закройте данное окно и запустите Панель управления.




Способ 6: Отключение второго дисплея
У некоторых пользователей проблема с отсутствием вкладки «Дисплей» решилась после отключения второго монитора или переключения на основной через системное приложение «Параметры». Соответственно, выполнять следующую инструкцию следует только в том случае, если вы используете несколько устройств вывода изображения.
- Откройте «Пуск» и перейдите в «Параметры».
- Выберите первый раздел — «Система».
- Найдите блок «Несколько дисплеев» и проверьте его настройки. Отключите второй монитор или переключитесь на основной, что можно сделать и путем извлечения провода подключения экрана.



Многие из наших ПК имеют внутри графические карты от «Nvidia». Качественные и долговечные, с удобным функционалом, они являются примером для других производителей видеокарт. Для удобства настроек таких видеокарт вместе с их драйверами устанавливается «Панель управления NVIDIA». Благодаря которой вы сможете удобно отрегулировать работу видеокарты в соответствии со своими предпочтениями. Привыкнув к удобству вкладки «Дисплей» в Панели управления, мы можем не обнаружить её в настройках Нвидиа на недавно приобретённом ПК с сообщением «Нет вкладки дисплей». Что же произошло, и почему вкладка «Дисплей» отсутствует в Панели управления? Расскажем в нашем материале.
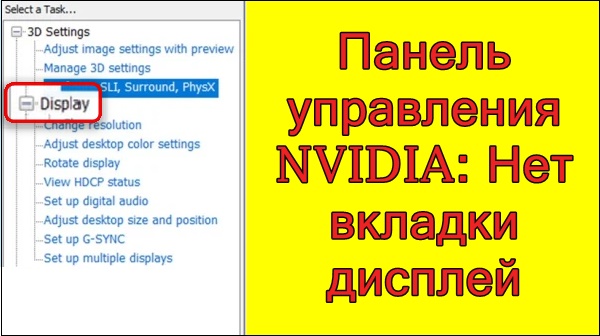
Содержание
- Почему нет вкладки «Дисплей» в Панели управления NVIDIA
- Способ 1. Включите в БИОСе дискретную карту по умолчанию
- Способ 2. Подключите монитор напрямую к дискретной видеокарте
- Способ 3. Переустановите драйвера от Nvidia
- Способ 4. Отключите внешнюю видеокарту в настройках Диспетчера Задач
- Способ 5. Как установить размер экрана если отсутствует вкладка Дисплей
- Заключение
Почему нет вкладки «Дисплей» в Панели управления NVIDIA
Обычно с данной проблемой сталкиваются пользователи ноутбуков с двумя видеокартами – встроенной (обычно от «Intel») и дискретной (от «Nvidia»). После установки всех графических драйвер владелец лептопа открывает Панель управления Nvidia, и не обнаруживает привычной ему по стационарному компьютеру вкладки «Дисплей». Перезагрузка системы и установка самых свежих драйверов обычно не дают какого-либо результата, и отрегулировать размер экрана для игры (как хотят многие) представляется невозможным.
Причиной отсутствия вкладки «Дисплей» является работа системы «Optimus», которая регулирует взаимную работу дискретной и встроенной видеокарты на ноутбуке. В этом случае графический процессор от «Intel» является процессором по умолчанию по работе с видео. Потому в настройках Панели Nvidia и отсутствует вкладка «Дисплей» с присущим ей разнообразием видеонастроек (данную работу выполняет видеокарта от Интел).

Другой причиной такой ситуации является установка в БИОСе видеокарты от Intel в качестве используемой по умолчанию. В этом случае система заточена на работу под Интел, и вкладка Дисплей в Панели Нвидиа также будет недоступной.
Таким образом, отсутствие вкладки Дисплей — это не дисфункция, а нормальная работа вашей системы. Для появления вкладки Дисплей понадобится перенастроить систему исключительно под Нвидиа, и ниже мы опишем ряд способов это сделать.

Это пригодится: Скачать Панель управления Нвидиа для Виндовс 7 и 10.
Способ 1. Включите в БИОСе дискретную карту по умолчанию
Первым из способов, позволяющих включить вкладку Display в Панели управления NVIDIA, является установка дискретной карты по умолчанию в настройках БИОСа вашего ноутбука.
- Для этого включите ваш ПК, и быстро жмите клавишу для перехода в БИОС (обычно для этого используются клавиши F2 или F8 или Del).
- После входа в БИОС перейдите в раздел конфигурации чипсета.
- Найдите там параметр «Primary Graphics Adapter» и установите его значение на «NVIDIA» или «PCI».
- Сохраните изменения (обычно нажав на F10) и перезагрузите ваш компьютер.
- После загрузки ОС Виндовс в нормальном режиме и открытия Панели управления от Нвидиа вкладка «Дисплей» может быть отображена.
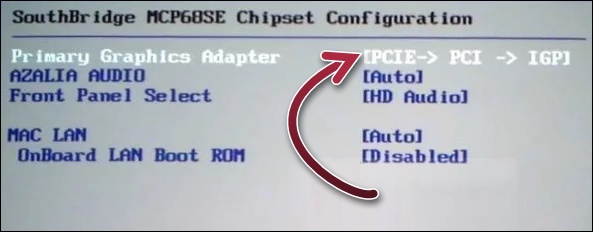
Способ 2. Подключите монитор напрямую к дискретной видеокарте
Если проблема «Нет вкладки дисплей» в панели управления NVIDIA наблюдается на стационарном ПК, или ваш ноутбук имеет возможность подключения внешнего монитора к дискретной видеокарте, то понадобится подключить монитор к видеовходу последней. После перезагрузки системы автоматическая работа карты Нвидиа как используемой по умолчанию будет активирована, и вы увидите вкладку «Дисплей» в Панели управления от Нвидиа.
Способ 3. Переустановите драйвера от Nvidia
В малом ряде случаев устранить проблему с отсутствием вкладки Дисплей в панели Нвидиа может переустановка драйверов Нвидиа для вашего ПК. Для этого понадобится выполнить следующее:
- Перейдите на https://www.nvidia.ru/Download/index.aspx?lang=ru;
- Укажите в параметрах тип вашей видеокарты, после чего нажмите внизу на «Поиск»;
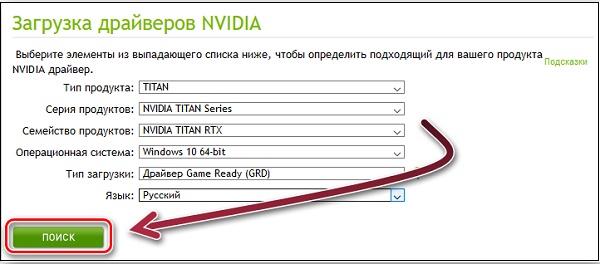
Выполните поиск подходящего драйвера - После того как драйвера будут найдены нажмите на «Загрузить сейчас»;
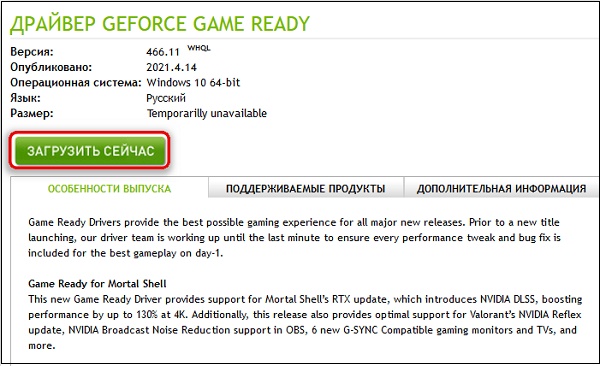
- Загрузите и установите драйвера для вашей видеокарты Нвидиа на ваш компьютер;
- Перезагрузите ПК;
- Запустите Панель управления Нвидиа и просмотрите, имеется ли вкладка «Дисплей» в меню.
Это также пригодится: как установить драйвер на графическую карту Нвидиа?
Способ 4. Отключите внешнюю видеокарту в настройках Диспетчера Задач
Данный способ является неэффективным, но, тем не менее, рекомендуется рядом зарубежных пользователей как возможное решение проблемы с отсутствием вкладки «Дисплей». В этом случае понадобится отключить интегрированную карту от Интел в Диспетчере устройств, перезагрузить ПК и понаблюдать, появится ли вкладка «Дисплей» в Нвидиа.
Выполните следующее:
- Перейдите в Диспетчер Устройств. Для этого нажмите правой клавишей мышки на кнопку «Пуск», и в открывшемся меню выберите «Диспетчер устройств»;
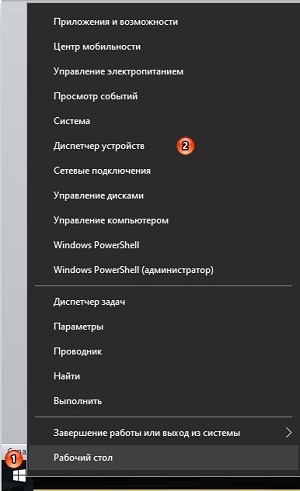
- Найдите вкладку «Видеоадаптеры», и дважды кликните по ней для раскрытия;
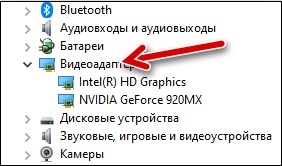
- В открывшемся перечне наведите курсор на видеокарту от Intel, нажмите на правую клавишу мышки, и выберите «Отключить устройство»;

Отключите встроенную видеокарту с помощью меню - После отключения экран мигнёт, и система переключится на вашу карту Нвидиа;
- Перезагрузите ваш PC для полного принятия изменений.
Как мы уже упоминали выше, в нашем случае данный способ оказался неэффективен. Но вполне возможно, что вам повезёт, и благодаря реализации данного способа вы увидите вкладку «Дисплей» в вашей Панели настроек Нвидиа.
Способ 5. Как установить размер экрана если отсутствует вкладка Дисплей
Если вследствие работы системы «Optimus» вкладка «Дисплей» для вас не доступна, вы, тем не менее, можете настроить размер экрана с помощью доступных настроек Панели управления Интел.
Для этого понадобится выполнить следующее:

Заключение
В нашем материале мы разобрали, почему отсутствует вкладка «Дисплей» в Панели управления от Nvidia, и каким образом можно устранить возникшую дисфункцию. Поскольку отсутствие данной вкладки на ноутбуках с двумя видеокартами – стандартная работа системы «Optimus», то такое состояние настроек в ОС Виндовс является нормальным. Попробуйте использовать все перечисленные нами способы, и если не один не помог – настройте ваш дисплей с помощью настроек Интел, как было описано нами выше.
Графические карты от Nvidia имеются на многих современных компьютерах, равно как и устанавливаемая вместе с пакетом драйверов Панель управления NVIDIA. Последняя позволяет управлять множеством настроек видеокарты и дисплея, только вот как раз пункта меню «Дисплей» у вас может и не быть. Обычно эту картину приходится наблюдать владельцам лэптопов, но столкнуться с отсутствием раздела с настройками дисплея могут и пользователи десктопных компьютеров.
Почему отсутствует этот ключевой раздел и не говорит ли это о том, что более производительная видеокарта NVIDIA не используется?

Нет, отсутствие раздела «Дисплей» в панели управления NVIDIA вовсе не свидетельствует о том, что карта NVIDIA не используется, это указывает лишь на то, что вывод изображения осуществляется через интегрированное видео, в то время как графика, например, игровая, вполне успешно и эффективно обрабатывается NVIDIA.
Но всё же, почему раздел «Дисплей» не отображается в настройках? В ноутбуках чаще всего это происходит по той причине, что встроенный дисплей физически подключен не к дискретной, а как раз к интегрированной интеловской видеоплате.
Аналогичное подключение можно встретить и на десктопном ПК, и в этом случае раздел «Дисплей» так же не будет отображаться в панели управления NVIDIA. А еще встроенная интеловская видеокарта может быть назначена в BIOS как видеоплата по умолчанию, и это так же приведет к тому, что раздел «Дисплей» не станет отображаться в панели управления видеоплаты дискретной. Так что оснований для беспокойства нет, но если вы хотите получить доступ ко всем настройкам дискретной графики, воспользуетесь этими рекомендациями.
Отключите интегрированную видеокарту в Диспетчере устройств
Этот способ помогает далеко не всегда, но он самый простой, поэтому начать можно с него.
Зайдите в Диспетчер устройств, разверните пункт «Видеоадаптеры», кликните ПКМ по видеокарте от Intel и выберите в меню «Отключить».

Экран на мгновение погаснет, после чего изображение появится вновь, так как система автоматически переключится на дискретную видеоплату.
После этой манипуляции необходимо будет перезагрузить компьютер и убедиться, что настройки сохранились.
Назначьте дискретную карту используемой по умолчанию в BIOS
Зайдите в BIOS вашего компьютера и изучите содержимое разделов Advanced, Config или Peripherals (в разных моделях разделы могут назваться по-разному).
Ищите в них опции Chipset Configuration, Graphic Device, Primary Graphics Adapter или Primary Graphics Device, а найдя, выделите, нажмите Enter и выберите в выпадающем меню дискретную видеокарту, которая может называться Discrete Graphics, NVIDIA, PCI или PCI-E.

Подключите монитор к дискретной видеокарте напрямую
Если проблема имеет место на десктопном компьютере, решением станет подключение внешнего монитора непосредственно к дискретной видеокарте.
Используйте фирменные утилиты от производителя ноутбука
Наконец, для переключения между режимами работы графики на ноутбуках можно воспользоваться фирменными утилитами вроде Discrete Graphics (для каждой линейки есть свои утилиты).

Правда, у этого способа есть один недостаток — после того как вы включите режим использования дискретной графики, автоматическое переключения между интегрированной и дискретной видеоплатой станет недоступным.
![]() Загрузка…
Загрузка…
 При попытке выполнить те или иные настройки экрана по инструкциям в Интернете: настроить разрешение экрана, частоту обновления или другие параметры с помощью панели управления NVIDIA, вы можете обнаружить, что раздел или вкладка «Дисплей» там отсутствует — чаще всего это бывает на ноутбуках, но возможно и на настольных ПК.
При попытке выполнить те или иные настройки экрана по инструкциям в Интернете: настроить разрешение экрана, частоту обновления или другие параметры с помощью панели управления NVIDIA, вы можете обнаружить, что раздел или вкладка «Дисплей» там отсутствует — чаще всего это бывает на ноутбуках, но возможно и на настольных ПК.
В этой инструкции подробно о том, почему нет раздела «Дисплей» в панели управления NVIDIA и что можно предпринять, чтобы он появился, при условии, что это действительно требуется. Также может быть полезным: Как изменить видеокарту по умолчанию для игр и программ .

Главная причина того, что в панели управления NVIDIA нет пункта «Дисплей», а доступны лишь элементы в разделе «Параметры 3D» — отсутствие подключённых к видеокарте NVIDIA GeForce мониторов и здесь следует отметить некоторые нюансы:
- В случае ноутбука встроенный экран часто бывает физически подключён к интегрированной видеокарте, например, Intel HD, а не к дискретному GPU от NVIDIA. Более того, при наличии на ноутбуке нескольких выходов для монитора, некоторые из них могут являться выходами интегрированного видео, а некоторые — дискретной видеокарты NVIDIA GeForce.
- Указанное выше не означает, что видеокарта NVIDIA не используется, например, в играх: она выполняет свою работу, но вывод изображения производится через интегрированное видео (впрочем, не всегда — зависит от конкретных технологий переключения графики, использованных производителем ноутбука).
- На ПК также случается, что при наличии дискретной видеокарты NVIDIA монитор подключают к интегрированным выходам на материнской плате (например, из-за отсутствия монитора с совместимым входом), в результате, в разделе «Дисплей» нечего отображать и он отсутствует.
Надеюсь, логика происходящего ясна. То есть как таковой проблемы в этом нет, а настройки экрана обычно можно выполнить другим способом, о чём — далее в статье.
И ещё один момент: лично с таким не сталкивался (и не могу объяснить), но по некоторым сообщениям проблема отсутствия вкладки «Дисплей» бывает вызвана неисправным кабелем или использованием переходников при подключении монитора к дискретной видеокарте NVIDIA на настольном компьютере.
Что делать, если раздела «Дисплей» нет
Как правило, каких-то особенных действий предпринимать не нужно: в этом разделе собраны некритичные настройки и, если вы не видите «Дисплей» в панели управления NVIDIA, то сможете обнаружить их, например, в Центре управления графикой Intel, так как экран подключен к ней, что можно определить по значку Intel на миниатюре экрана:

А там доступны почти все те же настройки, которые вы хотели найти: разрешение, цветность, частота обновления.
В некоторых случаях доступны способы «вернуть» вкладку Дисплей в панель управления NVIDIA:
- В утилитах настройки некоторых ноутбуков возможно переключение режимов работы графики: MSHybrid Graphics Mode и Discrete Graphics. Установив Discrete Graphics, вы сможете увидеть свои мониторы в панели управления NVIDIA, но при этом не будет работать автоматическое переключение видеокарты (всегда будет включено дискретное видео).

- Если подключить внешний монитор или ТВ к выходу ноутбука, работа которого обеспечивается дискретной видеокартой NVIDIA GeForce, вкладка также появится. Например, скриншот в начале статьи (без вкладки «Дисплей») и скриншот ниже (где нужный пункт уже присутствует) сделаны на одном и том же личном ноутбуке, но в первом случае использовался выход Thunderbolt (Intel HD), во втором — HDMI (NVIDIA GeForce).

Думаю, статья поможет разобраться. Если же остаются вопросы на тему — задавайте в комментариях, постараюсь на них ответить.
Содержание
- Почему в панели управления NVIDIA нет вкладки «Дисплей» и как включить ее отображение
- Отключите интегрированную видеокарту в Диспетчере устройств
- Назначьте дискретную карту используемой по умолчанию в BIOS
- Подключите монитор к дискретной видеокарте напрямую
- Используйте фирменные утилиты от производителя ноутбука
- Панель управления NVIDIA: Нет вкладки дисплей
- Почему нет вкладки «Дисплей» в Панели управления NVIDIA
- Способ 1. Включите в БИОСе дискретную карту по умолчанию
- Способ 2. Подключите монитор напрямую к дискретной видеокарте
- Способ 3. Переустановите драйвера от Nvidia
- Способ 4. Отключите внешнюю видеокарту в настройках Диспетчера Задач
- Способ 5. Как установить размер экрана если отсутствует вкладка Дисплей
- Заключение
- Используемый дисплей ПК не подключен к ГП NVIDIA
- Включение видеоадаптера
- Обновление драйверов
- Подключение службы
- Настройка Bios
- Восстановление системы
- Заключение
- Как открыть настройки видеокарты: AMD, nVidia, Intel (не могу найти панель управления графикой)
- Не могу найти панель управления графикой: что делать
- 👉 ШАГ 1: проверить наличие видеодрайвера
- 👉 ШАГ 2: как открыть настройки видеокарты
- Способ 1
- Способ 2
- Способ 3
- Способ 4
- Способ 5
- Настройки дисплея NVIDIA недоступны. Используемый дисплей не подключен к ГП NVIDIA
- Что делать с ошибкой: рекомендации по порядку
Почему в панели управления NVIDIA нет вкладки «Дисплей» и как включить ее отображение

Графические карты от Nvidia имеются на многих современных компьютерах, равно как и устанавливаемая вместе с пакетом драйверов Панель управления NVIDIA. Последняя позволяет управлять множеством настроек видеокарты и дисплея, только вот как раз пункта меню «Дисплей» у вас может и не быть. Обычно эту картину приходится наблюдать владельцам лэптопов, но столкнуться с отсутствием раздела с настройками дисплея могут и пользователи десктопных компьютеров.
Почему отсутствует этот ключевой раздел и не говорит ли это о том, что более производительная видеокарта NVIDIA не используется?

Нет, отсутствие раздела «Дисплей» в панели управления NVIDIA вовсе не свидетельствует о том, что карта NVIDIA не используется, это указывает лишь на то, что вывод изображения осуществляется через интегрированное видео, в то время как графика, например, игровая, вполне успешно и эффективно обрабатывается NVIDIA.
Но всё же, почему раздел «Дисплей» не отображается в настройках? В ноутбуках чаще всего это происходит по той причине, что встроенный дисплей физически подключен не к дискретной, а как раз к интегрированной интеловской видеоплате.
Аналогичное подключение можно встретить и на десктопном ПК, и в этом случае раздел «Дисплей» так же не будет отображаться в панели управления NVIDIA. А еще встроенная интеловская видеокарта может быть назначена в BIOS как видеоплата по умолчанию, и это так же приведет к тому, что раздел «Дисплей» не станет отображаться в панели управления видеоплаты дискретной. Так что оснований для беспокойства нет, но если вы хотите получить доступ ко всем настройкам дискретной графики, воспользуетесь этими рекомендациями.
Отключите интегрированную видеокарту в Диспетчере устройств
Этот способ помогает далеко не всегда, но он самый простой, поэтому начать можно с него.
Зайдите в Диспетчер устройств, разверните пункт «Видеоадаптеры», кликните ПКМ по видеокарте от Intel и выберите в меню «Отключить».

Экран на мгновение погаснет, после чего изображение появится вновь, так как система автоматически переключится на дискретную видеоплату.
После этой манипуляции необходимо будет перезагрузить компьютер и убедиться, что настройки сохранились.
Назначьте дискретную карту используемой по умолчанию в BIOS

Подключите монитор к дискретной видеокарте напрямую
Если проблема имеет место на десктопном компьютере, решением станет подключение внешнего монитора непосредственно к дискретной видеокарте.
Используйте фирменные утилиты от производителя ноутбука

Правда, у этого способа есть один недостаток — после того как вы включите режим использования дискретной графики, автоматическое переключения между интегрированной и дискретной видеоплатой станет недоступным.




Источник
Панель управления NVIDIA: Нет вкладки дисплей
Многие из наших ПК имеют внутри графические карты от «Nvidia». Качественные и долговечные, с удобным функционалом, они являются примером для других производителей видеокарт. Для удобства настроек таких видеокарт вместе с их драйверами устанавливается «Панель управления NVIDIA». Благодаря которой вы сможете удобно отрегулировать работу видеокарты в соответствии со своими предпочтениями. Привыкнув к удобству вкладки «Дисплей» в Панели управления, мы можем не обнаружить её в настройках Нвидиа на недавно приобретённом ПК с сообщением «Нет вкладки дисплей». Что же произошло, и почему вкладка «Дисплей» отсутствует в Панели управления? Расскажем в нашем материале.
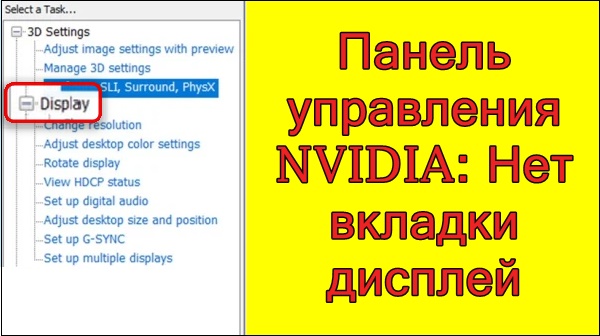
Почему нет вкладки «Дисплей» в Панели управления NVIDIA
Обычно с данной проблемой сталкиваются пользователи ноутбуков с двумя видеокартами – встроенной (обычно от «Intel») и дискретной (от «Nvidia»). После установки всех графических драйвер владелец лептопа открывает Панель управления Nvidia, и не обнаруживает привычной ему по стационарному компьютеру вкладки «Дисплей». Перезагрузка системы и установка самых свежих драйверов обычно не дают какого-либо результата, и отрегулировать размер экрана для игры (как хотят многие) представляется невозможным.

Другой причиной такой ситуации является установка в БИОСе видеокарты от Intel в качестве используемой по умолчанию. В этом случае система заточена на работу под Интел, и вкладка Дисплей в Панели Нвидиа также будет недоступной.
Таким образом, отсутствие вкладки Дисплей — это не дисфункция, а нормальная работа вашей системы. Для появления вкладки Дисплей понадобится перенастроить систему исключительно под Нвидиа, и ниже мы опишем ряд способов это сделать.

Способ 1. Включите в БИОСе дискретную карту по умолчанию
Первым из способов, позволяющих включить вкладку Display в Панели управления NVIDIA, является установка дискретной карты по умолчанию в настройках БИОСа вашего ноутбука.
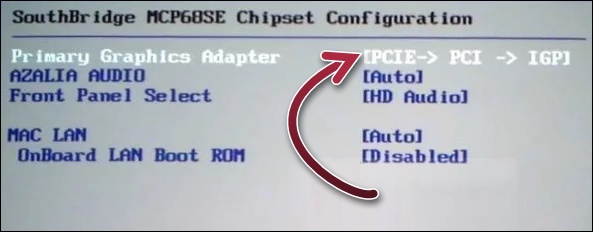
Способ 2. Подключите монитор напрямую к дискретной видеокарте
Если проблема «Нет вкладки дисплей» в панели управления NVIDIA наблюдается на стационарном ПК, или ваш ноутбук имеет возможность подключения внешнего монитора к дискретной видеокарте, то понадобится подключить монитор к видеовходу последней. После перезагрузки системы автоматическая работа карты Нвидиа как используемой по умолчанию будет активирована, и вы увидите вкладку «Дисплей» в Панели управления от Нвидиа.
Способ 3. Переустановите драйвера от Nvidia
В малом ряде случаев устранить проблему с отсутствием вкладки Дисплей в панели Нвидиа может переустановка драйверов Нвидиа для вашего ПК. Для этого понадобится выполнить следующее:
Способ 4. Отключите внешнюю видеокарту в настройках Диспетчера Задач
Данный способ является неэффективным, но, тем не менее, рекомендуется рядом зарубежных пользователей как возможное решение проблемы с отсутствием вкладки «Дисплей». В этом случае понадобится отключить интегрированную карту от Интел в Диспетчере устройств, перезагрузить ПК и понаблюдать, появится ли вкладка «Дисплей» в Нвидиа.
Как мы уже упоминали выше, в нашем случае данный способ оказался неэффективен. Но вполне возможно, что вам повезёт, и благодаря реализации данного способа вы увидите вкладку «Дисплей» в вашей Панели настроек Нвидиа.
Способ 5. Как установить размер экрана если отсутствует вкладка Дисплей
Если вследствие работы системы «Optimus» вкладка «Дисплей» для вас не доступна, вы, тем не менее, можете настроить размер экрана с помощью доступных настроек Панели управления Интел.
Для этого понадобится выполнить следующее:

Заключение
В нашем материале мы разобрали, почему отсутствует вкладка «Дисплей» в Панели управления от Nvidia, и каким образом можно устранить возникшую дисфункцию. Поскольку отсутствие данной вкладки на ноутбуках с двумя видеокартами – стандартная работа системы «Optimus», то такое состояние настроек в ОС Виндовс является нормальным. Попробуйте использовать все перечисленные нами способы, и если не один не помог – настройте ваш дисплей с помощью настроек Интел, как было описано нами выше.
Источник
Используемый дисплей ПК не подключен к ГП NVIDIA
Для современных видеокарт производители выпускают фирменные утилиты. В них вы можете настроить множество параметров устройства, улучшив его производительность. Если вместо утилиты вы видите ошибку «Используемый дисплей не подключен к вашей ГП NVIDIA», используйте нашу инструкцию. Мы разобрались, почему не открывается окно настроек и как это исправить.
![]()
Сперва вспомните, что вы меняли в компьютере перед появлением проблемы. Были ли установлены новые программы, обновлены драйвера, оптимизирован список служб, переустановлена Windows – любое из этих действий, выполненное не совсем корректно, могло привести к сбою. Если же ошибка возникла не в результате ваших действий, проверяйте следующие пункты.
Включение видеоадаптера
В ОС Windows аппаратные компоненты могут быть отключены в системе. При появлении ошибки «Настройки дисплея NVIDIA недоступны» первым делом зайдите в «Диспетчер устройств». Для этого зажмите Win+X и выберите утилиту по названию из появившегося списка. Найдите пункт «Видеоадаптеры» и кликайте по нему, чтобы раскрыть перечень. Если там есть карта NVIDIA, щелкните по ней правой кнопкой мышки. Появится подменю, если в нем есть пункт «Включить», нажимайте на него, ваш графический процессор был отключен.
![]()
Если пункта «Включить» в меню нет, оборудование активно. В этом случае переподключите устройство – выбирайте «Отключить», затем появится опция включения. Это поможет перезагрузить карту и избавиться от ряда ошибок.
Обновление драйверов
ОС передает сигналы на оборудование с помощью драйверов, которые не всегда работают правильно. Если используемый дисплей не подключен к ГП NVIDIA, что делать дальше? Для полноценной настройки утилит следует полностью удалить их из системы и установить заново. Удаление можно производить средствами Windows или сторонними программами:
![]()
Для любого способа желательно предварительно перезагрузить ПК в безопасный режим, когда будут запущены только базовые функции. В начале загрузки жмите F8 (для некоторых компьютеров требуется нажатие другой клавиши, она будет указана на первом экране загрузки) и в перечне вариантов выбирайте «Safe mode».
После удаления утилиты Windows начнет обновление драйверов видеокарты. Но система не всегда находит самые свежие и корректные файлы, поэтому лучше скачать их с сайта производителя. Компания NVIDIA предлагает 2 варианта загрузки драйверов: с ручным и с автоматическим поиском нужных файлов. Для ручного выбора выбирайте значения типа, серии и семейства оборудования, версию и разрядность ОС, язык установки. Параметры видеокарты предварительно посмотрите в «Диспетчере устройств», тип Windows уточните в свойствах «Моего компьютера».
![]()
Для автоматического поиска выбирайте «Вариант 2» и кликайте на «Графические драйверы». Сервис начнет сканирование системы и поиск подходящих файлов. Для доступа к характеристикам аппаратных компонентов ПК потребуется установить Java – если ее еще нет на вашем компьютере, то быстрее будет выбрать нужный драйвер вручную.
После скачивания файлов для графического процессора запустите установку. В конце перезагрузите ПК и проверьте работу NVIDIA. Если у вас установлено 2 видеокарты, проделайте эти действия для каждой из них.
Подключение службы
Если не работает дискретная видеокарта в ноутбуке или ПК, проверьте активность службы контейнера дисплея. При ее отключении настройки NVIDIA станут недоступны. Для проверки:
![]()
После перезапустите ПК и проверьте ошибку.
Настройка Bios
Проблемы с использованием дискретной видеокарты могут возникнуть, если она появилась в комплектации компьютера не с самого начала. В этом случае в BIOS может быть включена только интегрированная графика, поэтому ПК не распознает новое устройство. Чтобы решить проблему:
Восстановление системы
Если вся ОС работает не стабильно и ошибка с дисплеем ГП NVIDIA не единственная, проведите восстановление Windows. Предварительно обязательно попробуйте обновить драйвера видеокарты – с полным удалением и последующей установкой. Если не помогло:
![]()
Откат системы вернет первоначальные настройки, избавив от многих проблем с ПК.
Заключение
Мы разобрались, как бороться с ошибкой подключения к ГП NVIDIA. Начните с простого переподключения устройства в «Диспетчере» и активации соответствующей службы. Обновите драйвера – вместо автоматического обновления предпочтите полное удаление и самостоятельную загрузку нужных файлов. В самых тяжелых случаях спасет только восстановление ОС.
Источник
Как открыть настройки видеокарты: AMD, nVidia, Intel (не могу найти панель управления графикой)
 Здравствуйте!
Здравствуйте!
Сегодняшняя заметка основана на десятках вопросов, на которые так или иначе приходится отвечать 😊 — и как показывает мой взгляд со стороны, открыть панель управления графикой/видеокартой, получается далеко не у всех.
А ведь понадобиться это может в самых разных случаях: например, при попытке ускорить видеокарту или при необходимости откл. определенные параметры, изменить разрешение и т.д.
И так, ближе к теме.

Не могу найти панель управления графикой: что делать
👉 ШАГ 1: проверить наличие видеодрайвера
Для начала (чтобы не терять время зря) я бы порекомендовал уточнить, а установлен ли сам видеодрайвер.
Важно!
Для Intel HD, кстати, в Microsoft Store есть спец. центр управления графикой!

Драйвер на видеокарту установлен (слева), драйвера нет (справа)
Вообще, обновлять его лучше с официального сайта производителя (ссылки на нужные странички 👇):
Кроме этого, для своевременного авто-обновления драйверов и необходимых компонентов для работы 3D-приложений (игр) — посоветовал бы использовать утилиту 👉 Driver Booster. Она рассчитана на начинающих пользователей: весь процесс максимально прост. См. ниже пример ее работы. 👇

👉 ШАГ 2: как открыть настройки видеокарты
Способ 1
На рабочем столе кликните правой кнопкой мыши (ПКМ) по любому свободному месту — должно открыть меню проводника. В нём в большинстве случаев должна быть ссылочка на панель графики (в моем случае «Radeon» 👇, в вашем может быть на «Intel» или «nVidia»).

ПКМ по рабочему столу
Способ 2
Посмотрите внимательно в правый нижней угол: там, рядом с часами, должно быть множество значков. Нередко, среди них оказывается и на видеодрайвер (кстати, он может быть скрыт — обратите внимание на стрелочку 👇. ).

ПО Radeon — значок в трее
Способ 3

Способ 4
Зайдите в меню ПУСК и внимательно просмотрите все вкладки: обычно после установки полной версии видеодрайвера в меню появится ссылка на его панель управления. 👇

Меню ПУСК / Windows 10
Кстати, в ОС Windows 10 весьма неплохо реализован поиск: если нажать по значку с лупой (возле ПУСК) и ввести аббревиатуру «AMD» (или «Intel», «nVidia») — автоматически будет найдена ссылка на панель управления графикой.

AMD Radeon Software — поиск
Способ 5
Есть и более радикальный способ (ручной), когда мы не будем искать никакие значки, а попробуем запустить непосредственно само приложение для настройки видеодрайвера.
Для начала нужно открыть «Мой компьютер» и перейти на системный диск «C:» (по умолчанию именно на него устанавливается всё ПО, связанное с видеокартой).
Далее нужно открыть папку «Program Files» и перейти в каталог, соответствующую названию вашего видеоадаптера (пару адресов в качестве примера ниже).
C:Program FilesNVIDIA CorporationControl Panel Client

Папка с файлами панели управления AMD
Если у вас видеокарта AMD — достаточно будет запустить файл «RadeonSoftware.exe», для nVidia — файл «nvcplui.exe». 👌
Если вы нашли ссылочку на меню управления видеокартой иначе — сообщите в комментариях (заранее благодарю).
Источник
Настройки дисплея NVIDIA недоступны. Используемый дисплей не подключен к ГП NVIDIA
 Всем доброго времени суток!
Всем доброго времени суток!
Через 15 мин. я избавился от этой ошибки и настроил видеокарту, собственно, эта статья как раз о решении подобной проблемы.

Пример ошибки NVIDIA Используемый дисплей не подключен к ГП NVIDIA
Что делать с ошибкой: рекомендации по порядку
Происходит подобная ошибка чаще всего при проблеме с драйверами: либо они не установлены, либо произошел конфликт, сбой.
В общем случае нужно сделать следующее:
Как правило, после этого всё начинает работать как положено. Рассмотрим это более подробно. 👇
ШАГ 1: как найти и скачать драйвера для видеоадаптера
Способ №1: автоматический
Под автоматическим способом, конечно же, я понимаю использование спец. утилит для поиска и установки драйверов для ВСЕГО оборудования в вашей системе.
Подобные утилиты позволят вам избавиться от многих забот: не нужно будет удалять вручную старые «дрова», ставить новые, делать резервные копии и пр. — ВСЁ это сделает за вас в авто-режиме!
Так как у меня на блоге посвящено таким программам несколько статей, в этой я описывать подробно, как и что в них делать — не стану. Приведу ниже пару полезных ссылок 👇.

Способ №2: в «ручном» режиме

Сведения о системе MSINFO32

Эта ошибка, обычно, появляется на ноутбуках с двумя видеокартами (дискретной и встроенной). Поэтому, драйвера необходимо скачать и для встроенной (обычно, это Intel HD Graphics), и для дискретной — NVIDIA.
ШАГ 2: удаление старых видеодрайверов
Способ №1: через панель управления
Самый очевидный способ удалить старые драйвера — это воспользоваться 👉 панелью управления Windows, встроенным средством для удаления софта. Чтобы его открыть, зайдите в панель управления по адресу:
Панель управленияПрограммыПрограммы и компоненты

Удаление драйверов с помощью панели управления

Если вдруг выскочит ошибка, о том, что приложение не может быть удалено и т.д. — воспользуйтесь специальной программой для удаления других программ.
Способ №2: через диспетчер устройств

Далее в диспетчере устройств для удаления видеодрайвера необходимо:

Удаление драйвера INTEL HD
Способ №3: с помощью Display Driver Uninstaller
Display Driver Uninstaller
Отличная утилита для ПОЛНОГО удаления любых видеодрайверов из системы Windows. Она удалит не только сами файлы драйвера, но и удалит ключи реестра, папки, файлы (в том числе временные), работает даже в тех случаях, когда стандартный установщик Windows выдает ошибки и отказывается работать.
Перед использованием утилиты, не лишним будет 👉 сделать бэкап системы (на всякий случай).
В результате утилита удалит текущую и старые версии драйверов, сделав систему полностью чистой от них, как она была сразу же после установки Windows.

Display Driver Uninstaller / использование утилиты
Так же у меня на блоге есть статья по удалению драйверов. Если приведенные выше способы вам не помогли, рекомендую ознакомиться еще и с ней (ссылка ниже).
ШАГ 3: установка драйверов

Двойной клик по файлу setup или install
О том, как устанавливать драйвера, кстати, можете узнать из этой статьи (я уже довольно подробно описал каждый шаг).
ВАЖНО!
После того, как драйвера будут установлены, обязательно перезагрузите ноутбук/ПК!
☝ ШАГ 4: если предыдущие рекомендации не помогли
В ряде случаев избавиться от ошибки «Настройки дисплея NVIDIA недоступны» помогает довольно простой и быстрый способ:

Обновление драйвера NVIDIA через диспетчер устройств
Источник
