Обычно публикации после добавления в базу данных портала обрабатываются в автоматическом порядке и появляются в числе работ, которые возможно относятся к конкретному автору. В таком случае можно воспользоваться стандартным функционалом поиска непривязанных публикаций, чтобы перенести их в список своих работ.
Однако иногда возникают ситуации, когда статьи, вошедшие в перечень РИНЦ, не попадают в список потенциальных работ. Это может произойти по разным причинам. Например, сложности могут появиться из-за возникновения разночтений в написании фамилии автора на иностранном языке, поскольку существуют различные правила транслитерации. Также причина может крыться в расхождении инициалов, из-за которого системные алгоритмы не могут автоматически произвести сопоставление указанного автора работы с его реальным автором, зарегистрированным на портале.
В таких случаях можно самостоятельно выполнить поиск и добавить работу из ее библиографического описания. Соответствующая опция доступна только после прохождения процедуры регистрации, также необходимо авторизоваться на портале через форму входа. Далее нужно произвести поиск работы любым удобным способом.
Поиск в каталоге журналов
Если известно, в каком издании и когда именно произошла публикация, можно воспользоваться каталогом журналов. Соответствующий пункт доступен в левом меню электронной библиотеки, в разделе «Навигатор».

После клика по ссылке откроется специальная страница, на которой можно задать параметры поиска журнала. Доступны следующие опции:
- название журнала. Как правило, это самая доступная информация, позволяющая быстро произвести начальный поиск. Также можно указывать ISSN или название издательства, в котором выходит требуемый журнал;
- страна, где печатается издание;
- тематика издания. Этот пункт пригодится, если нужно произвести поиск по определенному направлению работы, не указывая конкретные названия;
- язык публикаций. Очень полезно, если они выходили в разных странах;
- сведения о переводе. Возможные варианты включают полностью переводные или частично переводящиеся издания;
- сведения о вхождения в соответствующие базы;
- возможность ознакомления с полным текстом работы.

Также можно поставить отметки о выпуске в настоящее время, участии в перечне ВАК и другие параметры. Сортировка по умолчанию производится по названию, ее можно сменить на число статей/цитирований или выбрать ранжирование по рейтингу Science Index.
Для поиска достаточно указать любой параметр, поскольку обязательных полей в форме нет.

При точном совпадении названия можно сразу обнаружить искомый журнал, поскольку результатов будет либо немного, либо вообще один.
Далее требуется нажать на число в столбце «Вып.», которое обозначает количество выпусков. После этого система загрузит и отобразит оглавление для найденного издания. По умолчанию открывается последний из доступных выпусков.

Для перехода к нужному выпуску используется расположенный справа блок управления. В нем необходимо развернуть соответствующий год, после чего откроется список выпусков. После нажатия на номер выпуска откроется его оглавление. В списке статей могут присутствовать разделы по тематике, что дополнительно облегчает поиск. Если есть полные данные о публикации, можно сразу прокрутить список до позиции с нужными страницами.

Для перехода к просмотру библиографической информации о работе нужно нажать на ее название.

Работа с поисковыми запросами
Если данных о публикации нет или они недостаточно точные (например, известен только год публикации, но не издание и номер выпуска), то поиск по каталогу окажется практически невозможным. В таком случае рекомендуется использовать основную форму поиска, эффективность которой значительно выше. Перейти к ней также можно из раздела «Навигатор», выбрав пункт «Поисковые запросы».

Откроется специальная форма, в которой можно указать различные параметры поиска:
-
что искать
. Основное поле ввода, в котором можно указать название публикации или его часть, ключевые слова или фразы, которые использовались в текстовой части научной работы; -
где искать
. В этом разделе формы можно указать, в каких именно текстовых значениях система должно произвести поиск; -
тип публикации
. Помимо классических статей доступны книги, рукописи, диссертации, представленные на конференциях материалы, выпущенные отчеты или зарегистрированные патенты; -
тематика
. В этом блоке прямой ввод текста не предусмотрен, однако можно воспользоваться кнопками добавления и удаления для поиска по доступным вариантам; -
авторы
. Наиболее востребованный пункт, также не предполагающий самостоятельного заполнения. Подстановка или исключение значений выполняется отдельными кнопками; -
журналы
. По аналогии с предыдущим вариантом поиска здесь можно выбрать издание, где предположительно вышла работа. Редактирование осуществляется отдельными кнопками; -
искать в подборке
. Если у пользователя системы имеются сохраненные подборки, в этом пункте можно их указать, сузив тем самым область поиска; -
дополнительные
параметры
позволяют активировать поиск с учетом морфологии или похожих текстовых значений, а также ограничить выбор публикаций; -
годы
используются для дополнительного уточнения; -
сортировка
определяет порядок, в котором отобразятся результаты запроса.

Наиболее часто используется поле для добавления
авторов работы
.

После нажатия на кнопку «Добавить» откроется отдельная форма и краткая инструкция по ее использованию.

Начать рекомендуется с указания фамилии с полными инициалами. После нажатия на «Поиск» система предложит обнаруженные варианты написания. Нажатие на подходящем варианте приведет к добавлению его в основную форму. При этом разным пунктам в списке может соответствовать один и тот же автор.

Аналогично необходимо проверить фамилию с одним инициалом.

Далее необходимо проверить варианты написания на иностранных языках – эта причина непопадания работы в список является наиболее частой. Аналогично предыдущим вариантам, необходимо нажимать на позицию в списке, чтобы она добавилась в основную форму поиска.

Однако следует внимательно проверять варианты написания. При визуальной схожести англоязычного варианта фамилии добавляться в основную форму может совсем иной автор.

Если это произошло, можно выделить неподходящего автора и нажать на кнопку «Удалить» справа от перечня авторов.

Журналы добавляются аналогичным образом.

Чем больше будет указано полей, тем выше будет точность поиска.

Для удобства введенные параметры запроса можно сохранить, чтобы при повторной проверке не пришлось вводить их заново. Также запросы можно переименовать. Оба действия выполняются из меню справа от формы поиска.

После ввода необходимых значений нужно нажать на кнопку поиска. Система покажет обнаруженные работы.

Для просмотра информации о публикации необходимо кликнуть по ее названию.
Обработка результатов поиска
Если найденная работа уже ассоциирована с автором, то в правом меню «Инструменты» у нее будет соответствующая пометка – значок звездочки у пункта о вхождении в список работ.

Само сообщение о вхождении является активной ссылкой на этот список. Если кликнуть по ней, откроется форма просмотра публикаций автора.

Если работа на текущий момент не привязана к авторизованному в системе автору, то при просмотре библиографического описания на панели инструментов будет доступен пункт «Добавить публикацию в список моих работ».

Сегодня мы расскажем вам о том, как наиболее эффективно воспользоваться возможностями научной электронной библиотеки eLIBRARY.RU, которая предоставляет полнотекстовый доступ к большому количеству российских научных журналов, в том числе входящих в Российский индекс научного цитирования (РИНЦ).
Зачем и как создавать личный профиль на eLIBRARY.RU?
Перед началом работы в научной электронной библиотеке eLIBRARY.RU рекомендуем вам завести свой личный профиль. Для этого перейдите в раздел «Регистрация» в поле «Вход», расположенном в левой части стартовой страницы. Если вы заходите на сайт электронной библиотеки с компьютера, подключённого к сети интернет на территории Академии, графа «Организация» будет автоматически заполнена. Вам остаётся только выбрать название подразделения в соответствующем поле и ввести название своей должности, например «студент». Все остальные поля регистрационной формы должны быть вам знакомы. Заполните их и нажмите клавишу «Сохранить». Теперь созданные вами логин и пароль будут использоваться для входа в профиль. Данные вашего профиля будут отображаться в специальном поле, расположенном в левом нижнем углу страницы. Помимо имени пользователя, в поле «Название организации» будет отображено название Академии. Нажав на него, вы попадёте в профиль организации, где, например, сможете посмотреть доступные нам журналы. Для этого выберите пункт «Вывести список журналов, доступных для организации» в поле «Возможные действия», расположенном справа сверху. Обратите внимание, что основная электронная подписка на русские журналы в РАНХиГС организована через портал EastView.
Почему так важно создать свой личный профиль на сайте eLIBRARY.RU? Во-первых только в этом случае вы сможете получить доступ к полным текстам научных публикаций из коллекции электронной библиотеки. Во-вторых, личный профиль позволит вам создавать персональные подборки из заинтересовавших вас публикаций и журналов. В-третьих, если вы завели свой персональный профиль на elibrary, система будет автоматически сохранять историю ваших поисковых запросов.
Если вы проводите собственные исследования и пишете научные статьи, то можете также завести себе профиль автора, поставив галочку в соответствующем поле регистрационной формы. В этом случае на подтверждение регистрации может потребоваться некоторое время. В профиле автора будут отображаться ваши публикации, а также информация о цитируемости ваших работ другими исследователями.
Как найти литературу на eLIBRARY.RU?
Единая строка поиска в eLIBRARY.RU расположена в левой верхней части стартовой страницы электронной библиотеки. Вы можете воспользоваться этой строкой для поиска по ключевым словам, однако скорее всего количество результатов будет слишком большим и найти интересующую вас публикацию будет непросто. Рекомендуем сразу воспользоваться расширенным поиском для того, чтобы точнее задать параметры интересующих вас документов. Ссылка на переход в расширенный поиск находится прямо под единой поисковой строкой.
Перейдя по ссылке, вы увидите поисковую форму для заполнения. Рассмотрим её основные элементы:
- Поле «Что искать?» — здесь вы можете сформулировать свой поисковый запрос в виде набора ключевых слов. Внесите в форму одно или несколько ключевых слов, относящихся к теме вашего исследования, соединив их при помощи операторов:
- “AND” («И»), если хотите, чтобы поисковая выдача включала все перечисленные вами ключевые слова;
- “OR” («ИЛИ»), если хотите, чтобы поисковая выдача включала хотя бы одно из перечисленных вами ключевых слов;
- “AND NOT” («И НЕ»), если хотите, чтобы некоторые слова были исключены из поисковой выдачи.
Вы также можете воспользоваться более сложным синтаксисом при формулировке запросов. Соответствующая справка расположена в правой колонке — позиция «Правила и примеры оформления поисковых запросов».
- Поле «Где искать?» — здесь указываете, в какой конкретно части документа вы ищете данное ключевое слово. Основными частями документа, по которым проводится поиск являются заглавие, аннотация и ключевые слова, они и будут выделены в поисковой форме по умолчанию. При желании можете отметить и другие позиции в данном поле. Не рекомендуем ограничивать поиск только по ключевым словам, так как их набор, как правило ограничен, и в этом случае необходимо чётко осознавать, что именно вы ищете. Скорее всего, нужные вам слова будут встречаться также в заглавиях, аннотациях и полном тексте, поэтому рекомендуем всегда выбирать несколько позиций. В данном поле также существует параметр «в списках цитируемой литературы», отметив который вы вероятно сможете найти гораздо большее число источников по вашей теме, даже если эти публикации не включены в eLIBRARY.RU;
- Поле «Тип публикации» — выберите те типы документов, которые соответствуют вашим потребностям;
- Поле «Авторы» — если вам известны фамилии авторов, занимающихся исследованиями в вашей области знания, укажите их в данном поле, воспользовавшись указателем авторов;
- Поле «Журналы» — если вас интересуют конкретные журналы, связанные с вашей темой, укажите их в данном поле;
- Поле «Год публикации» — если вас интересуют публикации за конкретный период времени, укажите его в данном поле;
- Поле «Сортировка» — выберите параметр, по которому будет отсортирована поисковая выдача. По умолчанию здесь стоит позиция «по релевантности». Данный термин означает уровень соответствия запросу, то есть насколько точно в заглавии, аннотации и других частях текста (см. поле «Где искать?») будут отражены заданные вами ключевые слова. Можно также выбрать сортировку по году издания, тогда публикации в поисковой выдаче будут располагаться от самых новых до самых старых. Это очень удобно в случае, если вас интересуют наиболее актуальные статьи по вашей теме. Сортировка по количеству цитирований позволит вам увидеть, какие публикации привлекли наибольшее внимание исследователей. Публикации, имеющие большее количество цитирований, скорее всего, написаны авторитетными учёными, а значит, их можно смело использовать в своём исследовании.
После того, как вы задали все необходимые параметры, нажмите клавишу «Поиск» и изучите поисковую выдачу. Если публикация в списке будет отмечена зелёным цветом, это означает, что вы можете ознакомиться с её полным текстом и загрузить себе на компьютер. Однако помните, что возможность просматривать полные тексты появится у вас лишь после того, как вы заведёте свой персональный профиль на сайте eLIBRARY.RU!
Как сохранять результаты поиска и поисковые запросы? Как делать подборки журналов?
При работе с результатами поиска вы можете сохранять заинтересовавшие вас публикации в свою персональную подборку в личном профиле. Для этого нужно просто выделить нужные публикации в результатах поиска и нажать клавишу «Добавить выделенные статьи в подборку» в верхней правой части экрана. Дайте название подборке во всплывающем окне и нажмите клавишу «Создать». Теперь ваша персональная подборка публикаций доступна через личный профиль читателя. Аналогичным образом можно создать ещё несколько тематических подборок. Добавлять и удалять публикации из подборок вы можете в любой момент.
Таким же образом вы можете создавать подборки журналов по теме вашего исследования. Перейдите в раздел «Вывести список журналов, доступных для организации» в профиле Академии и отметьте интересующие вас журналы. При необходимости воспользуйтесь поисковой строкой для навигации по списку журналов. Нажмите клавишу «Добавить выделенные журналы в подборку» и дайте название новой подборке. После нажатия клавиши «Создать» новая подборка будет также сохранена в личном профиле читателя.
Как вы уже знаете, система автоматически сохраняет историю ваших поисковых запросов. Эта история отображается в правой нижней части страницы при повторном переходе в режим расширенного поиска. При необходимости вы в любой момент сможете повторно обратиться к результатам одного из предыдущих запросов. Также вы можете сохранить поисковой запрос, чтобы потом к нему вернуться и не вбивать все детали поиска снова. Для этого в верхнем правом углу найдите кнопку «Сохранить текущий запрос как». Система предложит вам назвать свой запрос. Потом к сохраненным запросам можно будет вернуться через кнопку «Открыть сохраненный запрос». Она находится в самом вверху правой колонки.
Павел Прихожев,
сотрудник отдела поддержки исследований
Научной библиотеки РАНХиГС, г. Москва
Перейти на страницу «Расширенного поиска» можно нажав на:
• ссылку с таким названием, расположенную под окном «Простого поиска» в левой части каждой страницы сайта (на рис. 14 выделена зеленым прямоугольником);
• ссылку «Мои поисковые запросы» в центральной части страницы в разделе «Читателям» (на рис. 14 выделена желтым прямоугольником);
• ссылку «Поиск» в панели навигатора, расположенной в левой части каждой страницы сайта (на рис. 15 выделена зеленым прямоугольником).
Во всех вышеперечисленных случаях вы попадаете на страницу «Поисковая форма» – основную форму для проведения поиска на сайте eLIBRARY (рис. 16).
Ключевое слово или ключевые слова необходимо вводить в окно «Что искать».
В разделе «Где искать», вы можете уточнить, в каком конкретно месте (в названии, полном тексте, названии организации и т.д.) вы ищете данное ключевое слово.
Можете ограничить поиск по типу публикации или тематики, выбрав один или несколько разделов из тематического рубрикатора, воспользовавшись сначала кнопкой «Добавить», а затем двойным нажатием на нужную рубрику.
Если перед поиском в условиях запроса отметить опцию «Искать с учетом морфологии», то поиск будет проводиться с учетом словоформ русского и английского языков, например, при запросе «дети катаракта», будут найдены документы, содержащие «катаракту у детей», «врожденную катаракту», «хирургию врожденной катаракты» и т.д.
Если установить опцию «Искать похожий текст», то Провести более детальный поиск можно также, ограничив его фамилией автора (или авторов), опубликовавших статьи на интересующую вас тему, а также журналом (или списком журналов), в которых они были опубликованы. Добавить в поисковую форму фамилию автора или название журнала можно, воспользовавшись клавишей «Добавить» в соответствующей позиции.
Можно внести ограничение поиска по годам, выбрав хронологический период или отобрав публикации, поступившие на сайт библиотеки за последний месяц, последний год и т.д. Можно заранее определить сортировку результатов, которые получите по итогам проведенного поиска, выбрав из выпадающего меню подходящий вам вариант, а также порядок их расположения.
На рис. 17 представлен пример поискового запроса публикаций по словосочетанию «отслойка сетчатки» с дополнительно указанными параметрами поиска (отмечены «галочками»). Данное словосочетание вы ищете в журнальных статьях, имеющих доступность полного текста на сайте Научной электронной библиотеки, поиск проводится по журналам, относящимся к разделу Тематического рубрикатора «Медицина и здравоохранение», и ограничен тремя названиями журналов, вас интересуют статьи, опубликованные с 2010 по 2020 г. Список полученных результатов будет отсортирован в порядке убывания количества цитирований, сделанных на данные статьи.
будет осуществляться поиск документов, близких по содержанию фразе, указанной в запросе. Чем больше в документе содержится слов из текста поискового выражения, тем выше будет этот документ в результатах поиска (при сортировке по релевантности).
В полученном списке результатов вы можете выделить заинтересовавшие вас публикации и сохранить их в подборку (данная функция будет доступна только после ввода своих имени пользователя и пароля), вернуться к поисковой форме и изменить условия запроса, продолжить поиск в найденных результатах или создать новый поисковый запрос.
Все возможные действия описаны в правой части страницы (рис. 18 – выделены в красном прямоугольнике).
Детализировать поисковый запрос по нескольким ключевым словам помогут универсальные поисковые символы, которые можно использовать для объединения терминов с целью расширения или сужения запроса. Примеры использования логических символов в eLIBRARY приведены ниже на рис. 19-25:
• AND (И, &)– используется для поиска документов, содержащих все слова, отделяемые символом (рис. 20);
• OR (ИЛИ) – для поиска документов, содержащих один из терминов, отделяемых символом (рис. 21);
• NOT– для исключения определенных слов из поиска (рис. 22);
• (словосочетание 1) OR/ИЛИ (словосочетание 2) – для поиска документов, содержащих одновременно 1-е либо 2-е словосочетание (рис. 23);
• *– для поиска слов, начинающихся одинаково (рис. 24);
• «словосочетание из 3-4 слов» – для поиска документов, содержащих точную фразу (рис. 25).
Ваши поисковые запросы хранятся на странице «Поисковые запросы», создавая собственную историю поиска. Это особенно удобно в тех случаях, если вы часто просматриваете новые поступления в электронной библиотеке по специфическому запросу, чтобы не составлять каждый раз один и тот же запрос (рис. 26).
Время на прочтение
9 мин
Количество просмотров 25K
Продолжение (начало – здесь)
1.3. Поисковые системы – специализированные и не очень
В общем случае результаты поиска в первую очередь зависят от поставленной задачи и корректности запроса. Но эти результаты чаще всего, с одной стороны,
а) избыточны
и с другой стороны — б) неполны.
К счастью, и авторы и издатели, как правило, заинтересованы в том, чтобы информация о публикациях индексировалась поисковиками, но тут есть нюансы: не всегда разрешается индексация содержимого pdf-файлов, и в некоторых случаях разрешена индексация сайтов только определёнными поисковиками (например, крупнейшая отечественная электронная библиотека elibrary.ru одно время запрещала для google индексацию большинства файлов).
Кроме всего прочего, результаты запроса зависят от порядка слов и от IP-адреса, с которого осуществляется поиск.
Если говорить о поиске публикаций, то вопрос «какой поисковой системой пользоваться» имеет один ответ – Google (это если не считать специализированные библиографические поисковые системы, о них ниже).
Во-первых, google достаточно полно индексирует содержимое Сети. Во-вторых, большое количество настроек расширенного поиска (в т.ч. с использование операторов) сильно облегчают работу. В третьих, как я уже указывал, содержимое пдф-файлов googl’ом индексируется даже в том случае, когда пдф состоит из изображений и текстовый слой в файле отсутствует.

Ка известно, в гугле любят пошутить. Вот такой у меня однажды вылез результат при попытке найти книгу Pander, C. H. (1830). Beiträge zur Geognosie des Russischen Reiches. St.Petersburg, Karl Kray. 150 S.
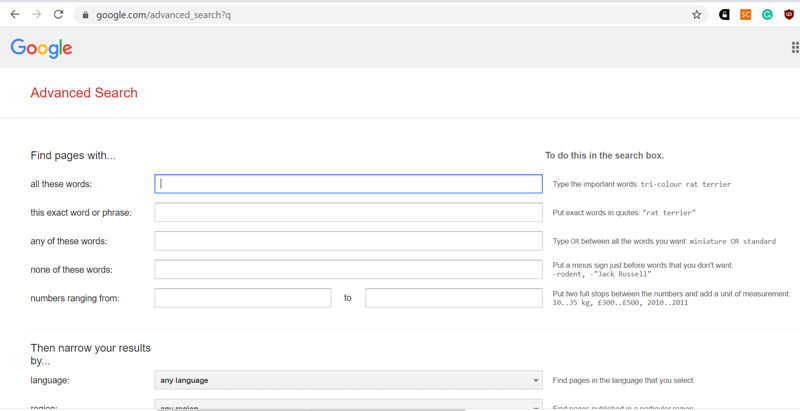
Настройки расширенного поиска google. На Яндексе, к сожалению, большая часть настроек расширенного поиска из имевшихся ранее давно сгинула, остались мелочи типа поиска по расширению файла (только вместо гугловского filetype: используется оператор mime: )
Для поиска публикаций наиболее полезными являются расширенные настройки и операторы, позволяющие ограничивать поиск файлами определённого формата (например, pdf c помощью filetype:pdf ), определёнными сайтами / доменами. Например, если мне понадобится посмотреть, на каких китайских сайтах выложены публикации в формате pdf, где упоминаются аммониты, то поможет вот такой запрос: ammonites filetype:pdf site:cn. Ну а “+” и “-” используются для указания обязательных или нежелательных терминов. К примеру, при поиски информации по головоногим моллюскам — аммонитам обычно не нужны сведения об одноимённом взрывчатом веществе или племени, некогда обитавшем на Ближнем Востоке и регулярно упоминающемся в Библии. Соответственно, запрос можно подкорректировать таким образом: аммониты filetype:pdf -взрывчатка -Библия
Если ищется какая-то конкретная публикация, то желательно часть её названия или всё название взять в кавычки.
Ещё немаловажно, что у гугла есть два отдельных проекта, имеющих прямое отношение к поиску публикаций:
1) Google books – это фактически отдельная поисковая система, индексирующая содержимое огромного количества книг, журналов, сборников и других изданий. При этом существенная часть публикаций доступна для скачивания в виде пдф (как правило, это старые издания, от начала ХХ века и старше); в зависимости от IP список доступных для скачивания изданий может существенно различаться, максимально число работ доступно пользователям из США.
Довольно много публикаций доступно для просмотра целиком или частично. Такие работы можно скачать с помощью специальных программ типа EDS Google Book downloader или плагинов (таких как Greasemonkey для Mozilla в сочетании с программой для автоматической загрузки файлов, например Download Master).
И, наконец, немалую пользу можно получить даже от той информации, которая присутствует в публикациях, которые вообще недоступны для просмотра в каком-либо виде кроме фрагментов в несколько строк (snippet view). С такими публикациями, правда, есть две основные сложности:
а) можно, конечно, попробовать поискать такие работы где-то ещё, но вероятность того что с ними можно будет ознакомиться только в библиотеке довольно велика.
б) в названиях источников (особенно тех, которые исходно даны не латиницей) путаницы очень и очень много, и отображаемая информация обычно неполна.
Тем не менее информация, содержащаяся в таких фрагментах может быть очень важной и практически не находимой другими способами
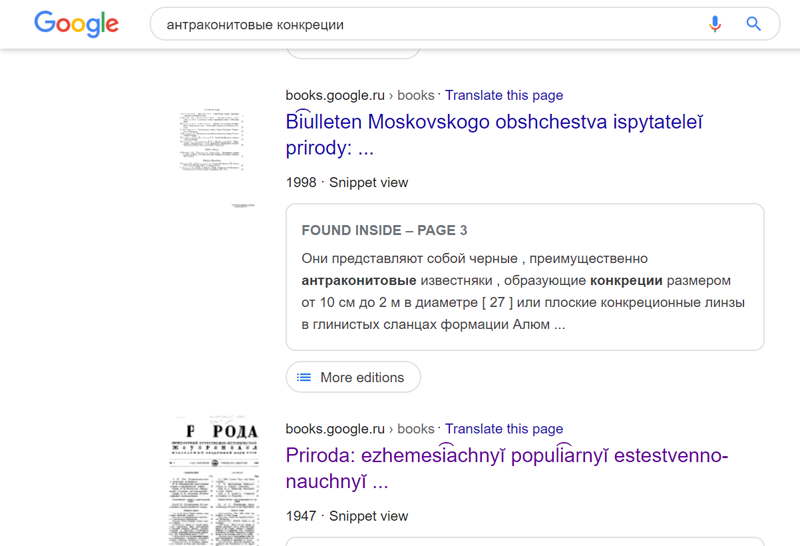
Так выглядит типичный вариант выдачи на google books в формате snippet view: как правило, отсутствует часть нужной библиографической информации (номер выпуска для журнала, иногда — важные части названия издания). Хорошо, если у журнала выходит 2 номера в год. А если 20? А если название указано с ошибкой?
2) Google Scholar (в русскоязычном варианте Академия Google ). Это библиографическая поисковая система, которая неплохо ищет как сами статьи, так и ссылки на них, заодно позволяя сразу скопировать названия публикаций, отформатированные согласно популярным типам цитирования (APA, Harvard, ГОСТ и т.д.). К числу удобств данной системы стоит отнести то, что индексируются не только сайты издателей, но и специализированные социальные сети и самые разные сайты, где нередко безвозмездно выкладываются научные работы, и все ссылки на полнотекстовые версии группируются в единый кластер. Тем не менее, Google Scholar индексирует не все публикации – это легко проверить с помощью идентичного поискового запроса «ключевые слова» filetype:pdf в Google и Google Scholar. Особенно это ярко это различие проявляется с редко встречающимися ключевыми словами.
Ну а наиболее полезная функция google scholar – это возможность подписки на самые разные оповещения (об этом подробнее — в продолжении данного поста)
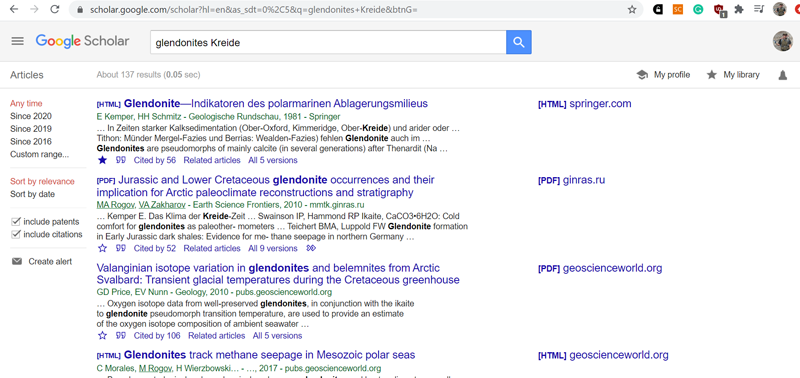
Выдача поиска по ключевым словам на google scholar. Обратите внимание на варианты сортировки, возможности выбора временного диапазона и кластеры статей.
Библиографические поисковые системы (БПС), ориентированные на работу с публикациями, сейчас весьма разнообразны и многочисленны. Кроме перечисленных выше проектов Google можно отметить следующие сайты, которые могут рассматриваться как БПС:
1) сайты, индексирующие огромное количество публикаций по всему миру. В первую очередь это Scopus и Web of Science, доступные по подписке (в случае со Scopus доступ также предоставляется рецензентам Elsevier’овских журналов), а также крупнейший сайт, присваивающий DOI публикациям (CrossRef) или агрегатор информации о публикациях, грантах, исследователях и т.д. Dimensions.
Все они кроме Dimensions позволяют искать информацию по ограниченному массиву данных – это преимущественно название / ключевые слова / резюме. В худшую сторону тут выделяется CrossRef – там поиск идёт только по названию, причём со строгой привязкой к форме слова. Правда, в CrossRef существенно больше проиндексировано русскоязычных публикаций, чем в других БПС из этого пункта, и плюс к тому это наиболее удобный способ решить задачу типа «у меня есть название публикации, надо найти её DOI» (все DOI так не найти – это не единственный регистратор цифровых идентификаторов к публикациям, есть ещё DataCite, например – но универсального сервиса для решения такой задачи, как ни странно, просто нет).
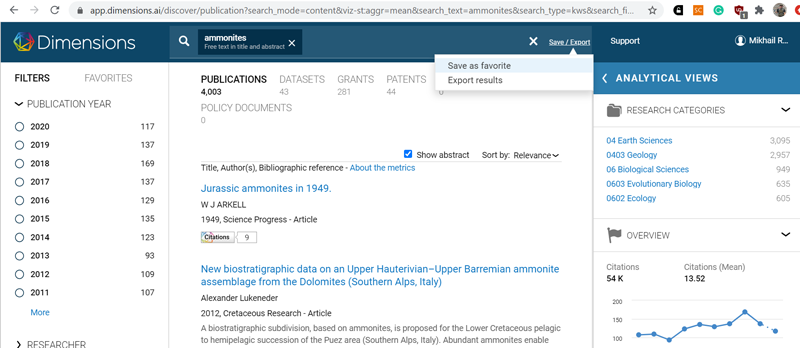
Простой поиск в Dimensions
Dimensions – совсем недавно появившийся очень интересный проект, в первую очередь благодаря множеству самых разнообразных настроек, широкому охвату публикаций (индексируются только публикации с DOI, их пока немного меньше чем есть на CrossRef) и полнотекстовому поиску. Вернее, тут можно выбирать разные опции поиска (полнотекстовый / по резюме / по названию и ключевым словам). Результаты можно сортировать самыми разнообразными способами (дата / релевантность / число ссылок / число альтметрик), и ограничивать по разным параметрам (источник / автор / годы / тематика и многое другое ). У Dimensions есть разные версии (включая платную и корпоративную), здесь рассматривается только бесплатный вариант (с другими пока не доводилось иметь дело). Отдельно можно искать информацию как по публикациям, так и по базам данных и грантам (последняя опция доступна только по подписке).
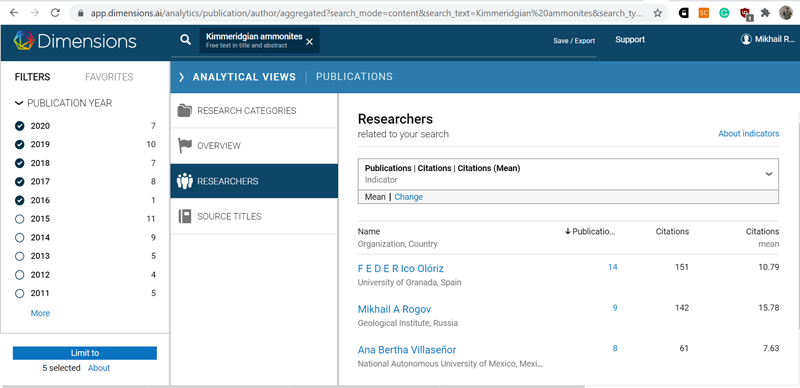
Во вкладке Analytical view можно посмотреть, например, кто или в каких журналах публиковался по интересующей нас тематике в то или иное время (в данном случае — с 2016 по 2020 годы). Ну а нажав на фамилию автора, можно посмотреть с кем вместе он публиковался, в каких журналах и т.д.
Дополнительные опции предлагаются во вкладке Analytical view. Они позволяют легко понять, кто сейчас или в любом выбранном временном диапазоне занимается той или иной тематикой, в какие журналы эти люди пишут статьи и с какими соавторами. Это удобный способ для поиска потенциальных соавторов и рецензентов, особенно для тех, кто только начал заниматься какой-либо тематикой и не очень хорошо себе представляет что с ней в мировом масштабе делается. Для тех исследователей, у которых в статьях имеется ORCID, в профиле приводится и этот идентификатор, и Scopus author ID, а также (при наличии) цепляющийся к ним «автоматом» ResearcherID / профиль на Publons. Повторюсь – Dimensions это крайне полезный проект, причём интуитивно понятный. Можно просто тыкать на все кнопки подряд и залезать во все вкладки.
2) также в качестве специализированных БПС можно рассматривать сайты крупнейших международных издателей (Elsevier, Wiley, Springer, Taylor & Francis и т.д.) и распространителей (Ingentaconnect, GeoscienceWorld) научных изданий. Впрочем, ограничение результатов поиска тем или иным издателем или распространителем на пользу, как правило, не идёт и скорее может быть полезно для того, чтобы кратко ознакомиться с той или иной темой.
3) в какой-то мере функции БПС выполняют научные социальные сети (Academia.edu, ResearchGate ), а также «гибрид» социальный сети и библиографического менеджера Mendeley (доступна как оффлайн-версия в виде программы, так и её онлайн-вариант; сейчас, после покупки Mendeley компанией Elsevier там доступны многие опции Scopus). Впрочем, содержимое научных социальных сетей хорошо индексируется googl’ом, и тут разве что есть смысл регулярно просматривать ленту обновлений в поисках чего-нибудь совсем нового.
4) в отдельную категорию БПС можно выделить региональные или специализированные сайты, где в основном имеются данные о публикациях, изданных в какой-либо стране или нескольких странах (например, Национальная электронная библиотека elibrary.ru в России, Национальный институт информатики в Японии, Национальная библиотека Франции ), а также специализированные сайты, посвящённые каким-то конкретным научным направлениям (например, BiodiversityHeritageLibrary (BHL))
Характерной особенностью таких порталов является то, что они крайне неохотно дают индексировать своё содержимое сторонним поисковикам, так что если нужно найти что-то французское или японское – надёжнее заглянуть на соответствующие сайты и поискать там.
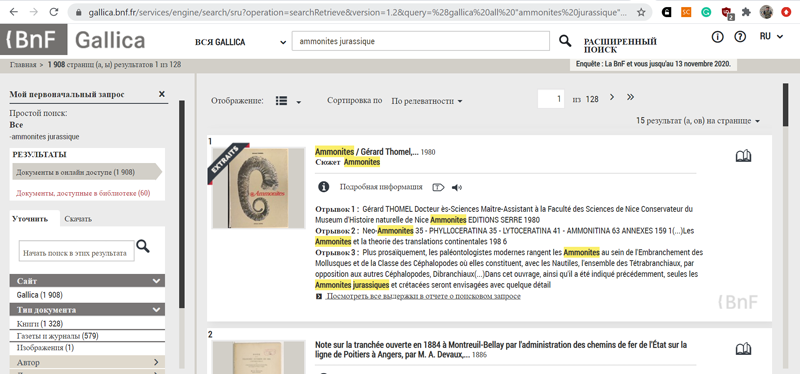
До недавнего времени на сайте Национальной библиотеки Франции весь интерфейс был франкоязычный, пока они туда в конце концов не приделали сначала англоязычную версию сайта, а затем и автоматический перевод по IP
Отдельно следует сказать про BHL. Это крайне полезный проект для всех исследователей, которые так или иначе связаны с изучением современных или ископаемых организмов. Данную библиотеку отличает широкий охват источников (включая разные редкости) и наличие специальных поисковых инструментов (таких как поиск по таксону во вкладке Advanced search – если кто-то собирает материалы по той или иной группе животных и растений, это очень хороший способ быстро найти публикации по теме). Из недостатков BHL можно отметить то, что нередко текстовый слой может быть распознан неверно (с ошибочно выбранным языком), а также чудовищное качество иллюстраций по умолчанию (качество плохого размытого .djvu ).
Поскольку для таксономических исследований качество изображений обычно имеет большое значение, то здесь наиболее правильным подходом является скачивание нужной публикации в формате jp2, а потом – обработка файлов (сначала переформатирование в обычный jpg / tiff, потом обработка ScanTailor и OCR). Кстати, все публикации с BHL размещаются на archive.org, и иногда удобнее проводить полнотекстовый поиск именно по archive.org (это может быть актуально в случае поиска каких-либо редкостей – тут может попасться кое-что интересное, в том числе загруженное пользователями.
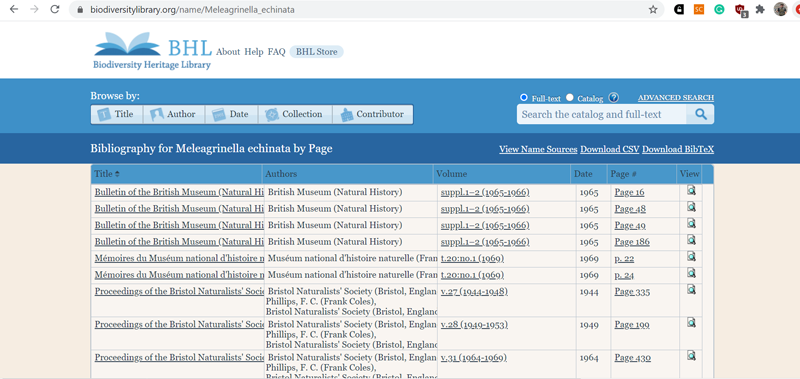
Пример выдачи при поиске по таксону на BHL
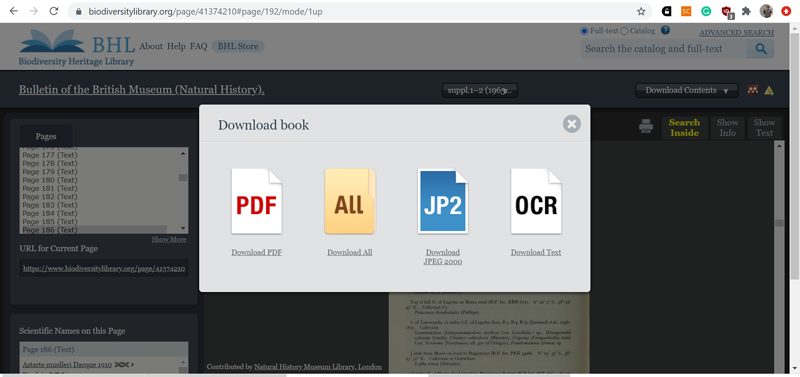
Если нужен качественный пдф — лучше сохранить файл способом «Download Content — Download book — Download JPEG 2000», а потом обработать
И, конечно, в случае необходимости найти русскоязычные публикации не обойтись без поиска в elibrary в сочетании с cyberleninka. Хотя в elibrary охват источников намного больше, регулярно встречается ситуация, когда в elibrary за ту или иную статью предлагают заплатить – а на сайте Киберленинки та же статья лежит в отрытом доступе.
Несмотря на ряд недостатков, заложенных в elibrary, кажется, с рождения (отсутствие возможности скачать даже работу открытого доступа без ввода логина / пароля; отсутствие англоязычной версии и опции подписки на те или иные обновления) поиск там достаточно приличный. Но если есть необходимость регулярно отслеживать информацию по русскоязычным журналам, стоит сделать также отдельный каталог ссылок на сайты необходимых изданий – на elibrary не угадаешь, когда и почему они могут вдруг закрыть доступ к тем или иным изданиям. И ещё один момент – в том случае, когда журнал отсутствует в открытом доступе и распространяется только за деньги как через elibrary, так и через сайт издательства, то на сайте издательства статьи могут быть дешевле (такова ситуация, например, с журналом «Нефтяное хозяйство»).
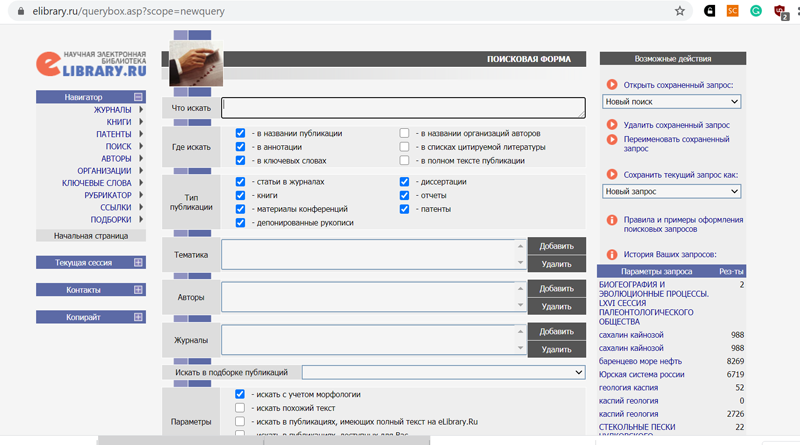
Настройки расширенного поиска на elibrary (на заглавной странице сайта — слева сверху ссылка «расширенный поиск»). Здесь же сохраняется история предыдущих поисковых запросов
5) в качестве БПС можно рассматривать и крупнейшие «пиратские» проекты, обеспечивающие свободный доступ к научным публикациям – SciHub и LibGen, поскольку на них в том или ином виде реализована возможность поиска по названию публикации или ключевым словам.
И если sci-hub может быть скорее использован в качестве удобного дополнения к поиску на Dimensions, то на LibGen регулярно появляются редкие монографии, которых в других местах нет – они сканируются энтузиастами и размещаются на ЛибГене в частном порядке.
И напоследок отдельно стоит сказать про поиск диссертаций. Хотя многие диссертации (как современные российские, так и иногда достаточно старые зарубежные) выложены в Интернете в открытом доступе и индексируются поисковиками, для получения информации о свежих диссертациях, которые только планируется защитить, имеет смысл заглядывать на сайт ВАКа. Там сейчас диссертации можно искать по специальностям, ключевым словам, дате защиты и другим параметрам (при этом отдельно поиск ведётся по ВАКовским диссертациям, а отдельно – по тем, которые защищаются на советах организаций, обладающих правом самостоятельного присуждения степеней). Но есть нюанс – если у вас установлен uBlock Origin, то он блокирует поиск по данному сайту.
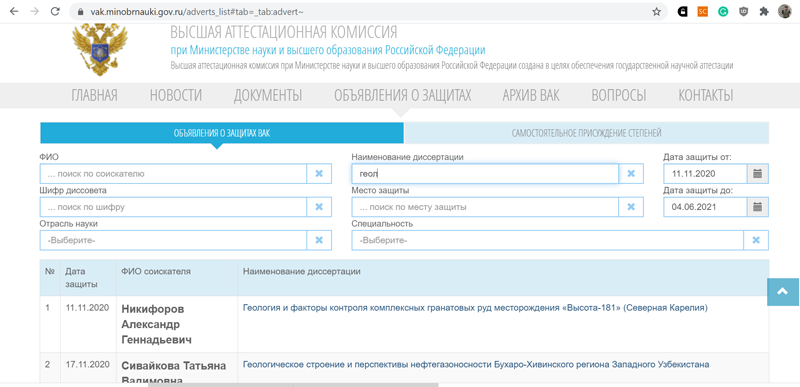
Пример поиска по сайту ВАК
Продолжение: часть 3
При подготовке диссертационной работы необходимо использовать источники, содержащие в себе актуальную информацию. Для поиска научной литературы рекомендуем воспользоваться РИНЦ — российским индексом научного цитирования, который применяется для индексации российских изданий в области науки.
Что такое РИНЦ
Российским индексом научного цитирования разработан и функционирует с 2005 года. База данных РИНЦ собрала в себе фундаментальные труды российских ученых в различных областях науки. По состоянию на 2020 год, в базе собрано порядка 12 млн публикаций, авторами которых являются более 600 тысяч российских деятелей науки, преподавателей.
Российский индекс научного цитирования индексирует в определённой последовательности печатные и электронные издания, выпущенные в узкоспециализированной или многопрофильной литературе. Каждая публикация имеет ядро РИНЦ, которое состоит из:
- выходных данных публикации;
- автора текста;
- значимых «ключевых» слов в «теле» публикации;
- область проводимого исследования и области применения результатов исследования;
- краткое описание статьи;
- перечень источников, на базе которых готовилось исследование.
Система РИНЦ создавалась для решения ряда фундаментальных задач:
- анализ и оценка частоты цитирования российских и советских ученых, профессоров, преподавателей, научных деятелей;
- создание единого полного перечня изданий – он получил название «список РИНЦ», является авторитетной независимой базой данных;
- формирование единой поисковой системы – системы удобного поиска статей и материалов.
База данных РИНЦ находится в открытом доступе – на ресурсе elibrary.
Как зарегистрироваться в РИНЦ
Доступ к РИНЦ находится на elibrary ru, получить доступ к публикациям можно бесплатно и без регистрации, но в ограниченном количестве. Регистрация на официальном сайте РИНЦ открывает:
- доступ ко всем публикациям, расположенным в электронной библиотеке РИНЦ;
- доступ к навигации базы данных РИНЦ, который позволяет сохранить параметры поиска изданий, настроить главную панель «под себя», использовать прочие возможности интерфейса;
- возможность формирования собственной базы материалов в области науки в базе данных РИНЦ, которые будут использованы при подготовке диссертационной работы;
- возможность выложить свою работу, как автора, в библиотеке РИНЦ.
Как зарегистрироваться в РИНЦ? Регистрация необходима пользователям, которые пишут диссертацию, и авторам, которые хотят опубликовать свой труд. Для регистрации личного кабинета необходимо:
- перейти на ресурс elibrary.ru, найти форму регистрации;
- заполнить все строчки, отмеченные знаком «звездочка»;
- чтобы корректно прошла регистрация в РИНЦ, как автора, нужно указать место работы – не нужно вручную вводить название ВУЗа (научной организации), нужно ввести его сокращенное название, система подберет нужные варианты.
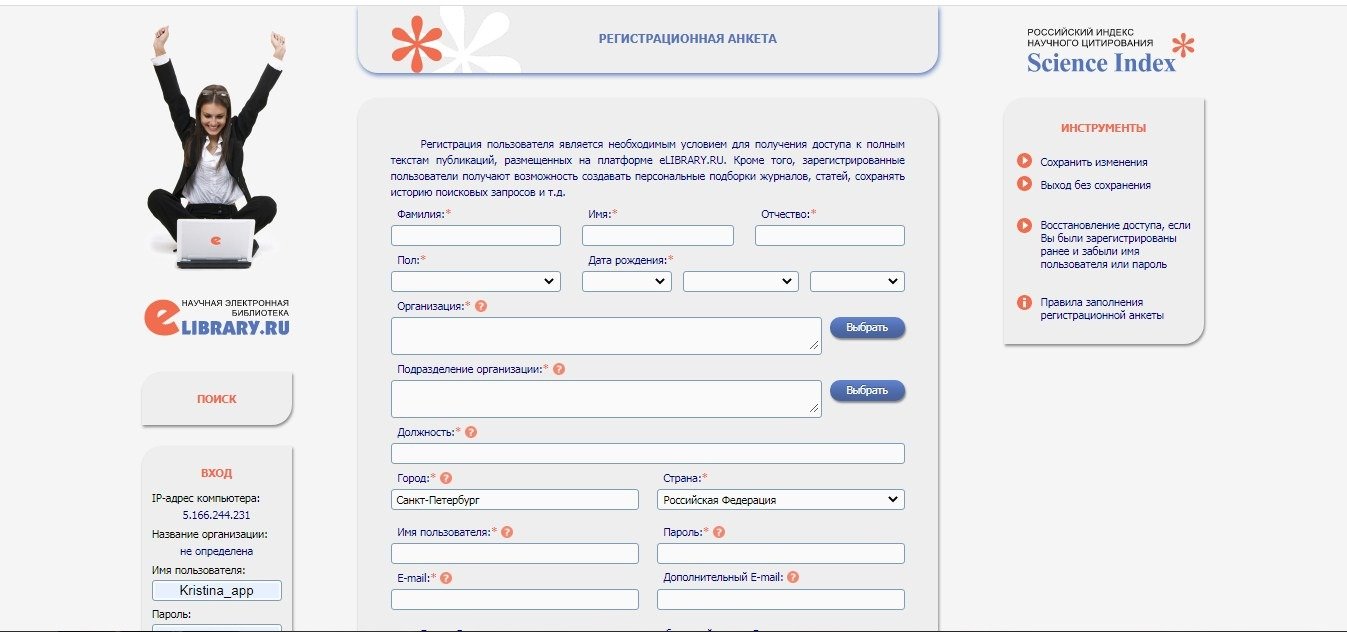
Чтобы получить возможность к редактированию количества публикаций и количества цитирования, необходимо поставить «галочку» напротив графы «Регистрация в Science Index».
Заполненная правильно анкета может рассматриваться в течении 10 дней, таковы правила ресурса. Если вопросов нет, автору на указанный при регистрации адрес электронной почты приходит уникальный код активации – SPIN РИНЦ. С его помощью нужно впервые войти в систему.
Бесплатные РИНЦ конференции
С 2011 года на платформе проводятся конференции, на которых обсуждаются различные аспекты научной деятельности. На сайте постоянно обновляется информация о предстоящих конференциях, можно также найти сведения об уже прошедших мероприятиях.
Самые яркие выступления и запоминающиеся доклады попадают в сборник РИНЦ.
Публикация труда молодого ученого позволяет ему нарастить индекс научного цитирования РИНЦ.
Что такое ядро РИНЦ
Российская периодика с 2015 года располагается на международной платформе Web of Science. В систему вошли только труды известных отечественных ученых. Лучшие статьи составляют ядро РИНЦ. На сегодняшний день в ядро российского индекса цитирования входит порядка 700 публикаций отечественных авторов.
Список РИНЦ лучший периодики меняется каждый год. Отличие Web of Science от российского аналога заключается в том, что зарубежная платформа индексирует только «свои» издания, но российским пользователям доступна информация.
Если кандидату на соискание ученой степени необходим серьезный аргумент на защите, рекомендуется брать издание, опубликованное в ТОП перечне РИНЦ на платформе Web of Science.
Как найти научные журналы в РИНЦ
Как узнать РИНЦ и найти публикацию в системе? Необходимо предпринять следующие действия:
- перейти на официальную платформу, на которой систематизированы российские публикации в области науки, по ссылке elibrary.ru;
- если аспирант зарегистрирован, то нужно в указанное поле ввести логин и пароль;
- если регистрации нет, то доступ возможен, но в ограниченном порядке;
- перейти к «навигатору», здесь будет представлен перечень доступных публикаций, которые есть в системе – «журналы, книги, …»;
- выбрать искомый вид периодики, перед пользователем появится форма поиска;
- необходимо ввести все известные данные об искомом журнале, это позволит более точно провести поиск и выдать пользователю точные данные;
- после ввода данных нужно нажать «поиск» — системе потребуется несколько секунд, после этого перед глазами аспиранта будет список периодики, которая отвечает требованиям запроса.
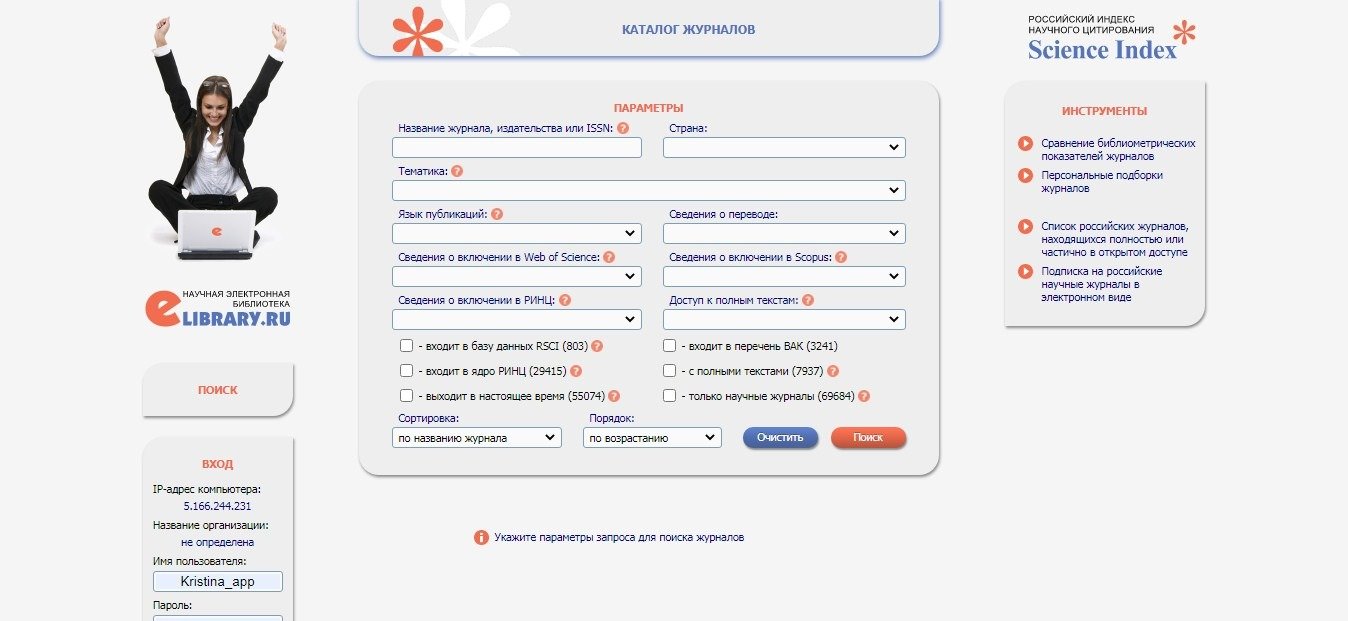
Как узнать spin-код автора
Для успешного поиска конкретного автора и его публикаций, необходимо предпринять следующие действия:
- перейти на официальный сайт электронной библиотеки по адресу https://elibrary.ru/defaultx.asp;
- найти активную кнопку «навигатор», нажать на неё;
- появится список – нужно выбрать «авторский указатель»;
- в поле поиска вбить известную информацию об авторе, которого пользователь желает найти;
- нажать «поиск»;
- перед глазами пользователя появится информация об авторе, а также диаграмма его публикаций;
- на открывшейся странице под ФИО автора будет его spin код, а также место работы.
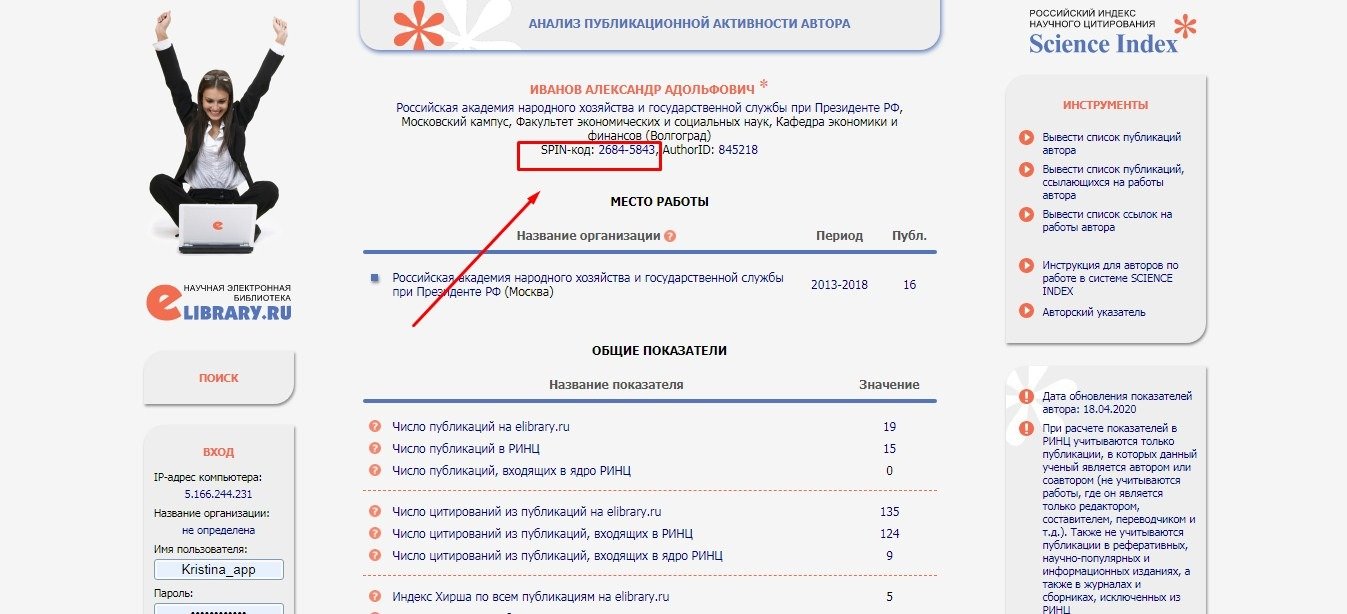
Как скачать статью с elibrary
Вы провели поиск, нашли интересующие статьи, теперь хотите ознакомиться с полным текстом публикации.
При нажатии на ссылку «Загрузить полный текст» (для удобства в ссылке указан размер PDF- файла), если еще не ввели свои персональные имя пользователя и пароль, появится сообщение с текстом «Для доступа к полному тексту необходимо войти в библиотеку».
После авторизации полный текст статьи откроется на экране компьютера. Для просмотра необходимо иметь программное обеспечение Acrobat Reader. В верхней части программы Acrobat можно выбрать возможность сохранения полного текста публикации в выбранную папку на вашем компьютере, а пиктограмма в виде принтера – распечатать его полностью или постранично.
Как узнать импакт-фактор журнала РИНЦ
Импакт-факторы журналов в РИНЦ определяются за 2 года или 5 лет. В базе хранятся издания, по которым рассчитывается импакт-фактор:
- работ российских ученых;
- периодика зарубежных ученых, переведенная на русский язык;
- периодика зарубежных ученых, имеющая договор с НЭБ.
Чтобы узнать индекс цитируемости РИНЦ, необходимо предпринять следующие шаги:
- перейти на официальную страницу ресурса https://elibrary.ru/defaultx.asp;
- выбрать «навигатор», следом «журналы»;
- вбить известную информацию об искомом российском журнале;
- нажать поиск;
- системе потребуется несколько секунд, пользователю станет доступен список работ, подошедших по результатам поиска.
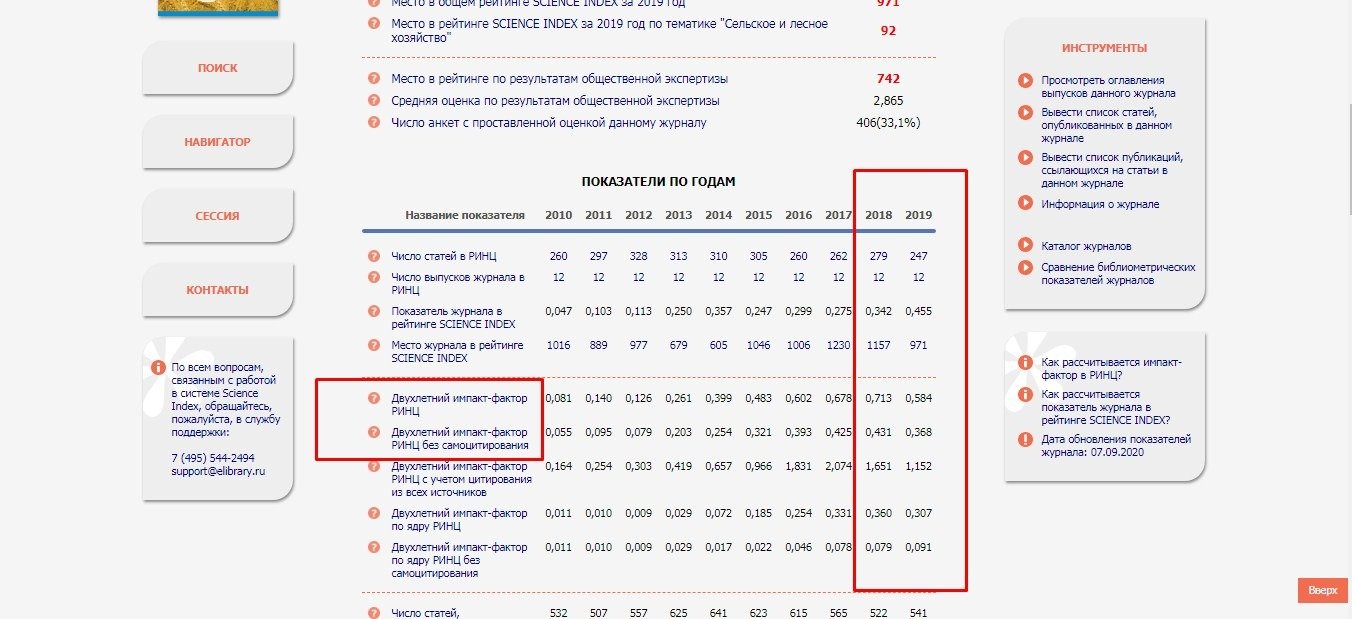
Пользователю станет доступна информация по общим показателям и показателям по годам. Здесь же можно узнать 2 летний и 5 летний РИНЦ индекс цитируемости.
