Голосование за лучший ответ
Leha .
Мудрец
(14104)
5 лет назад
как этот образ там появился? что ты уверен что он есть?
Данияр ШиковУченик (102)
5 лет назад
Друг его на комп положил, когда в прошлый раз винду переустанавливал.
Leha .
Мудрец
(14104)
хорошо – этот образ должен называеться WindowsImageBackup поэтому открой проводник -и справа в верху в строку поиска проводника впиши это название -поищет -должно найтись
впиши вон туда где стрелка (напиши точь точь как я тебе написал)
Обычно эта папка должна быть на разделе Д -если ты когда то ее не удалил
Ну и для ее применения (что бы восстанавливаться) -нужен ДИСК ВОССТАНОВЛЕНИЯ СИСТЕМЫ!

Содержание:
- Где достать дистрибутив семерки?
- Что предпочтительнее: дистрибутив с интегрированным сервис-паком или без него?
- Загрузка с торрента
- Создание установочного диска
Где достать дистрибутив семерки?
 Решились на обновление операционной системы своего компьютера до Windows 7? Значит, вынесенный в заголовок вопрос встал и перед вами. Лучше, конечно, найти оригинальный дистрибутив от Microsoft, так как различные сборки часто бывают сбойными и могут содержать троянские «закладки». Но где его взять? Возможны следующие варианты:
Решились на обновление операционной системы своего компьютера до Windows 7? Значит, вынесенный в заголовок вопрос встал и перед вами. Лучше, конечно, найти оригинальный дистрибутив от Microsoft, так как различные сборки часто бывают сбойными и могут содержать троянские «закладки». Но где его взять? Возможны следующие варианты:
- купить коробочную версию Windows 7 в магазине;
- скачать подходящий образ в Интернете.
Цена русскоязычной копии Windows 7 Ultimate — около 8 000 руб. Если такие траты вам не по карману (или не по душе), а попользоваться системой очень хочется, остается искать ее в сети. Благо, пока есть где.
Официально с серверов Microsoft Windows 7 уже не скачать. После релиза Windows 8 ссылки на загрузку пробных версий семерки были убраны со всех сайтов. Остается надеяться на щедрость пользователей, готовых делиться тем, что сохранилось у них. Итак, идем на торренты.
К примеру, мы хотим найти оригинальный образ Windows 7 Ultimate. Воспользуемся подсказками поисковых систем.

Сервис Google заботливо предложил не менее десятка торрент-ресурсов, подходящих под наш запрос. Посмотрим, что на них есть.
Побродив по сайтам, мы выбрали оригинальный образ Windows 7 Ultimate х86, русскоязычную версию.

Оказалось, образ настолько «чист и первозданен», что в него даже не интегрирован SP 1 (service pack или пакет обновлений). Значит, придется скачивать SP 1 после установки.
Что предпочтительнее: дистрибутив с интегрированным сервис-паком или без него?
Перед началом использования любой операционной системы от Microsoft, в целях безопасности важно установить все ее обновления. С момента официального релиза семерки прошло много лет, и образы, раздаваемые через торренты, также прилично устарели. Часто после развертывания системы из такого образа приходится несколько часов выкачивать гигабайты обновлений и ждать, пока они установятся.
Единичные обновления инсталлируются быстро, а тяжеловесные сервис-паки — к примеру, SP 1 для Windows 7, могут загружаться целый день. Это снижает быстродействие и уровень защиты компьютера, ведь пока SP 1 не установлен, «зависать» в Интернете будет не безопасно.
Если у вас достаточно быстрый доступ в глобальную сеть и нет необходимости срочно серфить по сайтам, можете качать образ без интегрированного SP 1 — установите его позже.
А если скорость Интернета низкая, лучше найти образ с готовым SP 1 — так вы в дальнейшем сэкономите время, ведь объем обновлений, которые вам придется скачивать, будет в разы меньше.
Загрузка с торрента
На компьютере, где производится загрузка дистрибутива Windows, должна быть установлена программа для обмена файлами в одноранговых (пиринговых) сетях — BitTorrent-клиент. Такие программы хорошо знакомы серферам Интернета и в основной своей массе — бесплатны. Вот некоторые из них:
- uTorrent;
- MLDonkey;
- Vuze;
- BitSpirit.
После установки одного из этих приложений, все файлы, ассоциированные с торрентами, будут открываться им.
Вернемся к выбранному нами дистрибутиву Windows 7 Ultimate на торрент-трекере. Щелкнув «Подробнее» в предыдущем окне, мы получим ссылку на загрузку.

Нажмем на нее. После скачивания небольшого по весу файла запустится торрент-клиент. Укажем место, где будем сохранять скачанный образ семерки Ultimate, а также посмотрим что входит в содержимое торрента.

В нашем наборе содержится дистрибутив и «активатор», что тоже пригодится. Выберем всё.
Перейдя после этого в главное окно программы, мы можем наблюдать ход загрузки. При хорошей скорости это не займет много времени. Не забывайте только о других страждущих — не закрывайте программу и не удаляйте торрент-файл сразу после скачивания.
После загрузки нужно записать дистрибутив на DVD. Откройте папку, куда вы его сохранили. Файл «Windows 7 Ultimate х86.iso» и есть установочный образ нашей семерки.

Создание установочного диска
Чтобы записать дистрибутив на DVD, вставьте в привод чистый лазерный диск, щелкните правой кнопкой мыши по iso и выберите в меню пункт «Записать образ диска».

По этой команде этого запустится приложение записи образов дисков Windows. В нем достаточно указать устройство (лазерный привод), с помощью которого будет произведена запись, и щелкнуть по кнопке «Записать». Для надежности лучше всего поставить метку «Проверить диск после записи», чтобы удостовериться в ее качестве.

По окончанию записи у вас будет готовый установочный диск с Windows 7 Ultimate на борту, и вы сможете сразу перейти к установке с него системы. Ваш диск не будет ничем отличаться от фирменного, который продается в магазинах за 8 000 рублей. Разве что, отсутствием коробки.
Инсталляция Windows с самодельного диска также не имеет никаких особенностей. Если вы помните, вместе с дистрибутивом мы скачали для него «активатор», поэтому наша копия системы сразу же станет «лицензионной». Далее останется установить SP 1, системные обновления и софт — и можно наслаждаться «прелестями» максимальной редакции семерки совершенно бесплатно.
Содержание
- Версия Windows на диске, образе или флэшке
- Что такое дистрибутив
- Как узнать, какие редакции Windows содержатся в установочном ISO-образе
- 1. Выбор редакций в официальном дистрибутиве Microsoft
- 2. Монтирование ISO и определение типа образа установки Windows
- 3. Работа с Dism в командной строке
- 4. Работа с интерфейсом Dism++
- Способы загрузки дистрибутива систем Windows
- Media Creation Tool
- Альтернативный способ загрузки дистрибутива с сайта Microsoft
- С помощью программы Microsoft Windows and Office ISO Download Tool
- Вместо послесловия
Версия Windows на диске, образе или флэшке
Представим ситуацию, у Вас есть установочный диск с Windows 10. Это может быть что угодно, как в заголовке — диск, образ ISO или флэшка с данными (последние версии Windows продаются на флэшках). Это прекрасно, когда есть диск с которого можно восстановить данные. Но как понять какая версия Windows , находится на вашем носителе информации? Узнаем сегодня.
Чтобы узнать версию Windows на том носителе информации, который у Вас имеется, необходимо этот носитель информации в компьютер вставить, если это DVD диск или USB. Если это ISO файл, дважды щелкните по нему в Windows 10, чтобы смонтировать этот образ. После двойного нажатия, он появится как диск в проводнике, в разделе “Этот компьютер”.
Кстати! Если в Вашей системе установлен архиватор WinRAR или 7-Zip, то скорее всего образ системы ISO может быть ассоциирован с этими приложениями. Это чревато тем, что у Вас не получится смонтировать образ Windows 10, просто нажав двойным кликом. Вам придется нажать на этот образ правой клавишей мыши — открыть с помощью — в списке выбрать “Проводник”.
После того как у Вас подключен или смонтирован образ операционной системы Windows 10, с него можно получить данные о версии Windows:
1. Заходим в образ — папка “sources”;
2. Находим файл с именем “install.wim” (иногда “install.esd”, это зависит от того, как именно был добавлен в систему образ, “смонтирован” или вставлен на носителе информации);
Файл нашли, теперь необходимо его прочитать, и сделаем мы это очень красиво — через PowerShell Windows 10.
Запускаем PowerShell с правами администратора. Нажимаем сочетание клавиш Win + X (Win — клавиша Windows, находится слева внизу, между Ctrl и Alt).
Выполните команду ниже, набрав, либо “wim” либо “ext».
DISM /get-wiminfo /wimfile:»E:sourcesinstall.wim»
DISM /get-wiminfo /wimfile:»E:sourcesinstall.ext»
Обратите внимание! У меня в примере буква “Е” — это буква диска или смонтированного образа, у Вас может быть другая. Например, если установочный носитель смонтирован на букве “D” в PowerShell набирается
DISM /get-wiminfo /wimfile:»D:sourcesinstall.wim»
После того как мы набрали команду выше (у меня с диском E), в PowerShell будет дана информация о версии Windows, точнее список сборок на установочном носители Windows 10. Если у Вас образ с несколькими сборками будут строки типа:
Это нормально, тем самым мы узнаем, какие версии Windows присутствуют на установочном носителе. Чтобы получить подробную информацию о конкретной сборке, необходимо в PowerShell набрать:
Что такое дистрибутив
Быть может некоторые из пользователей компьютера слышали это интересное слово — дистрибутив. Сейчас я Вам раскрою эту завесу некой тайны вокруг этого понятия и Вы разберетесь как его установить, как запустить и вообще для чего он нужен такой.
Без лишних слов, перейду сразу к делу.
Что такое дистрибутив?
Дистрибутив (от анг. distribute перевод «распространять») — это установочный пакет программы, который содержит в себе все нужные компоненты.
Разберем на примере.
Вот скачали Вы, предположим, какую-нибудь программу. Часто она бывает в архиве (архиваторы) и Вы её разархивируете. В результате получаете папку, в которой расположено много других папок и файлов каких-то. Вот как раз эта вся папка может смело называться дистрибутивом.
Все эти внутренние папки и файлы нужны для того, чтобы после запуска установочного файла (который находится там же), программа «раскидала» их в нужном порядке и установила себя.
Так же встречаются дистрибутивы, которые «запакованы» в формат ISO (Как создать образ диска ? Открыть форматы iso mdf mds nrg). Эти дистрибутивы созданы специально, чтобы записать их потом на диск или же программа может устанавливаться только с диска. Данный формат актуален особенно для Операционных Систем и игр.
Здесь важно помнить и понимать лишь одну важную вещь — дистрибутив нужен для установки программы. Т.е. этот самый дистрибутив (папку) Вы можете записать на флешку или диск и ходить с ним устанавливать всем подряд эту программу.
Предположим что у Вас есть дистрибутив программы для прослушивания музыки (плеер по-простому). Вы его установили себе на компьютер. Теперь, если Вы хотите установить этот же плеер на другой комп, то нужно брать именно дистрибутив, а не так просто взять и скопировать папку с установленным плеером.
Хотя порой такой способ тоже «прокатывает» и можно будет папку просто перенести на другой комп и программа будет работать. Но тут есть ряд нюансов. Ведь при установке прога записывает себя не только в папку Program Files, а так же и в реестр и в автозагрузку и ярлыки размещает и ещё много чего с системой делает. Поэтому если Вы таким образом скопируете другому человеку программу, то она чаще всего не будет корректно работать.
Дистрибутивы часто ещё называют другими словами: инсталлики (eng. install — установить), установщики, инсталяторы и т.п. Они так же нужны для того, чтобы установить программу.
Встречаются часто ещё такие инсталики, которые не содержат в себе «лишних» файлов и папок. Вы скачиваете лишь файл с расширением .exe , а затем его просто запускаете и процесс установки начнется.
Так же часто бывают такие инсталлики, которые имеют маленький размер, но при запуске начинают устанавливать и качать «свои запчасти» с интернета.
Если заострить внимание на формате exe , то тут всё дело в том, что этот самый файл .exe — это всё тот же дистрибутив. Только все папки и файлы взяли да «заархивировали» в один exe`шный файл. Просто это намного упрощает работу. Правда ведь? Вам же не нужно его разархивировать и искать потом какой файл запустить. Кстати о запуске.
Как запустить дистрибутив?
Как я уже писал выше, если у Вас дистрибутив в виде простого инсталика ( exe файл один), то запускаете его и всё пошло-поехало.
Если же у Вас дистрибутив в архиве или в папке (если ещё разахивировали в неё), то ищите среди этого «хлама» файл с расширением .exe или .msi . Запускаете его и радуетесь началу процесса установки.
Название файла может быть либо setup , либо install , либо повторять название программы.
Ещё хотелось бы напомнить о популярных нынче форматах программ — это не требующих установки (портабельных). Они тоже бывают как отдельный файл, как архив и как папка с папками/файлами.
Чем этот формат хорош? Да очевидно. Вы просто его запускаете и программа уже работает. Обычно даже на флешку их записывают, а потом с любого компьютера запускают напрямую с флешки. Очень удобно, особенно если нужно запустить программу единожды (например последняя очень хорошая программа в статье Как полностью удалить программу с компьютера такая).
Ну думаю на этом можно и заканчивать. Напоследок напишу о том, что после установки можно смело удалять этот самый инсталлик/дистрибутив (конечно, если Вам жалко места на жестком диске), а можете и оставить для последующей установке куда-нибудь или себе, но тут следует учитывать тот факт, что пока Вы решитесь ещё раз установить эту программу, то может появится новая версия (хотя современные программы всё чаще имеют функцию обновления).
Как узнать, какие редакции Windows содержатся в установочном ISO-образе

Как узнать, какие редакции Windows содержатся в установочном ISO-образе? В получении такой информации может стать необходимость, если мы скачаем дистрибутив со стороннего источника в Интернете без уточнения подборки редакций на странице раздачи. Справка о подборке редакций может понадобится и при скачивании дистрибутива с официальных ресурсов Microsoft. Ища какую-то конкретную разновидность выбранной версии Windows и имея её установочный ISO .
Как узнать, какими редакциями его укомплектовали Microsoft или сторонние сборщики? Чтобы не тратить время и не теребить лишней перезаписью флешку, если в дистрибутиве нужной нам редакции не окажется.
1. Выбор редакций в официальном дистрибутиве Microsoft
Но прежде чем мы приступим непосредственно к рассмотрению темы статьи по сути, несколько слов о возможности выбора редакций при скачивании дистрибутива Windows с официальных источников Microsoft. Такую возможность компания реализовала для Windows 8.1. На странице загрузки установочного ISO этой версии:
Мы сможем выбрать конкретный выпуск операционной системы, включая специфические подредакции N и KN, а также выпуск Single Language (аналог Home Single Language) . При выборе же выпуска с отметкой просто «Windows 8.1» получим две её стандартные редакции Core (аналог Home) и Pro .

А вот при загрузке дистрибутива Win10 с официальной странички:
Посредничеством утилиты MediaCreationTool будем качать, образно выражаясь, кота в мешке. При выборе в окне утилиты функции создания установочного носителя.

На этапе выбора выпуска системы мы теоретически могли бы указать нужные нам редакции. Но в графе выпуска нам доступно просто техническое значение «Windows 10», которое включает несколько стандартных редакций.

И если, к примеру, мы ищем нестандартные выпуски типа Home Single Language, Pro for Workststion или Education, есть ли они в дистрибутиве, узнаем только после создания утилитой ISO -образа. Нестандартные выпуски «Десятки» не всегда поставляются компанией в актуальных на момент скачивания дистрибутивах. Плюс к этому, вместе с эволюцией «Десятки» меняются и разновидности её редакций – одни, как две из упомянутых, появляются, другие, как, например, S – исчезают.
И вот как в таких случаях посмотреть, что за редакции собраны в дистрибутиве Windows? Сделать это можно с помощью штатного средства работы с системными образами Dism. Ниже рассмотрим, как с ним работать с целью выполнения поставленной задачи в командной строке и с помощью сторонней утилиты, реализующей для Dism графический интерфейс. Но прежде необходимо смонтировать установочный ISO , чтобы можно было получить доступ непосредственно к файлу установки Windows install.wim или install.esd .
2. Монтирование ISO и определение типа образа установки Windows
В среде Win7 для монтирования ISO необходимо прибегнуть к помощи специального софта типа UltraISO или Daemon Tools. В средах Win8.1 и Win10 монтирование ISO осуществляется штатными средствами, с помощью пункта в контекст-меню проводника «Подключить».

Далее открываем в проводнике смонтированный ISO , заходим в папку «sources» и ищем там файл install , чтобы посмотреть, какого он типа – «.wim» или «.esd» . Это понадобится при работе с командной строкой.

3. Работа с Dism в командной строке
Итак, ISO подключён, чтобы узнать, какие выпуски Windows он содержит, в командную строку (она должна быть запущена от админа) вводим команду по типу:
dism /Get-WimInfo /WimFile:L:sourcesinstall.wim
Но в ней меняем значения на свои:
• Букву диска вместо нашей L;
• Расширение «.wim» в конце на расширение «.esd» , если в дистрибутив включён образ формата, соответственно, ESD .
И после команды увидим перечень включённых в дистрибутив редакций.

4. Работа с интерфейсом Dism++
Кто не любит работать с командной строкой, может воспользоваться реализованным к Dism графическим интерфейсом в виде портативной утилиты Dism++. Её можно бесплатно скачать здесь:
Запускаем Dism++. В меню «Файл» жмём «Открыть файл образа».

Указываем путь к файлу install.wiminstall.esd на диске смонтированного ISO , в папке «sources» .

И получаем краткую справку по дистрибутиву, в частности, перечень редакций, которые он содержит.
Способы загрузки дистрибутива систем Windows

Все операции по установке Windows постепенно становятся автоматизированными, и происходят без дополнительных действий пользователя. Однако в некоторых ситуациях может понадобиться загруженный дистрибутив операционной системы. Давайте разберемся с вами, как это можно сделать официально.
Самый простой способ загрузки дистрибутива с официального сайта с использованием фирменного инструмента от Microsoft – Media Creation Tool. Загружаем и запускаем утилиту, после принятия условий лицензии в окне «Что вы хотите сделать» выбираем пункт «Создать установочный носитель».

Затем выбираем необходимые параметры дистрибутива ОС, жмем «Далее».
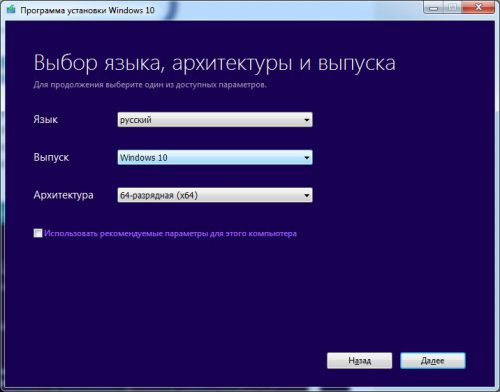
Выбираем пункт «ISO-файл» и место для его сохранения.

Ожидаем завершения процесса.
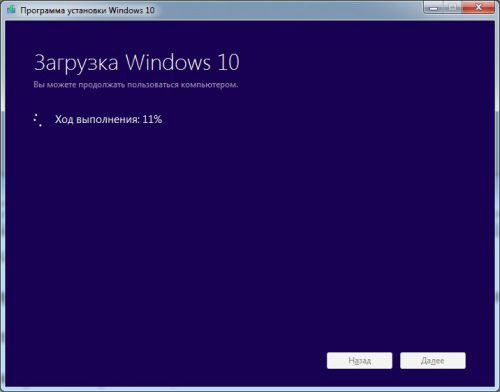
По окончании находим по указанному ранее адресу ISO-файл с дистрибутивом Windows.
Альтернативный способ загрузки дистрибутива с сайта Microsoft
Имеется также способ загрузки установочных файлов без использования Media Creation Tools. Напрямую загрузить дистрибутив с официального сайта можно в том случае, если вы откроете сайт из другой операционной системы. Однако можно обойти данное ограничение с помощью Chrome. Нажимаем комбинацию клавиш «Ctrl-Shift-I», которой включаются средства разработчика и изменяем девайс, с которого ведется просмотр.
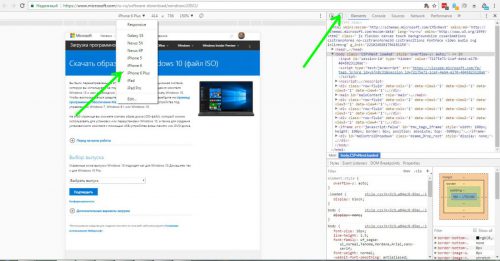
Далее просто выбираем необходимую версию и загружаем дистрибутив с сайта.
С помощью программы Microsoft Windows and Office ISO Download Tool
К сожалению, также быстро и просто загрузить установочные файлы более ранних версий Windows, чем 10-я не получится. Для этой цели необходимо будет редактировать html-код на странице загрузки Microsoft, что для большинства пользователей будет очень сложно.
Если вам понадобится дистрибутив ранних версий Windows, воспользуйтесь небольшой бесплатной программой Microsoft Windows and Office ISO Download Tool . После скачивания и запуска эта утилита предложит выбрать версию ОС.
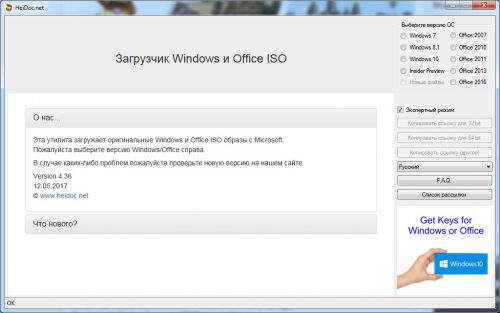
Выбираем версию Windows.
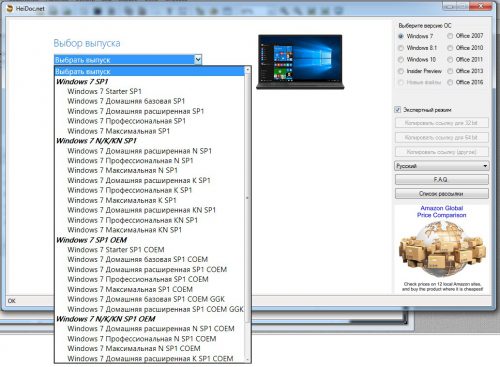
Выбираем язык, подтверждаем выбор.
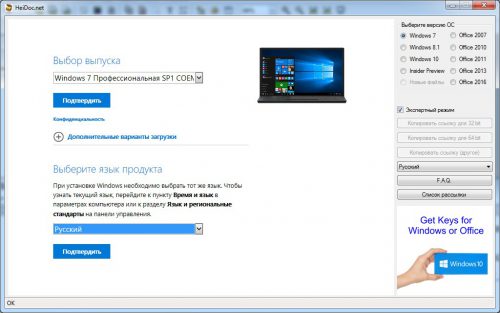
Далее просто скачиваем дистрибутив необходимой разрядности (32 или 64 бита).
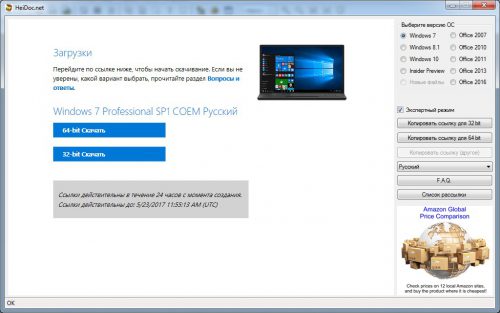
Вместо послесловия
Как видите, загрузить официальный дистрибутив Windows 7 и старше совсем несложно. Теперь, если вам понадобятся установочные файлы операционной системы, вы сможете легально скачать их.
Привет, друзья! Установленные Microsoft ограничения на предоставление услуг по обслуживанию компьютеров с российским IP-адресом создали для проживающих на территории РФ пользователей определенные трудности в получении актуальных версий дистрибутивов Windows. Впрочем, эти трудности не являются непреодолимыми, поскольку способов получения официальных образов популярной операционной системы существует несколько.
Вы по-прежнему можете скачать любую более или менее востребованную версию системы, включая Windows 7, поддержка которой была окончательно прекращена в январе 2020 года. Ознакомиться с рабочими на данный момент способами скачивания официальных образов Windows 7 вы можете ниже, также позвольте сказать пару слов об этой некогда весьма популярной версии операционной системы.
Выпущенная осенью 2009 года, Windows 7 ознаменовала собой новую веху в развитии операционных систем семейства Windows. Седьмая версия отличалась от предшественниц более высокой стабильностью и безопасностью, стильным пользовательским интерфейсом с поддержкой полупрозрачности и быстро приобрела популярность, которая, несмотря на полное прекращение технической поддержки, не утрачена до сих пор.
Windows 7, доля которой на сегодняшний день составляет порядка 10%, используется в основном на домашних компьютерах бюджетного класса, а также платформах виртуализации, в основном благодаря относительно невысоким системным и аппаратным требованиям. Windows 7 можно рекомендовать пользователям, не предусматривающим возможность обращения в техподдержку Microsoft и довольствующимся старыми версиями популярного программного обеспечения.
Друзья, если вам нужна Windows 7, то скачать её можно по разному, от себя предложу два самых простых варианта.
Первый способ. Скачиваем Windows 7 на популярном русскоязычном BitTorrent-трекере – RuTracker.org. У нас на сайте уже есть подробная статья на эту тему, переходите по ссылке и читайте.
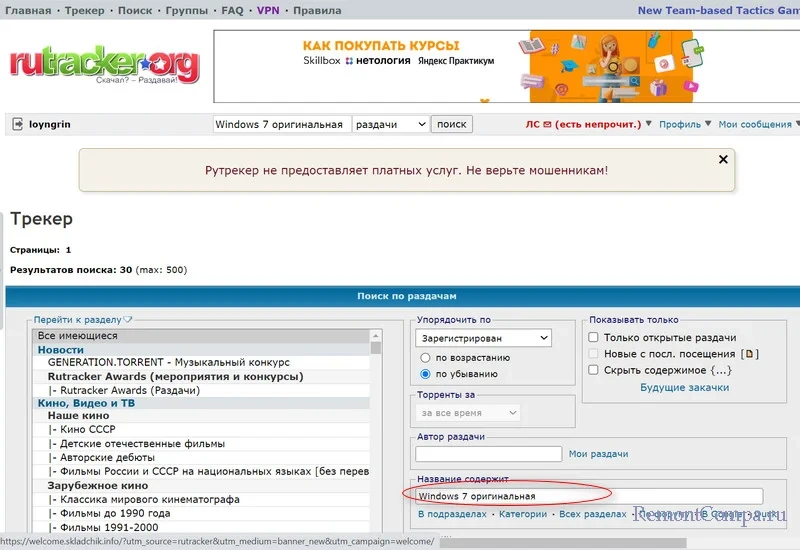
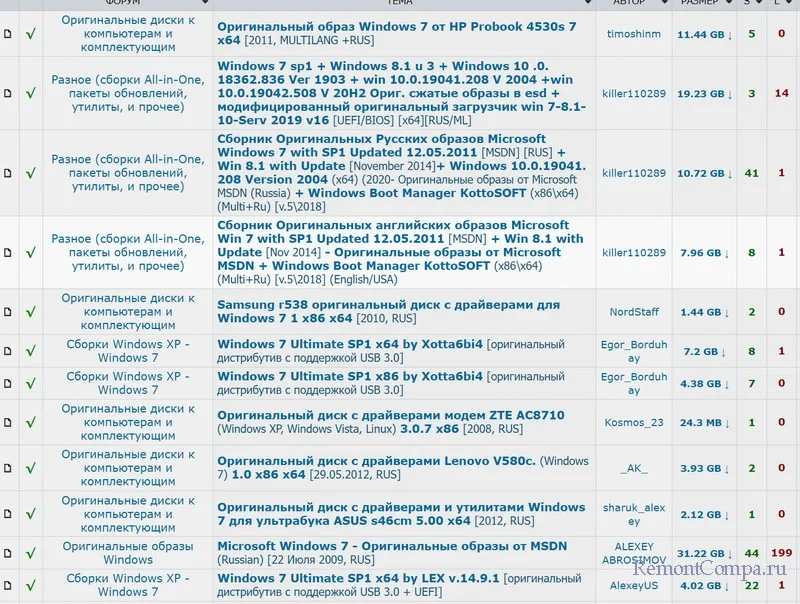
Во втором способе мы поступим немного по другому. Скачаем семёрку на ещё одном популярном трекере https://nnmclub.to/, но просто так вы на него не попадёте, придётся установить в веб-браузер Google Chrome расширение Browsec VPN – Free VPN for Chrome, оно позволит вам посещать недоступные ресурсы.
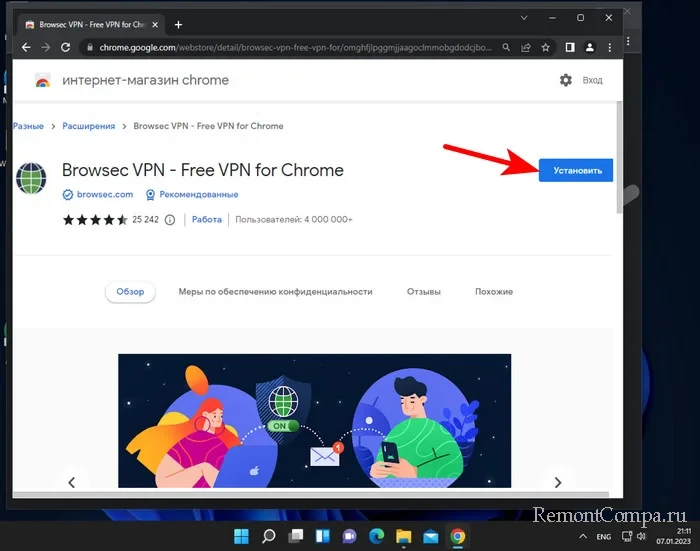
Включаем его.
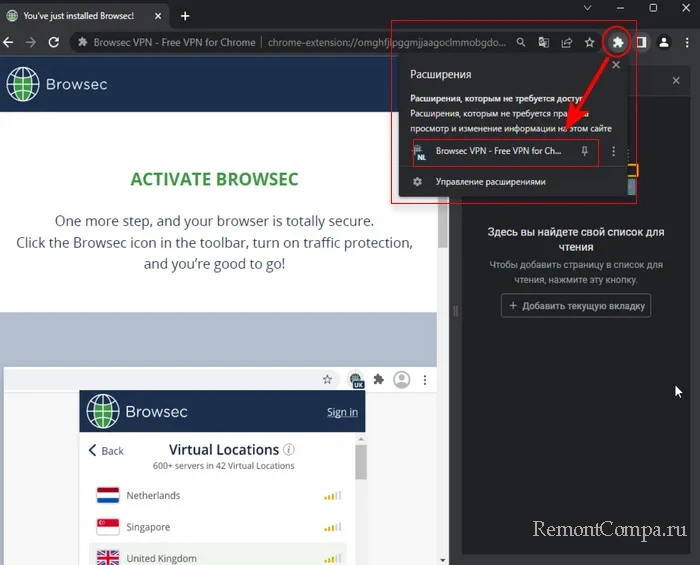
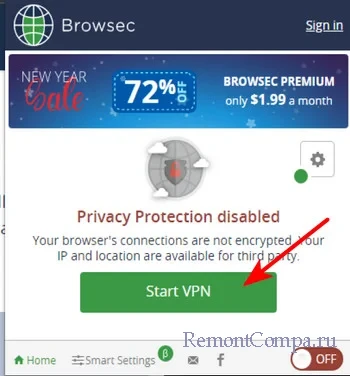
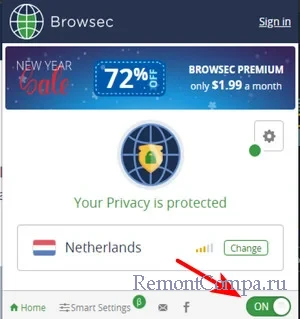
Переходим на https://nnmclub.to/ и набираем в окне поиска Windows 7 оригинальная.
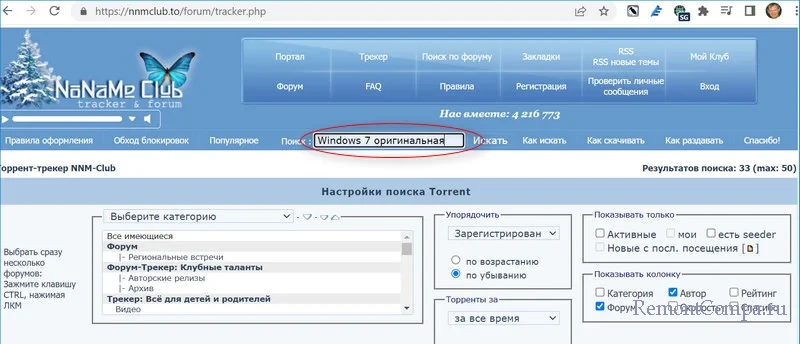
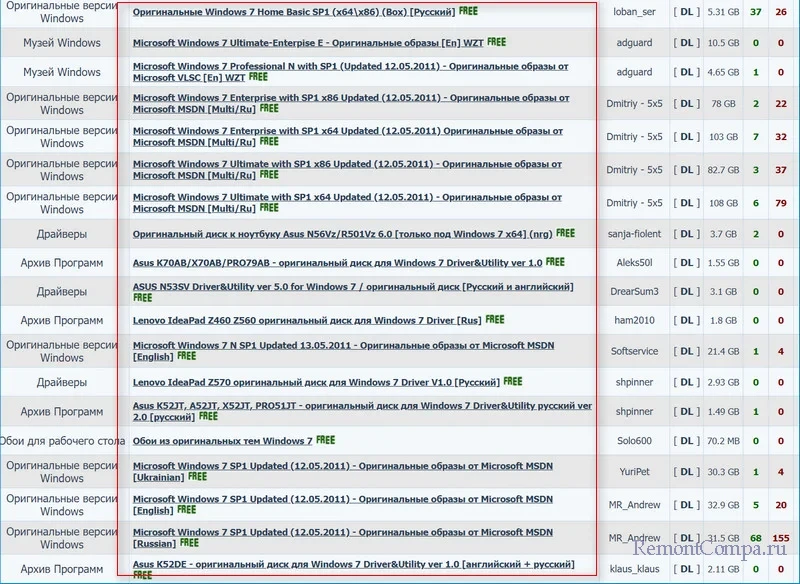
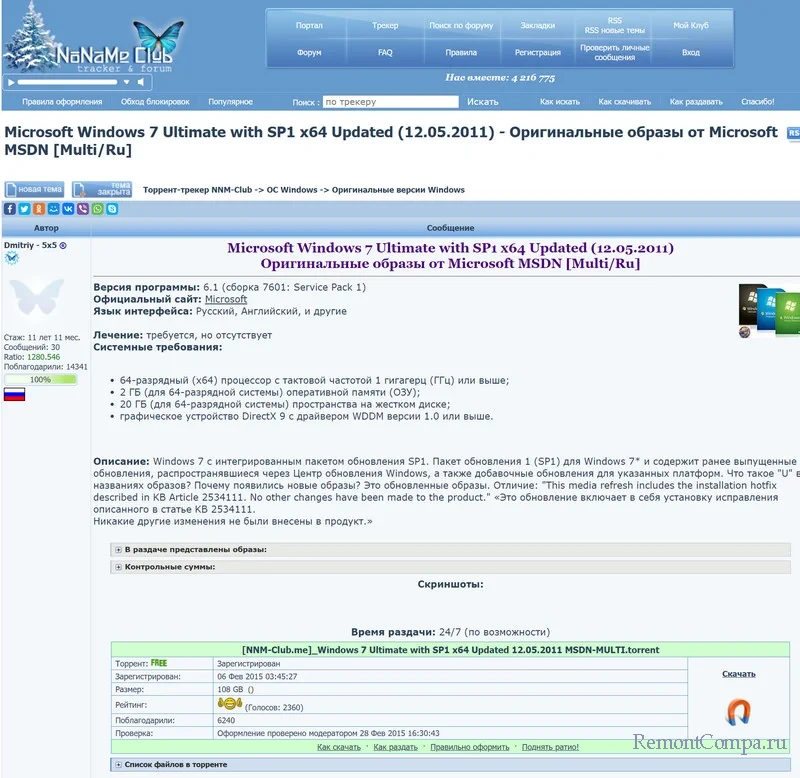
NNM-Club похож на RuTracker.org и если чего-то вас интересующего нет на последнем, то ищите на первом и наоборот.
Если у вас возникнут затруднения, то можете прочитать статьи из нашего специального раздела о том, как правильно пользоваться торрент-трекерами.
Содержание
- Как быстро найти EXE-файл программы в Windows 10
- Если Вы не можете найти ярлык
- Как найти установочный файл программы на компьютере
- Как найти нужную программу на компьютере
- Видео #42. Установка программ
- Как узнать установочную папку в Windows
- Как найти программу на компьютере Быстро
- Где найти установочные файлы на компьютере
- Установить программу на компьютер
- Установить программу на компьютер
- Видео #42. Установка программ
- Устанавливаем приложения на компьютер
- Шаг 1: Запуск инсталлятора
- Шаг 2: Выбор языка
- Шаг 3: Знакомство с программой
- Шаг 4: Выбор типа установки
- Шаг 5: Принятие лицензионного соглашения
- Шаг 6: Выбор папки для инсталляции
- Шаг 7: Выбор папки в меню «Пуск»
- Шаг 8: Выбор компонентов
- Шаг 9: Выбор файловых ассоциаций
- Шаг 10: Создание ярлыков
- Шаг 11: Установка дополнительного ПО
- Шаг 12: Ознакомление с отчетом
- Шаг 13: Процесс инсталляции приложения
- Шаг 14: Окончание установки
- Программы для установки ПО
- Программы для установки драйверов
- Скачивание файлов на компьютер
- Что делать если ссылок несколько?
- Установка программ
- В процессе установки, обычно есть такие шаги:
- Архивы
- Защита от вирусов
- Как установить программу на компьютер?
- Какой порядок установки драйверов и программ на компьютер?
- Основные требования к системе
Как быстро найти EXE-файл программы в Windows 10

Е сли Вам нужно найти EXE-файл программы в проводнике, есть быстрый способ сделать это, если у Вас есть доступ к ярлыку.
Сначала найдите ярлык, указывающий на приложение, EXE-файл которого Вам нужно найти, потому что Вам нужно будет открыть окно его свойств. Щелкните его правой кнопкой мыши и выберите «Свойства».

Если ярлык закреплен на панели задач, щелкните его правой кнопкой мыши, а затем щелкните правой кнопкой мыши его имя еще раз в меню, которое всплывает прямо над ним. В появившемся меню нажмите «Свойства».

Если ярлык находится в меню «Пуск», у Вас есть больше возможностей для перехода (и этот метод работает только с традиционными настольными приложениями Windows, а не с приложениями UWP). Щелкните правой кнопкой мыши ярлык в меню «Пуск» выберите «Дополнительно» > «Открыть расположение файла».

Откроется окно проводника, которое указывает на файл ярлыка приложения. Щелкните этот ярлык правой кнопкой мыши и выберите «Свойства».

Независимо от того, каким образом Вы открыли свойства ярлыка, появится окно свойств. Убедитесь, что Вы находитесь на вкладке «Ярлык», затем нажмите «Расположение файла».

Вы попадете прямо в папку, где содержится EXE файл приложения.

Что Вы будете делать дальше, зависит от того, чего Вы пытаетесь достичь. Просто будьте осторожны — изменение или перемещение файлов программы может привести к ее неправильной работе.
Если Вы не можете найти ярлык
Если ярлык программы, EXE-файл которой Вы хотите найти, недоступен, Вы можете просмотреть C:Program Files или C:Program Files (x86) на Вашем компьютере, чтобы найти основную папку программы приложения. Найдите папку с именем, похожим на название издателя программы или название самого приложения. Откройте ее, и Вы сможете найти EXE, который ищете.
Источник
Как найти установочный файл программы на компьютере
Как найти нужную программу на компьютере
В статье приведены 5 простых, при этом очень действенных способов, как найти нужную программу на компьютере. Сведения для Windows 10, впрочем, на других версиях в основном то же самое. Рекомендуется начинать с первого способа, если не вышло, переходить ко второму, далее к третьему и т. д. Перебрав все способы, вы почти наверняка найдёте, то что искали.
Внимательно осмотрите рабочий стол. Большинство программ при установке ставят на него свой ярлык.
Зайдите в «Пуск». Это можно сделать мышью или нажав клавишу «Windows».
Если сразу не увидели программу, нажмите «Все приложения»

Зайдите в «Панель управления». Для этого войдите в «Пуск», если панель не видно, жмите правую кнопку мыши.


Программы и компоненты
Далее «Программы» и «Программы и компоненты» Там вы увидите список программ установленных на ваш компьютер. При желании, можете их удалить. Но будьте с этим осторожны, восстановить потом будет сложно либо вообще нельзя.


Введите в поле слова, гарантировано относящиеся к искомой программе. Повторяю «гарантировано относящиеся», иначе не найдёте. Возникнет список, в нём должна быть искомая программа.
Поищите программу в папках Program Files и Program Files (x86). Они, в подавляющем большинстве случаев, находятся на диске «C». В этих папках все программы компьютера.
Надеюсь статья была вам полезной, вы не только нашли, что нужно, но и стали немного лучше разбираться в работе на компьютере. Если что непонятно, пишите в комментариях.
Видео #42. Установка программ
Хоть Магазин в Windows и содержит достаточно много приложений, но все же обязательно возникнет ситуация, когда нужной вам программы в нем не будет.
В этом случае нужно будет найти необходимую программу в интернете, скачать ее на компьютер и установить.
Программ существует огромное количество и нужно понимать, что, как процесс установки, так и правила их использования (то есть лицензия) могут отличаться и весьма сильно. Поэтому невозможно дать строгий и четкий алгоритм, следуя которому вы сможете установить любое нужное вам программное обеспечение. Но есть некоторые общие моменты, от которых и стоит отталкиваться.
Вот общий алгоритм наших действий:
Обычно мы с вами знаем название программы, которую желаем установить на компьютер. Поэтому нам нужно найти установочный файл или файлы программы, которые называются дистрибутивом.
Сразу стоит объяснить этот термин — «дистрибутив».
Дело в том, что компьютеры у всех у нас разные и на них могут быть установлены различные операционные системы. Дистрибутив программы позволяет ее установить правильно, учитывая все особенности конкретного компьютера.
По сути дистрибутив — это вспомогательная программа-установщик. После того, как сама программа будет установлена на компьютере, дистрибутив можно безболезненно удалить, так как он свою роль уже выполнит.
Итак, чтобы найти дистрибутив нужной нам программы мы должны воспользоваться любой поисковой системой. Открываем браузер и вводим в адресной строке запрос, состоящий, например, из названия программы и слова «скачать».

И тут мы переходим ко второму пункту и это очень важный момент — скачивать программы стоит только из надежных источников.
Вполне резонно возникает вопрос — а что такое надежный источник?
Я считаю, что надежный источник — это сайт разработчика программы, поэтому в первую очередь нужно искать именно официальный сайт.
Тут опять же есть несколько способов.
Во-первых, можно ввести соответствующий поисковый запрос в браузере, например, «официальный сайт google chrome».

Также в интернете есть ресурс, который называется Википедия — это глобальная энциклопедия обо всем.
Можно поискать название программы здесь.
Я обычно ввожу поисковый запрос следующего вида прямо в браузере — «википедия google chrome».

На странице в Википедии есть краткое описание, где будет указан официальный сайт.

После того, как нашли официальный сайт, переходим на него и ищем возможность скачать установочный файл программы, например, раздел «Скачать».
И тут возникает еще один серьезный вопрос — лицензия.
Далеко не все программы бесплатны. Очень многие начинающие пользователи не понимают это разделение, поэтому хочу пояснить.
Если разработчик программы на официальном сайте распространяет программу за деньги, то это означает, что легально вы не сможете скачать данную программу бесплатно.
Безусловно, есть масса сайтов, на которых вы найдете бесплатно все что угодно, но нужно понимать, что в данном случае вы будете иметь дело с пиратскими программами.
Пиратское программное обеспечение — это с одной стороны все те же программы, что вам предлагают за деньги, просто кто-то взломал программу и отменил необходимость платить. Но вот что было еще изменено кроме этого не знает никто, кроме человека, который взломал программу. Поэтому даже если опустить этическую сторону вопроса (я имею в виду пиратство, которое по сути является воровством), то никто не может гарантировать безопасность взломанных программ.
Ни в коем случае не утверждаю, что все пиратские (или как еще часто говорят — ломаные) программы заражены вирусами или еще чем-то. Это совсем не так. Но и гарантию обратного вам никто не даст.
Мое мнение таково — я не ворую в обычной жизни, а значит не ворую и в виртуальной. То есть я не использую пиратское программное обеспечение. Почти всегда можно найти бесплатную альтернативу нужной программы. Ну а соглашаться с такой точкой зрения или нет — это личное дело каждого.
Вернемся к основной теме — к установке программы.
Давайте посмотрит, как это делается на примере.
Допустим вам не нравится браузер Microsoft Edge и вы бы хотели его заменить на какой-то другой, например, на Mozilla Firefox, Google Chrome или Яндекс.Браузер.
Действуем по выше изложенному алгоритму.
Открываем установленный по умолчанию браузер Edge и вводим поисковый запрос, например, «Mozilla Firefox скачать». Сразу же в поисковой выдаче видим официальный сайт, с которого и скачаем установочный файл.

Переходим на сайт и нажимаем соответствующую кнопку.

Начнется процесс загрузки установочного файла. По окончании можем запустить файл прямо из бразауера, либо можем открыть папку Загрузки и найти установочный файл там.


Процесс установки у разных программ может отличаться и весьма существенно. Но ВСЕГДА будьте бдительны и читайте внимательно текст в ходе установки программы.
Очень часто я получаю сообщения от пользователей, которые не понимают откуда на их компьютерах берется та или иная программа. А почти всегда дополнительные программы устанавливаются вместе с основной, которую вы скачали и установили как мы это сейчас делаем.
Некоторые разработчики программ считают, что таким образом человек сможет опробовать их приложение и принять решение о его покупке. Дело в том, что таким образом очень часто распространяются пробные версии платных программ.
Мне кажется, что это убыточная позиция, так как программа, установленная таким образом, у пользователей вызывает больше негатива, нежели желания ее купить. Но раз до сих пор программы распространяются таким «теневым» способом, значит выгода какая-то от этого все же есть.
В общем, внимательно все читаем перед тем как нажать на кнопку Далее или Готово.
После установки программы мы увидим ее значок на рабочем столе.

Он появляется после установки многих программ, но это не обязательное правило. Значок программы никак не связан с самой программой. Я имею в виду, что значок с рабочего стола можно удалить и это никак не повлияет на саму установленную программу. В любом случае, программу всегда можно найти в меню пуск.
После того, как программа установлена на компьютер, можно удалить ее дистрибутив, то есть установочный файл, который мы скачали из интернета. Он больше не нужен и лишь будет занимать место на вашем диске. Поэтому заходим в Загрузки и удаляем файл.

Все, программа установлена и готова к работе, а в следующий раз мы поговорим о программах по умолчанию.
Как узнать установочную папку в Windows

Приветствую Вас на своем блоге!
Прочитав этот пост, вы узнаете, как узнать установочную папку в Windows.
Понадобится это может по разным причинам, например, вам нужно посмотреть, нет ли в установочном каталоге файлов с инструкцией к программе или ее описанием. Или вы хотите удалить программу, а потом проверить, все ли файлы удалены.
В общем, по разным причинам вам может понадобится узнать установочную папку программы.
Предложенные в данной статье варианты, как узнать установочную папку приложения Windows, работают на всех версиях этой системы. 
Если у вас ярлык этой программы находится на рабочем столе, то узнать установочную папку можно, если просто навести курсор мыши на него. Тогда в сплывающем окне вы увидите расположение этой программы.

Более подробную информацию о том, где находится установочная папка Windows, можно получить, если нажать правой кнопкой мыши на ярлыке и выбрать в меню “Свойства”. Во вкладке “Ярлык” вы увидите, где расположена программа.
В поле “Объект”, показан путь до исполняемого файла и видно, как он называется. Это полезно, когда ярлык имеет другое название или приложение новое и еще не знакомое вам.
В поле “Рабочая папка”, указан путь до установочного каталога приложения.
Приложения, которые идут в комплекте с Windows имеют немного другой вид в свойствах ярлыка.

Далее идет путь до приложения и указывается его название. Что очень полезно, так как в Windows многие приложения имеют не совсем понятные названия. И с первого взгляда, догадаться, что это за приложение, нельзя.
Если нажать на кнопку “Расположение файла”, то вы сразу перейдете в каталог с программой.
Теперь вы знаете, как узнать установочную папку в Windows, и если будет нужно, то вы быстро найдете нужный вам каталог.
Буфер обмена позволяет быстро копировать или перемещать файлы в Windows, а также переносить текст из одного документа в другой. Как это сделать быстро, вы узнаете прочитав этот пост.
Удачи!
Как найти программу на компьютере Быстро
Чтобы найти программу на своём компьютере, на рабочем столе, в панели задач, откройте папку “Проводник”, либо любую другую папку вашего компьютера.


Далее, на странице “Этот компьютер”, в разделе “Устройства и диски”, нажмите на вкладку Диска (C). У вас на вашем компьютере диск может называться по другому. Нужно открыть основной диск компьютера, он самый большой и там хранятся все основные файлы компьютера.



Далее, в папке программы отображаются все файлы программы. Здесь же отображается установочный файл программы, с помощью которого можно установить программу на компьютер.


Источник
Где найти установочные файлы на компьютере
Технологии шагнули очень далеко вперед
Установить программу на компьютер
Установить программу на компьютер
Видео #42. Установка программ
Хоть Магазин в Windows и содержит достаточно много приложений, но все же обязательно возникнет ситуация, когда нужной вам программы в нем не будет.
В этом случае нужно будет найти необходимую программу в интернете, скачать ее на компьютер и установить.
Программ существует огромное количество и нужно понимать, что, как процесс установки, так и правила их использования (то есть лицензия) могут отличаться и весьма сильно. Поэтому невозможно дать строгий и четкий алгоритм, следуя которому вы сможете установить любое нужное вам программное обеспечение. Но есть некоторые общие моменты, от которых и стоит отталкиваться.
Вот общий алгоритм наших действий:
Обычно мы с вами знаем название программы, которую желаем установить на компьютер. Поэтому нам нужно найти установочный файл или файлы программы, которые называются дистрибутивом.
Сразу стоит объяснить этот термин — «дистрибутив».
Дело в том, что компьютеры у всех у нас разные и на них могут быть установлены различные операционные системы. Дистрибутив программы позволяет ее установить правильно, учитывая все особенности конкретного компьютера.
По сути дистрибутив — это вспомогательная программа-установщик. После того, как сама программа будет установлена на компьютере, дистрибутив можно безболезненно удалить, так как он свою роль уже выполнит.
Итак, чтобы найти дистрибутив нужной нам программы мы должны воспользоваться любой поисковой системой. Открываем браузер и вводим в адресной строке запрос, состоящий, например, из названия программы и слова «скачать».

И тут мы переходим ко второму пункту и это очень важный момент — скачивать программы стоит только из надежных источников.
Вполне резонно возникает вопрос — а что такое надежный источник?
Я считаю, что надежный источник — это сайт разработчика программы, поэтому в первую очередь нужно искать именно официальный сайт.
Тут опять же есть несколько способов.
Во-первых, можно ввести соответствующий поисковый запрос в браузере, например, «официальный сайт google chrome».

Также в интернете есть ресурс, который называется Википедия — это глобальная энциклопедия обо всем.
Можно поискать название программы здесь.
Я обычно ввожу поисковый запрос следующего вида прямо в браузере — «википедия google chrome».

На странице в Википедии есть краткое описание, где будет указан официальный сайт.

После того, как нашли официальный сайт, переходим на него и ищем возможность скачать установочный файл программы, например, раздел «Скачать».
И тут возникает еще один серьезный вопрос — лицензия.
Далеко не все программы бесплатны. Очень многие начинающие пользователи не понимают это разделение, поэтому хочу пояснить.
Если разработчик программы на официальном сайте распространяет программу за деньги, то это означает, что легально вы не сможете скачать данную программу бесплатно.
Безусловно, есть масса сайтов, на которых вы найдете бесплатно все что угодно, но нужно понимать, что в данном случае вы будете иметь дело с пиратскими программами.
Пиратское программное обеспечение — это с одной стороны все те же программы, что вам предлагают за деньги, просто кто-то взломал программу и отменил необходимость платить. Но вот что было еще изменено кроме этого не знает никто, кроме человека, который взломал программу. Поэтому даже если опустить этическую сторону вопроса (я имею в виду пиратство, которое по сути является воровством), то никто не может гарантировать безопасность взломанных программ.
Ни в коем случае не утверждаю, что все пиратские (или как еще часто говорят — ломаные) программы заражены вирусами или еще чем-то. Это совсем не так. Но и гарантию обратного вам никто не даст.
Мое мнение таково — я не ворую в обычной жизни, а значит не ворую и в виртуальной. То есть я не использую пиратское программное обеспечение. Почти всегда можно найти бесплатную альтернативу нужной программы. Ну а соглашаться с такой точкой зрения или нет — это личное дело каждого.
Вернемся к основной теме — к установке программы.
Давайте посмотрит, как это делается на примере.
Допустим вам не нравится браузер Microsoft Edge и вы бы хотели его заменить на какой-то другой, например, на Mozilla Firefox, Google Chrome или Яндекс.Браузер.
Действуем по выше изложенному алгоритму.
Открываем установленный по умолчанию браузер Edge и вводим поисковый запрос, например, «Mozilla Firefox скачать». Сразу же в поисковой выдаче видим официальный сайт, с которого и скачаем установочный файл.

Переходим на сайт и нажимаем соответствующую кнопку.

Начнется процесс загрузки установочного файла. По окончании можем запустить файл прямо из бразауера, либо можем открыть папку Загрузки и найти установочный файл там.


Процесс установки у разных программ может отличаться и весьма существенно. Но ВСЕГДА будьте бдительны и читайте внимательно текст в ходе установки программы.
Очень часто я получаю сообщения от пользователей, которые не понимают откуда на их компьютерах берется та или иная программа. А почти всегда дополнительные программы устанавливаются вместе с основной, которую вы скачали и установили как мы это сейчас делаем.
Некоторые разработчики программ считают, что таким образом человек сможет опробовать их приложение и принять решение о его покупке. Дело в том, что таким образом очень часто распространяются пробные версии платных программ.
Мне кажется, что это убыточная позиция, так как программа, установленная таким образом, у пользователей вызывает больше негатива, нежели желания ее купить. Но раз до сих пор программы распространяются таким «теневым» способом, значит выгода какая-то от этого все же есть.
В общем, внимательно все читаем перед тем как нажать на кнопку Далее или Готово.
После установки программы мы увидим ее значок на рабочем столе.

Он появляется после установки многих программ, но это не обязательное правило. Значок программы никак не связан с самой программой. Я имею в виду, что значок с рабочего стола можно удалить и это никак не повлияет на саму установленную программу. В любом случае, программу всегда можно найти в меню пуск.
После того, как программа установлена на компьютер, можно удалить ее дистрибутив, то есть установочный файл, который мы скачали из интернета. Он больше не нужен и лишь будет занимать место на вашем диске. Поэтому заходим в Загрузки и удаляем файл.

Все, программа установлена и готова к работе, а в следующий раз мы поговорим о программах по умолчанию.
Чтобы найти программу на своём компьютере, на рабочем столе, в панели задач, откройте папку “Проводник”, либо любую другую папку вашего компьютера.

Далее, слева в боковой панели нажмите на вкладку – Этот компьютер.

Далее, на странице “Этот компьютер”, в разделе “Устройства и диски”, нажмите на вкладку Диска (C). У вас на вашем компьютере диск может называться по другому. Нужно открыть основной диск компьютера, он самый большой и там хранятся все основные файлы компьютера.

Далее, на странице диска, вместе с основными папками, у вас должны отображаться две папки – Program Files и Program Files (x86). В этих двух папках хранятся все установленные программы.

Давайте для примера я открою папку Program Files. Здесь вы можете наблюдать папку с файлами программы – FileZilla FTP Client, которую я недавно установил на свой компьютер. Откроем данную папку.

Далее, в папке программы отображаются все файлы программы. Здесь же отображается установочный файл программы, с помощью которого можно установить программу на компьютер.


Операционная система — это среда, служащая для работы и взаимодействия с программным обеспечением. Но прежде чем использовать разного рода приложения, их необходимо установить. Для большинства пользователей это не составит труда, но для тех, кто недавно начал знакомиться с компьютером, этот процесс может вызвать проблемы. В статье будет дано пошаговое руководство по установке программ на компьютер, также будут предложены решения для автоматической установки приложений и драйверов.
Устанавливаем приложения на компьютер
Чтобы установить программу или игру, используют установщик или, как его еще называют, инсталлятор. Он может находиться на установочном диске или же вы можете скачать его из интернета. Процесс установки ПО можно разбить на этапы, что и будет сделано в этой статье. Но к сожалению, в зависимости от установщика, эти шаги могут отличаться, а некоторые так и вовсе отсутствовать. Поэтому, если следуя инструкции вы заметили, что какого-то окна у вас нет, то просто переходите далее.
Стоит также сказать, что внешний вид установщика может в значительной мере отличаться разниться, но инструкция будет применима ко всем в равной степени.

Шаг 1: Запуск инсталлятора
Любая установка начинается с запуска установочного файла приложения. Как уже было сказано, вы его можете загрузить из интернета или он уже может находиться на диске (локальном или оптическом). В первом случае все просто — вам необходимо открыть папку в «Проводнике», куда вы загрузили его, и дважды кликнуть по файлу.
Примечание: в некоторых случаях установочный файл нужно открывать от имени администратора, для этого кликните по нему правой кнопкой мыши (ПКМ) и выберите одноименный пункт.

Если инсталляция будет производиться с диска, то для начала вставьте его в дисковод, а затем выполните следующие действия:




Также бывают случаи, когда из интернета вы скачиваете не установочный файл, а ISO-образ, в этом случае его необходимо смонтировать. Делается это с помощью специальных программ, таких как DAEMON Tools Lite или же Alcohol 120%. Сейчас будет приведена инструкция по монтированию образа в DAEMON Tools Lite:



Подробнее:
Как смонтировать образ в DAEMON Tools Lite
Как смонтировать образ в Alcohol 120%
После этого на экране появится окно «Контроль учетных записей», в котором вам необходимо будет нажать «Да», если вы уверены, что программа не несет в себе вредоносный код.

Шаг 2: Выбор языка
Этот этап в некоторых случаях может быть пропущен, все зависит непосредственно от установщика. Перед вами появится окно с выпадающим списком, в котором нужно выбрать язык инсталлятора. В некоторых случаях в списке может не оказаться русского, тогда выбирайте английский и нажимайте «ОК». Дальше по тексту будут приведены примеры двух локализаций установщика.

Шаг 3: Знакомство с программой
После того как вы выбрали язык, на экране появится первое окно самого инсталлятора. В нем описан продукт, который будет установлен на компьютер, будут даны рекомендации по установке и предложены дальнейшие действия. Из вариантов выбора есть всего две кнопки, вам необходимо нажать «Далее»/»Next».

Шаг 4: Выбор типа установки
Этот этап присутствует далеко не во всех инсталляторах. Перед тем как приступить непосредственно к установке приложения, необходимо выбрать ее тип. Зачастую в таком случае в инсталляторе есть две кнопки «Настроить»/»Customization» и «Установить»/»Install». После выбора кнопки для установки все последующие этапы будут пропущены, вплоть до двенадцатого. А вот после выбора расширенной настройки установщика вам будет предоставлена возможность самостоятельно указать множество параметров, начиная от выбора папки, в которую будут скопированы файлы приложения, и заканчивая выбором дополнительного программного обеспечения.

Шаг 5: Принятие лицензионного соглашения
Перед тем как приступать к настройке установщика, необходимо принять лицензионное соглашение, предварительно с ним ознакомившись. В противном случае продолжить установку приложения нельзя. В разных установщиках это действие совершается по-разному. В некоторых достаточно просто нажать «Далее»/»Next», а в других перед этим вам понадобится поставить переключатель в положение «Я принимаю условия соглашения»/»I accept the terms in License Agreement» или что-то близкое по содержанию.

Шаг 6: Выбор папки для инсталляции
Этот этап является обязательным в каждом установщике. Вам необходимо в соответствующем поле указать путь к папке, в которую будет установлено приложение. Причем это вы можете сделать двумя разными способами. Первый — вписать путь вручную, второй — нажать кнопку «Обзор»/»Browse» и проложить его в «Проводнике». Также вы можете оставить папку для инсталляции по умолчанию, в этом случае приложение будет находиться на диске «C» в папке «Program Files». Как только все действия были произведены, вам необходимо нажать кнопку «Далее»/»Next».

Примечание: для корректной работы некоторых приложений необходимо, чтобы на пути к конечной директории не было русских букв, то есть все папки должны иметь имя, написанное на английском.
Шаг 7: Выбор папки в меню «Пуск»
Сразу стоит сказать, что этот этап иногда совмещен с предыдущим.

Между собой они практически не отличаются. Вам необходимо указать название папки, которая будет располагаться в меню «Пуск», откуда вы сможете запустить приложение. Как и в прошлый раз, можете вписать имя самостоятельно, изменив название в соответствующей графе, или же нажать «Обзор»/»Browse» и указать ее через «Проводник». Введя название, нажмите кнопку «Далее»/»Next».

Еще вы можете отказаться от создания этой папки, установив отметку рядом с соответствующим пунктом.

Шаг 8: Выбор компонентов
При инсталляции программ, которые вмещают в себя множество компонентов, вам будет предложено выбрать их. На этом этапе перед вами будет список. Нажав по названию одного из элементов, вы можете увидеть его описание, чтобы разобраться за что он отвечает. Все что необходимо сделать — установить галочки напротив тех компонентов, которые вы хотите инсталлировать. Если вы до конца не можете понять, за что именно отвечает тот или иной пункт, то оставьте все как есть и нажмите «Далее»/»Next», по умолчанию уже выбрана оптимальная конфигурация.

Шаг 9: Выбор файловых ассоциаций
Если программа, которую вы устанавливаете, взаимодействует с файлами различных расширений, то вам будет предложено выбрать те файловые форматы, которые будут запускаться в устанавливаемой программе по двойному нажатию ЛКМ. Как и на предыдущем этапе, вам точно так же необходимо поставить отметку рядом с пунктами в списке и нажать кнопку «Далее»/»Next».

Шаг 10: Создание ярлыков
На этом шаге вы можете определить местоположение ярлыков приложения, которые необходимы для его запуска. Обычно его можно разместить на «Рабочем столе» и в меню «Пуск». Все что вам необходимо сделать — это установить галочки у соответствующих пунктов и нажать «Далее»/»Next».

Шаг 11: Установка дополнительного ПО
Стоит сразу сказать, что этот шаг может быть как позже, так и раньше. В нем вам будет предложено установить дополнительное программное обеспечение. Чаще всего это происходит в нелицензионных приложениях. В любом случае рекомендуется отказаться от предложенной возможности, так как сами по себе они бесполезны и лишь будут засорять компьютер, а в некоторых случаях так и вовсе таким образом распространяются вирусы. Для этого вам необходимо снять галочки со всех пунктов и нажать кнопку «Далее»/»Next».

Шаг 12: Ознакомление с отчетом
Настройка параметров инсталлятора практически окончена. Теперь перед вами отображается отчет обо всех действиях, которые вы проделали ранее. На этом шаге вам необходимо перепроверить указанную информацию и в случае несоответствия нажать «Назад»/»Back», чтобы изменить настройки. Если все в точности, как вы указывали, то нажимайте «Установить»/»Install».

Шаг 13: Процесс инсталляции приложения
Теперь перед вами полоса, которая отображает прогресс установки приложения в указанную ранее папку. Все что вам необходимо — это дождаться, пока она полностью заполнится зеленым цветом. К слову, на этом этапе вы можете нажать кнопку «Отмена»/»Cancel», если передумали устанавливать программу.

Шаг 14: Окончание установки
Перед вами появится окно, где будет сообщено об успешной установке приложения. Как правило, в нем активна всего одна кнопка — «Завершить»/»Finish», после нажатия которой окно инсталлятора будет закрыто и вы сможете приступить к использованию только что установленного программного обеспечения. Но в некоторых случаях есть пункт «Запустить программу сейчас»/»Launch program now». Если отметка рядом с ним будет стоять, то после нажатия ранее упомянутой кнопки приложение запустится сразу же.

Также иногда будет кнопка «Перезагрузить сейчас». Происходит это в том случае, если для корректной работы установленного приложения необходима перезагрузка компьютера. Желательно ее выполнить, но вы можете сделать это позже, нажав соответствующую кнопку.

После выполнения всех вышеописанных действий на ваш компьютер будет произведена установка выбранного программного обеспечения и вы сразу же сможете приступить непосредственно к его использованию. В зависимости от сделанных ранее действия, ярлык программы будет располагаться на «Рабочем столе» или в меню «Пуск». Если вы отказались от его создания, то запуск необходимо производить непосредственно из директории, которую вы выбрали для инсталляции приложения.

Программы для установки ПО
Помимо вышеописанного метода установки программ, существует еще один, который подразумевает использование специального программного обеспечения. Все что вам необходимо — установить это ПО и совершить инсталляцию других приложений с его помощью. Таких программ много, и каждая из них хороша по-своему. У нас на сайте есть специальная статья, в которой приведен их список и краткое описание.
Подробнее: Программы для установки программ на компьютер
Мы же рассмотрим использование подобного ПО на примере Npackd. К слову, его установку вы можете произвести, используя инструкцию, которая приведена выше. Чтобы установить программу, после запуска приложения вам необходимо сделать следующее:




Примечание: если вы знаете точное название программы, то можете пропустить все вышеописанные действия, введя его в поле «Поиск» и нажав Enter.



После этого выбранная вами программа установится на ПК. Как можно заметить, главное преимущество использования такой программы — это отсутствие необходимости в прохождении всех этапов, которые есть в привычном инсталляторе. Вам необходимо всего-навсего выбрать приложение для инсталляции и нажать «Установить», после этого все произойдет в автоматическом режиме. К недостаткам можно отнести лишь то, что в списке может не оказаться некоторых приложений, но это компенсируется возможностью самостоятельного их добавления.

Программы для установки драйверов
Помимо программ для установки другого ПО существуют программные решения для автоматической инсталляции драйверов. Они хороши тем, что самостоятельно способны определить, какие драйвера отсутствуют или устарели, и произвести их установку. Вот список самых популярных представителей этого сегмента:
Пользоваться всеми вышеперечисленными программами очень просто, вам необходимо запустить сканирование системы, а потом нажать кнопку «Установить» или «Обновить». У нас на сайте есть руководство по использованию такого ПО.
Подробнее:
Обновляем драйвера с помощью DriverPack Solution
Обновляем драйвера с помощью DriverMax
В завершение можно сказать, что установка программы на компьютер — это несложный процесс. Главное — внимательно вчитываться в описания на каждом из этапов и выбирать правильные действия. Если же вы не хотите каждый раз сталкиваться с этим, помогут программы для установки другого ПО. Не стоит также забывать и о драйверах, ведь для многих пользователей их установка непривычна, а с помощью специальных программ весь процесс инсталляции сводится к нескольким кликам мыши.
 Мы рады, что смогли помочь Вам в решении проблемы.
Мы рады, что смогли помочь Вам в решении проблемы.
Отблагодарите автора, поделитесь статьей в социальных сетях. Опишите, что у вас не получилось. Наши специалисты постараются ответить максимально быстро.
Опишите, что у вас не получилось. Наши специалисты постараются ответить максимально быстро.
Скачивание файлов на компьютер
Итак, что нам необходимо сделать для того, чтобы установить нужную программу на компьютер? Сперва, нужно скачать её установочный файл, после запуска которого программа установится на компьютер. Для этого нужно найти ссылку на скачивание программы и нажать на её.
Примерный вид такой ссылки:
В браузере после нажатия на ссылку для скачивания должен стартовать процесс загрузки на ваш жесткий диск.
В некоторых браузерах может появиться диалоговое окно с предложением созранить файл в указанной папке, тогда укажите папку и запомните её.
В большинстве браузеров при скачивании файла внизу браузера должна появиться строка с загрузками.
Пример для Google Chrome. Обратите внимание, мы скачали файл MM26_RU.msi.
Теперь нажав на него мы может приступить к установке программы:
Что делать если ссылок несколько?
Даже для одного файла мы стараемся давать 2 ссылки:
Бывают случаи, когда для разных операционных систем существуют разные версии программы.
Кроме версии операционной системы (Vista, XP, 8, 10) существует еще и разрядность (32 или 64-битные)
Чтобы выбрать нужный в таком случае — вам необходимо посмотреть какая система у вас.
Это просто узнать зайдя в свойства компьютера.
В Windows XP или Windows 7 это можно сделать нажав на Мой Компьютер (правая кнопка мыши) → Свойства.
В Windows 8 / 10 нажав на Пуск (правая кнопка мыши) → Система.
Установка программ
Расширения *.EXE и *.MSI ничем не отличаются в плане установки. Скачав такой файл, остается только запустить (нажав Enter или двойным щелчком мыши по файлу) его и начать установку. Процесс установки, как правило, выполнен в виде пошагового мастера, который будет запрашивать у вас различную информацию. Мастер установки программ может быть выполнен по-разному, и может запрашивать разные данные. Иногда в начале установки предлагается выбрать режим — обычный или расширенный. Обычный режим, конечно, проще и больше подходит для новичков. А в расширенных режимах может предлагаться более точный выбор компонентов программы, и другие опции для тонкой настройки.
В процессе установки, обычно есть такие шаги:
Рис 1. Выбор языка интерфейса на стадии установки программы.
Рис 2. Почти все программы предлагают выбрать папку для установки, хотя по умолчанию вариант уже предложен и его можно не менять.
Рис 3. Галочки размещения иконки на рабочем столе и пункта программы в меню Пуск. Обычно стоит выбрать и то и другое.
Отдельно нужно обратить внимание на рекламу, которая незаметным образом встраивается в процесс установки программ. Интернет очень коммерциализирован, и при установке программы, нам часто предлагают установить новую домашнюю страницу, новую поисковую систему или панель инструментов в браузер. Также вместе с основной программой, разработчики могут предлагать установить одну или несколько дополнительных программ. Все это, в итоге, очень засоряет систему, и новички потом часто задаются вопросом о том, откуда в компьютере появились те или иные вещи. Рассмотрим несколько примеров, и будем подкованными во время установки программ в будущем:
Рис 4. О ужас, программа установки пытается инсталлировать в браузер новую домашнюю страницу, поменять поисковую систему по умолчанию, и установить в систему две дополнительные программы. А ведь мы хотели только Mail.Ru Агент.
Рис 5. Вместе с программой для общения, предлагается установить дополнительную рекламную программу — архиватор.
Рис 6. Программа установки прячет рекламные опции в настройки, предназначенные для опытных пользователей, в надежде, что вы оставите их без внимания.
Чтобы избежать установки ненужных программ и сервисов в систему, все галочки нужно снять перед тем, как продолжить. Будьте внимательны! Часто разработчики прибегают к хитрым уловкам, и делают все, чтобы вы пропустили те шаги установки, в которых есть вопрос об установке рекламных компонентов.
Архивы
Рис 7. Извлечение файлов из архива.
С установкой программ мы разобрались, однако, программы не всегда в ней нуждаются. Некоторые программы устанавливать не нужно — достаточно скачать и запустить. Такие программы называются портативными (portable), и такие программы чаще других распространяются в архивах (почти всегда). В распакованном архиве нужно будет найти файл программы и запустить его. Этот файл будет однозначно с расширением EXE, а в его названии НЕ будет слов, подобных «setup» поскольку это не установочный файл. Файл программы может называться по-разному (автор программы мог назвать его как угодно). Если файлов с расширением EXE несколько, то не бойтесь просто открыть каждый из них двойным кликом мышкой и посмотреть, что они собой представляют. Так вы найдете файл основной программы.
Защита от вирусов
При скачивании любых файлов из интернета, очень желательно иметь в системе хороший антивирус. Любые exe-файлы могут быть заражены, и могут нанести ущерб вашему компьютеру или вашим конфиденциальным данным. Антивирус должен быть активным и обновленным. Часто антивирусы проверяют новые файлы автоматически, как только они попадают к вам на жесткий диск. Но если у вас есть особенные подозрения относительно зараженности скачанных файлов, вы можете проверить их антивирусом целенаправленно. Безопасными сайтами, с которых можно скачивать программы, считаются «белые» каталоги программ и сайты разработчиков программ.
Сегодня мы затронем тему установки программного обеспечения на компьютер. Сначала поговорим о том, как установить программу, а потом о порядке установки драйверов на компьютер. Конечно, вопросы простые, но судя по Яндекс.Wordstat есть еще люди, которые вводят подобный запрос. Так поможем им.
Рассматривать установку ПО я буду на системе Windows, так как на Linux делается это по-другому, но как-нибудь дойдем и до него.
Сразу хочу предупредить, что скачивать различные компоненты и программы лучше с официальных сайтов, на других ресурсах вы можете хватануть вирусов. Если же вы уверены в надёжности сайта, то можете скачивать.
Как установить программу на компьютер?
Если у вас есть установочный диск с программами, то там всё очень просто. Запускается диск и открывается графическое окно со списком доступных программ. Иногда можно отметить несколько пунктов галочками и нажать кнопку «Начать установку», после этого остаётся только ждать.

Это интересно: Как русифицировать любую программу на иностранном языке?
В программе наиболее частым действием является выбор пути установки. Выбираете нужный вам диск и папку установки, и устанавливаете, хотя путь обычно указывается автоматически — C:Program Files.
В некоторых установщиков вам будет предложено отметить такие пункты, как «Создать ярлык на рабочем столе». Делаем по желанию, но я бы отметил. Если значка программы на рабочем столе не оказалось, то он находится в Меню Пуск.






Так, как видите установка программ очень проста. То же самое можно делать и с драйверами, утилитами и даже играми.
Какой порядок установки драйверов и программ на компьютер?
К примеру, вы только что собрали свой компьютер. В нём все компоненты новые. Либо вы просто решили установить систему с нуля. Возникает вопрос, после установки системы, как устанавливать программы и драйвера, чем и в каком порядке?
Для каждого компьютера обычно прилагается диск с драйверами. В частности, для материнской платы и видеокарты. Как только вы установили Windows, следует сначала установить драйвера для системной платы, потом для видеокарты и в обязательном порядке установить DirectX.
Дальше вы можете устанавливать драйвера для звука, и других компонентов. Обычно большинство драйверов установлены в автоматическом режиме, если установлена система не раньше Windows 7. Но некоторые их драйверов придётся искать и устанавливать самостоятельно.
Если у вас нет установочного диска, то вы можете узнать конкретную модель своей материнской платы и видеокарты, вбить эти данные в поисковике и искать драйвер, желательно с официального сайта. Еще можно зайти в диспетчер устройств (нажав правой кнопкой мыши по меню пуск и выбрав нужный вариант) и посмотреть, каких драйверов для устройств не хватает. Они отмечены восклицательным знаком. Нажимаем по ним правой кнопкой мыши и выбираем опцию «Обновить драйвер».

Хотя порядок установки может быть индивидуален для некоторых конфигурация, а иногда и вообще не важен. Лучше узнать об этом у разработчиков или спросить на компьютерном форуме.
Основные требования к системе
Операционная система: Windows XP, Windows Vista 32-bit, Windows Vista 64-bit, Windows 7 64-bit, Windows 7 32-bit, Windows 8
Процессор: 1 Ghz Mhz
Дисковое пространство: 110 MB
Устанавливаем данную программу стандартным способом, при установке программа предложит вам огромное количества выбора языка, выбираем русский, жмём ОК. Программа открывает действительно всё! Но редактировать (незамысловато) сможет преимущественно текстовые файлы и картинки…

И так, первый тип файла, это картинка, наводим курсор на картинку и просто перетаскиваем её в окно программы.

Далее, таким же способом закидываем текстовый файл, в этом текстовом файле вы видите все типы файлов которые открываются в данной программе, как видите количество немалое.

Далее, открываем файл DOC, PDF.


Открываем файл формата mp3. Также курсором перетаскиваем файл в окно программы, или же нажимаем на папку открыть и выбираем нужный нам формат файла.

Откроем видео с помощью данной программы.

Теперь попробуем разархивировать zip-архив с файлами, таким же образом закидываем архив в окно программы, выбираем обзор, указываем куда извлечь файлы из архива и нажимаем кнопку извлечение. Начнётся процесс извлечения файлов из архива.

Далее, теперь давайте создадим архив, закидываем файл для архивирования, нажимаем на кнопку в правом верхнем углу, в открывшимся окне нажимаем на кнопку сжать. В следующем окне нам предлагается добавить файл, или архивировать.


Вот такая вот интересная программа которая открывает практически любой файл. На этом у меня всё, всего хорошего… Всем ПОКА.
Источник
