PowerPoint предоставляет разнообразные темы оформления, включая подобранные цветовые схемы, фоны, стили шрифтов и расположения заполнителей. Использование готовых тем упрощает быстрое изменение общего вида презентации.
По умолчанию в PowerPoint применяется простая тема Office для новых пустых презентаций. Тем не менее, вы можете легко изменить внешний вид презентации, применив другую тему.
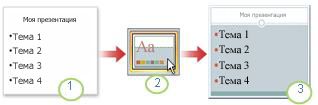
1. при выборе варианта пустая презентация применяется обычная тема Office.
2. в галерее темы вы можете выбрать другую тему.
3. Теперь к презентации применена выбранная тема.
Применение темы к презентации
-
Откройте презентацию.
-
На вкладке конструктор в группе темы находятся темы оформления.
-
Чтобы предварительно просмотреть, как будет выглядеть текущий слайд с определенной темой, наведите указатель мыши на эскиз этой темы.
-
Чтобы просмотреть другие темы, на вкладке конструктор в группе темы нажмите кнопку Дополнительно
 в правой части коллекции.
в правой части коллекции. -
Для выбора и применения темы щелкните эскиз изображения этой темы.
Если не указано иное, PowerPoint применяет выбранную тему ко всей презентации.
Чтобы применить тему только к одному или нескольким слайдам, выберите их, щелкните нужную тему правой кнопкой мыши и выберите команду Применить к выделенным слайдам.
Дополнительные сведения о темах
-
Создание собственной темы в PowerPoint
-
Использование нескольких тем в презентации
-
Форматирование цвета фона для слайдов
-
Как добавить фоновый рисунок на слайды презентации
-
Различия между шаблонами и темами в PowerPoint
Нужна дополнительная помощь?
Нужны дополнительные параметры?
Изучите преимущества подписки, просмотрите учебные курсы, узнайте, как защитить свое устройство и т. д.
В сообществах можно задавать вопросы и отвечать на них, отправлять отзывы и консультироваться с экспертами разных профилей.
картинки на странице разворачиваются на весь экран после нажатия
Когда презентация аккуратно оформлена – это солидная заявка на успех, поэтому часто при подготовке к приходится тратить время на создание единого стиля. Что входит в это понятие:
- Заголовки на однотипных слайдах должны иметь одинаковые свойства: цвет, расположение на слайде, шрифт, его размер.
- Колонтитулы, поля с нумерацией страниц, другие статичные подписи, должны быть также с одинаковыми расположением, форматированием
- Картинка заднего фона и различные статичные элементы (например, логотипы) на всех слайдах должны быть одинаковые.
Если все условия соблюдены, то при показе при переходе с одного слайда на другой, вся статика будет на неизменных местах, поменяется только центральное содержание с полезной информацией. Выглядят такие переходы от слайда к слайду весьма солидно.
Допустим вы создаете презентацию с нуля, вы уже потратили какое-то время на оформление первого слайда, выставили позиции и настроили форматирование элементов, настроили фон, теперь копированием этого первого слайда можно переносить стилевое оформление на другие. Все будет прекрасно, пока слайде так на 15-м вы не решите поменять шрифт заголовки и разместить другой логотип. Без применения магии и спецэффектов, эта совсем не творческая работенка по приведению к новому стилю предыдущих 14-ти слайдов, может немного расстроить. Итак, сформулируем первую проблему, которую надо решить – нужен инструмент, позволяющий из одного места управлять однотипным содержимым.
Другая ситуация, вы собираете новую презентацию из нескольких с разным форматированием, копируете слайд из другой, а форматирование остается таким какое оно было в исходной презентации. Проблема вторая – если слайд делался без учета встроенных элементов макета (например, заголовки и колонтитулы), а соответствующие элементы создавались прямо на слайде в виде текстовых полей, приведение их единому формату при склеивании с другими слайд дэками потребует много времени.
В данной статье мы разберем в деталях имеющуюся функциональность Microsoft Power Point – управление шаблонами и темами. Наряду с другими плюшками, использование этого функционала позволит решить проблемы, описанные в предыдущих параграфах. Итак, приступим, мы рассмотрим следующие вопросы:
- В чем разница между шаблоном и темой?
- Где бесплатно скачать готовые шаблоны и темы?
- Как создать презентацию из имеющихся шаблонов?
- Как сделать так, чтобы загруженные шаблон и тема были доступны на вкладке «Дизайн»?
- Как сделать шаблон из имеющейся презентации и использовать его в следующих?
- Как сделать с нуля свой собственный шаблон?
Подготовлено для PowerPoint 2013.
в начало
В чем разница между шаблоном и темой
Тема — это предустановленный набор цветов, шрифтов, эффектов, которые определены на закладке “Образец сладов” (Slide Master). Кроме того, в теме задается стиль или картинка фона (подложки), а также раскладка и основных элементов на слайде каждого типа. Использование хорошей темы придает вашей презентации дизайнерский лоск: скоординированные цвета; согласованная подложка, шрифты, эффекты.
Шаблон презентаций – это тема плюс заполненное содержание какой-то части слайдов. Например, шаблон наградного сертификата, организационная диаграмма, презентация нового товара. Шаблон задает проект слайда или группы слайдов и содержит схему размещения содержания, цвета темы, шрифты темы, эффекты темы, стили подложки и даже содержания презентации.
Итого, самое главное различие между шаблоном и темой заключается в том, что при создании презентации из имеющейся темы вы получаете только один титульный слайд. При создании из шаблона – вы получаете предварительно заполненную презентацию, в которую нужно внести правки. На рисунке ниже проиллюстрирована разница между созданной презентации из темы и из шаблона. Слева уже заполнен заголовок и есть один слайд содержанием (что видно из сайдбара предварительного просмотра). Справа только один слайд и элементы макета без предзаполнения.

в начало
Где бесплатно скачать готовые шаблоны и темы
Бесплатные шаблона на нашем сайте находятся в разделе “Шаблоны презентаций”. Ссылка доступна также через основное меню. В репозитории с шаблонами удобный поиск по тематике и цветовому решению шаблона. Скачать можно без регистрации.
Также готовые шаблоны выложены на официальном сайте Microsoft. Где размещена коллекция готовых шаблонов и тем для всех основных офисных приложений. Вы их можете найти на по следующим ссылкам. Привожу и английскую и русскую версию, поскольку с них содержание темплейтов несколько отличаются, суммарный выбор будет побольше.
Темплейты для PowerPoint c официального сайта Microsoft на русском.
Темплейты для PowerPoint c официального сайта Microsoft на английском.
На сайте доступен классификатор:
- По категориям:
- Резюме и сопроводительные письма
- Календари
- Листовки
- Буклеты
- Счета
- Темы
- И др
- Мероприятия и события:
- День рождения
- Свадьба
- Сертификаты
- Поздравления
- Ребенок
- И еще более 40 категорий
- И др
- По приложениям:
- Word
- Excel
- Powerpoint
После скачивания вы можете сразу открыть файл, сделать презентацию и сохранить в нужном месте. При таком подходе шаблон и тема будет храниться только в новой презентации. Если вы в последствии заходите сделать на основе данного шаблона другую слайд дэку, нужно будет скопировать презентацию либо скачать шаблон повторно. Такой подход имеет место быть, но честно говоря не совсем удобен. Следующие две главы поясняют как сделать так, чтобы шаблон был доступен при создании нового слайда в программе сразу. А также как сделать, чтобы тема шаблона была доступна в программе на вкладке «Дизайн».
в начало
Как создать презентацию из имеющихся шаблонов
Чтобы создать презентацию, открываем приложение Microsoft PowerPoint, переходим на вкладку “ФАЙЛ” панели быстрого доступа, выбираем пункт меню «Создать». На экране создания есть три основные секции.
- Секция поиска готовых бесплатных шаблонов документов
- Секция выбора списка доступных шаблонов
- Рекомендуемые. Microsoft любезно предлагает на выбор несколько предустановленных тем.
- Настраиваемые. Тут хранятся ваши пользовательские шаблоны, которые вы сделали сами или скачали из интернета.
- Результат выбора. Список предустановленных шаблонов – на вкладке “рекомендуемые”

В разделе “ФАЙЛ”/“Параметры”/”Сохранение” можно посмотреть выставленный по умолчанию контейнер где хранятся пользовательские шаблоны.

Значение по умолчанию C:UsersXXXXXDocumentsПользовательские шаблоны Office, где XXXXXX – название аккаунта под которым вы вошли в систему. Если хранить новые или скачанные темплейты презентаций здесь, они будут отображаться в списке «настраиваемых» (пользовательских) на диалоге создания презентации «с нуля». Вы можете продолжать использовать данную папку или определить какую-то собственную.
в начало
Как сделать так чтобы загруженный шаблон был доступен на вкладке «Дизайн»
Если вы хотите, чтобы загруженная тема или тема шаблона была доступна для выбора варианта оформления слайда на закладке “Дизайн”, вам нужно файл с темой или файл с шаблоном сохранить в папке: C:UsersXXXXXXAppDataRoamingMicrosoftTemplatesDocument Themes
XXXXX – название аккаунта под которым вы вошли в систему, например ‘Administrator’.
Если вы переходите вручную с диска C, папка AppData может быть скрыта, вам нужно будет включить показ скрытых файлов/папок или просто задать путь к скрытой папке в адресе напрямую:

Переместив шаблон в папку Document Themes, можно переименовать его как вы пожелаете. Покажу на примере следующего шаблона. Тема “Главное событие”, выложенная на сайте Микрософт. Файл темы «Главное событие» после скачивания имеет название tf00001228.pptx, переименовываем его так чтобы название было говорящим. Сохраняем переименованный файл в обозначенном выше месте. Далее открываем powerpoint, переходим на вкладку «Дизайн», все теперь тема шаблона доступна для использования.
 /p>
/p>
в начало
Как сделать шаблон из имеющейся презентации и использовать его в следующих?
Если у вас есть какая-та хорошая презентация со стильным шаблоном, и вы очень часто на ее основе делаете слайды, то не лишним будет выделить из нее тему или сделать готовый пользовательский темплейт (шаблон). Таким образом вы сможете делать новые слайды с данной темой не копирую каждый раз презентацию – контейнер заданного хорошего шаблона.
Чтобы сохранить тему презентации и сделать ее доступной на панели быстрого доступа к темам («Дизайн» -> панель “Темы”), вам нужно открыть презентацию, перейти на вкладку дизайн, найти панель инструментов “Темы”, развернуть панель и нажать на кнопку «Сохранить текущую тему». Система предложит сохранить под новым именем в папке – хранилище всех «тем», которое было представлено в предыдущих разделах. После этого вы сможете применить данную тему для одного, нескольких или всех слайдов любой имеющейся или новой презентации.
Вы также можете всю или часть презентации сохранить как шаблон, предварительно очистив поля разметки слайда, которые скорее всего придется переопределять заново (например, название презентации или заголовки слайдов). В последующем создание новой презентации вы начнете с уже сохраненного темплейта, что сэкономит драгоценное время.
в начало
Как сделать с нуля свой собственный шаблон
Любой имеющийся встроенный шаблон или тот шаблон, который вы скачали, можно доработать под себя. Для этого используется функциональность «Образец Слайдов» (Slide Master). Эту функцию мы и будем использовать для создания совершенно нового шаблона. Итак, открываем программу PowerPoint, создаем новую пустую презентацию, переходим на «Образец слайда». Вкладка «ВИД» панели быстрого доступа кнопка «Образец Слайдов»

Разберем основные элементы панели инструментов

1. Кнопка «Вставить Образец слайда». Ниже с левом сайдбаре под 1-м номером представлен сам образец. Он задает общие параметры всех макетов, которые наследуют свойства от образца. Свойства такие как положение и форматирование базовых элементов: заголовков, колонтитулов, поля с номером слайда, поля с датой. Также на образце можно расположить любые другие элементы, которые в принципе можно расположить на слайде. Например, рисунки, фигуры, Smart art Объекты, диаграммы и т.д. Все расположенные объекты на образце станут фоном для всех остальных макетов.
2. Кнопка добавления макета. Можно добавить к Образцу макет, на котором определить какие-то особенные свойства конкретного макета. Например, подвигать базовые элементы, поменять фон, добавить любые фигуры, элементы. Кроме того, на макете можно вставлять заполнители (см кнопку «Вставить Заполнитель»
3. Панель с кнопками
- «Удалить» и «Переименовать» в представлении не нуждаются
- «Не изменять» определяет факт того, что при возможном изменении темы презентации в будущем, презентация все еще будет сдержать данный Образец слайдов. Работает только для образцов, не доступно для макетов.
4. Панель «Макет образца»
- Кнопка «Разметка Образца». Работает только для образца слайдов и определяет набор основных элементов, которые будут включены в сет. Например, вы может убрать колонтитулы, тогда они будут недоступны для новых создаваемых макетов.
- Кнопка «Вставить заполнитель». Pаботает только для макета и определяет заполнитель которые будет добавлен в вашу презентацию, когда будет выбран данный макет.
- Типы заполнителей:
- Содержимое. Универсальный заполнитель, из которого вы сможете быстро сформировать только один из нижеописанных, который в итоге будет занимать всю отведенную под заполнитель площадь.
- Текст
- Рисунок
- Диаграмма
- Таблица
- Смарт-арт
- Мультимедиа
- Изображение в сети
- Чекбокс «Заголовок». Определяет будет или нет присутствовать заголовок на слайде.
- Чекбокс «Нижние Колонтитулы». Включает и отключает колонтитулы на макете.
Внимание! Никогда для целей хранения заголовка не пользуйтесь произвольным текстовым полем, ни в макете, ни в самих слайдах!
5. Панель «Темы» Позволяет добавлять темы в образец.
Внимание! Если на предыдущей теме флаг «Не Изменять» был проставлен, новая тема будет добавлена в образцы. В противном случае новая тема заменит ту которая была ассоциирована с предыдущим образцом. Иначе говоря, предыдущий образец перезапишется.
6. Элементы управления форматированием «ФОН»
- Цвета. Задают профиль цветовой гаммы презентации. Эта отдельная большая тема, напишу про нее статью.
- Шрифты. Позволяет определить базовый шрифт заголовков и основного текста. Действует сразу на Образец и все Макеты.
- Эффекты. Задает базовый профиль отображения добавляемых фигур. Добавьте на слайд несколько фигур и походите по профайлам, так будет нагляднее. Применяется для всей презентации.
- Стили фона. Позволяет определять заливку. Может применяться как для “Образца слайдов”, тогда после изменения фона, новый фон применится для всех макетов. Также может применяться для отдельного макета, нужно если Вам требуется настроить собсвенный фон для макета, например для обложки слайдов или для заключительного слайда с благодарностями аудитории.
- Скрыть фоновые рисунки.
7. Ну и наконец оставшиеся элементы панели
- Размер слайда. Дефолтный формат, например, 4:3; 16:9
- Кнопка выхода. Возвращает на презентацию.
Вот, пожалуй, и вся теория вопроса. Давайте сделаем выводы:
- При создании своего дизайна презентации начинайте всегда с настройки/донастройки «образца слайда».
- При настройке «образца слайда», используйте по назначению базовые семантические элементы. Тогда в последствии, вы сможете меняя образец, очень быстр применить изменения в дизайне ко всем слайдам.
- Для часто используемых дизайнов презентаций сохраняйте шаблоны и темы правильно, тем самым вы получите быстрый доступ к ним в дальнейшем.
На первый взгляд может показаться, что теории очень много, но на практике все очень понятно и прозрачно. Давайте посмотрим видеo
в начало
Microsoft PowerPoint в Windows 10 поставляется с множеством различных онлайн-шаблонов и тем, которые могут сделать вашу презентацию абсолютно красивой и презентабельной для вашей аудитории. А Шаблон или тема PowerPoint состоит из слайдов или группы слайдов с уникальными макетами, шрифтами, цветами, дизайном, эффектами, параметрами фона и т. д. Выбор правильной темы или шаблона для презентации PowerPoint, особенно в случае деловых или рабочих встреч, может направить сильное и убедительное сообщение о бренде и его ценностях для целевой аудитории.
В этом посте мы узнаем, как искать онлайн-шаблоны и темы в PowerPoint.
Чтобы открыть приложение PowerPoint в Windows 10, нажмите Пуск> Microsoft Office> PowerPoint. Откроется приложение PowerPoint.

Открыв PowerPoint, щелкните значок ‘Новый’ вариант на левой панели. Вы увидите поле поиска с надписью «Поиск онлайн-шаблонов и тем». Введите ключевое слово или фразу в поле поиска и нажмите Войти.
Под полем поиска вы увидите предлагаемые варианты поиска, например, презентации, бизнес, образование, диаграммы, диаграммы и т. Д. Это только для справки.
Допустим, вы ищете подходящую тему или шаблон для бизнеса. Просмотрите доступные варианты, набрав ‘бизнес’ в поле поиска. Скажем, вы хотите пойти с «Яркая бизнес-презентация».
После того, как вы выбрали понравившийся шаблон или тему, выберите их и нажмите ‘Создавать’. Выбранная тема или шаблон будут загружены и готовы к использованию.
Теперь вы можете приступить к работе над своей презентацией!
Читать: Как искать онлайн-шаблоны в Microsoft Word.
Другой способ выбрать или переключиться на онлайн-тему или шаблон — через ‘Файл’ меню.
Как вы можете видеть на изображении, открыта пустая презентация. Нажать на ‘Файл’ вариант, а затем нажмите ‘Новый’ на левой панели.
Выполните те же шаги, что упоминались ранее, и выберите и загрузите желаемый шаблон или тему по вашему выбору.
Желательно использовать уже существующую тему или шаблон для презентации PowerPoint, если вам нужен готовый формат или макет из тщательно выбранных элементов, которые позволят выявить лучшее в презентации.
Всего за несколько простых шагов вы можете создать привлекательную презентацию PowerPoint в Windows 10.
Связанный пост: Скачать бесплатные шаблоны Word, Excel, PowerPoint, Access, Visio.

Анонимный вопрос
13 ноября 2018 · 57,1 K
Просто откройте шаблон программой PowerPoint Файл> Открыть > Компьютер > Обзор, перейдите в папку шаблонов и выберите шаблон. Сохраненные шаблоны хранятся в C:Program FilesMicrosoft OfficeTemplates
18,8 K
Комментировать ответ…Комментировать…
Когда вы загрузите купленный PowerPoint шаблон, у вас будет zip-файл. После разархивирования вы найдете файлы с расширением .THMX или THMX – файлы.
Здесь, я вам советую создать папку, в которой вы будете хранить все ваши PowerPoint темы, которую вы можете разместить где угодно.
Сейчас, просто, можете создать папку на рабочем столе и назвать ее templates и переместите в… Читать далее
7,9 K
Комментировать ответ…Комментировать…
На вкладке Вид нажмите кнопку Образец слайдов. На вкладке Образец слайдов выберите Темы. Выберите команду Сохранить текущую тему. В поле Имя файла укажите название новой темы и нажмите кнопку Сохранить.
1,8 K
Комментировать ответ…Комментировать…
Содержание
- Почему PowerPoint не дает мне дизайнерскую идею?
- Почему мой офисный пакет больше не работает?
- Как обновить PowerPoint 2007?
- Как разблокировать дизайнерскую идею в PowerPoint?
- Почему у меня нет дизайнерской идеи в PowerPoint?
- Как сделать красивый макет PowerPoint?
- Как перезапустить PowerPoint?
- Где находится вкладка «Дизайн» в Power Point?
- Как активировать дизайнерскую идею?
- В чем разница между анимацией и переходом?
- Как применить шаблон дизайна PowerPoint 2007?
- Как включить идеи для оформления powerpoint 2019
- Как включить идеи для оформления powerpoint 2019
- Найдите идеи для оформления
- Фотография титульного слайда и схема оформления
- Профессиональные макеты
- Больше визуальных эффектов и меньше текста
- Иллюстрации
- Идеи для оформления и «рукописный ввод»
- Отключение конструктора PowerPoint
- Требования
- Просмотр идей для оформления
- Фотография титульного слайда и схема оформления
- Профессиональные макеты
- Графические элементы SmartArt
- Иллюстрации
- Отключение конструктора PowerPoint
- Кнопка «Идеи для оформления» неактивна
- Кнопка «Идеи для оформления» отсутствует
- Требования
- Просмотр идей для оформления
- Профессиональные макеты
- Рисунки SmartArt
- Иллюстрации
- Кнопка «Идеи для оформления» неактивна
- Требования
- Просмотр идей для оформления
- Профессиональные макеты
- Рисунки SmartArt
- Кнопка «Идеи для оформления» неактивна
- Требования
- Просмотр идей для оформления
- Профессиональные макеты
- Рисунки SmartArt
- Кнопка «Идеи для оформления» неактивна
- Требования
- Просмотр идей для оформления
- Профессиональные макеты
- Рисунки SmartArt
- Кнопка «Идеи для оформления» неактивна
- Требования
- Устранение неполадок
- Идеи для оформления доступны только для подписчиков Microsoft 365
- Включение сетевых функций Office
- Разработчик. может быть выключен администратором
- Переустановите Office, чтобы получить доступ к функциям, предоставляемым по подписке
- Перезапустите приложение, чтобы получить конструктор PowerPoint
- Идеи для оформления не работают на слайдах с изображениями
- Идеи для оформления не работают на слайдах, описывающих процесс
- Слайд редактирует кто-то еще
- Идеи для оформления не работают на слайдах с фигурами или надписями
- Как включить идеи для оформления powerpoint 2019
- Идеи оформления в PowerPoint
- Где находится конструктор в Powerpoint?
- Что такое конструктор слайдов?
- Где находится программа Power Point?
- Почему в повер поинте нет идей для оформления?
- Как открыть конструктор в PowerPoint Online?
- Как установить идеи для оформления в PowerPoint?
- Как сделать презентацию?
- Как установить оформление слайдов?
- Какое расширение имеет файл презентации?
- Где находится панель рисования в PowerPoint?
- Как вернуть панель инструментов в Power Point?
- Что делать если нет программы для презентации?
- Как сделать последний слайд в презентации?
- Как создать направляющие в PowerPoint?
Почему PowerPoint не дает мне дизайнерскую идею?

- Если кнопка «Идеи для дизайна» отображается в PowerPoint, но неактивна, это означает: вы не подключены к Интернету или
- Слайд не выбран
Кроме того, почему у меня нет никакой дизайнерской идеи для PowerPoint? Перезапустите приложение, чтобы получить конструктор. При первом запуске PowerPoint после установки Microsoft 365 некоторые пользователи обнаруживают, что кнопка «Идеи дизайна» недоступна. Перезапуск приложения решает эту проблему.
Как обновить Power Point?
Выберите «Файл» > «Справка» > «Проверить наличие обновлений». Выберите «Установить обновления» или «Проверить наличие обновлений».
Однако как включить интеллектуальные службы PowerPoint? Просто откройте настольное приложение Microsoft 365 на своем Mac, откройте меню приложения (например, Word или PowerPoint), выберите «Настройки» > «Конфиденциальность», затем в разделе «Интеллектуальные службы Office» установите или установите флажок «Включить службы».
Какая последняя версия PowerPoint? Последняя версия — PowerPoint 2019. Она является частью пакета Office 2019 и службы Microsoft 365.
Почему мой офисный пакет больше не работает?
Если приложение Office, такое как Word или Excel, не работает должным образом, иногда его перезапуск может решить проблему. Если это не так, вы можете попытаться исправить это. После завершения вам может потребоваться перезагрузить компьютер
Как обновить PowerPoint 2007?
- Прокрутите экран до правого края, затем коснитесь «Поиск».
- тип Mise à Jour windows, коснитесь или щелкните Параметры, а затем коснитесь или щелкните Показать параметры. обновления установлен в результатах поиска
Как разблокировать дизайнерскую идею в PowerPoint?
Отключить конструктор В меню «Файл» выберите «Параметры». В диалоговом окне «Параметры PowerPoint» щелкните вкладку «Общие» слева, затем прокрутите страницу вниз и снимите флажок «Автоматически показывать мне дизайнерские идеи».
Почему у меня нет дизайнерской идеи в PowerPoint?
Перезапустите приложение, чтобы получить конструктор. При первом запуске PowerPoint после установки Microsoft 365 некоторые пользователи обнаруживают, что кнопка «Идеи дизайна» недоступна. Перезапуск приложения решает эту проблему.
Как сделать красивый макет PowerPoint?
9 советов для Faire de красивый презентации PowerPoint
- Использовать раскладка в ваших интересах
- нет предложений
- Примените правило 6×6
- Используйте простые цвета
- Используйте шрифты без засечек
- Используйте шрифт, равный или превышающий 30 пунктов
- Избегайте чрезмерного стиля текста
- Выбирайте правильные изображения
Как перезапустить PowerPoint?
Откройте панель управления, затем откройте «Программы и компоненты». В списке установленных приложений щелкните правой кнопкой мыши свою версию Microsoft Office, затем нажмите «Изменить» и выберите «Восстановить».
Где находится вкладка «Дизайн» в Power Point?
3 Дизайн На вкладке «Дизайн» вы можете добавить тему или цветовую схему или отформатировать фон слайда.
Как активировать дизайнерскую идею?
Вы можете в любой момент запросить идеи дизайна выбрав Дизайн > Идеи дизайна на ленте При первом запуске Designer появляется сообщение с запросом разрешения предложить вам идеи дизайна Если вы хотите использовать Конструктор, выберите активировать или ОК
В чем разница между анимацией и переходом?
Переходы управляют тем, как вы переходите от одного слайда к другому. Анимация управляет перемещением элементов на слайде и выходом из него.
Как применить шаблон дизайна PowerPoint 2007?
- Введите ключевое слово или фразу в поле «Искать». модели и темы онлайн, затем нажмите Enter
- Sélectionner ип модель
- Нажмите «Предложено», затем выберите модель использовать
- Щелкните Личные, затем выберите модель что вы создали
Источник
Как включить идеи для оформления powerpoint 2019
Как включить идеи для оформления powerpoint 2019
Разработчик. автоматически предлагает подписчикам Microsoft 365 различные идеи для оформления, с помощью которых можно улучшить внешний вид слайдов.
По мере добавления содержимого на слайды конструктор в фоновом режиме подбирает к нему профессионально оформленные макеты.

Эта функция доступна только для подписчиков Microsoft 365. Если у вас отсутствует кнопка Идеи для оформления  или недоступны некоторые функции, описанные на этой странице, ознакомьтесь с разделом Требования ниже для получения дополнительной информации.
или недоступны некоторые функции, описанные на этой странице, ознакомьтесь с разделом Требования ниже для получения дополнительной информации.
Найдите идеи для оформления

Чтобы просмотреть идеи для оформления, в любое время выберите на ленте Конструктор > Идеи для оформления  .
.
При первом использовании Разработчик. может появиться запрос на разрешение предлагать вам различные идеи для оформления презентации. Если вы хотите использовать конструктор, щелкните Включить.
Когда вы включите «сетевые функции», PowerPoint будет автоматически предлагать вам идеи для оформления при создании слайдов. PowerPoint со временем обучается на основе вашего применения идей для оформления и будет показывать вам идеи в соответствующее время.

Прокрутите предложенные варианты в области Идеи для оформления в правой части окна.
Выберите подходящее оформление или закройте окно. При выборе одного из предложенных вариантов слайд изменяется соответственно.
Можно также выбрать другой вариант в этой области или вернуться к исходному оформлению слайда. Чтобы отменить последнее изменение оформления, нажмите клавиши CTRL+Z.
Фотография титульного слайда и схема оформления
 Эта возможность в настоящее время доступна только участникам программы предварительной оценки Office.
Эта возможность в настоящее время доступна только участникам программы предварительной оценки Office.
Когда вы начинаете пустую презентацию и вводите слова на слайде, компонент «Идеи для оформления» рекомендует высококачественные фотографии, которые отражают текст слайда, а также схему оформления с цветами, дополняющими выбранную вами фотографию. Все слайды презентации будут визуально согласованными.

Профессиональные макеты
Разработчик. находит на слайде изображения, диаграммы, и таблицы и предлагает несколько вариантов их размещения для создания целостного макета с эффектным оформлением.

Больше визуальных эффектов и меньше текста
Слишком много текста на слайде? Конструктор позволяет преобразовать текст, например списки, процессы или временные шкалы, в наглядные графические элементы.

В списках с маркерами предлагаются значки для каждого маркированного пункта. Если вам не нравится предлагаемый значок, просто выберите его и воспользуйтесь кнопкой быстрой замены:
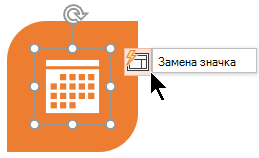
Иллюстрации
Разработчик. находит ключевые термины и понятия, для которых имеются иллюстрации, и отображает эти иллюстрации на различных макетах. Иллюстрации берутся из библиотеки значков Microsoft 365.

Идеи для оформления и «рукописный ввод»
(Только для подписчиков Microsoft 365) Разработчик. распознает, когда вы рисуете или пишете с помощью рукописного ввода, и включает это содержимое в отображаемые вам идеи для оформления.
Отключение конструктора PowerPoint
Если вы не хотите, чтобы конструктор PowerPoint автоматически предлагал варианты оформления, выполните указанные ниже действия.
В меню Файл выберите пункт Параметры.
В диалоговом окне Параметры PowerPoint откройте слева вкладку Общие, прокрутите ее содержимое вниз и снимите флажок Автоматически показывать идеи оформления.
Требования
Эта функция доступна только для подписчиков Microsoft 365.
См. инструкции по определению версии Office
Идеи для оформления одной фотографии
Применяется к:
PowerPoint для Microsoft 365
Актуальный канал: версия 1511 или более поздняя
Полугодовой канал (корпоративный): версия 1602 или более поздняя
Несколько фотографий, извлечение цветов и распознавание лиц
Применяется к:
PowerPoint для Microsoft 365
Актуальный канал: версия 1603 или более поздняя
Полугодовой канал (корпоративный): версия 1605 или более поздняя
Преобразование списков в Графические элементы SmartArt
Применяется к:
PowerPoint для Microsoft 365
Актуальный канал: версия 1609 или более поздняя
Полугодовой канал (корпоративный): версия 1701 или более поздняя
Идеи для оформления списков инструкций
Применяется к:
PowerPoint для Microsoft 365
Актуальный канал: версия 1702 или более поздняя
Полугодовой канал (корпоративный): версия 1708 или более поздняя
Идеи для оформления, в которых вместо текста используются значки
Применяется к:
PowerPoint для Microsoft 365
Актуальный канал: версия 1612 или более поздняя
Полугодовой канал (корпоративный): пока недоступно
Идеи для оформления диаграмм
Применяется к:
PowerPoint для Microsoft 365
Актуальный канал: версия 1705 или более поздняя
Полугодовой канал (корпоративный): версия 1803 или более поздняя
Идеи для оформления временных шкал
Применяется к:
PowerPoint для Microsoft 365
Актуальный канал: версия 1707 или более поздняя
Полугодовой канал (корпоративный): версия 1803 или более поздняя
Идеи для оформления с преобразованием текста в значки + графические элементы SmartArt
Применяется к:
PowerPoint для Microsoft 365
Идеи для оформления содержимого рукописного ввода
Применяется к:
PowerPoint для Microsoft 365
Актуальный канал: версия 1812 или более поздняя
Полугодовой канал (корпоративный): пока недоступно

Эта функция доступна только для подписчиков Microsoft 365. Если у вас отсутствует кнопка Идеи для оформления  или недоступны некоторые функции, описанные на этой странице, ознакомьтесь с разделом Требования ниже для получения дополнительной информации.
или недоступны некоторые функции, описанные на этой странице, ознакомьтесь с разделом Требования ниже для получения дополнительной информации.
Просмотр идей для оформления
Чтобы просмотреть идеи для оформления, в любое время выберите на ленте элементы Конструктор > Идеи для оформления.
При первом использовании Разработчик. появится запрос на разрешение предлагать вам различные идеи для оформления презентации. Если вы хотите использовать конструктор, выберите команду Включить или Начать использование.
Когда вы включите интеллектуальные службы, PowerPoint будет автоматически предлагать вам идеи для оформления при добавлении фотографий на слайды.
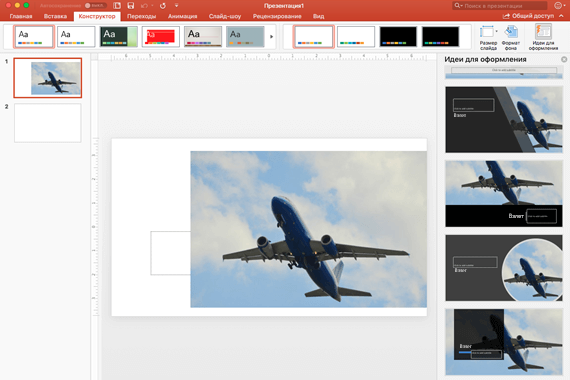
Прокрутите предложенные варианты в области Идеи для оформления в правой части окна.
Выберите подходящее оформление или закройте окно. При выборе одного из предложенных вариантов слайд изменяется соответственно.
Можно также выбрать другой вариант в этой области или вернуться к исходному оформлению слайда. Чтобы отменить последнее изменение оформления, нажмите клавиши ⌘+Z.

Идеи для оформления можно просмотреть в любое время, выбрав на ленте элементы Конструктор > Идеи для оформления.
Фотография титульного слайда и схема оформления
Когда вы начинаете пустую презентацию и вводите слова на слайде, компонент «Идеи для оформления» рекомендует высококачественные фотографии, которые отражают текст слайда, а также схему оформления с цветами, дополняющими выбранную вами фотографию. Все слайды презентации будут визуально согласованными.

Профессиональные макеты
Разработчик. находит на слайде изображения, диаграммы, и таблицы и предлагает несколько вариантов их размещения для создания целостного макета с эффектным оформлением.

Графические элементы SmartArt
Конструктор позволяет преобразовать текст, например списки, процессы или временные шкалы, в наглядные Графический элемент SmartArt.

В списках с маркерами предлагаются значки для каждого маркированного пункта. Если вам не нравится предлагаемый значок, просто выберите его и воспользуйтесь кнопкой быстрой замены:
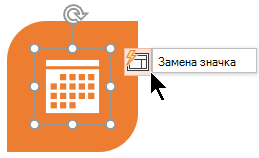
Иллюстрации
Разработчик. находит ключевые термины и понятия, для которых имеются иллюстрации, и отображает эти иллюстрации на различных макетах. Иллюстрации берутся из библиотеки значков Microsoft 365.

Отключение конструктора PowerPoint
Если вы не хотите, чтобы конструктор PowerPoint предлагал варианты оформления, выполните указанные ниже действия.
В меню PowerPoint выберите пункт Параметры.
В разделе Средства разработки и проверки правописания выберите пункт Общие.
В диалоговом окне Общие в разделе Конструктор PowerPointснимите флажок Автоматически показывать идеи для оформления.
Кнопка «Идеи для оформления» неактивна
Если кнопка «Идеи для оформления» присутствует в PowerPoint, но она неактивна, это означает следующее:
Вы не подключены к Интернету.
Слайд не выбран. (Это может произойти, если в области эскизов в обычном режиме выбрано несколько слайдов или если фокус в области эскизов находится между двумя слайдами. Подобная ситуация также возникает, если фокус находится в области заметок или если вы находитесь в режиме слайд-шоу, а не в обычном режиме.)
Кнопка «Идеи для оформления» отсутствует
Разработчик. — это функция для подписчиков Microsoft 365. Если кнопка «Идеи для оформления» отсутствует, значит, вы используете PowerPoint 2016 для Mac вместо PowerPoint для Microsoft 365 для Mac.
Требования
Эта функция доступна только для подписчиков Microsoft 365.
См. инструкции по определению версии Office
PowerPoint для Microsoft 365 для Mac
Monthly Channel: версия 15.26.0.160910 или более поздняя

Эта функция доступна для файлов, которые хранятся в OneDrive и SharePoint в Microsoft 365. Если кнопка «Конструктор  » или некоторые функции, описанные на этой странице, не отображаются, дополнительные сведения см. в разделе «Требования» ниже.
» или некоторые функции, описанные на этой странице, не отображаются, дополнительные сведения см. в разделе «Требования» ниже.
Просмотр идей для оформления
Чтобы просмотреть идеи для оформления, в любое время выберите на ленте элементы Конструктор > Идеи для оформления. 
PowerPoint отображает идеи для оформления слайда.
Прокрутите предложенные варианты в области Идеи для оформления в правой части окна.
Выберите подходящее оформление или закройте окно. При выборе одного из предложенных вариантов слайд изменяется соответственно.
Можно также выбрать другой вариант в этой области или вернуться к исходному оформлению слайда. Чтобы отменить последнее изменение оформления, нажмите клавиши CTRL+Z.
Профессиональные макеты
Разработчик. находит на слайде изображения, диаграммы, и таблицы и предлагает несколько вариантов их размещения для создания целостного макета с эффектным оформлением.

Рисунки SmartArt

Конструктор позволяет преобразовать текст, например списки, процессы или временные шкалы, в наглядные Графический элемент SmartArt.
В списках с маркерами предлагаются значки для каждого маркированного пункта. Если вам не нравится предлагаемый значок, просто выберите его и воспользуйтесь кнопкой быстрой замены:
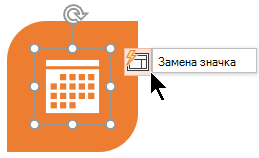
Иллюстрации
Разработчик. находит ключевые термины и понятия, для которых имеются иллюстрации, и отображает эти иллюстрации на различных макетах. Иллюстрации берутся из библиотеки значков Microsoft 365.

Кнопка «Идеи для оформления» неактивна
Если кнопка «Идеи для оформления» присутствует в PowerPoint, но она неактивна, это означает, что слайд в настоящее время редактирует другой пользователь.
Если вы редактируете презентацию вместе с другими пользователями и один слайд активно редактируют сразу несколько человек, конструктор не будет предлагать идеи для оформления этого слайда.
Но как только количество пользователей, редактирующих слайд, сократится до одного, конструктор снова начнет предлагать варианты оформления при выполнении соответствующих действий (например, при добавлении фотографии).
Требования
Файлы PowerPoint, хранящиеся в OneDrive, OneDrive для работы и учебы или SharePoint в Microsoft 365.

Разработчик. доступен только на iPad, но не на iPhone. Дополнительные сведения см. в разделе Требования ниже.
Просмотр идей для оформления
Чтобы просмотреть идеи для оформления, в любое время выберите на ленте элементы Конструктор > Идеи для оформления.
При первом использовании Разработчик. появится запрос на разрешение предлагать вам различные идеи для оформления презентации. Если вы хотите использовать конструктор, выберите команду Включить или Начать использование.
Когда вы включите интеллектуальные службы, PowerPoint будет автоматически предлагать вам идеи для оформления при добавлении фотографий на слайды.
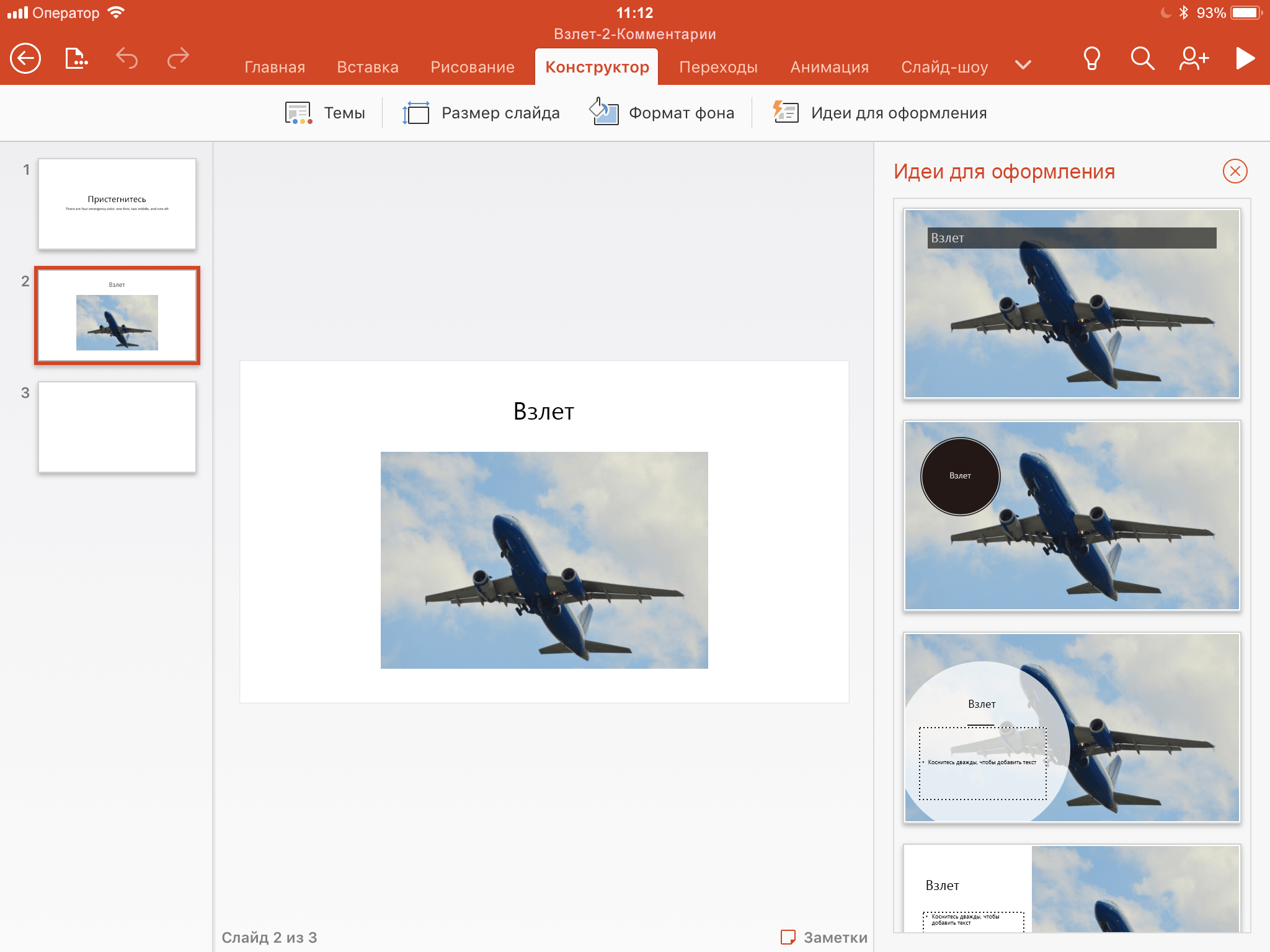
Прокрутите предложенные варианты в области Идеи для оформления в правой части окна.
Выберите подходящее оформление или закройте окно. При выборе одного из предложенных вариантов слайд изменяется соответственно.
Можно также выбрать другой вариант в этой области или вернуться к исходному оформлению слайда. Чтобы отменить последнее изменение оформления, нажмите «Отменить»  .
.
Профессиональные макеты
Разработчик. находит на слайде изображения, диаграммы, и таблицы и предлагает несколько вариантов их размещения для создания целостного макета с эффектным оформлением.

Рисунки SmartArt

Конструктор позволяет преобразовать текст, например списки, процессы или временные шкалы, в наглядные Графический элемент SmartArt.
Кнопка «Идеи для оформления» неактивна
Если кнопка «Идеи для оформления» присутствует в PowerPoint, но она неактивна, это означает, что вы не подключены к Интернету.
Требования
Разработчик. доступен, если вы используете iPad, а не iPhone.
PowerPoint для iOS
версия 2.0.17042601 или более поздняя

Разработчик. доступен, если вы используете планшет с Android, а не телефон. Дополнительные сведения см. в разделе Требования ниже.
Просмотр идей для оформления
Чтобы просмотреть идеи для оформления, в любое время выберите на ленте элементы Конструктор > Идеи для оформления. 
При первом использовании Разработчик. появится запрос на разрешение предлагать вам различные идеи для оформления презентации. Если вы хотите использовать конструктор, выберите команду Включить или Начать использование.
Когда вы включите интеллектуальные службы, PowerPoint будет автоматически предлагать вам идеи для оформления при добавлении фотографий на слайды.
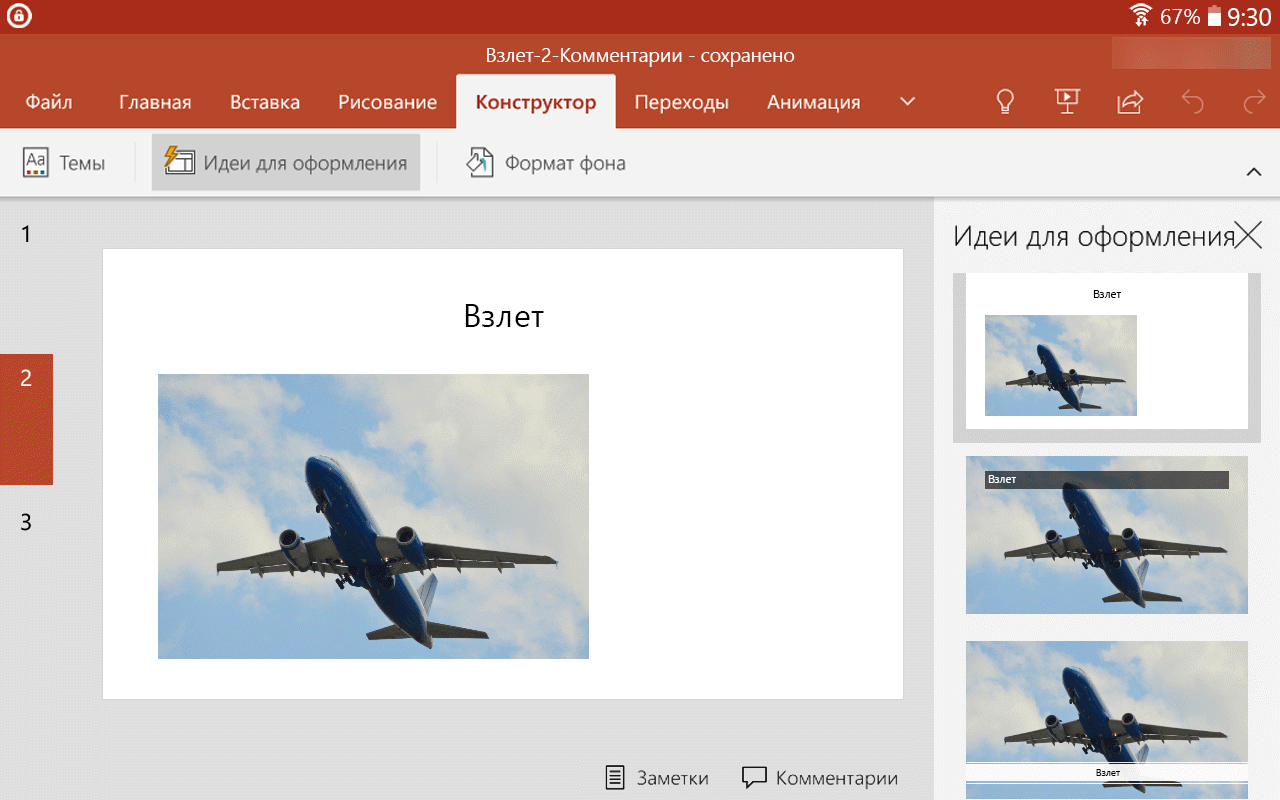
Прокрутите предложенные варианты в области Идеи для оформления в правой части окна.
Выберите подходящее оформление или закройте окно. При выборе одного из предложенных вариантов слайд изменяется соответственно.
Можно также выбрать другой вариант в этой области или вернуться к исходному оформлению слайда. Чтобы отменить последнее изменение оформления, нажмите «Отменить»  .
.
Профессиональные макеты
Разработчик. находит на слайде изображения, диаграммы, и таблицы и предлагает несколько вариантов их размещения для создания целостного макета с эффектным оформлением.

Рисунки SmartArt

Конструктор позволяет преобразовать текст, например списки, процессы или временные шкалы, в наглядные Графический элемент SmartArt.
Кнопка «Идеи для оформления» неактивна
Если кнопка «Идеи для оформления» присутствует в PowerPoint, но она неактивна, это означает, что вы не подключены к Интернету.
Требования
Разработчик. доступен, если вы используете планшет с Android, а не телефон.
PowerPoint для Android
версия 16.0.7531.1011 или более поздняя

Разработчик. доступен, если вы используете планшет с Windows, а не телефон. Дополнительные сведения см. в разделе Требования ниже.
Просмотр идей для оформления
Чтобы просмотреть идеи для оформления, в любое время выберите на ленте элементы Конструктор > Идеи для оформления.
При первом использовании Разработчик. появится запрос на разрешение предлагать вам различные идеи для оформления презентации. Если вы хотите использовать конструктор, выберите команду Включить или Начать использование.
Когда вы включите интеллектуальные службы, PowerPoint будет автоматически предлагать вам идеи для оформления при добавлении фотографий на слайды.
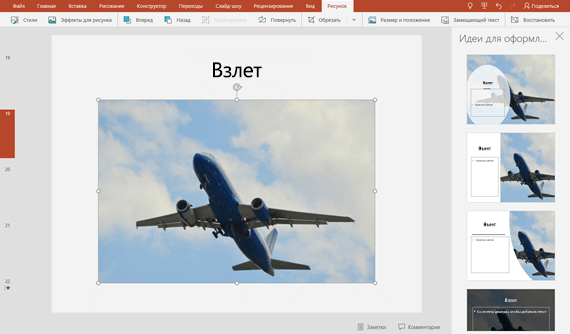
Прокрутите предложенные варианты в области Идеи для оформления в правой части окна.
Выберите подходящее оформление или закройте окно. При выборе одного из предложенных вариантов слайд изменяется соответственно.
Можно также выбрать другой вариант в этой области или вернуться к исходному оформлению слайда. Чтобы отменить последнее изменение оформления, нажмите «Отменить»  .
.
Профессиональные макеты
Разработчик. находит на слайде изображения, диаграммы, и таблицы и предлагает несколько вариантов их размещения для создания целостного макета с эффектным оформлением.

Рисунки SmartArt

Конструктор позволяет преобразовать текст, например списки, процессы или временные шкалы, в наглядные Графический элемент SmartArt.
Кнопка «Идеи для оформления» неактивна
Если кнопка «Идеи для оформления» присутствует в PowerPoint, но она неактивна, это означает, что вы не подключены к Интернету.
Требования
Разработчик. доступен, если вы используете планшет, а не телефон.
PowerPoint Mobile
версия 16.0.8201.1017 или более поздняя
Устранение неполадок
Идеи для оформления доступны только для подписчиков Microsoft 365
В классических версиях PowerPoint идеи для оформления могут просматривать только подписчики. Чтобы получить пробную или платную подписку, щелкните здесь.
В PowerPoint в Интернете идеи для оформления доступны всем.
Один пакет подписки Microsoft 365не включает идеи для оформления: Office 365 Germany Germany.
Включение сетевых функций Office
Чтобы использовать Разработчик., включите «сетевые функции» Office:
Выберите Файл > Учетная запись, а затем в разделе Конфиденциальность учетной записи нажмите Управление параметрами.
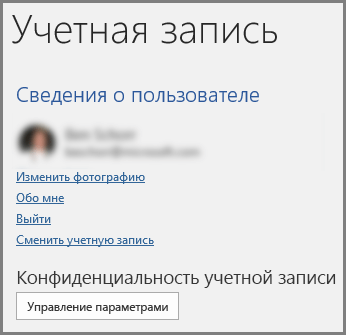
Разработчик. может быть выключен администратором
Разработчик. доступен для подписчиков Microsoft 365, но в некоторых организациях эту функцию отключают. Если у вас есть подписка на Microsoft 365, но отсутствует кнопка Идеи для оформления, обратитесь в ИТ-отдел.
Переустановите Office, чтобы получить доступ к функциям, предоставляемым по подписке
Если вы перешли с Office на подписку на Microsoft 365, вам потребуется удалить набор Office, а затем снова его установить, чтобы получить доступ к функциям, предоставляемым по подписке. Инструкции см. в следующих статьях:
Перезапустите приложение, чтобы получить конструктор PowerPoint
Иногда при первом запуске PowerPoint после установки Microsoft 365 кнопка Идеи для оформления бывает недоступна. Проблема решается перезапуском приложения.
Если у вас не отображаются идеи по оформлению, это может быть вызвано различными причинами. Прежде всего сделайте вот что.
Проверьте подключение к Интернету. Для работы конструктора PowerPoint требуется доступ к сети.
Используйте тему, которая поставляется вместе с приложением PowerPoint (а не пользовательскую или загруженную из других источников).
Ниже описаны другие проблемы способы их устранения.
Идеи для оформления не работают на слайдах с изображениями
Примените к слайду макет типа Заголовок или Заголовок и объект.
Не используйте на слайде, на который вы вставляете фотографию, какие-либо дополнительные объекты или фигуры.
Добавляйте на слайд не больше четырех фотографий (в формате JPG, PNG, GIF или BMP). Их размер должен быть не меньше 200 x 200 пикселей.
Идеи для оформления не работают на слайдах, описывающих процесс
Примените к слайду макет типа Заголовок и объект.
Не используйте на слайде с текстом о процессе другие объекты, фото или фигуры.
Поскольку конструктор PowerPoint — это относительно новая служба, она еще нуждается в доработке. Если конструктор PowerPoint не может предложить действительно полезную идею, он не показывает их вовсе. Мы прилагаем все усилия для создания отличных идей для оформления слайдов с различным содержимым.
И, конечно же, если данная служба вам не нужна, вы всегда можете отключить ее. Для этого выберите элементы Файл > Параметры > Общие и снимите флажок Автоматически показывать идеи оформления.
Слайд редактирует кто-то еще
Если вы редактируете презентацию вместе с другими пользователями и один слайд активно редактируют сразу несколько человек, конструктор не будет предлагать идеи для оформления этого слайда.
Но как только количество пользователей, редактирующих слайд, сократится до одного, конструктор снова начнет предлагать варианты оформления при выполнении соответствующих действий (например, при добавлении фотографии).
Идеи для оформления не работают на слайдах с фигурами или надписями
Разработчик. не может предложить идеи для оформления, если слайд содержит фигуру или надпись. Можно использовать фотографии или текст в заполнителе.
Если кнопка Идеи для оформления присутствует в PowerPoint, но она неактивна, это означает следующее:
Вы не подключены к Интернету.
Отдельный слайд не выбран. Это может произойти, если в области эскизов в обычном режиме выбрано несколько слайдов или если фокус в области эскизов находится между двумя слайдами. Подобная ситуация также возникает, если фокус находится в области заметок или если вы находитесь в режиме слайд-шоу, а не в обычном режиме.
Как включить идеи для оформления powerpoint 2019
Как минимум обновите ос и Офис, установив все доступные обновления.
Слова Цитата. ( следовала инструкциям на сайте. )
Вообще ни о чем, какая инструкция, на каком сайте?
Эта функция доступна только для подписчиков Office 365.
Т.е, требуется наличие Активной подписки на ПО Office 365,
Если у вас ее нет, то. значит не судьба.
Включение конструктора PowerPoint
Если вы не хотите, чтобы конструктор PowerPoint автоматически предлагал варианты оформления, выполните указанные ниже действия.
В меню Файл выберите пункт Параметры.
В диалоговом окне Параметры PowerPoint откройте слева вкладку Общие, прокрутите ее содержимое вниз и Установите флажок Автоматически показывать идеи оформления.
Я не волшебник, я только учусь MCP, CCNA. Если Вам помог чей-либо ответ, пожалуйста, не забывайте нажать на кнопку «Пометить как ответ» или проголосовать за полезное сообщение. Мнения, высказанные здесь, являются отражением моих личных взглядов, а не позиции работодателя. Вся информация предоставляется как есть без каких-либо гарантий. Блог IT Инженера, Twitter, YouTube, GitHub, Instagram
Идеи оформления в PowerPoint

Идеи оформления презентаций
Одно из последних обновлений Microsoft PowerPoint позволяет значительно проще настраивать оформление презентаций.
Просто начните работать над слайдом как обычно. После внесения в него изменений откроется панель «Идеи для оформления», на которой будут представлены возможные варианты дизайна слайда:

Идеи для оформления
Для того, чтобы применить одну и представленных идей, просто кликните по ней и ваш слайд приобретет соответствующее оформление.
Расписание ближайших групп:
Читайте также:
Подсказки в Office
Автор: Sreda31 · Published 06.09.2016 · Last modified 09.05.2022
Восстановление несохраненных презентаций PowerPoint
Автор: Sreda31 · Published 22.05.2019 · Last modified 29.04.2022
Демонстрация презентаций в Microsoft PowerPoint
Автор: Sreda31 · Published 26.09.2018 · Last modified 29.04.2022
Где находится конструктор в Powerpoint?
Чтобы просмотреть идеи для оформления, в любое время выберите на ленте элементы Конструктор > Идеи для оформления. Когда вы впервые пробуйте Конструктор PowerPoint, вам необходимо разрешение получить идеи для оформления. Если вы хотите использовать конструктор, выберите «Включить» или «Вперед».
Что такое конструктор слайдов?
Конструктор презентаций представляет собой программу-редактор для формирования наглядных материалов и содержит набор инструментов и сервисов, предназначенных для редактирования слайдов презентации, создания последовательности воспроизведения слайдов с наглядными материалами.
Где находится программа Power Point?
Программа Power Point (Пауэр Пойнт) устанавливается на компьютер в пакете Microsoft Office. Найти ее можно через кнопку «Пуск» на компьютере 4.1. . Затем кликните на надпись «Все программы». В списке выберите папку Microsoft Office.
Почему в повер поинте нет идей для оформления?
Если кнопка Идеи для оформления присутствует в PowerPoint, но она неактивна, это означает следующее: Вы не подключены к Интернету. Отдельный слайд не выбран. Это может произойти, если в области эскизов в обычном режиме выбрано несколько слайдов или если фокус в области эскизов находится между двумя слайдами.
Как открыть конструктор в PowerPoint Online?
Конструктор можно также открыть, выделив рисунок и выбрав Конструктор> Идеи для оформления. Выберите слайд, в который нужно добавить переход. На вкладке Переходы выберите нужный эффект.
Как установить идеи для оформления в PowerPoint?
- Вставьте один или несколько рисунков, перечень элементов или список дат. Чтобы вставить рисунок, щелкните Вставка > Рисунки и выберите нужное изображение.
- Укажите необходимый макет. Можно также вызвать конструктор PowerPoint, выделив рисунок и выбрав Конструктор > Идеи для оформления.
Как сделать презентацию?
- Откройте приложение PowerPoint.
- Выберите вариант Выберите элемент Пустая презентация, чтобы создать презентацию с нуля. Выберите один из шаблонов. Выберите элемент Взять тур, а затем нажмите кнопку Создать, чтобы просмотреть советы по использованию PowerPoint.
Как установить оформление слайдов?
Щелкните первый слайд, а затем на вкладке Дизайн щелкните стрелку вниз в группе «Варианты». Щелкните Цвета, Шрифты, Эффекты или Стили фона и выберите один из встроенных вариантов или настройте собственный.
Какое расширение имеет файл презентации?
Форматы файлов, поддерживаемые в PowerPoint
| Тип файла | Расширение |
|---|---|
| Презентация PowerPoint | PPTX |
| Презентация PowerPoint Macro-Enabled | PPTM |
| Презентация PowerPoint 97–2003 | PPT |
| Формат документа PDF |
Где находится панель рисования в PowerPoint?
Выберите вкладку “Рецензирование”.
Она расположена на панели инструментов справа. У пользователей Office 365 вкладка может носить название “Рисование”. В ней будут содержаться те же средства рисования, что и в “Инструментах для рукописного ввода”.
Как вернуть панель инструментов в Power Point?
В отличие от вкладки слайдов, вы можете редактировать текст из этого раздела. Если вам нужно больше места для просмотра, вы можете закрыть боковую панель, нажав на X в правом верхнем углу этой панели. Чтобы восстановить боковую панель, просто нажмите значок Обычный вид еще раз.
Что делать если нет программы для презентации?
- LibreOffice Impress.
- OpenOffice Impress.
- Microsoft Office Online.
- Google Презентации
Как сделать последний слайд в презентации?
Для завершения презентации используйте призывы к действию, впечатляющие факты или краткое резюме всего выступления. Если вы предлагаете скидки, бонусы или подарки для слушателей, акцентируйте это на слайде. Избегайте надписей «спасибо за внимание», «конец», «вопросы».
Как создать направляющие в PowerPoint?
Включить направляющие в PowerPoint можно во вкладке «Вид», поставив галочку у «линеек и направляющих». В центре слайда сразу появятся две пунктирные линии. — Вы можете переносить их по слайду, удерживая левой кнопкой мыши.
Источник
