Откройте приложение «Настройки» вашего гаджета и нажмите в меню Wi-Fi. Найдите свою Wi-Fi точку из списка доступных сетей, и нажмите на кнопку «i» справа от названия точки. Прокрутите вниз, пока не увидите раздел DNS, после чего выберите соответствующую строку.
Чтобы включить или отключить персональный DNS-сервер и изменить его настройки, выполните следующие действия:
- Откройте приложение «Настройки» на телефоне.
- Нажмите Сеть и Интернет Дополнительные функции Персональный DNS-сервер. …
- Выберите нужный вариант: Выкл.
Как настроить DNS сервер на андроид?
Как изменить настройки DNS-сервера на Android
- Нажмите на «Настройки».
- Нажмите на «Wi-Fi».
- Выберите «Изменить сеть».
- Нажмите на «Показать дополнительные настройки».
- Измените «настройки IP»на«статичный».
- Для «DNS-1»введите: 8.8.8.8.
- Для «DNS-2»введите: 8.8.4.4.
- Наконец нажмите «Сохранить».
12.07.2015
Как узнать какой у тебя DNS сервер?
Узнать, какие DNS-серверы прописаны для домена можно с помощью сервиса Whois. Введите домен в поле и нажмите «Проверить». Информация о списке DNS-серверов отображается в строках «nserver».
Как узнать DNS сервер роутера на телефоне?
Узнаем IP-адрес роутера в Android-приложении Wi-Fi Analyzer
- Подключитесь к нужной беспроводной сети на вашем Андроиде.
- Запустите Wi-Fi Анализатор.
- При помощи свайпа влево или с помощью иконки перейдите в режим просмотра Список AP: …
- Нажмите на строку Подключение к:
- Сервер IP — это и есть IP-адрес роутера:
30.12.2017
Как настроить DNS на телефоне?
Длительное нажатие на текущая сеть, а затем выберите «Изменить сеть». Отметьте флажок «Показать дополнительные опции». Изменить настройки IP на статические (Static) Добавьте IP-адреса DNS-серверов в поля «DNS 1», и «DNS-2».
Что такое DNS в телефоне?
IP-адрес устройства можно сравнить с номером мобильного телефона, а DNS — с телефонной книгой. … Если говорить конкретнее, DNS — система доменных имен, которая обеспечивает связь между наименованием сайта и его цифровым адресом.
Как правильно настроить DNS сервер?
На вкладке Сеть cвойства подключения, прокрутите вниз и выберите Протокол Интернета версии 4 (TCP/IPv4), нажмите кнопку Свойства. На вкладке «Общие» окна Свойства, в нижней части, выберите Использовать следующие адреса DNS-серверов, а затем введите IP-адреса выбранного DNS-сервиса, Google DNS.
Какой самый быстрый DNS сервер?
Продукт Cloudflare поддерживает DNS-over-TLS и DNS-over-HTTPS. Сервер работает с задержкой 14 мс, в то время как у OpenDNS этот показатель составляет 20 мс, а у Google DNS — 34 мс. Это делает DNS-сервер Cloudflare самым быстрым в мире.
Что такое персональный DNS сервер?
DNS-сервер — это «посредник», который превращает адрес сайта (доменное имя) в его IP-адрес. Когда пользователь вводит в строку браузера адрес, браузер сначала обращается к DNS-серверу, получает от него IP-адрес сайта и затем загружает страницу. … Это Google (dns.
Как узнать DNS wi fi?
Как можно узнать IP-адрес роутера в Windows:
В появившемся маленьком окошке в строке «Открыть» необходимо прописать команду: «cmd» (без кавычек) и нажать кнопку «ОК». В появившемся окне введите ipconfig и затем нажмите клавишу «Enter». IP-адрес, который показан напротив «Основной шлюз» — адрес вашего роутера.
Какие лучше использовать DNS сервера?
Лучшие DNS-серверы
- Google Public DNS. Первый DNS сервер в нашем списке — сервер от Google — Google Public DNS. …
- OpenDNS. Если вы ищете не просто замену обычному DNS, а расширенную версию, которая даст вам больше контроля, попробуйте OpenDNS. …
- DNS. WATCH. …
- Norton ConnectSafe. …
- Level3 DNS. …
- Comodo Secure DNS. …
- OpenNIC DNS.
6.10.2020
Как узнать свой DNS через командную строку?
Если вы предпочитаете использовать командную строку, то после ее запуска введите следующую команду: «ipconfig / all | findstr / R “DNS Servers”», а затем нажмите клавишу «Ввод» на клавиатуре для исполнения. После ее обработки, числовое значение «DNS» сервера будет отображено в соответствующей строке.
Как узнать DNS сервер роутера TP Link?
Шаг 1.
Перейдите в DHCP > DHCP settings (DHCP > Настройки DHCP), затем введите 8.8.8.8 в поле Primary DNS (Предпочитаемый DNS-сервер), нажмите Save (Сохранить). 8.8.8.8 – это бесплатный и безопасный общедоступный DNS-сервер, предоставляемый Google. Для получения дополнительной информации нажмите здесь.
Как узнать свой порт на роутере?
Как узнать свой порт на ПК с Windows
- Откройте командную строку
- Введите ipconfig.
- Далее введите netstat -a, после чего откроется список ваших номеров портов
Содержание:
- Способ 1: Настройки Android
- Вариант 1: Параметры Wi-Fi-подключения
- Вариант 2: Функция «Частный DNS-сервер»
- Способ 2: Сторонние приложения
- Вариант 1: DNS Changer
- Вариант 2: Nebulo
- Вариант 3: Intra
- Вопросы и ответы
Операционная система Android довольно открыта в плане возможности конфигурирования различных параметров подключения девайса к сети. Так, режим модема, VPN и включение рассматриваемого в этой статье персонального DNS-сервера практически всегда осуществимы без дополнительных средств, через «Настройки» операционки.
Доступность задокументированных разработчиками Android возможностей по настройке DNS-сервера пользователем зависят от версии ОС. Так, описанная в инструкции «Вариант 2» ниже функция внедрена в Android 9 Pie и выше, и не может быть задействована в более ранних версиях системы без сторонних программных инструментов!
Читайте также: Как узнать версию установленной на смартфоне OC Android
Вариант 1: Параметры Wi-Fi-подключения
Наиболее универсальный метод активации персонального DNS-сервера в Android подразумевает изменение настроек каждого используемого на устройстве сетевого подключения. Это доступно практически на любом девайсе, то есть во всех версиях мобильной операционки, работает только относительно Wi-Fi-сетей, но не подключений через мобильные сети передачи данных (3G/4G).
- Если это ещё не сделано, активируем на устройстве Wi-Fi и подключаем устройство к сети, для которой требуется назначить альтернативный DNS-сервер.

- Вызываем на экран список доступных с девайса Wi-Fi-сетей. Проще всего это сделать, открыв панель быстрого доступа (системную шторку) и длительно нажав в ней на значок «Wi-Fi».

Также можно перейти по пути «Настройки» — «Сеть и интернет» — «Интернет» (как вариант: «Настройки» —«Подключения»—«Wi-Fi»).

- Далее действия немного отличаются в зависимости от используемой версии ОС:
- Android 9 Pie и выше. Нажимаем на значок «Шестерёнка» справа от наименования активного (первое по списку, обозначено «Подключено») в данный момент подключения, тапаем «Изменить сеть», а затем — «Расширенные настройки» («Дополнительно»).

Раскрываем список «Настройки IP-протокола» («Параметры IP»), выбираем в нём опцию «Статический IP-адрес» («Пользовательские»).

Вводим IP-адреса выбранных для использования в дальнейшем серверов DNS в поля «DNS 1» и «DNS 2», тапаем «Сохранить».

- Android 8 Oreo и ниже. Нажимаем и удерживаем название подключённой к устройству сети. В отобразившемся меню тапаем «Изменить сеть».

Касаемся «Расширенные настройки», прокручиваем вниз отобразившийся список опций, в качестве значения пункта «Настройки IP» выбираем «Пользовательские».

В поля «DNS 1» и «DNS 2» вводим IP-адреса выбранных серверов DNS, затем, коснувшись «СОХРАНИТЬ», применяем внесённые в настройки подключения изменения.

- Android 9 Pie и выше. Нажимаем на значок «Шестерёнка» справа от наименования активного (первое по списку, обозначено «Подключено») в данный момент подключения, тапаем «Изменить сеть», а затем — «Расширенные настройки» («Дополнительно»).
Вариант 2: Функция «Частный DNS-сервер»
В ОС Android 9 Pie и все последующие версии интегрирована удобная и простая, но при этом эффективная возможность настройки используемого для обработки интернет-запросов устройства DNS-сервера. Это реализуется через отдельную, активированную по умолчанию и использующую безопасный канал для подключения к DNS-серверу (при условии поддержки со стороны последнего) функцию «Private DNS». Если DNS интернет-провайдера либо оператора сотовой связи необходимо сменить на альтернативный, выполняем следующую инструкцию.
Предлагаемая далее операция позволяет указать альтернативный DNS-сервер для всех осуществляемых с девайса сетевых подключений (в том числе 3G/4G) одновременно, но стоит учитывать, что задействовать для этого получится только тех поставщиков DNS, которые поддерживают протокол «DNS поверх TLS» (DNS-over-TLS, DoT) и потребуется знание точного доменного имени хоста (но не IP-адреса) выбранного провайдера. (Для справки — наиболее известные публичные провайдеры DNS с поддержкой DoT: Cloudflare, Google Public DNS, Quad9, CleanBrowsing, Adguard).
- Любым привычным способом (с Домашнего экрана, из меню приложений или панели быстрого доступа) переходим в «Настройки» Android.

- Открываем раздел параметров «Сеть и интернет», пролистываем список доступных параметров, находим и тапаем «Частный DNS-сервер».

В отдельных Android-оболочках целевая функция может располагаться в отличном от указанного выше разделе «Настроек» (например, в MIUI на смартфонах Xiaomi (Mi, Redmi, POCO) – «Подключение и общий доступ»).

Если пункт «Частный DNS-сервер» не обнаруживается, вводим его наименование или вариацию «Персональный DNS-сервер» в поле поиска над основным списком разделов параметров операционки, затем переходим по предлагаемой системой ссылке-результату.

- В перечне «Выберите режим частного DNS-сервера» тапаем «Вручную». Далее вводим имя хоста поставщика персонального DNS-сервера в предназначенное для этого поле, тапаем «Сохранить».

- Для обеспечения корректной работы активированного на шаге выше частного DNS-сервера и с целью завершения рассматриваемой операции рекомендуется выполнить очистку кэша DNS. Оптимальный метод: открываем панель быстрого доступа (системную шторку), включаем и через непродолжительное время выключаем на мобильном девайсе «Режим полёта».

Кроме того, для удаления временных данных DNS можно просто перезагрузить Android-устройство.
Читайте также: Перезагрузка Android-девайсов
- Если это не выполняется автоматически, подключаем девайс к интернету, проверяем действенность выполненных манипуляций: возвращаемся в перечень настроек ОС, содержащий «Частный DNS-сервер» — в области с наименованием функции должно отображаться имя хоста поставщика DNS, но не сообщение «Ошибка подключения».

- Выходим из «Настроек» Андроид и используем смартфон/планшет по назначению, теперь все сетевые запросы устройства будут обрабатываться введённым в параметры операционной системы DNS-сервером.
Способ 2: Сторонние приложения
Более удобный и гибкий, нежели средства ОС, а иногда и единственно эффективный метод включения, настройки и эксплуатации альтернативного DNS-сервера в среде Android подразумевает использование специализированного стороннего софта. В Google Play Маркете представлено множество в целом похожих друг на друга приложений с функцией смены DNS на устройстве, далее мы рассмотрим три самых популярных и одновременно надёжных из них.
Вариант 1: DNS Changer
DNS Changer от разработчика BGNmobi – это одно из самых востребованных на сегодня (более 10 млн загрузок из Google Play Маркета) сторонних средств управления DNS на Android-устройствах с версией ОС 4.4 и выше. К ключевым возможностям софта относятся поддержка любых типов интернет-подключений (Wi-Fi/3G/4G), выбор DNS-поставщика из заготовленого перечня, самостоятельное добавление и конфигурирование DNS-соединений пользователем, проверка скорости отклика серверов (пингование) с целью выявления наилучшего в тех или иных условиях.
К недостаткам приложения можно отнести отсутствие перевода интерфейса на русский язык, но даже не зная английского, разобраться, как получить на девайсе и настроить DNS Changer, будет несложно.
Скачать DNS Changer из Google Play Маркета
- Переходим по ссылке выше с Android-девайса, скачиваем DNS Changer с его открывшейся в Google Play Маркете страницы.

Читайте также: Как установить приложение на Android-устройство
- Запускаем приложение, тапаем «ACCEPT» на его приветственном экране. Затем, ознакомившись с «Условиями использования» софта, принимаем их нажатием на кнопку «AGREE TO ALL».

- Для решения поставленной в настоящей статье задачи вполне достаточно возможностей бесплатного варианта DNS Changer, поэтому в окне «Privacy Note» тапаем «CONTINUE AS FREE». После этого софт считается полностью подготовленным к выполнению своих функций.

- Для начала опишем, как выполняется проверка скорости (пинга) доступных для включения через софт DNS-серверов. Это осуществляется приложением для всех добавленных в него конфигураций одновременно и помогает выбрать наиболее эффективную службу:
- Нажимаем на расположенный внизу слева главного экрана DNS Changer элемент «Speed Test», тапаем по кнопке «BEGIN SPEED TEST», и затем – «WATCH VIDEO».

- Ожидаем завершения проводимых софтом тестов, — в результате отобразится список провайдеров DNS и их IP-адресов, где слева указаны значения времени отклика каждого сервера (меньшее – лучшее).

- При желании можно тапнуть «USE It» справа в области с именем подходящего для использования в дальнейшем поставщика DNS – это сделает его выбранным в рассматриваемом в следующем пункте этой инструкции списке «Choose a DNS provider», а значит, готовым к мгновенному подключению средствами DNS Changer.

- Нажимаем на расположенный внизу слева главного экрана DNS Changer элемент «Speed Test», тапаем по кнопке «BEGIN SPEED TEST», и затем – «WATCH VIDEO».
- Выбор определённого DNS-сервера в приложении двухвариантный, но в любом случае осуществляется при помощи элемента «Choose a DNS provider» на его главном экране.
- Для эксплуатации услуг добавленного в софт поставщика DNS тапаем по раскрывающемуся списку «Choose a DNS provider», пролистываем перечень и, обнаружив подходящее решение, касанием выбираем его.

- Если необходимо использовать отсутствующую в приложении конфигурацию DNS, в рассматриваемом списке выбираем «Custom DNS (Enter manually)». Далее заполняем поля «DNS 1» и «DNS 2 (Optional)» данными IP-адресов поставщика.

При необходимости фильтрации поступающего на девайс по протоколу IPv6 трафика активируем опцию «Enable IPv6», вводим предоставляемые провайдером значения адресов в поля «DNSv6 1» и «DNSv6 2».

- Для эксплуатации услуг добавленного в софт поставщика DNS тапаем по раскрывающемуся списку «Choose a DNS provider», пролистываем перечень и, обнаружив подходящее решение, касанием выбираем его.
- Для инициации процесса обработки сетевых запросов девайса через DNS Changer согласно выбранных на шаге выше параметров нажимаем на кнопку «START». При первом запуске основной функции приложения поступит уведомление о необходимости создания на устройстве локального VPN-туннеля, — разрешаем эту операцию касанием по кнопке «GOT IT», и затем подтверждаем запрос операционки на подключение «DNS Changer» к сети VPN.

- Далее несколько секунд ожидаем завершения подсоединения к DNS-серверу, касаемся крестика в правом углу экрана с уведомлением «Connection Succeeded».

- На этом фактически всё, DNS Changer можно закрывать – средство продолжит функционировать в фоновом режиме. Для остановки работы софта тапаем «Disconnect» в области его уведомления в панели быстрого доступа Android,

либо открываем приложение, нажимаем «STOP» на его главном экране.

- Дополнительно. Для тех пользователей, кому требуется часто переключаться между разными DNS-серверами, в приложении предусмотрена возможность добавить собственных провайдеров в список всегда доступных для выбора и включения, а также проверки пинга:
- Переходим в раздел «Advanced» DNS Changer, коснувшись одноимённой кнопки в правом нижнем углу главного экрана софта. Тапаем «+» справа от наименования функции «You can add custom DNS» в списке «Custom DNS List».

- В открывшемся окне «Add Custom DNS» заполняем поля «Name» (можно использовать любое наименование), «DNS 1» и «DNS 2 (Optional)» (IP-адреса вводимого в приложение поставщика DNS).

- При необходимости активируем опцию «Use DNS v6», вносим необходимые для обеспечения фильтрации запросов по протоколу IPv6 данные в поля «DNSv6 1» и «DNSv6 2 (Optional)».

- Завершив ввод адресов, тапаем «ОК» в окошке «Add Custom DNS», затем немного ожидаем, пока приложение протестирует предоставленную конфигурацию на работоспособность. В результате получаем уведомление «Addition successful», и

возможность использовать добавленный DNS-сервер наряду с изначально предлагаемыми в DNS Changer.

- Переходим в раздел «Advanced» DNS Changer, коснувшись одноимённой кнопки в правом нижнем углу главного экрана софта. Тапаем «+» справа от наименования функции «You can add custom DNS» в списке «Custom DNS List».
Вариант 2: Nebulo
Следующий DNS-настройщик для Android, который мы рассмотрим, выделяется в первую очередь поддержкой протоколов DNS-over-TLS и DNS-over-HTTPs, что позволяет достичь максимального соответствия потребностям пользователя и максимального уровня безопасности при отправке запросов нужному серверу. Nebulo может эффективно использоваться на девайсах под управлением Android 5.0 и более новых версий, из других плюсов – практически полностью переведён на русский язык.
Скачать Nebulo из Google Play Маркета
- Воспользовавшись ссылкой выше, открываем страницу Nebulo-Dns over HTTPS/TLS в Play Маркете, инсталлируем приложение на девайс.

Стоит отметить, что продукт распространяется не только через Магазин приложений Google, его можно найти и в других каталогах Android-приложений.
Читайте также: Магазины приложений для Android
- Для получения возможности использовать Nebulo по назначению требуется, чтобы интегрированная в мобильной операционке функция «Частный DNS-сервер» была выключена. Поэтому, прежде чем запускать средство на устройстве с Android 9 и выше, переходим в «Настройки» системы, открываем раздел «Сеть и интернет», находим среди опций и нажимаем «Частный DNS-сервер».

Далее переводим отвечающий за режим работы персонального DNS-сервера переключатель в положение «Отключён» и тапаем «Сохранить».

- Запускаем Nebulo и переходим к выбору либо добавлению используемого в дальнейшем DNS-сервера. Для этих целей служит кнопка в правом нижнем углу главного экрана приложения, нажимаем на неё

и далее действуем в зависимости от ситуации:- Выбираем предустановленный сервер. Из раскрывающегося списка под заголовком на открывшемся экране выбираем протокол передачи данных, который будет задействован при обращении к DNS-серверу: «DNS-over-TLS (DoT)» или «DNS-over-HTTPs (DoH)».

Затем переводим радиокнопку в соответствующее подходящему решению из предложенного на экране списка положение, нажимаем «ОК».

- Вводим в приложение отсутствующий DNS-сервер:
Тапаем «ДОБАВИТЬ СЕРВЕР» внизу экрана «Настройки сервера» Nebulo, в отобразившемся окне «Добавить сервер» выбираем протокол передачи данных из раскрывающегося списка;

Заполняем поля «Имя сервера», «Первичный DNS сервер» и опционально «Вторичный DNS сервер», сохраняем конфигурацию касанием «ОК»;

Далее переводим радиокнопку выбора поставщика DNS на добавившийся в список «Настройки сервера» пункт, тапаем «ОК» внизу экрана справа.

- Выбираем предустановленный сервер. Из раскрывающегося списка под заголовком на открывшемся экране выбираем протокол передачи данных, который будет задействован при обращении к DNS-серверу: «DNS-over-TLS (DoT)» или «DNS-over-HTTPs (DoH)».
- Чтобы инициировать подключение девайса к интернету через выбранный на шаге выше DNS-сервер, нажимаем «СТАРТ» внизу экрана «Статус» Nebulo. При первом использовании формируемого софтом соединения появится сообщение с описанием принципа его работы (через фиктивный локальный VPN), — подтверждаем его прочтение нажатием «ОК», затем соглашаемся с запросом на подключение к созданной средством виртуальной сети.

- На этом по основной функциональности рассматриваемого инструмента всё – далее он поселяется в фоне и функционирует без дополнительного вмешательства. Для отключения от альтернативного DNS-сервера тапаем «Стоп» (или «Пауза», если нужно временно приостановить соединение) под висящим в системной шторке Android уведомлением,

либо перемещаемся на главный экран «Статус» Nebulo и нажимаем «СТОП» внизу.

- Среди весьма полезных возможностей Nebulo стоит упомянуть тестирование скорости отклика доступных в приложении DNS-серверов с целью выбора оптимального в тот или иной момент времени. Для этого тапаем по значку «Wi-Fi» внизу главного экрана приложения, затем нажимаем «START THE TEST» и ожидаем

завершения проверки.

Вариант 3: Intra
Приложение Intra – ещё одно эффективное решение связанных с функционированием DNS-серверов на Android-устройстве задач, кроме прочего, позиционируемое как средство защиты от перехвата DNS-запросов, некоторых фишинговых атак и отдельного вредоносного ПО. Софт стал популярным ввиду простоты освоения и использования, приятного оформления интерфейса, а также за счёт возможности запуска даже на безнадёжно устаревших девайсах (требуемая версия Android — 4.1 и выше).
Скачать Intra из Google Play Маркета
- Переходим по предложенной выше ссылке, устанавливаем Intra на Android-устройство.

- Запускаем приложение, дважды тапаем «ДАЛЕЕ» на его информационных экранах, затем нажимаем «ПРИНЯТЬ».

- При первом запуске подтверждаем запрос приложения на подключение к сети VPN (в действительности — к автоматически формируемому Intra локальному VPN-туннелю).

- По умолчанию Intra устанавливает защиту DNS-запросов путём их перенаправления на сервер Google Public DNS и начинает работать сразу после своего открытия пользователем. Если такое положение вещей устраивает, можно закрыть приложение (оно продолжит функционировать в фоновом режиме) и использовать девайс в обычном режиме.

- Чтобы остановить работу софта, тапаем по переключателю «Включено» на его главном экране.

- С целью выбора определённого эксплуатируемого Intra DNS-сервера:
- Тапом по трём чёрточкам в левом верхнем углу приложения вызываем его главное меню, оттуда перемещаемся в «Настройки». Нажимаем на первую функцию в открывшемся списке – «Выберите сервер с протоколом DNS поверх HTTPS».

- Далее, или выбираем поставщика из раскрывающегося списка «Встроенный сервер»,

или переводим радиокнопку в положение «Настраиваемый URL сервера», вводим URL-адрес желаемого к использованию DNS-провайдера в соответствующее поле.

- Завершив выбор или ввод адреса сервера, тапаем «Принять». Затем возвращаемся на главный экран приложения, активируем его

главную функцию.

- Тапом по трём чёрточкам в левом верхнем углу приложения вызываем его главное меню, оттуда перемещаемся в «Настройки». Нажимаем на первую функцию в открывшемся списке – «Выберите сервер с протоколом DNS поверх HTTPS».
Содержание
- Что такое DNS сервер
- Где я могу найти настройки DNS?
- Выбор и смена DNS на Андроид
- Для смены dns на устройствах на базе android необходимо выполнить такие действия (без root-доступа):
- Как изменить DNS в Chrome?
- Изменение настроек dns для wi-fi и сети передачи данных
- Как сделать DNS-сервер доступным?
- Как сбросить DNS?
- Почему DNS-сервер не отвечает?
- Шаги по изменению DNS на вашем телефоне iPhone iOS
- Как увеличить скорость загрузки сайтов на android —
- Список действующих публичных DNS-серверов
- Как изменить настройки dns на android
Аббревиатура DNS расшифровывается, как «Domain Name System» (в переводе на русский язык – «система доменных имен»). ДНС обеспечивает связь между названием сайта и его адресом. Эта система помогает браузерам искать и запускать необходимые пользователю ресурсы.

Среднестатистическому владельцу смартфона нет смысла заморачиваться настройкой DNS, так как все за него уже сделано. Однако те, кто старается улучшить работу устройства, могут прибегнуть к замене адреса сервера. Это может понадобиться в целом ряде сценариев, среди которых стоит выделить следующие:
- обход блокировок;
- анонимность;
- увеличение скорости интернета;
- отключение рекламы.
Таким образом, настройка персонального DNS-сервера может быть весьма полезной, если владелец смартфона знает, что и для чего он делает. В противном случае операция не приведет к положительным изменениям в работе устройства или даже вызовет сбой в его работе.
Где я могу найти настройки DNS?
Нажмите кнопку «Изменить» на правой панели сетевых подключений. Выберите вкладку «Настройки IPv4». Обратите внимание на информацию в поле «DNS-серверы». Это текущие настройки DNS вашего компьютера.
Выбор и смена DNS на Андроид
Персональный ДНС-сервер – это не абстрактное значение, которое можно взять из головы и прописать в настройках. Он представляет собой конкретный адрес, к которому будет обращаться браузер при выходе пользователя в интернет. Выбор конкретного адреса зависит от того, для чего он понадобился владельцу смартфона. Так, если вы планируете использовать сервер для блокировки рекламы, то можете установить адрес dns.aguard.com.
Как бы то ни было, вам нужно предварительно найти DNS-сервер, чтобы в дальнейшем использовать его для оптимизации работы гаджета. А его установка будет происходить по следующей инструкции:
- Откройте настройки телефона.
- Перейдите в раздел «Подключения», а затем – «Дополнительные настройки».

- Откройте вкладку «Персональный DNS-сервер».

- Отметьте пункт «Имя хоста провайдера» и пропишите адрес.
- Сохраните изменения.

Обратите внимание, что опция появилась в смартфонах только с приходом Android 9, поэтому на вашем устройстве она может отсутствовать. Также не забывайте об отличиях разных моделей. Не исключено, что на вашем телефоне настройка называется иначе, и приведенная выше инструкция не поможет настроить ДНС-сервер. Впрочем, на помощь вам всегда готова прийти поисковая строка.
Для смены dns на устройствах на базе android необходимо выполнить такие действия (без root-доступа):
- Откройте «Настройки» и выберите пункт «Wi-Fi».
- Нажмите и держите палец на названии текущей точки доступа, к которой вы подключены, пока не появится всплывающее меню.
- Вариант: возможно удержание пальца не приведёт ни к чему — в таком случае посмотрите на наличие справа-слева от названия точки доступа каких-либо значком вроде стрелочки или значка «i».
- Вариант: возможно удержание пальца не приведёт ни к чему, как и не будет на экране дополнительных значков — в таком случае попробуйте просто нажать на название сети
- Выберите пункт «Изменить сеть».
- Вариант: пункт «Изменить сеть» может отсутствовать, но скорее всего будет пункт под названием «DHCP» — жмите на него и вводите пользовательские настройки указанные ниже (не трогайте поля о которых вы не имеете ни малейшего представления).
- Поставьте галочку на пункте «Показать дополнительные опции».
- Вариант: такой пункт может вовсе отсутствовать, особенно в случае, если есть возможность ручной (пользовательской) настройки DHCP.
- Измените настройки IP на статические/Static (может отсутствовать такой пункт) и добавьте IP-адреса DNS-серверов в поля «DNS 1», и «DNS 2»: 8.8.8.8 и 8.8.4.4 соответственно.
- Нажмите кнопку «Сохранить» (или «ОК»), отсоединитесь от сети и подключитесь снова, чтобы изменения вступили в силу.
Как изменить DNS в Chrome?
Измените свой DNS в Windows: перейдите в Центр управления сетями и общим доступом, затем «Изменить настройки карты». Щелкните правой кнопкой мыши свое соединение, затем выберите «Свойства». Выберите Internet Protocol Version 4 и заполните поля Preferred DNS Server и Alternate DNS Server внизу.
Изменение настроек dns для wi-fi и сети передачи данных
Если вам нужно автоматически изменить настройки DNS для Wi-Fi и сети передачи данных (3G или 4G), можно установить приложения, меняющие DNS-сервер. Это DNS Changer, Set DNS и Change My DNS. Но эти приложения требуют, чтобы телефон был рутирован.
Как сделать DNS-сервер доступным?
— Смена интернет-браузера.
— Отключите брандмауэр.
— Перезагрузите роутер.
— Выберите другой DNS-сервер. Измените DNS-сервер на роутере. Измените DNS-сервер в Windows. Измените DNS-сервер с помощью PowerShell.
Как сбросить DNS?
Нажмите «Пуск», затем «Выполнить». Введите «cmd» (без кавычек), затем нажмите «Enter». В черном окне введите «ipconfig / flushdns». Вы можете закрыть окно, ваш кеш DNS был очищен простой очисткой DNS!
Почему DNS-сервер не отвечает?
Основной причиной появления этого раздражающего сообщения об ошибке может быть сбой сети. В этом случае доступ к DNS-серверу невозможен. Эта проблема часто решается простым изменением интернет-браузера или изменением настроек брандмауэра.
Шаги по изменению DNS на вашем телефоне iPhone iOS
DNS следует менять по нескольким причинам: более высокая скорость, лучшие функции безопасности или доступ к контенту заблокирован странами . Как мы видели на примере устройств Android, это очень простая процедура, хотя у нас нет навыков работы с компьютером. Если мы пойдем на соревнования, сложность не увеличится.
Поэтому в следующих параграфах мы будем указать очень полезный шаг за шагом но просто здесь может помочь любому пользователю настроить DNS без особых усилий. Независимо от того, какая у вас обновленная версия терминала или операционная система, вам просто нужно быть осторожным и следуйте инструкциям, которые мы собираемся научить вас:
- Прежде всего, вам нужно найти кнопку в форме серого зубчатого колеса, соответствующую функции » Параметры И нажмите.
- Далее мы перейдем в раздел, где управляется WiFi нашего терминала. Помните, что мы не должны менять мобильное соединение, так как во избежание проблем необходимо следовать моделям провайдера.
- Пришло время нажать кнопку синий » i »Находится справа от сети Wi-Fi, к которой мы подключены.
- Будем искать вариант » Конфигурация DNS И выберите его.
- На следующем появившемся экране мы измените параметр «Автоматически» на «Вручную» .
- Теперь вы должны нажать » Добавить сервер ».
- Он попросит нас введите основной DNS ; сделай это.
- Мы снова нажмем на опцию » Добавить сервер ».
- Это сделает нас повторно введите DNS , который будет второстепенным вариантом.
- Наконец, мы нажимаем кнопку «Сохранить», чтобы сохранить изменения, которые мы решили внести.
Как увеличить скорость загрузки сайтов на android —
Высокоскоростной интернет на мобильных устройствах, который ещё десять лет назад казался чем-то недосягаемым, сегодня воспринимается как данность. В результате стало совершенно в порядке вещей включить Full HD-видео на YouTube и смотреть его в общественном транспорте или играть в онлайн-игры по сети, находясь где-нибудь за городом. Тем не менее, даже в условиях общедоступного LTE мало кто откажется от прироста скорости загрузки веб-страниц. Рассказываем, как легко этого добиться на любом Android-смартфоне.
Американская компания Cloudflare, предоставляющая сетевые услуги, представила публичный DNS-сервер 1.1.1.1, который позволяет увеличить скорость обработки веб-страниц. Это происходит благодаря тому, что Cloudflare направляет трафик по самому короткому маршруту. В результате удаётся добиться прироста скорости загрузки сайтов до 30% от базовых показателей. К тому же Cloudflare гарантирует, что весь трафик пользователей подлежит шифрованию и остаётся тайной самих пользователей.
DNS (Domain Name Service) — это сервис, который определяет IP-адрес каждого сайта, скрывающегося под определённым доменным именем. Таким образом наши смартфоны, планшеты и компьютеры понимают, куда конкретно нужно отправлять запрос, чтобы получить доступ к содержимому загружаемой веб-страницы. Если DNS не владеет информацией об открываемом сайте, он запрашивает данные о нём у других DNS. 1.1.1.1 делает это не только быстро, направляя запросы по самым коротким маршрутам, но и безопасно.
- Перейдите в “Настройки” — “Беспроводные сети” — “Частный DNS”;
- В открывшемся окне активируйте параметр “Настройка частного DNS”;
Если на какой-то стадии у вас что-то пошло не так, вы можете воспользоваться приложением 1.1.1.1 (скачать) от Cloudflare, которое делает всё то же самое, что и смена DNS, но только в автоматическом режиме. Оно пригодится тем, кто не боится засорять свой смартфон ненужным софтом, или тем, кто использует Android ниже 9-й версии, так как у них нет возможности принудительно изменять адрес DNS. Правда, из-за продвинутых технологий шифрования, которые приложение использует, чтобы скрыть трафик от оператора, загрузка сайтов происходит медленнее, чем при использовании DNS 1.1.1.1.
Список действующих публичных DNS-серверов
В конечном итоге мы предлагаем вам набор DNS-серверов, к которым вы можете подключиться, чтобы проверить их и посмотреть, к какому серверу вы хотите оставаться на связи. Они были протестированы, бесплатны и обладают отличными функциями.
Список лучших DNS-серверов с их адресами:
- Альтернативный DNS : 198.101.242.72 / 23.253.163.53
- Очистить : 185.228.168.9 / 185.228.169.9
- Cloudflare : 1.1.1.1 / 1.0.0.1
- Comodo безопасный DNS : 8.26.56.26 / 8.20.247.20
- Преимущество DNS : 156.154.70.1 / 156.154.71.1
- DNS : 77.88.8.8 / 77.88.8.1
- Dyn : 216.146.35.35 / 216.146.36.36
- Четвертое государство : 45.77.165.194
- своего Free DNS : 37.235.1.174 / 37.235.1.177
- Google : 8.8.8.8 / 8.8.4.4
- GreenTeamDNS : 81.218.119.11 / 209.88.198.133
- Электрический ураган : 74.82.42.42
- IBM Quad9 : 9.9.9.9
- Level3 : 209.244.0.3 / 209.244.0.4
- Neustar : 156.154.70.1 / 156.154.71.1
- Нортон ConnectSafe : 199.85.126.10 / 199.85.127.10
- Главная страница OpenDNS : 208.67.222.222 / 208.67.220.220
- OpenNIC : 50.116.23.211 / 107.170.95.180
- puntCAT : 109.69.8.51
- SafeDNS : 195.46.39.39 / 195.46.39.40
- SmartViper : 208.76.50.50 / 208.76.51.51
- DNS без цензуры : 91.239.100.100 / 89.233.43.71
- Verisign : 64.6.64.6 / 64.6.65.6
Как изменить настройки dns на android
По умолчанию, вы используете DNS серверы вашего провайдера Интернет-услуг, но можете отказаться от них. Есть целый ряд причин, чтобы использовать серверы DNS сторонних провайдеров. Они могут быть быстрее, чем серверы DNS вашего провайдера, иметь расширенные функции безопасности, или помочь вам обойти цензурные фильтры в Интернете. Существует несколько бесплатных сервисов поддержки доменных имен, на которые вы можете переключиться.
Необходимость использования альтернативных DNS серверов особенно актуальна для итернет банкинга и проведения безналичных платежей. Расширяющийся парк электронного торгового оборудования в магазинах и супермаркетах позволяет рассчитываться за покупки без использования пластиковых карт.
Содержание
- Не удалось обнаружить DNS-адрес — что делать
- Не удалось обнаружить DNS-адрес – что это за ошибка
- Причины возникновения проблемы «не удаётся обнаружить DNS-адрес»
- Как исправить проблему «Не удается найти DNS Adress сервера»
- Решение проблемы при которой не открываются сайты в браузере [видео]
- Что делать: не удается найти DNS-адрес сервера?
- Не удается найти DNS адрес сервера: описание ошибки
- Почему появляется ошибка поиска DNS сервера
- Как исправить ошибку поиска DNS: несколько методов устранения
- Проверка службы DNS-клиент в Windows
- Сбрасываем кэш DNS
- Указываем альтернативные адреса DNS
- Альтернативные варианты устранения ошибки DNS
- Настраиваем антивирус
- Настраиваем маршрутизатор сети
Не удалось обнаружить DNS-адрес — что делать
Некоторые из пользователей могут столкнуться с невозможностью подключения к какому-либо сайту, чему сопутствует сообщение «невозможно найти DNS-адрес сервера». Данная проблема может возникнуть из-за множества причин, и в этом материале я расскажу, что за ошибка не удалось получить доступ к сайту, познакомлю читателя с причинами возникновения данной проблемы, а также расскажу, как исправить ошибку «не удаётся получить DNS-адрес» на вашем ПК.

Не удалось обнаружить DNS-адрес – что это за ошибка
Как известно, система доменных имён (DNS) в большинстве случаев используется для получения цифровых IP-адресов для различных хостов. Когда мы пишем в адресной строке браузера «буквенный» адрес сайта система DNS переводит его в цифровой формат, позволяя сети комфортно с ним работать.

Если же ваш браузер по определённым причинам (их я опишу ниже) не может найти DNS-адрес сервера, тогда он выдаёт сообщение о вышеозначенной ошибке (данная ошибка часто идентифицируется как ошибка с номером 105).
Причины возникновения проблемы «не удаётся обнаружить DNS-адрес»
Чтобы понять, как исправить ошибкой обнаружения DNS-адреса, нужно прежде всего разобраться с причинами данной дисфункции. Они следующие:
- Случайный сбой на компьютере;
- Проблемы с интернет-подключением (в том числе из-за проблем у провайдера);
- Временные дисфункции на нужном сайте (технические работы, сбой функционала сайт и так далее);
- Сбой службы «DNS-клиент» на пользовательском компьютере;
- Злокачественное действие вирусных программ (в частности, изменение настроек файла hosts);
- Блокирующее действие антивирусной программы, препятствующей доступу к определённому интернет-ресурсу;
- Сбои в работе роутера;
- Изменение настроек TCP/IP на компьютере вследствие различных причин;
- Проблемы в работе различных браузерных расширений;
- Сбои в установке и работе обновлений ОС Windows.
В браузере, при попытке загрузки сайтов могут возникать DNS ошибки с надписью. Проверьте, может в списке ниже найдёте свой вариант (если нет, читайте далее):
Как исправить проблему «Не удается найти DNS Adress сервера»
Для устранения проблемы с DNS-адресом следует выполнить следующее:
- Перезагрузите ваш компьютер, иногда это оказывается эффективным;
- Проверьте работоспособность вашего браузера. Постарайтесь зайти на другие сайты, попросите знакомых (желательно живущих рядом с вами) зайти на требуемый ресурс, а также попробуйте зайти на данный ресурс с другого браузера на вашем ПК. Если другие сайты открываются без проблем – значит проблема не у вас, а на данном ресурсе.
Обычно через некоторое время сайт обычно восстанавливает свою работу (за исключением ситуаций, когда работа сайта была прекращена или заблокирована административными методами – Роскомнадзор, блокировка провайдера и так далее). Если же у других пользователей данный сайт открывается без проблем, значит причина в локальных настройках вашего компьютера, и необходимо выполнить нижеизложенные советы;
- Проверьте работоспособность службы «DNS-клиент». Нажмите на кнопку Пуск, и введите там services.msc . Найдите в списке служб «DNS-клиент», кликните на ней правой клавишей мыши и нажмите «Перезапустить» (заодно проверьте, стоит ли там автоматический тип запуска);

- Выполните сброс кэша DNS. Нажмите комбинацию клавиш Win+R, и введите там ipconfig/flushdns . После выполнения операции перегрузите ваш ПК;

- Установите на своём ПК DNS-настройки от Google. Зайдите в сетевые подключения (чтобы не искать долго нажмите на кнопку «Пуск», и в строке поиска наберите ncpa.cpl и нажмите ввод), выберите активное подключение, кликните на нём правой клавишей мыши, и выберите «Свойства». Кликаем на протоколе четвёртой версии правой клавишей мыши, и вновь жмём на «Свойства». Выбираем «Использовать следующие данные DNS-серверов» и вводим данные основного DNS-сервера (8.8.8.8) и альтернативного DNS-сервера (8.8.4.4). Подтверждаем наши операции, нажав на «Ок»;

- Временно отключите антивирус и попробуйте зайти на требуемый ресурс, возможно вопрос, что делать с ошибкой «не удалось обнаружить DNS-адрес» будет решён;
- Проверьте ваш компьютер на наличие различных зловредов (помогут программы Web CureIt!, Malware Anti-Malware и другие аналоги);
- Проверьте файл hosts. Перейдите по адресу C:WindowsSystem32driversetc, откройте файл hosts любым текстовым редактором (подойдёт и «Блокнот») и проверьте содержимое. Файл должен быть или пуст или включать одну строку 127.0.0.1 localost (все другие строчки должны начинаться с решётки). Если наблюдается иная ситуация – отредактируйте его так, как указано на картинке.

- Перезагрузите ваш роутер (просто выключите его на 15 секунд), а потом включите вновь;
- Удалите недавно установленные обновления (если такие были) в установке и удалении программ (опция «Просмотр установленных обновлений» слева, смотрим по времени установки);
- Сбросьте настройки TCP/IP. Откройте командную строку от имени администратора и введите там поочерёдно следующие команды:
netsh winsock reset
netsh int ip reset
ipconfig /release
ipconfig /renew
ipconfig /flushdns
После выполнения данных команд перезагрузите ваш ПК;
- Сделайте откат на предыдущую точку восстановления системы, это может помочь в решении проблемы как пофиксить ошибку «не удалось обнаружить DNS-адрес».
Решение проблемы при которой не открываются сайты в браузере [видео]
Выше я рассмотрел варианты того, как исправить проблему не удалось обнаружить DNS-адрес. Данная проблема может возникнуть из-за множества различных причин, а среди вариантов её эффективного решения я бы отметил сброс кэша DNS, а также использование настроек DNS от Google. Попробуйте весь ассортимент предложенных мною инструментов – один из них обязательно окажется для вас наиболее эффективным.
Источник
Что делать: не удается найти DNS-адрес сервера?
Один из самых распространенных вопросов, который возникает абсолютно у каждого компьютерного пользователя – это как исправить ошибку поиска DNS. В случае возникновения такой проблемы не стоит переживать, поскольку она устраняется очень просто и никак не скажется на вашем дальнейшем интернет-серфинге. В статье мы познакомимся ближе с природой ошибки, причинами ее возникновения и детальными рекомендациями по устранению.
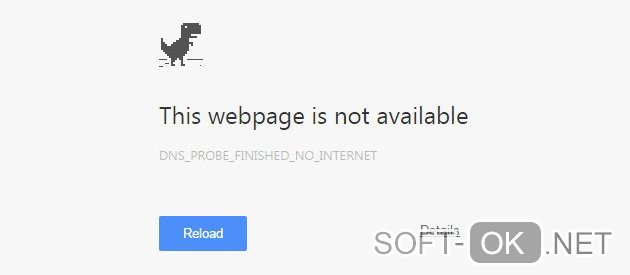
Не удается найти DNS адрес сервера: описание ошибки

Выявить ошибку совершенно несложно. Любые неполадки сети, связанные с ошибкой 105 DNS адреса сервера проявляются всегда одинаково. Если вы столкнулись с перечнем следующих неполадок, то с большой вероятностью вашему браузеру не удается определить DNS адрес:
- При попытке пользователя зайти на сайт, страница не прогружается, высвечивается надпись «не удается получить доступ к сайту» и ниже указывается причина – «не удается найти DNS адрес сервера». Впрочем, формулировки проблемы различаются в зависимости от типа самого браузера;
- Зачастую проблема сопровождаются полным отсутствием интернет-соединения и невозможностью посетить любой интернет-ресурс после отображения ошибки;
- При перезагрузке браузера или компьютера доступ к сайту (и интернету, в целом) все так же ограничен, а в окошке по-прежнему висит сообщение о том, что сервер недоступен из за ошибки поиска DNS.
Стоит отметить, что не имеет разницы, какая именно установлена платформа Windows – 7, 8 или 10. Причина проблемы заключается в самом интернет-соединении, а не в операционной системе. Такое явление может испугать пользователя, который никогда ранее не сталкивался с ним. Если вы столкнулись с этой проблемой, наши инструкции помогут «реанимировать» ваш интернет – быстро и без паники. Рекомендуем так же изучить полезную статью — Как узнать пароль от своего вай-фая в случае его потери.
Почему появляется ошибка поиска DNS сервера
Для начала разберемся, что представляет собой ошибка поиска DNS сервера, она же ошибка 105 DNS адреса сервера. По факту, каждый сайт имеет персональный цифровой доменный адрес сервера, который называется ДНС. Благодаря этой технологии пользователям не приходится искать сайт путем ввода цифр – достаточно указать комбинацию из букв и символов. При любом запросе в браузере, системой буквенное имя преобразуется в числовое, и пользователь получает ответ на запрос – попадает на искомый ресурс. Проблема возникает, если система не может отыскать исходный адрес, и сообщает об этом пользователю. Определенных закономерностей появления неполадки не существует, поскольку обычно этому способствуют различного рода сбои – самого интернета, сайта или несовместимой работы нескольких приложений (например, браузера и антивируса). Примеры стандартных ошибок:
- не удается найти DNS адрес сервера yandex;
- не удается найти DNS адрес сервера google;
- не удается найти DNS адрес сервера youtube.
Самые популярные запросы по данной теме связаны с наиболее посещаемыми ресурсами – поисковиками Google, Yandex и Youtube, которыми пользуются ежедневно миллионы людей.
Перед устранением DNS ошибки адреса стоит подробно ознакомиться с возможными причинами возникновения и отталкиваться от этого (Рисунок 2):
- Проблема конкретно с самим сайтом. В таком случае другие сайты (или этот же, но с другого устройства) будут спокойно открываться. Обычно достаточно немного подождать, и проблема устранится сама собой;
- Проблема с интернет-провайдером или неполадки с маршрутизатором. Чаще всего на всех подключенных к одной и той же сети устройствах отсутствует сеть и выбивается одинаковая проблема. Лучшим решением будет перезагрузка роутера и проверка после подключения после этого. Если такой вариант не дал результатов и по-прежнему адрес не найден из за ошибки поиска DNS – вы можете подключить сетевой кабель напрямую к компьютеру или обратиться в техподдержку компании, интернет-услугами которой вы пользуетесь;
- Проблема с самим устройством. Это легко определяется – ни один сайт не загружается, а на других устройствах, подключенных к сети, все работает. Наша инструкция описывает, как правильно настроить компьютер, если не удается найти DNS адрес сервера www.
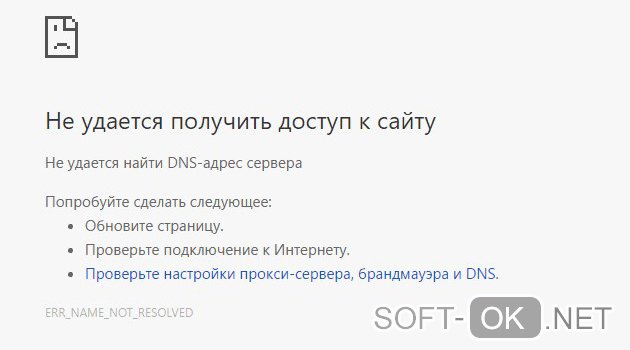
Как исправить ошибку поиска DNS: несколько методов устранения
Если не удается найти DNS адрес сервера по причине сбоя в системных настройках вашего ПК, это совершенно несложно. Существуют несколько универсальных методов устранения неполадок – это проверка службы днс-клиента в виндоус, очищение кэша днс или введение альтернативных адресов днс. Каждый из них применим к данной ситуации, поэтому выбор зависит только от компьютерных навыков и предпочтений пользователя. Итак, ошибка поиска DNS сервера устраняется тремя основными способами.
Проверка службы DNS-клиент в Windows
Наиболее быстрый и надежный вариант заключается в проверке работы специального приложения, напрямую связанного с работой днс-утилиты «DNS-client».
- Нажимаем правой кнопкой мышки на значок «Мой компьютер» («Этот компьютер», «Компьютер»), который размещен или на рабочем столе, или в меню «Пуск»;
- В появившемся окошке выбираем опцию «Службы» и ищем приложение «ДНС-клиент»;
- Нажимаем на приложение правой кнопкой мыши, выбираем пункт «Управление» и переходим к опции «Свойства»;
- Проверяем тип запуска службы – он должен быть автоматическим. Если опция не установлена, задаем ее, сохраняем данные путем нажатия «OK» и выходим из меню;
- Нажимаем на значок утилиты снова правой кнопкой мышки и выбираем опцию «Перезапуск» («Перезапустить») (Рисунок 3);
- Чтобы заданные настройки заработали, следует перезагрузить устройство и зайти в браузер.
Если способ не сработал, на помощь придут два следующих варианта.
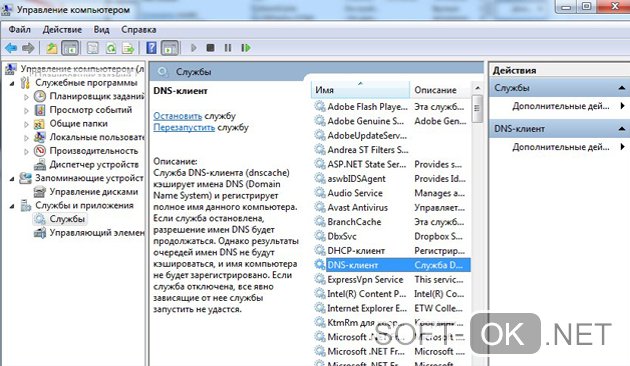
Сбрасываем кэш DNS
Еще один способ справиться с проблемой, когда сервер недоступен из за ошибки поиска DNS – это сброс данных кэша.
Примечание: В кэше днс-данных хранятся адреса всех ранее посещенных сайтов, что существенно снижает нагрузку на систему.
Однако в кэше могут храниться устаревшие данные, к которым компьютер будет пытаться подключиться автоматически. Очистив кэш, вы сможете устранить проблему. Способ эффективен в случае, если после работы с «ДНС-клиентом» никаких изменений не последовало.
- Заходим в командную строку двумя способами: либо через утилиту «cmd», которую можно запустить через «Меню» – «Поиск», либо введя комбинацию клавиш «Windows + R»;
- Как только откроется строка, введите без кавычек и пробелов команду «ipconfig /flushdns» и нажмите на «Enter». Кэш будет очищен (Рисунок 4).
Что делать в случае, когда программа выдает ошибку? Если расширение требует прав, запустите «сmd» от имени администратора (щелкаем правой кнопкой мышки по ярлыку утилиты и выбираем соответствующую опцию). Если после введения комбинации выдает: «Не удается очистить кэш распознавателя…», то это означает, что на вашем ПК кэш ДНС отсутствует, поэтому проблему «не удается определить DNS адрес» придется решать другими способами.
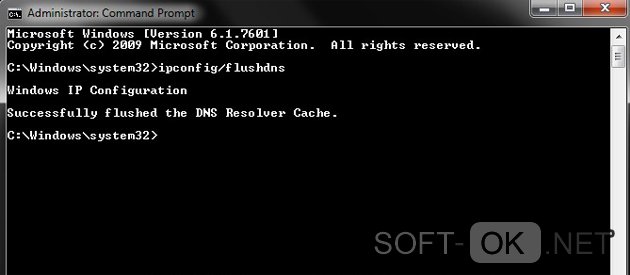
Указываем альтернативные адреса DNS
Как поступить в случае, если по-прежнему не удается найти DNS адрес сервера сайта? Предусмотрен третий вариант – указать альтернативу. Кстати, данная методика используется в случаях медленной или небезопасной работы серверов. Меняется адрес с помощью двух основных вариантов.
Первый вариант – это изменение через центр управления сетями.
Осуществляется он следующим образом:
- Переходим в «Центр управления сетями и общим доступом», вызвав командную строку комбинацией клавиш «Windows + R». Вводим без кавычек и пробелов «control.exe /name Microsoft.NetworkAndSharingCenter» и нажимаем на «Enter», после чего откроется окно настроек;
- Под параметром «Тип доступа» – «Интернет» будет опция «Подключения». Напротив данной опции будет указано самое последнее подключение. Для изменения имени сервера нажимаем на подключение левой кнопкой мышки и выбираем вкладку «Свойства»;
- Ищем в открывшемся списке и обозначаем галочкой «IP версии 4», (который также называется «TCP/IPv4»), после чего снова жмем на «Свойства»;
- Перед нами появится два варианта – предоставить возможность провайдеру устанавливать ДНС автоматически или вариант «Использовать следующие имена адресов», в котором следует заполнить две строчки;
- Самыми распространенными адресами от Google являются: «8.8.8.8» в первой строчке и «8.8.4.4» во второй строчке (система «Google Public DNS IP addresses. »), или «208.67.222.222» в первой и «208.67.220.220» во второй (система «Open-DNS»). Когда данные будут введены, нажмите на «OK» дважды, затем закройте все окна настроек и проверьте браузер (Рисунок 5).
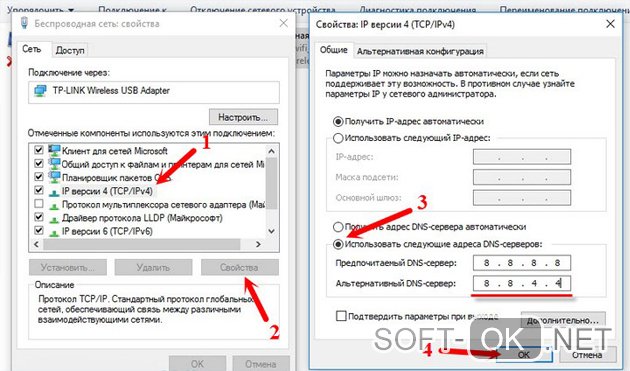
Второй вариант – это изменение через командную строку. Производится он следующим путем:
- Ищем снова приложение «cmd», открываем его на правах администратора;
- Узнаем название нашего сетевого подключения, введя специальную комбинацию «wmic nic get NetConnectionID» и нажав на «Enter»;
- Задаем желаемые адреса (подставляем один из двух вариантов, расположенных в описании первого метода) в командной строке. Для этого необходимо немного изменить команду: «netsh interface ip set dnsservers «ИМЯ ВАШЕЙ СЕТИ» static 208.67.222.222 primary»;
- Снова вводим специальную комбинацию «netsh interface ip add dnsservers «ИМЯ ВАШЕЙ СЕТИ» 208.67.220.220 index=2» (Рисунок 6).
Вместо «ИМЯ ВАШЕЙ СЕТИ» следует подставить реальное имя подключения, например, «Беспроводная сеть-2». В противном случае система работать не будет.
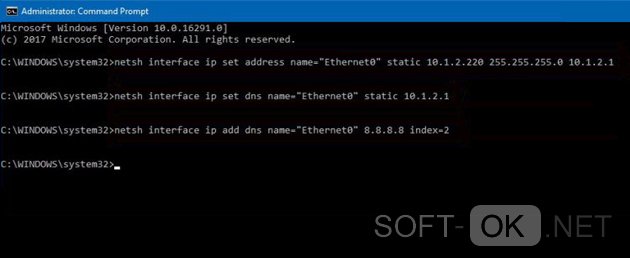
Альтернативные варианты устранения ошибки DNS
Если openserver не удается найти DNS адрес сервера по-прежнему, и ни один из вышеприведенных способов не помог, не спешите опускать руки. Скорее всего, сбой заключается либо в блокировке антивирусом определенных адресов, либо в работе самого роутера.
Примечание: Чтобы разобраться, почему не удается найти DNS адрес сервера сайта, следует зайти в настройки антивируса или маршрутизатора.
Настраиваем антивирус
Антивирусные программы разработаны для защиты вашего устройства от вредоносных файлов и приложений. Одно из таких приложений могло попасть на ваш компьютер, отреагировав на вторжение в систему, антивирус блокирует его, и в браузере отображается, что страница недоступна из за ошибки поиска DNS. Запустите сканирование на наличие вирусных программ. В большей части случаев после сканирования уведомление о DNS ошибке адреса исчезает, и пользователь может комфортно продолжить работать с браузером. Также вы можете отключить антивирус на время сразу, как-только система предоставит вместо ip адреса сервера ошибку DNS, и проверите, загружается ли сайт (Рисунок 7).
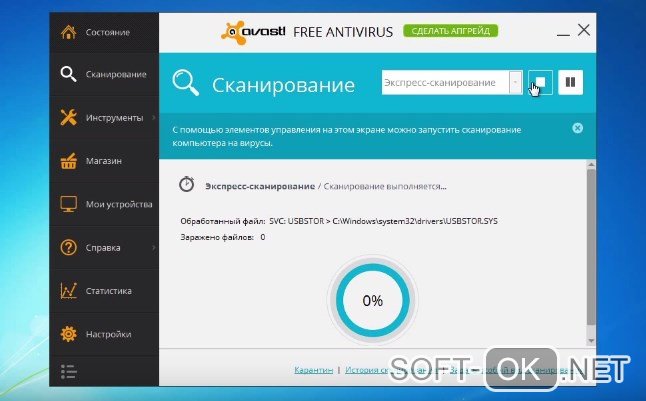
Настраиваем маршрутизатор сети
Остро поставлен вопрос, что делать, если не удается найти DNS адрес сервера андроид и вообще всех устройств, подключенных к сети. В данном случае вам поможет настройка самого роутера. Среди самых эффективных советов по настройке роутера выделяют перезагрузку (жмем 5-10 секунд «Reset» на маршрутизаторе) и вход в настройки. Рекомендуем так же ознакомиться с другими полезными статьями на нашем сайте. Настройка осуществляется следующим образом:
- Заходим в браузер и вбиваем в строку «192.168.0.1», затем в полях пароля и логина вбиваем без кавычек «admin» и «admin»;
- В самом верху открывшихся настроек должна высвечиваться информация о днс-сервере.
- Переходим на вкладку слева «DHCP», выбираем подпункт «Settings» (настройки), ставим галочку на опции «Включить», жмем на «Ok» и закрываем все окна. В настройках вы также можете поменять ip адрес сервера при ошибке DNS (Рисунок 8).
В данной статье мы рассмотрели, как определить и как исправить ошибку поиска DNS различными методами.
Источник
Содержание
- – Как найти DNS в телефоне?
- – Как узнать какой у тебя DNS сервер?
- – Как узнать DNS сервер роутера на телефоне?
- – Что такое персональный DNS сервер на Андроиде?
- – Что такое DNS в смартфоне?
- – Как настроить частный DNS?
- – Как узнать DNS wi fi?
- – Как узнать NS сервера домена?
- – Какие лучше использовать DNS сервера?
- – Как узнать DNS сервер роутера TP Link?
- – Как узнать свой шлюз на телефоне?
- – Что такое персональный DNS сервер?
- – Как изменить настройки DNS сервера?
Откройте приложение «Настройки» вашего гаджета и нажмите в меню Wi-Fi. Найдите свою Wi-Fi точку из списка доступных сетей, и нажмите на кнопку «i» справа от названия точки. Прокрутите вниз, пока не увидите раздел DNS, после чего выберите соответствующую строку.
Как изменить настройки DNS-сервера на Android
- Нажмите на «Настройки».
- Нажмите на «Wi-Fi».
- Выберите «Изменить сеть».
- Нажмите на «Показать дополнительные настройки».
- Измените «настройки IP»на«статичный».
- Для «DNS-1»введите: 8.8.8.8.
- Для «DNS-2»введите: 8.8.4.4.
- Наконец нажмите «Сохранить».
12 июл. 2015 г.
Как узнать какой у тебя DNS сервер?
Для этих целей следуйте инструкции:
- запустите командную строку, нажав в меню «Пуск», затем «Выполнить» и набрав в строке CMD (строчными);
- в открывшемся окне командной строки наберите ipconfig/all;
- в отчете вы получите список DNS-адресов;
Как узнать DNS сервер роутера на телефоне?
Узнаем IP-адрес роутера в Android-приложении Wi-Fi Analyzer
- Подключитесь к нужной беспроводной сети на вашем Андроиде.
- Запустите Wi-Fi Анализатор.
- При помощи свайпа влево или с помощью иконки перейдите в режим просмотра Список AP: …
- Нажмите на строку Подключение к:
- Сервер IP — это и есть IP-адрес роутера:
30 дек. 2017 г.
Что такое персональный DNS сервер на Андроиде?
Персональный DNS сервер в Андроид
В операционной системе Андроид 9 в настройках «Сеть и Интернет» можно указать персональный DNS сервер. … Это позволяет нам использовать сторонние DNS серверы, в том числе с защитой от рекламы. Одним из таких серверов является Adguard DNS.
Что такое DNS в смартфоне?
IP-адрес устройства можно сравнить с номером мобильного телефона, а DNS — с телефонной книгой. … Если говорить конкретнее, DNS — система доменных имен, которая обеспечивает связь между наименованием сайта и его цифровым адресом.
Как настроить частный DNS?
Как изменить DNS на Android
- Перейдите в “Настройки” — “Беспроводные сети” — “Частный DNS”;
- В открывшемся окне активируйте параметр “Настройка частного DNS”;
1 окт. 2019 г.
Как узнать DNS wi fi?
Как можно узнать IP-адрес роутера в Windows:
В появившемся маленьком окошке в строке «Открыть» необходимо прописать команду: «cmd» (без кавычек) и нажать кнопку «ОК». В появившемся окне введите ipconfig и затем нажмите клавишу «Enter». IP-адрес, который показан напротив «Основной шлюз» — адрес вашего роутера.
Как узнать NS сервера домена?
Узнать, какие DNS-серверы прописаны для домена можно с помощью сервиса Whois. Введите домен в поле и нажмите «Проверить». Информация о списке DNS-серверов отображается в строках «nserver».
Какие лучше использовать DNS сервера?
Лучшие DNS-серверы
- Google Public DNS. Первый DNS сервер в нашем списке – сервер от Google – Google Public DNS. …
- OpenDNS. Если вы ищете не просто замену обычному DNS, а расширенную версию, которая даст вам больше контроля, попробуйте OpenDNS. …
- DNS. WATCH. …
- Norton ConnectSafe. …
- Level3 DNS. …
- Comodo Secure DNS. …
- OpenNIC DNS.
6 окт. 2020 г.
Как узнать DNS сервер роутера TP Link?
Шаг 1.
Перейдите в DHCP > DHCP settings (DHCP > Настройки DHCP), затем введите 8.8.8.8 в поле Primary DNS (Предпочитаемый DNS-сервер), нажмите Save (Сохранить). 8.8.8.8 – это бесплатный и безопасный общедоступный DNS-сервер, предоставляемый Google. Для получения дополнительной информации нажмите здесь.
Как узнать свой шлюз на телефоне?
Нажмите « Сеть»,
- выберите используемое сетевое подключение, затем « Дополнительно» . …
- Другой способ найти шлюз по умолчанию для вашего Mac – использовать следующую команду netstat через терминал. …
- netstat -nr | grep default. …
- IP адрес основного шлюза в Android. …
- Переходим в настройки Wi-Fi подключения.
8 февр. 2019 г.
Что такое персональный DNS сервер?
DNS-сервер – это “посредник”, который превращает адрес сайта (доменное имя) в его IP-адрес. Когда пользователь вводит в строку браузера адрес, браузер сначала обращается к DNS-серверу, получает от него IP-адрес сайта и затем загружает страницу. … Это Google (dns.
Как изменить настройки DNS сервера?
На вкладке Сеть cвойства подключения, прокрутите вниз и выберите Протокол Интернета версии 4 (TCP/IPv4), нажмите кнопку Свойства. На вкладке “Общие” окна Свойства, в нижней части, выберите Использовать следующие адреса DNS-серверов, а затем введите IP-адреса выбранного DNS-сервиса, Google DNS.
Интересные материалы:
Что такое Mfo?
Что такое Микроблейдинг для бровей?
Что такое мочегонное?
Что такое монохромность в одежде?
Что такое мортал комбат xl?
Что такое мотивационный лист?
Что такое мультиставка в 1хбет?
Что такое муниципальное задание учреждения?
Что такое мув?
Что такое наименование кредитной организации?
