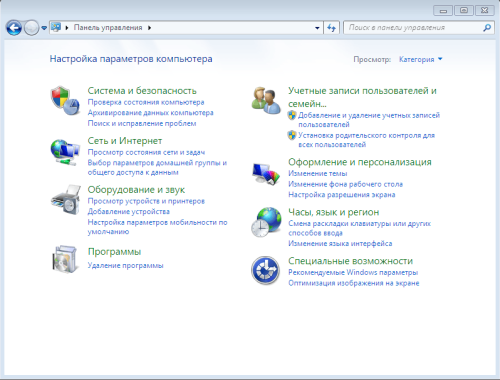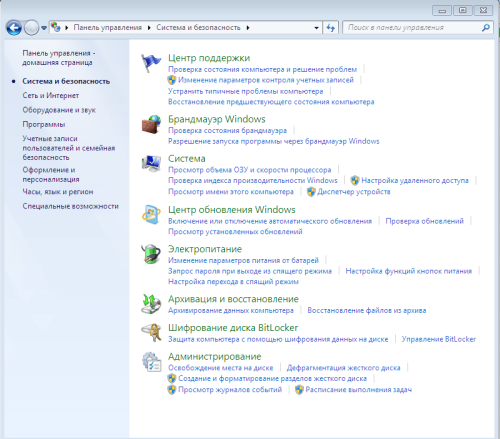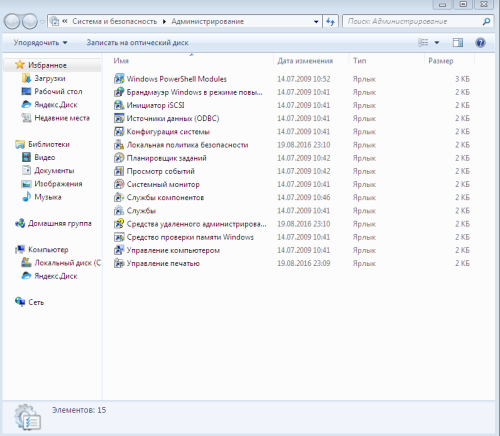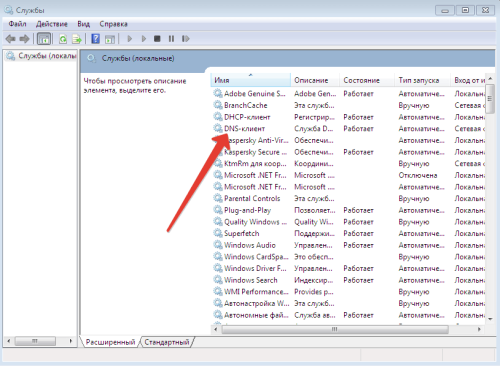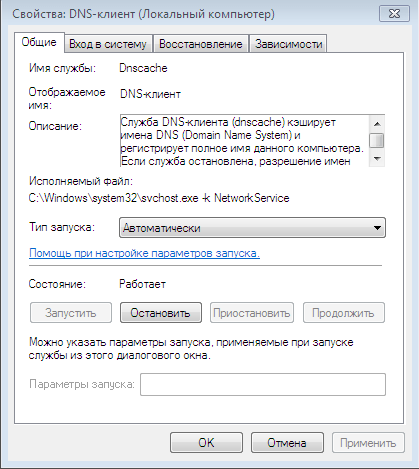На чтение 4 мин. Просмотров 2.6k. Опубликовано 12.05.2021
Здесь, в этой статье, мы покажем вам все возможные способы включения или отключения службы DNS-клиента в Windows 10. Основная работа этой службы заключается в кэшировании имен системы доменных имен и регистрации полного имени компьютера. Если вы отключите то же самое, он продолжит разрешать имена DNS. При этом служба dnscache перестанет улавливать запросы DNS и больше не будет регистрировать имя компьютера. Более того, любые службы, зависящие от службы DNS-клиента, не смогут правильно работать.
Служба dnscache – это предустановленная программа Microsoft, которая помогает разрешать DNS при просмотре веб-страниц. Он также работает для преобразования доменных имен в IP-адреса. Кроме того, он кэширует результаты, чтобы обеспечить более быстрое разрешение DNS для часто посещаемых серверов. Для этого он напрямую подключается к DNS-серверам. Когда вы запускаете эту службу на своем ПК, DNS работает как служба на компьютере.
Содержание
- Способы включения или отключения службы клиента DNS в Windows 10
- Способ-1: воспользуйтесь помощью настройки системы
- Способ 2: Включение или отключение службы DNS-клиента с помощью Консоли служб
- Способ-3: Используйте редактор реестра
- Way-4: Через командную строку
Способы включения или отключения службы клиента DNS в Windows 10
Вот как включить или отключить службу DNS-клиента в Windows 10 –
Способ-1: воспользуйтесь помощью настройки системы
Шаг- 1: одновременно нажмите Windows и R на клавиатуре, чтобы вызвать диалоговое окно «Выполнить».
Шаг 2: После появления сообщения введите msconfig в текстовое поле, расположенное рядом с Откройте и нажмите Enter .
Шаг 3. Конфигурация системы. мастер появится сейчас. Здесь щелкните вкладку Службы .
Шаг 4: Найдите DNS-клиент среди доступных служб. Если вы хотите Отключить службу DNS-клиента, снимите соответствующий флажок.
Шаг 5: Чтобы оставить службу включенной, просто установите флажок, чтобы оставить отметку.
Шаг 6. Затем нажмите Применить , а затем кнопку OK .
Шаг 7: Перезагрузите устройство, иначе изменения не будут внесены.
Способ 2: Включение или отключение службы DNS-клиента с помощью Консоли служб
- Нажмите Win + Q, чтобы открыть панель поиска Windows.
- Введите services.msc в текстовом поле и нажмите Enter , когда появится результат.
- На консоли найдите DNS-клиент , расположенный в столбце Имя.
- Сделайте двойной щелчок по нему, чтобы открыть его Свойства.
- Перейдите в сегмент Тип запуска и используйте в раскрывающемся меню выберите Автоматически .
- Теперь нажмите кнопку Пуск , чтобы включить службу DNS-клиента в Windows 10.
- Чтобы отключить эту службу, просто нажмите кнопку «Стоп».
- Наконец, нажмите Применить , а затем нажмите кнопку OK , чтобы изменения вступили в силу.
Способ-3: Используйте редактор реестра
Вы можете включить или отключить клиентскую службу DNS в Windows 10, изменив значение записей реестра. Но имейте в виду, что если если вы сделаете это неправильно, на вашем компьютере может возникнуть серьезная проблема.
- Щелкните значок меню «Пуск» и введите regedit.
- Когда появится результат появляется, нажмите “Редактор реестра”.
- UAC отобразит запрос, нажмите Да для положительного согласия.
- После регистрации в реестре. Страница редактора появляется в представлении, перейдите по следующему пути с левой панели –
HKEY_LOCAL_MACHINE SYSTEM CurrentControlSet Services dnscache
- Достигнув этого места, перейдите в соседнюю правую сторону. Дважды щелкните Запустите DWORD, чтобы изменить его значение.
- В поле «Значение» введите предпочтительное значение и нажмите кнопку «ОК».
Автоматически – 2
Вручную – 3
Выключено – 4
Автоматически (Задержка ed Start) – 2
Way-4: Через командную строку
Процедура включения или отключения службы DNS-клиента в Windows 10 с помощью командной строки приведена ниже –
Шаг № 1: Откройте диалоговое окно «Выполнить».
Шаг № 2: введите cmd.exe в пустую текстовую строку и одновременно нажмите сочетание клавиш Ctrl + shift + Enter .
Шаг № 3: Если появляется UAC, нажмите «Да», чтобы запустить командную строку от имени администратора.
Шаг № 4: Чтобы отключить службу DNS-клиента в Windows 10, выполните приведенную ниже команду в командной строке с повышенными привилегиями. –
net stop dnscache
Шаг № 5: чтобы включить то же самое, введите следующее и нажмите Enter для выполнения –
net start dnscache
Это мгновенно включит службу клиента DNS, если только в противном случае тип запуска этой службы отключен.
Шаг № 6: Чтобы изменить тип запуска, выполните предпочтительную команду, указанную ниже –
Автоматически –
REG add «HKLM SYSTEM CurrentControlSet services dnscache»/v Start/t REG_DWORD/d 2/f
REG добавить " HKLM SYSTEM CurrentControlSet services dnscache ”/v Start/t REG_DWORD/d 3/f
Отключено –
REG добавить «HKLM SYSTEM CurrentControlSet services dnscache»/v Start/t REG_DWORD/d 4/f
Автоматический (отложенный запуск) –
REG добавить «HKLM SYSTEM CurrentControlSet services dnscache»/v Start/t REG_DWORD/d 2/f
Вот и все !!
Иногда пользователям требуется самостоятельно установить и настроить DNS-сервер на операционной системе Windows 7. Он может применяться в рабочих целях, для создания собственного сайта или по любым другим причинам. Windows 7 — это графическая операционная система (в отличие от Linux), интерфейс которой интуитивно понятен, и настроить DNS-сервер не составит большого труда даже для человека, не обладающего специальными навыками. Аналогично можно своими руками исправить возникающие ошибки, когда ДНС не отвечает, недоступен или не обнаружен.
Что такое DNS-сервер и для чего он нужен
DNS — это не что иное, как Domain Name System. Как следует из названия, это сервер, который выдаёт доменные имена IP-адресам в интернете. Все сайты имеют свой IP, другими словами, набор цифр, который позволяет компьютеру добраться до интернет-ресурсов (например, 192.168.11.231). Но при смене провайдера адрес меняется, как же пользователям узнать, где теперь находится их веб-портал? Для этого и нужен DNS-сервер, он выдаёт понятные человеку наименования вместо IP и позволяет вам достучаться до нужного адреса без знания набора цифр.
Итак, в один прекрасный момент вы решили, что вам нужно доменное имя для почты, личного сайта или FTP-сервера. Вам нужно будет установить и настроить ДНС-сервер, чтобы ваш хост смогли найти без сложного запоминания набора цифр.
Где найти и как включить ДНС на Windows 7
Пользователь, от имени которого будут выполняться все нижеперечисленные операции, должен обладать правами администратора компьютера.
- В меню «Пуск» вам первым делом понадобится зайти в «Панель управления».
Выберите «Панель управления»
- Если панель управления имеет сокращённый вид, то в пункте «Сеть и интернет» обратите внимание на «Просмотр состояния сети и задач». Если у вас по умолчанию отображаются все элементы панели управления единым списком, используйте «Центр управления сетями и общим доступом».
Выберите «Просмотр состояния сети и задач»
- В разделе «Просмотр активных сетей» найдите то подключение, благодаря которому вы имеете доступ к интернету (то, что стоит после «Подключения»), и нажмите на него.
Выберите подключение для
- Перед вами откроется новое окно, в котором отображаются все настройки выбранного подключения. Нажмите кнопку «Свойства».
Нажмите кнопку «Свойства»
- Среди отмеченных компонентов, которые используются подключением, найдите «Протокол Интернета версии 4 (TCP/IPv4)» или «Протокол Интернета версии 6 (TCP/IPv6)» и щёлкните по кнопке «Свойства».
Выберите «Свойства» для подходящего протокола
- Активируйте пункт «Использовать следующие адреса DNS-серверов» и наберите в текстовом поле адрес вашего сервера и дополнительный, если первый окажется неактивным.
Введите адрес вашего сервера и альтернативного
- После этого не забудьте нажать «Ок», чтобы ваши изменения сохранились.
Когда возникает необходимость менять
Обычно все пользуются DNS-сервером своего провайдера, но он не всегда обеспечивает хорошую скорость загрузки. К тому же такие механизмы часто не справляются с нагрузкой и «падают», тем самым ограничивая вам доступ во всемирную сеть. Такие бесплатные сервисы, как Яндекс.DNS или Google Public DNS помогут обойти эту проблему.
Это две крупнейшие компании, которые могут позволить себе качественное оборудование и справляются даже с большими нагрузками. Их серверы расположены в разных уголках нашей страны и мира. Благодаря этому, а также умному распределению запросов сигнал поступает на ближайший доступный сервер и страницы в интернете грузятся в несколько раз быстрее, чем у провайдера. Кроме того, такие сервисы имеют и множество других настроек: фильтрацию, родительский контроль, встроенный антивирус и пользовательский чёрный список.
В связи со введением новых законов в Российской Федерации провайдеры обязаны блокировать доступ к некоторым сайтам. Многим уже известны пути обхода этого ограничения, и один из них — это DNS-сервер. Закон не коснулся компаний, предоставляющих услуги по подключению ДНС, а это значит, что у них есть ещё одно преимущество перед провайдерами.
Как настроить или изменить
- Проделайте пункты 1–5 включения DNS.
- Вместо ввода IP-адресов (которые уже есть) нажмите на кнопку «Дополнительно».
Нажмите на кнопку «Дополнительно»
- В новом открывшемся окне «Дополнительные параметры TCP/IP» перейдите на вкладку DNS.
Перейдите на вкладку DNS и измените настройки сервера
- Измените настройки и нажмите «Ок», чтобы сохранить их.
На одном из этапов вы вводили адрес сервера и альтернативный. Это нужно потому, что доменные имена со всего мира не могут храниться в одном месте. Когда компьютер ищет среди DNS запрашиваемое имя, он обходит несколько серверов по порядку, который вы можете самостоятельно задать в текстовом поле «Адреса DNS-серверов в порядке использования». Здесь может быть не только два набора цифр, введённых изначально, но и несколько дополнительных.
DNS-суффиксы нужны для формирования внутренних сетей, поддоменных имён (например, subdomain.domain.com). Если сервер вам необходим только для подключения к интернету, то можно пропустить эту настройку и оставить её по умолчанию. Если вы пользуетесь, например, внутренней рабочей сетью, введите суффиксы её поддоменов в соответствующее поле.
Включённая настройка «Зарегистрировать адрес этого подключения в DNS» означает, что ваш компьютер будет зарегистрирован на сервере со своим адресом и именем устройства, прописанного в настройках. Узнать, как называется ваше устройство, можно в «Панели управления» в пункте «Система». Включённый пункт «Использовать DNS-суффикс подключения при регистрации в DNS» присоединит к имени вашего компьютера в сети дополнительный суффикс.
Как поменять DNS-сервер: необходимые настройки на видео
В каких случаях DNS может не отвечать и что надо делать
Служба DNS отключена
Возможно, DNS на вашем устройстве просто не работает. Нужно проверить настройки системных служб, для этого:
- В меню «Пуск» найдите «Панель управления».
- Выберите «Система и безопасность».
Выберите «Система и безопасность»
- В следующем окне нажмите на «Администрирование».
Нажмите на «Администрирование»
- Перед вами откроется список всех доступных программ, выберите «Службы».
Выберите «Службы»
- Найдите «DNS-клиент» и дважды щёлкните по нему мышкой.
Кликните на DNS-клиент
- Обратите внимание на «Тип запуска» — этот пункт должен иметь настройку «Автоматически».
DNS должен запускаться автоматически
- После изменения не забудьте сохранить, нажав «Ок».
Неисправность DNS-сервера
Если все необходимые службы включены, а DNS-сервер всё равно не отвечает, значит, он неисправен. В таком случае рекомендуется поменять его. Для этого нужно выполнить те же самые действия, что и при подключении сервера, но вместо старого адреса ввести новый.
Как исправить возможные ошибки сервера ДНС: видео
Что такое DHCP-сервер и чем он отличается от DNS
Во время настройки DNS-сервера вы часто сталкивались с аббревиатурой DHCP. Что это и для чего нужно?
DHCP расшифровывается как Dynamic Host Configuration Protocol. Это сетевой протокол, который автоматически выдаёт компьютерам в сети нужные IP-адреса и другие настройки. Например, администратор сети может задать диапазон, в котором должны находиться хосты. Это значительно ускоряет настройку большой компьютерной сети и позволяет избежать множества ошибок.
В отличие от DNS этот протокол работает исключительно с IP-адресами и их настройками. В совокупности эти службы представляют собой очень мощный сервис и значительно облегчают работу системным администраторам.
DNS-сервер нужен для хранения доменных имён различных IP-адресов в интернете. Его использование имеет множество преимуществ: ускорение загрузки, гибкие настройки, обход блокировки ресурсов. Наладить его работу в операционной системе Windows 7 вовсе не сложно. А практически любая проблема с подключением решается включением службы или сменой сервера.
- Распечатать
Начинающий копирайтер и переводчик.
Оцените статью:
- 5
- 4
- 3
- 2
- 1
(14 голосов, среднее: 2.3 из 5)
Поделитесь с друзьями!
Доступ в Интернет на вашем компьютере с Windows — сложный процесс, и Служба DNS-клиента имеет решающее значение для процесса. Эта служба упрощает разрешение DNS для серверов, которые вы постоянно посещаете, путем кэширования запросов.
Система Windows позволяет запускать и останавливать службу DNS-клиента по желанию, и проще всего сделать это в апплете «Службы». Сначала мы покажем вам, как запустить или остановить службу DNS-клиента в апплете «Службы».
Как запустить или остановить службу DNS-клиента
- Откройте диалоговое окно «Выполнить», используя Клавиша Windows + R ярлык.
- Войти services.msc и нажмите на Ok кнопка.
- Найди Клиентская служба DNS из списка и щелкните его правой кнопкой мыши.
- Ударь Начинать или же Останавливаться в контекстном меню.
- Чтобы настроить автоматический запуск службы клиента DNS, щелкните ее правой кнопкой мыши и выберите Характеристики.
- В раскрывающемся меню Тип запуска измените его на Автоматический.
- Нажмите Ok.
Вышеуказанные шаги являются стандартными для запуска клиентской службы DNS. Однако многие пользователи обнаружили, что параметры запуска или остановки службы DNS-клиента не работают в их системе.
В этой статье показано три способа решить эту проблему, а также запустить или остановить службу DNS-клиента, если параметры неактивны.
Если служба DNS-клиента неактивна или отключена на вашем компьютере с Windows 10, знайте, что это может быть ошибкой. Тем не менее, вот способы, которыми вы можете попробовать включить параметры запуска и остановки для службы DNS-клиента.
- Исправьте это в редакторе реестра Windows.
- Запустите клиентскую службу DNS из апплета конфигурации системы.
- Запустите клиентскую службу DNS из командной строки.
Продолжайте читать ниже полные инструкции по выполнению вышеуказанных операций.
1]Исправьте это в редакторе реестра Windows.
Нажмите кнопку меню «Пуск» и выполните поиск regedit. Щелкните правой кнопкой мыши на Редактор реестра и выберите вариант Запустить от имени администратора.
В редакторе реестра перейдите в следующую папку:
HKEY_LOCAL_MACHINESYSTEMCurrentControlSetservicesDnscache
Щелкните правой кнопкой мыши Начинать справа и выберите Изменить.
Измените значение данных на 4. Ударь Ok кнопку, чтобы сохранить эту настройку.
ПРИМЕЧАНИЕ: Изменение значения data на 4 означает, что вы отключаете службу. Чтобы настроить автоматический запуск службы. Точно так же 3 означает, что запускается вручную.
Закройте редактор реестра и выполните действия, описанные в предыдущем разделе, чтобы запустить клиентскую службу DNS из services.msc.
2]Запустите клиентскую службу DNS из апплета конфигурации системы.
Откройте диалоговое окно «Выполнить», используя Клавиша Windows + R комбинация.
Вход MSConfig в диалоговом окне «Выполнить» и нажмите кнопку «ОК».
Переключитесь на Услуги вкладка и найдите DNS-клиент вариант из списка.
Включите клиентскую службу DNS, установив флажок слева от службы.
Если вы хотите отключить или остановить службу, снимите флажок рядом с ней.
3]Запустите клиентскую службу DNS из командной строки.
Командная строка дает вам возможность вносить многочисленные изменения в вашу систему Windows.
К ним относятся изменения, которые невозможно внести с помощью других программ.
Вот как запустить и остановить клиентскую службу DNS с помощью командной строки:
Нажмите клавишу Windows и найдите cmd. Щелкните правой кнопкой мыши командную строку и выберите Запустить от имени администратора вариант.
Введите следующую команду в окне командной строки и нажмите ENTER:
net stop dnscache
Приведенная выше команда заставляет службу клиента DNS останавливаться, если она работала.
Затем введите следующую команду в окне командной строки и нажмите ENTER:
net start dnscache
Эта команда запускает клиентскую службу DNS, если она была выключена и не запущена.
Три предпочтительных решения помогут вам запустить или остановить клиентскую службу DNS, независимо от того, выделена она серым цветом или нет.
Вопрос от пользователя
Здравствуйте.
У меня пропал интернет (горит желтый восклицательный значок в трее Windows), и в браузере при попытке открыть любую страничку пишется ошибка “Не удается найти DNS-адрес”. Не знаю, что делать, как исправить ошибку и вернуть интернет.
Пробовал запустить мастер диагностики сети – но он выдал ошибку, что DNS-сервер не отвечает. Подскажите какое-нибудь решение…
Заранее спасибо, Андрей.
Всем доброго времени суток!
Надо сказать, что подобная ошибка довольно популярна, и причиной ее возникновения могут быть, как не корректные настройки Windows, так и проблемы вашего Интернет-провайдера.
В этой статье разберу всё самое основное, из-за чего появляется оная ошибка и дам рекомендации к их устранению. 👌
Итак…
*
Что делать с ошибкой «DNS-сервер не отвечает»
ШАГ 1: перезагрузка роутера и компьютера. Запуск диагностики неполадок сети
Как бы банален совет не был, и всё-таки первое, что порекомендую — перезагрузить ноутбук/компьютер и роутер (если он у вас есть (многие провайдеры сейчас при подключении ставят его “автоматически”)).
Чтобы выключить ноутбук -зажмите кнопку питания на 10-15 сек.
📌 Примечание: чтобы перезагрузить Wi-Fi роутер — достаточно отключить его от сети питания на 15-20 сек. Так же для этого дела на корпусе устройства есть спец. кнопка.
*
После перезагрузки рекомендую запустить диагностику неполадок сетей (часто она решает многие проблемы с доступом к интернету).
👉 Для запуска диагностики — нажмите правой кнопкой мышки по значку интернета в трее и во всплывшем меню выберите “Диагностика неполадок” (см. скрин ниже). 📌Как найти мастера диагностики
Диагностика неполадок сети // Windows 10
Результат диагностики может быть непредсказуемым: в моем случае ошибка вылезла снова (пример на скриншоте ниже). Но тем не менее, нередко после перезагрузки — сеть начинает работать в нормальном режиме…
Диагностика сети в Windows / снова ошибка!
*
ШАГ 2: подключите еще какое-нибудь устройство
Если вы используете роутер (маршрутизатор), попробуйте подключить к Wi-Fi сети другое устройство (например, ноутбук, телефон и пр.).
Важно проверить — будет ли на этом устройстве интернет, нет ли ошибок, связанных с DNS-сервером. Если проблема с конкретным ПК/ноутбуком — то на остальных устройствах сеть будет функционировать в обычном режиме.
Для проверки, кстати, можно подключить к Wi-Fi сети (скажем) даже обычный телефон. Также можно попробовать отключить маршрутизатор и подключить интернет-кабель напрямую к сетевой карте компьютера.
📌 Примечание!
Настройки и параметры, которые нужно задать для работы интернета — см. в договоре с вашим Интернет-провайдером. Там должна быть вся исчерпывающая информация.
В этом случае, вам скорее всего, нужно будет создать PPPoE-подключение (* зависит от того, как построена сеть вашего Интернет-провайдера). О том, как создать PPPoE-подключение – можете узнать 👉 в одной из моих статей.
*
ШАГ 3: корректные ли настройки сети. Автоматическое получение DNS
Переходим к главному!
Чаще всего, проблемы и ошибки, связанные с DNS, возникают из-за неверных (сбившихся) настроек сетевого подключения. Поэтому, предлагаю проверить их в первую очередь!
Чтобы увидеть все сетевые подключения, нажмите WIN+R, введите в строку “Открыть” команду ncpa.cpl и нажмите Enter (как на скрине ниже).
ncpa.cpl — просмотр всех сетевых подключений
Далее нужно открыть свойства того подключения, через которое Вы выходите в сеть интернет.
Чаще всего это либо “Беспроводное сетевое соединение” (если установлен роутер и создано Wi-Fi соединение, чаще на ноутбуках), либо “Подключение по локальной сети” (Ethernet) — если ПК подключен к интернету сетевым кабелем.
Свойства подключения
Далее необходимо выбрать строку “Протокол Интернета версии 4 (TCP/IPv4)” и открыть ее свойства. См. скрин ниже.
Свойства протокола интернета версии 4
Во вкладке “Общие” необходимо задать IP-адрес и DNS-сервера. Здесь могут быть две ситуации:
- 👉 первая — достаточно поставить ползунки в положения получения IP-адреса и DNS-серверов автоматически (как это у меня на скриншоте ниже). Кстати, у большинства провайдеров Интернета — так и есть (не создают лишние проблемы пользователю 👌). Но есть исключения, см. ниже;
- 👉 вторая — необходимо указать конкретный IP-адрес и конкретные DNS-сервера. Что нужно указывать: необходимо смотреть в вашем договоре с Интернет-провайдером (либо уточнять у него). Если эти данные ввести неверно (либо, если они были изменены) — то интернет у вас работать не будет!
Получить автоматически адреса DNS-серверов
*
ШАГ 4: попробуйте установить DNS Google
Бывает такое, что у Интернет-провайдеров (чаще всего небольших) глючат DNS-сервера (что не есть хорошо). Понятно, что DNS-сервера от Google быстрее, они бесплатны и намного стабильнее.
Поэтому, прописав их в настройках подключения — нередко можно быстро восстановить нормальную работу Интернета. Прописывать их нужно в свойствах сетевого подключения (как открыть эти свойства — рассказано в предыдущем шаге ☝).
📌 В помощь!
Как сменить DNS в Windows, и как выбрать наиболее быстрый публичный DNS-сервер.
DNS-сервера:
8.8.8.8
8.8.4.4
Если у вас установлен Wi-Fi роутер — то правильнее будет написать так:
192.168.1.1 (либо 192.168.0.1, либо 192.168.10.1 — прописывается IP-адрес роутера);
8.8.8.8
DNS-серверы от Google
*
ШАГ 5: попытка очистить кэш DNS (и др. параметры) в командной строке
Нередко избавить от ошибки, связанной с DNS, помогает чистка кэша (либо полный сброс сетевых настроек). Сделать это можно из 👉 командной строки, открытой от имени администратора.
Чтобы открыть командную строку с администраторскими правами, нужно:
- запустить диспетчер задач (сочетание кнопок Ctrl+Shift+Esc или Ctrl+Alt+Del);
- в диспетчере задач нажать файл/новая задача;
- и в строку “Открыть” ввести CMD, поставить галочку “Создать задачу с правами администратора” и нажать Enter.
CMD от имени администратора
Далее необходимо поочередно выполнить следующие команды (после каждой из них нужно нажимать на Enter):
- ipconfig /flushdns
- ipconfig /registerdns
- ipconfig /release
- ipconfig /renew
CMD – вводим поочередно 4 команды
После выполнения этих 4-х команд, перезагрузите компьютер/ноутбук.
*
ШАГ 6: проверьте службу DNS-клиент — работает ли она в Windows
Также нужно проверить, работает ли служба DNS-клиент в Windows (по умолчанию — она должна работать, но мало ли…).
Чтобы это сделать, нажмите сочетание кнопок WIN+R, и введите команду services.msc, нажмите Enter.
Открываем службы – services.msc (универсальный способ)
Далее должно появиться окно со службами в Windows — найдите службу “DNS-клиент” 👇. Ее необходимо открыть (примечание: просто щелкните по ней два раза левой кнопкой мышки).
Служба DNS-клиент
Далее в свойствах службы поставьте автоматический тип запуска, и в строке состояния убедитесь, что служба работает (если нет – запустите ее!). См. скриншот ниже.
Запускаем службу, ставим автоматический запуск
После чего перезагрузите ПК.
*
ШАГ 6: нет драйверов на сетевую карту
Если у вас нет драйверов на сетевую карту (через которую у вас идет соединение с сетью) — то у вас совсем не будет интернета (да и ошибка DNS в этом случае, как правило, появляется не часто…).
Чтобы узнать, есть ли у вас драйвера на сетевую карту, откройте 👉 диспетчер устройств. Для этого нажмите WIN+R, и введите команду devmgmt.msc.
Запуск диспетчера устройств – devmgmt.msc
Далее посмотрите, нет ли у вас устройств напротив которых горит желтый восклицательный знак (чаще всего, они находятся в разделе “Другие устройства”). Если такие устройства есть — необходимо обновить для них драйвера.
Диспетчер задач – нет драйверов на Ethernet-контроллер (то бишь на сетевую карту)
Вообще, тема обновления драйверов — достаточно обширная, поэтому здесь предлагаю вам ознакомиться с моими предыдущими статьями, там все расписано! Ссылки ниже.
📌 В помощь!
1) Программы для обновления драйверов — лучшие: ТОП 20/рейтинг!
2) Как правильно установить драйвера на компьютер, ноутбук.
3) Как найти и установить драйвер для неизвестного устройства.
*
ШАГ 7: правильно ли настроены антивирус и брандмауэр
Нередко появление ошибки о том, что DNS-серверы перестали отвечать, происходит после установки/переустановки антивирусных и защитных программ.
Также подобное может наблюдаться при включении максимально-возможного уровня защиты в некоторых антивирусных продуктах.
Отключение антивируса Avast на 1 час
Поэтому, рекомендация здесь простая — попробуйте на время отключить (или даже удалить) свой антивирус (брандмауэр). Если ошибка перестанет появляется, думаю, стоит сменить антивирус, либо задать в нем оптимальные настройки…
*
ШАГ 7: обратитесь в поддержку Интернет-провайдера
И последнее, если все вышеперечисленное не дало никаких результатов, попробуйте сообщить о проблеме вашему Интернет-провайдеру. Возможно, что проблема находится на их стороне…
Мем про провайдера
*
PS 1
Если Интернет-провайдер говорит, что на его стороне все “OK”, как вариант, попробуйте восстановить Windows (если есть контрольные точки, на ту дату, когда всё работало).
О том, как узнать какие точки есть, и как запустить восстановление, можете 👉 узнать в этой статье (статья актуальная для Windows 7/8/10/11).
PS 2
Если у кого есть альтернативное решение подобной ошибки — чиркните в комментариях пару строк. Заранее благодарю.
Хорошего дня!
👋
Первая публикация: 28.10.2017
Корректировка: 8.07.2022


Полезный софт:
-
- Видео-Монтаж
Отличное ПО для создания своих первых видеороликов (все действия идут по шагам!).
Видео сделает даже новичок!
-
- Ускоритель компьютера
Программа для очистки Windows от “мусора” (удаляет временные файлы, ускоряет систему, оптимизирует реестр).
Несколько способов справиться с одной из самых распространённых сетевых проблем.
Выполняйте эти действия одно за другим. Если предпринятые меры не помогли, переходите к следующему способу.
1. Перезагрузите свой компьютер. Универсальное решение всех проблем, которое стоит попробовать в первую очередь.
2. Если интернет подключён через роутер, проверьте, есть ли соединение на других устройствах. Нет соединения везде? Перезагрузите роутер. Для этого вытащите из розетки кабель питания и подождите около минуты. Затем снова включите устройство и проверьте, появился ли интернет.
3. Иногда проблемы может вызывать брандмауэр. Отключите его и посмотрите, не исчезнут ли неполадки. Нажмите «Пуск» → «Параметры» → «Обновления и безопасность» → «Безопасность Windows» → «Брандмауэр и защита сети», выберите активный профиль и поставьте переключатель в положение «Выкл.».
4. Попробуйте открыть страницу в другом браузере. Иногда это может помочь. Кроме того, не помешает очистить кеш обозревателя.
5. Очистите кеш DNS‑адресов браузера. Для этого откройте в адресной строке следующие служебные страницы и нажмите на них кнопку очистки:
- Google Chrome: chrome://net‑internals/#dns
- «Яндекс.Браузер»: browser://net‑internals/#dns
- Opera: opera://net‑internals/#dns
В Firefox нужно нажать Ctrl + Shift + Del, снять галочки со всего, кроме «Кеш», и нажать OK.
6. Попробуйте отключить антивирус.
7. Выполните сброс настроек сети. Для этого нажмите «Пуск» → «Параметры» → «Сеть и Интернет» → «Сброс сети» → «Сбросить сейчас».
8. Очистите кеш DNS‑адресов системы. Начните набирать словосочетание «командная строка» в меню «Пуск». Щёлкните найденную «Командную строку» правой кнопкой мыши и нажмите «Запуск от имени администратора». Затем выполните следующие команды одну за другой, нажимая Enter после ввода:
ipconfig /flushdns
ipconfig /registerdns
ipconfig /renew
ipconfig /release
После этого перезагрузитесь.
9. Проверьте, работает ли служба «DNS‑клиент» должным образом. Нажмите Win + R и введите команду services.msc. Отыщите службу «DNS‑клиент» и дважды щёлкните её. В нормальном состоянии она всегда запущена и система не даёт её отключить. Но если она неактивна, то кнопка «Запустить» будет доступна. Нажмите её, выберите тип запуска «Автоматически», щёлкните OK и перезагрузитесь.
10. Установите автоматический подбор DNS‑сервера. Начните вводить в меню «Пуск» словосочетание «панель управления», откройте панель. Затем нажмите «Сеть и Интернет» → «Центр управления сетями и общим доступом» → «Изменение параметров адаптера». Щёлкните ваше подключение правой кнопкой мыши и нажмите «Свойства».
Выберите строчку «IP версии 4 (TCP/IPv4)», снова нажмите «Свойства». Если у вас там установлен какой‑то DNS‑сервер, отметьте вариант «Получать адрес DNS‑сервера автоматически». Нажмите OK, перезагрузитесь и проверьте, появилось ли соединение.
11. Если соединения всё ещё нет, установите в своей системе DNS‑сервер от Google. Это очень часто помогает. В том же окне настроек активируйте опцию «Использовать следующие адреса DNS‑серверов» и введите указанные ниже значения.
- «Предпочитаемый DNS‑сервер»: 8.8.8.8
- «Альтернативный DNS‑сервер»: 8.8.4.4
Нажмите OK и перезагрузитесь.
12. Если у вас одновременно несколько устройств не могут подключиться к интернету из‑за неполадок с DNS‑сервером, пропишите адреса DNS‑серверов Google сразу в настройках роутера.
Интерфейс различается в разных моделях, но чаще всего соответствующие поля можно найти в разделах WAN или «Интернет». Введите следующие значения:
- «Предпочитаемый DNS‑сервер»: 8.8.8.8
- «Альтернативный DNS‑сервер»: 8.8.4.4
Сохраните настройки и перезагрузите роутер.
13. Выполните чистую загрузку Windows. Помогает, если неполадки появились после какого‑то обновления или установки новых программ.
14. Если ничего не подействовало, позвоните в техподдержку интернет‑провайдера.
Читайте также 💿⚙️💻
- Как настроить свой прокси-сервер
- Как сменить DNS-сервер на Windows, macOS, Android и iOS
- Как исправить ошибку 503: исчерпывающее руководство
- Что означает 404 Not Found и другие ошибки веб-страниц
- Стоит ли переходить по ссылке, если браузер пишет, что ваше подключение не защищено