Узнаем ДНС провайдера: для чего, какие есть возможности
«Как узнать ДНС сервер провайдера,» – такой вопрос иногда может возникнуть как у опытных пользователей, так и у людей, решающих свою проблему с доступом в сеть. Она может возникнуть при необходимости настройки выхода в интернет через внутреннюю сеть, используя конкретный адрес ДНС сервер, а не автоматически определяемый адрес. Обычно это может понадобиться, если постоянно возникают какие-то сложности с динамическим пулом адресов. Такое соединение более стабильно и позволяет настроить DSL доступ без разрывов на линии.

Самым простым вариантом, как узнать DNS провайдера, является звонок в службу поддержки. Операторы обычно сообщают два адреса, которые вы можете внести в настраиваемые параметры сети. Если этого по каким-то причинам нельзя сделать, воспользуйтесь нашими советами, которые размещены ниже.
Совет администратора! Если возникает проблема с доступом в сеть. Возможно, некорректно работает служба определения dns-адресов, в результате вы будете иметь физический выход в сеть, но без выхода в интернет через браузер. Это можно исправить обычной перезагрузкой компьютера, опытные пользователи могут перезапустить службу и восстановить работу сети по http-протоколу.
- Принцип действия DNS
- Подмена ДНС – классическая хакерская атака
- ДНС провайдера
- Определение ДНС провайдера из своей сети
- Скрины
- Альтернативные способы поиска ДНС-адресов провайдера
Принцип действия DNS
Принцип действия DNS (Domain Name Services) хорошо продемонстрирован на иллюстрации. Пользователь отправляет привычное текстовое название сайта и в ответ получает IP-адрес, по которому уже осуществляется доступ к определенному ресурсу. DNS представляет собой глобальную сеть серверов-маршрутизаторов, обеспечивающих последовательное подключение к системе серверов и доступ.

Совет администратора! Обычным пользователям нет необходимости настройки параметров сети и уточнения DNS провайдера и других сайтов. Но для общего развития нужно знать, что каждому текстовому названию сопоставлен определенный IP-адрес, например, 78.1.231.78.
Подмена ДНС – классическая хакерская атака

Опытным пользователям будет интересно ознакомиться со схемой серверов, обеспечивающих доступ в сеть интернет. DNS-сервер, маршрутизирующий трафик пользователя имеется и на стороне вашего провайдера.
Совет администратора! Обратите внимание, что при подмене DNS-сервера возможно подключение к «фейковому» сайту. С помощью подобного интерфейса осуществляется кража паролей и данных кредитных карт. Обычно этот вопрос решается при установке антивирусного программного обеспечения, включающего защиту от подобной «прослушки трафика».
ДНС провайдера
Как мы говорили, для настройки сетевого соединения требуется ДНС адрес провайдера. Обычно их несколько, особенно это касается крупных телекоммуникационных систем, к которым подключается множество пользователей. Обычно в службе поддержки можно узнать первичный и вторичный ДНС, эти сервера дублируют друг друга, когда идет довольно большая нагрузка при подключении пользователей.
Определение ДНС провайдера из своей сети
Проще всего это сделать, когда имеется сеть и выход в интернет, либо то же самое можно сделать от абонента, также обслуживающегося в вашей провайдерской сети. Для этих целей следуйте инструкции:
- запустите командную строку, нажав в меню «Пуск», затем «Выполнить» и набрав в строке CMD (строчными);
- в открывшемся окне командной строки наберите ipconfig/all;
- в отчете вы получите список DNS-адресов;
- полученные адреса можно физически прописать в настройках сети, в этом случае выход в сеть будет стабильно работать даже при сбоях автоматического обнаружения ДНС-серверов.
Этот способ помогает сделать доступ в сеть более устойчивым, фактически вы назначаете постоянный ДНС-сервер с резервным адресом. Оба сервера будут осуществлять маршрутизацию ваших запросов в сети интернет.
Скрины
Примеры показаны на скринах. В первом случае указаны стандартные адреса серверов. Во втором случае резервные и дополнительные. В данном варианте пользователи имеют доступ к трем резервным серверам.

Отчет после запуска команды ipconfig /all с одним днс-зеркалом

Отчет после запуска команды ipconfig /all с двумя днс-зеркалами
Альтернативные способы поиска ДНС-адресов провайдера
Если у вас отсутствует доступ в сеть, служба поддержки не дает прямые DNS-адреса и вы не можете их получить другим способом, постарайтесь поискать через поиск в интернете. Это можно сделать, воспользовавшись поисковой системой и ключевыми словами «ДНС адреса (название вашего провайдера)». В отдельных случаях эта информация может быть размещена на официальном сайте телекоммуникационной компании или в форумах пользователями.
Какой у меня DNS-сервер? Узнайте 4 метода проверки IP-адреса
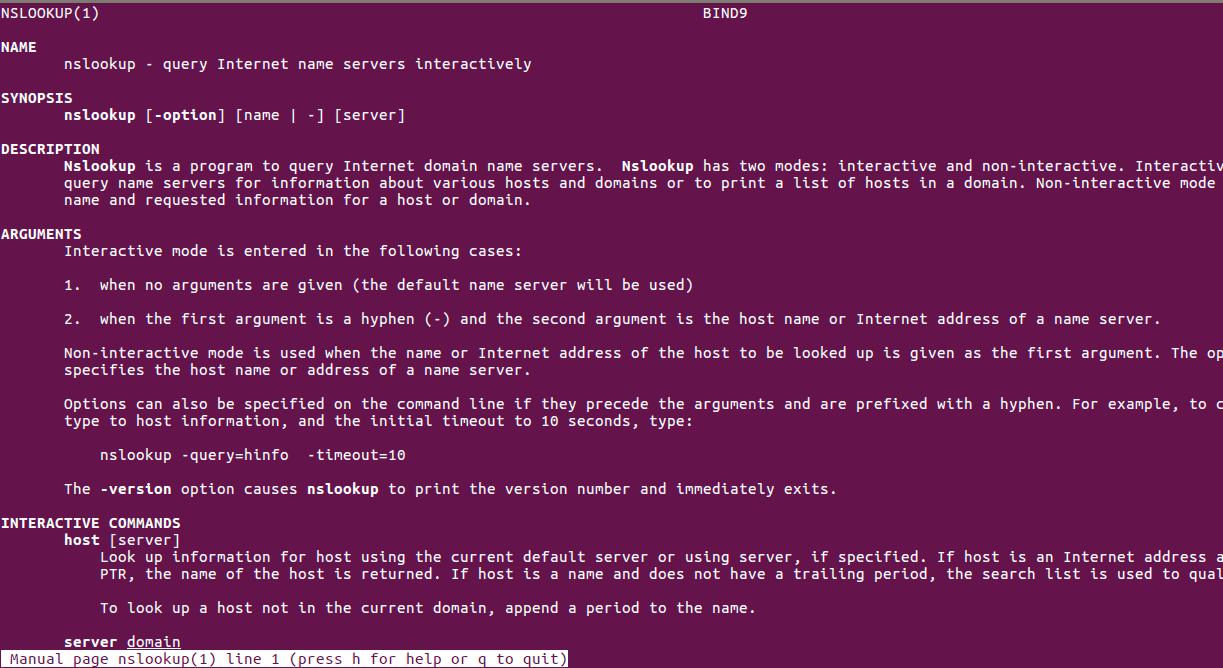
Все компьютеры, подключенные к Интернету, имеют IP-адрес, чтобы найти их через Интернет другими машинами.
Этот IP-адрес состоит из нескольких номеров для удобства в вычислительных целей.
192.0.2.1 — пример для IP-адреса.
Но эти IP-адреса не являются юзер-френдли для человека, а это означает, что людям нелегко или невозможно зппомнить IP-адреса всех важных для них машин.
Поэтому в качестве решения для этой цели была введена новая концепция под названием Domain Names.
«www.example.com» — пример имени домена.
Они просты и легко запоминаются, поскольку они являются словами с алфавитными символами.
Каждое имя домена сопоставляется с IP-адресом.
Служба DNS выполняет преобразование между этими доменными именами и IP-адресами.
DNS-сервер — это компьютерный сервер, который содержит базу данных общедоступных IP-адресов и связанных с ними доменных имен.
Когда вы вводите имя домена в свой веб-браузер, если ваш маршрутизатор не располагает достаточной информацией для преобразования имени домена в IP-адрес, он использует помощь DNS-сервера для выполнения этого преобразования, подключившись к одному из доступных DNS-серверов.
Чтобы найти IP-адрес DNS-сервера, который используется вашим маршрутизатором, можно использовать один из приведенных ниже методов.
Способ 1. Использование графического интерфейса маршрутизатора
Самый простой способ найти IP-адрес DNS-сервера вашего маршрутизатора — проверить его с помощью графического интерфейса маршрутизатора.
1. Сначала вам нужно узнать IP-адрес вашего маршрутизатора. (В большинстве случаев IP-адрес по умолчанию — 192.168.1.1)
Для машин Windows:
1.1. Если вы используете машину Windows, откройте командную строку, набрав «cmd» в строке поиска Windows.

1.2. Введите «ipconfig», чтобы просмотреть информацию о сети.
Там вы сможете увидеть данные адреса шлюза по умолчанию в разделе «Сведения о беспроводной локальной сети».
В этом случае это 192.168.1.1

Для Linux-машин:
1.3. Если вы используете машину Linux, откройте терминал.
например, на машине Ubuntu.
Терминал можно открыть, выполнив поиск на панели поиска.

Здесь есть 2 IP-адреса, а один с самой низкой метрикой выбран в качестве IP-адреса по умолчанию, который в этом случае равен 10.8.0.1
2. Затем введите этот IP-адрес в адресную строку вашего веб-браузера, и вам будет предложено ввести имя пользователя и пароль, чтобы получить доступ к веб-интерфейсу вашего маршрутизатора

3. Затем на вкладке «Статус» вы сможете просматривать информацию DNS вашего маршрутизатора

Способ 2. Использование команд Windows
2.1. Один из способов — использовать команду nslookup.
Эта команда предоставляет вам информацию о поиске DNS.
Чтобы просмотреть их, вы можете ввести в командной строке:

Первые 2 строки вывода предоставляют вам данные DNS-сервера.
2.2. Второй способ — использовать команду «ipconfig / all» в командной строке:

Как вы можете видеть, 192.168.8.1 является DNS-адресом в соответствии с указанным выше выводом.
Способ 3: Использование команд Linux
В дистрибутивах Linux данные DNS могут быть извлечены из команд «host» или «dig»
host: host command — это утилита, которая выполняет поиск DNS.
Поэтому данные DNS-сервера можно просмотреть, как показано ниже:

Согласно вышеприведенному выводу, 10.0.10.11 является IP-адресом DNS-сервера.
dig: dig — инструмент, который используется для запроса DNS-серверов имен для получения информации о адресах хостов, почтовых обменах, серверах имен и соответствующей информации.

Как показано выше, эта команда предоставляет вам IP-адрес DNS-сервера, который используется вашим маршрутизатором.
Однако в некоторых случаях вы можете определить IP-адреса DNS-серверов, которые необходимы вашему компьютеру для использования, а затем их также можно передать на ваш маршрутизатор.
Их можно определить в файле ‘/etc/resolv.conf’, а его содержимое можно посмотреть:

В соответствии с вышеизложенным приоритет присваивается 10.0.80.11, и только если он не может получить соответствующую информацию, данные передаются в 10.0.80.12 для выполнения DNS-запроса.
Способ 4. Возьмите дамп пакетов и просмотрите данные DNS.
Чтобы взять пакетный дамп текущего сетевого трафика, можно использовать команду tcpdump.
Tcpdump — это инструмент анализа сетевых пакетов, в котором используются пакеты захвата или фильтрации tcp / ip, которые передаются по сети.
Он широко используется пользователями Linux для устранения неполадок в сети.
Чтобы просмотреть сетевой трафик, выполните команду ниже в от рута отдельной вкладки в терминале
tcpdump -n -s 1500 -i eth0 udp port 53
Затем на другой вкладке генерируйте трафик DNS с помощью команды host или dig, как показано ниже.
Затем вы сможете увидеть аналогичный вывод ниже, в выводе tcpdump
Источник
Как узнать DNS сервер который сейчас используется
Система доменных имен, которую мы называем DNS, является важным процессом, который сопоставляет доменные имена с их правильным IP-адресом. На самом деле это очень важная система, и с помощью DNS мы можем видеть разные веб-страницы в нашем веб-браузере.
Что такое DNS?
Давайте упростим задачу и попробуем понять, что такое DNS. Проще говоря, DNS — это база данных, состоящая из разных доменных имен и IP-адресов. Когда пользователь вводит доменные имена, такие как Google.com или Yahoo.com, DNS-серверы проверяют IP-адрес, с которым были связаны домены.
После сопоставления с IP-адресом он комментирует веб-сервер посещаемого сайта. Однако DNS-серверы не всегда были стабильными, особенно те, которые были назначены интернет-провайдерами. Это наиболее вероятная причина ошибок DNS, которые мы видим при просмотре разных веб-сайтов. В недавней статье мы писали про ТОП публичных 10 DNS серверов — если вы знаете что это такое можете перейти и почитать о них.
Что там по настройке DNS?
Что ж, если вы используете DNS-серверы по умолчанию вашего интернет-провайдера, то скорее всего, вы будете регулярно сталкиваться с ошибками, связанными с DNS. Некоторые из распространенных ошибок DNS включают в себя: сбой интернета, сервер DNS не отвечает, DNS_Probe_Finished_Nxdomain и т. Д.
Почти все проблемы, связанные с DNS, можно решить, выбрав собственный DNS. Существует множество общедоступных DNS-серверов, которые вы можете использовать, например, Google DNS, OpenDNS и т. д. Мы также поделились подробным руководством по переходу на Google DNS, которое вы также можете рассмотреть.
Однако перед переключением DNS-сервера всегда лучше записать текущий DNS-сервер. Итак, ниже мы описали несколько методов, которые помогут вам проверить DNS, который вы используете. Есть несколько способов проверить, какой DNS вы используете. Внимательно следуйте инструкциям, так как мы будем использовать CMD для поиска DNS.
Как проверить DNS в Windows
Что ж, чтобы проверить DNS-сервер, который вы используете в Windows, вам нужно использовать CMD. Для этого щелкните правой кнопкой мыши кнопку «Пуск» и выберите «Командная строка (администратор)» .

Теперь в командной строке вам нужно ввести следующую команду
ipconfig /all | findstr /R «DNS Servers»

Эта команда отобразит вам текущий DNS-сервер, который вы используете. Вы также можете использовать другой метод, чтобы узнать DNS-сервер в Windows. Для этого вам необходимо ввести следующую команду, указанную ниже.
nslookup google.com

Вы можете выбрать любой домен сайта вместо Google.com. Команда выведет список текущего DNS-сервера. Теперь вы знаете аж две команды CMD, и можете определить DNS на компьютере с Windows.
Как проверить DNS-сервер — Mac и Linux
Что ж, на компьютерах на базе Mac и Linux вам нужно ввести ту же команду CMD, чтобы узнать, какой DNS-сервер вы используете. Просто введите команду, указанную ниже, чтобы выполнить nslookup на любом веб-сайте.
nslookup google.com

Опять же, вы можете заменить Google.com любым веб-сайтом по вашему выбору. Итак, вот как вы можете проверить DNS-сервер на компьютере Mac и Linux.
Как проверить DNS-сервер на Android
Что касается проверки DNS-сервера на Android, у нас есть множество приложений для сканирования сети в Google Play Store. Вы можете использовать любое приложение сетевого сканера на Android, чтобы узнать, какой DNS-сервер использует ваш Android. Вы можете использовать такие приложения, как Network Info II, которые бесплатны и не показывают рекламы.

В Network Info II вам нужно посмотреть вкладку WiFi, а затем проверить записи DNS1 и DNS2. Это DNS-адреса, которые использует ваш телефон.
Как найти DNS-сервер на iOS
Что ж, как и Android, iOS также имеет множество приложений для сканирования сети для поиска DNS-сервера. Одно из популярных приложений для сканирования сети для iOS известно как Network Analyzer. Network Analyzer для iOS предоставляет много полезной информации о вашей сети Wi-Fi.

Итак, на iOS вы можете использовать Network Analyzer, а затем посмотреть IP-адрес DNS-сервера.
Как узнать DNS-сервер роутера
Ну, для тех, кто не знает, роутер использует DNS-сервер, назначенный интернет-провайдером. Однако это можно изменить, следуя рекомендациям, приведенным в этой статье. В случае, если вы хотите узнать, какой DNS-сервер использует ваш маршрутизатор, перейдите по IP-адресу роутера (192.168.1.1 или 192.168.0.1) и войдите в систему, указав имя пользователя и пароль.

Теперь вы увидите домашнюю страницу маршрутизатора. В зависимости от режима маршрутизатора вам необходимо проверить вкладку «Беспроводная сеть» или «Сеть». Там вы найдете параметры записи DNS 1 и DNS 2. Если вы хотите изменить DNS роутера, там вы можете указать новый адрес DNS.
Источник
Система доменных имен, которую мы называем DNS, является важным процессом, который сопоставляет доменные имена с их правильным IP-адресом. На самом деле это очень важная система, и с помощью DNS мы можем видеть разные веб-страницы в нашем веб-браузере.
Содержание
- Что такое DNS?
- Что там по настройке DNS?
- Как проверить DNS в Windows
- Как проверить DNS-сервер – Mac и Linux
- Как проверить DNS-сервер на Android
- Как найти DNS-сервер на iOS
- Как узнать DNS-сервер роутера
Что такое DNS?
Давайте упростим задачу и попробуем понять, что такое DNS. Проще говоря, DNS – это база данных, состоящая из разных доменных имен и IP-адресов. Когда пользователь вводит доменные имена, такие как Google.com или Yahoo.com, DNS-серверы проверяют IP-адрес, с которым были связаны домены.
После сопоставления с IP-адресом он комментирует веб-сервер посещаемого сайта. Однако DNS-серверы не всегда были стабильными, особенно те, которые были назначены интернет-провайдерами. Это наиболее вероятная причина ошибок DNS, которые мы видим при просмотре разных веб-сайтов. В недавней статье мы писали про ТОП публичных 10 DNS серверов – если вы знаете что это такое можете перейти и почитать о них.
Что там по настройке DNS?
Что ж, если вы используете DNS-серверы по умолчанию вашего интернет-провайдера, то скорее всего, вы будете регулярно сталкиваться с ошибками, связанными с DNS. Некоторые из распространенных ошибок DNS включают в себя: сбой интернета, сервер DNS не отвечает, DNS_Probe_Finished_Nxdomain и т. Д.
Почти все проблемы, связанные с DNS, можно решить, выбрав собственный DNS. Существует множество общедоступных DNS-серверов, которые вы можете использовать, например, Google DNS, OpenDNS и т. д. Мы также поделились подробным руководством по переходу на Google DNS, которое вы также можете рассмотреть.
Однако перед переключением DNS-сервера всегда лучше записать текущий DNS-сервер. Итак, ниже мы описали несколько методов, которые помогут вам проверить DNS, который вы используете. Есть несколько способов проверить, какой DNS вы используете. Внимательно следуйте инструкциям, так как мы будем использовать CMD для поиска DNS.
Как проверить DNS в Windows
Что ж, чтобы проверить DNS-сервер, который вы используете в Windows, вам нужно использовать CMD. Для этого щелкните правой кнопкой мыши кнопку «Пуск» и выберите «Командная строка (администратор)» .

Теперь в командной строке вам нужно ввести следующую команду
ipconfig /all | findstr /R "DNS Servers"

Эта команда отобразит вам текущий DNS-сервер, который вы используете. Вы также можете использовать другой метод, чтобы узнать DNS-сервер в Windows. Для этого вам необходимо ввести следующую команду, указанную ниже.
nslookup google.com

Вы можете выбрать любой домен сайта вместо Google.com. Команда выведет список текущего DNS-сервера. Теперь вы знаете аж две команды CMD, и можете определить DNS на компьютере с Windows.
Как проверить DNS-сервер – Mac и Linux
Что ж, на компьютерах на базе Mac и Linux вам нужно ввести ту же команду CMD, чтобы узнать, какой DNS-сервер вы используете. Просто введите команду, указанную ниже, чтобы выполнить nslookup на любом веб-сайте.
nslookup google.com

Опять же, вы можете заменить Google.com любым веб-сайтом по вашему выбору. Итак, вот как вы можете проверить DNS-сервер на компьютере Mac и Linux.
Как проверить DNS-сервер на Android
Что касается проверки DNS-сервера на Android, у нас есть множество приложений для сканирования сети в Google Play Store. Вы можете использовать любое приложение сетевого сканера на Android, чтобы узнать, какой DNS-сервер использует ваш Android. Вы можете использовать такие приложения, как Network Info II, которые бесплатны и не показывают рекламы.

В Network Info II вам нужно посмотреть вкладку WiFi, а затем проверить записи DNS1 и DNS2. Это DNS-адреса, которые использует ваш телефон.
Как найти DNS-сервер на iOS
Что ж, как и Android, iOS также имеет множество приложений для сканирования сети для поиска DNS-сервера. Одно из популярных приложений для сканирования сети для iOS известно как Network Analyzer. Network Analyzer для iOS предоставляет много полезной информации о вашей сети Wi-Fi.

Итак, на iOS вы можете использовать Network Analyzer, а затем посмотреть IP-адрес DNS-сервера.
Как узнать DNS-сервер роутера
Ну, для тех, кто не знает, роутер использует DNS-сервер, назначенный интернет-провайдером. Однако это можно изменить, следуя рекомендациям, приведенным в этой статье. В случае, если вы хотите узнать, какой DNS-сервер использует ваш маршрутизатор, перейдите по IP-адресу роутера (192.168.1.1 или 192.168.0.1) и войдите в систему, указав имя пользователя и пароль.

Теперь вы увидите домашнюю страницу маршрутизатора. В зависимости от режима маршрутизатора вам необходимо проверить вкладку «Беспроводная сеть» или «Сеть». Там вы найдете параметры записи DNS 1 и DNS 2. Если вы хотите изменить DNS роутера, там вы можете указать новый адрес DNS.
Просмотров 81.9к.
Обновлено 19.08.2020
Содержание
- Настройка получения IP и DNS адреса автоматически и вручную
- Установка параметров получения автоматического IP и DNS адреса
- Ошибки при неверно указанных IP и DNS при wi-fi или сетевом подключении
- Случаи настройки сети по заданным статическим параметрам
- Частые ошибки при настройке сетевых параметров
- Настраиваем автоматический IP и DNS на Windows xp/7/8/10
- Инструкция для получения автоматического IP адреса и DNS в Windows 7, 8
- Установка автоматического получения IP и DNS на Windows XP
- Настраиваем IP и DNS на Windows xp/7/8/10 вручную
- Включение и настройка DNS-сервера
- Основные понятия Domain Name System
- Как узнать, включен ли DNS-сервер на компьютере
- Как установить DNS-сервер
- Как настроить/изменить DNS
- На wi-fi роутере
- На компьютере
- На планшете
- На смартфоне
- Возможные ошибки и как их исправить
- Что делать, если сервер не отвечает или не обнаружен
- Неправильно разрешает имена
- Список рекомендуемых DNS-серверов
- Google Public DNS
- OpenDNS
- DNS.WATCH
- Norton ConnectSafe
- Level3 DNS
- Comodo Secure DNS
- OpenNIC DNS
- DHCP-сервер: что это и в чем его особенности
- Заключение
- Настройка оборудования
- Блог о модемах, роутерах и gpon ont терминалах.
- Как поменять DNS на роутере
- Твой Сетевичок
- Все о локальных сетях и сетевом оборудовании
- Как поменять dns на роутере?
- Что такое делегирование?
- Какие dns сервера прописать в роутере?
Настройка получения IP и DNS адреса автоматически и вручную
 В подавляющем большинстве случаев, ошибки, приводящие к блокировке доступа к Интернету, определенным образом связаны с настройками IP и DNS. Что самое интересное — это происходит при любом типе подключения,как при Wi-Fi, либо же привычный всем интернет по сетевому проводу. В том случае, если в этих настройках указаны не подходящие значения, или способ их установки выбран некорректно, то осуществление подключения к Всемирной паутине не представляется возможным.
В подавляющем большинстве случаев, ошибки, приводящие к блокировке доступа к Интернету, определенным образом связаны с настройками IP и DNS. Что самое интересное — это происходит при любом типе подключения,как при Wi-Fi, либо же привычный всем интернет по сетевому проводу. В том случае, если в этих настройках указаны не подходящие значения, или способ их установки выбран некорректно, то осуществление подключения к Всемирной паутине не представляется возможным.
Установка параметров получения автоматического IP и DNS адреса
Давайте же изучим различные варианты проверки этих настроек, а кроме того — способы активации автоматического получения IP адреса и некоторых других параметров. В принципе, подобного рода информация уже была приведена в предыдущих публикациях, но по данному случаю целесообразно осуществит более подробный обзор. Эта информация очень пригодится многим пользователям, особенно тем, кто впервые знакомится с сетевыми настройками. Ведь мы будем изучать настройку для всем известных операционных систем: Windows XP, 7, 8, 10.
Ошибки при неверно указанных IP и DNS при wi-fi или сетевом подключении
Как правило, подключение к Интернету осуществляется одним из двух способов — с использованием локальной сети или же беспроводной. В том случае, если использование беспроводного Интернета не доступно из-за отсутствия wi-fi адаптера или роутера, то остается только лишь один вариант — подключение посредством локальной сети. В принципе, для работы данный момент не имеет принципиально важного значения, только надо будет знать, что в любом случае должен быть задан IP и DNS ( или же установлен вариант с их автоматическим получением по умолчанию).
Самый вероятный вариант — это возникновение неполадок после того, как уже был прописан на компьютере изначально неверный IP, для какого-то определенного подключения. Возможно то, что он останется от предыдущего провайдера, или для вас имеет место самостоятельная установка других параметров. То есть, по факту, мы имем подключение Интернета, используя некорректный статический IP, посредством Wi-Fi, в итоге нежелательный результат гарантирован. Именно по этой причине для беспроводного маршрутизатора все эти параметры будут неверными и он «всеми силами» будет пытаться выдавать нужные. Однако этого не произойдёт по причине того, что в настройках отключена возможность получения сетевых адресов по умолчанию (логично предположить, что компьютер не воспримет настройки роутера).
Подобным образом и происходит ошибка подключения со «Всемирной паутиной». Причем проблема эта встречается не только при вай-фай подключении – но и зачастую, при попытках осуществления обычного кабельного соединения с сетью по тем же самым причинам. В данном случае, грамотнее всего будет настройка параметров автоматического варианта получения настроек, как уже было упомянуто выше.
Случаи настройки сети по заданным статическим параметрам
Однако случаются и другие ситуации. Например, в случае, когда маршрутизатор, или провайдер вашей сети, не в состоянии автоматически выдавать IP данные и есть необходимость ввода ручным способом. А, при подключении к интернету, компьютер запрограммирован на получение параметров в автоматическом режиме. По факту, он ждет, когда провайдер предоставит IP и DNS данные для соединения, однако это ожидание успехом не увенчается. Вот почему и возникает затруднение с подключением к сети.
Решением вопроса в данном случае станет указывание параметров, нужных для подключения к сети, в ручном режиме. Узнать эту информацию вы можете у выбранного провайдера.
Частые ошибки при настройке сетевых параметров
В отличие от вида установленной операционной системы и критерий подключения к сети принято выделять несколько разновидностей наиболее распространенных ошибок. Зачастую можно столкнуться с ошибкой «Без доступа к интернету». В Windows 8 появляется сообщение, в котором указывается «Ограничено», то есть — интернет недоступен (хотя есть вероятность встретиться и с другими ошибками подключения).

Может получиться так, что ПК начинает бесконечно получать одинаковый адрес IP, что так же приводит к ошибкам и делает невозможным соединение с сетью.
Кроме того, в том случае, если DNS адрес будет указан неверно, то возникает при посещении некоторых сайтов ошибка 105. Решение этого вопроса аналогично: производится установка автоматического определения сетевых адресов. Или же надо будет указать статический адрес.
Настраиваем автоматический IP и DNS на Windows xp/7/8/10
А вот сейчас настало время ознакомиться с процессом настройки IP и DNS адресов. Начнем изучение со всем известной операционной системой Windows 10.
- Для начала, надо кликнуть правой клавишей мыши по значку сети, расположенной в области уведомлений системы. После этого надо будет перейти в «Центр управления сетями».

- Далее открыть вкладку «Изменения параметров адаптера». После этого увидите раздел, в котором находятся все установленные сетевые адаптеры, к которым есть доступ, Здесь выбираем подходящий способ подключения — в данном варианте это соединение с сетью интернет по локальной сети. Кликаем правой кнопкой мыши по значку «Ethernet» и в предложенном меню кликаем на «Свойства».

- Отыскиваем в поле протоколов строчку со следующей надписью — «Протокол интернета версии 4 (TCP/IPv4)» — отмечаем этот пункт и ниже кликаем по кнопочке «Свойства».
Далее появляется меню, посредством которого возможно осуществлять регулирование автоматического определения адреса IP/DNS. Кроме того, реально это все прописать будет и вручную указать. Фиксируем все нужные изменения нажав на вкладку «ОК».

После перезагрузки подключаемся к сети.
Инструкция для получения автоматического IP адреса и DNS в Windows 7, 8
Для Windows 8/8.1 все делается полностью аналогично выше приведенной схеме.
- Кликаем по иконке сети с панели уведомлений, попадаем в «Центр управления сетями», выбираем «изменение параметров для адаптера». После выбора подходящего варианта соединения заходим в «Свойства», кликнув по используемому адаптеру.
- Нажимаем на кнопку свойств в строке (TCP/IPv4), устанавливаем нужные параметры для IP и DNS или, в случае потребности, переводим их в режим установки по умолчанию. Сохраняемся.
Доступ к сети после перезагрузки
Установка автоматического получения IP и DNS на Windows XP
Настройка на данной ОС, осуществляется также несколько похожим образом.
- Посредством меню «Пуск» открывается «Панель управления» и в ней необходимо выбрать «Сеть и подключения к Интернету».
- Из всех доступных подключений выбираем нужное и кликаем по нему правой кнопкой мышки. Выбираем в предложенном меню вкладку «Свойства».
- Аналогично предыдущим инструкциям выбираем «Протокол Интернета (TCP/IP)» и ниже кликаем по вкладке «Свойства». После этого все делаем также, как указано в двух вышеперечисленных способах. Фиксируем данные.
- Перезагрузка и проверка соединения с Всемирной паутиной. Согласитесь,в этом нет ничего сложного!
Настраиваем IP и DNS на Windows xp/7/8/10 вручную
В свойствах настройки интернета«Ip версии 4» (инструкция по открытию раздела, описывалась выше) устанавливаем данные как на рисунке: Ip-адрес и основной шлюз выбирается в зависимости от настроек роутера или провайдера — 192.168.0(1).1 (но может быть и другим ), где последняя цифра (………1) должна отличаться от адреса маршрутизатора (………2-255).

- Предпочитаемый/альтернативный ДНС используйте стандартный (Google): 8.8.8.8/8.8.4.4.
- После нажатия кнопки «ОК» Перезагрузите ПК и попробуйте проверить наличие интернета.
Источник
Включение и настройка DNS-сервера
DNS-сервер – чрезвычайно полезная возможность обезопасить собственный компьютер от вредоносных сайтов. Процесс работы новичкам кажется нелегким, но на деле все намного проще, и процедура установки dns-сервера не займет много времени.
Основные понятия Domain Name System
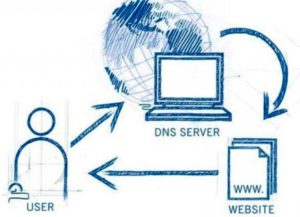 DNS – аббревиатура, образованная от Domain Name System. С английского языка на русский это переводится как «Система доменных имен», изменяющая их в IP-адреса. А днс-сервер хранит в базе данных соответствующие адреса.
DNS – аббревиатура, образованная от Domain Name System. С английского языка на русский это переводится как «Система доменных имен», изменяющая их в IP-адреса. А днс-сервер хранит в базе данных соответствующие адреса.
Работа осуществляется таким образом: браузер, переходя на сайт, обращается к ДНС-серверу, чтобы узнать искомый адрес. Server определяет сайт, посылает ему запрос и передает полученный ответ обратно пользователю.
Как узнать, включен ли DNS-сервер на компьютере
Текущие настройки DNS-server определяются так:
- «Панель управления» -> «Сеть и интернет» -> «Просмотр состояния сети и задач». Выделить свое подключение по сети, перейти в панель «Общее», затем — в свойства.
- Зайти в свойства «Протокола Интернета версии 4 (TCP/IPv4)».
- Открыть вкладку «Общие». Если активирован пункт использования следующих адресов DNS-серверов, значит, он находится в рабочем режиме.
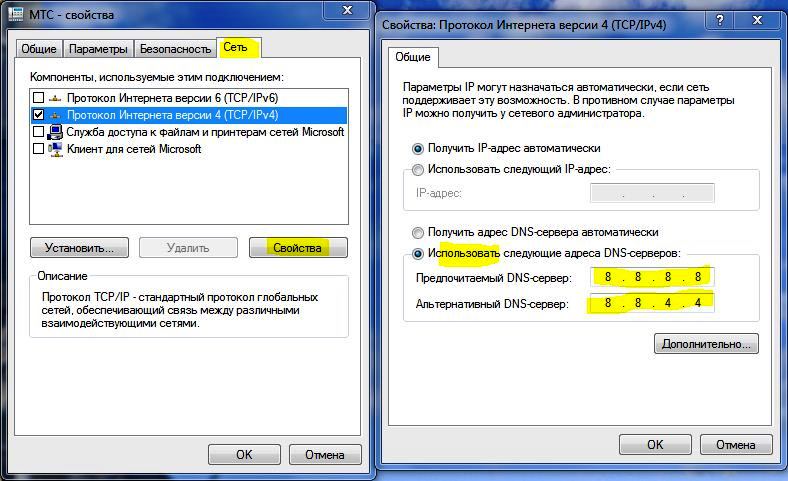
Как установить DNS-сервер
Повторить предыдущие шаги, активировать «Использовать DNS-сервер». После этого потребуется указание первичного DNS-сервера, а затем вторичного.
Как настроить/изменить DNS
При изменении или дополнительной настройке не потребуется совершать много действий. Необходимо использовать окно, открытое ранее, зайти в пункт «Дополнительно». Здесь производится детальная наладка обращения к DNS-серверам. В Windows 7 это все возможно настроить самостоятельно. Поэтому вопрос, как самим изменить dns-сервер, не вызовет проблем.
Еще для управления доступны DNS-суффиксы. Рядовому пользователю они не требуются. Эта настройка, помогающая удобно разделять ресурсы, создана для провайдеров.
На wi-fi роутере
При использовании роутера в опциях ДНС необходимо выставить его IP-адрес. Чтобы выполнить эти манипуляции, потребуются включенные DNS-relay и DHCP-server.
Интерфейс роутера предназначен для проверки и последующих детальных настроек. Сначала необходимо проверить ДНС в WAN-порте. DNS-relay активируется в параметрах LAN-порта.
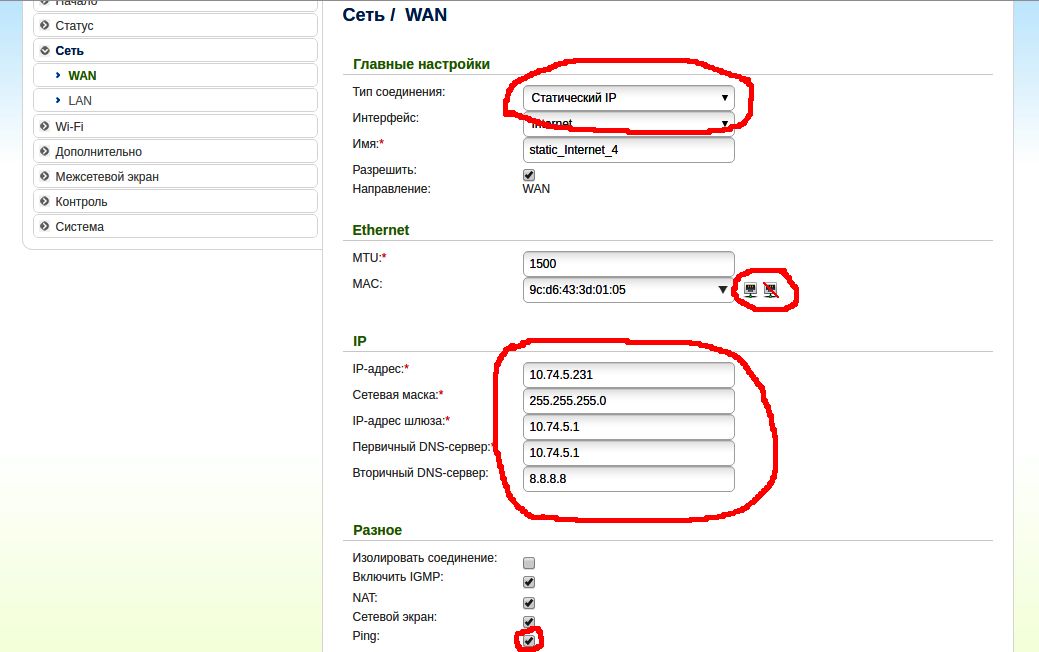
На компьютере
Настройка ДНС-сервера в Windows 10 схожа с аналогичной ситуацией в ранних версиях ОС. Сначала нужно выбрать свойства «Протокола интернета версии 4 (TCP/IPv4)». Перейти в дополнительные опции и настроить список серверов.
Настройка сервера ДНС на компьютере и на ноутбуке одинаковая.
На планшете
В зависимости от установленной «операционки» действия несколько различаются, но их все объединяют следующие моменты:
- Открыть меню «Wi-Fi», находящееся в «Настройках».
- Зайти в свойства текущего подключения к интернету.
- Кликнуть «Изменить сеть», после – «Показать дополнительные параметры».
- Пролистать до пункта ДНС-серверов, потом их прописать.
На смартфоне
Так как сейчас особой разницы между операционными системами телефона и планшета нет, чтобы настроить нужные dns-серверы, достаточно знать инструкции, описанные выше.
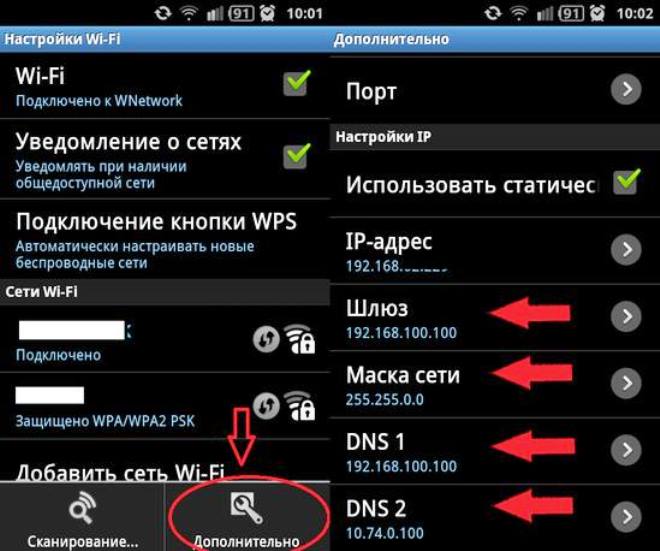
Возможные ошибки и как их исправить
Проблемы с работой интернета возникают при неправильных настройках DNS-сервера, в том числе при их неожиданном сбое.
Что делать, если сервер не отвечает или не обнаружен
Чаще всего эта неполадка возникает при серверном отключении или сбившихся настройках. Для этого нужно открыть «Панель управления», перейти в «Систему и безопасность», затем — «Администрирование». Кликнуть на «Службы», найти «ДНС-клиент» и дважды щелкнуть по нему. В строке состояния отмечается команда «Выполняется». В ином случае нужно выбрать автоматический тип запуска из выпадающего списка выше.
Если служба работает, но ошибка все равно появляется, возникли серверные проблемы. Сначала лучше осуществить смену адресов DNS-серверов по вышеуказанным инструкциям. Впрочем, еще возможно переустановить драйверы сетевой карты, проверить интернет-соединение и узнать у провайдера о возможных технических проблемах.
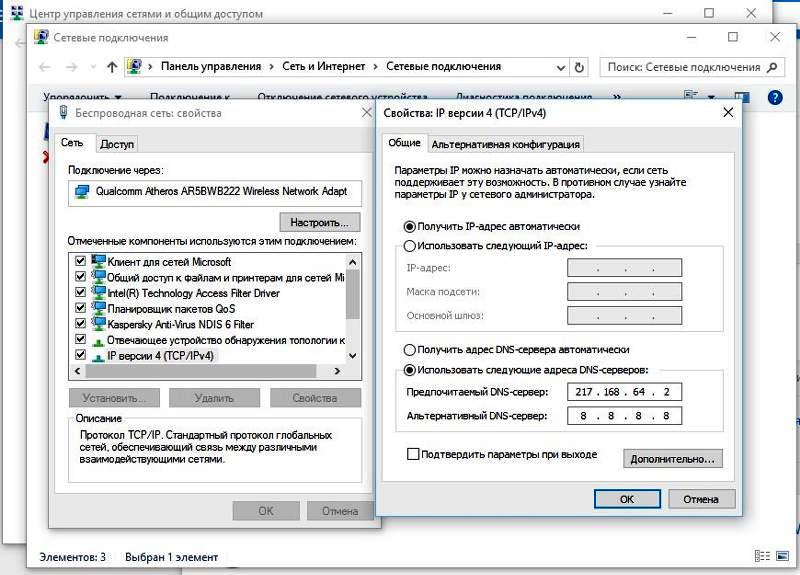
Неправильно разрешает имена
При такой ошибке необходимо проверить правильность параметров своего DNS-server. А лучше просто прибегнуть к смене адреса dns-сервера, чтобы избавиться от возникшей проблемы.
Также неполадки возможны на серверах оператора, и решается задача тем же способом – изменением ДНС.
Список рекомендуемых DNS-серверов
Для неискушенного пользователя существует список качественных и бесплатных servers:
Google Public DNS
Адреса: 8.8.8.8; 8.8.4.4
 Как и все сервисы Google, качественно выполняет свои задачи, но обладает известным минусом – собирает и хранит статистику пользователя. Несмотря на это, server не имеет никакого доступа к персональным данным, поэтому волноваться о безопасности не стоит.
Как и все сервисы Google, качественно выполняет свои задачи, но обладает известным минусом – собирает и хранит статистику пользователя. Несмотря на это, server не имеет никакого доступа к персональным данным, поэтому волноваться о безопасности не стоит.
Если хочется узнать подробнее о server-работе, существует официальная документация на информационном сайте.
OpenDNS
Адреса: 208.67.222.222; 208.67.220.220
Популярный server ввиду наличия большого ассортимента фильтров и защиты от кражи персональных данных. Основные функции выполняются бесплатно, но есть возможность приобретения премиум доступа, позволяющего создать «заблокированную сетевую среду» и повысить скорость соединения.
DNS.WATCH
Адреса: 84.200.69.80; 84.200.70.40
Не требует регистрации для использования, обеспечивает более серьезный уровень. Единственный минус – низкая скорость.
Norton ConnectSafe
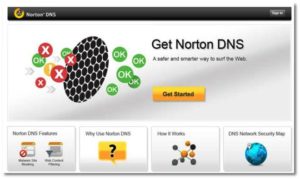 Адреса: 199.85.126.10; 199.85.127.10
Адреса: 199.85.126.10; 199.85.127.10
Тоже не «просит» предварительную регистрацию, надежно хранит данные пользователя. Создан разработчиками антивируса Norton, не требуя себе дополнительной рекламы.
Level3 DNS
Адреса: 4.2.2.1; 4.2.2.2
Подходит не только для личного пользования, но и корпоративных целей. Полностью бесплатный ресурс, занимает третье место по мировой популярности.
Comodo Secure DNS
Адреса: 8.26.56.26; 8.20.247.20
Базовая версия бесплатная, но за некоторые денежные средства возможно приобрести большое количество полезных услуг. Как в платном, так и бесплатном вариантах предоставляет надежную защиту данных.
OpenNIC DNS
Адреса: следует зайти на сайт проекта, он подберет наилучшие в зависимости от местонахождения пользователя.
Ввиду своего огромного покрытия позволяет удобно исследовать интернет в любой точке мира.
DHCP-сервер: что это и в чем его особенности
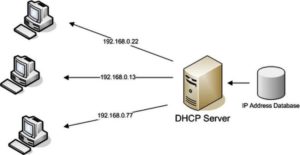 Больше всего подходит для сеток с наличием большого количества компьютеров по причине передачи своих сетевых настроек всем подключенным устройствам.
Больше всего подходит для сеток с наличием большого количества компьютеров по причине передачи своих сетевых настроек всем подключенным устройствам.
Такой server позволяет администратору задать диапазон хостов серверов и избежать большой траты времени на детальную оптимизацию.
Работает он только с настройками IP-адресов и самими адресами.
Заключение
Первоначальная задача DNS-серверов – передача IP-адреса. Серверы других компаний, часть из которых описана выше, способны ускорить и значительно облегчить интернет-серфинг. При этом он не нуждается в кропотливой настройке, а множество ошибок решается с использованием другого сервера.
Источник
Настройка оборудования
Блог о модемах, роутерах и gpon ont терминалах.

Как поменять DNS на роутере

От работы DNS сервера, через который проходят практически все обращения к сайтам, напрямую зависит вся Ваша работа Интернете. Соответственно, если он работает нестабильно, медленно или вообще не отвечает, то Вас это в скором времени начнёт раздражать. Сейчас у крупных провайдеров подобное встречается достаточно редко, а вот у мелких — сплошь и рядом. Выход прост — необходимо поменять DNS на роутере и дальше уже пользоваться этим альтернативным вариантом. Тем более, что делается это за пару минут и никаких специальных навыков и знаний не требует.
Первый способ — сменить DNS в параметрах Интернет-соединения. Это самый правильный вариант действий. Заходим в параметры подключения к провайдеру (обычно раздел называется «Internet» или «WAN») и смотрим настройки:

В некоторых случаях, как в моём примере, для этого нужно открыть дополнительные настройки соединения. Там должны быть поля для ввода, в которые нужно прописать свои адреса DNS. После этого сохраняем изменения и перезагружаем роутер.
Второй способ позволяет сменить DNS на роутере через настройки DHCP-сервера. То есть после этого маршрутизатор будет выдавать клиентским устройствам те IP адреса ДНС, которые Вы ему укажете. Этот вариант менее предпочтителен ввиду того, что на некоторых устройствах параметры протокола TCPIP могут быть прописаны вручную
Открываем параметры Домашней сети LAN и находим подраздел, в котором находятся настройки DHCP-сервера.

Находим строчки, в которые надо вписать адреса DNS и вносим туда свои значения. После этого сохраняем изменения и перезагружаем роутер.
Источник
Твой Сетевичок
Все о локальных сетях и сетевом оборудовании
Как поменять dns на роутере?
Зачастую при самостоятельном подключении роутера пользователи неожиданно для себя обнаруживают в настройках маршрутизатора вкладку «DNS сервер» и устремляются на просторы всемирной сети в поисках разыскивать, как прописать dns на роутере.
Однако прежде чем «лезть в дебри» и самостоятельно изменять настройки dns на роутере, нужно разобраться, что это за «зверь» такой — dns, и зачем вообще нужен dns-сервер.

Более подробно данный вопрос мы рассматривали в статье как работает dns в локальной сети, здесь же остановимся только на основных его «характеристиках».
Итак, DNS (или domain name system) — это один из протоколов, обеспечивающих прикладной уровень компьютерных сетей.
Он был разработан, чтобы заменить чрезмерно длинные и неудобоваримые сетевые адреса (IP) доменными именами — лэйблами для соответствующих адресов.
Таким образом, основной задачей DNS сервера является «раздача» доменных имён и присвоение этих лэйблов IP-адресам устройств, подключенных на вверенном ему участке сети.
Разумеется, на просторах интернета «работает» достаточно много основных DNS серверов — для разных регионов и континентов. При этом все остальные сервера запрашивают у них расшифровку доменов (перевод доменных имён в IP-адреса).
Что такое делегирование?
Когда вы создаёте собственную локальную сеть с выходом в интернет, обязанность расшифровки доменных имён для абонентов данной сети ложится на маршрутизатор, который объединяет все функциональные узла вашей «локалки».
По умолчанию роутеры запрашивают «имя» нужного сетевого IP у DNS сервера интернет-провайдера. При этом данная операция называется делегированием и происходит автоматически без «вмешательства» администратора данной сети.
Однако у настроек «по умолчанию» есть один существенный недостаток — данный запрос может делегироваться несколько раз нескольким прокси-серверам. Таким образом, если с одним из серверов возникнут проблемы, то вместо любимого сайта в браузере высветится малоприятное сообщение dns сервер не отвечает. И пока администраторы сервера не устранят неполадку, на нужный сайт вы сможете попасть только по IP адресу — т.е. зная расшифровку его домена.
Кроме того, даже при полной функциональности каждого звена данной сети, каждая операция делегирования отнимает лишнее время на передачу запроса и ответа (от вашего компьютера к одному из основных DNS-серверов и обратно).
Соответственно, имеет смысл прописать dns на роутере вручную — т.е. настроить делегирование напрямую, минуя все сервера-посредники.
Какие dns сервера прописать в роутере?
В принципе, существуют несколько надежных адресов, которые можно запомнить или записать, и «в случае чего» спокойно использовать.
Одним из таких «адресов», которые можно внести в настройки dns на роутере является 8.8.8.8

Этот адрес должен решить вопрос стабильности доступа к DNS серверу, однако «выжать» максимум скорости загрузки страниц с его помощью не получится.
Для этого стоит выяснить, какой DNS сервер находится ближе всего к вашему участку всемирной сети и прописать его на роутере.
При этом узнать «оптимальный» dns сервер для роутера можно с помощью специальной программы от Google под названием Namebench.

Скачайте данный софт на свой сетевой компьютер, откройте файл, нажмите кнопку extract и в появившемся окне — кнопку start benchmark.

Далее программа начнёт поэтапно опрашивать список всех DNS серверов, находящихся в её базе и определит, который из них наиболее подходит по скоростным характеристикам для вашего конкретного местоположения.

Эта операция может занять несколько минут.
По результатам данных тестов программа загрузит страничку в браузере, где справа вверху будут перечислены рекомендуемые серверы: первичный, вторичный и ещё один дополнительный — их-то и нужно внести в настройки dns на роутере.

В зависимости от модели роутера, путь к настройкам DNS может варьироваться, однако данная операция всегда осуществляется через Web-интерфейс и искать нужную вкладку следует или в «Общих настройках» или в «Настройках интернет-соединения».
Источник
Содержание
- Как настроить роутер днс
- Как узнать прописанный адрес DNS-сервера и как его изменить
- На роутере
- Изменить DNS-сервер на маршрутизаторе Asus
- Изменить DNS-сервер на маршрутизаторе D-Link
- Шаги по смене DNS-серверов с роутера
- Доступ к роутеру
- Смена DNS внутри роутера
- Настройка DNS на роутере (маршрутизаторе)
- Как можно узнать IP-адрес роутера в Windows:
- Как можно узнать IP-адрес роутера в macOS (OS X):
- Как можно узнать IP-адрес роутера в Linux:
- Преимущества использования публичных DNS-серверов
- Как прописать 8.8.8.8 на роутере
- Настройка Google DNS в роутерах TP-Link
- Как прописать 8.8.8.8 в маршрутизаторах D-Link:
Как настроить роутер днс
У пользователей часто возникают проблемы такого характера, что невозможно открыть сайт, если компьютер подключен к интернету через роутер. На одном из устройств, которое подключено к роутеру, могут внезапно перестать открываться сайты. При этом на других устройствах, которые также подключены к роутеру, все может работать нормально. В таких случаях необходимо правильно настроить DNS на компьютере, к которому подключен роутер.
Для начала нужно нажать на меню «Пуск» компьютера и выбрать там пункт «Панель управления”.

панель управления
В открывшемся окне с настройками вашего компьютера нужно найти пункт Сеть и Интернет и нажать Просмотр состояния сети.
панель управления
В открывшемся окне с настройками вашего компьютера нужно найти пункт Сеть и Интернет и нажать Просмотр состояния сети.
Просмотр состояния сети
В новом открывшемся окне выберите пункт для изменения настроек адаптера.
изменить настройки адаптера
В открывшемся окне будут отображены все установленные в системе сетевые карты. Здесь вам нужно выбрать сетевой адаптер, используемый для связи с маршрутизатором.
выбрать сетевой адаптер
В нашем случае к роутеру подключен адаптер с именем «2Router». Вам нужно щелкнуть по нему правой кнопкой мыши и выбрать «Свойства» из появившегося списка”.
меню свойств адаптера
В окне с настройками свойств адаптера отметьте Интернет-протокол 4 (TCP/IPv4) и задайте его свойства, нажав соответствующую кнопку.
настройки свойств адаптера
В окне настроек интернет-протокола необходимо вручную ввести используемые DNS-адреса в соответствующие поля. Для активации этих полей необходимо поставить галочку — Использовать следующие адреса. Здесь вы можете ввести адреса для предпочитаемого и альтернативного (резервного) DNS-серверов).
Ввод DNS-адресов
Теперь DNS-сервер на компьютере, к которому подключается роутер, настроен.
Если вам нужно настроить dns роутера в конфигурации роутера, то это не сложно сделать в веб-интерфейсе роутера.
Как узнать прописанный адрес DNS-сервера и как его изменить
Сейчас мировой тренд провайдеров — автоматически определять DNS-сервер, т.е изначально он не нужен. Но все же распознать его достаточно просто, буквально в несколько кликов мышкой.
На роутере
Сразу стоит отметить, что не все модели роутеров позволяют изменить адрес DNS-серверов в своих настройках. Некоторые устройства позволяют заменить его на известные сервисы, такие как Яндекс-DNS или Google DNS.
- Для начала нужно зайти на страницу администрирования роутера. Для этого в адресной строке любого браузера введите 192.168.1.1 и нажмите клавишу Enter.
- В зависимости от марки роутера в дополнительных инструкциях есть варианты. В некоторых случаях дополнительные настройки и информация уже могут быть найдены на главной странице. Но чаще всего для перехода в прикрепленное меню нужно нажать определенную кнопку. Кнопка может называться «Дополнительно», «Настройки», «Настройки» и т.д. Нажмите эту кнопку, чтобы перейти в дополнительное меню.

На главной странице администратора роутера перейдите в дополнительные настройки
- Часто адрес DNS уже виден в первом столбце информации.

Среди информации знакомимся с адресом DNS-сервера
- Есть несколько вариантов смены услуги:
- среди пунктов меню может быть «Динамический DNS». Включение этой функции вызовет автоматическое переключение сервера, если работающий в данный момент сервер по какой-либо причине перестает отвечать на запросы. Переведите флажок в активное состояние или в пункт «Включить» и сохраните изменения;

Некоторые маршрутизаторы имеют возможность настроить службу динамического домена
- На некоторых роутерах уже есть качественный DNS-сервер от гигантских корпораций вроде Яндекса или Google. Эти сервисы работают почти идеально.

На некоторых роутерах уже есть качественный DNS-сервер от Яндекса и/или Google
Изменить DNS-сервер на маршрутизаторе Asus

ASUS
Измените DNS-серверы на вашем маршрутизаторе Asus через меню LAN.
-
Войдите на страницу администрирования маршрутизатора Asus по этому адресу: http://192.168.1.1 .
-
Выберите LAN или WAN в меню слева .
-
Выберите вкладку «Подключение к Интернету» в верхней части страницы.
-
В разделе «Настройки WAN DNS» введите основной DNS-сервер, который вы хотите использовать, в текстовом поле «DNS Server1».
-
При необходимости введите вторичный DNS-сервер, который вы хотите использовать, в текстовом поле Сервер DNS2. Необходимо ввести хотя бы один DNS-адрес.
-
Сохраните изменения с помощью кнопки «Применить» внизу страницы.
После применения изменений может потребоваться перезагрузка маршрутизатора.
Вы должны иметь доступ к странице настройки для большинства маршрутизаторов Asus с адресом 192.168.1.1. Если вы никогда не меняли данные для входа, попробуйте использовать admin в качестве имени пользователя и пароля.
К сожалению, программное обеспечение на каждом маршрутизаторе Asus неодинаково. Если вы не можете получить доступ к странице настройки маршрутизатора, следуя приведенным здесь инструкциям, найдите руководство пользователя маршрутизатора с конкретными инструкциями на веб-сайте поддержки Asus .
Изменить DNS-сервер на маршрутизаторе D-Link

Д-линк
Измените DNS-серверы на роутере D-Link в меню настроек.
-
Войдите в свой маршрутизатор D-Link с помощью веб-браузера, используя http://192.168.0.1 .
-
Выберите опцию «Интернет» в левой части страницы.
-
Выберите меню настроек в верхней части страницы.
-
Найдите раздел «Тип подключения к Интернету с динамическим IP-адресом (DHCP)» и введите основной DNS-сервер, который вы хотите использовать, в поле «Основной DNS-адрес».
-
В поле Вторичный DNS-адрес введите вторичный DNS-сервер, который вы хотите использовать.
-
Нажмите кнопку Сохранить настройки в верхней части страницы.
-
Настройки DNS-сервера должны были измениться мгновенно, но вам может быть предложено перезагрузить маршрутизатор, чтобы изменения вступили в силу.
Хотя вы можете получить доступ к большинству маршрутизаторов D-Link через 192.168.0.1, некоторые из их моделей используют другие настройки по умолчанию. Если этот адрес вам не подходит, обратитесь к списку паролей по умолчанию D-Link, чтобы найти IP-адрес по умолчанию и пароль для входа по умолчанию для вашей конкретной модели.
Если вышеуказанный процесс не работает для вас, обратитесь к странице поддержки D-Link за информацией о том, как найти руководство по продукту для вашего конкретного маршрутизатора D-Link.
Шаги по смене DNS-серверов с роутера
Мы объяснили вам, что у нас есть возможность изменить DNS с нашего компьютера, как мы могли бы сделать, например, в Windows 10. Это простой и быстрый процесс. Теперь с этим мы собираемся заставить наш компьютер использовать другой DNS, который мы настроили, но не остальную часть сети.
Роутер продолжит использовать серверы оператора или серверы, настроенные оператором. Возможно, мы заинтересованы в их изменении и в том, чтобы все устройства, если только они не настроены специально, могли воспользоваться этими измененными нами серверными преимуществами. Мы можем легко добиться этого. Нам останется только получить доступ к конфигурации устройства и оттуда войти в соответствующий раздел.
Доступ к роутеру
Следует отметить, что эти шаги, которые мы собираемся показать, могут немного отличаться в зависимости от модели маршрутизатора, которая у нас есть, но они будут очень похожими. Первое, что нам нужно сделать, это ввести устройство, для которого нам нужно будет знать шлюз по умолчанию.
Обычно шлюзом по умолчанию для доступа к маршрутизатору является 192.168.1.1, но он может отличаться в зависимости от нашей модели. Чтобы точно узнать, что это такое, мы можем перейти в «Пуск», получить доступ к командной строке и выполнить команду IPCONFIG. Там он покажет нам ряд данных, связанных с сетью, среди которых будет шлюз по умолчанию.
Нам просто нужно указать его и открыть в браузере. Он запросит у нас пароль, который обычно имеет тип admin, admin123, 123456 . У маршрутизатора обычно есть открытый ключ для доступа к нему. Конечно, мы советуем вам всегда менять этот пароль и, как мы это делаем с Wi-Fi, генерировать полностью случайный пароль, который содержит всевозможные символы и является полностью безопасным.
Смена DNS внутри роутера
Как только мы сможем получить доступ к маршрутизатору, следующим шагом будет изменение DNS. Это наша конечная цель. Это быстрый и простой процесс. Обычно вам потребуется доступ к расширенным настройкам терминала. Вам нужно зайти в меню и выбрать подходящий вариант.
Оказавшись внутри, мы перейдем к настройкам, подключениям, дополнительным параметрам или другому подобному термину, в зависимости от используемого нами маршрутизатора. Но нам нужно будет искать DNS и DNS-серверы или DNS-серверы.
После доступа к этому разделу мы найдем изображение, похожее на то, что мы видим выше. Он покажет нам DNS, который мы используем, обычно это DNS-сервер оператора. Что нас интересует в этом случае, так это изменить их на другие, такие как Google, Cloudflare или те, которые мы хотим использовать в соответствии с нашей целью.
Вам нужно будет настроить как первичный, так и вторичный DNS. Позже нам нужно будет принять и применить изменения. Отныне DNS-серверы, которые будет использовать наш маршрутизатор, будут другими.
Мы должны знать, что эта конфигурация очень важна, поэтому мы не должны менять ее на то, что мы можем думать или видеть. Вы должны убедиться, что вы действительно собираетесь улучшить наше интернет-соединение, и если мы заметим проблемы, вернуться к исходным или использовать другие. Существует большое количество общедоступных DNS-серверов, но не все из них будут работать одинаково в определенное время.
Короче говоря, выполнив эти шаги, которые мы упомянули, мы можем изменить DNS маршрутизатора. Это то, что мы можем учитывать в определенных случаях, если видим, что интернет-соединение работает неправильно, и мы ищем более высокую скорость. Мы можем легко изменить это, и у нас также есть широкий спектр доступных вариантов.
- DNS
- маршрутизатор
- Безопасность
Настройка DNS на роутере (маршрутизаторе)
Из-за разницы в архитектуре и дизайне административных панелей роутеров разных производителей конкретные шаги будут отличаться, поэтому мы рассмотрим только общие принципы и шаги пользователя.
- Войдите в административную панель с учетом конкретных настроек для конкретной модели.
- В административной панели найдите раздел, отвечающий за настройку DNS.
- Введите желаемый или удобный для вас IP-адрес выбранного DNS. Также, если ваш роутер это поддерживает, лучше настроить DNS отдельно для IPv4 и IPv6.
Как можно узнать IP-адрес роутера в Windows:
Есть несколько способов уточнить IP роутера для пользователей операционных систем семейства Windows.
1. Командная строка.
Самый простой и быстрый способ получить нужные данные. Все, что нужно сделать пользователю, это воспользоваться терминалом операционной системы.
- нажмите Win+R на клавиатуре;
- в открывшемся окне введите команду cmd и нажмите ОК;
- введите ipconfig /all в командной строке и нажмите Enter.
- после выполнения команды пользователь получает всю информацию о сетевых устройствах и их конфигурации. Вам нужно найти Ethernet или Wireless, если вы подключаетесь по беспроводной сети. Найдите строку «Основной шлюз» и вы увидите сетевой адрес роутера.
2. Коммунальные услуги.
Вы можете использовать любую сетевую утилиту, например Advanced IP Scanner. Запускаем утилиту, нажимаем на команду «Сканировать» и получаем полную информацию о сетевых устройствах. Все просто, но нужно знать, какими утилитами пользоваться и скачивать их только из проверенных источников во избежание заражения вирусами.
3. Операционная система сетевого устройства.
Если у вас есть доступ к административной панели, вы можете использовать браузер и посмотреть все настройки в соответствующей вкладке. Этот способ универсален и не зависит от операционной системы пользователя.
Как можно узнать IP-адрес роутера в macOS (OS X):
В операционной системе macOS есть штатная утилита, позволяющая получить все необходимые данные о сетевых подключениях. Просто запустите «Сеть».
- Нажмите на кнопку Apple, расположенную в верхнем левом углу экрана.
- В выпадающем меню выберите «Системные настройки».
- В открывшемся окне выберите утилиту «Сеть».
- В появившемся окне перечислены все сетевые адаптеры. Вам нужно выбрать тот, который выделен зеленым индикатором (убедитесь, что это действительное проводное или беспроводное соединение).
- В правой части окна найдите строку «Роутер». За двоеточием следует IP-адрес маршрутизатора.
Как можно узнать IP-адрес роутера в Linux:
Независимо от того, какой дистрибутив Linux использует человек, у него всегда есть доступ к терминалу. Узнать IP-адрес роутера на Linux можно следующим образом:
- открытый терминал;
- введите путь к команде -n.
- Ищем строку с данными 0.0.0.0.
- Во второй колонке находим нужные нам данные — IP-адрес роутера.
Преимущества использования публичных DNS-серверов
Вы можете спросить, если у вашего интернет-провайдера есть DNS-серверы по умолчанию, зачем вам эти общедоступные DNS-серверы? Вот причины, по которым вам следует использовать эти альтернативные DNS-серверы:
- Некоторые DNS-серверы по умолчанию недостаточно быстры и иногда истекают. Однако ваше интернет-соединение нестабильно. Переключение на эти более быстрые DNS-серверы поможет увеличить скорость вашего интернета.
- Использование этих общедоступных DNS-серверов поможет повысить стабильность.
- Некоторые сторонние DNS-серверы имеют функции защиты и фильтрации. Эти функции помогут вам защитить ваш компьютер от фишинговых атак.
- Это поможет вам обойти ограничения контента, связанные с географическими и веб-проверками. Например, вы легко можете посмотреть видео на YouTube, когда там написано «Это видео недоступно в вашей стране».
Как прописать 8.8.8.8 на роутере
Правильнее было бы указать 8.8.8.8 и 8.8.4.4 в конфигурации соединения с провайдером, то есть в конфигурации WAN.
Настройка Google DNS в роутерах TP-Link
- Откройте раздел «Сеть.
- Выберите настройки глобальной сети.
- Введите 8.8.8.8 в поле «Основной DNS.
- В поле Secondary вы можете ввести 8.8.4.4.
Внимание! Вы можете указать четыре восьмерки в поле Secondary и оставить поле Primary пустым. Однако в этом случае DNS-сервер Google будет использоваться только в том случае, если сервер имен провайдера не может разрешить имя.
- Нажмите кнопку Сохранить:

Как прописать 8.8.8.8 в маршрутизаторах D-Link:
- Параметр
- Настройки интернета
- Ручная настройка интернет-соединения

- Основной DNS-адрес
- Сохранить настройки:

Внимание! Если вы прописали адрес Google DNS в роутере, вам не нужно ничего прописывать в устройствах, которые к нему подключены, и получать сетевые параметры автоматически по DHCP.
Источники
- https://27sysday.ru/lan/nastrojka-dns-na-wifi-routere
- https://Help-WiFi.ru/tekh-podderzhka/dns-server-ehto/
- https://itmaster.guru/nastrojka-interneta/poleznye-stati/chto-takoe-dns-server-i-kak-ego-nastroit.html
- https://gadgetshelp.com/how-to/kak-izmenit-dns-servery-na-samykh-populiarnykh-marshrutizatorakh/
- https://itigic.com/ru/change-router-dns-how-to-do-it-and-why/
- https://router-master.ru/internet/ustanavlivaem-dns-ot-google-dlya-stabilnoj-raboty-domashnego-interneta/
- https://19216811.ru/top-10-luchshikh-publichnykh-dns-serverov-kotorye-vy-dolzhny-znat
- https://brit03.ru/programmy/yandeks-dns.html
- https://help-wifi.com/raznye-sovety-dlya-windows/8-8-8-8-chto-za-adres-kak-zamenit-dns-na-google-public-dns/
- https://www.informatique-mania.com/ru/materiel/dns-routeur-changement/
- https://lassimarket.ru/kak-nastroit-bystryj-dns-s-shifrovaniem/
