В этой статье я покажу как сменить адреса DNS-серверов на устройствах, которые работают на iOS. Это у нас iPhone и iPad. У вас наверное сразу возник вопрос: а зачем мне это делать? Да, если интернет на вашем Айфоне работает без проблем, то DNS-адреса можно не менять. Но очень часто бывает ситуация, когда iPhone или iPad подключен к Wi-Fi сети, но интернет не работает. В браузере может быть ошибка связанная с DNS.
Можно просто сменить их на публичные DNS-серверы от компании Google. Они вроде как более быстрые и безопасные. Сейчас в двух словах расскажу, как это работает. DNS-серверы служат для преобразования привычных нам текстовых адресов сайтов в адреса, которые состоят из цифр. Когда мы набираем в браузере адрес help-wifi.com, то первым делом DNS-сервер провайдера преобразует этот адрес в IP-адрес сервера на котором находится сайт и загружает его. Этим по умолчанию занимается DNS-сервер нашего интернет-провайдера. Но когда он перестает работать – у нас на iPhone не работает интернет. У компании Google есть бесплатные DNS-серверы, которые может использовать любой желающий. Работают они стабильно. Все что необходимо, это просто в настройках Wi-Fi сети прописать эти самые DNS-адреса от компании Google. Подробнее об этих публичных серверах я писал в статье: 8.8.8.8 – что за адрес? Как заменит DNS на Google Public DNS.
Решил еще сделать отдельную статью, где более подробно показать процесс смены DNS именно на iOS устройствах. Буду показывать на примере iPhone. На iPad все точно так же.
Как прописать свои DNS на iPhone?
Зайдите в настройки, в раздел Wi-Fi и нажмите на Wi-Fi сеть, для которой нужно поменять DNS-адреса.
Дальше нажимаем на пункт “Настройка DNS”.
Ставим галочку возле “Вручную”. Нажимаем на “Добавить сервер” и вводим 8.8.8.8. Затем снова нажимаем на “Добавить сервер” и добавляем еще один – 8.8.4.4. А возле стандартного сервера (который первый в списке) нажимаем на красную кнопку и выбираем “Удалить”. И вверху нажимаем на “Сохранить”.
После сохранения настроек наш Айфон начнет использовать DNS-серверы, адреса которых мы прописали в настройках. Если не сработает сразу, то можно еще отключить и включить Wi-Fi. Или режим полета.
Если у вас ошибка DNS еще и на компьютер, то смотрите статью: DNS-сервер не отвечает в Windows 10, 8, 7. Там мы так же меняли адреса.
В том случае, если интернет на iPhone так и не начал работать, или у вас другая проблема, то рекомендую посмотреть другие решения в статье: iPhone или iPad не подключается к Wi-Fi, не работает интернет.
Вернуть автоматическую настройку DNS в iOS можно просто установив галочку возле пункта “Автоматически” в настройках.
DNS или система доменных имен – это сервер, который переводит доменные имена, как apple.com на IP-адреса, числовую последовательность чисел, по которым можно найти серверы в Интернете. У вашего интернет-провайдера есть собственный DNS-сервер, который по умолчанию используется на всех ваших устройствах iOS, но вы также можете указать его на другой DNS-сервер.
Почему вы хотите изменить DNS-сервер по умолчанию? DNS-серверы большинства интернет-провайдеров недостаточно быстры, и, поскольку поиск DNS выполняется очень часто, это может сильно повлиять на ваш опыт просмотра. Многие интернет-провайдеры также иногда перенаправляют вас на нежелательные сайты в коммерческих целях. Если вы когда-либо сталкивались с ситуацией, когда сайт открывается через другие подключения, но не через ваши подключения, изменение DNS может решить проблему.
Итак, вот как вы меняете настройки DNS:
- Откройте приложение «Настройки» на своем устройстве и коснитесь меню Wi-Fi.
- Найдите свое соединение Wi-Fi в списке доступных сетей и нажмите кнопку i справа.
- Прокрутите вниз, пока не увидите раздел DNS, и нажмите на цифры справа.
- Должна появиться клавиатура, и теперь вы можете ввести новый адрес DNS-сервера. Нажмите на Wi-Fi, чтобы вернуться, когда закончите.
Какой DNS-сервер использовать
Конечно, вам нужно знать, какой DNS-сервер вы хотите использовать, поэтому вот варианты:
- Google DNS : Google управляет бесплатной службой DNS, которая обещает скорость, производительность и безопасность. Чтобы использовать DNS Google, используйте любой из этих адресов в поле DNS:
- 8.8.8.8
- 8.8.4.4
- OpenDNS : Open DNS – еще одна бесплатная служба DNS, которая обещает скорость, надежность и безопасность. Вы можете ввести любой из этих адресов, чтобы использовать OpenDNS:
- 208.67.222.222
- 208.67.222.220
-
Откройте настройки устройства.
-
Нажмите Wi-Fi и подключитесь к нужной сети.
-
Справа от названия сети нажмите значок
.
-
В разделе DNS нажмите Настройка DNS.
-
Выберите опцию Вручную.
-
В разделе DNS-серверы нажмите Добавить сервер.
-
Введите IP-адреса выбранных вами серверов DNS.
-
Нажмите Сохранить.
-
Откройте настройки устройства.
-
Нажмите Wi-Fi и подключитесь к нужной сети.
-
Справа от названия сети нажмите значок
(он может отличаться на iOS 6 и ниже).
-
Нажмите DNS и введите IP-адрес выбранного вами сервера DNS.
iOS 11 и выше
iOS 10 и ниже
Если при настройке Яндекс DNS у вас возникли проблемы, воспользуйтесь формой ниже. По возможности подробно опишите ситуацию и приложите скриншот.
Примечание. Яндекс DNS делает интернет быстрее и безопаснее, но не управляет DNS-записями сайтов.
Если у вас появились вопросы по использованию Яндекс Почты в собственном домене, настройке DNS-записей сайта или вы столкнулись с проблемой на сайте,
который делегирован на dns.yandex.net, обратитесь в службу поддержки Яндекс 360 для бизнеса.
Когда вы указываете своим iPhone или iPad на веб-адрес (например, osxdaily.com), iOS выполнит поиск DNS, чтобы отправить вас в нужное место. DNS-серверы обрабатывают часть этой службы поиска, переводя числовые IP-адреса в читаемые доменные имена, с которыми мы все больше знакомы, и связываем их с веб-сайтами и другими интернет-адресами. Большинство интернет-провайдеров предоставляют свои собственные DNS-серверы, но давайте будем честными, они не всегда самые быстрые, поэтому вы можете иногда ускорить работу своего интернет-сервиса или даже решить некоторые сетевые проблемы, изменив настройки DNS на другой набор серверов. Мы собираемся здесь обсудить изменение настроек DNS в iOS, и этот процесс будет таким же на любом iPhone, iPad или iPod touch.
Обратите внимание, что вы должны быть подключены к сети Wi-Fi, чтобы установить новый DNS-сервер или изменить настройки DNS в целом. Без беспроводного подключения либо нет DNS, который нужно изменить (в случае устройства только с Wi-Fi), либо, в случае iPhone, DNS устанавливается провайдером сотовой сети и не может быть настроен до тех пор, пока Wi-Fi сеть подключена.
Как изменить настройки DNS в iOS
Настройка DNS одинакова для всех версий iOS и на всех устройствах, хотя общий вид будет немного отличаться от современных версий iOS по сравнению с более старыми версиями.
- Откройте приложение «Настройки» на устройстве iOS и нажмите «Wi-Fi» (имя подключенного маршрутизатора будет рядом с этим).
- Найдите в списке маршрутизатор Wi-Fi, к которому вы в настоящее время подключены, это определяется по галочке рядом с именем, а затем нажмите кнопку (i) справа от имени маршрутизатора.
- Прокрутите вниз до раздела «DNS» и нажмите цифры справа — это вызовет клавиатуру, и вы сможете ввести новый IP-адрес DNS (в этом примере мы используем DNS-серверы Google 8.8.8.8).
- Нажмите на кнопку «Назад» или выйдите из настроек, чтобы изменить DNS.
Вот и все, настройки DNS iOS были успешно изменены, но изменение, возможно, еще не вступило в силу …
Получение изменения DNS для вступления в силу
Скорее всего, вы захотите перезагрузить iPhone, iPad или iPod touch, чтобы изменение DNS вступило в силу, в противном случае старые DNS-серверы могут быть кэшированы в iOS.
Вы можете выполнить аппаратную перезагрузку, удерживая кнопку питания, чтобы выключить и снова включить устройство, или использовать один из методов перезагрузки программного обеспечения на основе настроек iOS, если физические кнопки не работают или недоступны.
Как узнать, какие DNS-серверы использовать
Маршрутизаторы Wi-Fi почти всегда автоматически распределяют DNS-сервер через DHCP, обычно совпадая с IP-адресом маршрутизатора, а затем извлекают информацию о DNS от интернет-провайдера. Это означает, что вы часто будете видеть что-то вроде «192.168.0.1» в качестве настройки DNS при первой проверке. Если у вас нет особых проблем с настройками по умолчанию, нет особых причин для их изменения, если только вы не ожидаете повышения производительности за счет переключения DNS на более быструю службу — подробнее об этом через минуту.
Пользователи, которые хотят использовать другой DNS и не уверены, какие DNS-серверы использовать, могут либо использовать адреса, предоставленные провайдером, либо выбрать общедоступные службы DNS, такие как следующие:
IP-адреса Google Public DNS:
IP-адреса OpenDNS:
- 208.67.222.222
- 208.67.220.220
Если вы собираетесь настроить собственный DNS, обычно рекомендуется выполнить тест производительности DNS с помощью такого приложения, как NameBench, чтобы определить, какое из ваших сетей и местоположений является самым быстрым. Для этого необходимо использовать Mac или ПК с Windows, но он имеет смысл и может улучшить работу в Интернете и повысить производительность.
Иногда в браузере возникают проблемы, связанные с DNS. В этом случае с IPad или iPhone невозможно выйти в интернет даже при подключении к рабочей сети Wi-Fi. Что делать в такой ситуации? Может помочь смена DNS-адресов.
Pedant.ru крупнейшая сервисная сеть по ремонту смартфонов, ноутбуков и ПК в России. Наши специалисты работают в 122 городах, в вашем, скорее всего, тоже. Адреса филиалов и цены на услуги смотрите здесь.
Оптимальна замена адресов на публичные, которые предоставляет Google. Считается, что они обеспечивают лучшее быстродействие и максимальную безопасность. Для этого необходимо скорректировать настройки Wi-Fi. Причем процесс идентичен для смартфона и планшета.
Пошаговое руководство по изменению DNS на iPhone
Первым делом необходимо войти в настройки нужной Wi-Fi сети. Следующим шагом является переход во вкладку «Настройки DNS». Далее выполняем такие действия:
- устанавливаем чекбокс напротив пункта «Вручную»;
- кликаем по пункту «Добавить сервер»;
- указываем универсальное значение «8.8.8.8.»;
- повторяем шаг 2;
- добавляем команду «8.8.4.4.»;
- удаляем сервер, который идет в списке первым;
- сохраняем изменения.
После проведения всех манипуляций смартфон будет работать через указанные серверы.
✅ Вы владелец смартфона/айфона/ноутбука/планшета? Подписывайтесь, на этом канале много полезного для вас.
ПОЛЕЗНО ЗНАТЬ: Иногда указанный алгоритм не приводит к мгновенному результату. Чтобы изменения вступили в силу, нужно дополнительно выключить/включить сеть Wi-Fi.
Проблема с DNS-адресами возникает в том числе и на ПК. Но отсутствие доступа в интернет бывает и по другим причинам. Поэтому указанный метод нельзя считать универсальным, подходящим для любых ситуаций!
ВАЖНО: В любой момент можно вернуть настройки к прежним значениям — то есть сделать определение DNS автоматическим. Для этого ставится чекбокс напротив пункта «Автоматически».

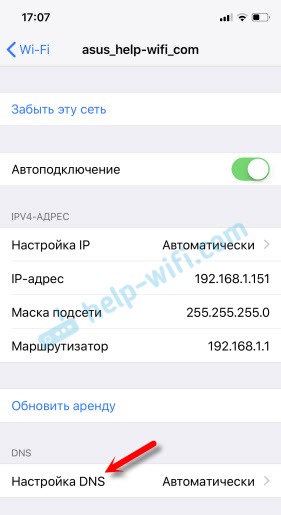





 .
. 









