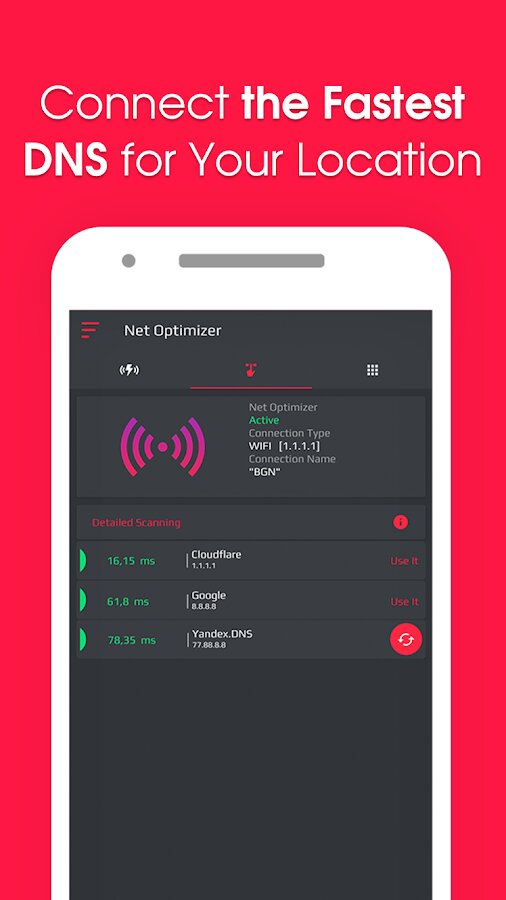Содержание
- Что такое DNS сервер
- Где я могу найти настройки DNS?
- Выбор и смена DNS на Андроид
- Для смены dns на устройствах на базе android необходимо выполнить такие действия (без root-доступа):
- Как изменить DNS в Chrome?
- Изменение настроек dns для wi-fi и сети передачи данных
- Как сделать DNS-сервер доступным?
- Как сбросить DNS?
- Почему DNS-сервер не отвечает?
- Шаги по изменению DNS на вашем телефоне iPhone iOS
- Как увеличить скорость загрузки сайтов на android —
- Список действующих публичных DNS-серверов
- Как изменить настройки dns на android
Аббревиатура DNS расшифровывается, как «Domain Name System» (в переводе на русский язык – «система доменных имен»). ДНС обеспечивает связь между названием сайта и его адресом. Эта система помогает браузерам искать и запускать необходимые пользователю ресурсы.
Среднестатистическому владельцу смартфона нет смысла заморачиваться настройкой DNS, так как все за него уже сделано. Однако те, кто старается улучшить работу устройства, могут прибегнуть к замене адреса сервера. Это может понадобиться в целом ряде сценариев, среди которых стоит выделить следующие:
- обход блокировок;
- анонимность;
- увеличение скорости интернета;
- отключение рекламы.
Таким образом, настройка персонального DNS-сервера может быть весьма полезной, если владелец смартфона знает, что и для чего он делает. В противном случае операция не приведет к положительным изменениям в работе устройства или даже вызовет сбой в его работе.
Где я могу найти настройки DNS?
Нажмите кнопку «Изменить» на правой панели сетевых подключений. Выберите вкладку «Настройки IPv4». Обратите внимание на информацию в поле «DNS-серверы». Это текущие настройки DNS вашего компьютера.
Выбор и смена DNS на Андроид
Персональный ДНС-сервер – это не абстрактное значение, которое можно взять из головы и прописать в настройках. Он представляет собой конкретный адрес, к которому будет обращаться браузер при выходе пользователя в интернет. Выбор конкретного адреса зависит от того, для чего он понадобился владельцу смартфона. Так, если вы планируете использовать сервер для блокировки рекламы, то можете установить адрес dns.aguard.com.
Как бы то ни было, вам нужно предварительно найти DNS-сервер, чтобы в дальнейшем использовать его для оптимизации работы гаджета. А его установка будет происходить по следующей инструкции:
- Откройте настройки телефона.
- Перейдите в раздел «Подключения», а затем – «Дополнительные настройки».
- Откройте вкладку «Персональный DNS-сервер».
- Отметьте пункт «Имя хоста провайдера» и пропишите адрес.
- Сохраните изменения.
Обратите внимание, что опция появилась в смартфонах только с приходом Android 9, поэтому на вашем устройстве она может отсутствовать. Также не забывайте об отличиях разных моделей. Не исключено, что на вашем телефоне настройка называется иначе, и приведенная выше инструкция не поможет настроить ДНС-сервер. Впрочем, на помощь вам всегда готова прийти поисковая строка.
Для смены dns на устройствах на базе android необходимо выполнить такие действия (без root-доступа):
- Откройте «Настройки» и выберите пункт «Wi-Fi».
- Нажмите и держите палец на названии текущей точки доступа, к которой вы подключены, пока не появится всплывающее меню.
- Вариант: возможно удержание пальца не приведёт ни к чему — в таком случае посмотрите на наличие справа-слева от названия точки доступа каких-либо значком вроде стрелочки или значка «i».
- Вариант: возможно удержание пальца не приведёт ни к чему, как и не будет на экране дополнительных значков — в таком случае попробуйте просто нажать на название сети
- Выберите пункт «Изменить сеть».
- Вариант: пункт «Изменить сеть» может отсутствовать, но скорее всего будет пункт под названием «DHCP» — жмите на него и вводите пользовательские настройки указанные ниже (не трогайте поля о которых вы не имеете ни малейшего представления).
- Поставьте галочку на пункте «Показать дополнительные опции».
- Вариант: такой пункт может вовсе отсутствовать, особенно в случае, если есть возможность ручной (пользовательской) настройки DHCP.
- Измените настройки IP на статические/Static (может отсутствовать такой пункт) и добавьте IP-адреса DNS-серверов в поля «DNS 1», и «DNS 2»: 8.8.8.8 и 8.8.4.4 соответственно.
- Нажмите кнопку «Сохранить» (или «ОК»), отсоединитесь от сети и подключитесь снова, чтобы изменения вступили в силу.
Как изменить DNS в Chrome?
Измените свой DNS в Windows: перейдите в Центр управления сетями и общим доступом, затем «Изменить настройки карты». Щелкните правой кнопкой мыши свое соединение, затем выберите «Свойства». Выберите Internet Protocol Version 4 и заполните поля Preferred DNS Server и Alternate DNS Server внизу.
Изменение настроек dns для wi-fi и сети передачи данных
Если вам нужно автоматически изменить настройки DNS для Wi-Fi и сети передачи данных (3G или 4G), можно установить приложения, меняющие DNS-сервер. Это DNS Changer, Set DNS и Change My DNS. Но эти приложения требуют, чтобы телефон был рутирован.
Как сделать DNS-сервер доступным?
— Смена интернет-браузера.
— Отключите брандмауэр.
— Перезагрузите роутер.
— Выберите другой DNS-сервер. Измените DNS-сервер на роутере. Измените DNS-сервер в Windows. Измените DNS-сервер с помощью PowerShell.
Как сбросить DNS?
Нажмите «Пуск», затем «Выполнить». Введите «cmd» (без кавычек), затем нажмите «Enter». В черном окне введите «ipconfig / flushdns». Вы можете закрыть окно, ваш кеш DNS был очищен простой очисткой DNS!
Почему DNS-сервер не отвечает?
Основной причиной появления этого раздражающего сообщения об ошибке может быть сбой сети. В этом случае доступ к DNS-серверу невозможен. Эта проблема часто решается простым изменением интернет-браузера или изменением настроек брандмауэра.
Шаги по изменению DNS на вашем телефоне iPhone iOS
DNS следует менять по нескольким причинам: более высокая скорость, лучшие функции безопасности или доступ к контенту заблокирован странами . Как мы видели на примере устройств Android, это очень простая процедура, хотя у нас нет навыков работы с компьютером. Если мы пойдем на соревнования, сложность не увеличится.
Поэтому в следующих параграфах мы будем указать очень полезный шаг за шагом но просто здесь может помочь любому пользователю настроить DNS без особых усилий. Независимо от того, какая у вас обновленная версия терминала или операционная система, вам просто нужно быть осторожным и следуйте инструкциям, которые мы собираемся научить вас:
- Прежде всего, вам нужно найти кнопку в форме серого зубчатого колеса, соответствующую функции » Параметры И нажмите.
- Далее мы перейдем в раздел, где управляется WiFi нашего терминала. Помните, что мы не должны менять мобильное соединение, так как во избежание проблем необходимо следовать моделям провайдера.
- Пришло время нажать кнопку синий » i »Находится справа от сети Wi-Fi, к которой мы подключены.
- Будем искать вариант » Конфигурация DNS И выберите его.
- На следующем появившемся экране мы измените параметр «Автоматически» на «Вручную» .
- Теперь вы должны нажать » Добавить сервер ».
- Он попросит нас введите основной DNS ; сделай это.
- Мы снова нажмем на опцию » Добавить сервер ».
- Это сделает нас повторно введите DNS , который будет второстепенным вариантом.
- Наконец, мы нажимаем кнопку «Сохранить», чтобы сохранить изменения, которые мы решили внести.
Как увеличить скорость загрузки сайтов на android —
Высокоскоростной интернет на мобильных устройствах, который ещё десять лет назад казался чем-то недосягаемым, сегодня воспринимается как данность. В результате стало совершенно в порядке вещей включить Full HD-видео на YouTube и смотреть его в общественном транспорте или играть в онлайн-игры по сети, находясь где-нибудь за городом. Тем не менее, даже в условиях общедоступного LTE мало кто откажется от прироста скорости загрузки веб-страниц. Рассказываем, как легко этого добиться на любом Android-смартфоне.
Американская компания Cloudflare, предоставляющая сетевые услуги, представила публичный DNS-сервер 1.1.1.1, который позволяет увеличить скорость обработки веб-страниц. Это происходит благодаря тому, что Cloudflare направляет трафик по самому короткому маршруту. В результате удаётся добиться прироста скорости загрузки сайтов до 30% от базовых показателей. К тому же Cloudflare гарантирует, что весь трафик пользователей подлежит шифрованию и остаётся тайной самих пользователей.
DNS (Domain Name Service) — это сервис, который определяет IP-адрес каждого сайта, скрывающегося под определённым доменным именем. Таким образом наши смартфоны, планшеты и компьютеры понимают, куда конкретно нужно отправлять запрос, чтобы получить доступ к содержимому загружаемой веб-страницы. Если DNS не владеет информацией об открываемом сайте, он запрашивает данные о нём у других DNS. 1.1.1.1 делает это не только быстро, направляя запросы по самым коротким маршрутам, но и безопасно.
- Перейдите в “Настройки” — “Беспроводные сети” — “Частный DNS”;
- В открывшемся окне активируйте параметр “Настройка частного DNS”;
Если на какой-то стадии у вас что-то пошло не так, вы можете воспользоваться приложением 1.1.1.1 (скачать) от Cloudflare, которое делает всё то же самое, что и смена DNS, но только в автоматическом режиме. Оно пригодится тем, кто не боится засорять свой смартфон ненужным софтом, или тем, кто использует Android ниже 9-й версии, так как у них нет возможности принудительно изменять адрес DNS. Правда, из-за продвинутых технологий шифрования, которые приложение использует, чтобы скрыть трафик от оператора, загрузка сайтов происходит медленнее, чем при использовании DNS 1.1.1.1.
Список действующих публичных DNS-серверов
В конечном итоге мы предлагаем вам набор DNS-серверов, к которым вы можете подключиться, чтобы проверить их и посмотреть, к какому серверу вы хотите оставаться на связи. Они были протестированы, бесплатны и обладают отличными функциями.
Список лучших DNS-серверов с их адресами:
- Альтернативный DNS : 198.101.242.72 / 23.253.163.53
- Очистить : 185.228.168.9 / 185.228.169.9
- Cloudflare : 1.1.1.1 / 1.0.0.1
- Comodo безопасный DNS : 8.26.56.26 / 8.20.247.20
- Преимущество DNS : 156.154.70.1 / 156.154.71.1
- DNS : 77.88.8.8 / 77.88.8.1
- Dyn : 216.146.35.35 / 216.146.36.36
- Четвертое государство : 45.77.165.194
- своего Free DNS : 37.235.1.174 / 37.235.1.177
- Google : 8.8.8.8 / 8.8.4.4
- GreenTeamDNS : 81.218.119.11 / 209.88.198.133
- Электрический ураган : 74.82.42.42
- IBM Quad9 : 9.9.9.9
- Level3 : 209.244.0.3 / 209.244.0.4
- Neustar : 156.154.70.1 / 156.154.71.1
- Нортон ConnectSafe : 199.85.126.10 / 199.85.127.10
- Главная страница OpenDNS : 208.67.222.222 / 208.67.220.220
- OpenNIC : 50.116.23.211 / 107.170.95.180
- puntCAT : 109.69.8.51
- SafeDNS : 195.46.39.39 / 195.46.39.40
- SmartViper : 208.76.50.50 / 208.76.51.51
- DNS без цензуры : 91.239.100.100 / 89.233.43.71
- Verisign : 64.6.64.6 / 64.6.65.6
Как изменить настройки dns на android
По умолчанию, вы используете DNS серверы вашего провайдера Интернет-услуг, но можете отказаться от них. Есть целый ряд причин, чтобы использовать серверы DNS сторонних провайдеров. Они могут быть быстрее, чем серверы DNS вашего провайдера, иметь расширенные функции безопасности, или помочь вам обойти цензурные фильтры в Интернете. Существует несколько бесплатных сервисов поддержки доменных имен, на которые вы можете переключиться.
Необходимость использования альтернативных DNS серверов особенно актуальна для итернет банкинга и проведения безналичных платежей. Расширяющийся парк электронного торгового оборудования в магазинах и супермаркетах позволяет рассчитываться за покупки без использования пластиковых карт.
Содержание
- Как узнать какой днс на андроид. Что такое dns в телефоне
- Начнем с истоков
- Но при чем тут DNS 8.8.8.8?
- А что такое «альтернативный» сервер?
- Пошаговая инструкция по смене DNS-сервера
- Как исправить проблему с DNS-сервером?
- Первые действия
- Как воспользоваться Google Public DNS?
- Что еще может помочь?
Как узнать какой днс на андроид. Что такое dns в телефоне
Начиная осваивать мобильное устройство, рано или поздно вы заходите в меню «Настройки», и, заметив новую для себя аббревиатуру, задаете вопрос, что такое dns в телефоне . А в следующей нашей публикации мы поговорим о том, и как это сделать.
Служба доменных имен или, проще говоря, dns (Domain Names System) связывает имя домена с цифровым адресом – ip. Например, если ввести в поисковой строке название любого сайта, то этот адрес автоматически преобразуется в цифровой, а мобильные устройства, при правильно настроенном dns, определяют, какой ip — адрес кому принадлежит.
По умолчанию в телефонах используются адреса, которые предоставлены провайдером. Но можно их изменить, и тогда вы получите новые возможности для управления интернет ресурсами. Например, можно с измененным dns блокировать порносайты или получить доступ к сайту, который был заблокирован в стране.
Неопытные пользователи, при самостоятельной попытке настроить доменную службу, сталкиваются с тем, что выход в интернет оказывается недоступным. Чтобы этого не произошло, воспользуйтесь настройками, представленными ниже.
Как настроить dns в телефоне
Разобравшись, что такое dns в телефоне, рассмотрим настройки, которые вам пригодятся при работе с интернетом. Сразу же обратите внимание, что при отсутствии прав администратора, доступные изменения будут работать только через Wi-Fi.
Откройте «Настройки» и найдите пункт «Wi-Fi опции». Чтобы изменить настройки для конкретной сети, удерживайте нажатием выбранную сеть до тех пор, пока не всплывет окно «Изменить сеть». Если же окно не появилось — самое время подумать о том, и где купить новый.
Затем вам нужно найти строку «Показать дополнительные опции». Тут вы увидите настройки ip, по умолчанию будет стоять DHCP (динамический ip). Выберите поле « Статический ip».
Теперь вам доступны настройки dns1 и dns2. Если у вас есть адреса серверов, то можете поменять значения на те, которые вам необходимы. Если адресов нет, тогда можете воспользоваться этими: Google Public Domain Name System (dns1 — 8:8:8:8, dns2 — 8:8:4:4); Comodo Secure DNS (dns1 — 8.26.56.26, dns2 — 8.20.247.20); Norton ConnectSafe DNS (dns1 — 198.153.192.40, dns2 — 198.153.194.40). Сохраните настройки.
Случается, что после экспериментов с настройками, телефон при выходе в интернет выдает ошибку. Тогда вам нужно привести состояние подключения в то, какое было до изменений. Самый быстрый и простой способ – это узнать у оператора сотовой сети нужные настройки и самостоятельно выставить их. Если до оператора по какой-то причине дозвониться не получается, тогда возьмите аппарат, который подключен к этому же оператору и посмотрите на настройки, которые имеются там. Выставите в своем телефоне аналогичные показатели. И проблема будет устранена.
Достаточно часто в интернете можно встретить информацию о том, что при возникновении проблем с доступом в интернет необходимо прописать DNS 8.8.8.8.
На таких сайтах также даются инструкции, как правильно это сделать, но редко когда авторы толково объясняют, что это такое.
Более того, далеко не все пользователи понимают, как все это работает, поэтому не могут решить, нужно ли им пользоваться таким вот DNS.
Поэтому мы, продолжая наш цикл статей о понятиях, касающихся сетей, простым языком объясним, что за адрес 8.8.8.8 и как решить, стоит ли вам его использовать.
Ранее мы говорили о том, и рассматривали другие понятия. Теперь мы продолжаем наше увлекательное путешествие в мир компьютерных сетей.
Начнем с истоков
Наш разговор мы начнем с того, что вообще такое DNS и как оно работает. Официальное определение звучит следующим образом: DNS – это система доменных имен.
Если сказать по-русски, то DNS представляет собой систему, которая раздает каждому узлу сети какое-то уникальное имя. Это имя называется доменом.
У каждого сайта есть свой домен. На этом примере показать это понятие проще всего. К примеру, у сайт домен «com» .
Цель существования такого понятия состоит в том, чтобы человеку было более удобно и просто запомнить адрес сайта в интернете.
Дело в том, что у каждого ресурса есть IP-адрес, но обычному пользователю будет очень неудобно запоминать что-то вроде 138.201.233..
Поэтому и были созданы домены.
На рисунке 1 можно видеть пример распределения доменов.
Но при чем тут DNS 8.8.8.8?
Также существует такое понятие, как DNS-сервер. «8.8.8.8» — это и есть адрес одного из них. Если быть точным, то есть альтернативный DNS-сервер.
Сейчас мы разберемся в том, что это такое. Не переживайте.
А для этого рассмотрим поэтапно работу DNS. Выглядит все это следующим образом:
- К примеру, вы вводите в адресную строку своего браузера адрес сайт. Программа пока что не знает ничего о том, что это за адрес и как его открывать. Поэтому он обращается к локальному серверу имен, который указывается в настройках подключения к интернету. Если мы укажем адрес 8.8.8, то будет использоваться именно он. В общем, браузер делает запрос к DNS-серверу 8.8.8.8 и спрашивает у него: «Что это за адрес, знаешь ли ты его?»
- Локальный сервер тоже пока ничего не знает (он же локальный и работает только с небольшим количеством устройств). Поэтому он посылает такой же запрос корневому серверу — «.» (на рисунке 1 он показан на самом верху).
- Корневой сервер тоже не знает, что это за адрес, но дает адрес сервера, который знает. Это как на рынке – «У меня такой футболки нет, спросите в соседнем ряду». Сервер, который должен знать, что, в конце концов, это за адрес – это сервер, который отвечает за зону.com (именно этим заканчивается адрес нужного нам сайта). Так вот, корневой сервер дает локальному IP-адрес сервера зоны.com.
- Локальный сервер идет к DNS-серверу зоны.com и задает ему тот же вопрос, что и раньше: «Что это за сайт такой?». В ответ он получает IP-адрес сайта и сообщает его браузеру.
- Браузер, в свою очередь, уже открывает сайт так, как это удобно пользователю.
Прочитайте еще раз. Обычно это помогает. Но здесь все достаточно просто.
Из всего вышесказанного можно сделать вывод, что DNS-сервер 8.8.8.8 является имен, через который происходит обращение к серверам верхних уровней, в частности, к корневому серверу.
Через него можно получить IP-адрес сайта и корректно отобразить его в браузере.
Как все это происходит, описано в списке выше.
А что такое «альтернативный» сервер?
Раз есть альтернативные, значит, должны быть и основные. Это действительно так.
Существует набор официальные , которые были разработаны и контролируются компанией ICANN («Корпорация по управлению доменными именами и IP-адресами» — так и называется).
Но проблема в том, что иногда они попросту не выдерживают нагрузки на себя – слишком уж много пользователей пытаются одновременно подключиться к какому-то ресурсы, очень много запросов и так далее.
Поэтому множество крупных корпораций зарегистрировали собственные адреса DNS-серверов, которые работают независимо от основных.
Они выполняют те же задачи, что и официальные серверы.
Одной из таких крупных компаний является . Специалисты этой корпорации разработали два собственных DNS-сервера.
Их адреса: уже известный нам «8.8.8.8» и «8.8.4.4». К ним может подключиться любой пользователь, если у него возникают какие-либо проблемы с доступом в интернет.
Рис. 3. Google – корпорация, которая разработала собственные DNS-серверы
Итак, с теорией мы разобрались. Теперь перейдем к практике и рассмотрим, как поменять DNS-серверы и в каких случаях это нужно делать.
Пошаговая инструкция по смене DNS-сервера
Эта процедура выполняется следующим образом:
- Нажмите на кнопку подключения к интернету в трее правой кнопкой мыши. Появится выпадающее меню. В нем выберете пункт «Центр управления…» .
Рис. 4. Доступ к центру управления сетями
- Дальше кликните на надпись «Изменение параметров адаптера» . Находится она в левой стороне, на панели навигации центра управления.
Рис. 5. Нужный пункт в центре управления
- Дальше в списке найдите то подключение, которое используйте. Нажмите на него правой кнопкой мыши и в выпадающем меню выберете пункт «Свойства» . Кликните на него.
Рис. 6. Список доступных подключений и выпадающее меню нужного
- Дальше в центральной панели кликните на надпись «Протокол Интернета версии 4…» . Таким образом, вы просто выделите его в общем списке. Станет доступной кнопка «Свойства» немного ниже и правее. Нажмите на нее.
Рис. 7. Доступ к свойствам протокола версии 4
- Вот мы и добрались до места, где можно отредактировать DNS-серверы. Для этого поставьте отметку напротив надписи «Использовать следующие адреса…» внизу. Станут доступными поля редактирования значений. В первом поле ( «Предпочитаемый…» ) введите «8.8.8.8» , а во втором ( «Альтернативный…» ) – «8.8.4.4» .
Рис. 8. Редактирование адресов DNS-серверов
- Затем нажмите кнопку «ОК» и закройте все, что открыли ранее. Параметры будут сохранены.
Примечание: В некоторых случаях, чтобы изменения вступили в силу, нужно перезапустить подключение к интернету (отключиться и снова подключиться) или же перезагрузить компьютер.
Мы изменили адрес DNS-сервера на тот, который предлагает Google. Теперь браузер будет обращаться не к одному из серверов, которые дает компания ICANN, а к «8.8.8.8» .
Вот так все просто!
Но есть несколько критериев, по которым можно определить, стоит ли вам выполнять вышеописанную процедуру.
SetDNS это самый простой способ, чтобы заставить ваши корни телефон для использования пользовательских имен на WiFi для всех устройств и сетей 3G/mobile на корневых устройств. Работает как для сетей IPv4 и IPv6 и серверы имен.
——
Не следует устанавливать на Android 4.3 на данный момент, есть проблемы с тем, как DNS ОБРАЩЕНИЕ изменилось в ядре. Я вытащил его с рынка 4,3 УСТРОЙСТВА.
——
Сохраняет сведений пользовательского сервера имен при использовании беспроводной и мобильной связи 3G/EDGE. Только WiFi с некорневых телефонов.
Поставляется с Google, OpenDNS, OpenDNS семьи щит, fooldns параметров введите пользовательские DNS-серверов и возможность вернуться к DHCP.
Включает в себя виджеты, которые будут показывать текущее состояние DNS и если у вас есть DNS Pro установлен, позволит серверу имен изменения, щелкнув по соответствующей виджета.
В нормальном режиме, это приложение не изменяется * любые * системные файлы (в отличие от некоторых DNS-приложений), так что вам не нужно создавать резервные копии своих данных имен. Просто возвращаясь назад к DHCP будет вернуться к нормальной настройки сети.
Вы можете обновить файл resolv.conf в предпочтениях, если стандартные настройки не работают. Это позволит изменять содержимое resolv.conf, если она доступна для записи, после принятия резервного копирования.
OpenDNS Семья Щит настройки могут быть использованы для фильтрации взрослого или нежелательного контента в телефон.
Использование альтернативных имен DNS, как Google или OpenDNS может значительно ускорить работу вашего браузера. Вы также можете обойти локальные фильтры, такие как DNS Nawala.
Set DNS также проверяет, если ваш просмотр идет через прокси-сервис, который перекрывает вашу Настройки DNS. При изменить сетевые настройки, он будет пытаться получить доступ к URL напрямую, используя IP-адрес. Если это попадает в правую сервер, то у вас есть прямая связь с сетью. Если нет, то прокси-сервер перехватывает соединение и использует свою собственную информацию имен.
Прокси тестирование включен * OFF * по умолчанию. Вы можете включить ее в настройках.
У меня были некоторые отзывы о net.rmnet0.dns не изменились (есть комментарий здесь тоже). Данное приложение не изменить эти параметры по дизайну. Изменение net.dns достаточно изменить DNS-запросы на устройстве. Однако, если я получаю больше запросов на rmnet0 изменять настройки, я добавлю в опцию для изменения интерфейса конкретного DNS, а также. Просто напишите мне письмо.
====
Если у вас возникли проблемы с этим — пожалуйста, напишите мне или оставить сообщение на странице Google Plus (см. О программе) перед выставлением оценки на рынке. Большинство проблем из-за кэшировать DNS или сетью прокси, а не само приложение.
В частности, тестирование на сайтах, таких как OpenDNS не сработает, если переживает прокси мобильного оператора.
====
******
Если вы найдете это приложение полезным, пожалуйста, подумайте о покупке Set DNS Pro приложение, которое активирует замок, управление виджетами и некорневых функциональность.
******
Пожалуйста, обратите внимание, ввода неправильного подробно сервер имен может нарушить настройки Интернета.
Если вы установите это на некорневых телефону, пожалуйста, понимаю, что некоторые люди сообщают на рынке, что она нарушает их WiFi.
К сожалению, эти люди сообщают о проблемах на рынке пока не войти в контакт с нами, так что нет никакого способа, чтобы решить ее. В результате, почему бы не в корневом функциональности «бета» статус и установить на вашем устройстве на свой страх и риск.
Как исправить проблему с DNS-сервером?
Бывает такое, что при попытке подключиться к какому-либо сайту, в браузере выскакивает ошибка «Ошибка 105». В этой ошибке указывается информация о том, что компьютер не может преобразовать DNS-адрес сервера. В этой статье мы расскажем о том, как избавиться от этой проблемы, приведем несколько способов их решения, из которых, как минимум, но один должен помочь вам.
Данная проблема может появиться и в результате установки сторонних приложений, удаления таких продуктов, как антивирусы, или же изменение сетевых настроек лично вами. Кроме того, это может быть и воздействие какого-либо вируса или просто несовместимости одной программы с другой.
Первые действия
Если вы уверены в том, что с вашим компьютером ничего плохого не произошло, никаких вирусов на нем появится, не могло и никаких программ вы не удаляли, нужно обратить тогда внимание на следующие особенности. Прежде всего, проверить, когда возникает ошибка 105 – она появляется во время входа на один сайт, или при входе на любой интернет-ресурс. В случае, если она происходит при входе на один сайт, это может означать, что у хостинг-провайдера могли возникнуть временные проблемы, поэтому лучше немного подождать, попутно очистив кэщ DNS. Для этого, нужно выполнить команду ipconfig /flushdns.
Если же данная проблема проявляется на всех сайтах сразу, причем не только на компьютере, но и на телефоне, подключенном к той же сети, это говорит о том, что возможно возникла проблема у провайдера, поэтому лучше или подождать, или попробовать воспользоваться Google Public DNS. Если же у вас работает роутер, попробуйте перезагрузить его, а если роутера нет – переподключить интернет.
Как воспользоваться Google Public DNS?
Чтобы воспользоваться данным сервисом, вам нужно проделать следующую поочередность задач. В первую очередь, войти в список подключений вашего компьютера. Для того чтобы сделать это быстро, достаточно нажать комбинацию клавиш Win +R , и ввести команду ncpa.cpl.
Далее, перед вами появиться список подключений, среди которых нужно выбрать то подключение, которое и используется для подключения к Интернету. Для этого нужно кликнуть по нему двойным щелчком мыши (или правой клавишей), после чего выбрать пункт «Свойства». Далее, в списке компонентов, нужно выбрать пункт «Протокол Интернета версии 4 TCP/IPv4», и еще раз кликнуть дважды.
Теперь посмотрите, что у вас установлено в поле DNS-сервера. Если там установлено какое-либо значение, выберите автоматическое определение, если же, наоборот, в списке серверов укажите 8.8.8.8, а также 8.8.4.4. Проверьте, исправилась ли ошибка.
Что еще может помочь?
Также, в таком случае лучше проверить, запущена ли служба DNS-клиента. Для этого, необходимо перейти в панель управления, и переключиться на вид «Иконка», после чего войти в меню «Администрирование». Теперь, выберите пункт «Службы» и смотрите.
Так, вам необходимо найти службу DNS-клиента, и в случае если она остановлена, нужно произвести её запуск простым нажатием на клавишу «Запустить».
Ну, и последним вариантом является сброс параметров TCP/IP в вашем компьютере. Для этого, проще всего скачать специальную утилиту (быть может, она у вас установлена вместе с операционной системой), под названием Microsoft Fix it – запустить её и проследовать всем инструкциям. И, конечно, не забудьте проверить свой компьютер на наличие вирусов, потому как уверенность в его чистоте – это одно, а что на самом деле имеется в компьютере, это совсем другое, поэтому подготовьте хороший антивирус, и выполните эту процедуру.
Источник
Содержание:
- Способ 1: Настройки Android
- Вариант 1: Параметры Wi-Fi-подключения
- Вариант 2: Функция «Частный DNS-сервер»
- Способ 2: Сторонние приложения
- Вариант 1: DNS Changer
- Вариант 2: Nebulo
- Вариант 3: Intra
- Вопросы и ответы
Операционная система Android довольно открыта в плане возможности конфигурирования различных параметров подключения девайса к сети. Так, режим модема, VPN и включение рассматриваемого в этой статье персонального DNS-сервера практически всегда осуществимы без дополнительных средств, через «Настройки» операционки.
Доступность задокументированных разработчиками Android возможностей по настройке DNS-сервера пользователем зависят от версии ОС. Так, описанная в инструкции «Вариант 2» ниже функция внедрена в Android 9 Pie и выше, и не может быть задействована в более ранних версиях системы без сторонних программных инструментов!
Читайте также: Как узнать версию установленной на смартфоне OC Android
Вариант 1: Параметры Wi-Fi-подключения
Наиболее универсальный метод активации персонального DNS-сервера в Android подразумевает изменение настроек каждого используемого на устройстве сетевого подключения. Это доступно практически на любом девайсе, то есть во всех версиях мобильной операционки, работает только относительно Wi-Fi-сетей, но не подключений через мобильные сети передачи данных (3G/4G).
- Если это ещё не сделано, активируем на устройстве Wi-Fi и подключаем устройство к сети, для которой требуется назначить альтернативный DNS-сервер.
- Вызываем на экран список доступных с девайса Wi-Fi-сетей. Проще всего это сделать, открыв панель быстрого доступа (системную шторку) и длительно нажав в ней на значок «Wi-Fi».
Также можно перейти по пути «Настройки» — «Сеть и интернет» — «Интернет» (как вариант: «Настройки» —«Подключения»—«Wi-Fi»).
- Далее действия немного отличаются в зависимости от используемой версии ОС:
- Android 9 Pie и выше. Нажимаем на значок «Шестерёнка» справа от наименования активного (первое по списку, обозначено «Подключено») в данный момент подключения, тапаем «Изменить сеть», а затем — «Расширенные настройки» («Дополнительно»).
Раскрываем список «Настройки IP-протокола» («Параметры IP»), выбираем в нём опцию «Статический IP-адрес» («Пользовательские»).
Вводим IP-адреса выбранных для использования в дальнейшем серверов DNS в поля «DNS 1» и «DNS 2», тапаем «Сохранить».
- Android 8 Oreo и ниже. Нажимаем и удерживаем название подключённой к устройству сети. В отобразившемся меню тапаем «Изменить сеть».
Касаемся «Расширенные настройки», прокручиваем вниз отобразившийся список опций, в качестве значения пункта «Настройки IP» выбираем «Пользовательские».
В поля «DNS 1» и «DNS 2» вводим IP-адреса выбранных серверов DNS, затем, коснувшись «СОХРАНИТЬ», применяем внесённые в настройки подключения изменения.
- Android 9 Pie и выше. Нажимаем на значок «Шестерёнка» справа от наименования активного (первое по списку, обозначено «Подключено») в данный момент подключения, тапаем «Изменить сеть», а затем — «Расширенные настройки» («Дополнительно»).
Вариант 2: Функция «Частный DNS-сервер»
В ОС Android 9 Pie и все последующие версии интегрирована удобная и простая, но при этом эффективная возможность настройки используемого для обработки интернет-запросов устройства DNS-сервера. Это реализуется через отдельную, активированную по умолчанию и использующую безопасный канал для подключения к DNS-серверу (при условии поддержки со стороны последнего) функцию «Private DNS». Если DNS интернет-провайдера либо оператора сотовой связи необходимо сменить на альтернативный, выполняем следующую инструкцию.
Предлагаемая далее операция позволяет указать альтернативный DNS-сервер для всех осуществляемых с девайса сетевых подключений (в том числе 3G/4G) одновременно, но стоит учитывать, что задействовать для этого получится только тех поставщиков DNS, которые поддерживают протокол «DNS поверх TLS» (DNS-over-TLS, DoT) и потребуется знание точного доменного имени хоста (но не IP-адреса) выбранного провайдера. (Для справки — наиболее известные публичные провайдеры DNS с поддержкой DoT: Cloudflare, Google Public DNS, Quad9, CleanBrowsing, Adguard).
- Любым привычным способом (с Домашнего экрана, из меню приложений или панели быстрого доступа) переходим в «Настройки» Android.
- Открываем раздел параметров «Сеть и интернет», пролистываем список доступных параметров, находим и тапаем «Частный DNS-сервер».
В отдельных Android-оболочках целевая функция может располагаться в отличном от указанного выше разделе «Настроек» (например, в MIUI на смартфонах Xiaomi (Mi, Redmi, POCO) – «Подключение и общий доступ»).
Если пункт «Частный DNS-сервер» не обнаруживается, вводим его наименование или вариацию «Персональный DNS-сервер» в поле поиска над основным списком разделов параметров операционки, затем переходим по предлагаемой системой ссылке-результату.
- В перечне «Выберите режим частного DNS-сервера» тапаем «Вручную». Далее вводим имя хоста поставщика персонального DNS-сервера в предназначенное для этого поле, тапаем «Сохранить».
- Для обеспечения корректной работы активированного на шаге выше частного DNS-сервера и с целью завершения рассматриваемой операции рекомендуется выполнить очистку кэша DNS. Оптимальный метод: открываем панель быстрого доступа (системную шторку), включаем и через непродолжительное время выключаем на мобильном девайсе «Режим полёта».
Кроме того, для удаления временных данных DNS можно просто перезагрузить Android-устройство.
Читайте также: Перезагрузка Android-девайсов
- Если это не выполняется автоматически, подключаем девайс к интернету, проверяем действенность выполненных манипуляций: возвращаемся в перечень настроек ОС, содержащий «Частный DNS-сервер» — в области с наименованием функции должно отображаться имя хоста поставщика DNS, но не сообщение «Ошибка подключения».
- Выходим из «Настроек» Андроид и используем смартфон/планшет по назначению, теперь все сетевые запросы устройства будут обрабатываться введённым в параметры операционной системы DNS-сервером.
Способ 2: Сторонние приложения
Более удобный и гибкий, нежели средства ОС, а иногда и единственно эффективный метод включения, настройки и эксплуатации альтернативного DNS-сервера в среде Android подразумевает использование специализированного стороннего софта. В Google Play Маркете представлено множество в целом похожих друг на друга приложений с функцией смены DNS на устройстве, далее мы рассмотрим три самых популярных и одновременно надёжных из них.
Вариант 1: DNS Changer
DNS Changer от разработчика BGNmobi – это одно из самых востребованных на сегодня (более 10 млн загрузок из Google Play Маркета) сторонних средств управления DNS на Android-устройствах с версией ОС 4.4 и выше. К ключевым возможностям софта относятся поддержка любых типов интернет-подключений (Wi-Fi/3G/4G), выбор DNS-поставщика из заготовленого перечня, самостоятельное добавление и конфигурирование DNS-соединений пользователем, проверка скорости отклика серверов (пингование) с целью выявления наилучшего в тех или иных условиях.
К недостаткам приложения можно отнести отсутствие перевода интерфейса на русский язык, но даже не зная английского, разобраться, как получить на девайсе и настроить DNS Changer, будет несложно.
Скачать DNS Changer из Google Play Маркета
- Переходим по ссылке выше с Android-девайса, скачиваем DNS Changer с его открывшейся в Google Play Маркете страницы.
Читайте также: Как установить приложение на Android-устройство
- Запускаем приложение, тапаем «ACCEPT» на его приветственном экране. Затем, ознакомившись с «Условиями использования» софта, принимаем их нажатием на кнопку «AGREE TO ALL».
- Для решения поставленной в настоящей статье задачи вполне достаточно возможностей бесплатного варианта DNS Changer, поэтому в окне «Privacy Note» тапаем «CONTINUE AS FREE». После этого софт считается полностью подготовленным к выполнению своих функций.
- Для начала опишем, как выполняется проверка скорости (пинга) доступных для включения через софт DNS-серверов. Это осуществляется приложением для всех добавленных в него конфигураций одновременно и помогает выбрать наиболее эффективную службу:
- Нажимаем на расположенный внизу слева главного экрана DNS Changer элемент «Speed Test», тапаем по кнопке «BEGIN SPEED TEST», и затем – «WATCH VIDEO».
- Ожидаем завершения проводимых софтом тестов, — в результате отобразится список провайдеров DNS и их IP-адресов, где слева указаны значения времени отклика каждого сервера (меньшее – лучшее).
- При желании можно тапнуть «USE It» справа в области с именем подходящего для использования в дальнейшем поставщика DNS – это сделает его выбранным в рассматриваемом в следующем пункте этой инструкции списке «Choose a DNS provider», а значит, готовым к мгновенному подключению средствами DNS Changer.
- Нажимаем на расположенный внизу слева главного экрана DNS Changer элемент «Speed Test», тапаем по кнопке «BEGIN SPEED TEST», и затем – «WATCH VIDEO».
- Выбор определённого DNS-сервера в приложении двухвариантный, но в любом случае осуществляется при помощи элемента «Choose a DNS provider» на его главном экране.
- Для эксплуатации услуг добавленного в софт поставщика DNS тапаем по раскрывающемуся списку «Choose a DNS provider», пролистываем перечень и, обнаружив подходящее решение, касанием выбираем его.
- Если необходимо использовать отсутствующую в приложении конфигурацию DNS, в рассматриваемом списке выбираем «Custom DNS (Enter manually)». Далее заполняем поля «DNS 1» и «DNS 2 (Optional)» данными IP-адресов поставщика.
При необходимости фильтрации поступающего на девайс по протоколу IPv6 трафика активируем опцию «Enable IPv6», вводим предоставляемые провайдером значения адресов в поля «DNSv6 1» и «DNSv6 2».
- Для эксплуатации услуг добавленного в софт поставщика DNS тапаем по раскрывающемуся списку «Choose a DNS provider», пролистываем перечень и, обнаружив подходящее решение, касанием выбираем его.
- Для инициации процесса обработки сетевых запросов девайса через DNS Changer согласно выбранных на шаге выше параметров нажимаем на кнопку «START». При первом запуске основной функции приложения поступит уведомление о необходимости создания на устройстве локального VPN-туннеля, — разрешаем эту операцию касанием по кнопке «GOT IT», и затем подтверждаем запрос операционки на подключение «DNS Changer» к сети VPN.
- Далее несколько секунд ожидаем завершения подсоединения к DNS-серверу, касаемся крестика в правом углу экрана с уведомлением «Connection Succeeded».
- На этом фактически всё, DNS Changer можно закрывать – средство продолжит функционировать в фоновом режиме. Для остановки работы софта тапаем «Disconnect» в области его уведомления в панели быстрого доступа Android,
либо открываем приложение, нажимаем «STOP» на его главном экране.
- Дополнительно. Для тех пользователей, кому требуется часто переключаться между разными DNS-серверами, в приложении предусмотрена возможность добавить собственных провайдеров в список всегда доступных для выбора и включения, а также проверки пинга:
- Переходим в раздел «Advanced» DNS Changer, коснувшись одноимённой кнопки в правом нижнем углу главного экрана софта. Тапаем «+» справа от наименования функции «You can add custom DNS» в списке «Custom DNS List».
- В открывшемся окне «Add Custom DNS» заполняем поля «Name» (можно использовать любое наименование), «DNS 1» и «DNS 2 (Optional)» (IP-адреса вводимого в приложение поставщика DNS).
- При необходимости активируем опцию «Use DNS v6», вносим необходимые для обеспечения фильтрации запросов по протоколу IPv6 данные в поля «DNSv6 1» и «DNSv6 2 (Optional)».
- Завершив ввод адресов, тапаем «ОК» в окошке «Add Custom DNS», затем немного ожидаем, пока приложение протестирует предоставленную конфигурацию на работоспособность. В результате получаем уведомление «Addition successful», и
возможность использовать добавленный DNS-сервер наряду с изначально предлагаемыми в DNS Changer.
- Переходим в раздел «Advanced» DNS Changer, коснувшись одноимённой кнопки в правом нижнем углу главного экрана софта. Тапаем «+» справа от наименования функции «You can add custom DNS» в списке «Custom DNS List».
Вариант 2: Nebulo
Следующий DNS-настройщик для Android, который мы рассмотрим, выделяется в первую очередь поддержкой протоколов DNS-over-TLS и DNS-over-HTTPs, что позволяет достичь максимального соответствия потребностям пользователя и максимального уровня безопасности при отправке запросов нужному серверу. Nebulo может эффективно использоваться на девайсах под управлением Android 5.0 и более новых версий, из других плюсов – практически полностью переведён на русский язык.
Скачать Nebulo из Google Play Маркета
- Воспользовавшись ссылкой выше, открываем страницу Nebulo-Dns over HTTPS/TLS в Play Маркете, инсталлируем приложение на девайс.
Стоит отметить, что продукт распространяется не только через Магазин приложений Google, его можно найти и в других каталогах Android-приложений.
Читайте также: Магазины приложений для Android
- Для получения возможности использовать Nebulo по назначению требуется, чтобы интегрированная в мобильной операционке функция «Частный DNS-сервер» была выключена. Поэтому, прежде чем запускать средство на устройстве с Android 9 и выше, переходим в «Настройки» системы, открываем раздел «Сеть и интернет», находим среди опций и нажимаем «Частный DNS-сервер».
Далее переводим отвечающий за режим работы персонального DNS-сервера переключатель в положение «Отключён» и тапаем «Сохранить».
- Запускаем Nebulo и переходим к выбору либо добавлению используемого в дальнейшем DNS-сервера. Для этих целей служит кнопка в правом нижнем углу главного экрана приложения, нажимаем на неё
и далее действуем в зависимости от ситуации:- Выбираем предустановленный сервер. Из раскрывающегося списка под заголовком на открывшемся экране выбираем протокол передачи данных, который будет задействован при обращении к DNS-серверу: «DNS-over-TLS (DoT)» или «DNS-over-HTTPs (DoH)».
Затем переводим радиокнопку в соответствующее подходящему решению из предложенного на экране списка положение, нажимаем «ОК».
- Вводим в приложение отсутствующий DNS-сервер:
Тапаем «ДОБАВИТЬ СЕРВЕР» внизу экрана «Настройки сервера» Nebulo, в отобразившемся окне «Добавить сервер» выбираем протокол передачи данных из раскрывающегося списка;
Заполняем поля «Имя сервера», «Первичный DNS сервер» и опционально «Вторичный DNS сервер», сохраняем конфигурацию касанием «ОК»;
Далее переводим радиокнопку выбора поставщика DNS на добавившийся в список «Настройки сервера» пункт, тапаем «ОК» внизу экрана справа.
- Выбираем предустановленный сервер. Из раскрывающегося списка под заголовком на открывшемся экране выбираем протокол передачи данных, который будет задействован при обращении к DNS-серверу: «DNS-over-TLS (DoT)» или «DNS-over-HTTPs (DoH)».
- Чтобы инициировать подключение девайса к интернету через выбранный на шаге выше DNS-сервер, нажимаем «СТАРТ» внизу экрана «Статус» Nebulo. При первом использовании формируемого софтом соединения появится сообщение с описанием принципа его работы (через фиктивный локальный VPN), — подтверждаем его прочтение нажатием «ОК», затем соглашаемся с запросом на подключение к созданной средством виртуальной сети.
- На этом по основной функциональности рассматриваемого инструмента всё – далее он поселяется в фоне и функционирует без дополнительного вмешательства. Для отключения от альтернативного DNS-сервера тапаем «Стоп» (или «Пауза», если нужно временно приостановить соединение) под висящим в системной шторке Android уведомлением,
либо перемещаемся на главный экран «Статус» Nebulo и нажимаем «СТОП» внизу.
- Среди весьма полезных возможностей Nebulo стоит упомянуть тестирование скорости отклика доступных в приложении DNS-серверов с целью выбора оптимального в тот или иной момент времени. Для этого тапаем по значку «Wi-Fi» внизу главного экрана приложения, затем нажимаем «START THE TEST» и ожидаем
завершения проверки.
Вариант 3: Intra
Приложение Intra – ещё одно эффективное решение связанных с функционированием DNS-серверов на Android-устройстве задач, кроме прочего, позиционируемое как средство защиты от перехвата DNS-запросов, некоторых фишинговых атак и отдельного вредоносного ПО. Софт стал популярным ввиду простоты освоения и использования, приятного оформления интерфейса, а также за счёт возможности запуска даже на безнадёжно устаревших девайсах (требуемая версия Android — 4.1 и выше).
Скачать Intra из Google Play Маркета
- Переходим по предложенной выше ссылке, устанавливаем Intra на Android-устройство.
- Запускаем приложение, дважды тапаем «ДАЛЕЕ» на его информационных экранах, затем нажимаем «ПРИНЯТЬ».
- При первом запуске подтверждаем запрос приложения на подключение к сети VPN (в действительности — к автоматически формируемому Intra локальному VPN-туннелю).
- По умолчанию Intra устанавливает защиту DNS-запросов путём их перенаправления на сервер Google Public DNS и начинает работать сразу после своего открытия пользователем. Если такое положение вещей устраивает, можно закрыть приложение (оно продолжит функционировать в фоновом режиме) и использовать девайс в обычном режиме.
- Чтобы остановить работу софта, тапаем по переключателю «Включено» на его главном экране.
- С целью выбора определённого эксплуатируемого Intra DNS-сервера:
- Тапом по трём чёрточкам в левом верхнем углу приложения вызываем его главное меню, оттуда перемещаемся в «Настройки». Нажимаем на первую функцию в открывшемся списке – «Выберите сервер с протоколом DNS поверх HTTPS».
- Далее, или выбираем поставщика из раскрывающегося списка «Встроенный сервер»,
или переводим радиокнопку в положение «Настраиваемый URL сервера», вводим URL-адрес желаемого к использованию DNS-провайдера в соответствующее поле.
- Завершив выбор или ввод адреса сервера, тапаем «Принять». Затем возвращаемся на главный экран приложения, активируем его
главную функцию.
- Тапом по трём чёрточкам в левом верхнем углу приложения вызываем его главное меню, оттуда перемещаемся в «Настройки». Нажимаем на первую функцию в открывшемся списке – «Выберите сервер с протоколом DNS поверх HTTPS».
Современный смартфон скрывает в себе огромное количество настроек, в которых запросто можно запутаться. Также далеко не каждый владелец знает обо всех функциях гаджета, и для многих людей персональный DNS-сервер на операционной системе Android остается загадкой. Сегодня попытаемся объяснить, что собой представляет DNS-сервер, а также расскажем, почему некоторые пользователи так стараются его заменить, и как они это делают.
Что такое DNS сервер
Аббревиатура DNS расшифровывается, как «Domain Name System» (в переводе на русский язык – «система доменных имен»). ДНС обеспечивает связь между названием сайта и его адресом. Эта система помогает браузерам искать и запускать необходимые пользователю ресурсы.
Среднестатистическому владельцу смартфона нет смысла заморачиваться настройкой DNS, так как все за него уже сделано. Однако те, кто старается улучшить работу устройства, могут прибегнуть к замене адреса сервера. Это может понадобиться в целом ряде сценариев, среди которых стоит выделить следующие:
- обход блокировок;
- анонимность;
- увеличение скорости интернета;
- отключение рекламы.
Таким образом, настройка персонального DNS-сервера может быть весьма полезной, если владелец смартфона знает, что и для чего он делает. В противном случае операция не приведет к положительным изменениям в работе устройства или даже вызовет сбой в его работе.
Выбор и смена DNS на Андроид
Персональный ДНС-сервер – это не абстрактное значение, которое можно взять из головы и прописать в настройках. Он представляет собой конкретный адрес, к которому будет обращаться браузер при выходе пользователя в интернет. Выбор конкретного адреса зависит от того, для чего он понадобился владельцу смартфона. Так, если вы планируете использовать сервер для блокировки рекламы, то можете установить адрес dns.aguard.com.
Как бы то ни было, вам нужно предварительно найти DNS-сервер, чтобы в дальнейшем использовать его для оптимизации работы гаджета. А его установка будет происходить по следующей инструкции:
- Откройте настройки телефона.
- Перейдите в раздел «Подключения», а затем – «Дополнительные настройки».
- Откройте вкладку «Персональный DNS-сервер».
- Отметьте пункт «Имя хоста провайдера» и пропишите адрес.
- Сохраните изменения.
Обратите внимание, что опция появилась в смартфонах только с приходом Android 9, поэтому на вашем устройстве она может отсутствовать. Также не забывайте об отличиях разных моделей. Не исключено, что на вашем телефоне настройка называется иначе, и приведенная выше инструкция не поможет настроить ДНС-сервер. Впрочем, на помощь вам всегда готова прийти поисковая строка.
Сторонние приложения
Если опция недоступна в настройках вашего телефона или вы не смогли самостоятельно найти оптимальный ДНС, то сможете изменить адрес при помощи специальных приложений вроде Net Optimizer. Эта программа доступна для скачивания через Google Play Маркет и работает по принципу автоматического подбора DNS-сервера, что может быть актуально в вашей ситуации:
- Установите прогу.
- Запустите Net Optimizer.
- Перейдите во вкладку ручной установки адреса (вторая по счету).
- Нажмите кнопку «SCAN DNS».
- Выберите понравившийся сервер и нажмите «Use It».
- Выдайте необходимые разрешения и сохраните новые параметры.
Разумеется, это далеко не единственное приложение, способное установить альтернативный DNS. Также в Google Play вы найдете немало похожих программ, воспользовавшись поиском внутри магазина. Просто введите запрос «Персональный ДНС», и магазин сам подскажет, какое приложение можно установить на ваш телефон.
Статьи
26-09-2014
Начиная осваивать мобильное устройство, рано или поздно вы заходите в меню «Настройки», и, заметив новую для себя аббревиатуру, задаете вопрос, что такое dns в телефоне
. А в следующей нашей публикации мы поговорим о том, и как это сделать.
Служба доменных имен или, проще говоря, dns (Domain Names System) связывает имя домена с цифровым адресом – ip. Например, если ввести в поисковой строке название любого сайта, то этот адрес автоматически преобразуется в цифровой, а мобильные устройства, при правильно настроенном dns, определяют, какой ip – адрес кому принадлежит.
По умолчанию в телефонах используются адреса, которые предоставлены провайдером. Но можно их изменить, и тогда вы получите новые возможности для управления интернет ресурсами. Например, можно с измененным dns блокировать порносайты или получить доступ к сайту, который был заблокирован в стране.
Неопытные пользователи, при самостоятельной попытке настроить доменную службу, сталкиваются с тем, что выход в интернет оказывается недоступным. Чтобы этого не произошло, воспользуйтесь настройками, представленными ниже.
Как настроить dns в телефоне
Разобравшись, что такое dns в телефоне, рассмотрим настройки, которые вам пригодятся при работе с интернетом. Сразу же обратите внимание, что при отсутствии прав администратора, доступные изменения будут работать только через Wi-Fi.
Откройте «Настройки» и найдите пункт «Wi-Fi опции». Чтобы изменить настройки для конкретной сети, удерживайте нажатием выбранную сеть до тех пор, пока не всплывет окно «Изменить сеть». Если же окно не появилось – самое время подумать о том, и где купить новый.
Затем вам нужно найти строку «Показать дополнительные опции». Тут вы увидите настройки ip, по умолчанию будет стоять DHCP (динамический ip). Выберите поле « Статический ip».
Теперь вам доступны настройки dns1 и dns2. Если у вас есть адреса серверов, то можете поменять значения на те, которые вам необходимы. Если адресов нет, тогда можете воспользоваться этими: Google Public Domain Name System (dns1 – 8:8:8:8, dns2 – 8:8:4:4); Comodo Secure DNS (dns1 – 8.26.56.26, dns2 – 8.20.247.20); Norton ConnectSafe DNS (dns1 – 198.153.192.40, dns2 – 198.153.194.40). Сохраните настройки.
Ошибка dns в телефоне
Случается, что после экспериментов с настройками, телефон при выходе в интернет выдает ошибку. Тогда вам нужно привести состояние подключения в то, какое было до изменений. Самый быстрый и простой способ – это узнать у оператора сотовой сети нужные настройки и самостоятельно выставить их. Если до оператора по какой-то причине дозвониться не получается, тогда возьмите аппарат, который подключен к этому же оператору и посмотрите на настройки, которые имеются там. Выставите в своем телефоне аналогичные показатели. И проблема будет устранена.
Достаточно часто в интернете можно встретить информацию о том, что при возникновении проблем с доступом в интернет необходимо прописать DNS 8.8.8.8.
На таких сайтах также даются инструкции, как правильно это сделать, но редко когда авторы толково объясняют, что это такое.
Более того, далеко не все пользователи понимают, как все это работает, поэтому не могут решить, нужно ли им пользоваться таким вот DNS.
Поэтому мы, продолжая наш цикл статей о понятиях, касающихся сетей, простым языком объясним, что за адрес 8.8.8.8 и как решить, стоит ли вам его использовать.
Содержание:
Ранее мы говорили о том, и рассматривали другие понятия. Теперь мы продолжаем наше увлекательное путешествие в мир компьютерных сетей.
Вы готовы?
Начнем с истоков
Наш разговор мы начнем с того, что вообще такое DNS и как оно работает. Официальное определение звучит следующим образом: DNS – это система доменных имен.
Если сказать по-русски, то DNS представляет собой систему, которая раздает каждому узлу сети какое-то уникальное имя. Это имя называется доменом.
У каждого сайта есть свой домен. На этом примере показать это понятие проще всего. К примеру, у сайт домен «com»
.
Цель существования такого понятия состоит в том, чтобы человеку было более удобно и просто запомнить адрес сайта в интернете.
Дело в том, что у каждого ресурса есть IP-адрес, но обычному пользователю будет очень неудобно запоминать что-то вроде 138.201.233..
Поэтому и были созданы домены.
На рисунке 1 можно видеть пример распределения доменов.
Но при чем тут DNS 8.8.8.8?
Также существует такое понятие, как DNS-сервер. «8.8.8.8» – это и есть адрес одного из них. Если быть точным, то есть альтернативный DNS-сервер.
Сейчас мы разберемся в том, что это такое. Не переживайте.
А для этого рассмотрим поэтапно работу DNS. Выглядит все это следующим образом:
- К примеру, вы вводите в адресную строку своего браузера адрес сайт. Программа пока что не знает ничего о том, что это за адрес и как его открывать. Поэтому он обращается к локальному серверу имен, который указывается в настройках подключения к интернету. Если мы укажем адрес 8.8.8, то будет использоваться именно он. В общем, браузер делает запрос к DNS-серверу 8.8.8.8 и спрашивает у него: «Что это за адрес, знаешь ли ты его?»
- Локальный сервер тоже пока ничего не знает (он же локальный и работает только с небольшим количеством устройств). Поэтому он посылает такой же запрос корневому серверу – «.» (на рисунке 1 он показан на самом верху).
- Корневой сервер тоже не знает, что это за адрес, но дает адрес сервера, который знает. Это как на рынке – «У меня такой футболки нет, спросите в соседнем ряду». Сервер, который должен знать, что, в конце концов, это за адрес – это сервер, который отвечает за зону.com (именно этим заканчивается адрес нужного нам сайта). Так вот, корневой сервер дает локальному IP-адрес сервера зоны.com.
- Локальный сервер идет к DNS-серверу зоны.com и задает ему тот же вопрос, что и раньше: «Что это за сайт такой?». В ответ он получает IP-адрес сайта и сообщает его браузеру.
- Браузер, в свою очередь, уже открывает сайт так, как это удобно пользователю.
Не поняли?
Прочитайте еще раз. Обычно это помогает. Но здесь все достаточно просто.
Из всего вышесказанного можно сделать вывод, что DNS-сервер 8.8.8.8 является имен, через который происходит обращение к серверам верхних уровней, в частности, к корневому серверу.
Через него можно получить IP-адрес сайта и корректно отобразить его в браузере.
Как все это происходит, описано в списке выше.
А что такое «альтернативный» сервер?
Раз есть альтернативные, значит, должны быть и основные. Это действительно так.
Существует набор официальные , которые были разработаны и контролируются компанией ICANN («Корпорация по управлению доменными именами и IP-адресами» – так и называется).
Но проблема в том, что иногда они попросту не выдерживают нагрузки на себя – слишком уж много пользователей пытаются одновременно подключиться к какому-то ресурсы, очень много запросов и так далее.
Поэтому множество крупных корпораций зарегистрировали собственные адреса DNS-серверов, которые работают независимо от основных.
Они выполняют те же задачи, что и официальные серверы.
Одной из таких крупных компаний является . Специалисты этой корпорации разработали два собственных DNS-сервера.
Их адреса: уже известный нам «8.8.8.8» и «8.8.4.4». К ним может подключиться любой пользователь, если у него возникают какие-либо проблемы с доступом в интернет.
Рис. 3. Google – корпорация, которая разработала собственные DNS-серверы
Итак, с теорией мы разобрались. Теперь перейдем к практике и рассмотрим, как поменять DNS-серверы и в каких случаях это нужно делать.
Пошаговая инструкция по смене DNS-сервера
Эта процедура выполняется следующим образом:
- Нажмите на кнопку подключения к интернету в трее правой кнопкой мыши. Появится выпадающее меню. В нем выберете пункт «Центр управления…»
.
Рис. 4. Доступ к центру управления сетями
- Дальше кликните на надпись «Изменение параметров адаптера»
. Находится она в левой стороне, на панели навигации центра управления.
Рис. 5. Нужный пункт в центре управления
- Дальше в списке найдите то подключение, которое используйте. Нажмите на него правой кнопкой мыши и в выпадающем меню выберете пункт «Свойства»
. Кликните на него.
Рис. 6. Список доступных подключений и выпадающее меню нужного
- Дальше в центральной панели кликните на надпись «Протокол Интернета версии 4…»
. Таким образом, вы просто выделите его в общем списке. Станет доступной кнопка «Свойства»
немного ниже и правее. Нажмите на нее.
Рис. 7. Доступ к свойствам протокола версии 4
- Вот мы и добрались до места, где можно отредактировать DNS-серверы. Для этого поставьте отметку напротив надписи «Использовать следующие адреса…»
внизу. Станут доступными поля редактирования значений. В первом поле («Предпочитаемый…»
) введите «8.8.8.8»
, а во втором («Альтернативный…»
) – «8.8.4.4»
.
Рис. 8. Редактирование адресов DNS-серверов
- Затем нажмите кнопку «ОК»
и закройте все, что открыли ранее. Параметры будут сохранены.
Примечание: В некоторых случаях, чтобы изменения вступили в силу, нужно перезапустить подключение к интернету (отключиться и снова подключиться) или же перезагрузить компьютер.
Что мы сделали?
Мы изменили адрес DNS-сервера на тот, который предлагает Google. Теперь браузер будет обращаться не к одному из серверов, которые дает компания ICANN, а к «8.8.8.8»
.
Вот так все просто!
Но есть несколько критериев, по которым можно определить, стоит ли вам выполнять вышеописанную процедуру.
SetDNS это самый простой способ, чтобы заставить ваши корни телефон для использования пользовательских имен на WiFi для всех устройств и сетей 3G/mobile на корневых устройств. Работает как для сетей IPv4 и IPv6 и серверы имен.
——
Не следует устанавливать на Android 4.3 на данный момент, есть проблемы с тем, как DNS ОБРАЩЕНИЕ изменилось в ядре. Я вытащил его с рынка 4,3 УСТРОЙСТВА.
——
Сохраняет сведений пользовательского сервера имен при использовании беспроводной и мобильной связи 3G/EDGE. Только WiFi с некорневых телефонов.
Поставляется с Google, OpenDNS, OpenDNS семьи щит, fooldns параметров введите пользовательские DNS-серверов и возможность вернуться к DHCP.
Включает в себя виджеты, которые будут показывать текущее состояние DNS и если у вас есть DNS Pro установлен, позволит серверу имен изменения, щелкнув по соответствующей виджета.
В нормальном режиме, это приложение не изменяется * любые * системные файлы (в отличие от некоторых DNS-приложений), так что вам не нужно создавать резервные копии своих данных имен. Просто возвращаясь назад к DHCP будет вернуться к нормальной настройки сети.
Вы можете обновить файл resolv.conf в предпочтениях, если стандартные настройки не работают. Это позволит изменять содержимое resolv.conf, если она доступна для записи, после принятия резервного копирования.
OpenDNS Семья Щит настройки могут быть использованы для фильтрации взрослого или нежелательного контента в телефон.
Использование альтернативных имен DNS, как Google или OpenDNS может значительно ускорить работу вашего браузера. Вы также можете обойти локальные фильтры, такие как DNS Nawala.
Set DNS также проверяет, если ваш просмотр идет через прокси-сервис, который перекрывает вашу Настройки DNS. При изменить сетевые настройки, он будет пытаться получить доступ к URL напрямую, используя IP-адрес. Если это попадает в правую сервер, то у вас есть прямая связь с сетью. Если нет, то прокси-сервер перехватывает соединение и использует свою собственную информацию имен.
Прокси тестирование включен * OFF * по умолчанию. Вы можете включить ее в настройках.
У меня были некоторые отзывы о net.rmnet0.dns не изменились (есть комментарий здесь тоже). Данное приложение не изменить эти параметры по дизайну. Изменение net.dns достаточно изменить DNS-запросы на устройстве. Однако, если я получаю больше запросов на rmnet0 изменять настройки, я добавлю в опцию для изменения интерфейса конкретного DNS, а также. Просто напишите мне письмо.
====
Если у вас возникли проблемы с этим – пожалуйста, напишите мне или оставить сообщение на странице Google Plus (см. О программе) перед выставлением оценки на рынке. Большинство проблем из-за кэшировать DNS или сетью прокси, а не само приложение.
В частности, тестирование на сайтах, таких как OpenDNS не сработает, если переживает прокси мобильного оператора.
====
******
Если вы найдете это приложение полезным, пожалуйста, подумайте о покупке Set DNS Pro приложение, которое активирует замок, управление виджетами и некорневых функциональность.
******
Пожалуйста, обратите внимание, ввода неправильного подробно сервер имен может нарушить настройки Интернета.
=========
Некорневые FUCTIONALITY
Если вы установите это на некорневых телефону, пожалуйста, понимаю, что некоторые люди сообщают на рынке, что она нарушает их WiFi.
К сожалению, эти люди сообщают о проблемах на рынке пока не войти в контакт с нами, так что нет никакого способа, чтобы решить ее. В результате, почему бы не в корневом функциональности «бета» статус и установить на вашем устройстве на свой страх и риск.
Как исправить
проблему с DNS-сервером?
Бывает такое, что при попытке
подключиться к какому-либо сайту, в браузере выскакивает ошибка «Ошибка 105». В
этой ошибке указывается информация о том, что компьютер не может преобразовать
DNS-адрес сервера. В этой статье мы расскажем о том, как избавиться от этой
проблемы, приведем несколько способов их решения, из которых, как минимум, но
один должен помочь вам.
Данная проблема может появиться и
в результате установки сторонних приложений, удаления таких продуктов, как
антивирусы, или же изменение сетевых настроек лично вами. Кроме того, это может
быть и воздействие какого-либо вируса или просто несовместимости одной
программы с другой.
Первые действия
Если вы уверены в том, что с
вашим компьютером ничего плохого не произошло, никаких вирусов на нем появится,
не могло и никаких программ вы не удаляли, нужно обратить тогда внимание на
следующие особенности. Прежде всего, проверить, когда возникает ошибка 105 –
она появляется во время входа на один сайт, или при входе на любой
интернет-ресурс. В случае, если она происходит при входе на один сайт, это
может означать, что у хостинг-провайдера могли возникнуть временные проблемы,
поэтому лучше немного подождать, попутно очистив кэщ DNS. Для этого, нужно
выполнить команду ipconfig /flushdns.
Если же данная проблема
проявляется на всех сайтах сразу, причем не только на компьютере, но и на
телефоне, подключенном к той же сети, это говорит о том, что возможно возникла
проблема у провайдера, поэтому лучше или подождать, или попробовать
воспользоваться Google Public DNS. Если же у вас работает роутер, попробуйте
перезагрузить его, а если роутера нет – переподключить интернет.
Как воспользоваться Google Public
DNS?
Чтобы воспользоваться данным
сервисом, вам нужно проделать следующую поочередность задач. В первую очередь,
войти в список подключений вашего компьютера. Для того чтобы сделать это
быстро, достаточно нажать комбинацию клавиш Win
+R
, и
ввести команду ncpa.cpl.
Далее, перед вами появиться
список подключений, среди которых нужно выбрать то подключение, которое и
используется для подключения к Интернету. Для этого нужно кликнуть по нему
двойным щелчком мыши (или правой клавишей), после чего выбрать пункт
«Свойства». Далее, в списке компонентов, нужно выбрать пункт «Протокол Интернета
версии 4 TCP/IPv4», и еще раз кликнуть дважды.
Теперь посмотрите, что у вас
установлено в поле DNS-сервера. Если там установлено какое-либо значение,
выберите автоматическое определение, если же, наоборот, в списке серверов
укажите 8.8.8.8, а также 8.8.4.4. Проверьте, исправилась ли ошибка.
Что еще может помочь?
Также, в таком случае лучше
проверить, запущена ли служба DNS-клиента. Для этого, необходимо перейти в
панель управления, и переключиться на вид «Иконка», после чего войти в меню
«Администрирование». Теперь, выберите пункт «Службы» и смотрите.
Так, вам необходимо найти службу DNS-клиента,
и в случае если она остановлена, нужно произвести её запуск простым нажатием на
клавишу «Запустить».
Ну, и последним вариантом
является сброс параметров TCP/IP в вашем компьютере. Для этого, проще всего
скачать специальную утилиту (быть может, она у вас установлена вместе с
операционной системой), под названием Microsoft Fix it – запустить её и
проследовать всем инструкциям. И, конечно, не забудьте проверить свой компьютер
на наличие вирусов, потому как уверенность в его чистоте – это одно, а что на
самом деле имеется в компьютере, это совсем другое, поэтому подготовьте хороший
антивирус, и выполните эту процедуру.