Содержание
- Настройка интернет на телевизоре LG
- Проводное подключение (LAN)
- Беспроводное подключение (WiFi)
- Настройка DNS на Smart TV LG
- Dns адреса для смарт тв lg
- Возможности ForkPlayer для телевизоров LG
- Как установить ForkPlayer для LG Smart TV
- Установка через смену DNS для WebOS и Netcast
- Установка ForkPlayer на LG webOS через IDE разработчика
- Запуск ForkPlayer с флешки
- Ошибки и проблемы при работе ForkPlayer
- При воспроизведении всех IPTV – черный экран
- Почему так много нерабочих IPTV
- Ни одно видео не работает – черный экран
- Сменился MAC-адрес, как вернуть старый
- В завершение
- Установка на LG
- Смотрите также:
- Установка на Samsung
- Сходное
Настройка интернет на телевизоре LG
Проводное подключение (LAN)
1. Соедините LAN-порт, расположенный на задней панели телевизора, со свободным портом роутера с помощью сетевого кабеля необходимой длины (кабель не входит в комплект поставки телевизора).
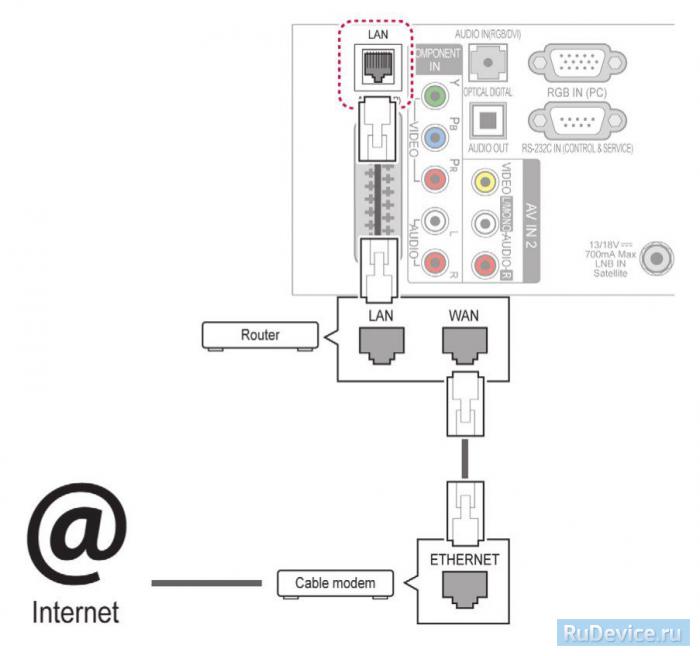
2. Откройте Smart-меню, нажав на пульте кнопку Home;, и выберите пункт УСТАНОВКА;. 3. В открывшемся окне перейдите на вкладку СЕТЬ;, пункт Настройка сети: проводной;.
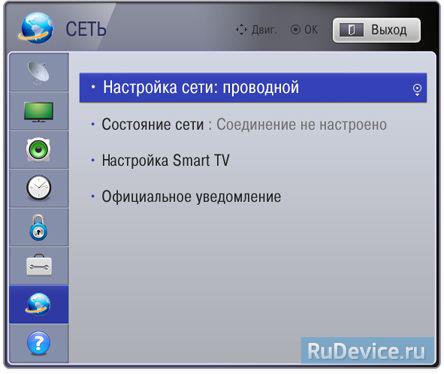
4. Как правило, в большинстве случаев (если в проводной сети используется широкополосный маршрутизатор или модем с функцией DHCP) соединение может быть установлено при автоматических настройках по-умолчанию — в этом случае выбирайте режим Автонастройка IP;.

Если Вам потребуется указать IP-адрес и адрес сервера DNS вручную, воспользуйтесь режимом Ручная настройка IP; и введите адреса при помощи кнопок пульта управления.

5. Нажмите кнопку ОК;. Телевизор проверит настройки сети и выведет на экран результат подключения.

Беспроводное подключение (WiFi)
Посмотрите в Руководстве пользователя, присутствует ли в Вашей модели телевизора встроенный модуль WiFi. Если в вашей модели он отсутствует, Вы можете подключить телевизор через WiFi-адаптер для USB-порта LG AN-WF100 (приобретается отдельно). Подключите WiFi адаптер в свободный USB-порт телевизора.
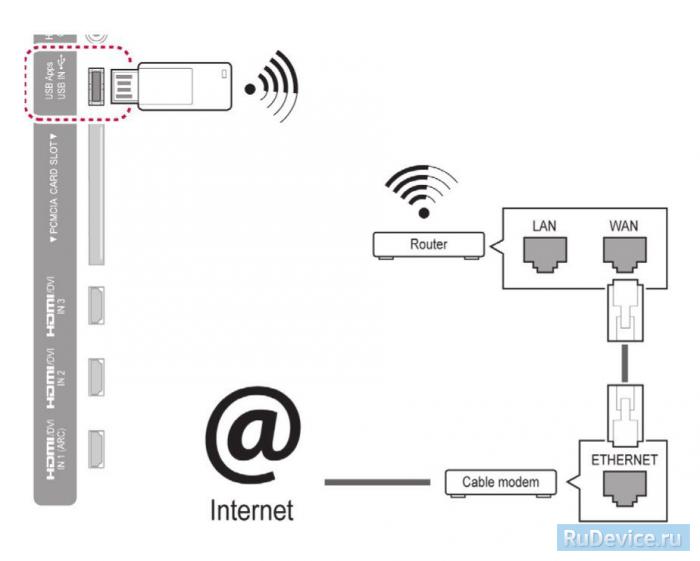
Перед подключением необходимо настроить точку доступа. Её рекомендуется располагать не ближе чем в одном метре от телевизора, чтобы избежать помех и конфликтов с пультом управления. Если для Вашего телевизора доступно беспроводное подключение к сети, на экране настроек появится пункт: Настройка сети: беспроводной;.
1. Выберите его, нажав кнопку ОК на пульте.
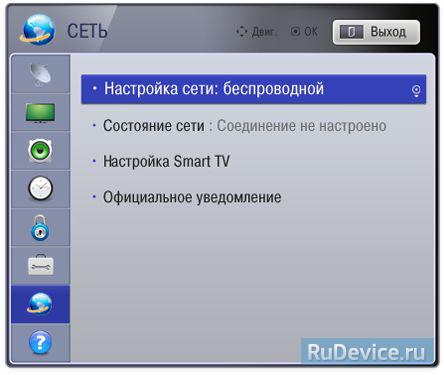
2. В появившемся окне выберите желаемый способ соединения:
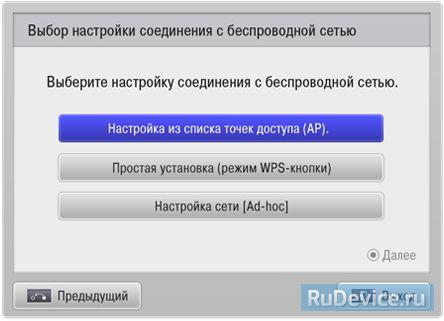
- Настройка из списка точек доступа (AP); — если Вы знаете название своей домашней WiFi сети и дополнительные параметры.
- Простая установка (режим WPS-кнопки); — если Ваш роутер поддерживает режим автоматического подключения Wi-Fi Protected Setup. Это наиболее лёгкий способ установки — просто нажмите WPS-кнопку, выйдете в меню телевизора, нажмите Подключить и выберите автоматическую или ручную настройку IP, как и при проводном подключении.
- Настройка сети [Ad-hoc]; — если Вы хотите подключить телевизор к домашней беспроводной сети, но без доступа к Интернету. На компьютере в настройках сетевого подключения необходимо ввести IP адрес (192.168.0.1), маску подсети (255.255.255.0) и шлюз по умолчанию (192.168.0.10). При выборе этого способа подключения нужно будет ввести идентификатор сети и защитный ключ устройства (информацию о настройках при желании можно изменить с помощью красной кнопки), затем ввести адрес шлюза компьютера в качества IP-адреса телевизора и наоборот — IP-адрес компьютера в качестве шлюза телевизора.
3. В списке найденных WiFi сетей выберите название Вашей точки доступа или WiFi маршрутизатора.

При использовании защищённого соединения (если у вас настроена скрытая сеть — Hidden SSID) выберите пункт Введите новый SSID;, укажите название сети вручную и введите Ваш ключ.
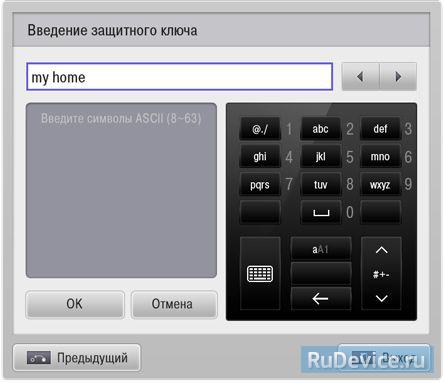
4. Если ваша WiFi сеть защищена паролем, введите его при помощи пульта, нажав на красную кнопку PIN;.

5. Телевизор проверит настройки сети и выведет на экран результат подключения.
Источник
Настройка DNS на Smart TV LG
Нажми кнопку на пульте в виде шестеренки, либо нажми кнопку Home и в открывшемся меню выбери Настройки

В открывшемся меню нужно выбрать самый нижний пункт Все настройки

Выбери раздел Сеть, в зависимости от типа подключения нужно выбрать подходящий пункт.
На одном из них будет написано Подключено к интернету

Перейдите в раздел Дополнительные настройки

Прокрути вниз (пункт на некоторых моделях ТВ не видно на экране) и нажми Изменить

Сними галочку с пункта Автоматически, нажав на пульте кнопку ОK

Перейди в строку Сервер DNS и нажми на пульте кнопку ОK, откроется экранная клавиатура

Введи значение 77.88.8.8 или 77.88.8.1 и нажми кнопку Подключение
Мы с удовольствием ответим
на интересующие тебя вопросы
Источник
Dns адреса для смарт тв lg
Телевизоры LG с технологией Smart TV позволяют без проблем использовать интернет и большинство интересующих материалов в сети. Но возможности стандартной операционной системы ограничены. Чтобы увеличить количество доступных функций и добавить бесплатные ТВ каналы для просмотра, устанавливают приложение ForkPlayer для LG Смарт ТВ. С его помощью стандартный телевизор превращается практически в компьютер с возможностью гибкой настройки под пользователя.

Возможности ForkPlayer для телевизоров LG
Программа ForkPlayer – адаптированный под телевизор браузер, позволяющий в удобном формате просматривать сайты и расширить возможности телевизоров LG. После установки приложения на ТВ, пользователю открываются следующие функции:
- настройка родительского контроля;
- поиск и просмотр фильмов через интернет;
- создание собственных плейлистов;
- настройка дизайна программы;
- серфинг поддерживаемых сайтов, включая Вконтакте;
- дополнительные подсказки и опции, упрощающие работу с ForkPlayer.
Использование программы позволяет превратить телевизор в персональный компьютер с возможностью изменения параметров и настроек. Главное преимущество Форк Плеер для LG Смарт ТВ – приложение полностью бесплатное.
Как установить ForkPlayer для LG Smart TV
Пользователям на выбор доступно три основных способа установки программы ForkPlayer. Наиболее простой метод подразумевает смену DNS, если телевизор работает на операционных системах WebOS или Netcast. Если способ не позволяет загрузить приложение, используют альтернативные варианты:
- установка с помощью IDE разработчика;
- прямая загрузка с флешки.
Для загрузки приложения на телевизор LG необходимо открыть раздел Smart TV и выполнить простую инструкцию:
- Выбрать пункт « Подключение к интернету ».
- Найти « Настройки подключения » и опцию « DNS сервер ».
- В появившемся окне ввести 85.17.30.89 или 195.88.208.101 для установки ForkPlayer. Или непосредственно 46.36.218.194 для запуска магазина приложений ForkStore.
- В магазине программ необходимо выбрать одно из приложений, описанных в таблице (исходя из DNS сервера, который вы указали).
| Для всех DNS | Deezer, vTuner, Первый автомобильный |
| 195.88.208.101 | IVI |
| 85.17.30.89, 46.36.218.194 | Accu weather |
| 85.17.30.89, 195.88.208.101, 46.36.222.114 (для webOS 3.0, приставок LG) | Tvigle |
| 85.17.30.89 | Боевики и триллеры |
Если ни один из адресов сервера не подходит, необходимо проверить настройки роутера или провайдера. Оборудование автоматически может блокировать подключение.
Если приложения не отображаются, необходимо изменить регион в настройках Smart TV на Россию или Украину.
»
Установка ForkPlayer на LG webOS через IDE разработчика
Альтернативный вариант для установки ForkPlayer – использование интегрированной среды разработки. При этом метод не требует изменения DNS сервера или использования флешки. Пошаговая инструкция для загрузки:
Выполнить нижеописанные действия на компьютере или ноутбуке.
- Установить актуальную версию Java для операционной системы.
- Обновить SDK webOS TV до последней версии.
- Если возникает ошибка Git, требуется скачать актуальную версию программы.
- Зарегистрировать новый профиль на сайте разработчиков webOS TV.
- Подключить ПК и ТВ к одной интернет сети.
После этого переходят к настройкам телевизора. Необходимо включить Smart TV и выполнить три простых шага:
- Скачать Developers Mode из магазина приложений LG Content Store.
 Developers Mode из LG ContentStore
Developers Mode из LG ContentStore
 Активировать функции Dev Mode и Key Server
Активировать функции Dev Mode и Key Server
Затем на компьютере работают с программой WebOs TV SDK, где требуется:
- Выбрать пункт Target Configuration , а затем New Connection .
- Указать LG Smart TV в поле Device Type , ввести IP адрес устройства. Он отображен в Developers Mode на телевизоре.
 Указать LG Smart TV в поле Device Type
Указать LG Smart TV в поле Device Type
После нужно скачать файл ForkPlayer и выбрать в интерфейсе webOS Menu – Install IPK .
Запуск ForkPlayer с флешки
Более простой вариант установки подразумевает использование USB-накопителя. Флешка должна быть пустой и отформатированной. Пошаговая инструкция для загрузки ForkPlayer:
- Скачать архив программы на компьютер и разархивировать его.
- Вставить флешку в компьютер и переместить папку « Developer » из загруженного файла.
- Подключить USB к телевизору и нажать « Отмена », когда появится уведомление о новом устройстве.
- Зайти в Smart TV и найти новый виджет, который появился после подключения флешки.
- Нажать на него и дождаться установки ForkPlayer.
Виджет не появляется на старых версиях операционной системы и webOS 4 версии. Если наблюдаются проблемы с запуском программы, необходимо выполнить повторную авторизацию в учетную запись через расширенные настройки Smart TV.
Ошибки и проблемы при работе ForkPlayer
Поскольку IPTV относительно новая технология, пользователи регулярно сталкиваются проблемами в процессе использования ForkPlayer. Наиболее распространенные вопросы, связанные с качеством и количеством работающих каналов, правильностью отображения картинки и принципом работы IPTV. Ниже описаны популярные проблемы и способы их решения.
При воспроизведении всех IPTV – черный экран
При загрузке IPTV пользователи сталкиваются с проблемой черного экрана и отсутствия звука. Основные причины ошибки:
- Используется нерабочий IPTV или плейлист заблокирован. Примерно 80% публичных IPTV не работают из-за быстрой блокировки. Для решения достаточно проверить статус плейлиста в настройках, а если он заблокирован – выбрать новый.
- Неправильный формат видеоплеера. Если все выбранные плейлисты не отображаются, необходимо в настройках изменить тип плеера, после чего каналы должны загружаться.
Почему так много нерабочих IPTV
Создать трансляцию IPTV может любой желающий, но для этого необходимо покупать дорогое оборудование, арендовать помещение и вычислительные мощности, а также оформлять лицензию на деятельность. Все это выливается в крупную сумму, поэтому большинство бесплатных плейлистов работают нелегально. Пользователи самостоятельно находят проблемы в системах безопасности вещателей и делятся информацией с другими.
Легальные провайдеры IPTV ведут постоянную борьбу с утечками, блокируя сторонние потоки. Причем чем больше пользователей подключено к бесплатному плейлисту, тем быстрее его обнаруживают. В результате получаем систему, когда ежедневно появляются сотни постоянно обновляемых IPTV, которые оперативно блокируются провайдерами.
Для большего удобства просмотра телевидения в настройках приложения ForkPlayer включают опцию «Показывать рейтинг». После активации пользователь видит процентное соотношение рабочих каналов к общему количеству, а также показатель для каждого из разделов.
Ни одно видео не работает – черный экран
Часть пользователей испытывают проблемы при просмотре видео и фильмов. Вместо картинки отображается черный экран. Основные причины ошибки:
- На интересующем сайте используют кодеки, не поддерживаемые телевизором. Для проверки необходимо зайти на Кинокрад, Ютуб.
- Неверный формат плеера, который можно изменить в настройках. Для правильной работы необходимо выбрать Media или Html
В ряде случаев достаточно перезагрузить телевизор, после чего проблема черного экрана пропадет самостоятельно.
Сменился MAC-адрес, как вернуть старый
Восстановить старый MAC-адрес на новом устройстве LG можно в том случае, если информация была зарегистрирована в личном кабинете. Пошаговая инструкция для восстановления:
- Открыть раздел настроек и найти пункт МАС-адрес, после чего нажать «Отвязать».
- Ввести новое значение, которое отображается в настройках ForkPlayer.
- В разделе «Мои уведомления» подтвердить смену нового MAC на старый.
- Дождаться перезагрузки виджета, после чего данные изменятся.
Изменить показатель можно только на том устройстве, на котором он был зарегистрирован. Для восстановления старого MAC-адреса на новом телевизоре LG используют смену виджета на 195 и приложения Deezer, Tvigle, vTuner, ivi, Accu Weather и другие.
В завершение
Виджет ForkPlayer является незаменимым для владельцев телевизоров LG, которые хотят расширить список стандартных функций ТВ. После установки приложения появится возможность удобного просмотра сайтов, загрузки видео и бесплатных каналов. Но необходимо взвешивать все риски, поскольку неудачные изменения настроек могут вывести телевизор из рабочего состояния.
Если вы будете знать, как установить ForkPlayer, то сможете бесплатно получить доступ к огромному количеству сайтов с фильмами и другим полезным сервисам с телевизора с поддержкой SmartTV.

Порядок установки ForkPlayer отличается в зависимости от производителя, модели и даже серии телевизора. Мы не можем рассмотреть все возможные варианты, так что остановимся на общем порядке добавления ForkPlayer на устройства от LG и Samsung.
Установка на LG
При добавлении приложения ForkPlayer учитывайте год выпуска устройства и установленную на него систему. Для телевизоров LG, выпущенных с 2010 года с ОС WebOS или Netcast, подойдет такая инструкция:
- Откройте главное меню.
- Перейдите в раздел настройки подключения Смарт ТВ к интернету.
- Выберите «Сервер ДНС».
- Введите значение 85.17.30.89.
- Сохраните конфигурацию.

Если после ввод этого DNS ForkPlayer не появится в списке приложений, попробуйте выключить SmartTV и затем включить заново. Или укажите другой адрес:
В зависимости от адреса устанавливаются разные приложения. Если 85.17.30.89 добавляет непосредственно ForkPlayer, то 217.79.190.156 ставит неофициальный магазин ForkStore, из которого уже придется скачивать сам проигрыватель.
Если вы настраиваете ForkPlayer на телевизорах LG с WebOS или Netcast 2.0-4.5, то выполните следующие действия:
- Откройте настройки телевизора и перейдите на вкладку «Сетевое подключение».
- Выберите способ, который использован для подключения устройства к интернету.
- Выберите из списка точку доступа или сеть.
- Нажмите на кнопку «Расширенные настройки».
- Перейдите на вкладку ручного ввода DNS.
- Введите 46.36.222.114.
На экране может появиться сообщение об ошибке при подключении к DNS. Не переживайте. Подождите несколько минут и повторите подключение. Если ошибка выскочит снова, выключите Smart TV и включите заново. Чтобы запустить приложение после установления соединения, откройте вкладку «Премиум» и выберите виджет vTuner, Россия ТВ или Первый автомобильный.
ForkPlayer можно также установить на LG с флешки, но в таком случае его возможности будут существенно ограниченны, а для их расширения придется ставить программу RemoteFork и затем активировать ее на телевизоре.
Раз уж вы решили расширить мультимедийную библиотеку на Smart TV, посмотрите, какие еще можно установить бесплатные приложения: мы заботливо подготовили подборку.
Смотрите также:
Установка на Samsung
Владельцы телевизоров Samsung с функцией Smart TV тоже могут воспользоваться возможностями приложения ForkPlayer и добавить себе бесплатных мультимедийных развлечений. Для этого:
- Нажмите на пульте красную кнопку «A», чтобы вызвать окно авторизации.
- Наберите имя учетной записи «develop». Пароль должен появиться автоматически. Выберите «Вход».
- Нажмите кнопку «Tools» на пульте. Перейдите в раздел «Настройки».
- Откройте пункт «Разработка».
- Примите условия соглашения.
- Выберите настройку IP-адреса.
- Для синхронизации введите адрес 46.36.222.114 (или 85.17.30.89).
- Нажмите «Ок» и дождитесь завершения синхронизации приложения.
После завершения синхронизации необходимо закрыть Smart TV и включить его заново через некоторое время. При повторном включении вы увидите внизу несколько приложений ForkPlayer. После его запуска вы попадете в список сайтов и сервисов, с которых можно бесплатно воспроизводить видео на телевизоре.
Для наглядности вот вам видео, которое поможет разобраться, куда нажимать и что выбирать.
Способ установки приложения может меняться в зависимости от серии и даже моделей телевизоров Samsung. Например, на Samsung UE40D6100SW пароль не добавляется автоматически при вводе имени учетной записи «develop». Если вы столкнулись с такой ситуацией, попробуйте ввести в поле для пароля значение «111111».
На других моделях вместо кнопки «Tools» нужно нажимать на синюю кнопку «D», затем переходить в раздел «Разработка» и дальше выполнять шаги указанной выше инструкции. В серии телевизоров M 2017 года процедура вообще получила другой порядок действий.
- Откройте меню телевизора.
- Перейдите в «Настройки».
- Нажмите кнопку вверх на пульте и выберите пункт «Состояние сети».
- Переместите курсор влево и откройте «Настройки IP».
- Установите автоматическое получение IP-адреса. Если этот параметр выбран изначально, не меняйте его.
- Спуститесь к настройкам DNS и выберите «Ввести вручную».
- Введите адрес 85.17.30.89. Между числами нажимайте на стрелку вправо, чтобы перемещаться в следующий блок.
- Нажмите «Ок». Дождитесь завершения повторного подключения.
Важно: этот способ не работает на прошитых роутерах, которые предоставляют провайдеры. Кроме того, оператор связи может блокировать изменение DNS, так что вы не сможете выполнить эту операцию. Но обычно никаких проблем с настройкой не возникает.
Чтобы попасть в ForkPlayer необходимо запустить приложение DivanTV. По умолчанию значки большинства сайтов выключены. Чтобы их добавить:
- Нажмите на красную кнопку «A» на пульте.
- Перейдите в «Настройки».
- Выберите «Настройки стартового меню».
- Нажимайте на виджеты, чтобы вывести их на стартовый экран.
- Вернитесь назад и выберите любое приложение, чтобы проверить работу ForkPlayer.
Для понимания – еще одно видео, в котором пользователь показывает, что этот способ работает.
Если ни одна из указанных инструкций вам не помогла, пишите о проблеме в комментариях с указанием точной модели. Будем разбираться вместе, как еще Samsung пытается помешать нам наслаждаться всеми возможностями Smart TV.
Можно вообще обойтись без ForkPlayer и настроить на телевизоре IPTV – мы уже рассказывали подробно, как это сделать.
Сходное
 Как установить IPTV на телевизор Smart TV марки LG и Samsung
Как установить IPTV на телевизор Smart TV марки LG и Samsung
Там, где в одной точке пространства сходятся TV с функциями Smart и кабель оператора цифрового телевещания, рождается IPTV. Если эта…
 Установка сторонних виджетов на Smart TV (на примере Samsung, LG и Philips)
Установка сторонних виджетов на Smart TV (на примере Samsung, LG и Philips)
Smart TV хорош тем, что возможности телевизора можно расширять за счёт виджетов. Обычно их устанавливают из встроенных магазинов, но иногда…
 Пятерка лучших 4K телевизоров 2016 года с диагональю от 50 дюймов
Пятерка лучших 4K телевизоров 2016 года с диагональю от 50 дюймов
Чтобы классно встретить Новый Год, необходимы три «вещи»: дружная компания, щедро накрытый стол и… хороший телек! Поскольку праздник не за…
 Телевизор вместо ПК: лучшие бесплатные приложения для Smart TV
Телевизор вместо ПК: лучшие бесплатные приложения для Smart TV
Иногда у меня проскальзывает мысль, что умственные способности техники скоро приблизятся к человеческим. А что потом? Восстание машин? Не позволим…
Уже давно, был оставлен на сайте один комментарий, точнее вопрос, такого плана: после подключения телевизора к ноутбуку по кабелю HDMI,…

Данный способ запуска подходит для LG Smart TV любой серии Netcast и WebOS, очень прост и занимает всего минуту.
1. Заходим на телевизоре в настройки подключения к интернету.
2. Находим пункт DNS сервер.
3. Вводим адрес сервера DNS — 164.132.223.138
4. Устанавливаем из официального магазина одно из приложений: ivi или Tvigle.
5. Запускаем установленное приложение и вместо него запустится приложение GetsTV, если всё правильно сделали.
Если нету приложений в магазине, смените страну использования в настройках на Россия или Украина.
В случае если нету этих приложений, можно сделать запуск через другое приложение, которое у вас есть, для этого напишите в ЛС Администратору, название и другую возможную информацию по приложению.
Источник
Работа :
Телевизоры
30/05/2022
Настройка DNS сервера на телевизоре LG Smart TV (webOS 6.0)
1) Включите телевизор и нажмите кнопку [Настройки] (шестерёнка)
2) Перейдите в раздел [Все Настройки]
3) Затем выбираем раздел [Общие] – [Сеть] – [Подключение к сети Wi-Fi]
4) Далее открываем категорию [Другая сеть] – [Дополнительные настройки Wi-Fi]
5) Пролистываем меню “вниз” и открываем опцию [Изменить]
6) Отключив параметр “Автоматически” открывается возможность ручной настройки [IP-адреса] , [Маски подсети] , [Шлюза] и [Сервера DNS]
7) Нажав кнопку “ОК” выделив [Сервер DNS] открывается меню ручной настройки и в поле вводим необходимое для Вас значение.
*Обязательный вопрос
Благодарим за оставленный отзыв!
Содержание
- Настройка DNS на Smart TV Samsung
- Как настроить Смарт тв на телевизоре Самсунг и подключить его к интернету
- КАК НАСТРОИТЬ SMART TV НА ТЕЛЕВИЗОРЕ SAMSUNG
- КАК ПОДКЛЮЧИТЬ СМАРТ ТВ НА ТЕЛЕВИЗОРЕ САМСУНГ К ИНТЕРНЕТУ
- ПОДКЛЮЧЕНИЕ ТЕЛЕВИЗОРА К ИНТЕРНЕТУ ПО СЕТИ WI-FI
- ПОДКЛЮЧЕНИЕ САМСУНГ СМАРТ ТВ К ИНТЕРНЕТУ ЧЕРЕЗ КАБЕЛЬ LAN
- ТЕЛЕВИЗОР НЕ СОЕДИНЯЕТСЯ С ИНТЕРНЕТОМ
- ОБНОВЛЕНИЕ ПРОШИВКИ НА SAMSUNG SMART TV
- ОБНОВЛЯЕМ ПО САМСУНГ СМАРТ ТВ F СЕРИИ (2013 года выпуска) ЧЕРЕЗ USB
- ПРОШИВКА SAMSUNG SMART TV ЧЕРЕЗ ИНТЕРНЕТ
- Настройка ForkPlayer DNS и ошибки
- Установка с флешки
- Самсунг Смарт ТВ серии J
- Samsung Smart TV J серии с ПО 1421-1422
- LG Smart TV
- Установка через смену DNS
- Samsung Smart TV 2010-2014 годов выпуска
- LG Smart TV
- Номера DNS для ForkPlayer
- Ошибки при подключении ForkPlayer
Настройка DNS на Smart TV Samsung
Открой меню телевизора и зайди в Настройки > Сеть (или Общие > Сеть )

Открой Состояние сети и выбери Настройки IP

Перейди на строку Настройки DNS и смени настройку с Получать автоматически на Ввести вручную

Выбери строку Сервер DNS и пропиши адрес 8.8.8.8 или 8.8.4.4 и нажми Готово

Для сохранения параметров нажми OK
источник
Как настроить Смарт тв на телевизоре Самсунг и подключить его к интернету
КАК НАСТРОИТЬ SMART TV НА ТЕЛЕВИЗОРЕ SAMSUNG
Идея интеграции интернета в современные телевизоры не нова. В данной статье я расскажу вам, как подключить Smart TV на телевизоре Samsung по Wi-Fi и через кабель LAN, а также расскажу, что делать при возникновении разного рода ошибок при подключении и как обновить прошивку на телевизорах Самсунг Смарт ТВ.
Содержание статьи:
- Как подключить телевизор к сети интернет
- Беспроводное подключение по Wi-Fi
- Подключение через кабель LAN
- Телевизор не подключается к Интернету: устраняем проблемы с сетью
- Обновление прошивки Samsung Smart TV
![]()
КАК ПОДКЛЮЧИТЬ СМАРТ ТВ НА ТЕЛЕВИЗОРЕ САМСУНГ К ИНТЕРНЕТУ
Samsung Smart TV может соединяться с сетью кабелем RJ-45 или по сети Wi-Fi.
Подключать телевизор к интернету рекомендуется через маршрутизатор, потому что провайдеры используют разные типы подключений.
Преимущество сети Wi-Fi – это отсутствие лишних проводов. К недостаткам беспроводного подключения можно отнести возможные перерывы и зависания фильма, который вы смотрите по сети, причина этого может быть не только низкая скорость интернета, а еще и различные помехи, такие как стены между телевизором и маршрутизатором.
ПОДКЛЮЧЕНИЕ ТЕЛЕВИЗОРА К ИНТЕРНЕТУ ПО СЕТИ WI-FI
Некоторые телевизоры имеют встроенный Wi-Fi модуль, а если его нет, то придется докупить адаптер беспроводной сети Samsung-WIS12ABGNX и подключить его в USB разъем .
Настройка беспроводного интернета в телевизоре Samsung Smart TV подразумевает, что у вас уже имеется Wi-Fi сеть с выходом в интернет.
В телевизорах до 2012 года нужно вручную указывать тип соединения: проводное или беспроводное (сеть – настройка сети – тип сети: кабель либо беспроводная).
Прежде чем подключить Смарт ТВ к интернету нужно проверить и в случае необходимости выставить автоматическое получение IP и DNS адресов. Зайдите в меню, выберите вкладку «Сеть» – «Состояние сети» – нажмите на кнопку «Настроить IP».
Важно: Проследите за тем, чтобы IP адреса для Смарт ТВ Самсунг и DNS имели значение «Получать автоматически».
Снова откройте «Сеть», выберите вкладку «Настройки сети». Перед нажатием кнопки «Пуск», убедитесь в том, что роутер включен и беспроводное соединение активно.
Samsung Smart TV найдёт и покажет доступные Wi-Fi сети. Выберите свою точку доступа и нажмите «Далее».
Затем нужно указать ключ безопасности от данной сети, который установлен в роутере.
Если все сделано правильно, то включится беспроводное соединение и телевизор будет подключен к интернету.
ПОДКЛЮЧЕНИЕ САМСУНГ СМАРТ ТВ К ИНТЕРНЕТУ ЧЕРЕЗ КАБЕЛЬ LAN
Подключение Самсунг Смарт ТВ к Интернету по кабелю нельзя назвать совсем удобным из-за протяжки проводов. Но с ними меньшая вероятность тормозов видео из-за неустойчивого сигнала, как в беспроводной сети Wi-Fi.
Для проводного подключения телевизора к Интернету соедините его Ethernet кабелем с маршрутизатором.
Желательно подключать телевизор к интернету кабелем через маршрутизатор, а не напрямую кабелем провайдера в телевизор. Связано это с тем, что провайдеры интернета используют разные типы подключений и не все они совместимы с нашим Смарт ТВ.
В моделях телевизоров до 2012 года нужно вручную настроить тип соединения по кабелю: «Сеть» – «Настройки сети» – «Тип сети – Кабель». У свежих моделей телевизоров после подключения кабеля LAN автоматически выберется нужный тип соединение Смарт ТВ с интернетом.
После успешного подключения нажмите ОК. Вот и все, теперь доступ к Интернету открыт.
ТЕЛЕВИЗОР НЕ СОЕДИНЯЕТСЯ С ИНТЕРНЕТОМ
Причины, из-за которых телевизор не соединяется с интернетом могут быть различные. К ним относятся: неправильное подключение и настройка Smart TV, настройки маршрутизатора, проблемы со стороны провайдера.
Рассмотрим самые распространенные решения этой проблемы. В большинстве случаев их достаточно для успешного подключения телевизора к интернету.
- Выбрана другая Wi-Fi сеть – Перейдите в настройки подключения и укажите нужное вам беспроводное соединение.
- Введен неверный пароль Wi-Fi – Укажите правильный ключ безопасности.
- Проверьте, включена ли в маршрутизаторе DHCP (динамическая конфигурация сетевого узла) и выставлено ли в настройках Смарт ТВ автоматическое получение IP и DNS. В телевизоре откройте меню «Сеть» – «Состояние сети» – «Настроить IP» – IP и DNS получать автоматически.
- В случае некорректной работы DHCP, отключите его в роутере. Затем перейдите в меню Смарт ТВ – «Сеть» – вкладка «Состояние сети» – «Настроить IP». Вместо «получать автоматически» для IP и DNS выберите «Ввести вручную». Укажите соответствующие вашему маршрутизатору параметры сети, например:
- IP-адрес: 192.168.1.2
- Маска подсети: 255.255.255.0
- Шлюз: 192.168.1.1
- DNS: 192.168.1.1
- Программный сбой и ошибки в телевизоре Samsung – обновите прошивку.
ОБНОВЛЕНИЕ ПРОШИВКИ НА SAMSUNG SMART TV
ОБНОВЛЯЕМ ПО САМСУНГ СМАРТ ТВ F СЕРИИ (2013 года выпуска) ЧЕРЕЗ USB
В телевизорах F серии (2013) отсутствуют некоторые пункты меню, присущие более старым моделям.
- Перейдите на сайт компании Samsung, откройте раздел поддержка и скачайте прошивку для своего телевизора.
- Отформатируйте флешку в систему FAT32.
- Загрузите на нее скачанный файл и распакуйте его, нажав «Extract». Дождитесь завершения установки.
- Подключите флешку с прошивкой в разъем телевизора с надписью USB HDD. Если такого нет, воспользуйтесь другим USB разъемом.
- Откройте «Поддержка», выберите «Обновление ПО» – «Обновить сейчас». Дождитесь завершения установки новой прошивки.
ПРОШИВКА SAMSUNG SMART TV ЧЕРЕЗ ИНТЕРНЕТ
Для обновления прошивки через интернет откройте меню «Поддержка» – вкладку «Обновление ПО» – выберите пункт «По сети». Произойдет подключение телевизора к серверу с прошивками.
Если вы используете последнюю версию, появится сообщение «Обновление отсутствует». В случае обнаружения обновления будет предложено обновиться, тогда нажмите кнопку «ОК».
Важно! Во время обновления прошивки ни в коем случае нельзя отключать телевизор от электросети.
источник
Настройка ForkPlayer DNS и ошибки
Программа ForkPlayer, которая устанавливается на телевизоры, обладающие функцией Смарт ТВ, на сегодняшний день является довольно популярной среди людей. Это и неудивительно, ведь пользоваться ней достаточно легко и удобно. Благодаря ForkPlayer вы можете бесплатно смотреть огромное количество российских и зарубежных каналов, просматривать видео из интернета, а также смотреть фильмы и сериалы онлайн. Помимо этого вы сможете слушать свою любимую музыку через интернет или же получить доступ к файлам, хранящимся на компьютере, флешке или другом портативном устройстве. К тому же вы можете самостоятельно создавать плейлисты и добавлять в них понравившееся видео. При желании, пожно установить на компьютер дополнительный виджет, который облегчит процесс создания и редактирования плейлиста. И это еще далеко не все преимущества данного виджета.
Однако в процессе установки и настройки виджета ForkPlayer у некоторых людей могут появиться проблемы. Связано это в первую очередь с тем, что процесс настройки и установки приложения не так уж и прост, и допустить ошибку при вводе данных может каждый. К тому же, есть множество различных IP адресов DNS и угадать с тем, какой из них нужен лично вам не всегда удается с первого раза. Кроме того, ошибки могут появляться и в результате того, что есть проблемы с доступом к интернету или проблемы с другими программами, запрещающими посещать некоторые сайты или запускать приложение.

Все эти проблемы можно решить. Для этого достаточно быть внимательным при подключении и настройке ForkPlayer, а также знать некоторые секреты и особенности, о которых мы вам и расскажем в этой статье.
Установка с флешки
Процесс установки приложения ForkPlayer с флешки может быть разным. Все зависит от того, на телевизор какой марки оно устанавливается, а также от некоторых других моментов. Рассмотрим основные из них.
Самсунг Смарт ТВ серии J
Установить программу ForkPlayer с флешки и получить доступ к плейлистам с избранным видео довольно просто. Для этого:
- Создайте на флешке папку под названием “userwidget” и перенесите в нее архив виджета, не распаковывая его.
- Вставьте флешку в телевизор и дождитесь установки приложения.
- После того, как оно будет установлено, извлеките накопитель, чтобы программа не установилось повторно при включении Смарт ТВ.
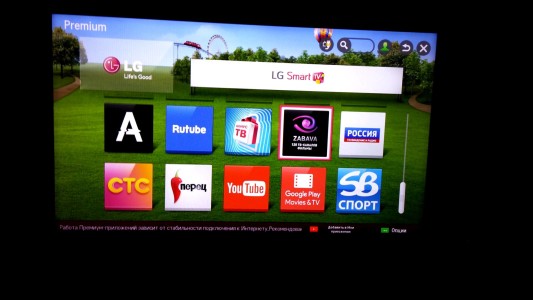
Samsung Smart TV J серии с ПО 1421-1422
Этот вариант более сложный. Многие даже не устанавливают программу ForkPlayer, так как не хотят занимать понижением версии программного обеспечения. Без этого установить виджет будет невозможно.
Для того чтобы сделать откат до более старой версии, понадобиться:
- Скачать папку с прошивкой на флешку;
- Зайти в основное меню Смарт ТВ и найти пункт обновления прошивки;
- В появившемся меню выбрать обновление с USB;
- Дождитесь, пока прошивка будет обновлена. Когда этот процесс закончится, телевизор самостоятельно выключится;
- После того как он включится на экране появится маленькая табличка. Нажмите ОК и вытащите флешку;
- Теперь вы можете начать устанавливать ForkPlayer.
LG Smart TV
Установка ForkPlayer виджета на телевизоры LG Smart TV особых трудностей не вызывает.
- Архив с установочными файлами виджета ForkPlayer скачайте и распакуйте в корень флешки;
- Зайдите в LG Smart TV Store, введя свой логин и пароль;
- Вставьте флешку и перейдите в “Мои приложения” чтобы его найти или же нажмите на кнопку с изображением домика, чтобы найти его в полоске, расположенной внизу главного экрана;
- После установки приложения вам будут доступны основные категории. Чтобы добавить листы для воспроизведения избранного видео, необходимо будет активировать опцию RemoteFork на Смарт ТВ и запустить на планшете, смартфоне или компьютере программу Remote ForkPlayer. Также с помощью этих прилождения вы сможете создавать и самостоятельно редактировать свои плейлисты.
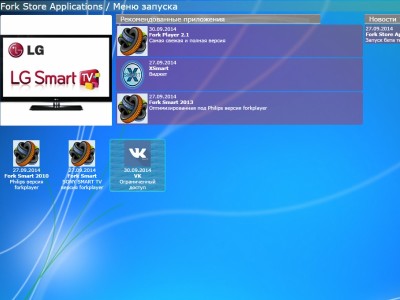
Настройка ForkPlayer через смену DNS – это самый простой и быстрый способ установить данный виджет на свой телевизор Смарт ТВ. Единственное, что вам для этого понадобиться, – это подключение телевизора к сети интернет и правильно введенный IP адрес.
Samsung Smart TV 2010-2014 годов выпуска
Для того чтобы настроить данный виджет на телевизоре Samsung Smart TV и получить доступ к своим плейлистам, вам понадобиться:
- Зайдите в Smart Hub;
- Войдите в систему, введя свой логин или пароль или, если вы еще не прошли регистрацию, введя в качестве логина “develop”. При этом графу с паролем следует оставить пустой;
- Нажмите на Tools и перейдите во вкладку разработка;
- В появившемся списке выберете пункт “Настройка IP адреса сервера”;
- Перед вами появится окошко, в котором потребуется прописать адрес ДНС сервера;
- После этого вам нужно будет нажать на кнопку “Синхронизация приложений пользователя” и дождаться ее окончания. В результате ForkPlayer виджет заработает и вы сможете создавать свои листы воспроизведения, просматривать уже готовые плейлисты и смотреть в интернете свое любимое видео.

LG Smart TV
Чтобы настроить ForkPlayer на LG Smart TV, необходимо:
- В настройках телевизора выбрать “Сетевое подключение”;
- Дальше вам потребуется перейти в “ДНС сервер”;
- Перед вами появится окошко, в котором необходимо будет вручную вписать адрес ДНС сервера;
- После этого вам нужно будет перейти в раздел “Премиум”. Здесь вам понадобиться запустить приложение Россия ТВ, Радио, Первый автомобильный, vTuner или, если вы введете новые ДНС, приложение Accu weather. В результате у вас начнет работать виджет ForkPlayer и вы сможете смотреть свое любимое видео.
Однако у этого варианта есть некоторые нюансы, которые могут возникнуть в процессе установки. Если вы не можете найти ни одно из указанных выше приложений, то убедитесь в том, что в настройках телевизора стоит Россия или Украина. Если же при их запуске ForkPlayer все равно не работает и доступа к плейлистам нет, значит следует разбираться в чем проблема и решать ее другим способом.
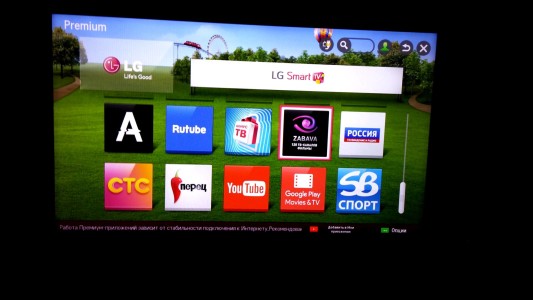
Номера DNS для ForkPlayer
При установке ForkPlayer через смену DNS, то какие именно номера будут использоваться, во многом зависит от производителя телевизора Смарт ТВ.
DNS адреса для Samsung Смарт ТВ:
DNS адреса для LG Smart TV:
Устаревшие DNS (использовать нежелательно):

Для телевизоров Смарт ТВ от других производителей, ДНС придется подбирать, но чаще всего для этого годятся те же адреса, что и для LG.
Ошибки при подключении ForkPlayer
Зачастую, то почему происходят все ошибки при запуске виджета ForkPlayer можно разделить на два вида:
- ForkPlayer не запускается, несмотря на смену ДНС;
- Пропадает интернет при подключении или нет доступа к плейлисту.
В зависимости от того, с какой именно вы столкнулись ошибкой, зависит и способ ее решения.
Например, если у вас проблемы с соединением с интернетом, который поступает через Wi-Fi с роутера, полученного по акции от провайдера, то решать проблему нужно именно с роутером. Обычно такие устройства не отличаются особенным качеством и прошивкой, однако такое может произойти и с обычным, а не акционным роутером. Чтобы исправить неполадки, связанные с роутером, вы можете попробовать следующее:
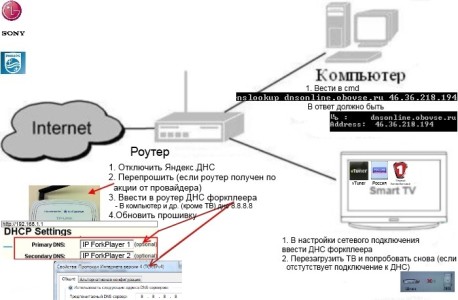
- Для начала следует выяснить, не заключается ли проблема в том, что провайдер или роутер блокирует ваш запрос при вводе ДНС. Для этого вам нужно будет зайти с компьютера в интернет и в командной строке (cmd) прописать nslookup dnsonlin.obovse.ru. 46.36.218.194. Если в ответ вам придет
Lb: dnsonlin.obovse.ru
Address: 46.36.218.194,
значит проблема заключается не в этом. Если же в ответ вы получите
Lb: dnsonlin.obovse.ru
Address: 193.109.246.8,
или
DNS request timed out.
timeout was 2 second
TxЁmxЁ: UnKnown,
значит необходимо попробовать нижеуказанные варианты.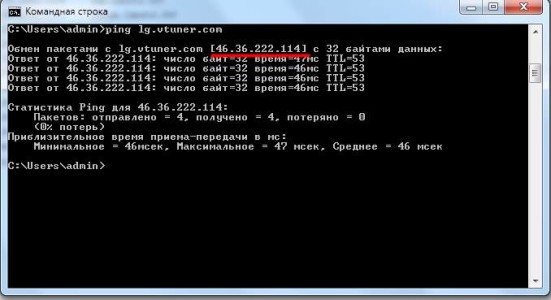
- Отключить программу Яндекс.ДНС;
- Если вы являетесь владельцем акционного роутера, то вам придется сменить прошивку на нем. Если же у вас обычный роутер, то прошивку нужно будет просто обновить;
- Зайдите в настройки маршрутизатора, введя его номер в адресной строке браузера (этот номер обычно указан снизу роутера и имеет вид ***.***.*.*). После этого зайдите в настройки DHCP и введите ДНС адрес для ForkPlayer в графе “Primary DNS”. Если это не сработает, уточните у своего провайдера, допускает ли он использование собственных ДНС для подключения к серверу.
Если ваш телевизор Смарт ТВ подключен к интернету напрямую, то в случае отсутствия подключения и появления ошибки следует попробовать сделать следующее:
- Проверьте правильность введенного ДНС адреса;
- Подождите несколько минут и попробуйте обновить соединение с ДНС сервером;
- Перезагрузите телевизор и повторите подключение к серверу.

Это основные проблемы. Чаще всего, выполнив данный действия, вы сможете настроить программу и получить доступ к плейлистам, в которых храниться большое количество бесплатного видео и аудио контента. К тому же, настроив все правильно, вы сможете создавать и просматривать плейлисты самостоятельно, установив Remote ForkPlayer.
источник
Смена адресов DNS серверов на ТВ для корректной работы приложения VOKA
SAMSUNG
Шаг 1. Зайдите в «Настройки»
Шаг 2. Откройте «Общие»
Шаг 3. Выберите «Сеть»
Шаг 4. Откройте «Состояние сети»
Шаг 5. Зайдите в «Настройки IP»
Шаг 6. В настройках DNS поменяйте пункт «Автоматически» на «Ввести вручную»
Шаг 7. Введите значение DNS 8.8.8.8 или 8.8.4.4
LG
Настройка DNS сервера на телевизоре LG Smart TV (webOS 6.0)
Шаг 1. Включите телевизор и нажмите кнопку [Настройки] (шестерёнка)
Шаг 2. Перейдите в раздел [Все Настройки]
Шаг 3. Затем выбираем раздел [Общие] – [Сеть] – [Подключение к сети Wi-Fi]
Шаг 4. Далее открываем категорию [Другая сеть] – [Дополнительные настройки Wi-Fi]
Шаг 5. Пролистываем меню “вниз” и открываем опцию [Изменить]
Шаг 6. Отключив параметр “Автоматически” открывается возможность ручной настройки [IP-адреса], [Маски подсети], [Шлюза] и [Сервера DNS]
Шаг 7. Нажав кнопку “ОК” выделив [Сервер DNS] открывается меню ручной настройки и в поле вводим значение DNS 8.8.8.8 или 8.8.4.4
SONY
Шаг 1. На входящем в комплект пульте дистанционного управления нажмите кнопку Home.
Шаг 2. Выберите Settings (Установки).
Шаг 3. Выберите Network (Сеть).
Шаг 4. Выберите Network Settings/Set-up (сетевые настройки/настройка).
Шаг 5. Выберите Set-up Network connection (настроить сетевое соединение).
Шаг 6. Выберите Custom/Expert (пользователь/эксперт).
Шаг 7. Выберите Wired/Wireless Set-up (проводная/беспроводная настройка). В Wireless Setup (беспроводная настройка) подключите телевизор к беспроводной сети, просканировав сеть или используя функцию WPS, в зависимости от своего маршрутизатора. Для настройки защищенного сетевого соединения необходимо ввести Network security key (ключ безопасности сети) до того, как появится экран настройкиIP-адреса и прокси-сервера.
Шаг 8. Выберите настройку Manual IP Address (ввод IP-адреса вручную).
Шаг 9. Сохраните IP-адрес как есть или измените IP-адрес вручную и ведите DNS со следующими адресами Public DNS: 8.8.8.8 для Primary DNS (первичный сервер DNS) и 8.8.4.4 для Secondary DNS (вторичный сервер DNS).
Шаг 10. Выберите NO (нет), если будет предложено использовать прокси-сервер.
Шаг 11. Выберите Save and Connect (сохранить и подключить) для установки сетевого соединения.
Телевизоры на ANDROID TV
Шаг 1. Откройте «Настройки» операционной системы Android
Шаг 2. Выберите пункт меню «Сеть» (Wi-Fi или Ethernet)
Шаг 3. Нажмите на сеть, к которой устройство подключено в данный момент
Шаг 4. Выберите «Настройки IP-адреса»
Шаг 5. Выберите «Статический»
Шаг 6. Укажите необходимый «IP-адрес» (оставляем неизменным)
Шаг 7. Укажите необходимый «шлюз по умолчанию» (оставляем неизменным)
Шаг 8. Укажите «длину префикса (маску) сети» (оставляем неизменным)
Шаг 9. Укажите «DNS»: записываем «8.8.8.8»
Шаг 10. Укажите «альтернативный DNS»: записываем «8.8.4.4»
Шаг 11. Подтвердите изменение настроек
Ученик
(150),
на голосовании
7 лет назад
Голосование за лучший ответ
slave submit
Мастер
(1114)
7 лет назад
Если есть вайфай, то зачем кабель подключать? И что за кабель? Ищи в настройках телевизора подключение к вай фай. Проблема то в чём? В кривых ручках? Позови на помощь, друга, котопый разбирается в этом.
В Я
Знаток
(373)
6 лет назад
Кабелем подключать имеет смысл, тем более если кабель возле телевизора есть. WIFI штука хорошая, но зачастую весьма капризная и ненадежная.
Узнавать ip адрес, маску подсети, шлюз и сервер dns не нужно, достаточно включить автоматическое определение настройки (DHCP включен), как правило по умолчанию эта функция уже включена. При этом маршрутизатор сам выдаст телевизору нужные настройки.
Встречается вариант, когда раздача по DHCP отключена на самом маршрутизаторе, тогда автоматом ничего не подключится. Но и здесь не нужно расстраиваться, достаточно подсмотреть настройки в сетевом соединении TCP/IP на компьютере или любом другом устройстве в Вашей сети, которое уже имеет доступ в интернет. Например на скриншоте настройки моего ноутбука: ip адрес 192.168.1.151, маска подсети 255.255.255.0, шлюз 192.168.1.1 и сервер в любом случае ставите 77.88.8.8 и 8.8.8.8
Если бы у Вас были такие настройки сети в компе, то Вам можно было поставить IP адрес телевизора 192.168.1.250, а остальные настройки вбить такие же как на компе.
Главное, чтобы первые три разряда IPадреса (192.168.1.) были такие же как у шлюза, а последний разряд был уникальным в вашей сети, т. е. не таким как на других устройствах вашей сети.
