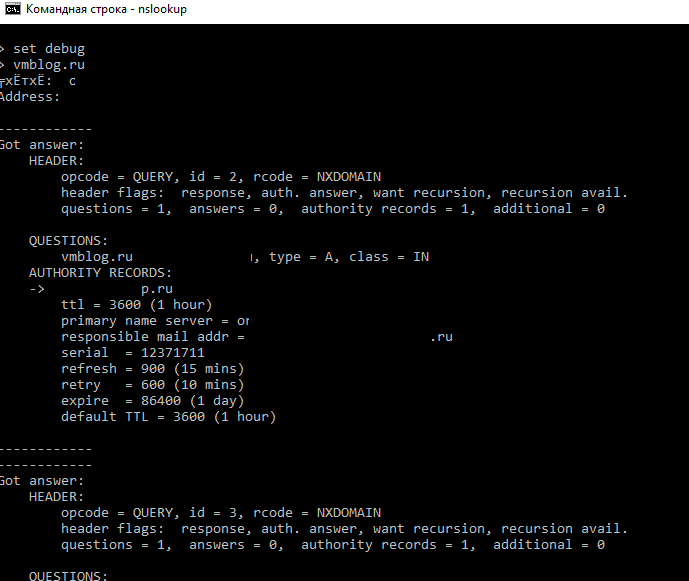- Как узнать DNS-серверы домена
- Способ 1. С помощью Whois
- Способ 2. С помощью утилиты dig
- Способ 3. С помощью утилиты NSLOOKUP
В статье мы расскажем, как узнать DNS-серверы вашего домена. Эта информация может понадобиться при настройке сайта.
DNS ― это важный элемент интернет-системы. Он соединяет IP-адрес с доменным именем, которое ему соответствует. Благодаря DNS людям не нужно запоминать длинный набор цифр, например 123.456.789.123, достаточно запомнить домен. DNS-серверы ― это серверы, которые преобразуют доменные имена в понятные компьютерам IP-адреса и обратно. Подробнее о DNS вы можете узнать в статье.
Иногда нужна проверка DNS-записей домена. Сделать это можно тремя способами:
- через Whois,
- через утилиту dig,
- через утилиту NSLOOKUP.
Как узнать DNS-серверы домена
Способ 1. С помощью Whois
Проверка DNS-записей с помощью Whois делается на сайте 2domains.ru.
1. Перейдите на страницу сервиса Whois. Подробнее о том, какие данные можно получить с помощью сервиса, читайте в статье Как узнать хостинг сайта.
2. Введите запрос — имя вашего домена — в поисковую строку и нажмите Проверить. Проверка домена займет несколько секунд.
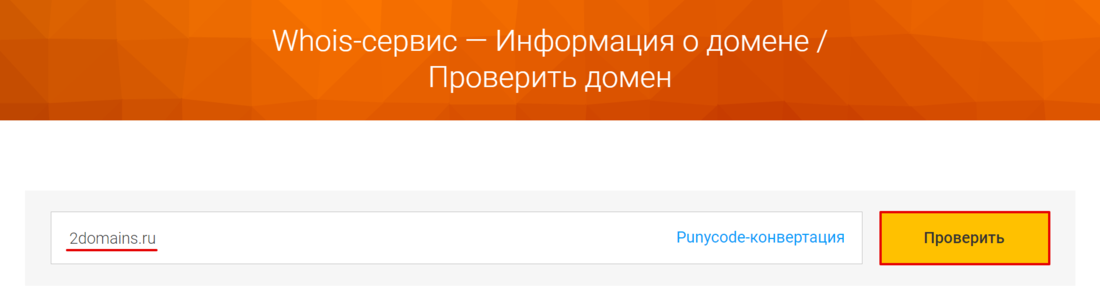
3. Какие DNS-серверы прописаны для домена, указано в строках «Сервер DNS». Как правило, DNS-серверы прописываются парой — основной сервер dns и дополнительный.
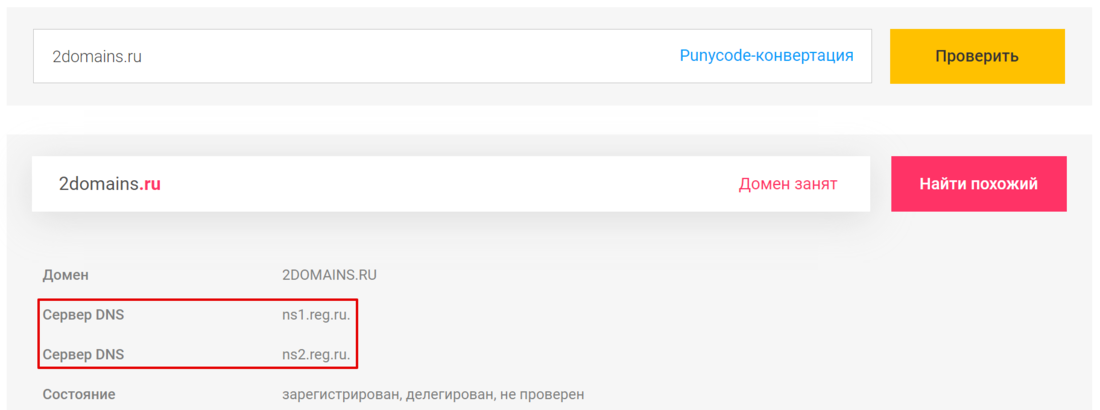
Если в строке «Состояние» нет записи «делегирован», это значит, что для домена не прописаны DNS-серверы.
Пока для домена не прописаны DNS, сайт будет недоступен. Чтобы сайт можно было увидеть не только на вашем компьютере, но и в сети, пропишите DNS-серверы по инструкции Как указать (изменить) DNS-серверы для домена?
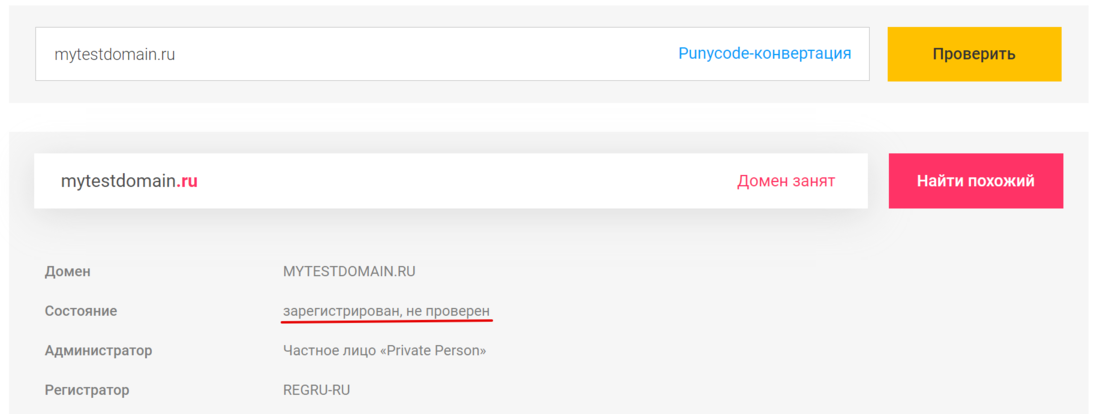
Способ 2. С помощью утилиты dig
Утилита dig ― это бесплатный онлайн-сервис, который есть на некоторых сайтах в интернете. Вы можете воспользоваться утилитой dig на сайте нашего партнёра REG.RU. Чтобы проверить DNS сайта:
1. Перейдите на страницу утилиты.
2. В поле «Домен» введите доменное имя сайта, у которого нужно узнать DNS.
3. В поле «Тип записи» должен быть указан параметр ANY.
4. Нажмите Проверить:
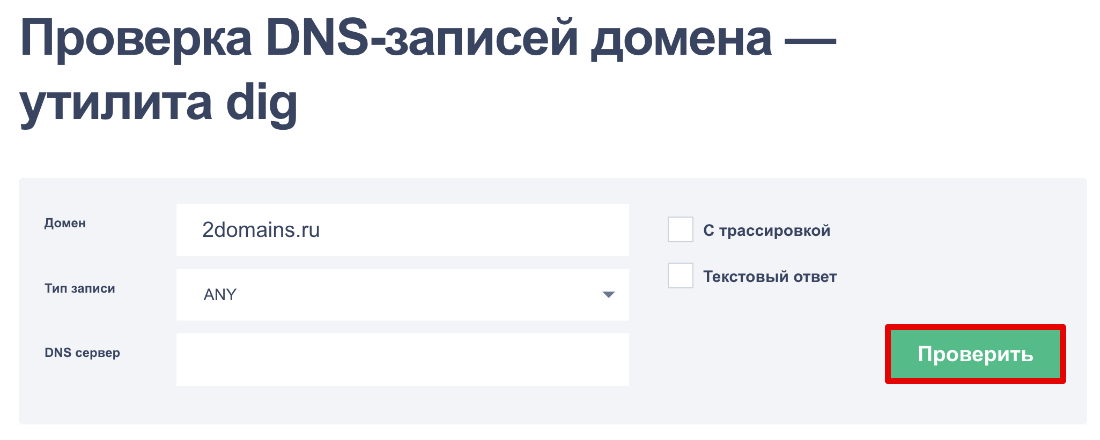
5. В списке найдите строку с NS. Там указаны DNS-серверы:
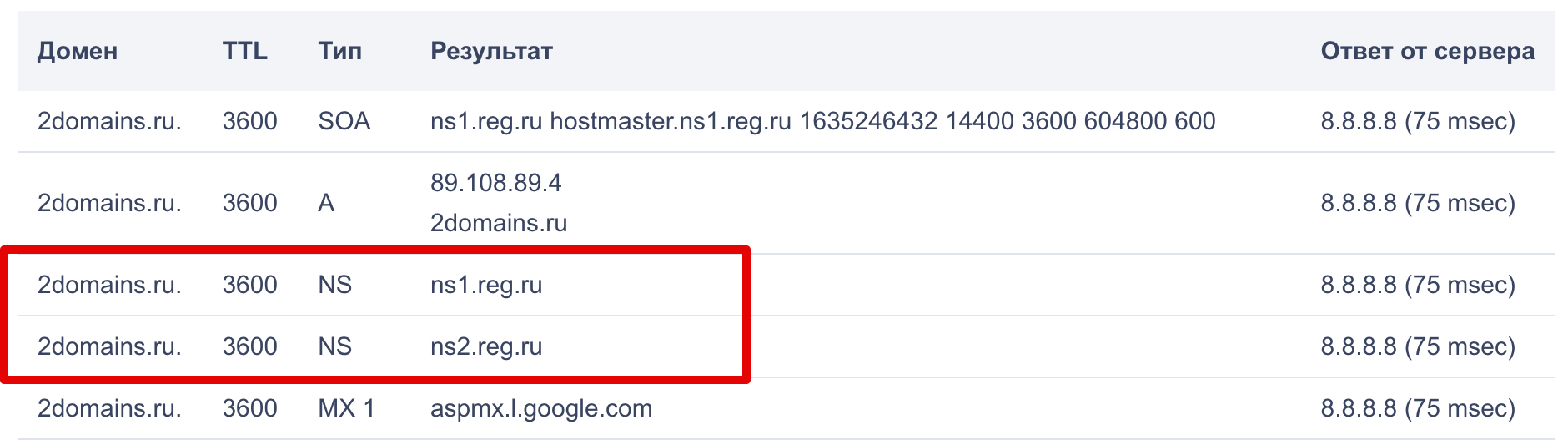
Готово, вы смогли узнать DNS сайта.
Способ 3. С помощью утилиты NSLOOKUP
NSLOOKUP ― это утилита, которая также помогает определить прописанные DNS-серверы. Она встроена в Windows и macOS. То есть для этих ОС можно сразу открывать терминал и начинать с ней работу. Для Linux-систем иногда нужна её установка.
Как установить NSLOOKUP на Linux
Для установки NSLOOKUP в CentOS и Ubuntu в терминале введите:
yum install nslookupДля установки утилиты в Debian введите:
apt-get install nslookupЧтобы узнать DNS-серверы домена с помощью NSLOOKUP, в терминале введите команду:
nslookup –type=ns site.ruГде site.ru ― нужное доменное имя.
Готово, проверка DNS закончена. Перед вами появится список NS:

Теперь вы понимаете, как узнать какой DNS-сервер используется для домена, и в будущем легко сможете определять DNS сайта.
Где проверить, у какого хостинг-провайдера находится DNS-сервер, читайте в статье Как узнать хостинг сайта.
Узнайте, какие DNS-серверы прописаны для домена, при помощи сервиса Whois:
-
1.
Перейдите на страницу сервиса Whois.
-
2.
Введите имя вашего домена и нажмите Проверить:
-
3.
Информация о том, где находится DNS-сервер, отображается в строках «Сервер DNS», «Name Server» или «nserver». Как правило, для домена прописываются два DNS-сервера:
Если в результате проверки в строке «Состояние» статус домена не делегирован, то сервис Whois не понимает, как узнать какой DNS-сервер используется. Это значит, что за зону домена не отвечает ни один DNS-сервер. Такое может быть, если для вашего домена не прописаны DNS-серверы или в Личном кабинете стоит галочка «снять с делегирования»:
Пока DNS не прописаны, ваш сайт будет недоступен. Чтобы делегировать домен, укажите для него DNS-серверы по инструкции: Как прописать DNS для домена в Личном кабинете REG.RU?
Подробнее о сервисе Whois и информации, которую он предоставляет, читайте в статье: Как проверить домен на занятость? Что такое Whois?
Мы увеличиваем посещаемость и позиции в выдаче. Вы получаете продажи и платите только за реальный результат, только за целевые переходы из поисковых систем

Получи нашу книгу «Контент-маркетинг в социальных сетях: Как засесть в голову подписчиков и влюбить их в свой бренд».
Подпишись на рассылку и получи книгу в подарок!

DNS сайта (Domain Names System) – это система распределённого хранения ключей и значений к ним, связывающих информацию о фактическом IP-адресе с доменным именем сайта.
Как работает DNS
Таким способом в интернете была решена проблема связи доменных имен с реальной системой маршрутизации сети Интернет – IPv4 и IPv6 адресах. Создатели просто добавили функцию справочника сайтов и назвали её DNS.
Интересный факт
Когда интернет распространялся всего на несколько компьютеров, а количество сайтов можно было посчитать вручную, для связи домена и IP компьютера использовался всем известный файл hosts. В нем вручную прописывались адреса web-страниц попарно с адресами серверов, обслуживающих данный домен. В /адресную строку браузера вместо 128.0.0.2 можно было вводить mysite.com и попадать на нужный ресурс. Но когда сеть выросла до необъятных размеров, появилась необходимость создания централизованного и постоянно обновляемого массива. На смену hosts пришёл общий DNS.
Рассмотрим всю цепочку запроса информации о сайте:
- Вы ввели в адресной строке браузера имя сайта, например yandex.ru.
- Браузер распознал, что перед ним явно не IP-адрес, а значит его нужно добыть вручную. Обозреватель формирует запрос к наиболее удобному DNS-серверу.
- DNS-сервер, получив запрос от браузера, запрашивает информацию о сайте по длинной цепочке, доходящей до корневых серверов.
- После получения отклика, DNS высылает в качестве ответа IP-адрес сервера, к которому принадлежит указанное доменное имя.
- Браузер направляет вас напрямую по IP.
Мы сказали об обращении к корневым серверам, что было допустимым, но довольно грубым округлением информации о маршрутизации DNS

Корневые серверы
Корневыми серверами называются 13 главных DNS серверов, обслуживающих все существующие сайты в мире. Все корневые серверы находятся в США.
В России работают 9 реплик этих хранилищ, в следующих городах: Москва, Санкт-Петербург, Новосибирск, Екатеринбург и Ростов-на-Дону
В реальных условиях до корневого узла доходит один запрос из тысячи. Если бы каждый запрос браузера приводил к прохождению всей цепочки мировых серверов, мы бы ждали загрузку в десятки раз дольше, а в пиковые моменты вовсе не получали бы ответа от перегрузок. Оказывается, разработчики сделали мощную распределенную систему кэширования данных.
Если вы однажды запросили какой-то домен, его данные сохраняются в кэше сервера ещё очень долгое время. При повторном обращении DNS не станет уточнять IP у других серверов по цепочке, а просто отдаст вам полученный ранее ответ.
Как узнать DNS сайта
Для того чтобы узнать DNS сайта, существуют простые и бесплатные инструменты. Все они просто повторяют шаги браузера, выводя на экран заголовки ответа серверов.
- Перейдите на страницу сервиса: https://2ip.ru/dig/.
- Введите в поле «Домен» доменное имя интересующего ресурса.
- Выберите тип «ANY» и нажмите «Проверить».
- На экран будет выведена вся имеющаяся информация о домене.
Как настроить и прописать DNS сайта
Рассмотрим последовательно процесс настройки параметров для веб-ресурса.
- После завершения процедуры регистрации домена вам будет предложено перейти в панель управления для делегирования. Зайдите в раздел управления NS-записями.
- Для многих гораздо проще держать сервер сайта и DNS-записи под одним аккаунтом, поэтому домены делегируют на DNS-серверах компании-хостера. Для выполнения этой процедуры уточните у хостинга адреса NS-серверов и впишите их в настройках домена.
- Если вы желаете оставить NS-записи по умолчанию, дальнейшую настройку придётся проводить в панели управления от регистратора. В случае, если вы сменили NS на сервер хостера, перейдите в его панель управления и добавьте свой домен в лист. Чаще всего технический отклик процедура получает через 48 часов, не ждите мгновенного появления домена в списке.
После завершения всех первичных конфигурационных настроек можно переходить к непосредственной настройке параметров DNS-записей. Каждая панель управления имеет свои особенности, но принцип единый – выбираете режим редактирования домена, изменяете/добавляете/удаляете нужные пары параметр-значение, сохраняете, и спустя 24-72 часа результат отражается на сайте
Основные ресурсные записи DNS
ВНИМАНИЕ: после имени хоста в DNS всегда ставится точка
A yourdomain.com. A 127.0.0.1
Главная настройка любого домена. Связь имени с IP-адресом. Конфигурируется вами сразу после делегирования.
CNAME sub.yourdomain.com. CNAME yourdomain.com
Инструмент создания поддоменов. Если вы создаете поддомен на сайте, укажите его в директиве CNAME, иначе доступа к нему не будет.
MX mail.yandex.ru. MX 0
Запись почтового сервера для вашего сайта. Без указания данной директивы отправка и получение почты для сайта будут невозможны. Если вы используете сторонние сервисы, такие как Яндекс.Почта, внимательно прочтите инструкцию по использованию данной директивы. В качестве значения второго параметра задаётся цифра приоритета от 0 до 65535, где приоритет падает с увеличением числа. Это значит, что попытки обращения к серверам будут начинаться с самого приоритетного, но в случае его неработоспособности будут спускаться по иерархии дальше вниз.
TXT
Любая текстовая информация. Используется для подключения сервисов, проверки прав на домен и внесения дополнительных данных в структуру DNS.
TXT запись политики отправки почтовых сообщений
Содержит информацию о серверах, которые наделены правом отправлять электронную почту от имени домена.
При внесении изменений в записи NS-серверов для вашего домена, полезно знать как эти данные подхватывают DNS серверы по всему миру, в том числе и у вашего провайдера. В этой статье я опишу как быстро и просто это сделать с помощью встроенных средств операционной системы Windows или он-лайн в окне браузера.
Как проверить DNS записи доменного имени в Windows
В операционной системе Windows есть полезная утилита nslookup, которая позволит узнать значения необходимых вам DNS записей. Для ее использования нам понадобится консоль. Вызвать ее в Windows 10 можно сочетанием клавиш [Win]+[R].
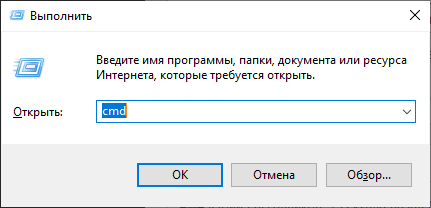
Далее набрать команду cmd и нажать клавишу [OK]
Использование nslookup в Windows для проверки записей для доменного имени
По-умолчанию, если выполнить команду nslookup domainname.tld (где domainname.tld — доменное имя) вы получите информацию о А-записи запрашиваемого доменного имени через DNS сервер по-умолчанию (обычно это ваш шлюз, роутер). Например:
>nslookup yandex.ru
Сервер: 192.168.204.2
Address: 192.168.204.2
Не заслуживающий доверия ответ:
Имя: yandex.ru
Addresses:77.88.55.50
5.255.255.80
5.255.255.88
77.88.55.55
Чтобы посмотреть записи через другой DNS сервер, то есть увидеть какие значения записей для домена хранятся на другом DNS сервере, а они могут быть иными, выполните следующую команду: nslookup domainname.tld dns-server (где domainname.tld — доменное имя, а dns-server адрес стороннего DNS сервера, например 1.1.1.1 от CloudFlare).
>nslookup yandex.ru 1.1.1.1
Сервер: one.one.one.one
Address: 1.1.1.1
Не заслуживающий доверия ответ:
Имя: yandex.ru
Addresses:77.88.55.55
5.255.255.88
77.88.55.50
5.255.255.80
Для просмотра других записей домена нужно команде nslookup добавить опцию -type=YYY, где YYY — тип проверяемой записи. Например для просмотра MX-записи используйте команду nslookup -type=mx domainname.tld.
>nslookup -type=mx yandex.ru Сервер: 192.168.204.2 Address: 192.168.204.2 Не заслуживающий доверия ответ: yandex.ru MX preference = 10, mail exchanger = mx.yandex.ru mx.yandex.ru internet address = 77.88.21.249
Аналогично для других записей, а так же через альтернативные DNS.
Описание ресурсных записей для домена
Для того, чтобы настроить на своем домене сайт, почту или другие сервисы, потребуется в зоне домена указать соответствующие сервисам ресурсные записи.
Настройка ресурсных записей выполняется либо хостинг-провайдером автоматически, при создании сайта или почты в панели управления хостингом, либо администратором домена вручную с помощью специального редактора.
Базовые типы записей, с которыми работают администраторы и владельцы сайтов:
- NS-запись — главный тип, определяющий адреса DNS-серверов, обслуживающих домен.
- A-запись — привязывает доменное имя на один IP-адрес, используя протокол IPv4. Возможно использование более одного IP-адреса. Тогда добавляют вторую A-запись c другим IP-адресом. Если есть необходимость указания нескольких имен для одного IP, как правило, используют CNAME-запись для формирования псевдонимов (алиасов).
- AAAA — тип записи, аналогичный предыдущей, но с IPv6-адресами.
- CNAME — указывает, что данный домен выполняет функции псевдонима (алиаса) другого домена. Для псевдонима записи других типов не вносятся.
- MX-запись — указывает имя сервера, ответственного за прием почты для домена. В зоне домена может быть несколько MX-записей с разными приоритетами.
- TXT-запись — используется для хранения произвольной информации в DNS. Запись может использоваться для подтверждения владения доменом в р различных сервисах.
- SOA-запись — содержит служебную информацию: доменное имя, время последнего обновления зоны домена, адрес администратора зоны, настройки временных параметров и другую информацию.
Корректность заполнения ресурсных записей важна для успешного делегирования домена и дальнейшего функционирования службы name-серверов.
Он-лайн проверка записей для домена
Он-лайн проверка DNS записей имеет преимущество в том, что вы можете сделать ее с любого устройства с браузеров и доступом в Интернет.
Проверка записей DNS с помощью Набора инструментов администратора от Google
Набор инструментов для администратора от Google содержит утилиту Dig, с помощью которой можно проверить все интересующие вас записи для домена.
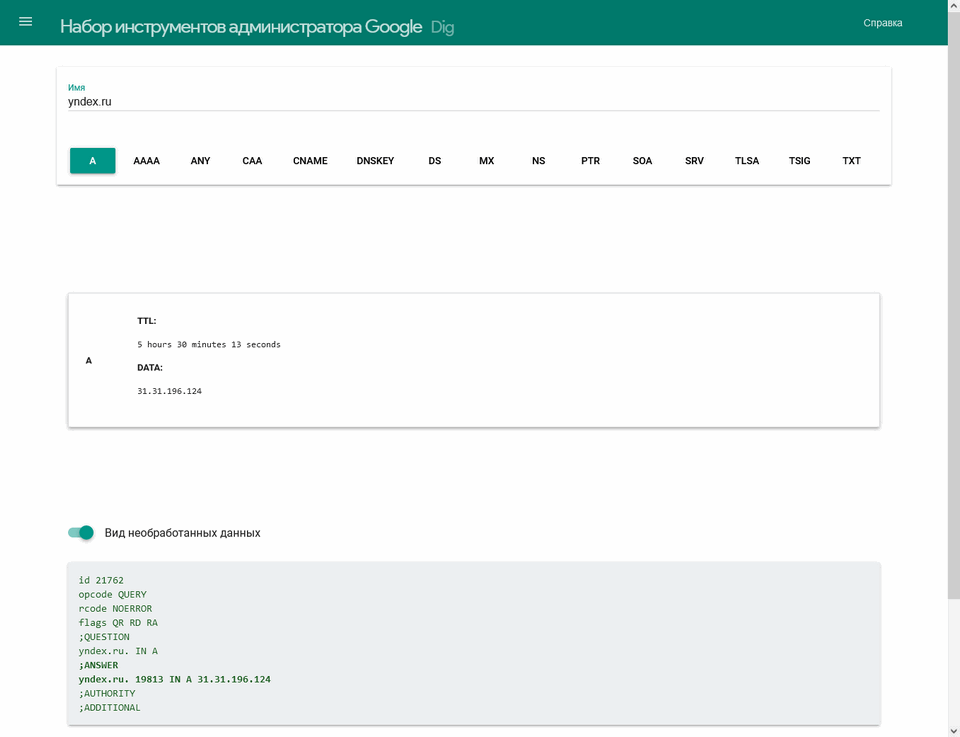
Особенность данного сервиса в том, что проверка идет только через DNS серверы Google.
Он-лайн проверка DNS записей от регистратора REG.RU
Регистратор REG.RU предлагает свой сервис DIG для просмотра записей для домена.
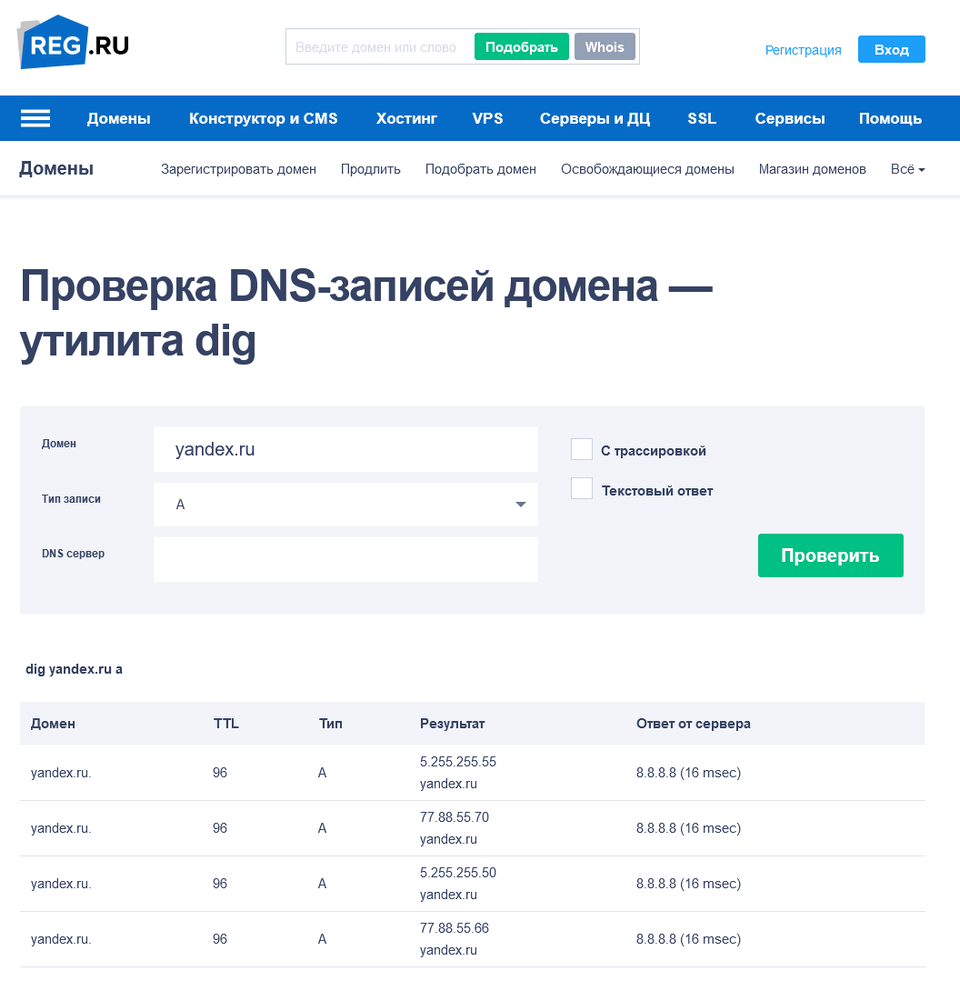
У этого сервиса в отличии от Google есть возможность выбрать DNS сервер, чтобы посмотреть записи для домена.
Как проверить NS записи на всех DNS серверов сразу
Если вы хотите проверить записи для домена на всех (на большинстве популярных) DNS серверах, то можно воспользоваться сайтом https://www.digwebinterface.com/. Который грубо говоря представляет собой WEB оболочку для утилиты DIG.
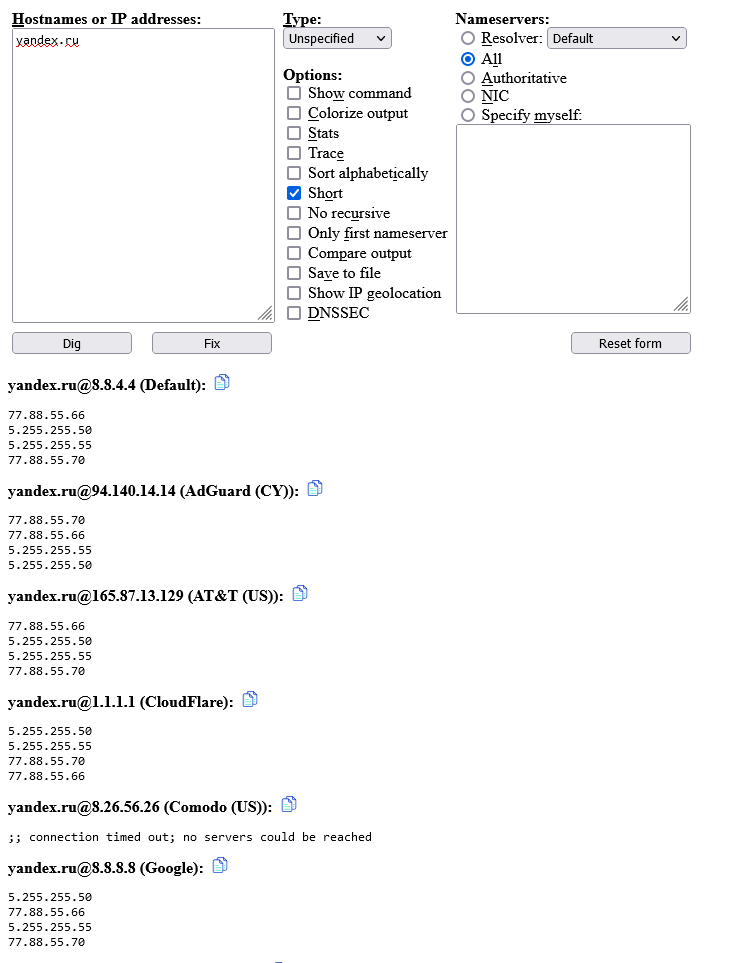
Очень удобно прослеживать как ваши изменения для доменных записей реплицируются по DNS серверам мира.
Дополнительные сервисы для проверки
Я привел только самые удобные с моей стороны сервисы по проверки NS записей для доменного имени. Но есть и другие:
- https://2ip.ru/dig/
- https://dnschecker.org/
Возможно вам они понравятся даже больше.
Почему домены начинают работать не сразу
DNS-серверы интернет-провайдеров обновляются через определенные промежутки времени. Обычно от часа до суток. Если вы только что прописали или сменили DNS-серверы, то готовьтесь к тому, что внесенные изменения вы и посетители вашего сайта увидят через 24 часа. А полная синхронизация всех DNS серверов в мире может растянуться на трое суток.
Так же на скорость обновления значений влияет параметр TTL каждой ресурсной записи.
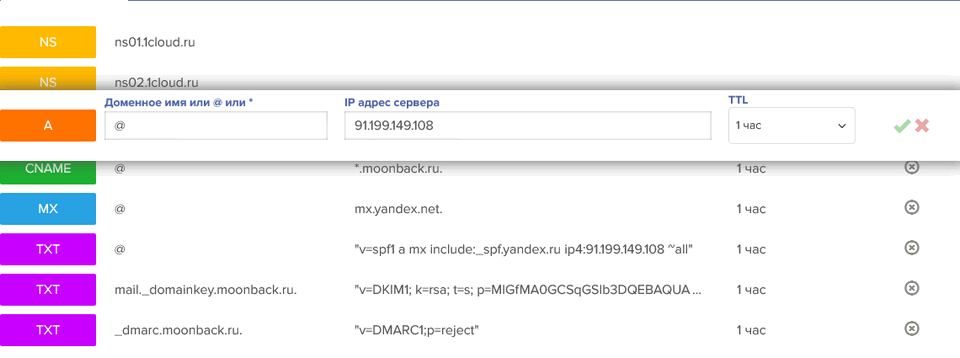
Благодарности
При написании статьи были использованы следующие ресурсы:
- https://www.nic.ru/help/chto-takoe-name-servery-ns_8578.html
- https://help.reg.ru/hc/ru/articles/4408047119761-Что-такое-DNS-простыми-словами
Nslookup (name server lookup) это утилита командной строки, которую можно использовать для диагностики службы DNS, проверки DNS записей и серверов и обнаружения проблем, связанных с разрешением имен в системе DNS. Утилита nslookup изначально разработана в составе пакета BIND и в дальнейшем портирована на Windows. На данный момент утилита Nslookup входит в состав всех поддерживаемых версий Windows.
Утилита Nslookup умеет отправлять запросы на DNS сервер, который указан в настройках вашего сетевого подключения. Этот адрес считается DNS севером по умолчанию (default server). Пользователь может указать адрес любого другого доступного DNS сервера, в результате чего все следующие DNS запросы будут выполнятся уже на нем.
С помощью утилиты nslookup вы можете узнать IP адрес любого сервера по его DNS имени, выполнить обратное преобразование, получить информацию о различных DNS записях домена.
Вы можете использовать утилиту nslookup в интерактивном или не-интерактивном режиме.
Чтобы выполнить DNS запрос с помощью nslookup в неинтерактивном режиме, откройте командную строку и выполните команду:
Nslookup vmblog.ru
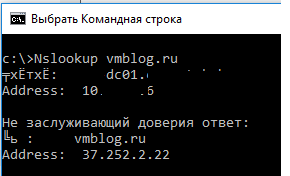
В данном примере мы запросили IP адрес сервера vmblog.ru. Утилита nslookup обратилась к DNS серверу (указан в строке Server) и он вернул, что этому имени соответствует IP адрес 37.252.2.22.
Такой ответ говорит о том, что ваш DNS сервер доступен и работает штатно, выполняя запросы на разрешение DNS имен.
Если же вы получит ответ вида:
Server: dns1.someserver.com
Address: хх.хх.хх.хх
*** dns1.contoso.com can't find vmblog.ru: Non-existent domain
Это означает, что для данного имени не найдено записей в DNS зоне.
В том случае, если ваш DNS сервер недоступен или не отвечает, вы получите ошибки DNS request timed out.
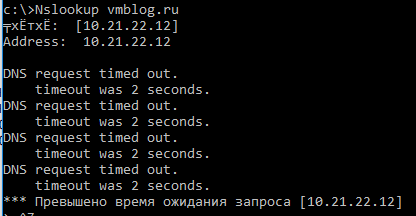
В этом случае проверьте, указан ли у вас правильный адрес DNS сервера и нет ли проблем с сетевым подключением у провайдера.
Строка Non-authoritative answer (Не заслуживающий доверия ответ)означает, что DNS сервер, который выполнил запрос не является владельцем зоны vmblog.ru (в его базе нет записей об этом домене), а для выполнения разрешения имени использовался рекурсивный запрос к другому DNS серверу.
Можно обратиться к авторитетному серверу, указав его адрес непосредственно в параметрах утилиты nslookup. Например, чтобы выполнить разрешение имени на DNS сервере, который содержит данный домен (authoritative server), используйте команду:nslookup vmblog.ru ns1.vmblog.ru
При запуске nslookup без параметров, утилита переходит в интерактивный режим. В этом режиме вы можете выполнять различные команды. Полный список доступных внутренних команд утилиты nslookup можно вывести, набрав знак вопроса.
Совет. Обратите внимание, что команды утилиты nslookup являются регистрозависимыми.
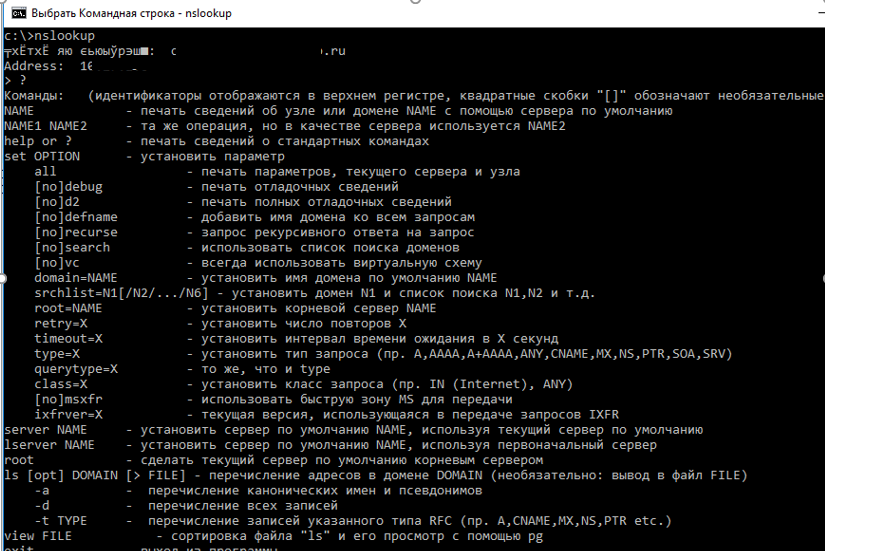
Для завершения работы с nslookup наберите команду exit и нажмите Enter.
Чтобы найти DNS сервера, которые отвечают за конкретный домен (authoritative servers), выполните команды:
set query=ns
vmblog.ru
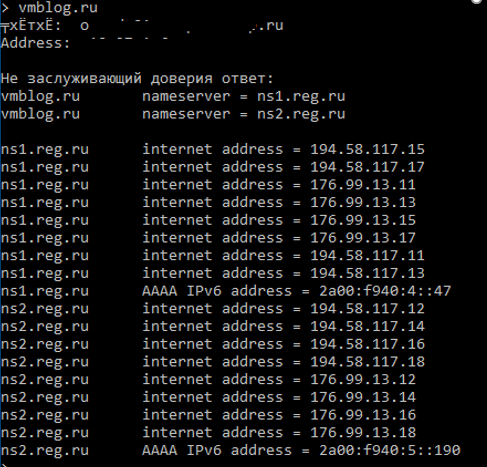
Вы можете выполнить и обратное преобразование (получить DNS имя по IP адресу), для этого просто наберите IP адрес в интерактивной строке nslookup и нажмите Enter.
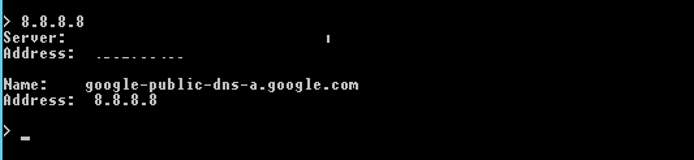
Вы можете задать тип DNS записей, которые должна вернуть утилита nslookup. Например, чтобы перечислить все почтовые сервера, заданные для определенного домена, выполните команду:
nslookup -type=mx gosuslugi.ru
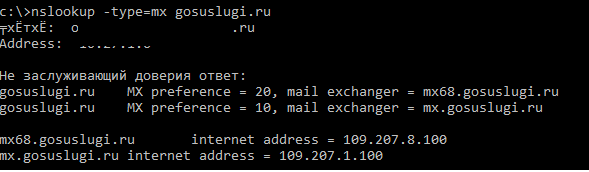
Не заслуживающий доверия ответ:
gosuslugi.ru MX preference = 20, mail exchanger = mx68.gosuslugi.ru
gosuslugi.ru MX preference = 10, mail exchanger = mx.gosuslugi.ru
mx68.gosuslugi.ru internet address = 109.207.8.100
mx.gosuslugi.ru internet address = 109.207.1.100
Как вы видите, у данного домене 2 MX записи с приоритетами 10 и 20 (Чем меньше число, тем выше приоритет адреса). Если запись MX не отображается, скорее всего они просто не настроены для данного домена.
Чтобы вывести все DNS записи в доменной зоне, выполните команду:
nslookup -type=any gosuslugi.ru

gosuslugi.ru nameserver = ns2.gosuslugi.ru
gosuslugi.ru nameserver = ns8-l2.nic.ru
gosuslugi.ru nameserver = ns1.gosuslugi.ru
gosuslugi.ru nameserver = ns4-l2.nic.ru
gosuslugi.ru MX preference = 10, mail exchanger = mx.gosuslugi.ru
gosuslugi.ru MX preference = 20, mail exchanger = mx68.gosuslugi.ru
ns2.gosuslugi.ru internet address = 213.59.255.175
ns8-l2.nic.ru internet address = 91.217.21.1
ns1.gosuslugi.ru internet address = 109.207.2.218
ns4-l2.nic.ru internet address = 91.217.20.1
mx.gosuslugi.ru internet address = 109.207.1.100
mx68.gosuslugi.ru internet address = 109.207.8.100
Использование опции отладки (debug) позволяет получить дополнительную информацию, содержащуюся в заголовках запросов клиента и ответов сервера (время жизни, флаги, типы записей и т.п.):
set debug