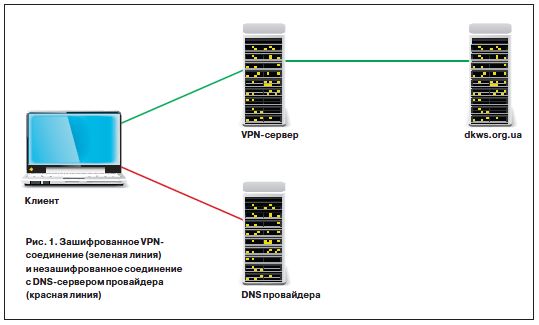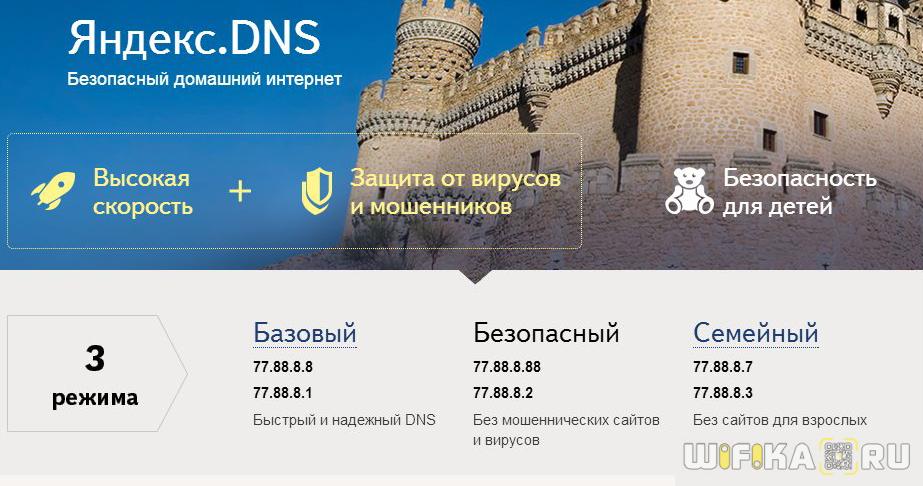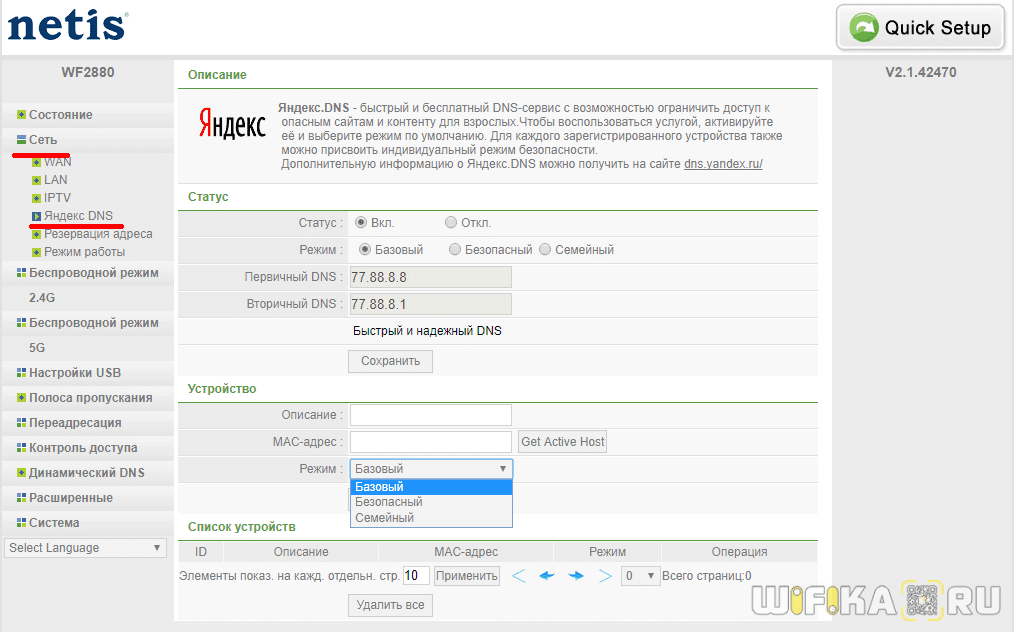Столь популярная ныне всемирная сеть – виртуальный макет обычной жизни, из многообразия которой каждый выбирает и приближает к себе то, что соответствует его личным предпочтениям. Но если речь идёт о детях, то формирование личности, как правило, сопровождается направляющим воздействием взрослых. Аналогичный родительский контроль необходим и за посещаемыми детьми сайтами. Актуальность задачи подтверждается наличием специальных программных средств для этого как в операционной системе Windows, так и во всех популярных браузерах.
В Яндекс.Браузере явная функция «Родительский контроль» отсутствует. С этой целью используется бесплатный сервис, доступ к которому можно получить соответствующей настройкой адресов DNS. Речь идёт о специфичных DNS-серверах Яндекса в дополнение к обычным. Иными словами, кроме стандартных DNS-серверов системы, преобразующих набранный в адресной строке браузера и понятный человеку адрес, в IP-адрес компьютера этого сайта, Яндекс.Браузер предусмотрел промежуточного цензора, который может блокировать такое преобразование при соответствующей настройке.
Режимы DNS-серверов Яндекс
При отсутствии такой настройки Яндекс.Браузер по умолчанию работает в базовом режиме, никак не вмешиваясь в стандартный трафик. Цензор активируется в двух других режимах – «Безопасном» и «Семейном».
«Безопасный режим» DNS-серверов Яндекса блокирует заражённые и мошеннические сайты, а также подобные программы-роботы. Как видно, к родительскому контролю он непосредственного отношения не имеет. Эту функцию реализует «Семейный режим», блокирующий сайты и рекламу для взрослых, а также осуществляющий «Семейный поиск», исключающий обращение к подобным сайтам.
Добавление DNS-серверов Яндекс в DNS-настройки Windows
Начало пути в DNS-настройке Windows отличается для наиболее распространённых сейчас версий 10 и 7.
1. В Windows 10 в контекстном меню кнопки «Пуск» щёлкаем пункт «Сетевые подключения».
2. В открывшемся окне «Параметры» щёлкаем пункт «Центр управления сетями и общим доступом».
В открывшемся одноимённом окне щёлкаем пункт «Подключение по локальной сети».
Эти же шаги для Windows 7 выглядят несколько иначе.
- В контекстном меню кнопки «Пуск» щёлкаем пункт «Панель управления», а затем – «Сеть и Интернет».
2. В одноимённом окне щёлкаем пункт «Центр управления сетями и общим доступом».
3. В открывшемся одноимённом окне щёлкаем пункт «Подключение по локальной сети».
Начиная с этого момента, последовательность дальнейших действий для Windows версий 7 и 10 не отличается.
4. В окне «Состояние – Подключение по локальной сети» щёлкаем пункт «Свойства».
5. В новом окне выделяем пункт «Протокол Интернета версии 4 (TCP/IPv4)» и щёлкаем его «Свойства».
6. В одноимённом окне в нижней части настроек активируем пункт «Использовать следующие адреса DNS-серверов» и прописываем их адреса, как показано на скриншоте. После этого нужно не забыть щёлкнуть OK.
Начиная с этого момента, в диалоге пользователя с сайтами появится промежуточное звено, на которое будут перенаправляться запросы пользователя. Будут удовлетворяться только те из них, которые не блокирует введённый фильтр. Он принимает решения, сверяя запрошенный пользователем адрес сайта с базой нежелательных сайтов.
(В скобках отметим, что для реализации не «Семейного», а «Безопасного» режима, вместо приведённых должны быть введены следующие адреса DNS-серверов Яндекса – 77.88.8.88 и
77.88.8.2.)
Очевидно, что для удаления фильтрации нужно деактивировать пункт «Использовать следующие адреса DNS-серверов». Для этого достаточно выбрать исключающий его пункт «Получить адрес DNS-сервера автоматически».
Фильтрация посредством файла hosts
Вышеописанный способ родительского контроля предполагал наличие незаполненных форм, в которые вводились адреса основного и альтернативного DNS-сервера Яндекса. Но некоторые интернет–провайдеры используют эти адреса для реализации подключения своих пользователей к Интернету. Очевидно, что в таких случаях описанный выше способ фильтрации неприменим.
К счастью, в Windows есть системный файл hosts, в который также можно ввести фильтр. Файл hosts обрабатывается раньше, чем анализируются DNS-адреса, что очень удобно. Для введения фильтра в файл hosts необходимо выполнить следующую последовательность действий.
1. Открываем папку C:WindowsSystem32driversetc.
2. Двукратно щёлкаем на имени файла hosts и выбираем «Блокнот» как программу его редактирования.
3. В самый конец открывшегося документа внимательно вписываем адрес 213.180.193.56 yandex.ru, который и будет играть роль фильтра. Поле этого сохраняем изменённый файл hosts.
После этого сохраняем изменённый файл hosts.
Семейный фильтр в поиске Яндекс
Для всеобъемлющего родительского контроля следует распространить его на поиск, осуществляемый в Яндекс.Браузере.
- В адресную поисковую строку Яндекс.Браузера вводим строку https://yandex.ru/tune/search/ и щёлкаем Enter.
2. В открывшемся окне настроек поиска в разделе «Фильтрация» вместо выбранного по умолчанию «Умеренного фильтра» щёлкаем «Семейный поиск», а затем – «Сохранить и вернуться к поиску».
Поскольку введённый настроечный фильтр относится к классу cookies, то в дальнейшей работе следует избегать их удаления. Очевидно, что «Семейный поиск» в любой момент может быть деактивирован возвратом к «Умеренному фильтру».
Расширение Adult Blocker
Родительский контроль в Яндекс-браузере возможен после активации специального расширения.
- В Яндекс-браузере щёлкаем кнопку «Настройки» в виде трёх горизонтальных линий, после чего – одноимённую строку в выпадающем списке.
2. В верхней строчке нового окна щёлкаем «Дополнения», прокручиваем окно вниз и щёлкаем пункт «Каталог расширений для Яндекс.Браузера».
3. Для поиска нужного нам дополнения в открывшемся обширном каталоге набираем «Родительский контроль» в его строке поиска и жмём Enter.
4. В выведенных на экран результатах поиска щёлкаем на Adult Blocker.
5. В появившемся окне после ознакомления с возможностями выбранного расширения жмём пункт «Добавить в Яндекс. Браузер».
Автор материала: Аркадий Мовсесян
Подписывайтесь на наш канал и ставьте лайки! А еще можете посетить наш официальный сайт.
Когда пользователь вводит адрес сайта в Браузере без использования технологии шифрования, происходит следующее:
-
Браузер отправляет запрос с указанием домена на специальный DNS-сервер.
-
DNS-сервер в ответ отправляет необходимый физический IP-адрес.
Внимание. Запрос к DNS-серверу и его ответ передаются без шифрования.
Отсутствие шифрования приводит к тому, что:
-
Провайдер и администратор сети могут узнать, какие сайты посещает пользователь.
-
Злоумышленник может подменить ответ DNS-сервера и перенаправить пользователя на вредоносную страницу. Например, вместо сайта банка пользователь может оказаться на мошенническом ресурсе, который ворует пароли.
DoH защищает пользователей от перехвата и подмены DNS-запросов за счет технологии шифрования. Когда вы вводите адрес сайта в Браузере с включенным шифрованием:
-
DoH шифрует DNS запрос с вашего компьютера с помощью протокола TLS.
-
Зашифрованный запрос отправляется в виде HTTPS GET или POST запросов на DNS-серверы с поддержкой DoH.
-
DNS-сервер отправляет на ваш компьютер IP-адрес по протоколу HTTP или HTTP/2 в зашифрованном виде.
В результате зашифрованного сеанса между Браузером и DNS-сервером:
-
Администраторы сетей и интернет-провайдеры не могут отследить ваши DNS-запросы и узнать, какие сайты вы посещаете.
-
Злоумышленники не смогут изменить ответ DNS-сервера и направить Браузер на мошеннический сайт.
-
Нажмите .
-
В верхней части страницы перейдите на вкладку Безопасность.
-
В разделе Защита соединения включите опцию Использовать безопасный DNS-сервер.
-
Если необходимо, выберите поставщика услуг из выпадающего списка. По умолчанию выбрана опция Использовать текущего поставщика услуг.
Обновлено: 14.05.2023
Яндекс браузер – одна из самых популярных программ в нашей стране, которая используется для выхода в Интернет. Фактически, это отечественный аналог многим известного Гугл Хром, поэтому перейти с одного варианта на другой не составляет проблем у большинства людей. К сожалению, но иногда при попытке перейти на какой-то онлайн-ресурс, интернет-браузер пишет: не удается установить соединение с сайтом в Яндекс Браузере.
Сразу хочется исключить мнения, что это какой-то внутренний косяк ЯБ. Нет, аналогичная ситуация встречается и в том же Google Chrome, работающим под Windows – соединение прервано похоже вы подключились к другой сети. Поэтому переход на использование других программ иногда решает проблему, но не всегда.
Что рекомендуется проверить в первую очередь?
Если какой-то интернет-браузер пишет что-то подобное, то в первую очередь рекомендуется повторить следующие советы:
- Перезапустить комп и роутер – возможно это один из кратковременных сбоев.
- Удостовериться в том, что доступ к интернету вообще присутствует.
- Попробовать совершить переход по другому интернет-адресу, а не потому, при подключении к которому возникает подобная ситуация. Если все нормально, то для доступа к нужному онлайн-ресурсу попробовать применить альтернативный браузер.
- Если на ПК используется какое-либо антивирусное ПО, то следует посетить его настройки, где проверить – возможно запрашиваемая страница оказалась в списке запрещенных.
- Аналогичную проверку стоит предпринять и в отношении программных настроек используемого роутера. Как в них зайти? Нужно узнать модель применяемого оборудования, скачать для него инструкцию, действовать на основе официальных рекомендаций.
- Если есть возможность применить какое-то другое устройство – сделать это. Например, со второго компа, мобильного телефона, планшета или ноутбука.
Если же проблема возникает при попытке перехода к абсолютно любому интернет-ресурсу, то следует перейти к следующему этапу.
Действия при невозможности получить доступ к любому сайту
Итак, каждая попытка перейти к абсолютно любой интернет-страничке прекращается уведомлением о том, что не удается установить соединение с сайтом. В этом случае первоочередными действиями будут следующие:
- Попробовать альтернативные варианты. Например, использовался Яндекс Браузер? Попробуйте Хром, Оперу или еще что-либо. Иногда этого достаточно, чтобы обойти возникшую проблему;
- Временно остановить работу используемого антивирусника и брандмауэра. Возможно, именно они блокируют выход на просторы Глобальной паутины;
- Если эта ситуация начала проявляться сразу же после инсталляции какого-то нового ПО, желательно удалить его, так как именно эти программы могли оказаться первопричиной сбоя;
- Перепроверить использование учеток. Может быть, что при входе через гостевой профиль стоят какие-то ограничения. Необходимо будет перезапустить оборудование и воспользоваться входом в учетку администратора;
- Зайти в настройки интернет-роутера и удостовериться, что в них отсутствуют какие-либо ограничения и запреты;
- В браузере от Яндекса рекомендуется остановить работу дополнений, которые касаются непосредственно интернета. Например, деактивировать ВПН-клиент;
- Запустить хороший антивирусник и досконально перепроверить систему на наличие заражений. Часто именно они вызывают подобную ситуацию.
Если результата нет, то перейти к следующему этапу – необходимо будет удостовериться в правильности DNS-серверов. Что для этого требуется:
- Нажать на «Пуск» и перейти к «Центру управления сетями». В Десятке для этого будет достаточно начать вводить с клавиатуры название этого раздела, чтобы появилась ссылка. В более старых ОС Виндовс изначально надо будет перейти в «Панель Управления», где будет присутствовать эта возможность;
- В левой части открывшегося экрана кликнуть на «изменить доп параметры общего доступа» или «изменение параметров адаптера»;
- Откроется еще одно окно, где из предложенных вариантов нужно остановить свой выбор на том, который используется в данный момент. Воспользовавшись ПКМ на его названии, перейти в «Свойства»;
- В предложенном перечне кликаем на «IP версии 4»;
- В очередном окне выставить галочку рядом с возможностью получать DNS-адреса автоматически;
- Сохраняем настройки. Проверяем результат.
Если вариант с автоматическими ДНС-серверами не срабатывает, то можно вернуться обратно, и задать их в ручном режиме. Использовать рекомендуемые сервера от Гугла (8.8.8.8 / 8.8.4.4) или Яндекса (77.88.8.8). Также иногда помогает банальный сброс настроек.
Проблема возникает только в Яндекс-браузере – что делать?
Да, такая ситуация вполне может быть. И не всегда люди хотят или имеют возможность перейти на другой интернет-браузеры. У каждого, к примеру, могут быть личные предпочтения и им будет просто некомфортно, неудобно работать в иной программе. Если это именно ваш случай, то желательно воспользоваться еще одной инструкцией, которая способна устранить неисправность:
- В верхнем правом углу окна интернет-браузера нажать на три горизонтальных палочки. Перейти в раздел «История». В ее правой части можно будет найти и воспользоваться инструментом, который называется «очистить историю». Выставить галочки напротив всех пунктов, а в списке, который выпадает чуть выше, проставить «за все время». Приступить к удалению;
- Опять вернуться к трем горизонтальным палочкам. Из выпадающего списка нажать на «Дополнения». Выполнить отключение абсолютно всех дополнений, который в данный момент находятся в активном состоянии. Если их много и некоторые важны для пользователя, то при получении положительного результата от только что выполненных действий, можно будет включать эти дополнения по одной штуке и каждый раз следить – не появится ли надпись опять? Таким образом можно будет обнаружить тот элемент, который и приводит к этой неприятной ситуации. То есть – убрать только его один, а все остальные, нужные, активировать;
- Посетить подраздел «Безопасность». Обратить внимание на пункт «Защита соединения». Обязательно выставить галочку рядом с надписью «Использовать DNS-сервер для шифрования DNSCrypt»;
- Ну и последнее действие – через все те же горизонтальные палки перейти к настройкам. В самой нижней части нового окошка кликнуть на «показать доп.настройки». Очередное окно – в нем нажать на «Настройки сети», которые расположены во кладке «подключения». Убрать абсолютно все галочки, если они присутствуют, в конце не забыть нажать на «ОК».
В подавляющем числе случаев этого оказывается достаточным, чтобы вернуть интернет-браузер от Яндекса в полностью исправное состояние. В конце концов можно полностью деинсталлировать программу и выполнить ее новую установку.
Отзывы
В своих отзывах люди иногда задают дополнительные вопросы. Вы выбрали наиболее интересные, актуальные из них, чтобы сразу же дать ответы:
Андрей. У меня дома поставлен совершенно новый интернет-роутер. Остался старый, как запасной. Он гарантированно раньше работал. А вот с новым такая ситуация. И русского языка в его параметрах нет, поэтому все перепроверить мне сложно. Как быть?
Ответ: можно временно поставить старый роутер. Если проблема исчезнет, значит причина в оборудования. Выход – попросить более опытного пользователя или специалиста правильно все настроить.
Алексей. Все перепробовал, обнаружил, что галочка в настройках безопасности с рядом с пунктом шифрования ДНС-серверов отсутствует. Поставил, но ничего не изменилось.
Ответ: Под этим пунктом есть еще выпадающий список. Обязательно следует убедиться, что в нем выставлен вариант «Яндекс». Именно это помогло достаточно большому числу людей.
Ольга. Сегодня не смогла зайти на свою страничку в ФБ. Пробовала разные программы, с разных компьютеров. Результат везде отрицательный.
Ответ: Если есть контакты людей, которые также пользуются Фейсбуком, стоит связаться с ними. Возможно – проблема на стороне этой соцсети и она является временной. Если все остальное работает, стоит подождать. Также можно просмотреть параметры антивирусника с брандмауэром, чтобы убедиться в отсутствии запрещения на посещение именно этого сайта. Может кто-то случайно его туда занес.
Сергей. Есть один очень нужный мне сайт. В последнее время при доступе к нему возникает такая вот проблема. Другие интернет-браузеры тоже не помогают. Зайти могу только через ТОР.
Ответ: Существует вероятность, что ресурс был заблокирован или запрещен для доступа на территории определенных стран или региона. То есть, попасть на него можно будет только с таких вот специфических браузеров, разных режимов «инкогнито», «турбо» и так далее.
Петр. На ПК не могу вообще зайти на какие-либо сайты. А вот беру в руки смартфон и проблемы вообще не возникает. Пробовал разные онлайн-браузеры, все тоже самое.
Ответ: желательно перепроверить настройки ДНС-адресов. Можно также вообще сбросить сетевые параметры, если первая рекомендация не срабатывает. Еще совет – найти в системных файлах файл Hosts, открыть его блокнотом и убедиться, что в нем не прописаны какие-нибудь запреты и блокировки.
Марат. Не могу зайти в ВК уже несколько дней. Соединение сбрасывается с ПК, ноутбука и телефона, который я подключал к мобильному интернету.
Ответ: в некоторых странах существует ограничения на посещение этой социальной сети. Чтобы их обойти, нужно будет поставить качественный VPN для того интернет-браузера, который используется в работе. Большинство из доступных сегодня бесплатных сегодня вариантов, к сожалению, не справляются с поставленной задачей.
Наталья. У меня Яндекс-браузер и Опера .На Опере все нормально, на Яндексе вот такая вот ситуация.
Ответ: прежде всего рекомендуется почистить куки и стереть данные, как это написано в статье (очистить историю). Если не помогло, двигаться поэтапно дальше.
Владимир. Не могу зайти на конкретный сайт. Все остальные – нормально заходит. Нет доступа только с компа. При использовании мобилки и мобильного интернета – все тоже нормально.
Ответ: есть вероятность, что владельцы данного интернет-ресурса заблокировали ваш АйПи. Возможно, были какие-то нарушения или другие действия, которые им не понравились. Как вариант, можно использовать ВПН, чтобы зайти на этот сайт.
Этот пост является продолжением поста КАК УСКОРИТЬ МОБИЛЬНЫЙ ИНТЕРНЕТ 3G(H+) ИЛИ 4G(LTE) Давайте потратим минут 10 на то, чтобы понять какой сервер DNS вам выбрать чтобы пинг до него был минимальным. И попробуем настроить быстрый DNS с шифрованием.
DNS ( англ. Domain Name System «система доменных имён»)
Какой сервер DNS быстрее
Ниже мы видим скорость отклика серверов DNS в разных частях света при обращении к этому сайту. Мой сервер в московском дата-центре, поэтому логично, что из Москвы скорость доступа будет минимальна. А вот из Австралии или Латинской Америки пинг вырастает почти до 400 милисекунд. Жесть, да?
Так что для дома вы выбираете тот сервер, который быстрее для вас.
Если вы хотите сделать сайт для продажи услуг в США, то и разместить сайт либо его региональное зеркало физически лучше в США.
Есть сервисы для тестирования доступа. Например эти:
Наш любимый Speedtest тоже покажет результат. Только после изменения сетевых настроек нужно будет отключать связь или переходить в авиа режим для мобильных устройств.
Как и где меняются настройки DNS
В ряде случаев лучшие настройки у меня:
- DNS провайдера
- Google DNS
- DNS Cloudflare
IP популярных быстрых DNS
Кому-то покажется лучшим вариантом использовать DNS с фильтрами контента типа Yandex DNS, AdGuard DNS или другие. Подробнее по ссылкам, а здесь приведу только адреса, которые помогут настроить быстрый DNS.
Yandex DNS
Настроим Cloudflare DNS базового доступа для компьютера, роутера или мобильного устройства.
Безопасное подключение к серверу DNS для Windows 10
Как настроить быстрый DNS с защитой в браузере Chrome
Запускаем браузер. Для Хрома вводим в строку поиска chrome://settings/security . В настройках включаем использование безопасного сервера DNS и выбираем подходящий. И снова проверяем.
В мобильном браузере все делается подобным образом.
Проверить работу DNS можно с помощью сервиса DNS Leak Test (нажмите кнопку Extended test). Убедитесь, что все найденные DNS-серверы относятся к указанному в настройках сервису, например Cisco OpenDNS:
Сегодня мы выяснили, что скорость доступа можно настроить на стороне клиента, смогли улучшить стабильность соединения и сделать его более конфиденциальным.
Установка DNSCrypt Proxy
И так, если вы задумались о шифровании вашего DNS трафика, давайте перейдем к установке, для начала необходимо установить DNSCrypt. В большинстве случаев, данная утилита присутствует в репозиториях некоторых дистрибутивов. И начнем мы с установки в дистрибутиве Fedora, затем установим ее в Debian, Ubuntu и Manjaro:
Fedora

Debian

Ubuntu
По поводу установки DNSCrypt в дистрибутиве Ubuntu стоит оговориться, что можно установить как из официального репозитория, так и подключить PPA, что собственно и сделаем:
Теперь обновляем списки пакетов и устанавливаем DNSCrypt:

Manjaro

Настройка DNSCrypt Proxy


Заключение
А на этом сегодня все. Надеюсь данная статья будет вам полезна.
Журнал Cyber-X
Используя VPN, TOR, и даже Tails Linux вы думаете что ваша анонимность надежно защищена. Но к сожалению это не так. Существует один очень важный канал утечки вашей приватной информации — служба DNS. Но к счастью на это тоже придумано решения. Сегодня я раскажу как зашифровать свой DNS трафик с помощью утилиты DNSCrypt.
Тут на помощь приходит опенсорсная утилита DNSCrypt, разработанная хорошо известными тебе создателями OpenDNS, — программа, позволяющая шифровать DNS-запросы. После ее установки на компьютер твои соединения также будут защищены и ты сможешь более безопасно бороздить просторы интернета. Конечно, DNSCrypt — это не панацея от всех проблем, а только одно из средств обеспечения безопасности. Для шифрования всего трафика все еще нужно использовать VPN-соединение, но в паре с DNSCrypt будет безопаснее. Если тебя такое краткое объяснение устроило, можешь сразу переходить к разделу, где я буду описывать установку и использование программы.
Попробуем разобраться глубже. Этот раздел предназначен для настоящих параноиков. Если ты ценишь свое время, тогда можешь сразу перей ти к установке программы.
Итак, как говорится, лучше один раз увидеть, чем сто раз услышать. Посмотри на рисунок.
Принцип работы DNSCrypt
Описанная ситуация называется DNS leaking («утечка DNS»). DNS leaking происходит, когда твоя система даже после соединения с VPN сервером или Tor продолжает запрашивать DNS серверы провайдера для разрешения доменных имен. Каждый раз, когда ты посещаешь новый сайт, соединяешься с новым сервером или запускаешь какое-то сетевое приложение, твоя система обращается к DNS провайдера, чтобы разрешить имя в IP. В итоге твой провайдер или любой желающий, находящийся на «последней миле», то есть между тобой и провайдером, может получить все имена узлов, к которым ты обращаешься. Приведенный выше вариант с подменой IP-адреса совсем жестокий, но в любом случае есть возможность отслеживать посещенные тобой узлы и использовать эту информацию в собственных целях.
При этом тебе не нужно никакое другое дополнительное программное обеспечение. Просто настрой свою систему на использование этих DNS-серверов.
Но все равно остается проблема перехвата DNS-соединений. Да, ты уже обращаешься не к DNS провайдера, а к OpenDNS, но все еще можно перехватить пакеты и посмотреть, что в них. То есть при желании можно узнать, к каким узлам ты обращался.
Вот мы и подошли к DNSCrypt. Эта программулина позволяет зашифровать твое DNS соединение. Теперь твой провайдер (и все, кто между тобой и им) точно не узнает, какие сайты ты посещаешь! Еще раз повторюсь. Эта программа не замена Tor или VPN. По-прежнему остальные передаваемые тобой данные передаются без шифрования, если ты не используешь ни VPN, ни Tor. Программа шифрует только DNS трафик.
DNS LEAK
УСТАНОВКА И ИСПОЛЬЗОВАНИЕ DNSCRYPT
Самый простой способ защитить свое DNS соединение — это использовать DNSCrypt.
Осталось только запустить dnscrypt-proxy. exe. В появившемся окне выбери сетевые адаптеры, которые нужно защитить, и нажми кнопку Start. Если все нормально, тогда возле кнопки Stop (в нее превратится кнопка Start) появится надпись DNSCrypt is running. Кстати, обрати внимание, что интерфейс для OS X выглядит несколько иначе (клиент для OS X можно взять здесь: bit.ly/rCNp01).
В КАЧЕСТВЕ ЗАКЛЮЧЕНИЯ
Статья получилась не очень большая, поскольку сама программа очень проста в использовании. Но она была бы неполной, если бы я не упомянул и о VPN. Если ты прочитал эту статью, тебя она заинтересовала, но ты еще не пользуешься услугами VPN-провайдера для шифрования своих данных, то самое время это сделать.
VPN-провайдер предоставит тебе безопасный туннель для передачи твоих данных, а DNSCrypt обеспечит защиту DNS-соединений. Конечно, услуги VPN провайдеров платны, но ведь за безопасность нужно платить?
Можно использовать, конечно, и Tor, но Tor работает относительно медленно, и это, как ни крути, не VPN — весь трафик «торифицировать» не получится. В любом случае (какой бы вариант ты ни выбрал) теперь твои DNS-соединения защищены. Осталось только определиться со средством шифрования трафика (если ты это еще не сделал).
Читайте также:
- Как увеличить скорость браузера через cmd
- 1с как переименовать каталог
- Почему прыгает текст в ворде
- Почему видео ставится на паузу при просмотре в телефоне в браузере
- Поиск в истории браузера по слову
Людмила Бурым
Более 20 лет опыта в IT (программирование баз данных, постановка задач по разработке ПО, сопровождение пользователей, написание технической документации и отчетов) в сфере управления финансами.
Задать вопрос
Одним из способов оптимизации быстродействия работы в сети или решения вопроса доступности сайтов является подбор предпочитаемого и альтернативного DNS-сервера. Они могут значительное повысить производительность интернет-соединения, в том числе ускорить загрузку контента. Некоторые ДНС-серверы способны более эффективно выдавать результат обработки запросов за счет предоставления информации из кэша. Это ускоряет загрузку сайтов и повышает качество работы приложений.
В этой статье мы рассмотрим, как изменить DNS-сервер, к которому идет запрос от браузера, и как это может повлиять на Интернет-серфинг.
Содержание
- Что такое ДНС
- Как узнать текущий адрес DNS-сервера
- Проверить исправность
- Альтернативные адреса
- Как изменить предпочитаемый и альтернативный DNS-сервер
- В интерфейсе Windows
- С помощью командной строки
- В Android
- В маршрутизаторе
- Заключение
Что такое ДНС
Все ресурсы Интернет имеют свой уникальный идентификатор, состоящий из последовательности цифр — IP-адрес. Но пользователям гораздо проще оперировать наименованиями сайтов или доменными именами, например google.com или yandex.ru.
За перевод доменных имен, состоящих из символов, в IP-адреса отвечает Domain Name System, которая имеет общепринятое сокращение DNS и в переводе означает «система доменных имен».
ДНС представляет собой базу данных, содержащую таблицу доменных имен ресурсов и соответствующих этим ресурсам IP-адресов. Для перехода на сайт устройство посылает запрос к DNS-серверу, который доменные имена переводят в IP-адреса.
В операционной системе компьютера есть возможность настроить автоматическое определение DNS-сервера. При такой настройке, скорее всего, обращение будет идти к серверу, предоставленному от провайдера. Однако, такой сервер может работать со сбоями или иметь необновленную базу наименований сайтов. Чтобы это исправить, можно воспользоваться альтернативным адресом, который задается вручную.
Чтобы это выяснить, можно воспользоваться несколькими способами:
- Запустить командную строку (Win+R, затем cmd) и ввести команду ipconfig /all. Результатом работы команды будет вывод ряда строк, среди которых нужно найти строчку «DNS-серверы», в нем будут указаны текущие адреса ДНС-серверов.
- В командной строке ввести команду nslookup:
- В настройках сети найти активное подключение и перейти в его свойства:
Если адрес такой же, как на скриншоте или в конце стоит 0.1, то получен IP-адрес маршрутизатора. При таком результате запрос сначала будет отправляется на роутер, а он перенаправит его на используемые DNS-сервера.
Проверить исправность
Удостовериться в исправности текущего DNS сервера можно, определив скорость доступа к какому-либо сайту. Удобнее всего так:
- В Windows 10 нажмите «Пуск» — «Служебные Windows» — «Командная строка».
- Наберите ping и имя любого сайта, например yandex.ru
- Посмотрите полученный результат. Если IP-адрес ресурса присутствует, т.е он доступен, и время отклика небольшое, значит ДНС сервер работает нормально.
Альтернативные адреса
Если вы обнаружили проблемы с используемым DNS сервером (отсутствие быстродействия, недоступность), хорошим решением будет его замена.
В этом случае следует воспользоваться DNS серверами сервисов крупных компаний. Они имеют хорошую репутацию и высокую производительность. Ниже приведена таблица надежных ДНС-серверов и их адресов:
| Сервис | Предпочитаемый IP-адрес | Альтернативный IP-адрес |
| 8.8.8.8 | 8.8.4.4 | |
| OpenDNS | 208.67.222.222 | 208.67.220.220 |
| Яндекс | 77.88.8.8 | 77.88.8.1 |
| Cloudflare | 1.1.1.1 | 1.0.0.1 |
| Quad9 | 9.9.9.9 | 149.112.112.112 |
При выборе сервера учитывайте его быстродействие, стабильность работы, физическое расположение, а также дополнительные свойства. Например, Open DNS и Quad9 создадут дополнительную защиту от вредоносного контента, который он автоматически устанавливает и блокирует.
Чтобы сделать выбор предпочтительного ДНС-сервера, можно после его установки пропинговать некоторые сайты или воспользоваться специальными программами, например mxtoolbox.com.
Как изменить предпочитаемый и альтернативный DNS-сервер
При запросе к DNS серверу первым будет использоваться тот, который установлен как предпочитаемый. В случае его недоступности, операционная система автоматически переключится сервер со значением альтернативный. Поэтому в настройках всегда необходимо указывать адреса обоих серверов. Рассмотрим различные способы изменения ДНС сервера.
В интерфейсе Windows
Для Windows 7/10/11 изменить эти адреса несложно. Перейдите в сетевые настройки (Пуск-Параметры-Сеть и интернет-Настройка параметров адаптера), откройте активное соединение, выберите TCP/IPv4 или TCP/IPv6 и перейдите к свойствам.
Сделайте активной радиокнопку «Использовать следующие адреса DNS-серверов» и во всплывающем окне добавьте новые адреса. В примере использованы айпишники от Google.
С помощью командной строки
Если вы предпочитаете делать настройки операционной системы в режиме командной строки, то нужно будет выполнить несколько простых команд.
Сначала определить имя подключения, которое в данный момент используется на устройстве, с помощью такого запроса:
Затем выполнить команду утилиты netsh для изменения DNS-сервера:
netsh interface ip set dns name=»Имя соединения» source=»static» address=»А.А.А.А» primary, где ключ Имя соединения – имя активной сети, А.А.А.А – IP-адрес выбранного ДНС-сервера, ключ принимает значение primary для предпочитаемого сервера, secondary – для альтернативного.
Например, для сети, приведенной в примере, при выборе сервера от Google, команды установки новых адресов будут выглядеть так:
Хотя предпочтительный DNS-сервер может быть быстрее и надежнее, всегда указывайте альтернативный сервер в случае сбоя основного.
В Android
В операционной системе Android также можно настроить новый DNS сервер для улучшения скорости и безопасности соединения.
Для изменения настроек DNS в Android необходимо зайти в настройки устройства и перейти в меню «Wi-Fi» или «Сеть и интернет». Затем нужно выбрать сеть — подключение по Wi-Fi или мобильную сеть и нажать на значок шестеренки и открыть дополнительные опции. Установить статические параметры IP — откроются дополнительные параметры, в которых в разделе «DNS1» установить адрес предпочтительного сервера, а в «DNS2» — альтернативного.
В маршрутизаторе
Установить предпочитаемый DNS сервер для всей сети удобно в маршрутизаторе. Это даст возможность одновременно оптимизировать работу всех подключенных устройств (компьютеров, смартфонов) и обеспечить более быстрый доступ к ресурсам интернета.
Чтобы изменить настройки DNS в маршрутизаторе, необходимо зайти в его административную панель через браузер. Далее нужно найти раздел «Интернет» или «Сеть». В этом разделе находятся настройки DNS, которые можно изменить.
После сохранения изменений все устройства, подключенные через роутер, будут использовать указанный предпочтительный DNS сервер. Если в каком-то из устройств настроен свой DNS, то с него подключение будет осуществляться напрямую через указанные IP-адреса.
Таким образом, настройка DNS сервера в роутере – это простой и эффективный способ оптимизировать работу всей сети и обеспечить более быстрый доступ в Интернет.
Заключение
DNS-сервер является важным компонентом для обеспечения стабильной и безопасной работы в Интернете. Для выбора такого сервера рекомендуется учитывать скорость его работы, надежность и конфиденциальность передаваемой информации.
Если ваш текущий DNS-сервер не отвечает требованиям, можно использовать альтернативные серверы, сделав соответствующие настройки в операционной системе или маршрутизаторе. В любом случае, правильный выбор DNS-сервера поможет обеспечить быструю работу Интернета и защиту данных в сети.
Содержание
- Яндекс.DNS
- Технические подробности
- Защита от заражённых сайтов
- Защита от мошеннических сайтов
- Защита от ботнетов
- Блокировка сайтов для взрослых
- Блокировка рекламы для взрослых
- Яндекс.DNS
- Как работает Яндекс.DNS
- Скорость
- Защита от опасных сайтов
- Защита от «взрослых» материалов
- Защита от ботов
- Что такое DNS
- Яндекс.DNS в домашней сети или на отдельном устройстве:
- Как настроить Яндекс.DNS в сети Wi-Fi
- Настройка Яндекс DNS на Компьютере и Телефоне
- Что такое фильтры Яндекс DNS?
- Как настроить Яндекс DNS на компьютере?
- Как установить сервера Yandex DNS на телефоне Android?
- Пример настройки Яндекс DNS на маршрутизаторе Netis
Яндекс.DNS
Технические подробности
Яндекс.DNS — это бесплатный рекурсивный DNS-сервис. Сервера Яндекс.DNS находятся в России, странах СНГ и Западной Европе. Запросы пользователя обрабатывает ближайший дата-центр, что обеспечивает высокую скорость соединения.
| Базовый | Безопасный | Семейный | ||
| IPv4 | Preferred DNS | 77.88.8.8 | 77.88.8.88 | 77.88.8.7 |
| Alternate DNS | 77.88.8.1 | 77.88.8.2 | 77.88.8.3 | |
| IPv6 | Preferred DNS | 2a02:6b8::feed:0ff | 2a02:6b8::feed:bad | 2a02:6b8::feed:a11 |
| Alternate DNS | 2a02:6b8:0:1::feed:0ff | 2a02:6b8:0:1::feed:bad | 2a02:6b8:0:1::feed:a11 |
Скорость работы Яндекс.DNS во всех трёх режимах одинакова. В «Базовом» режиме не предусмотрена какая-либо фильтрация трафика. В «Безопасном» режиме обеспечивается защита от заражённых и мошеннических сайтов. «Семейный» режим включает защиту от опасных сайтов и блокировку сайтов для взрослых.
| Базовый | Безопасный | Семейный | |
| Быстрый и надёжный DNS | ✔ | ✔ | ✔ |
| Защита от заражённых сайтов | ✔ | ✔ | |
| Защита от мошеннических сайтов | ✔ | ✔ | |
| Защита от ботов | ✔ | ✔ | |
| Блокировка сайтов для взрослых | ✔ | ||
| Блокировка рекламы для взрослых | ✔ | ||
| Семейный поиск Яндекса | ✔ |
Защита от заражённых сайтов
Яндекс ежедневно проверяет десятки миллионов страниц на наличие вредоносного кода, выявляя тысячи зараженных сайтов. Для этого применяются сигнатурная технология Sophos и собственный антивирус Яндекса, построенный на анализе поведения исследуемых сайтов. При обнаружении подозрительной активности страница отмечается как опасная, а вредоносный код добавляется в базу вирусных сигнатур. Данные о заражённых сайтах обновляются несколько раз в сутки.
Защита от мошеннических сайтов
Яндекс также выявляет сайты, обладающие признаками мошеннических. К ним относятся, например, страницы, созданные с целью выманить номер телефона пользователя или вынуждающие его отправить сообщение на короткий номер, потеряв деньги. В «Безопасном» и «Семейном» режимах, Яндекс.DNS блокирует такие сайты — при попытке зайти на них, пользователь увидит предупреждение.
Защита от ботнетов
Попавший в ботнет заражённый компьютер обычно управляется централизованно, через специальный C&C-сервер (от англ. command-and-control — «командование и контроль»). Адрес управляющего сервера меняется динамически, чтобы затруднить его обнаружение и блокировку. Поэтому боту на заражённом компьютере известно только доменное имя сервера — IP-адрес он запрашивает с помощью системного DNS. Яндекс.DNS в «Безопасном» и «Семейном» режимах блокирует запросы IP-адресов всех известных C&C-серверов. Из-за этого программа-бот вынуждена бездействовать, а злоумышленник теряет удалённый доступ к компьютеру пользователя. Постоянно обновляемый список ботнетов и управляющих серверов Яндекс получает от системы Virus Tracker.
Блокировка сайтов для взрослых
Алгоритмы Яндекса умеют определять эротический и порнографический контент в проиндексированных страницах. Анализируется как текст и картинки в документе, так и другие факторы — например, ссылочное окружение. Данные о сайтах с такими страницами обновляются 2-3 раза в неделю.
Блокировка рекламы для взрослых
В «Семейном» режиме Яндекс.DNS блокируется реклама эротического и порнографического характера на всех сайтах. Для хоста такой рекламной сети запрещается получение правильного IP-адреса, поэтому сами объявления и баннеры не могут быть загружены.
источник
Яндекс.DNS
Как работает Яндекс.DNS
Скорость
У Яндекса — более 80 DNS-серверов, расположенных в разных городах и странах. Запросы каждого пользователя обрабатывает ближайший к нему сервер, поэтому с Яндекс.DNS в «Базовом» режиме сайты открываются быстрее.
Защита от опасных сайтов
Некоторые сайты в интернете содержат вредоносный код, способный заразить компьютер. Иногда вирус можно подхватить и на проверенном сайте. Другие страницы созданы злоумышленниками, чтобы красть пароли и данные или вытягивать деньги с телефонных счетов. При попытке открыть такой сайт Яндекс.DNS в «Безопасном» и «Семейном» режиме остановит загрузку данных и покажет пользователю предупреждение. В Яндекс.DNS используется собственный антивирус, работающий на алгоритмах Яндекса и сигнатурной технологии Sophos.
Защита от «взрослых» материалов
Многие пользователи хотят оградить себя или своих детей от сайтов для взрослых. Алгоритмы семейного поиска Яндекса умеют выявлять эротику и порно. При открытии порносайта на компьютере или в сети с Яндекс.DNS в «Семейном» режиме пользователь увидит только заглушку.
Защита от ботов
Сегодня злоумышленники создают целые сети из чужих компьютеров, чтобы с их помощью атаковать сервера, взламывать украденные пароли, рассылать спам. Пользователь обычно и не подозревает, что его компьютер состоит в такой сети — программа-бот никак не проявляет себя. Для получения инструкций боты подключаются к специальным управляющим серверам. Яндекс.DNS в «Безопасном» и «Семейном» режимах блокирует попытки соединения с такими серверами — даже если компьютер заражён, злоумышленники не смогут им управлять. Данные о действующих сетях ботов и управляющих серверах предоставляет система Virus Tracker.
Что такое DNS
DNS — это адресная книга интернета, где указан цифровой адрес каждого сайта. Например, yandex.ru «живёт» по адресу 213.180.204.11.
Каждый раз, когда вы заходите на веб-страницу, браузер ищет её адрес в системе DNS. Чем быстрее работает ближайший к вам DNS-сервер, тем быстрее откроется сайт.
Яндекс.DNS в домашней сети или на отдельном устройстве:
Как настроить Яндекс.DNS в сети Wi-Fi
Защищена вся домашняя сеть. В настройках роутера можно отдельно выбрать режим работы Яндекс.DNS для каждого компьютера и мобильного устройства. Сменить настройки может только пользователь с паролем.
источник
Настройка Яндекс DNS на Компьютере и Телефоне
Снова рад приветствовать всех на нашем блоге!
Продолжаем тему защиты от нежелательного контента пользователей локальной сети, и сегодня мы поговорим о том, как настроить сервис Яндекс DNS, который сегодня можно уже использовать не только на отдельных компьютерах, но и в большинстве моделей роутеров он интегрирован непосредственно в саму прошивку и очень прост в настройке.
Что такое фильтры Яндекс DNS?
Мы уже касались темы фильтрации контента через настройки роутера, но используя встроенный брандмауэр, вы можете лишь заблокировать те сайты, которые знаете сами, например, чтобы ребенок не смотрел проекты, рассчитанные на «18+» 
Инструмент может работать в трех режимах:
- полный доступ,
- фильтрация мошеннических и вредоносных сайтов
- и фильтр интернета для детей, совмещающий в себе блокировку как инфицированных ресурсов, так и сайтов с контентом «для взрослых».
Выбор режима защиты происходит при помощи добровольного подключения локальной сети или отдельного устройства к одному из серверов «Яндекса».
Список ресурсов, отнесенных к категории «для взрослых», сервиса «Яндекс.DNS» идентичен аналогичному списку сервиса «семейный поиск» (который также предоставляется «Яндексом»).
Пользователи не смогут самостоятельно вносить сайты в категорию блокируемых, но могут оповестить «Яндекс» о сайте, который необходимо заблокировать (через обратную связь).
Подключение к серверу «Яндекса» можно произвести стандартным способом – при помощи соответствующих настроек DNS-сервера маршрутизатора, мобильного устройства или компьютера. Настройки по умолчанию подразумевают, что DNS-фильтр в роутере отключен.
Представители поискового сервиса отметили, что перспективы монетизации сервиса существуют, но компания еще не приняла окончательного решения по данному вопросу. Так, если платформа OpenDNS зарабатывает отображением рекламных объявлений на страницах с некорректными запросами и с оповещениями о блокировании интернет-страницы, то одним из способов монетизации сервиса «Яндекс.DNS» может стать перенаправление пользователя с заблокированного сайта на стартовую страницу «Яндекса».
Как настроить Яндекс DNS на компьютере?
Обеспечить блокировку сайтов можно и без роутера на отдельном компьютере или ноутбуке. Для этого также есть подробная инструкция для каждой операционной системы.
Я буду показывать на Windows 7. Нам надо зайти в сетевые настройки адаптера
Пуск — Сети и интернет — Центр управления сетями и общим доступом — Изменение параметров адаптера — Правый клик мышью по вашему соединению — Свойства — протокол Интернета версии 4
И в поле Предпочитаемый DNS сервер ввести необходимый адрес из вышеприведенного списка Яндекс DNS.
Как установить сервера Yandex DNS на телефоне Android?
Мало кто знает, но включить Яндекс DNS на телефоне настроить родительский контроль еще проще, чем на компьютере. Для этого надо:
- Перейти в раздел «Настройки» и выбрать «Wi-Fi».
- Нажать на то подклбчение, которое в данный момент активно, удерживать до появление еще одного меню и выбирать здесь пункт «Изменить сеть».
- Поставить галочку на «Расширенные параметры» и прокрутить окно вниз.
- Выбрать пункт «DHCP» и активировать режим «Статический».
- Далее ищем пункт «DNS-1», вписываем туда адрес от Яндекс DNS и сохраняем.
Пример настройки Яндекс DNS на маршрутизаторе Netis
В качестве примера активации встроенного фильтра Яндекс ДНС на роутере я покажу, как это делается на устройстве от фирмы Netis, в маршрутизаторы которых вшили поддержку данного сервиса.
Для конфигурации заходим в пункт «Сеть — Яндекс DNS».
- В первом блоке «Статус» происходит активация использования режима фильтрации и выбор базового для всей сети.
- Во втором «Устройство» можно задать свой тип для отдельного компьютера (по его MAC адресу) — хорошее решение, так как при такой градации настроек легко вычленить из общей массы родительский компьютер или рабочую машину системного администратора.
Вот таким способом можно как блокировать сайты в браузерах на отдельных компьютерах, так и защитить локальную сеть целиком, настроив Яндекс DNS на роутере. Начинайте его использовать уже сегодня!
источник